Как создать таблицу на WordPress – Blog Imena.UA
Каждый, кто администрирует сайт на WordPress рано или поздно сталкивается с необходимостью вставить в блог или на страницу сайта таблицу. Казалось бы, что может быть проще? Однако встроенный визуальный редактор хоть и мощный инструмент, но в нем нет такого функционала.
Конечно всегда можно вставить таблицу при помощи HTML и CSS, но это долго и требует определенных знаний. Мы расскажем более простой способ решить данную задачу при помощи плагинов или без них.
Создаем таблицу на WordPress при помощи плагина TablePress
TablePress – это один из самых известных и популярных бесплатных плагинов с широким функционалом для создания и редактирования любых таблиц.
Преимуществами TablePress являются:
- Возможность импорта и экспорта данных. Вам необходимо перенести таблицу с файлов CSV или Excel, а может и вовсе с HTML и JSON? Это можно сделать буквально одним кликом. А может наоборот, нужно экспортировать таблицу из сайта в один из этих форматов? TablePress легко справиться и с этой задачей.

- Поддержка формул. Возможность переноса или применения формул из Excel файлов в WordPress очень важное преимущество. Такая возможность облегчает работу с таблицами и значительно сокращает время работы с ними.
- Наличие расширений. Конвертация таблиц в PDF, адаптивность на мобильных устройствах, подключение фильтров, поиск данных в таблице, создание форм и много других полезных дополнений можно подключить в премиум версии.
Недостатками TablePress являются:
- Визуальное форматирование. Чтобы применить к таблице нестандартное оформление по-прежнему необходимо владеть базовыми знаниями CSS, что может усложнить работу с плагином.
- Отсутствие адаптивности. Адаптивность в наше время является уже не просто желаемым пунктом при разработке сайта, а обязательным пунктом. Поэтому отсутствие адаптивности таблиц является довольно большим недостатком. Однако возможность создания адаптивных таблиц можно всегда подключить при помощи расширения в премиум версии плагина.

- Не очень понятный интерфейс. На лету разобраться с функционалом плагина довольно сложно, поэтому потребуется некоторое время для ознакомления с ним. Но как только вы поймете принцип работы вставить таблицу не составит труда.
Как создать таблицу при помощи плагина TablePress для WordPress
Перед тем как создавать таблицу нужно предварительно установить плагин TablePress на ваш сайт. Для этого необходимо зайти в административной панели в раздел Плагины-Добавить новый и ввести TablePress.
После активации плагина в левой панели появиться пункт меню TablePress. Переходим в него и попадаем на панель управления плагина, где можно создавать, управлять, импортировать и экспортировать таблицы.
Чтобы создать таблицу, нужно нажать на кнопку Новая и в появившемся окне ввести количество строк и столбцов таблицы, а так же добавить описание. После введения данных нажмите кнопку Добавить таблицу.
Теперь вы видите шаблон таблицы, куда нужно ввести все необходимые данные. Процесс заполнения таблицы напоминает работу в Excel.
Процесс заполнения таблицы напоминает работу в Excel.
Внизу страницы имеется раздел для внесения пользовательских настроек CSS.
По окончанию форматирования таблицы нажмите кнопку Сохранить изменения.
Как добавить таблицу на страницу в WordPress
Добавить таблицу, созданную в TablePress можно двумя способами:
- Скопировать и вставить в нужное место шорткод с панели управления плагина, привязанного к таблице.
- Использовать кнопку Вставить таблицу из TablePress в визуальном редакторе текста на странице.
Как импортировать таблицу в WordPress
Чтобы импортировать таблицу в WordPress необходимо зайти в меню административной панели сайта TablePress – Импортировать. В открывшемся окне указать путь файла, где расположена таблица и нажать кнопку Импортировать.
После импорта таблицу можно так же редактировать, как и любую таблицу, созданную самостоятельно.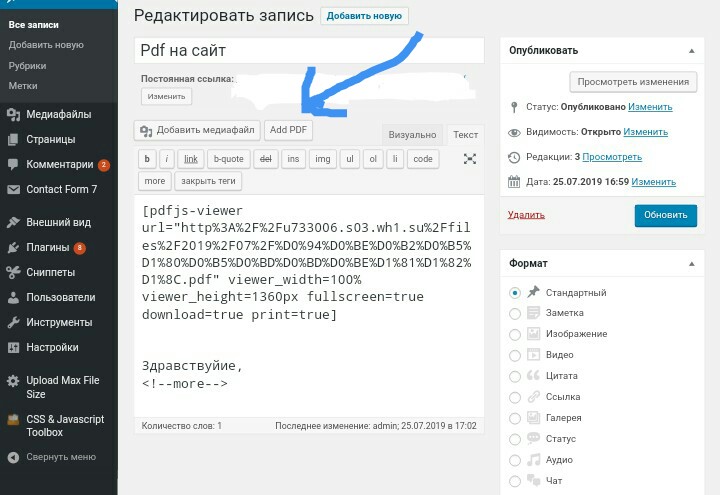
Как экспортировать таблицу с WordPress
Чтобы экспортировать таблицу в WordPress необходимо зайти в меню административной панели сайта TablePress – Экспортировать. В открывшемся окне выбрать тип файла, в котором необходимо будет сохранить таблицу и нажмите кнопку Сохранить файл экспорта.
Как создать таблицу на WordPress при помощи других плагинов
Помимо вышеупомянутого TablePress есть довольно большое количество других плагинов, позволяющих сделать таблицу на WordPress. Мы приведем несколько из них.
- Ultimate Tables. Удобный и понятный бесплатный плагин для создания простых таблиц. Для создания таблицы достаточно указать количество строк и столбцов после чего заполнить их данными. Для вставки таблицы на страницу достаточно вставить шорткод. К сожалению таблица не будет адаптивной.
- wpDataTables. Платный плагин с широким функционалом. Особенностью данного плагина является отсутствие визуального редактора.

- JTRT Responsive Tables. Удобный простой плагин для создания адаптивных таблиц. Плагин предоставляет возможность конвертирования файлов CSV в код HTML5 без знаний HTML или CSS. При помощи плагина так же можно вставить изображения и ссылки в уже готовую таблицу.
- WP Table Manager. Платный плагин по функционалу очень напоминающий Excel. Имеет 6 визуальных тем оформления благодаря чему можно с легкостью создавать необходимую именно вам таблицу. Так же плагин благодаря визуальному редактору позволяет вставить в ячейки изображения и синхронизировать таблицы между собой.
- League Table. Еще один платный плагин, который изначально был ориентирован на спортивную тематику. Создавать таблицы можно прямо с визуального редактора, просто указав количество строк и столбцов. Относительным минусов данного плагина является отсутствие возможности импорта и экспорта таблиц.
Как создать таблицу на WordPress если не хочется устанавливать плагины
Как известно любой плагин, установленный на сайт замедляет его загрузку. Обязательно ли устанавливать целый плагин для создания таблиц если на сайт надо вставить всего лишь одну простую таблицу (прайс например)? Нет, не обязательно, есть довольно простой выход из этой ситуации и мы сейчас о нем расскажем.
Обязательно ли устанавливать целый плагин для создания таблиц если на сайт надо вставить всего лишь одну простую таблицу (прайс например)? Нет, не обязательно, есть довольно простой выход из этой ситуации и мы сейчас о нем расскажем.
Создание таблиц для сайта при помощи программ Microsoft Office
Каждый из вас создавал таблицы в Microsoft Word или Microsoft Exel. Мы расскажем как ее просто перенести в WordPress.
- Для начала создайте таблицу посредством программ Microsoft Office (Word или Exel).
- Выделите таблицу и скопируйте ее сочетанием клавиш Ctrl+C.
- Перейдите в редактор страницы Вашего сайта, куда необходимо вставить таблицу и вставьте ее сочетанием клавиш CTRL+V.
- Таблица после публикации страницы обычно отображается немного криво и некрасиво, но это можно исправить имея базовые знания HTML.
Не знаете HTML? Не беда. Есть решение и для этого случая. Можно создать таблицу при помощи бесплатных HTML редакторов онлайн.
Создание таблиц для сайта при помощи онлайн HTML редакторов
Бесплатных онлайн HTML довольно много. Работу в одном из них (а если конкретнее htmledit) мы рассмотрим в примере.
- Откройте онлайн редактор. В левой части экрана Вы увидите пример контента, в правой аналогичный контенту html-код .
- Очистите страницу контента и при помощи инструментов для создания таблиц создайте и наполните таблицу.
- В правой колонке автоматически отобразиться html-код, который необходимо вставить на сайт.
- Чтобы вставить код на сайт необходимо в редакторы страницы сайта перейти на вкладку Текст и в ней вставить html-код созданной в онлайн редакторе таблицы.
Заключение
Надеемся мы дали исчерпывающий ответ на вопрос как создать таблицу на WordPress. Мы уверены, что вы теперь с легкостью создадите удобную функциональную таблицу для сайта.
Таблицы WordPress – Как добавить таблицы в WordPress
Таблицы и диаграммы — это отличные инструменты для подготовки и представления информации вашим читателям в логичной и визуально привлекательной манере.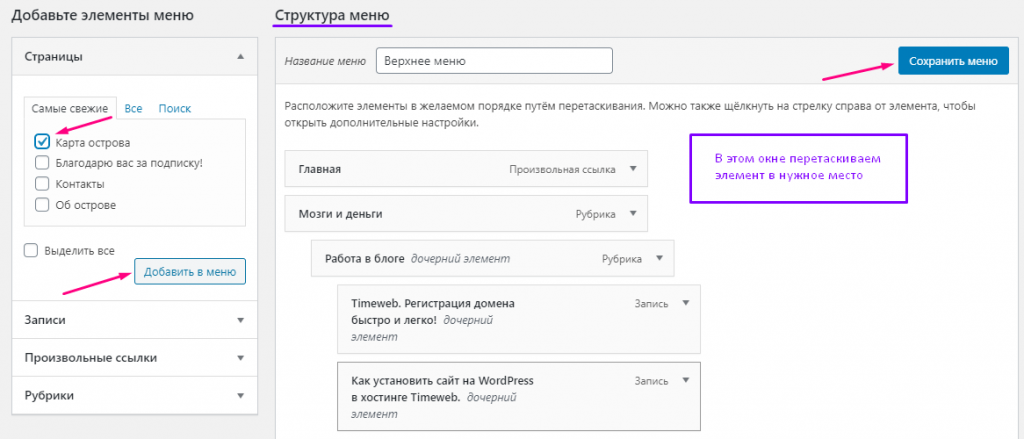 Правильно разработанные плагины таблиц WordPress улучшают пользовательский опыт, уменьшая умственную энергию, необходимую для понимания содержащихся в них данных.
Правильно разработанные плагины таблиц WordPress улучшают пользовательский опыт, уменьшая умственную энергию, необходимую для понимания содержащихся в них данных.
Таблицы WordPress полезны для представления различной структурированной информации, такой как информация о ценах на продукт или услугу, которую вы продаете, список людей (сотрудников, клиентов, партнеров) вместе с их данными, а для любителей спорта-положение команд в турнирной таблице.
Это и многое другое – некоторые из вещей, которые вы можете сделать с таблицами.
Но как вы создаете адаптивные таблицы в WordPress? Редактор WordPress, хотя и интуитивно понятный, лишен функциональности создания таблиц. То есть, если вы, например, пишете пост и хотите вставить таблицу, то нет никакого значка таблицы, на который можно было бы нажать.
Примечание: если вы используете новый редактор Gutenberg, у вас есть возможность добавлять таблицы. Просто нажмите на знак плюс, чтобы добавить новый блок, Найдите таблицу и нажмите на значок таблицы.
Если вы, как и многие другие пользователи WP, не заинтересованы в Gutenberg, вам придется либо сгенерировать HTML-код, необходимый для создания таблицы, либо использовать плагин WordPress table.
Мы объясним оба метода в этом уроке, так что читайте дальше.
Как создавать таблицы WordPress без плагинов
Во-первых, давайте обсудим, как создавать таблицы без использования плагинов. Есть несколько способов вставить таблицы в WordPress без плагина для создания таблиц. Однако мы будем рассматривать только два варианта: через Google sheet или doc и с помощью генератора таблиц.
Таблицы WordPress с помощью Google Doc
Для этого метода вам сначала нужно будет создать документ Google или лист, в зависимости от того, что вы выберете. Но для этого урока мы будем использовать doc.
После создания файла перейдите в раздел Вставка > > таблицы. Затем выберите количество строк и столбцов таблицы, которые вы хотите добавить.
После того как вы выбрали нужное количество строк и столбцов, нажмите клавишу enter. Затем заполните таблицу, а затем скопируйте и вставьте ее из Google docs в редактор WordPress.
Затем заполните таблицу, а затем скопируйте и вставьте ее из Google docs в редактор WordPress.
Читайте также: Как оптимизировать производительность WordPress
Получилась совершенно новая таблица, готовая к публикации.
Однако проблема с этим методом заключается в том, что у вас практически нет вариантов настройки. Кроме того, таблицы, созданные таким образом, не адаптивны. То есть на мобильных устройствах стол может сломаться.
Теперь второй не подключаемый метод.
Использование Генераторов Таблиц
Все таблицы WordPress состоят из HTML, который в сочетании со стилями CSS даст вам визуально привлекательную таблицу. Но не все хороши в программировании.
Именно здесь в игру вступают онлайн-генераторы таблиц. Они работают следующим образом: вы создаете и проектируете в них таблицу, а затем генерируется HTML-код таблицы. Затем вы можете скопировать и вставить сгенерированную таблицу на свой сайт WordPress.
Некоторые онлайн-генераторы таблиц заходят так далеко, что создают адаптивные таблицы, которые хорошо подходят для всех размеров экрана. Другие добавляют стиль, хотя и в ограниченной степени.
Другие добавляют стиль, хотя и в ограниченной степени.
Генераторы таблиц, которые стоит попробовать, включают в себя инструмент Responsive Table Generator Tool и Rapid Tables.
Создание и добавление таблиц в посты WordPress с помощью двух вышеперечисленных методов работает довольно хорошо. Проблема в том, что вы не можете использовать расширенные функции. Хуже того, вы можете столкнуться с техническими проблемами, используя их, особенно если вы не технарь.
Самый простой вариант создания таблиц в WordPress — это использование плагинов. С помощью плагинов вам даже не нужно знать, как работают HTML-коды, чтобы использовать их.
Читайте также: Конфликты плагинов WordPress
С учетом сказанного, вот 6 лучших плагинов WordPress table generator, которые гарантированно дадут вам хорошие результаты.
6 лучших плагинов для Таблиц WordPress
Плагины не только позволяют легко вставлять таблицы, но и предлагают неограниченные возможности настройки.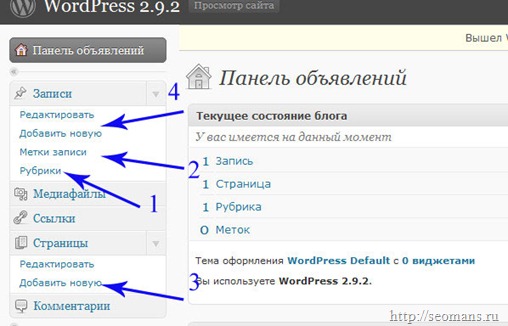 И они работают довольно хорошо независимо от того, на каких темах WordPress они используются.
И они работают довольно хорошо независимо от того, на каких темах WordPress они используются.
С учетом сказанного, здесь стоит попробовать настольные Плагины.
Tableppress Plugin – WordPress Tables
Для новичков Tablepress является одним из лучших. А 800 000 активных установок и 3000 положительных отзывов, доказательство того, что плагин стоит попробовать.
Одна из самых крутых особенностей этого плагина заключается в том, что он дает вам много возможностей для настройки. Он позволяет вставлять изображения, ссылки и медиафайлы. Кроме того, вы можете редактировать структуру таблицы, которую вы создаете с ее помощью, изменять ее цвет фона и даже импортировать таблицы прямо из Google Docs.
Плагин поставляется с расширениями, которые, помимо прочего, позволяют сделать ваши таблицы отзывчивыми, фильтровать строки и столбцы и т. д.
Как использовать плагин TablePress
Чтобы начать работу, сначала установите и активируйте плагин с панели управления WordPress.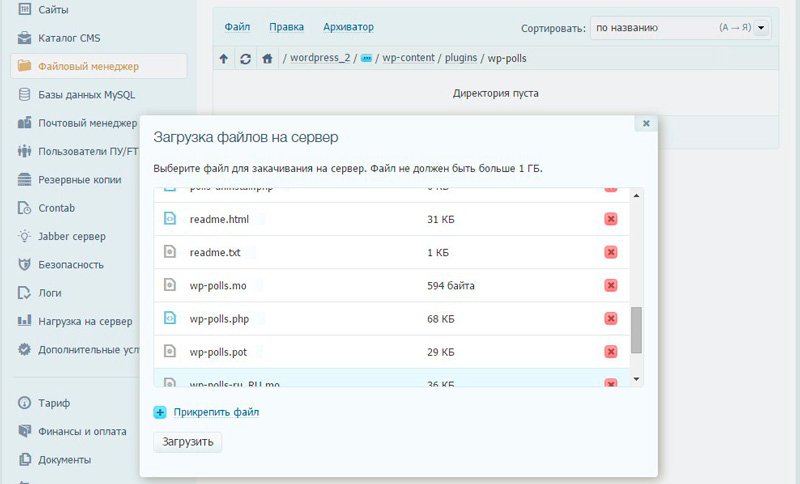
После установки и активации перейдите к Tableppress > > добавить новую таблицу
На следующей странице укажите имя таблицы, которую вы собираетесь создать. Введите описание таблицы, если таковое имеется, а затем установите нужное количество строк и столбцов.
Когда вы закончите, нажмите кнопку Добавить таблицу.
По щелчку мыши вы попадете на страницу редактирования таблицы. Здесь вы можете заполнить таблицу, добавив в нее содержимое. Для этого прокрутите страницу вниз, пока не найдете раздел «содержимое таблицы».
Помимо добавления содержимого в таблицу, вы также можете вставлять изображения и ссылки, удалять/дублировать строки и столбцы, сворачивать ячейки таблицы и т. д.
Как только вы закончите, прокрутите страницу вниз и нажмите кнопку Сохранить изменения.
Теперь, когда вы закончили создавать таблицу, следующий шаг-добавить ее в свой пост. Для этого вам сначала нужно скопировать шорткод таблицы. Что можно сделать, перейдя в раздел TablePress >> все таблицы. Затем найдите таблицу, которую вы хотите скопировать, и под ней Нажмите кнопку Показать шорткод? После щелчка появится всплывающее предупреждение с указанием шорткода.
Что можно сделать, перейдя в раздел TablePress >> все таблицы. Затем найдите таблицу, которую вы хотите скопировать, и под ней Нажмите кнопку Показать шорткод? После щелчка появится всплывающее предупреждение с указанием шорткода.
Скопируйте код, откройте запись, в которую вы хотите вставить таблицу, а затем вставьте скопированный код.
Читайте также: Шорткоды WooCommerce на примерах
Если у вас есть таблица в формате CSV или XLS, вы можете легко импортировать ее в WordPress с помощью Tableppress. Просто перейдите в раздел TablePress >> импортировать таблицу. Выберите файл, содержащий таблицу, укажите формат (CSV, XLS или HTML) и импортируйте его либо как новую таблицу, либо как замену.
Data Tables Generator by Supsystic
Если вы управляете магазином электронной коммерции и ищете табличное решение для создания своей ценовой диаграммы и каталога, supsystic table plugin-это правильный путь. И самое главное, вы можете получить максимальную отдачу от этого плагина, не тратя ни копейки.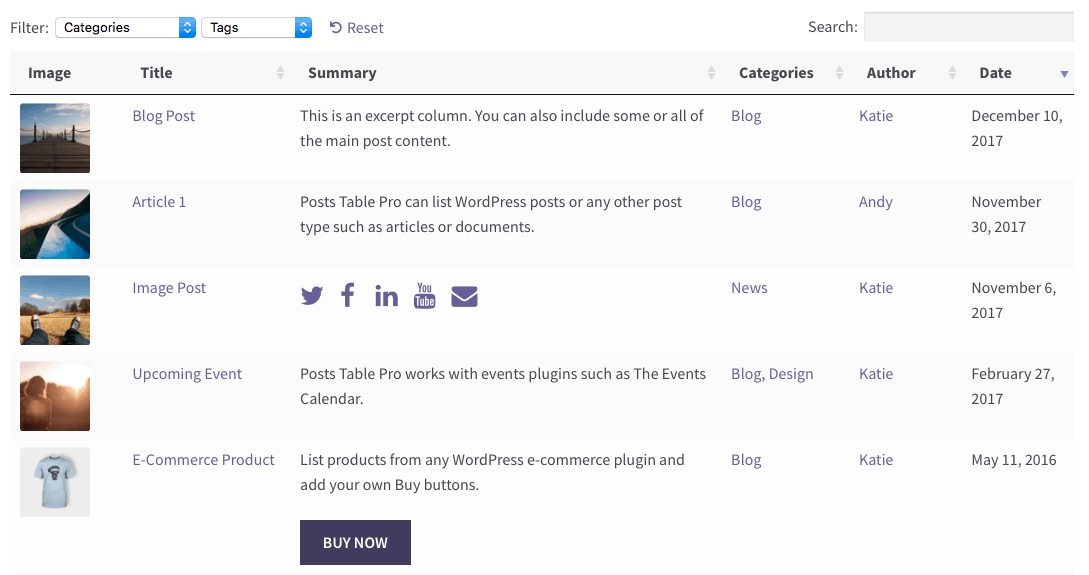
Некоторые другие расширенные функции плагина, которые вы можете найти интересными, включают в себя: разбиение на страницы, легкость сортировки, поиск и многое другое.
С помощью этого плагина вы можете создавать отзывчивые таблицы с таким количеством столбцов и строк, как пожелаете. В дополнение к этому, плагин поставляется с функцией редактора, которая позволяет создавать визуальные таблицы, которые ваша аудитория найдет привлекательными.
Бесплатной версии плагина достаточно, чтобы выполнить эту работу. Но если вы хотите получить больше, вы можете перейти на pro-версию, начиная с 39 долларов.
WP Table Manager
WP table manager-это премиальный табличный плагин для WordPress, позволяющий создавать визуально привлекательные таблицы точно так же, как и в Excel. Это означает, что, если вам удобнее создавать таблицы с помощью Excel, вы наверняка найдете этот плагин удобным в использовании.
Если у вас есть существующая таблица в формате Excel, которую вы хотели бы импортировать в WordPress, вы можете сделать это легко с помощью этого плагина.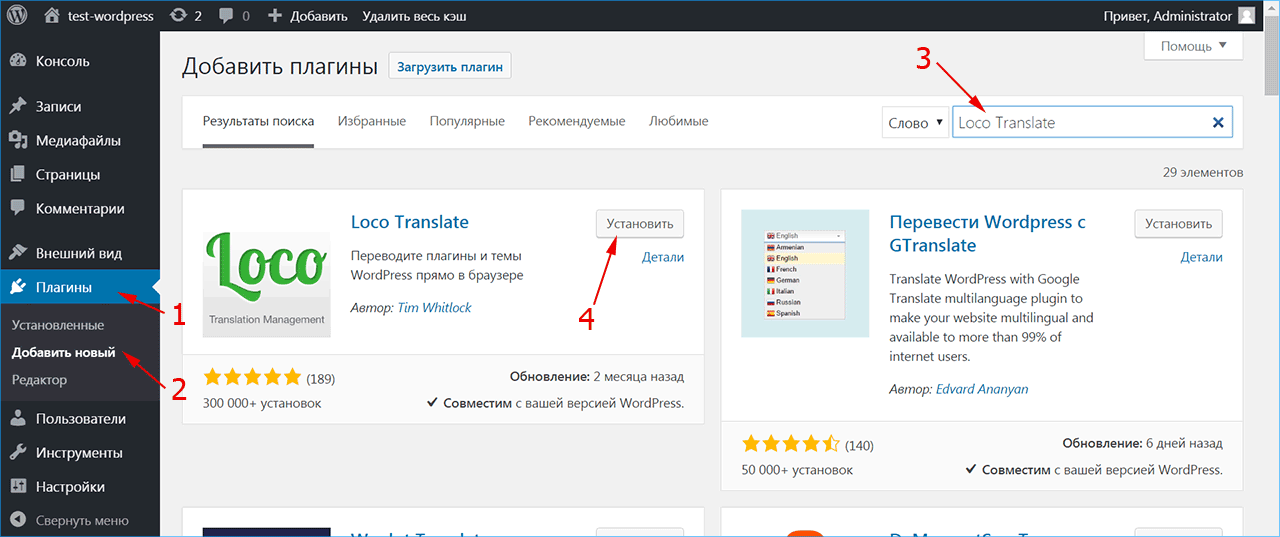
Другие интересные функции плагина включают автоматическое резервное копирование ваших таблиц, фильтрацию, упорядочивание, поддержку нескольких языков и многое другое.
League Table
Идеально подходит для спортивных сайтов и сайтов спортивных ставок, этот плагин имеет почти безграничные возможности настройки. И это удобно для кармана, с ценником для pro-версии в 23 доллара.
Он позволяет импортировать или экспортировать табличные данные одним нажатием кнопки. Если вы управляете мультисайтом, этот плагин сделает вашу жизнь довольно легкой, так как он готов к работе на нескольких сайтах.
Конечно, плагин не ограничивается только теми, кто работает на спортивной арене. Независимо от отрасли, вы найдете его удобным при создании сравнительных и ценовых таблиц, диаграмм данных и т. д.
Superb Tables
Ищете что-то простое, отзывчивое, настраиваемое и в то же время SEO-дружественное? Superb Tables — это как раз то, на что вы могли бы обратить внимание.
Этот премиальный плагин WordPress загружен таким количеством функций, которые облегчат вам жизнь при создании элегантных, отзывчивых таблиц.
Говоря о готовых шаблонах, плагин имеет множество цветовых схем, из которых вы можете выбрать. В дополнение к этому плагин поставляется со встроенной разметкой схемы, хотя и доступной только в премиум-версии.
Более того, вы можете легко клонировать созданную вами таблицу, использовать шрифты по вашему выбору, включить режим полной ширины и т. д.
Хотя это премиальный плагин для WordPress, вы можете начать работу с бесплатной версии. В бесплатной версии есть заранее разработанные шаблоны, которые вы можете выбрать. Кроме того, таблицы, которые вы создаете с помощью бесплатной версии, всегда будут отзывчивыми.
Всякий раз, когда вы будете готовы перейти на премиум-версию, вы можете начать всего с 11 долларов в год. Идеально подходит для одного пользователя.
Для бизнеса будет достаточно модели бизнес-подписки, начинающейся с 67 долларов в год.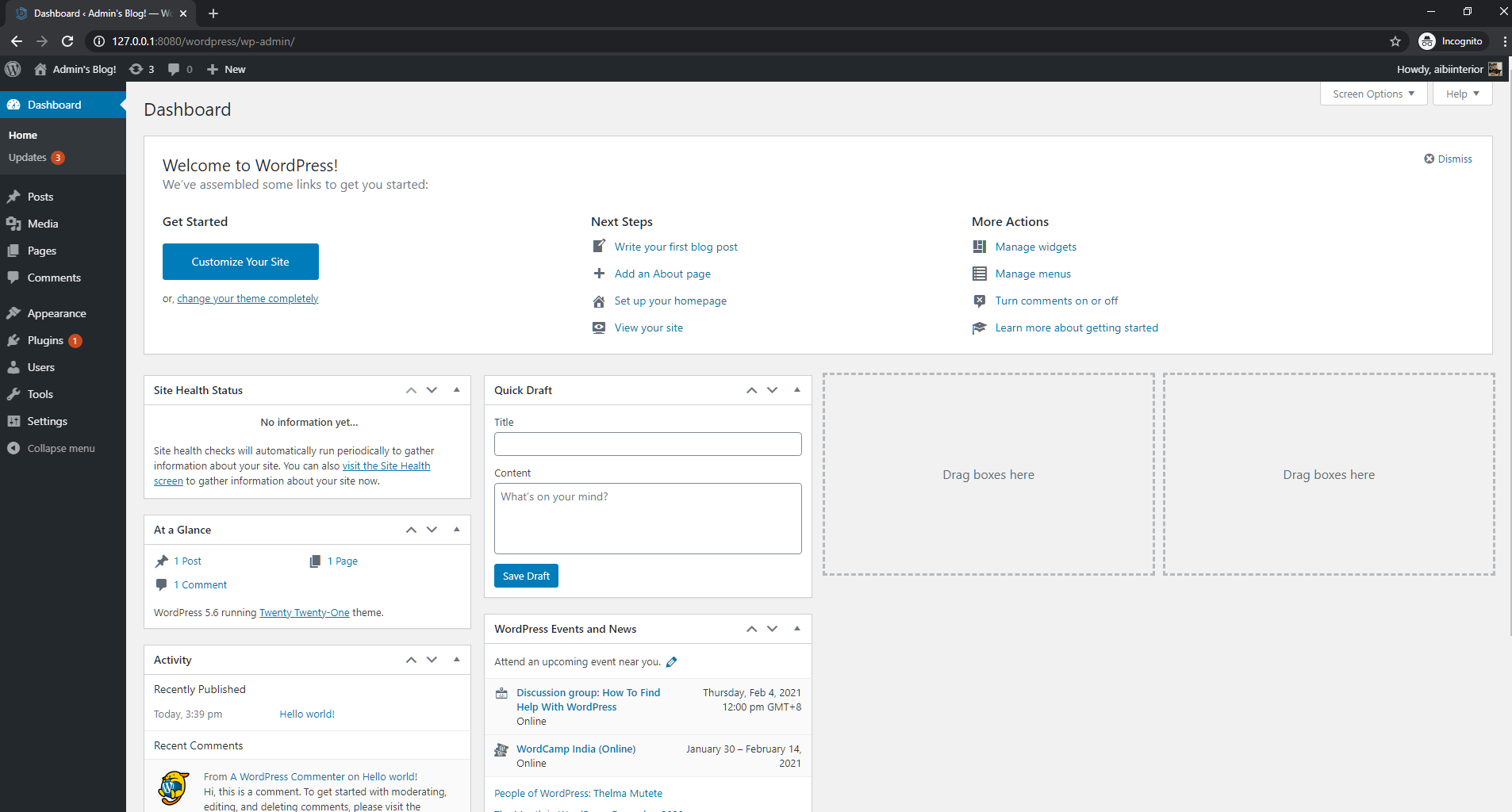 Чтобы откупиться от плагина, все это обойдется вам в 199 долларов, и вы будете владеть им всю жизнь.
Чтобы откупиться от плагина, все это обойдется вам в 199 долларов, и вы будете владеть им всю жизнь.
Visualizer from Themeisle
Visualizer — это следующий плагин для создания таблиц в WordPress, который мы будем рассматривать. Themeisle действительно сделал все возможное, чтобы создать этот интуитивно понятный плагин. Он делает больше, чем просто создает таблицы – он также создает диаграммы с высоким уровнем интерактивности.
Это означает, что, если ваш бизнес таков, что он требует от Вас создания диаграмм и таблиц для вашей аудитории, Visualizer — это правильный путь.
Плагин поставляется с 14 заранее разработанными шаблонами диаграмм, все из которых настраиваются. И практически нет такого типа диаграмм, которые вы не могли бы создать с его помощью – круговые и линейчатые диаграммы-это лишь некоторые распространенные примеры.
Может быть, вы не хотите, чтобы все видели диаграмму на вашем сайте. Возможно, вы управляете сайтом, основанным на подписке, и хотите, чтобы платные посетители видели только вашу диаграмму. Ну, это не проблема, потому что visualizer позволяет вам устанавливать разрешения прямо на ваших графиках.
Ну, это не проблема, потому что visualizer позволяет вам устанавливать разрешения прямо на ваших графиках.
Цены начинаются от 59 долларов за сайт. Это также включает в себя 1-летнюю поддержку клиентов.
Существует 30-дневная гарантия возврата денег на продукт, так что вам не нужно беспокоиться о его тестировании.
WP Table Builder
WP Table Builder— это единственный плагин WordPress table plugin, который поставляется с настоящим редактором перетаскивания. Это как конструктор страниц для создания таблиц. От сравнительных таблиц до таблиц цен вы можете создавать таблицы любого типа с помощью интерфейса перетаскивания.
Сейчас он содержит 7 элементов – текст, изображение, список, кнопку, звездный рейтинг, пользовательский HTML и шорткод. Этих элементов достаточно для создания красивых таблиц в WordPress.
Плагин поставляется с режимом управления ячейками, который позволяет добавлять/удалять столбцы и строки, объединять/разделять ячейки и многое другое.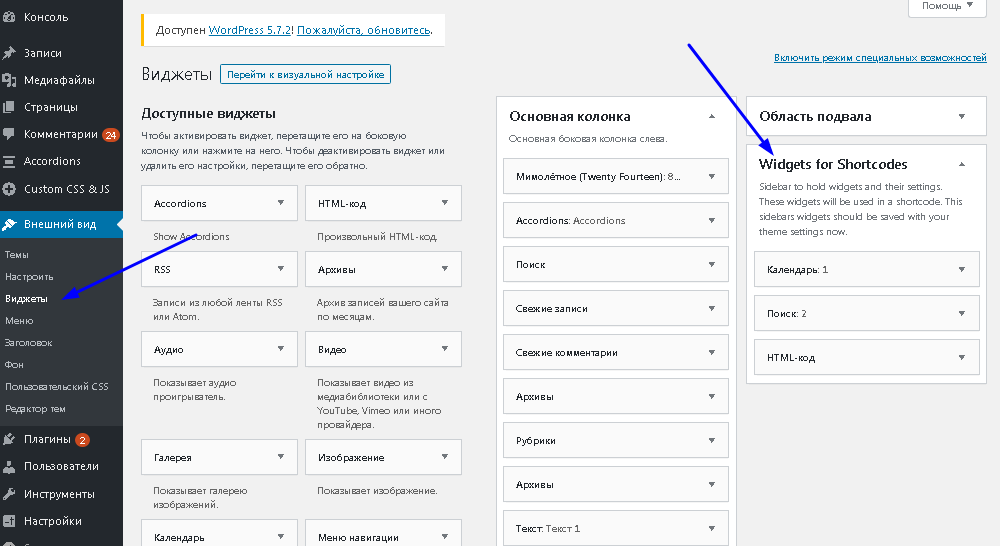 Он также имеет возможность сделать столы мобильными и отзывчивыми.
Он также имеет возможность сделать столы мобильными и отзывчивыми.
Это бесплатный плагин. Вы можете скачать его из репозитория WordPress.
Как создавать таблицы в WordPress
88 / 100Powered by Rank Math SEO
Таблицы и диаграммы являются отличными инструментами для организации и представления информации вашим читателям в логической и эстетически привлекательной форме. Уменьшая усилия, необходимые для понимания фактов, которые они несут, эффективно разработанная таблица WordPress улучшает взаимодействие с пользователем.
Но как создавать таблицы в WordPress?
Таблицы можно легко создавать в сообщениях или на страницах WordPress с использованием плагинов или без них.
В этом посте мы обсудим все, что вам нужно знать о таблицах и о том, как вы можете добавить их в свои сообщения/страницы. Итак, без лишних слов, приступим.
Содержание
- Зачем добавлять таблицу в WordPress?
- Как создавать таблицы в WordPress?
- Создание таблиц в WordPress с помощью редактора блоков WordPress
- Создание таблиц в WordPress с помощью плагина Tablepress
- Заключение
1 Зачем добавлять таблицу в WordPress?
Важная информация может быть представлена в виде таблицы в удобном для чтения виде.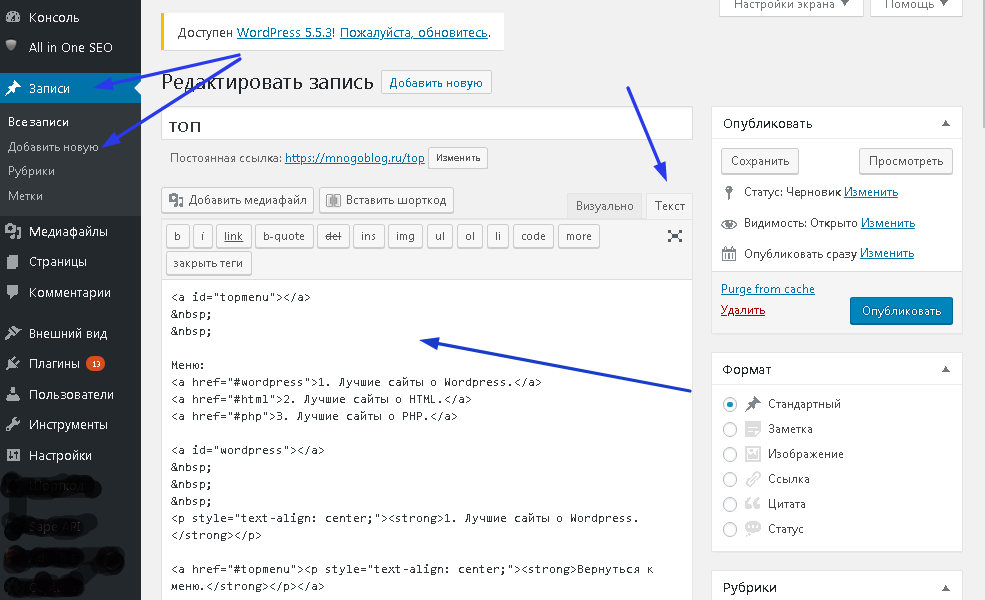 Вот почему так много веб-сайтов добавляют их.
Вот почему так много веб-сайтов добавляют их.
Таблицы WordPress могут содержать различную структурированную информацию, например информацию о ценах на продукт или услугу, которую вы предоставляете, список лиц (сотрудников, клиентов, партнеров) вместе с их контактной информацией или, для любителей спорта, положение команд в лиге. столы.
Часто существует несколько вариантов продукта. Каждый из них отличается как по цене, так и по своим характеристикам. Это легко показать на таблице, и ваша страница также будет выглядеть чище, если вы добавите таблицу. Они сразу же привлекают внимание ваших посетителей, возможно, увеличивая процент тех, кто остается на вашем сайте.
Теперь, когда вы знаете о важности таблиц и почему вы должны добавить их на свой сайт, давайте посмотрим, как вы можете создавать таблицы в WordPress.
2 Как создавать таблицы в WordPress?
2.1 Создание таблиц в WordPress с помощью редактора блоков WordPress
WordPress — это универсальный магазин для всех ваших потребностей в настройке. Благодаря встроенному редактору блоков Gutenberg вы можете легко создавать таблицы в WordPress.
Благодаря встроенному редактору блоков Gutenberg вы можете легко создавать таблицы в WordPress.
Перейдите к своему сообщению или странице, где вы хотите добавить таблицу. На экране постредактирования щелкните значок плюса «+», чтобы добавить новый блок, найдите таблицу, а затем выберите Таблица , как показано ниже.
Вам будет предложено установить количество строк и столбцов для вашей таблицы в редакторе.
Не волнуйтесь; строки и столбцы всегда можно изменить позже.
Например, мы создали таблицу с четырьмя строками и тремя столбцами. Редактор автоматически изменит размер таблицы в зависимости от содержимого, когда вы вводите номер ячейки таблицы. В правом углу таблицы даже можно указать фиксированную ширину. Вы можете включить раздел заголовка, раздел нижнего колонтитула или даже изменить цвет фона таблицы.
Чтобы добавить новую строку или столбец, щелкните ячейку, в которую вы хотите ее добавить. Далее нажмите Кнопка «Редактировать таблицу» .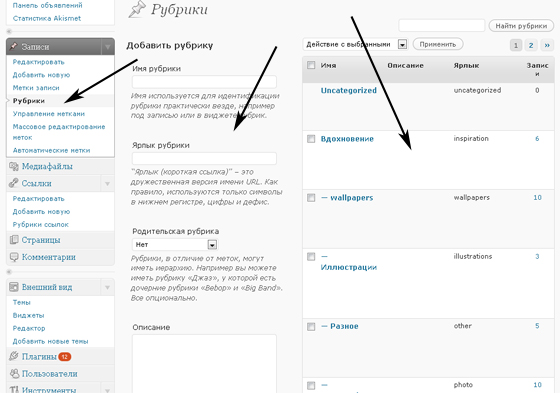 Мы добавили новый столбец с левой стороны, как показано ниже.
Мы добавили новый столбец с левой стороны, как показано ниже.
Аналогичным образом можно удалить строки и столбцы. Для этого щелкните ячейку, которую хотите удалить, и выберите параметр Удалить строку или Удалить столбец в меню Редактировать таблицу .
По умолчанию содержимое таблицы выравнивается по левому краю. Если вы хотите изменить это, нажмите на опцию Изменить выравнивание текста .
Вы также можете изменить выравнивание всей таблицы. Для этого нажмите кнопку Изменить параметр выравнивания и выбрать параметр из списка.
С помощью инструментов для работы с таблицами, включенных в редактор Gutenberg, вы можете управлять тем, как отображаются ваши таблицы.
Вы можете использовать его, чтобы представить свои данные читателям в доступной форме. Однако в блоке таблиц отсутствуют несколько сложных функций, таких как фильтрация поиска, пользовательская сортировка и т.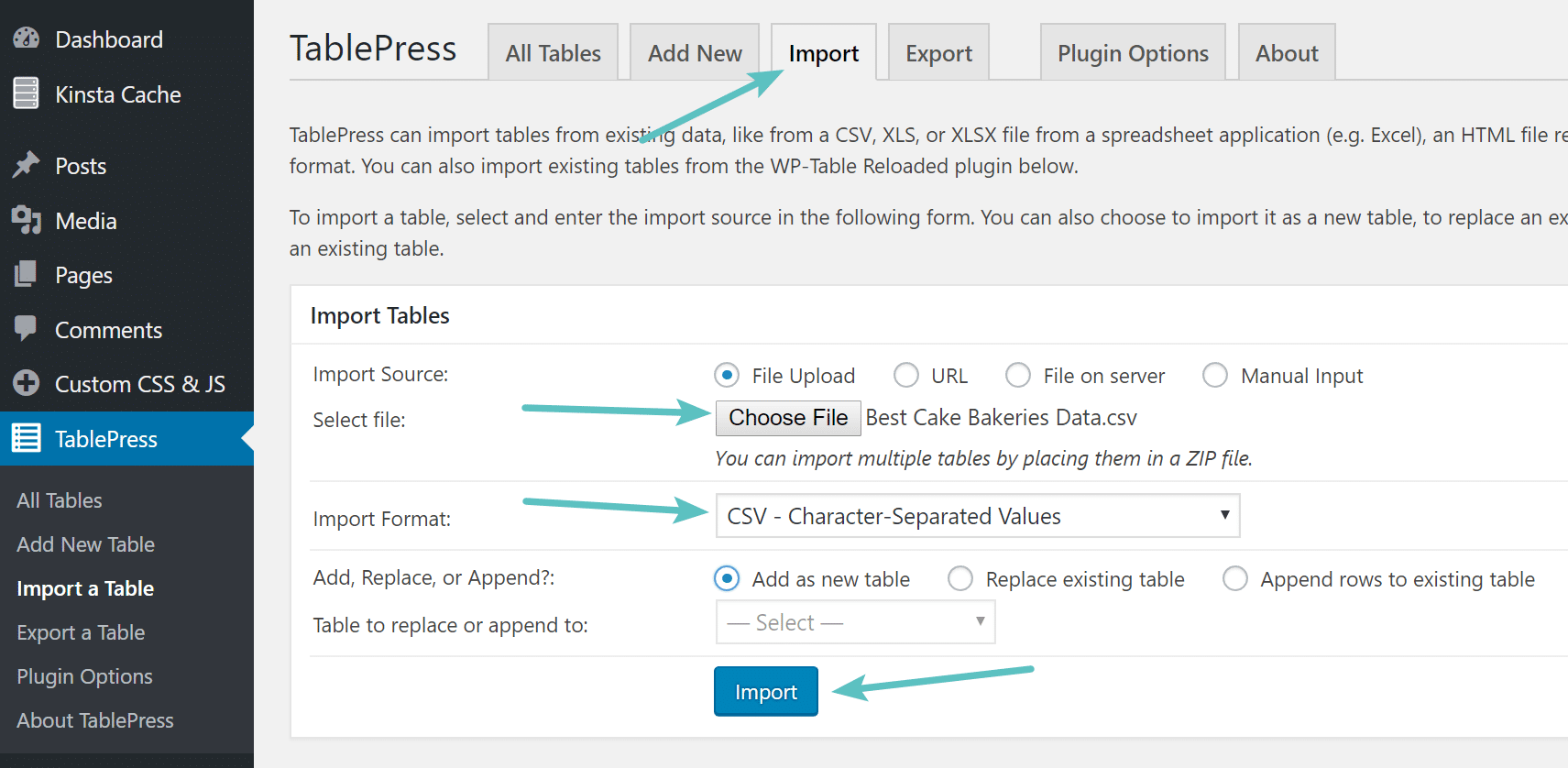 д. Затем вы можете использовать плагин для добавления расширенных таблиц на сайт WordPress.
д. Затем вы можете использовать плагин для добавления расширенных таблиц на сайт WordPress.
2.2 Создание таблиц в WordPress с помощью плагина TablePress
Вы можете легко создавать таблицы в WordPress с помощью плагинов. Кроме того, плагины предоставляют безграничные возможности настройки для создания уникальных и адаптивных таблиц.
Одним из лучших доступных плагинов для таблиц WordPress является TablePress. С помощью этого плагина вы можете легко создавать таблицы и управлять ими, что совершенно бесплатно.
Сначала установите и активируйте плагин TablePress с панели управления WordPress. Для этого перейдите в раздел «Плагины » > «Добавить новый » на панели инструментов WordPress. Найдите плагин TablePress, установите и активируйте его, как показано ниже.
После установки и активации плагина перейдите к TablePress > Добавить новый , чтобы создать новую таблицу.
Затем введите имя таблицы в поле Имя таблицы и выберите количество строк и столбцов для вашей таблицы. Вы всегда можете добавить/удалить строки и столбцы таблицы позже. Нажмите кнопку Добавить таблицу , чтобы создать таблицу.
Вы всегда можете добавить/удалить строки и столбцы таблицы позже. Нажмите кнопку Добавить таблицу , чтобы создать таблицу.
Далее вы увидите информацию о вашей таблице и область, где вы можете добавить контент. Вашей таблице будет присвоен идентификатор и шорткод, который вы можете использовать для добавления таблицы к своим сообщениям и страницам.
Введите нужные данные в ячейки таблицы. Стрелки над столбцами данных можно использовать для их сортировки в алфавитном или числовом порядке.
На этой же странице вы можете поэкспериментировать с некоторыми простыми параметрами. Вы можете добавлять ссылки или изображения в свои ячейки, дублировать или удалять выбранные строки и столбцы, объединять ячейки, изменять цвет строки, разрешать сортировку и нумерацию страниц, добавлять классы CSS для стилей и многое другое.
В параметрах таблицы вы даже можете изменить последнюю строку на нижний колонтитул таблицы, если вы не хотите, чтобы подключаемый модуль автоматически предполагал, что ваша первая строка является строкой заголовка таблицы.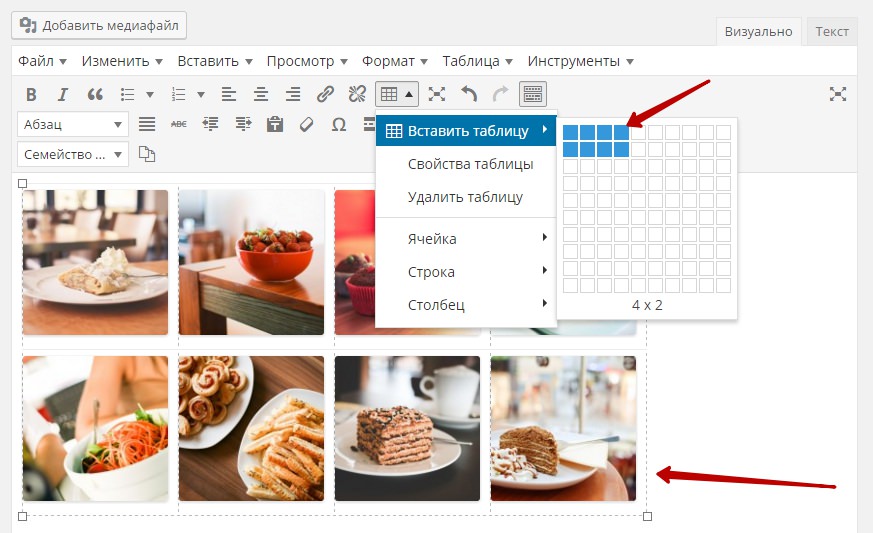
Вы можете настроить различные параметры в функциях библиотеки JavaScript DataTables . Это позволяет создавать удобные для чтения таблицы, которые можно фильтровать, искать и сортировать.
Нажмите на таблицу Сохранить изменения после создания таблицы. Затем вы можете добавить таблицу с помощью блока шорткода к любому посту или странице. Скопируйте и вставьте шорткод в свой пост или на страницу, как показано ниже.
После добавления шорткода Обновление сообщение, и ваша таблица будет успешно добавлена к вашему сообщению/странице.
3 Заключение
Таблицы являются пассивной, но важной частью каждого веб-сайта. Таблицы улучшают внешний вид и удобство использования вашего веб-сайта, а также облегчают понимание содержимого.
Вы можете использовать плагины для создания адаптивных таблиц или создавать таблицы в WordPress с помощью редактора блоков.
Какие таблицы вы будете создавать? Как вы добавляете таблицы на свой сайт? Сообщите нам об этом до пишет в Твиттере @rankmathseo.
Как вставить таблицу в WordPress?
Люди используют таблицы для представления данных и другой информации. Точно так же и в WordPress вы можете вставлять таблицы для отображения любой информации на вашем сайте.
Таблицы делают ваш контент более удобочитаемым для посетителей. Они улучшают стиль презентации и внешний вид вашего сайта. Более того, ваши посетители могут интерпретировать ваш контент визуально привлекательным, но логичным образом.
Добавление таблицы делает вашу страницу более аккуратной. Они мгновенно привлекают внимание вашего посетителя, что также может увеличить коэффициент удержания на вашем сайте.
В этой статье мы покажем вам, как вставить таблицу в WordPress. К концу этого руководства вы сможете добавлять таблицы в WordPress на ходу.
Содержание
Метод 1: Вставка таблицы в WordPress с помощью редактора блоков WordPress
WordPress — это универсальное решение для всех ваших потребностей в настройке. Это упрощает добавление таблицы с помощью встроенного редактора блоков Gutenberg. Ознакомьтесь с этим руководством, чтобы узнать, как эффективно использовать редактор Gutenberg.
Это упрощает добавление таблицы с помощью встроенного редактора блоков Gutenberg. Ознакомьтесь с этим руководством, чтобы узнать, как эффективно использовать редактор Gutenberg.
Чтобы вставить таблицу в WordPress с помощью этого редактора блоков, выполните следующие действия:
- Перейдите на панель инструментов WordPress.
- Нажмите « Публикации », а затем перейдите к « Добавить новую », чтобы создать новую публикацию. Вы также можете вставить таблицу в существующий пост. Перейдите к « All Posts » и выберите любой пост, который вы хотите.
- Нажмите на символ (+) вверху.
- Выберите «Таблица».
- Редактор предложит вам выбрать количество строк и столбцов, которые вы хотите установить для своей таблицы.
- Назначить примерное число. Вы всегда можете добавить или удалить строки и столбцы позже.
- Вы можете ввести номер ячейки таблицы, и редактор автоматически изменит размер таблицы в зависимости от содержимого таблицы.

- Вы даже можете установить фиксированную ширину таблицы от правого угла.
- Вы можете добавить раздел заголовка, раздел нижнего колонтитула и даже цвет фона таблицы.
- Если вам нужно добавить новый столбец или строку, щелкните ячейку, в которую вы хотите его добавить.
- Нажмите кнопку «Редактировать таблицу».
- Таким же образом можно удалить столбец и строки. Выберите « Удалить столбец » или « Удалить строку». ’
- По умолчанию содержимое вашей таблицы выравнивается по левому краю. Если вы хотите изменить это, нажмите « Изменить выравнивание столбцов ».
- Теперь выберите вариант, по которому вы хотите выровнять таблицу. Вы можете выбрать левый, центральный или правый.
- Точно так же можно изменить выравнивание всей таблицы.
- Нажмите кнопку « Изменить выравнивание ».
- Теперь выберите вариант из списка.

Этот метод вставки таблицы с помощью редактора Гутенберга намного проще. Эта функция предлагает большую гибкость в том, как отображать ваши таблицы. Однако в этом методе отсутствуют некоторые функции, такие как пользовательская сортировка, фильтрация поиска и многие другие.
Метод 2: вставка таблиц WordPress без плагинов
Мы покажем вам два простых способа вставки таблиц в WordPress без плагинов. Первый использует Google Docs, а второй использует генератор таблиц.
Вставка таблицы WordPress с помощью Google Docs
Для вставки таблицы WordPress с помощью Google Docs сначала необходимо создать документ Google или лист Google. Мы покажем вам, используя файл документа Google. Выполните следующие действия:
- Создайте файл документа Google.
- Перейти к «Вставить» и нажать «Таблицы .»
- Задайте необходимое количество строк и столбцов для таблицы.
- После выбора количества строк и столбцов нажмите Enter на клавиатуре.

- Теперь добавьте содержимое в таблицу.
- Затем скопируйте таблицу из документов в редактор WordPress.
- Этот метод настолько прост, насколько это возможно.
- Недостатком использования Документов Google является отсутствие параметров настройки. Кроме того, таблица, созданная этим методом, может не работать на мобильных устройствах.
Вставка таблицы WordPress с помощью генераторов таблиц
Принцип работы генераторов таблиц заключается в том, что они позволяют вам создать таблицу. Затем он генерирует HTML-код для таблицы. Теперь вам нужно скопировать этот HTML-код и вставить его на свой сайт WordPress. Мы рекомендуем Rapid Tables и Responsive Table Generator Tool.
Проблема с использованием генераторов таблиц заключается в том, что вы можете столкнуться с техническими проблемами при использовании генераторов. Кроме того, вы не можете использовать параметры настройки с помощью этого метода.
Метод 3: Вставка таблиц в WordPress с помощью плагинов
Использование плагинов для вставки таблиц в WordPress — это простой процесс. Кроме того, плагины предлагают неограниченные возможности настройки для создания уникальных таблиц. Мы рекомендуем использовать плагин TablePress. Этот плагин получил более 800 000 активных установок и является одним из лучших плагинов.
Кроме того, плагины предлагают неограниченные возможности настройки для создания уникальных таблиц. Мы рекомендуем использовать плагин TablePress. Этот плагин получил более 800 000 активных установок и является одним из лучших плагинов.
Вот как можно вставить таблицу с помощью плагина TablePress:
- Во-первых, вам нужно установить и активировать плагин.
- Перейдите в панель управления WordPress.
- Перейдите к Плагин и затем нажмите Добавить новый.
- В правом верхнем углу вы найдете строку поиска. Введите «Таблпресс».
- Нажмите « Установить », чтобы установить плагин.
- Перейдите к настройкам .
- На левой боковой панели вы увидите TablePress. Щелкните по нему.
- Нажмите « Активировать », чтобы активировать плагин.
После установки и активации плагина TablePress вы готовы вставлять таблицы.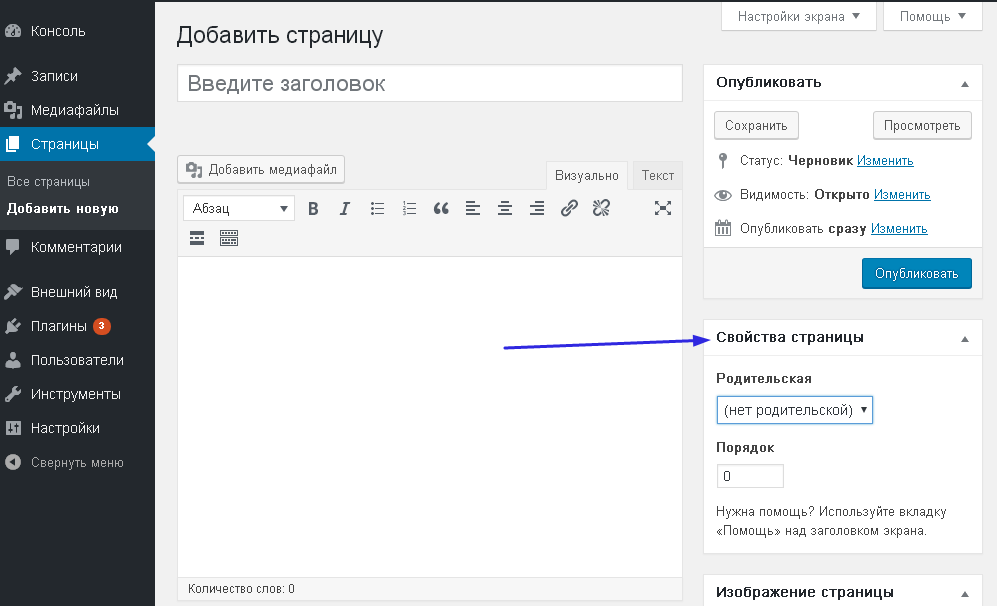 Вот шаги:
Вот шаги:
- Перейдите на панель инструментов WordPress.
- На левой панели найдите TablePress.
- Нажмите на него и перейдите к « Добавить новый ».
- Введите имя таблицы.
- Выберите количество строк и столбцов для вашей таблицы.
- После того, как вы установите номер, нажмите «9».0047 Добавить таблицу кнопку внизу, чтобы создать таблицу.
- Появится новый экран, где вы можете добавить информацию о своей таблице. Вы также можете добавить контент.
- Вы можете сортировать данные в алфавитном или числовом порядке с помощью кнопок со стрелками.
- Под разделом « Table Content » вы можете увидеть раздел «Table Manipulation» . Здесь вы можете настроить свой стол.
- Прокрутите вниз до « Особенности библиотеки JavaScript DataTables ’ раздел. Здесь вы можете сделать свою таблицу адаптивной.
 Это означает, что ваши читатели могут легко фильтровать, искать и сортировать таблицы.
Это означает, что ваши читатели могут легко фильтровать, искать и сортировать таблицы. - Нажмите « Сохранить изменения », как только вы будете удовлетворены настройками таблицы.
- Чтобы внести изменения в таблицу, вернитесь в TablePress на панели управления WordPress и внесите изменения.
Другие плагины, которые вы можете использовать для вставки таблицы в WordPress:
Плагин JetEngine Table Builder
Если вы хотите создавать динамические таблицы в Gutenberg или Elementor, попробуйте плагин JetEngine Table Builder. Этот подключаемый модуль помогает создавать динамические таблицы, демонстрирующие продукты, пользователей, термины, сообщения, данные SQL и т. д.
Кроме того, JetEngine позволяет предварительно просматривать таблицы перед публикацией, стилизовать и настраивать в соответствии с вашими потребностями.
Генератор таблиц данных от Supsystic
Если у вас есть или вы планируете запустить веб-сайт электронной коммерции с таблицей цен и каталогом, этот плагин — лучший выбор.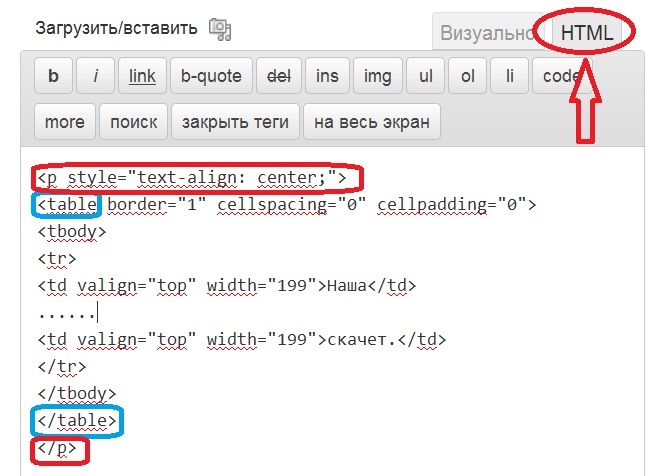 Вы можете вставить таблицу с помощью этого плагина в кратчайшие сроки. Некоторые из его особенностей:
Вы можете вставить таблицу с помощью этого плагина в кратчайшие сроки. Некоторые из его особенностей:
- Разбиение на страницы
- Поисковая сортировка
- Неограниченное количество строк и столбцов
- Адаптивные таблицы
- Функция редактирования для создания визуальных таблиц.
WP Table Manager
WP Table Manager позволяет создавать визуально привлекательные и полнофункциональные таблицы. Это плагин премиум-класса, который позволяет автоматически создавать резервные копии таблицы и ее настроек. Плагин добавляет к вашим таблицам другие функции, такие как фильтрация, поддержка нескольких языков, упорядочение и т. д.
Таблица рейтингов
Таблица рейтингов — это плагин премиум-класса, который позволяет без особых усилий вставлять таблицы в WordPress. Вы можете экспортировать и импортировать данные таблицы из других файлов одним нажатием кнопки. Если вы запускаете мультисайт, этот плагин пригодится для добавления сравнительных таблиц, ценовых таблиц, диаграмм и т. д.
д.
Superb Tables
Super Tables — это премиальный генератор таблиц для WordPress. Он загружен неограниченными функциями для создания, настройки и вставки таблиц. Superb Tables предлагает несколько цветовых схем для ваших столов. Кроме того, этот плагин поставляется с разметкой Schema для повышения рейтинга SEO. Вы можете создавать адаптивные таблицы с любым шрифтом и дизайном одним щелчком мыши, используя Superb Tables.
WP Table Builder
WP Table Builder — это очень простой в использовании плагин для таблиц WordPress с возможностью перетаскивания. От таблиц с ценами до простых информационных таблиц, вы можете создать таблицу любого типа с помощью плагина. Плагин предлагает адаптивный дизайн для каждого устройства. Он тесно интегрирован с редактором блоков WordPress. Вы даже можете создать таблицу, не выходя из редактора блоков. И самое главное, вы можете быстро начать работу с готовыми шаблонами.
Столы ниндзя
Ninja Table — это плагин для создания таблиц, который позволяет вам создавать любые таблицы WordPress.




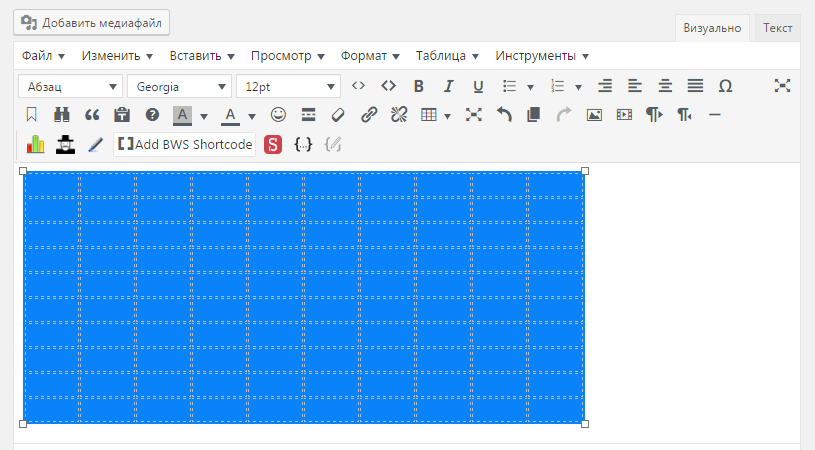

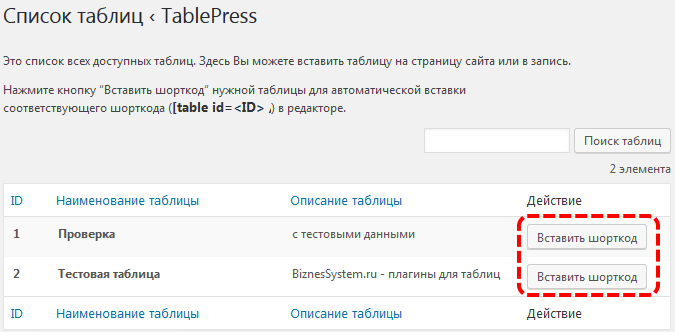
 Это означает, что ваши читатели могут легко фильтровать, искать и сортировать таблицы.
Это означает, что ваши читатели могут легко фильтровать, искать и сортировать таблицы.