Электронная почта — что это такое: Как создать электронный почтовый ящик, регистрация аккаунта
Сегодня без электронной почты практически невозможно вести полноценную жизнь в интернете – она нужна для регистрации на сайтах интернет-магазинов, соцсетей, рабочих сервисов и инструментов, на электронку приходят уведомления, выписки с кредитной карты, полезные email-рассылки и письма от друзей.
Поэтому если у вас все еще нет почтового ящика, самое время это исправить. В Рунете самыми популярными сервисами для отправки бесплатной электронной почты являются Яндекс, Mail.ru, и Gmail.
Почтовый ящик от Яндекс
Создание электронной почты
Чтобы зарегистрировать электронную почту на Яндексе, заходим на yandex.ru. В правом верхнем углу страницы будет блок «Почта». Нажимаем «Завести почту»:
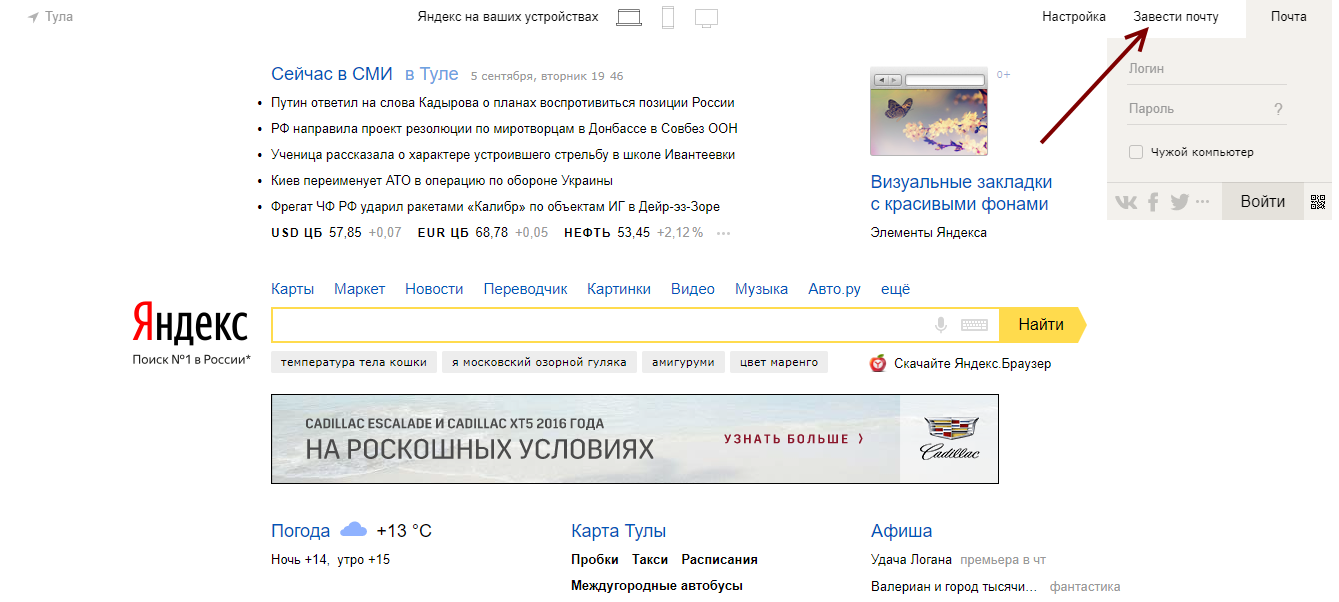
Заполняем поля с информацией. Очень желательно указать контактный номер телефона, он может пригодиться, например, при восстановлении пароля от электронной почты.
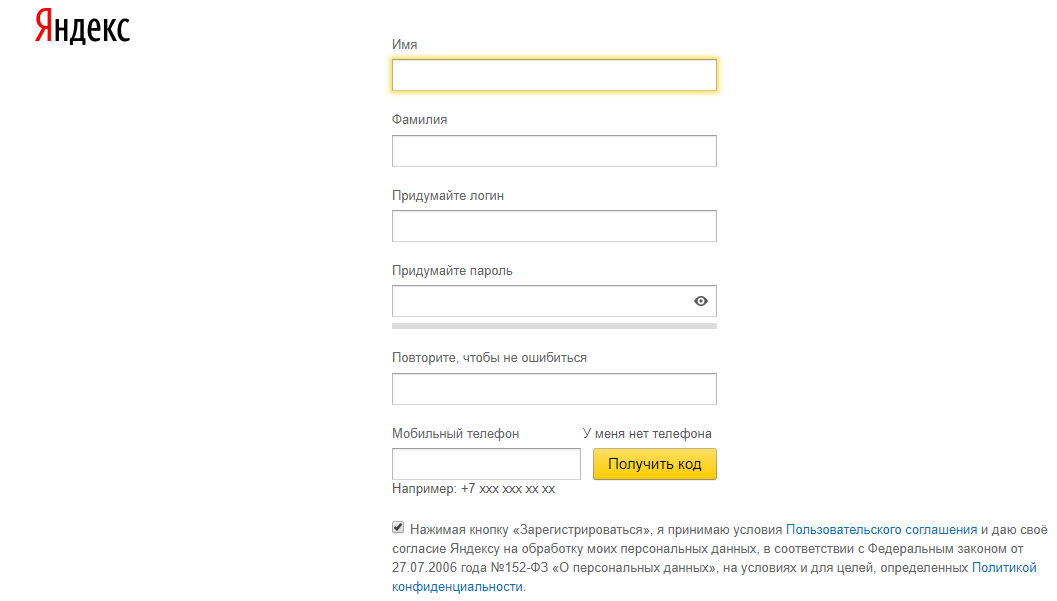
Почтовый ящик на Яндекс создан. Остается оформить его по желанию:
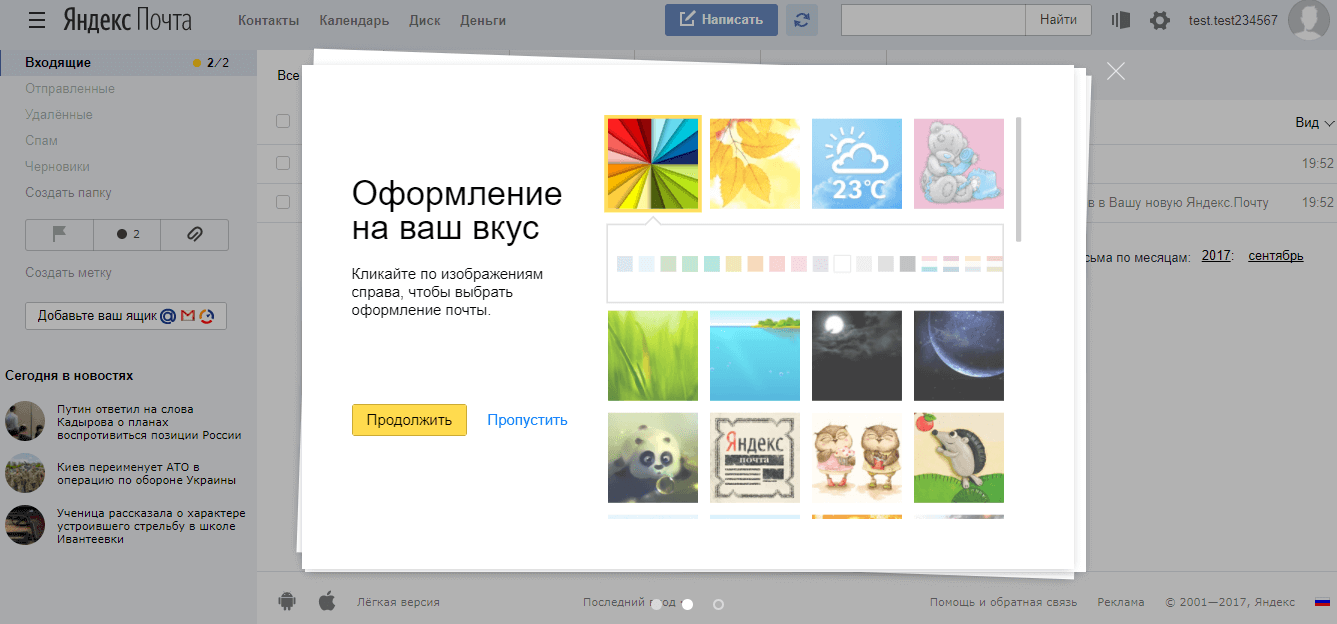
Связать с другими электронными ящиками (если есть такая необходимость):
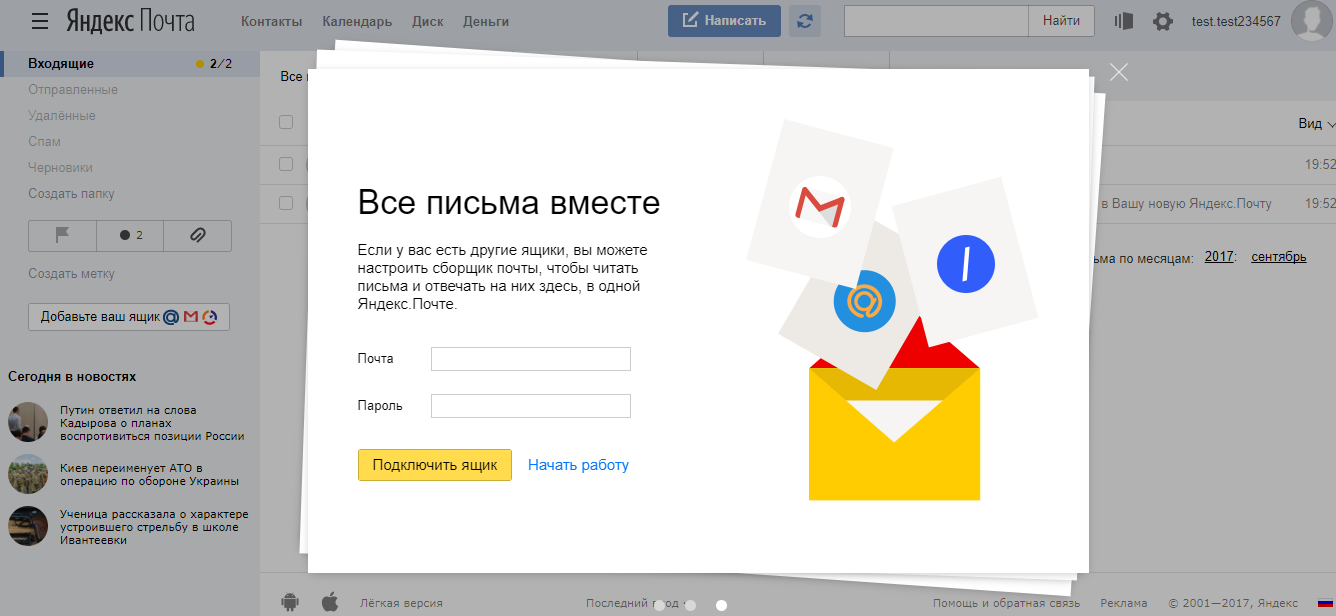
Как только почтовый ящик создан, там уже лежать два письма от команды Яндекс.Почты с полезными советами, которые сделают работу с email еще удобнее.
Как написать письмо
Чтобы отправить письмо по электронной почте, кликаем на кнопку Написать в верхней части экрана:
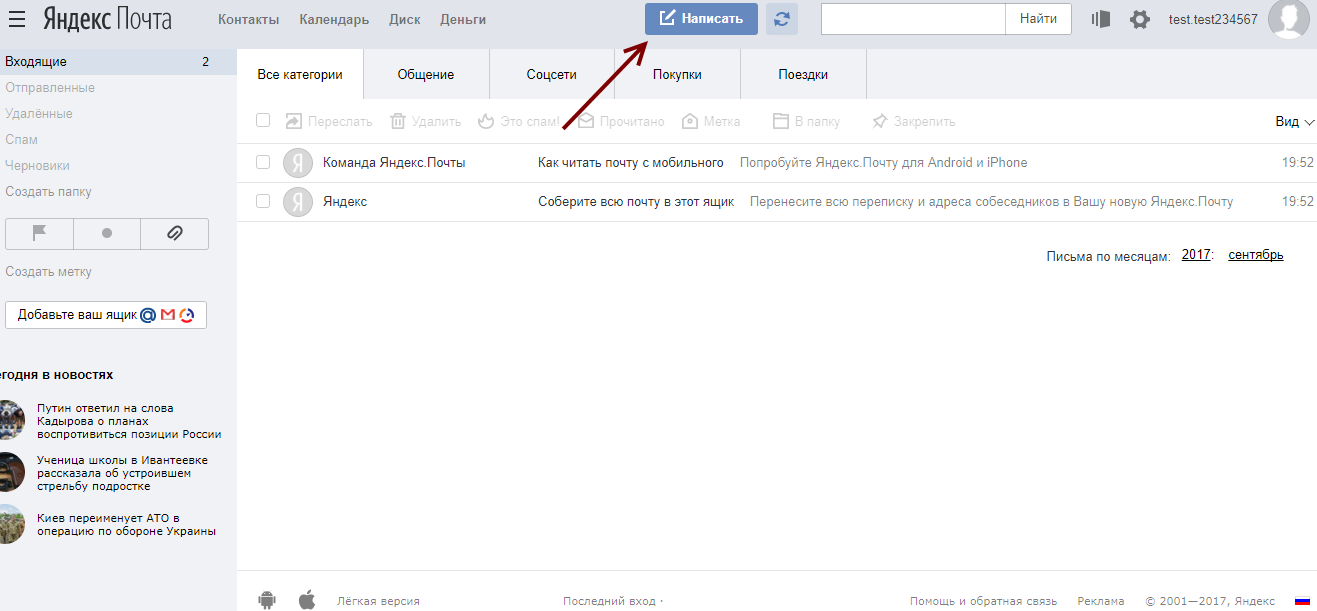
В поле Кому указываем адрес электронной почты получателя письма, в поле Тема – краткую суть вопроса, по которому пишете.
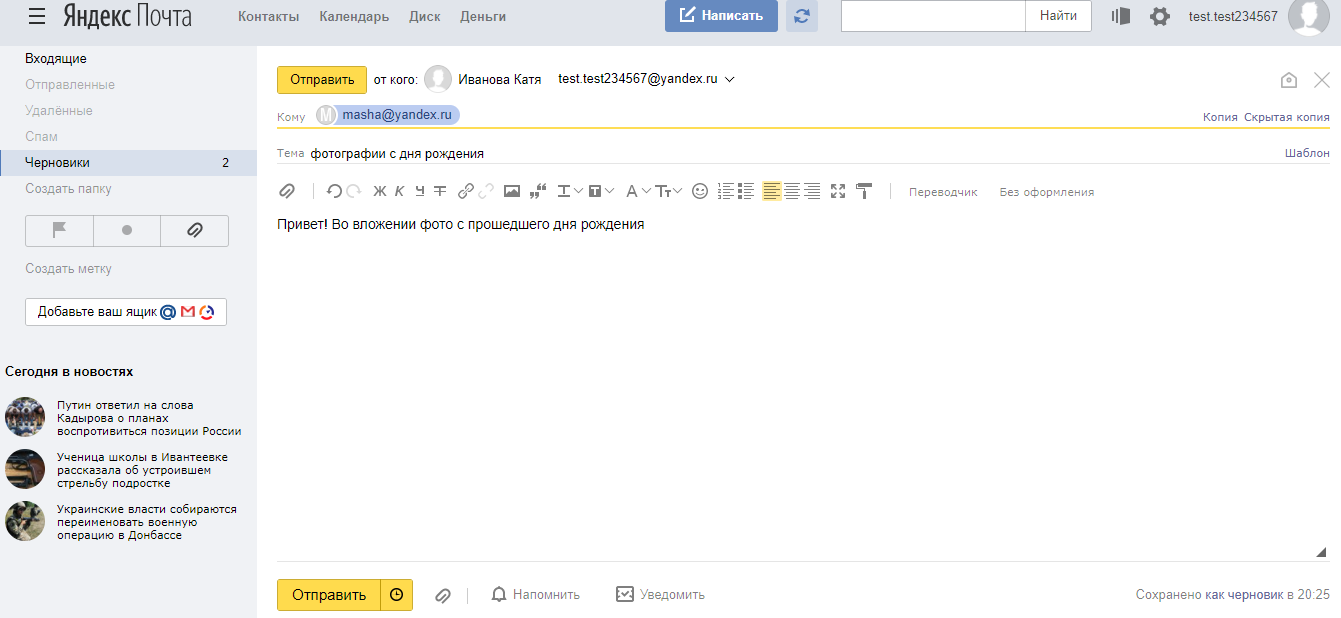
При написании письма можно воспользоваться встроенным редактором для оформления текста. Также можно воспользоваться встроенным переводчиком:
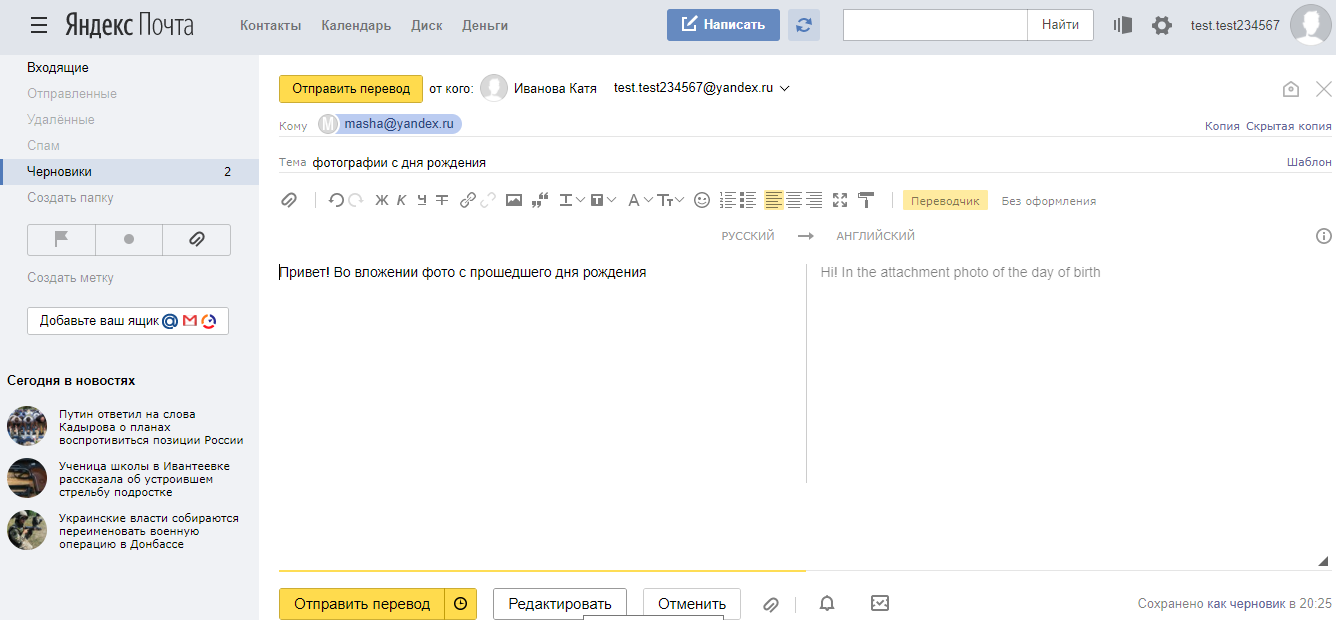
Чтобы прикрепить к письму какой-либо файл, нужно нажать на специальную кнопку в виде скрепки:
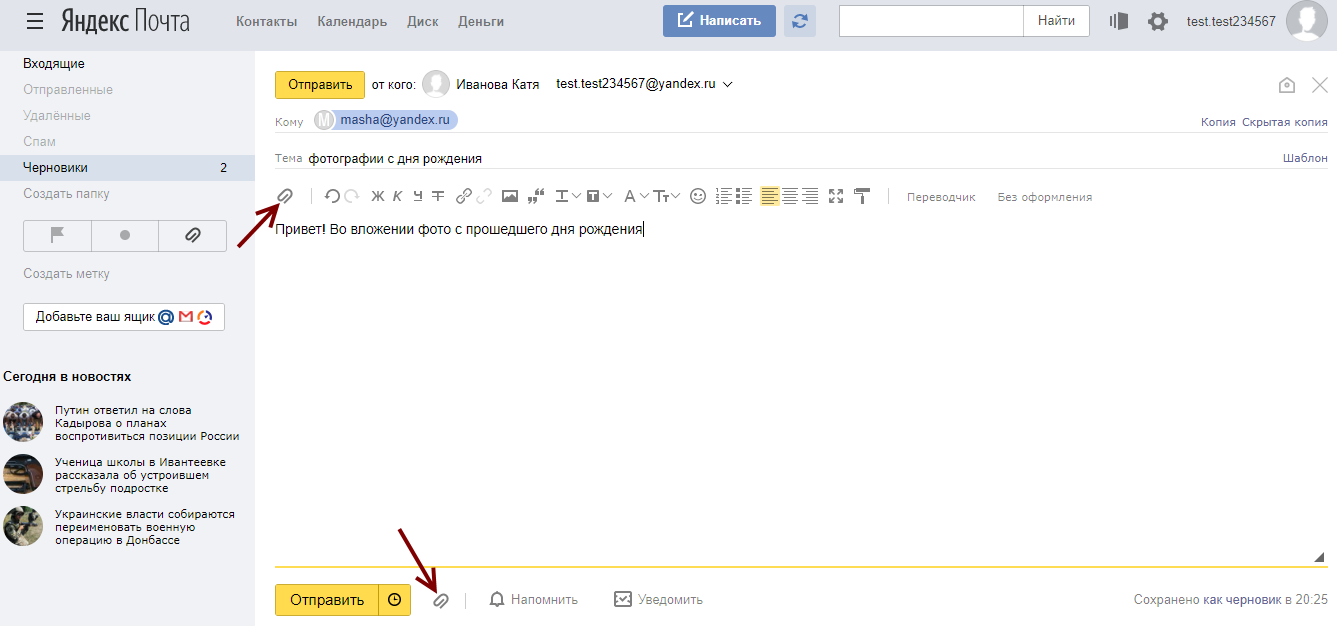
Перед тем как отправить письмо, можно задать специальные уведомления – Напомнить (уведомление придет, если ответ на письмо не будет получен в течение определенного периода времени) и Уведомить (уведомление придет, когда отправленное письмо будет получено).
Работа с письмами
По умолчанию основной страницей Яндекс.Почты является папка Входящие. Чтобы ответить на письмо, его нужно открыть. Для работы с письмами в данной папке также есть специальное меню:
- Переслать – отправить письмо другому пользователю,
- Удалить – переместить письмо в папку Удаленные,
- Это спам! – переместить письмо в папку Спам (если переместить несколько писем с одного адреса, система запомнит и впоследствии будет автоматически перемещать письма),
- Не прочитано – на открытое письмо можно поставить пометку как у непрочитанного,
- Метка – к письму можно прикрепить метку Важное/Не прочитано или создать собственную метку,
- В папку – письмо можно переместить в любую папку,
- Закрепить – письмо зафиксируется в верхней части страницы.
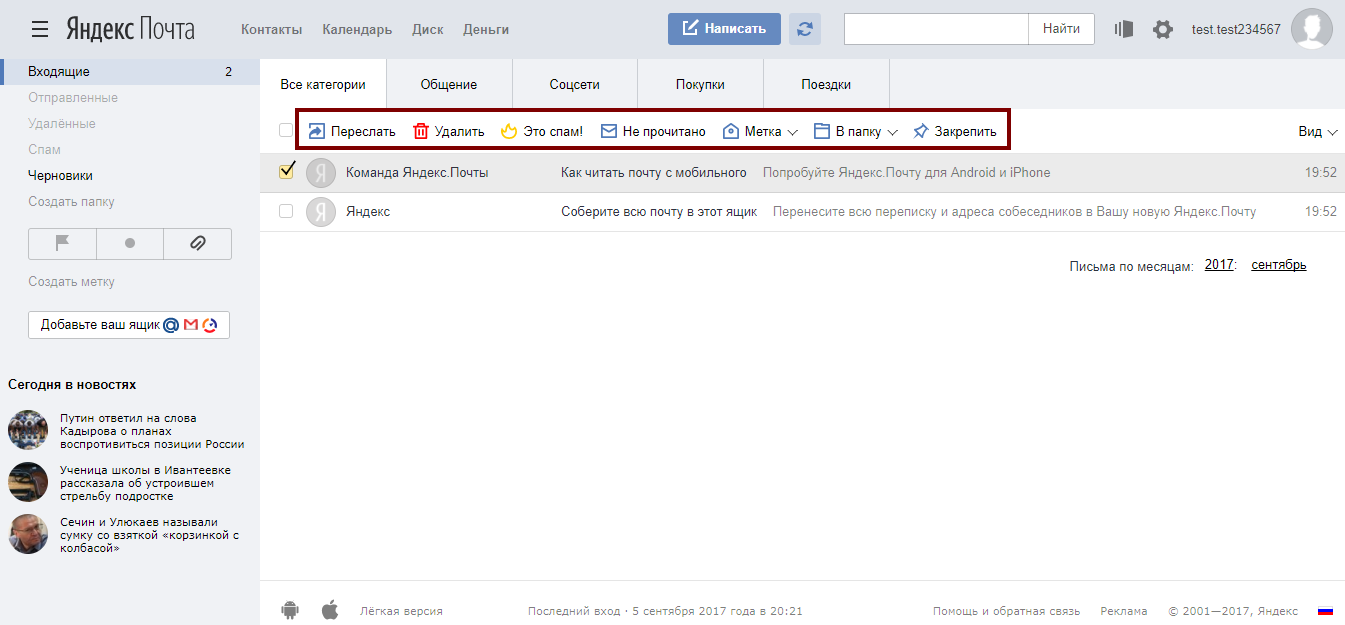
Кроме папки входящие в почтовом ящике от Яндекса есть и другие:
- В папке Отправленные хранятся письма, которые были отправлены с данного почтового ящика.
- Аналогично с Удаленными.
- В папку Спам попадает нежелательная почта, содержащая навязчивую рекламу и потенциальные угрозы, однако, иногда алгоритмы ошибаются и туда попадают важные письма. Поэтому время от времени папку Спам лучше просматривать.
- В папку Черновики попадают все письма, которые были созданы в данном почтовом ящике, но не были отправлены.
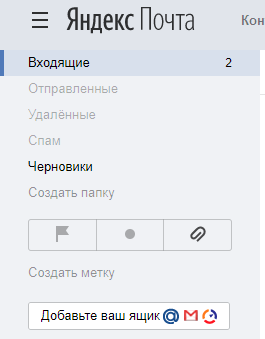
Также по желанию можно создать любую дополнительную папку.
Настройки почтового ящика
В правом верхнем углу есть значок шестеренки, клик по которому открывает меню настроек почтового ящика.
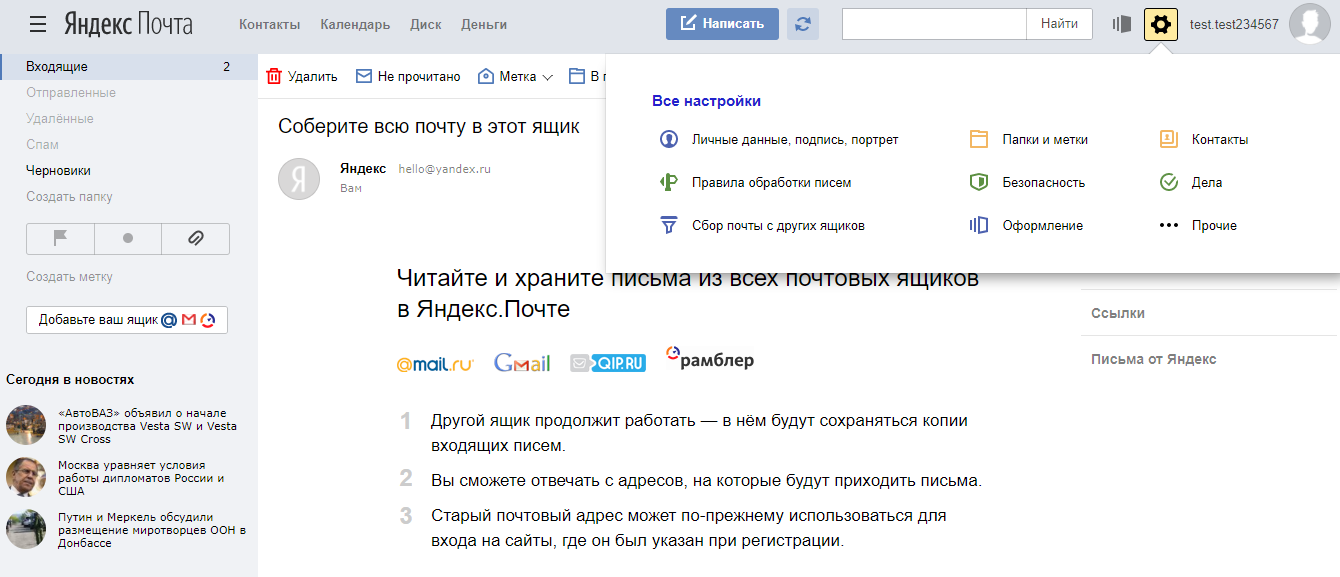
Доступные пользователю настройки:
- Изменение личных данных, подписи, портрета.
- Правила обработки писем – черный и белый списки, сортировка, переадресация, уведомления, автоответчик.
- Создание и редактирование папок и меток.
- Настройка сбора почты с других ящиков.
- Настройки безопасности – пароль, подтверждение номера телефона, журнал посещений.
- Оформление почтового ящика определенной темой.
- Контакты – сбор почтовых адресов, их отображение.
- Включение блока для записи дел.
- Прочие настройки, куда входят настройки отображения списка писем, общего интерфейса почты, редактирования письма, уведомлений.
Как удалить почтовый ящик
Чтобы удалить почтовый ящик (не аккаунт), нужно зайти в Настройки и перейти по ссылке в нижней части страницы.

Затем нужно прочитать предупреждение от Яндекса о последствиях удаления почты и пройти проверку безопасности:
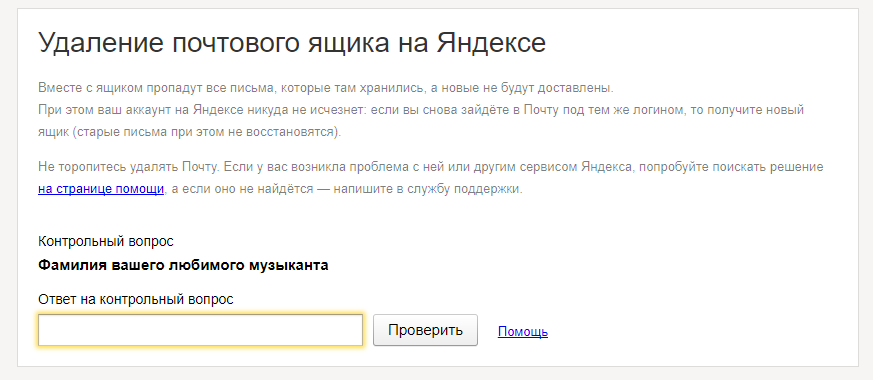
Почтовый ящик от Mail.ru
Создание почтового ящика
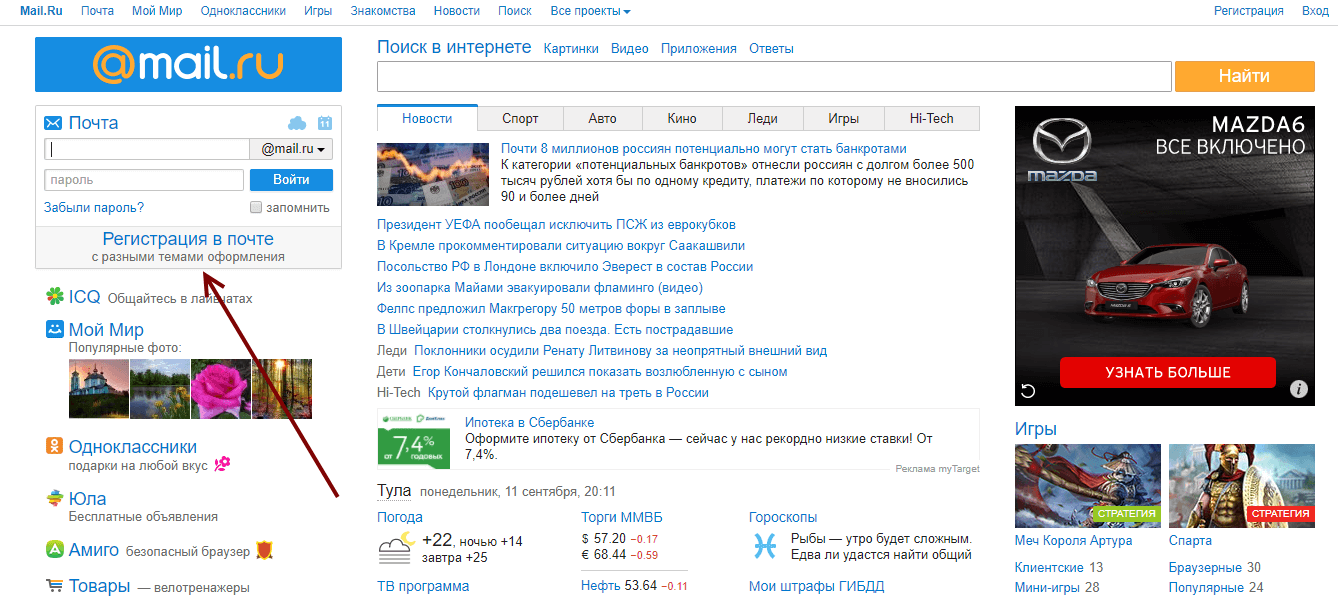
Заполняем форму:
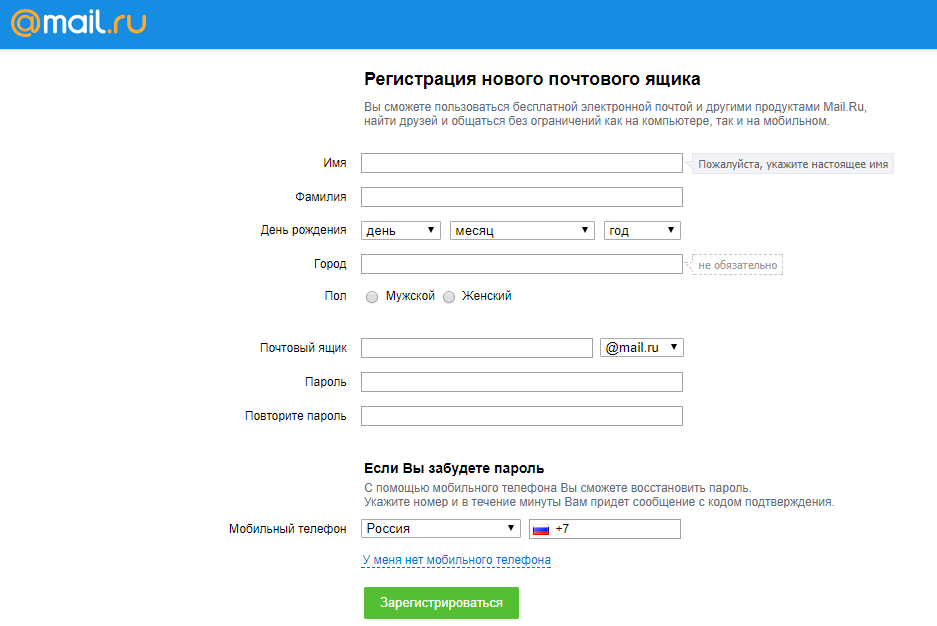
Несколько финальных штрихов:
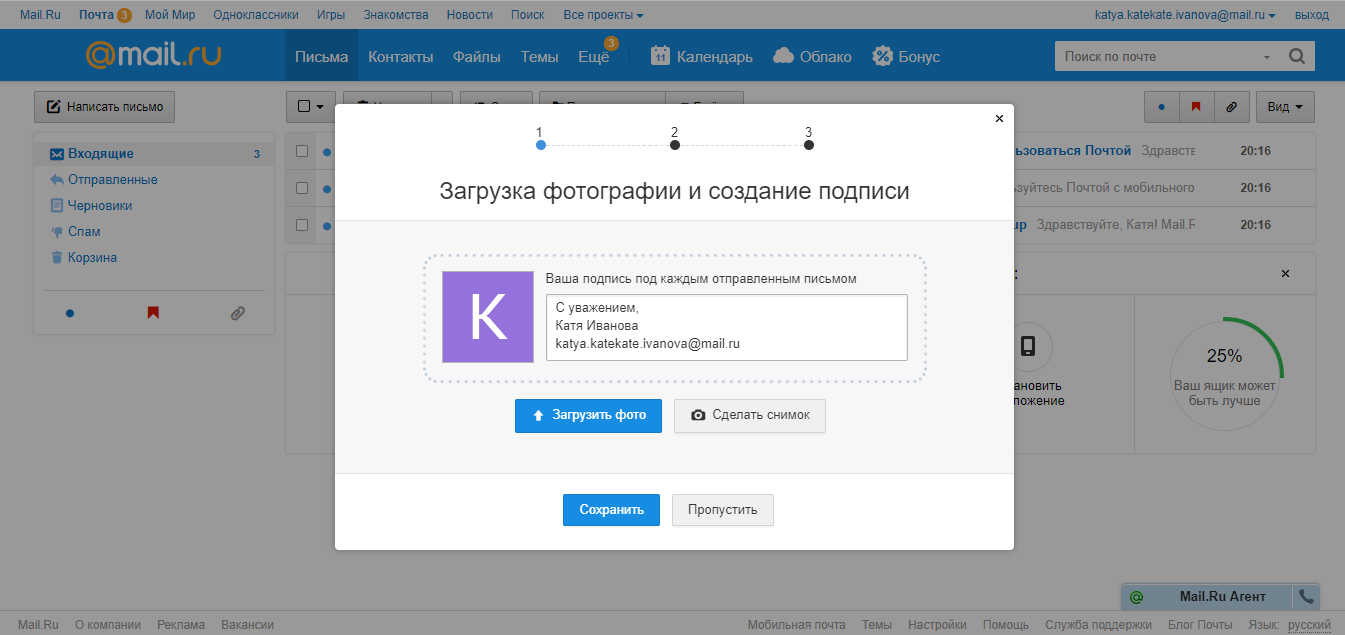
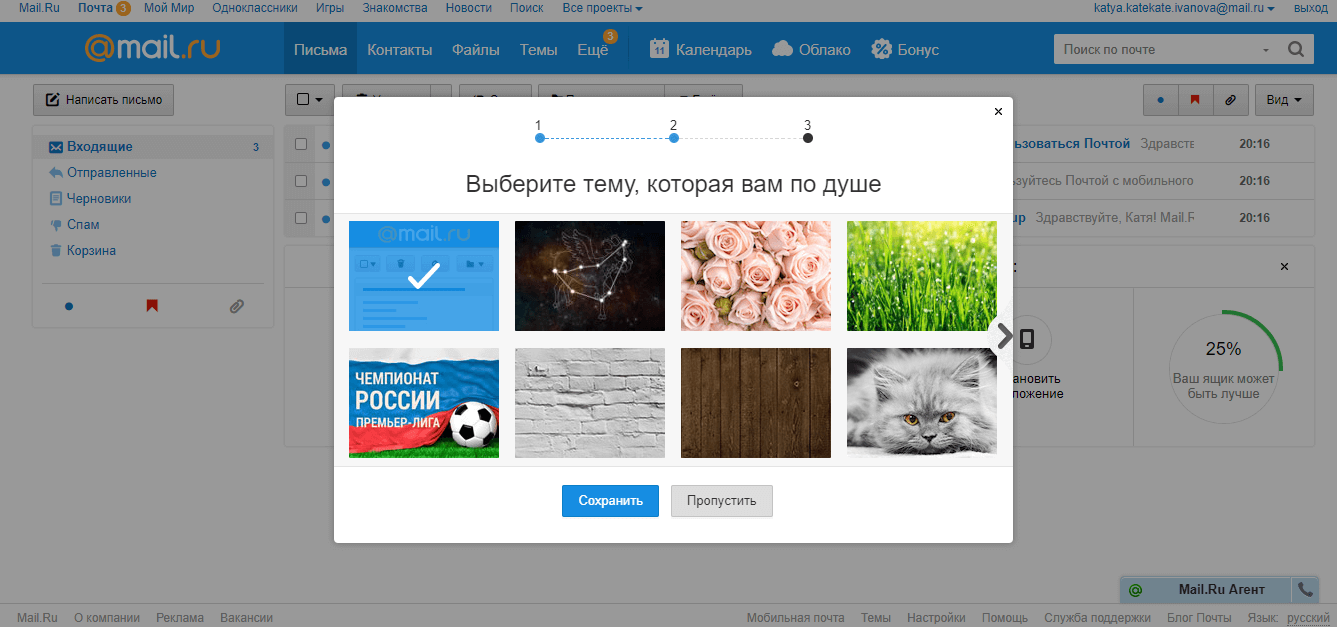
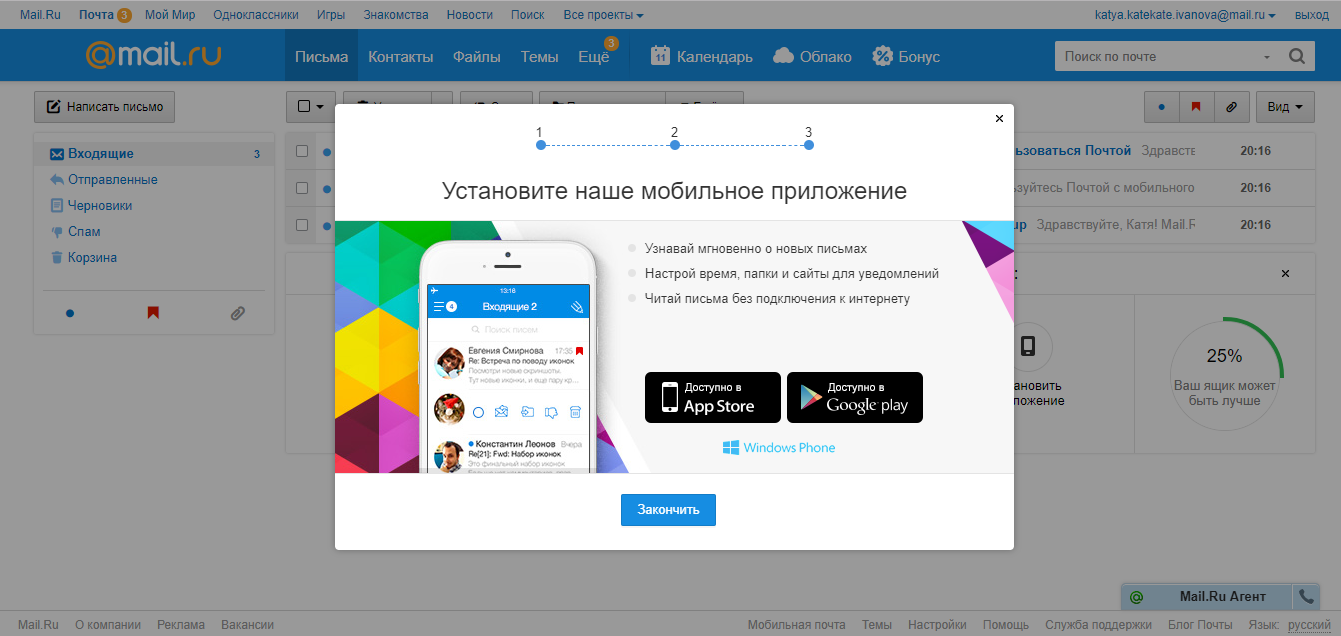
Все, почтовый ящик создан, можно начинать работу.
Как написать письмо
Чтобы отправить письмо по электронной почте, на главной странице ящика в верхнем левом углу находим кнопку Написать письмо:
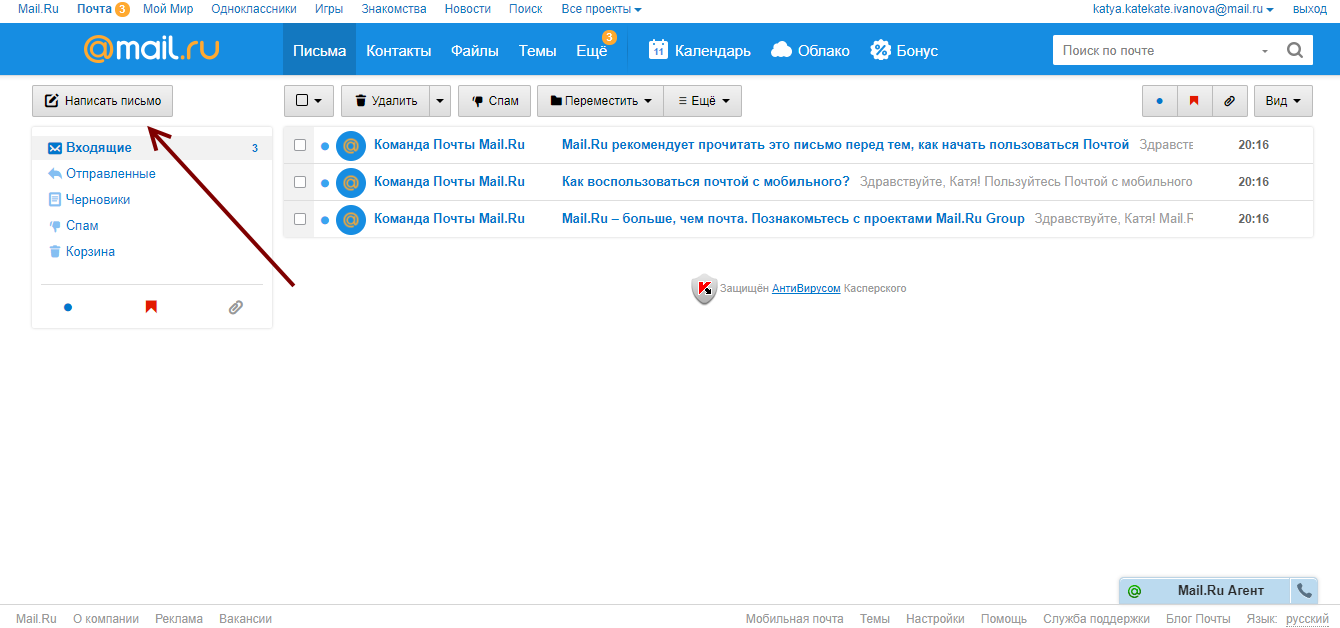
В поле Кому указываем адрес электронной почты пользователя, которому хотим отправить письмо (если хотим отправить нескольким людям, но так, чтобы они не видели адреса друг друга, пользуемся функцией скрытая копия). В поле Тема — пара слов о сути письма.
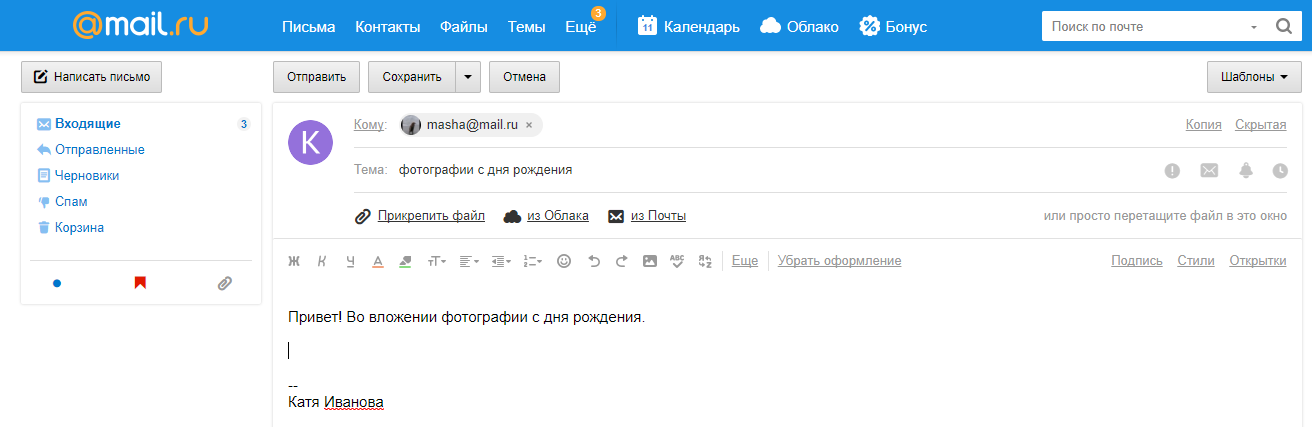
При написании письма можно воспользоваться встроенным редактором, а также использовать в оформлении стили и открытки.
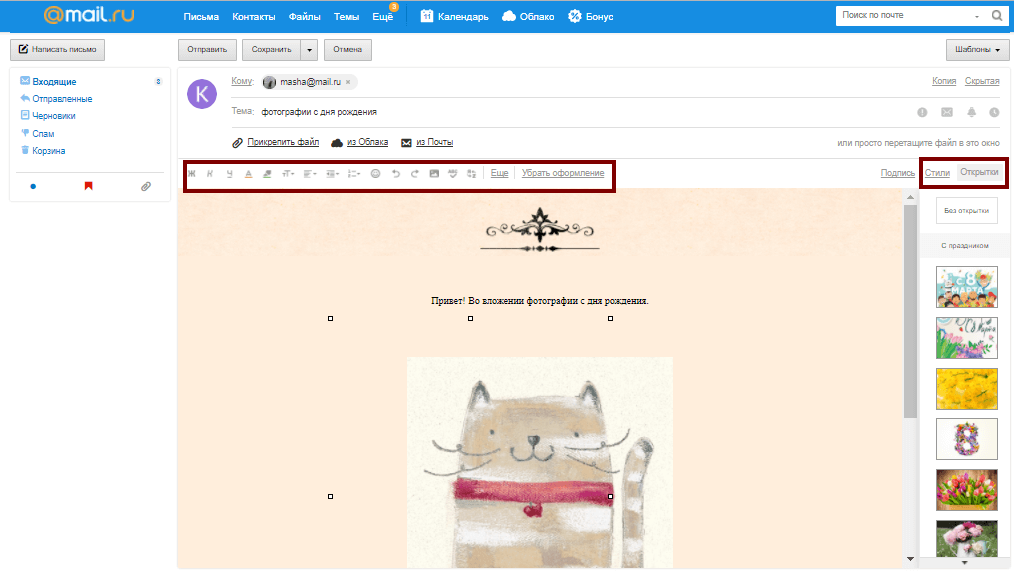
К письму можно прикрепить файлы – с компьютера, из почты или Облака от Mail.ru.
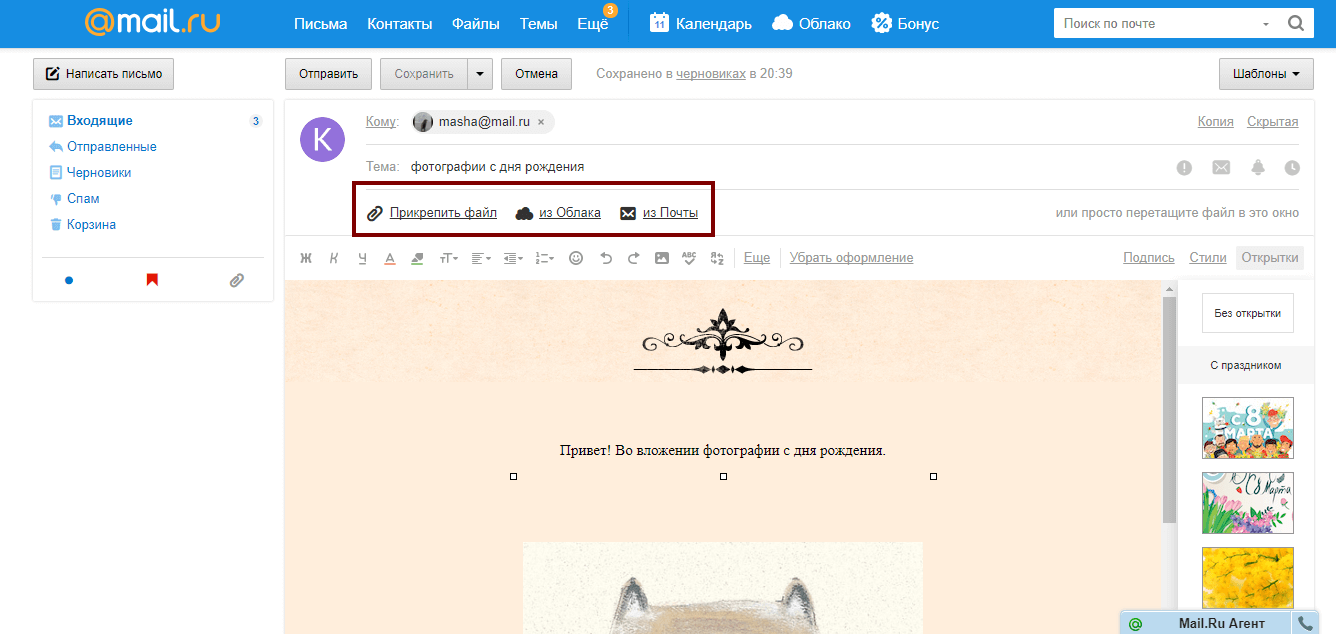
Письмо можно отметить значком Важное, задать уведомление о получении, настроить напоминание, если ответ на отправленное письмо не пришел, а также выбрать время отправки.
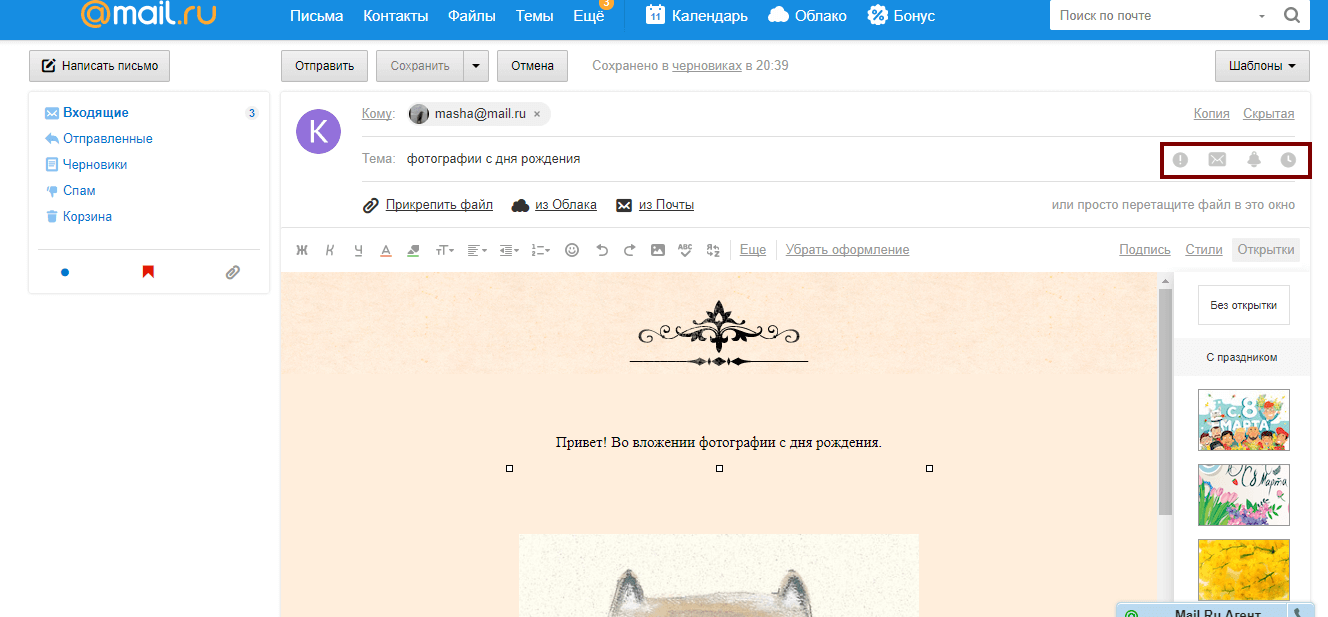
Как только письмо готово, нажимаем отправить.
Работа с письмами
Главной страницей почтового ящика является папка Входящие. Они отображаются единым списком по порядку получения, но в правой части страницы можно задать другое условие:
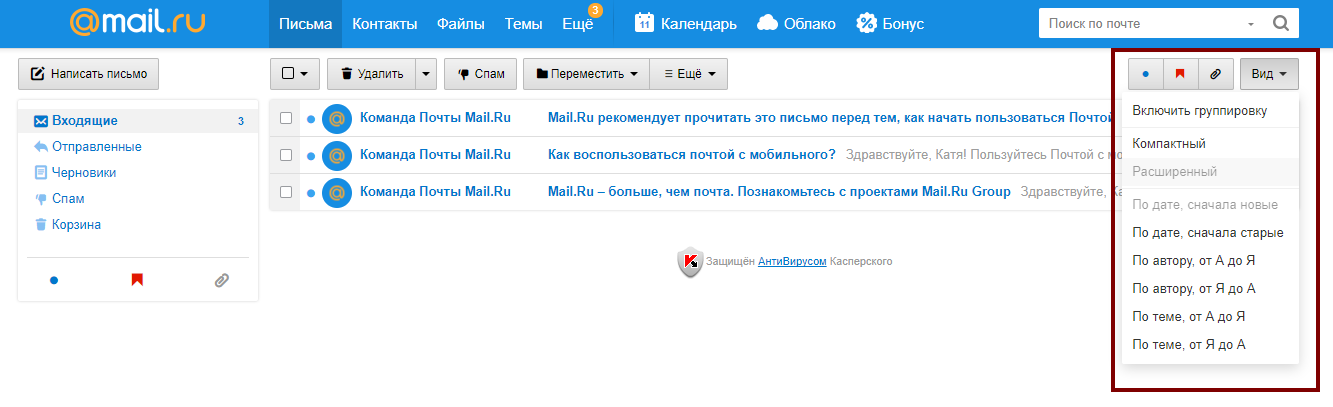
К письмам в папке Входящие можно применить следующие действия:
- Удалить
- Отметить как спам
- Переместить в другую папку
- Пометить прочитанным/непрочитанным
- Поставить/снять флажок Важное
- Добавить адрес отправителя в контакты
- Создать фильтр по адресу отправителя
- Найти все письма, отправленные с определенного адреса
- Переслать письмо как вложение
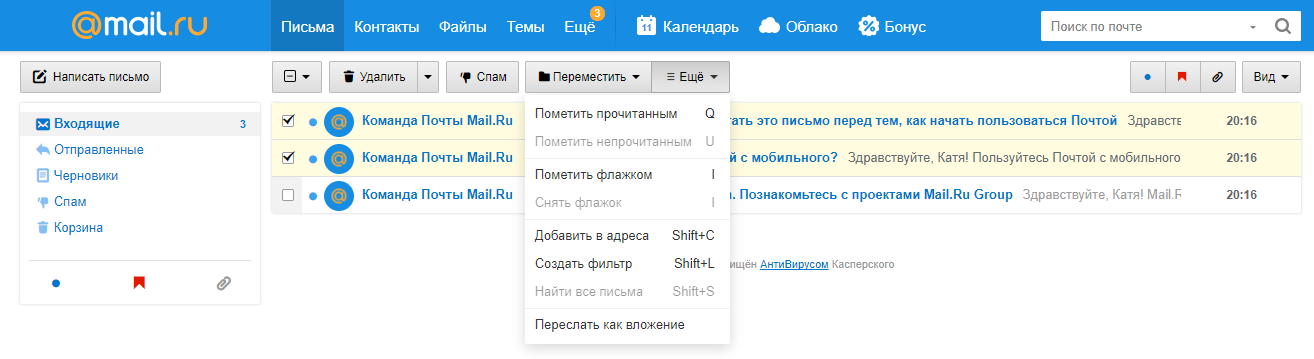
В правом верхнем углу есть быстрый фильтр для непрочитанных писем, с флажком и с вложениями.
- Отправленные
- Черновики, где хранятся письма, которые были созданы, но не отправлены
- Спам, куда попадает нежелательная почта
- Корзина
Настройки почтового ящика
Ссылка на Настройки почтового ящика находится в верхней панели:
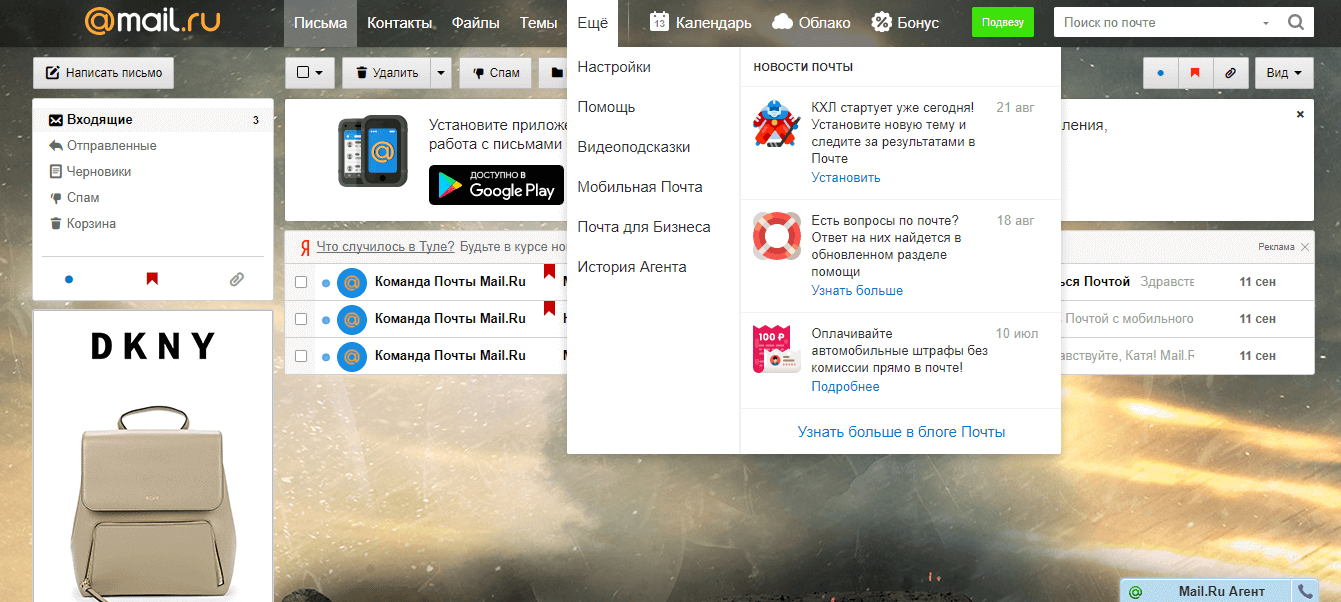
В данном разделе можно изменить/настроить следующее:
- Личные данные,
- Подпись в письме,
- Пароль и данные для его восстановления,
- Автоматическая фильтрация писем,
- Сбор почты с других email-ящиков,
- Автоответчик,
- Работа с письмами (группировка, подписка на рассылки, адресная книга, предпросмотр ссылок),
- Тема оформления почтового ящика,
- Создание и настройка папок,
- Уведомления о новых письмах,
- Настройка Mail.ru-агента и веб-агента,
- Создание и настройка анонимных адресов.
Чтобы удалить почтовый ящик, нужно перейти на специальную страницу https://account.mail.ru/user/delete
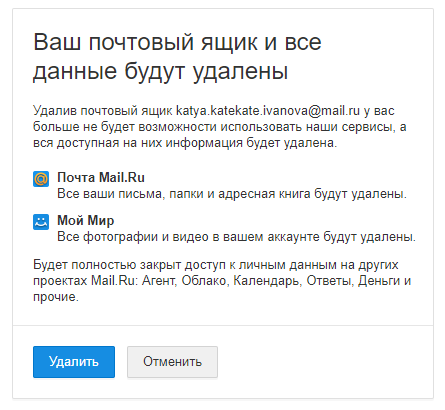
Чтобы восстановить почтовый ящик, нужно на главной странице Mail.ru ввести логин и пароль. Почтовый ящик вновь заработает, однако, его прежнее содержимое восстановлено не будет.
Почтовый ящик Gmail
Gmail – популярный сервис электронной почты от компании Google. Чтобы создать почтовый ящик на Gmail, заходим на страницу www.google.ru. Чтобы получить email, необходимо создать профиль в Google.
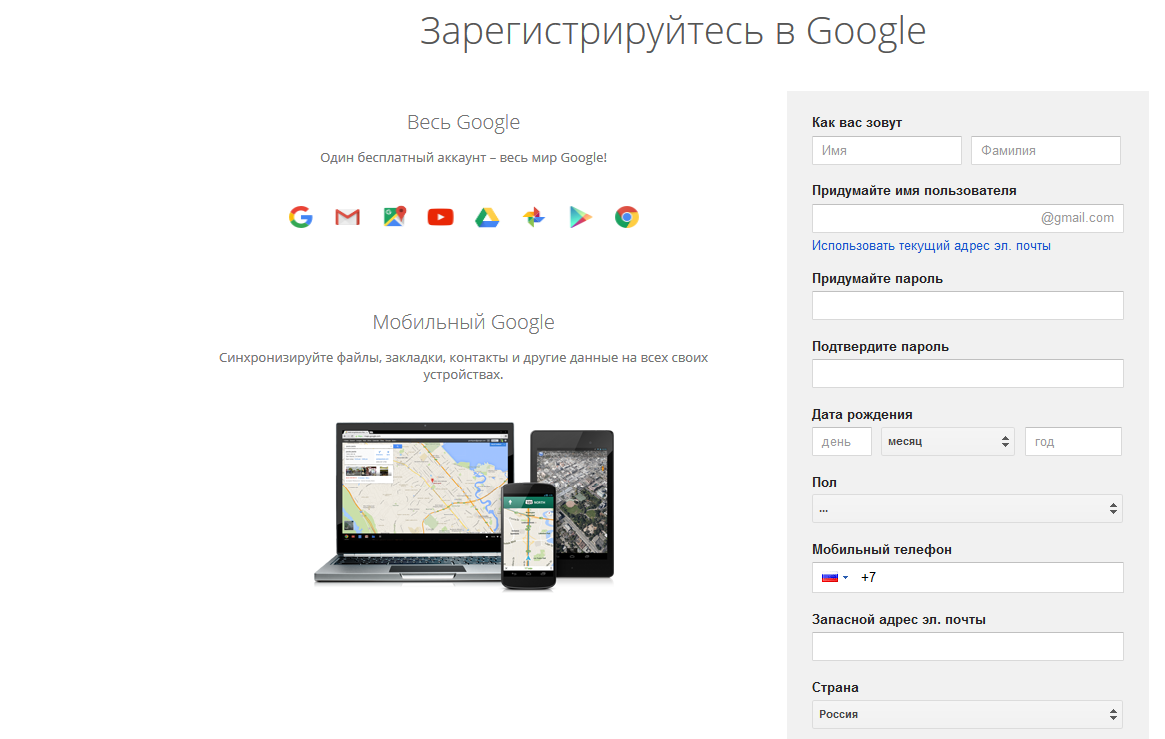
После создания аккаунта его можно использовать для входа в Gmail и другие сервисы Google.
Как создать письмо в Gmail
Чтобы отправить письмо по электронной почте, будучи залогиненным в Google выбираем на главной странице Gmail/Почта
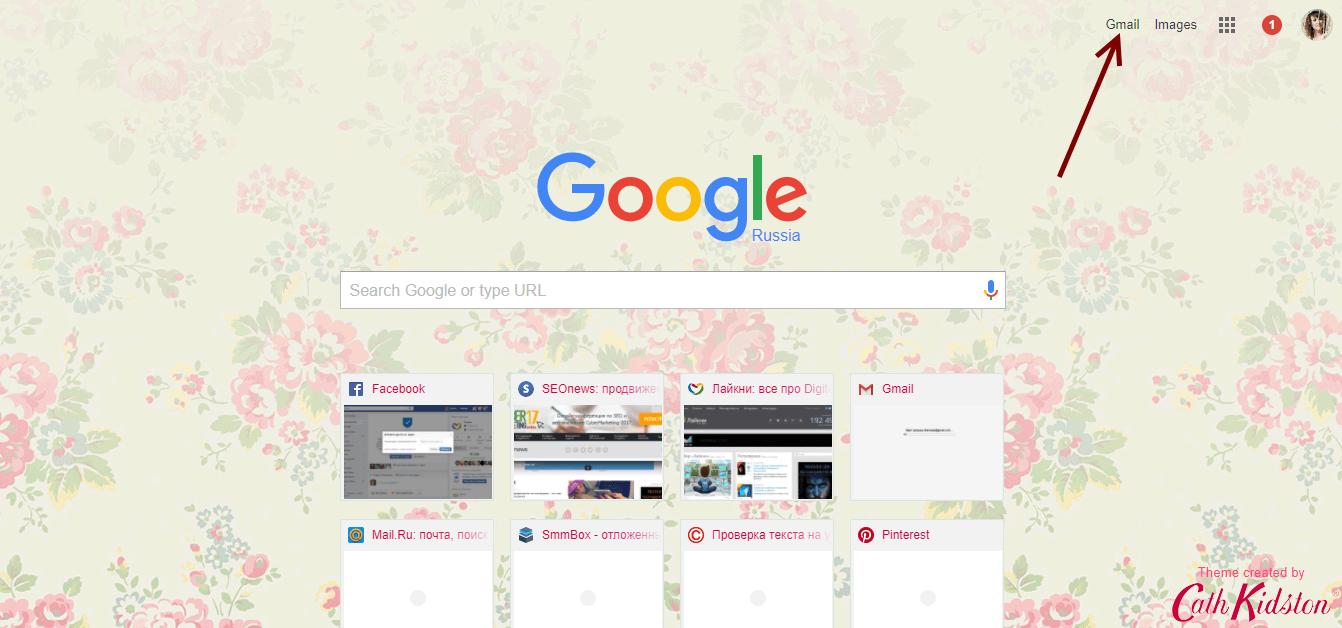
Попадаем в почтовый ящик и выбираем Написать:
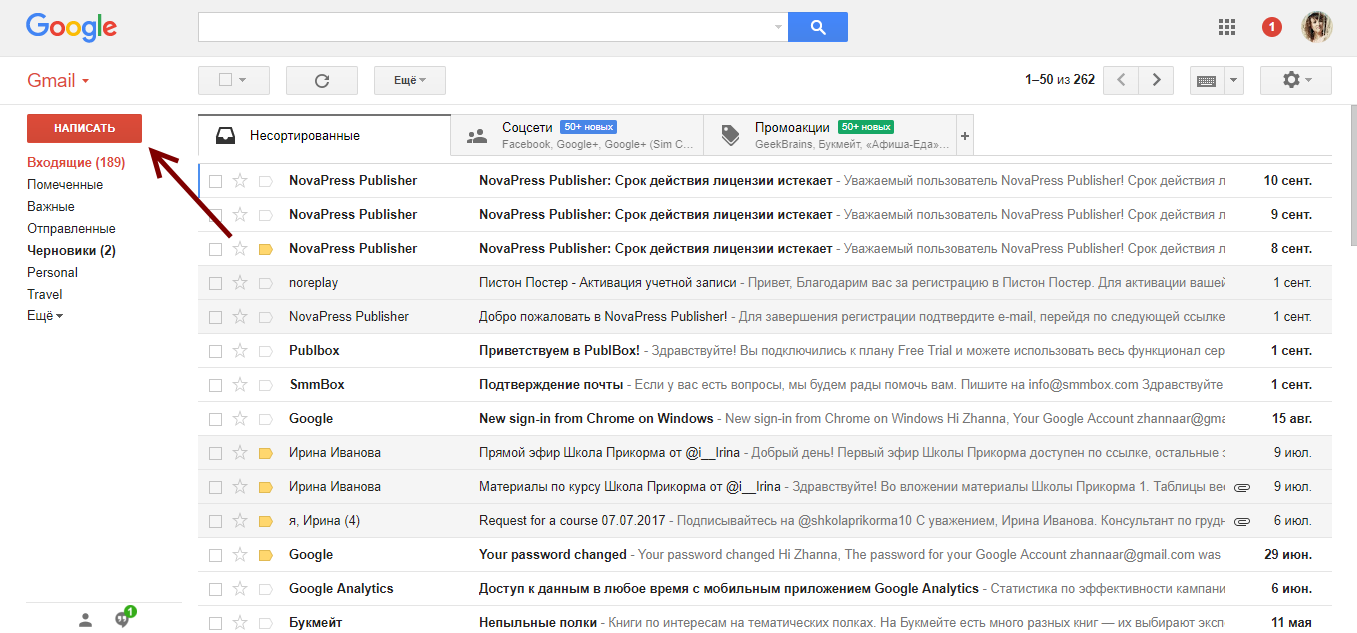
В правом нижнем углу появляется окошко. Если такой формат неудобен, можно развернуть его на весь экран:
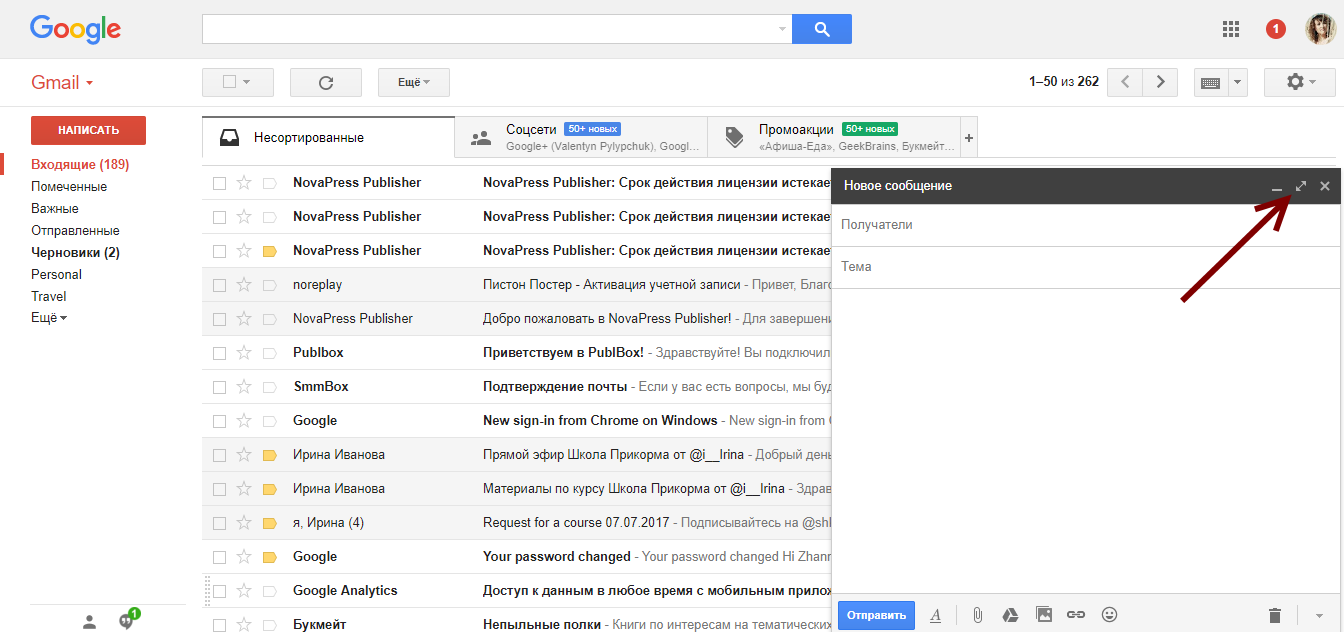
В строке Получатели вводим адреса электронной почты тех, кому нужно отправить письмо. В Теме – основную суть письма кратко. В большом поле вводим нужный текст. В нижней панели расположен текстовый редактор, а также функционал для добавления картинок, файлов и смайликов. Рядом со значком Корзина есть стрелка, по клику на которую появляется дополнительное меню.
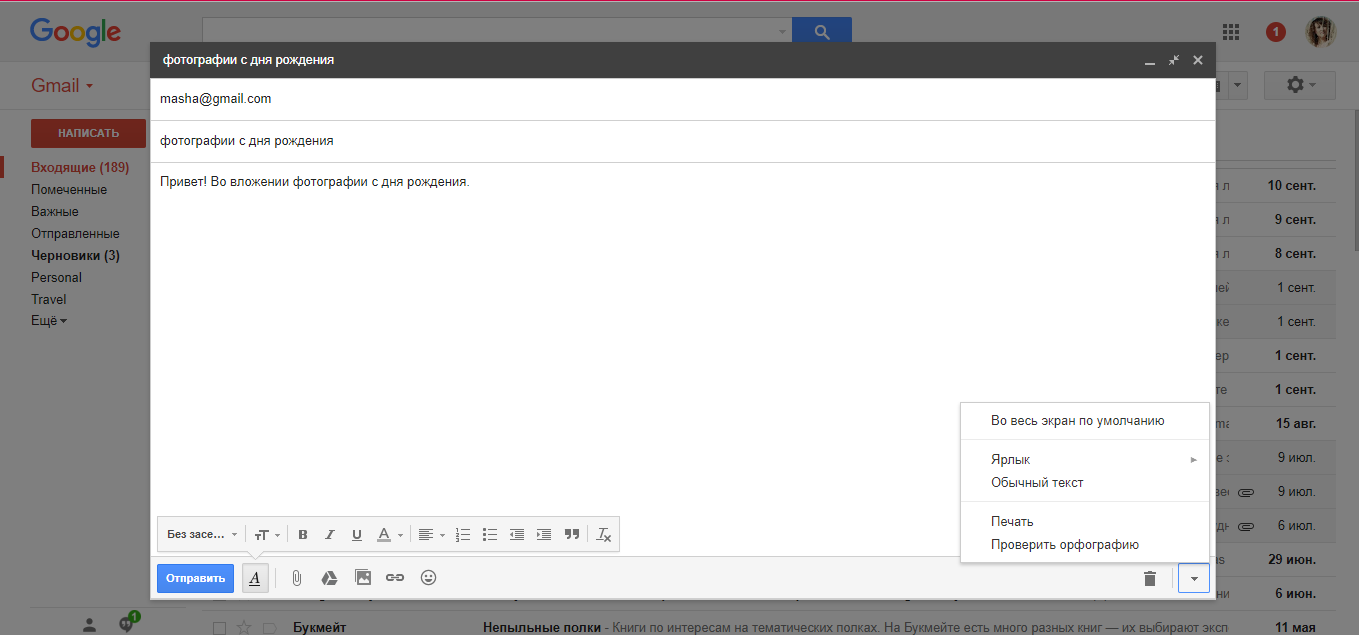
Как только письмо готово, нажимаем Отправить.
Работа с письмами
Основной страницей сервиса по умолчанию является папка Входящие. Чтобы работать с письмами в этой папке (а также в любой другой), необходимо их выделить, отметив галочку в окошке слева от письма.
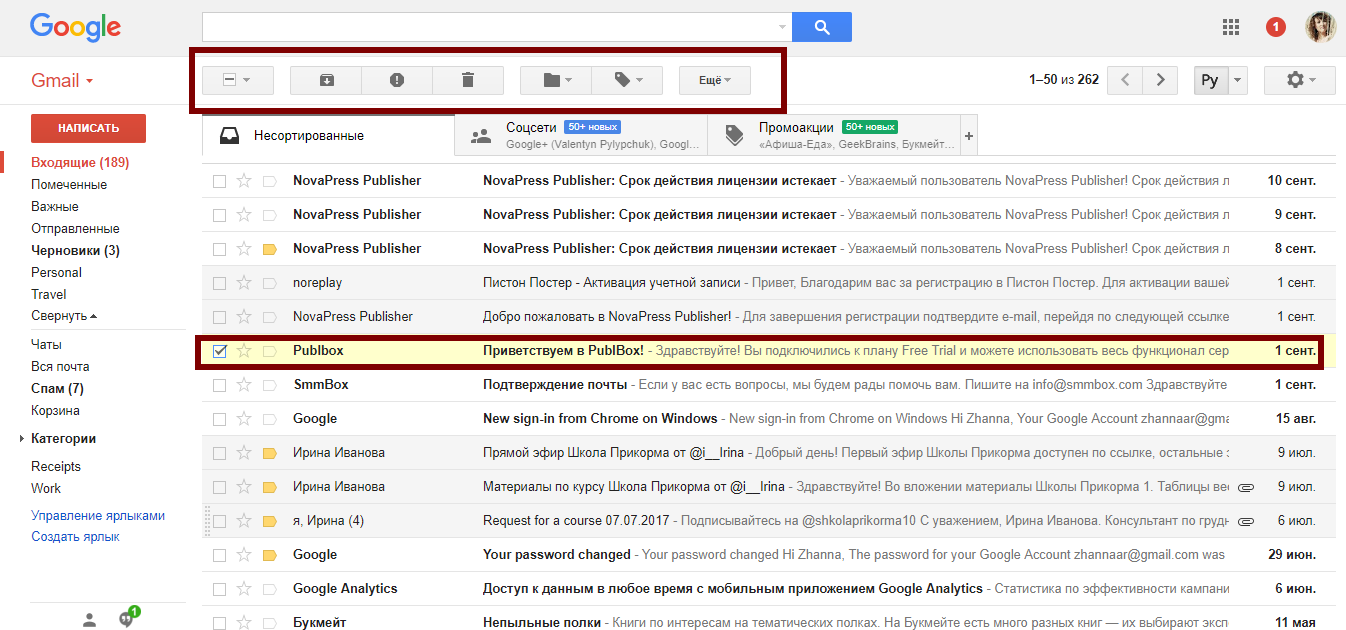
Действия, которые можно применять к выделенным письмам:
- Архивировать,
- Отправить в спам,
- Удалить,
- Переместить в другую папку,
- Добавить ярлык,
- Отметить как прочитанное/ важное,
- Фильтровать,
- Игнорировать.
Кроме папки Входящие доступны папки:
- Помеченные,
- Важные,
- Отправленные,
- Черновики,
- Спам,
- Корзина,
- Чаты Hangouts.
Также есть папки для распределения писем по категориям – например, рецепты, соцсети, путешествия.
Настройки почтового ящика
В правом верхнем углу страницы есть значок шестеренки, клик по которому открывает краткое меню настроек:
- Интерфейс,
- Папка Входящие,
- Темы,
- Возможность оставить отзыв,
- Справка,
- Расширенные настройки.
По клику на Настройки открывается расширенный список:
- Общие настройки (язык, изображения, стиль текста, быстрые клавиши, ярлыки и т.д.)
- Ярлыки,
- Папка Входящие,
- Аккаунты и импорт почты из других почтовых ящиков,
- Фильтры и заблокированные адреса,
- Пересылка писем Gmail и их получение через сторонние почтовые сервисы,
- Чат Hangouts,
- Лаборатория, где можно включить/выключить функционал, который тестируется,
- Темы оформления.
Чтобы удалить почтовый ящик, на главной странице щелкаем на значок профиля и выбираем Мой аккаунт:
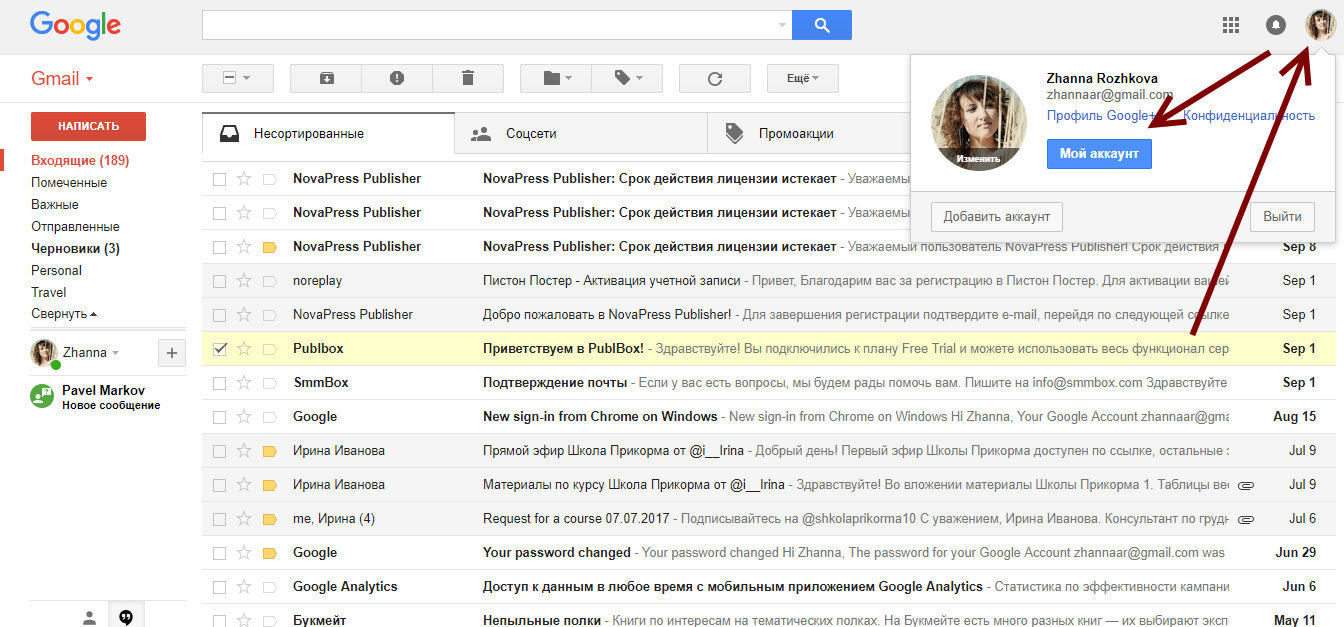
Выбираем отключение сервисов и удаление аккаунта.
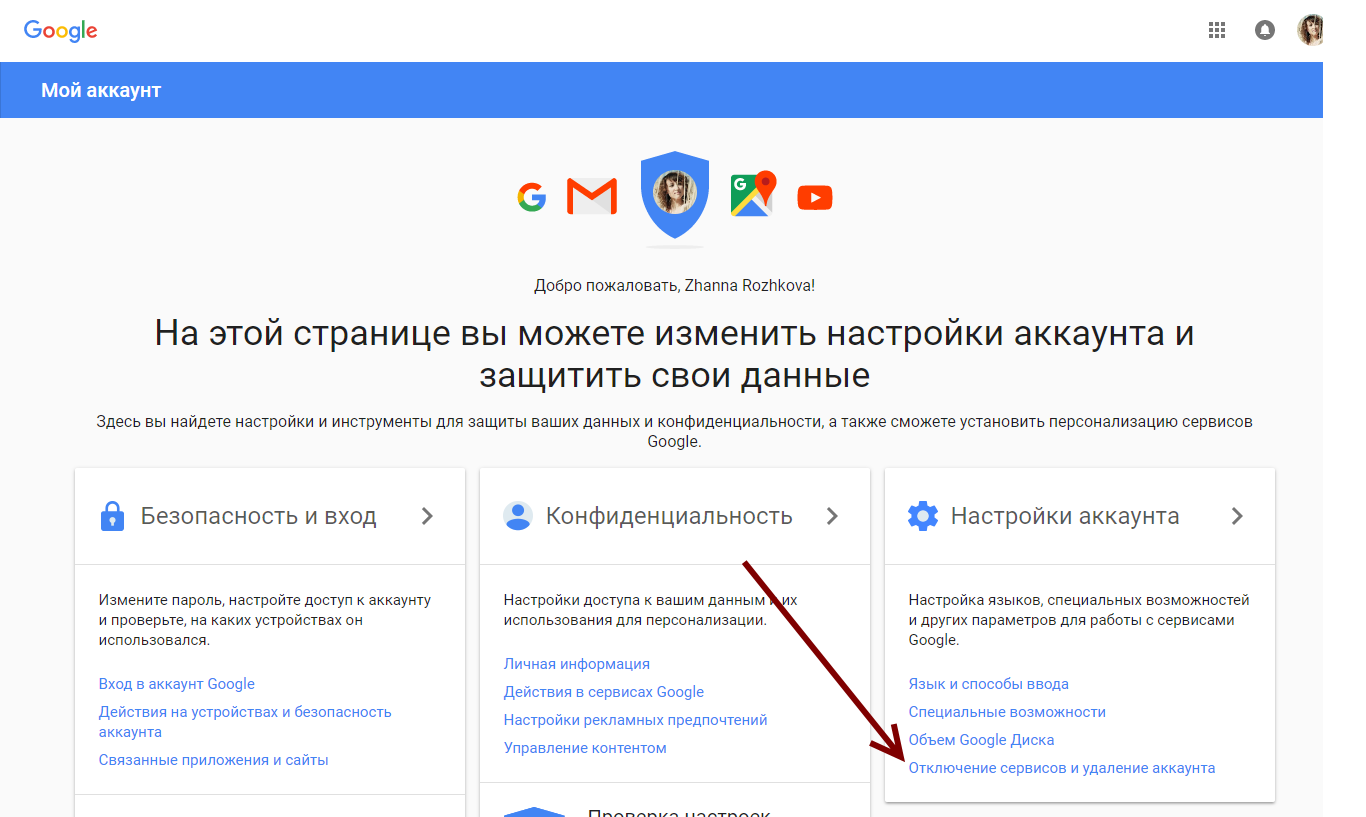
Выбираем Удалить сервисы
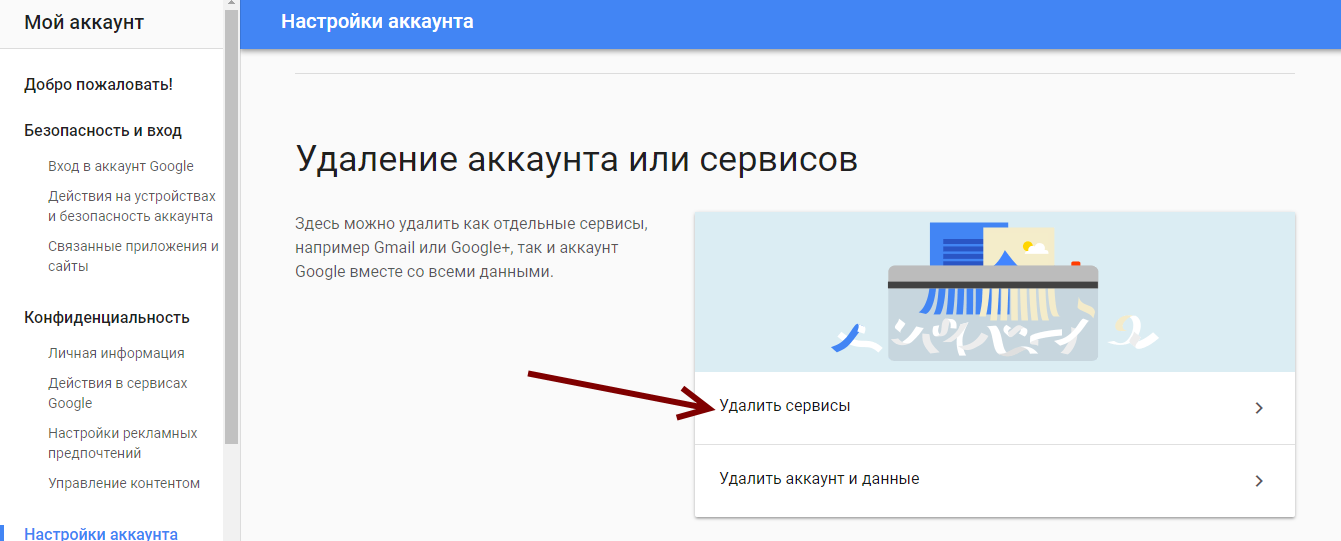
Система потребует ввести пароль, после чего появится вот такая панель, где можно отключать ненужные сервисы, нажав на значок Корзина.
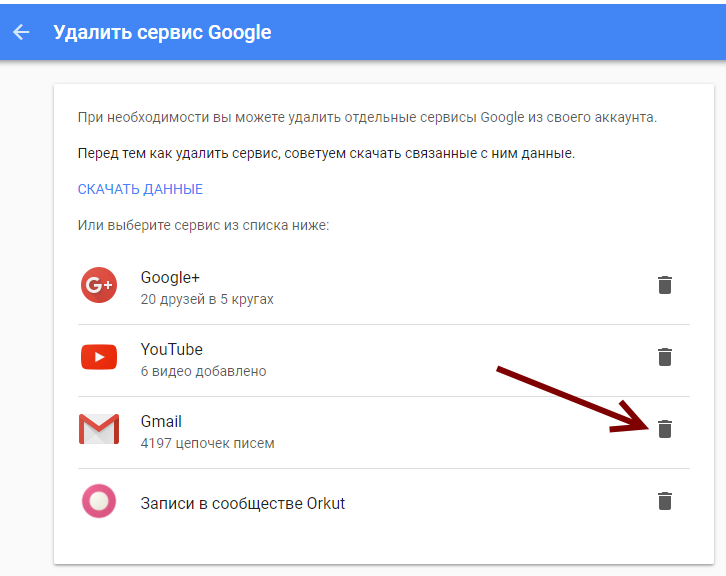
Чтобы восстановить удаленный почтовый ящик, нужно ввести логин от электронной почты и следовать инструкции системы на главной странице Gmail.
Прочие сервисы электронной почты
Создать электронный ящик можно и на других сервисах, например, Рамблер, Yahoo!, Hotmail. Все они устроены похожим образом, и могут отличаться только настройками и удобством интерфейса.
как правильно записывать -электронную почту
Ваш адрес электронной почты, с которого Вы зашли на Ответы и задали этот вопрос, — [email protected] Он длинный и довольно сложный для записывания, например, под диктовку. По опыту, при диктовке, особенно по телефону, ошибки в электронном адресе почти неизбежны. А даже одной ошибки хватает, чтобы письмо не смогло дойти. Например, в адресе почты недопустимы пробелы, а кто-то может об этом не знать и записать адрес с пробелами. Или перепутать буквы. Лучше всего другому человеку электронный адрес послать в SMS. Если на компьютере — то лучше не набирать e-mail на клавиатуре, а целиком копировать и вставлять туда, куда требуется. Если Вы собираетесь использовать этот или другой свой адрес электронной почты для регистрации на каких-либо сайтах, обязательно учтите вот что. Вам надо выбрать для регистрации такой адрес, который у Вас постоянно используется, с которого Вы обычно ведете свою переписку. Чтобы не получилось, что, когда он понадобится для восстановления пароля, окажется, что он заблокирован за длительное неиспользование и входящая почта в нем не сохраняется. 🙁 На Mail.Ru ящик может заблокироваться уже через три месяца отсутствия в нем активности.
Как записывается адрес электронной почты
Любой почтовый адрес, используемый для отправки электронной почты, состоит из двух основных частей. Они, в свою очередь, разделены между собой специальным служебным значком, который в народе чаще всего называют «собакой».Часть адреса электронной почты, находящаяся слева от служебного значка, представляет собой имя пользователя, который является владельцем данного адреса. Как правило, его выбирает сам пользователь в тот момент, когда заводит себе новый адрес электронной почты. Поэтому фактически эта часть адреса может быть почти любой: например, в этом качестве может выступать имя любимого персонажа из книги, название местности, где пользователь хотел бы побывать, или любое другое понятие. Вместе с тем, из соображений деловой этики и возможности идентификации владельца адреса люди чаще всего выбирают имена, так или иначе отражающие их реальные имена или фамилии. Некоторые почтовые системы могут устанавливать несложные ограничения на выбор имени: например, имя не должно быть короче трех символов. Кроме того, в случае, если выбранное вами имя пользователя уже занято, система порекомендует вам выбрать другой вариант.
Правая часть адреса электронной почты, отделенная от имени пользователя служебным значком, является именем домена, на котором человек зарегистрировал свою почту. Эта часть адреса фактически представляет собой информацию о том, где он находится. Дело в том, что раздел доменного имени, размещаемый после последней точки, является кодом страны, в которой зарегистрирован электронный адрес. На сегодняшний день большинству стран мира в интернете присвоен свой код, который называют также доменом верхнего уровня. Так, кодом России является буквенное обозначение .ru, знакомое всем без исключения пользователям интернета в нашей стране. При этом набор букв, находящийся справа от последней точки в электронном адресе можно использовать также для идентификации места нахождения своего собеседника. Часть доменного имени, находящаяся между «собакой» и последней точкой — это дополнительный идентификатор, который может отражать компанию, где работает пользователь, город или популярную почтовую службу. Эта часть электронного адреса называется доменом второго уровня. Кроме того, вы также можете встретиться с тем, что в адресе электронной почты справа от «собаки» имеется несколько частей, разделенных между собой точками. Это означает, что в адресе используется так называемый домен третьего уровня, который создан организацией, владеющей доменом второго уровня, чтобы различать свои собственные подразделения.
структура почтового ящика, создание и отправка письма
В настоящее время многие люди не могут обойтись без использования электронной почты. Онлайн-общение приобрело широкую популярность. Огромное количество и личных, и деловых вопросов решаются с помощью этого современного сервиса. Ведь это быстро, просто и невероятно удобно! Такая система обмена данными доступна всем обладателям персональных компьютеров и мобильных устройств.
Потому необходимо знать о том, что же собой представляет электронная почта и как нужно правильно писать электронный адрес. Этот сервис позволяет быстро связаться с тем или иным человеком, отослать какую-то значимую документацию или просто наладить общение с людьми, находящимися далеко.
Е-mail
Данный сервис применяется повсеместно. Сегодня любое учреждение или организация вместе с иными контактными данными указывает и адрес своего e-mail. Он полезен любому пользователю компьютера, так как электронная почта применяется при регистрации на интернет-сайтах, а также для получения доступа к форумам и иным ресурсам. Также без «мыла» не обойтись при использовании некоторого программного обеспечения.
Такое широкое распространение e-mail обуславливается тем, эти сервисы понятны и доступны любому. Электронная почта существует уже достаточно давно, но она остается актуальной и по сей день. Для ее использования даже не нужен скоростной Интернет и ПК высокой мощности. Есть масса сайтов, которые позволяют пользователям зарегистрировать собственный электронный почтовый ящик. Друг от друга они отличаются функционалом и особенностями интерфейса, поэтому у каждого человека есть возможность подобрать для себя наиболее подходящее решение. Если у вас нет желания пользоваться сервисами онлайн, то на ПК можно просто установить специальный почтовый клиент.
Также стоит отметить, что каждый отдельно взятый пользователь имеет свой уникальный электронный адрес. Это похоже на индекс или телефон — двух идентичных быть не может.
Электронные письма могут обладать различной длиной, также к ним можно добавлять документы, изображения и какие-то файлы. Кроме того, такие сообщение отсылаются моментально. Большая часть электронных сервисов обладает широким выбором инструментов, предназначенных для создания текстов. Можно выбрать разные цвета, шрифты и начертания, а также добавить к сообщению рисунки и фон. Пользователи могут слать друг другу красивые открытки с поздравлениями. При этом получатель сможет прочитать сообщение практически сразу.
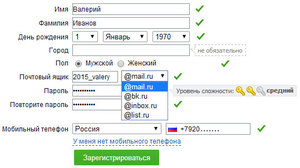
Структура почтового ящика
У адреса электронной почты есть определенная структура, которая включает в себя несколько отдельных составляющих. Данные элементы различаются, но все они прописаны в латинице. Допустимо также применение цифровых символов, знаков препинания и др. Этот стандарт считается общепринятым. Электронный адрес выглядит следующим образом: «login@domen». Следует более подробно рассмотреть каждый из представленных элементов:
- Логин (login). Эта часть представляет собой имя, выбранное пользователем. Именно посредством данного идентификатора система определяет, что данный e-mail принадлежит именно вам. Логин может быть совершенно любым, самое важное — он никогда не должен совпадать с уже существующим никнеймом. В процессе регистрации адреса система выдает сообщение «Данный логин занят другим пользователем» или что-то подобное. В таком случае следует прописать какое-то другое название/имя. Его необязательно менять целиком — можно просто добавить цифры, к примеру, дату рождения.
- Следующая часть адреса — «собака» или символ @. Он располагается на компьютерной клавиатуре на клавише «2» (его можно набрать, если предварительно переключиться на английскую раскладку). Кстати, жители разных государств по-разному называют данный иероглиф. К примеру, итальянцы зовут его «улиткой», болгарцы — «обезьяной», американцы же называют его «at». Общественные сайты нередко заменяют символ @ на «at», помещенное в скобки. Делается это для той цели, чтобы электронная почта не оказывалась в базах так называемых спам-роботов.
- Доменное имя (domen). Оно собой представляет URL интернет-сервиса, где зарегистрирован электронный почтовый ящик. Сюда можно отнести и бесплатные и корпоративные сайты. Сервисы могут предлагать выбрать вариант домена из нескольких возможных. У пользователя нет возможности самому придумать его — можно лишь остановить выбор на каком-то из предложенных.

Создание
Существует несколько самых популярных сайтов, обладающих такого рода сервисом:
- Mail;
- Qip;
- Rambler;
- Gmail;
- Yandex.
Каждый из представленных ресурсов имеет массу развлекательных, полезных и информационных сервисов. Для того чтобы сделать себе электронный адрес, нужно сделать несколько манипуляций:
- Зайдите с ПК или мобильного устройства на сайт.
- Найдите клавишу «Сделать/создать аккаунт», «Регистрация» или нечто похожее.
- Внимательно внесите в соответствующие поля личные данные.
- Придумайте надежный пароль.
- Если при создании логина вы будете использовать недопустимые знаки, то система автоматически проинформирует вас об этом.
- Произведите подтверждение регистрации.
Крупные фирмы делают свои домены, так как это смотрится весьма престижно.
Если вы не можете самостоятельно придумать электронный адрес, то следует воспользоваться следующими советами:
- ФИО с точками, подчеркиванием или цифровыми символами. Такое название пригодится для общения делового плана, так как логин сразу же дает понять все о своей принадлежности.
- Логин, которым вы пользуетесь в Сети. Люди, знающие вас по этому никнейму, сумеют без труда идентифицировать ваш электронный адрес.
- Создавайте логин, который нетрудно запомнить. Нежелательно указывать хаотичный набор символов, если вам нужно в будущем пользоваться сервисом для деловых или личных целей.
Отправка
Отослать электронное письмо несложно:
- Зайдите на соответствующий интернет-ресурс или включите программу — почтовый клиент.
- Найдите клавишу «Создать письмо» и нажмите на нее.
- В графу «Кому» пропишите необходимый адрес.
- В графу «Тематика» расскажите кратко о смысле вашего письма, ведь она отобразится у адресата в первую очередь.
- Наиболее крупное поле — содержание.
- После того как завершите дело, нажмите на кнопку «Отослать».

Разобраться с тем, из чего состоит адрес почтового ящика, очень просто. Он включает в себя три отдельных части: логин, символ @ и домен. Данные элементы характеризуются строго фиксированным характером, их невозможно поменять местами. Каждый отдельно взятый электронный адрес — это абсолютно уникальное сочетание символов, нельзя встретить два одинаковых адреса почты. У пользователя есть возможность самостоятельно придумать для своих целей логин, а вот доменное имя ему придется выбирать из вариантов, которые система предложит сама. Адрес должен писаться цифрами, буквами латиницы и рядом иных символов.
Как создать электронную почту 🚩 mail.ru 🚩 Электронная почта
Выбор почтового сервера для создания электронной почты
Пользователи интернета могут бесплатно создать электронную почту на большинстве почтовых серверов Всемирной сети. Услуги бесплатной обработки корреспонденции предоставляют крупные и мелкие порталы. К наиболее раскрученным почтовым системам можно отнести yandex.ru, mail.ru, др.
При выборе платформы, на которой будет размещен электронный ящик, необходимо руководствоваться стабильностью работы конкретного сервиса, объемом предоставляемого в пользование ящика, количеством пользователей этого ресурса, а также наличием агента, оповещающего о поступлении новых писем.
Регистрация электронного адреса
Чтобы создать электронную почту, необходимо ее зарегистрировать на почтовом сервере. Данная процедура не займет много времени. Достаточно кликнуть ссылку «регистрация» и пошагово следовать инструкциям, выводимым на монитор. В ходе процедуры каждому корреспонденту присваивается индивидуальный электронный адрес, который состоит из имени пользователя (логина) и идентификатора почтового сервера. Желательно выбирать логин, который в английской транскрипции будет легко восприниматься на слух. Ведь практически все электронные адреса в интернете англоязычные.
Пароль, обеспечивающий в дальнейшем доступ к личной корреспонденции, должен быть достаточно сложным, что послужит дополнительной защитой от возможного стороннего посягательства.
После того, как все обязательные поля формы заполнены, остается лишь сделать клик в разделе «зарегистрировать» и дождаться подтверждения. После подтверждения можно приступать к виртуальной переписке.
Чтение электронной корреспонденции
Доступ к своему электронному ящику пользователь получает после того, как введет в соответствующем разделе почтового сервера ранее указанный логин и пароль.
Для чтения корреспонденции можно также использовать специальные программы, в частности, Outlook, которая встроена в операционную систему Windows. Правда, не все почтовые сервисы, осуществляющие доставку корреспонденции бесплатно, поддерживают эти протоколы. Но большинство порталов крупных провайдеров совместимо с программами для чтения электронной почты.
