Как завести электронную почту на mail.ru: читаем и внедряем
Здравствуйте, земляне!
Решили узнать: как завести электронную почту на mail.ru? Молодцы! Я уже там давно. Ну, что пошли, я вас проведу на эту «электронку» и расскажу: что и как!
Регистрация
Пишем в адресной строке https://mail.ru.
Попадаем сюда:
Жмем «Регистрация в почте».
На странице своих данных заполняем необходимые поля:
data-ad-client=»ca-pub-8243622403449707″
data-ad-slot=»1319308473″
data-ad-format=»auto»>
Тут ничего сложного нет, поэтому основу заполните сами. Я лишь подскажу ключевые моменты. В поле «Почтовый ящик» вводите свой вариант логина (только строчные латинские буквы, цифры, знак подчеркивания, тире):
А справа, в выпадающем списке выбираем: какому почтовому домену будет соответствовать ваша «электронка». Какой вариант лучше? Даже не знаю. Я лично «сижу» на mail.ru, мои друзья – на bk.ru, list.ru. Разницы мы не замечаем. Поэтому выбирайте сами по своему вкусу.
Важно! Чем больше вы заполните информации о себе, причем достоверной (особенно номер мобильного телефона), тем реальнее будет восстанавливать аккаунт в случае, если вдруг забудете логин и пароль. Если вам это нипочем, то можете писать «Вася Пупкин». J Полиция проверять не будет.
После нажатия кнопки «Зарегистрироваться»
и вводе капчи начнется пошаговое заполнение вашего профиля данными. Вы сможете установить фото своего аккаунта и откорректировать автоматическую подпись под каждым письмом, которое будете писать:
Сделали – нажали «Сохранить».
Выбрали тему своего кабинета и опять давим на такую же кнопку:
А теперь угадайте: какой кнопкой мы закончим процесс? Правильно! Она так и называется: «Закончить». :
Таким образом мы осуществили вход в свой почтовый кабинет.
Почтовый кабинет
Здесь мы видим 3 письма от администрации:
Можете почитать: вдруг найдете что-то интересное. Мне лично понравилось следующее: в Мэйл.ру разрешается работать одновременно с нескольким почтовыми ящиками. Правда их для начала нужно завести! )))
Вы сможете подключить свою почту от сервисов Яндекса, Гугла и других! Для этого к своему э-мейлу на mail.ru нужно добавить остальные. Кликаем по адресу своей почты справа вверху:
Далее нажимаем «Добавить почтовый ящик»:
Теперь мы можем выбрать любой свой e-mail на других сервисах и ввести свои данные для входа в него (логин и пароль):
Если из предложенных сервисов нет нужного, нажимаете «Другой» и вводите тот, который у вас есть. Галочку «Запомнить» не трогаете. Кликаете «Войти».
Результат – Wow! Смотрите: кликаем опять по верхнему правому углу (по своему e-mail) и выбираем любой из нужных нам почтовых ящиков:
Ну, как? Нравится! Ну а кому не нравится, то может не пользоваться. Ведь каждый выбирает по своим запросам. Не так ли?
Внимание! Хочу предупредить: здесь при добавлении других своих э-мейлов мы указывали свои логины и пароли. Не давайте больше никому свои данные! Это путь к взлому ваших аккаунтов!
Настройки
Давайте снова вернемся в свой почтовый кабинет. Вы помните, как мы вводили свои данные при регистрации? Если вы захотите их сменить, то нужно открыть настройки: вверху, в меню выбираем «Еще => настройки»
и попадаем на такую страничку:
Кликнув по «Личные данные» мы увидим то, что намеревались менять: имя, фото, телефон и т.д. Пользуйтесь: все в ваших руках!
Тема меняется, вообще за два клика. В верхнем меню давим на «Тема»:
Далее просто кликаем по понравившейся картинке, и она появляется в нашем оформлении.
Мы можем легко настроить не только внешний вид кабинета, но и его функциональность. Например, если мы вернемся к вкладке «Настройки» и нажмем в левом меню «Работа с письмами»,
то мы сможем сделать для себя удобное отображение входящей информации:
Здесь рекомендаций никаких не даю. Поэкспериментируйте сами и настройте так, чтобы вам было удобно. Не забудьте внизу про галочку о получении информационных сообщений: если вы любите узнавать всякие новинки и регулярно их читаете, то не трогайте ее. В ином случае вас просто засыплют информационным мусором.
В левом меню на первое время вам могут понадобиться еще такие вкладки, как «Имя и подпись»,
где вы будете корректировать текст, который сопроводит каждое ваше сообщение, а также «Папки»:
Если нажать на странице настроек папок кнопку «Добавить папку» вы сможете создать их себе столько, сколько душа запросит! Но не увлекайтесь. Делайте так, чтобы было удобно что-то найти.
До встречи!
С другими функциями, надеюсь, вы разберетесь сами. Работайте, учитесь, общайтесь, подписывайтесь на новости моего блога: вдруг я еще что-то интересное напишу! А напишу – это факт! Если есть конкретные пожелания, то можете серьезно или в шутку о них написать в комментариях. Половина статей на блоге написаны именно по вашим просьбам, дорогие мои читатели! Жду вас на следующей странице! До встречи!
P/S
С уважением, Александр Сергиенко
Как завести электронную почту на mail.ru
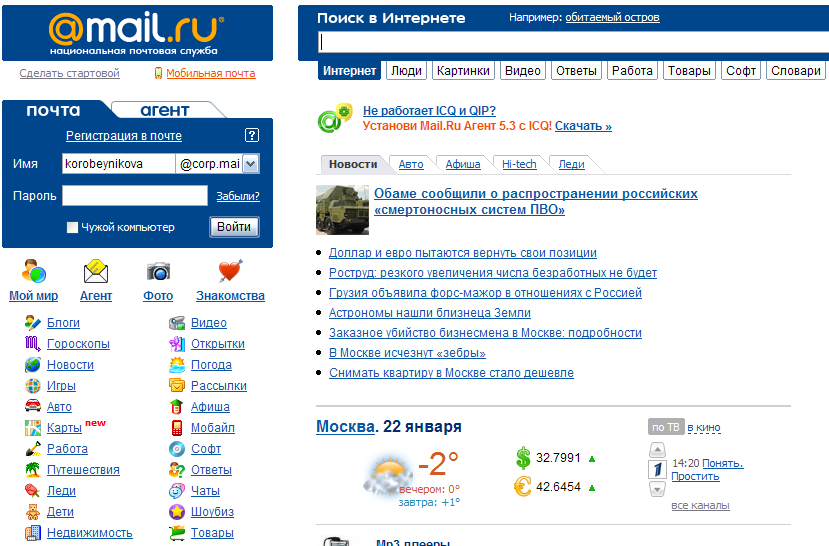
На текущий момент любой интернет-пользователь является владельцем хотя бы одного электронного ящика для писем. Завести почтовый ящик возможно легко и просто, главное знать, как это сделать. Именно в этом мы вам и поможем, рассказав, как завести почтовый ящик на mail.ru.
Прежде всего, вам необходимо открыть любой браузер, например, Google Chrome, Opera или Mozilla. Поскольку вы сейчас читаете это предложение, следовательно, он у вас открыт. Откройте новую вкладку, щелкнув левой кнопкой мыши по знаку с изображением плюса. В пустой адресной строке нужно вписать mail.ru и нажать кнопку Enter.
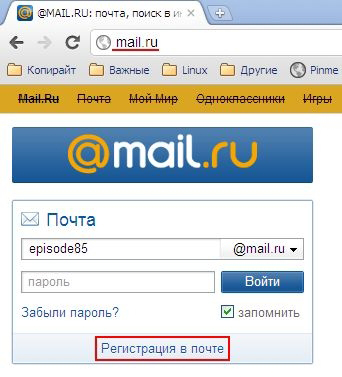
На загрузившейся странице вам необходимо перейти к блоку «Почта», который располагается в левом верхнем углу, и щелкнуть по ссылке «Регистрация в почте». Далее вам стоит заполнить все пустые поля, чтобы начать работу с будущим почтовым ящиком.
В качестве примера мы воспользуемся именем «Иван Петров». Изначально следует заполнить следующие поля: «Имя», «Фамилия», «День рождения», «Город» и «Пол». Здесь все просто, далее будет немного сложнее. Теперь нужно придумать название вашего почтового адреса и ввести его в одноименное поле. По умолчанию система предложит вам выбрать один из представленных логинов, которые будут сформированы на основе введенных вами данных.
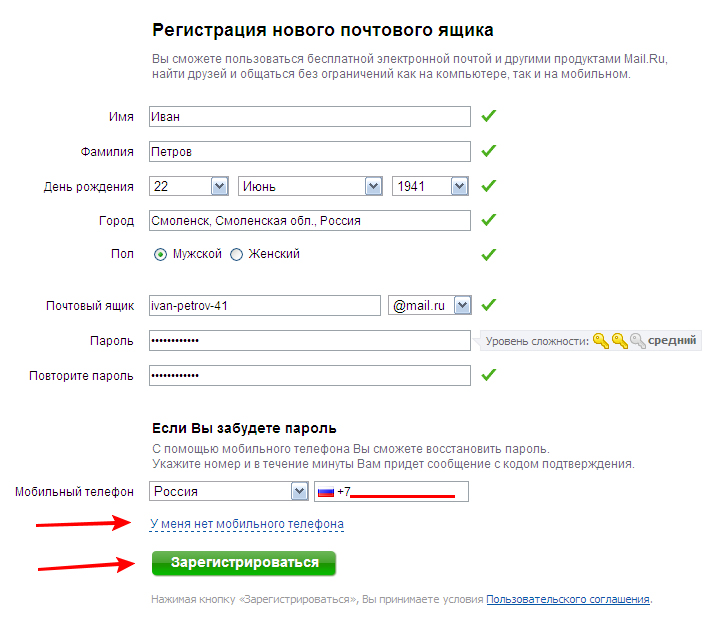
Переключение между полями без использования мыши осуществляется при помощи клавиши Tab. Перейдите к следующей строке «Пароль». Значение этого поля можно придумать на основе имени и фамилии. В нашем примере – это IvanPetrov12. Как видите, все очень просто: мы задействовали имя, фамилию и текущий год.
Далее нужно заполнить данные из блока «Если вы забудете пароль», введя номер мобильного телефона, либо указав на его отсутствие, щелкнув мышью по ссылке «У меня нет мобильного телефона». При выборе последнего пункта не забывайте, что вместо sms-уведомления вам придется вводить ответ на заранее придуманный ответ.
Для завершения процедуры регистрации необходимо кликнуть по кнопке «Зарегистрироваться». Процедура регистрирования вашего электронного адреса подошла к своему логическому завершению. Перед вами появится интерфейс почтового аккаунта, в левой части которого вы можете наблюдать папки, созданные для сортировки всех писем, а в правой части отображается содержимое той или иной директории.
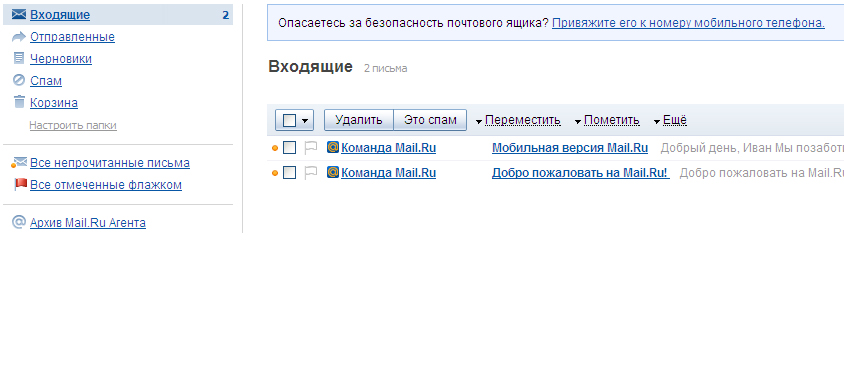
Чтобы сделать работу более приятной, чем прежде, необходимо создать несколько рабочих каталогов, например, «Деловые сообщения», «Проекты» и т.д. В левой колонке папок щелкните по ссылке «Настройка папок», а на загрузившейся странице нажмите кнопку «Создать новую папку». Введите название новой директории и укажите родительский каталог. Если вы не знаете, какой каталог будет родительским, выберите пункт «Нет», который стоит по умолчанию.
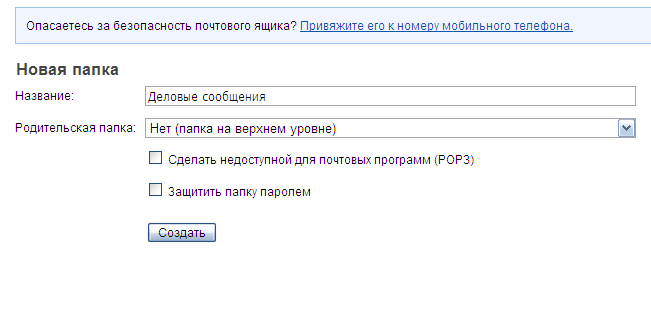
Для перехода в папку «Входящие» нажмите одноименную ссылку либо щелкните по логотипу в верхней части страницы. Теперь любое письмо, которое пришло на ваш электронный адрес, можно переместить в нужный каталог: так все письма будут каталогизированы, как книги в библиотеке. Для перемещения одного или нескольких писем необходимо выделить их (поставить отметку слева от его заголовка), нажать меню «Переместить» и выбрать каталог. Чтобы проверить наличие перемещенного письма, щелкните по ссылке с названием папки в левой части окна.
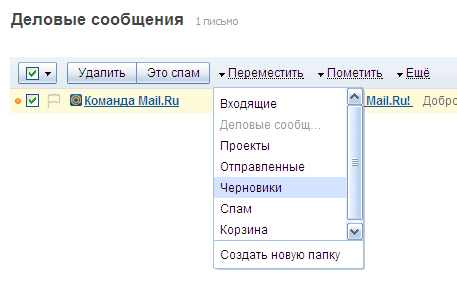
Таким образом, у вас появился свой электронный ящик, несколько дополнительных каталогов и рассортированные письма. Конечно, mail.ru не единственный почтовый сервер, вы можете воспользоваться весьма неплохим сервисом «Яндекс.Почта».
Как создать почтовый ящик на mail.ru
Как изменить пароль в mail.ru?
На заметку: Если вашему домашнему питомцу понадобится квалифицированная помощь специалистов, то ветеринарная клиника biocontrol.ru с радостью вам поможет.
Смотрите также:Вам понравился материал?
Поделитeсь:

Вернуться в начало статьи Как завести электронную почту на mail.ru
Как завести электронную почту на майле (@mail.ru) – почта Mail.RU
В одной из предыдущих статей сайта Что делать была описана пошаговая инструкция создания почты на Яндексе (@yandex.ru).
В настоящей же теме мы приведем такую же инструкцию по созданию почтового ящика (E-mail) в сервисе МАЙЛ.РУ.
При этом окончание Вашего электронного адреса получит расширение @mail.ru
Почта Mail.Ru
Для начала необходимо отметить, что данный сервис пользуется невероятной популярностью, т.к. изначально ориентирован на потребности пользователей, желающих получать «чистые» письма без спама и вредоносных вирусов.
Официальной датой запуска данного сайта принято считать 15 декабря 1998 года. По крайней мере, именно эти цифры можно встретить в Интернете, хотя, сама разработка проекта почти наверняка началась гораздо раньше.
Таким образом, за долгие годы работы почта Mail.Ru:
- успела обрасти громадным количеством клиентов
- развила собственную информационно-поисковую систему
- добавила массу сервисов, удобных для нахождения нужной информации
- усовершенствовала собственные алгоритмы, и неустанно продолжает развивать
Собственный почтовый ящик на почте Mail.Ru — практично, удобно, просто.
Более того, дополнительные услуги сервиса позволяют пользователям сразу же получать сообщения по SMS, как только в ящик поступают новые письма или сообщения, что очень удобно для тех, кто не имеет постоянного доступа к Интернету.
В системе мейл.ру, кроме всего прочего, есть масса онлайн-приложений для браузеров (например, Агент Mail.Ru), что позволяет отслеживать новые письма даже не входя в собственный почтовый аккаунт!
Но хватит долгих разговоров, переходим к пошаговой инструкции:
Как завести электронную почту на майле (@mail.ru)
1. Проходим на сайт MAIL.RU (майл.ру).
2. Жмем «Регистрация в почте» как на скриншоте ниже


3. Заполняем предложенную форму регистрации, указывая обязательные данные:
- Имя
- Фамилию
- День рождения
- Пол: мужской или женский
- Почтовый ящик (желаемое название ящика – то, что будет стоять перед @mail.ru)
- Пароль
- Номер телефона (не обязательно, но желательно для возможности восстановления доступа по SMS на случай, если забудете пароль от почты)


ВАЖНО: пароль должен соответствовать требованиям безопасности!!! Все ключки (подсказки) должны загореться зеленым цветом! В противном случае регистрация НЕ удастся, и Вас вернут обратно, чтобы исправить ошибку!!
Для сложных паролей нужно использовать: английские буквы, цифры, ЗАГЛАВНЫЕ буквы вместе со строчными!
Кроме того, ОБЯЗАТЕЛЬНО запишите или запомните:
- Пароль
- Адрес почты
- Секретный вопрос
- Ответ на секретный вопрос
4. Если мобильного телефона у Вас нет, жмем «У меня нет мобильного телефона» и заполняем поля, необходимые для восстановления доступа к почте на случай утери пароля:
- Секретный вопрос
- Ответ
- Дополнительный e-mail (если такой имеется, а если нет – оставляем поле пустым)


5. Когда все поля будут заполнены корректно (т.е. желаемый адрес свободен, пароль соответствует требованиям, телефон доступен и работает) – жмем «Зарегистрироваться» (смотрите скриншот выше).
6. Следующим шагом необходимо ввести английскими буквами символы с картинки, доказав, что Вы не робот, а живой человек, который хочет завести электронную почту на майле (@mail.ru):


В результате у Вас:
Либо будет создан почтовый ящик.
Либо будет предложено внести изменения в форму регистрации (например, если Вы задали слишком простой пароль, то его попросят усложнить). В этом случае возвращаемся к пункту №3 данной инструкции и вносим необходимые изменения в форму регистрации!
Если же Вы все выполнили верно, то после ввода символов с картинки (капчи) будете прямиком отправлены в свой новенький личный почтовый ящик на майл.ру. При этом выбранный Вами адрес почтового ящика можно всегда подсмотреть в правом верхнем углу:


Как видно, чтобы завести электронную почту на майле (@mail.ru) никаких особых знаний не требуется. И даже новичок способен в течение нескольких минут это сделать.
Созданный почтовый адрес уже можно указывать при регистрации на сайтах, форумах, при добавлении комментрариев, использовать для приема и отправки писем и т.д. Более того, таких ящиков можно завести сколько душе угодно!
Например, один – для работы, другой – для друзей, третий – для родственников и так далее.
Как завести электронную почту на mail.ru
Завести виртуальный ящик – дело пяти минут. А сколько пользы она приносит! Предлагаем вашему вниманию подробнейшую инструкцию, сообщающую, как завести электронную почту на mail.ru.
Шаг первый
Открываем браузер и вводим «mail.ru» в окошко адресной строки.
Шаг второй
В открывшемся окошке обращаем внимание на левый верхний уголок страницы, отмеченный красочной синей эмблемой портала. Смело нажимаем на слова «Регистрация в почте».
Шаг третий
Спустя считанные секунды ожидания попадаем на страницу, предлагающую ввести данные, необходимые для завершения процедуры регистрации. В первую очередь, администрация портала требует указать ваши имя, фамилию, пол и дату рождения. Проверять достоверность введенных вами данных никто не будет, однако, если вы укажете настоящие сведения, вашим друзьям и знакомым будет проще найти вас.
Поля, обязательные для заполнения, будут назойливо мигать красным до тех пор, пока вы не введете в эти строки какие-либо данные.
В названии почтового ящика разрешается использовать только латинские буквы, цифры, знак подчеркивания, тире, а также точку. Впрочем, даже если вы и забудете об этом условии, умная система напомнит все правила.
Создание имени виртуального ящика – ответственная задача, решение которой напрямую вытекает из того, для каких нужд вы заводите почту.
Ориентированы на деловую работу, желаете продвигать интересы компании через интернет, общаясь с серьезными людьми? В таком случае, лучшим вариантом окажется указание ваших имени и фамилии, названия фирмы или же номера рабочего телефона. Сразу же после того, как вы введете придуманный вами вариант, система проверки, не занят ли ящик с таким названием, и дружелюбно оповестит вас о результатах проверки.
И если ящик с таким именем уже существует, потребуется придумать что-то иное.
В том случае, если вы заводите почту только для личных нужд, допускается употребление вашего никнейма, имени любимой собачки, красивой и лаконичной фразы на иностранном языке – словом, всего, что только сможет сочинить ваша фантазия. Главное, чтобы придуманное название хорошо звучало, не было слишком длинным и легко диктовалось по телефону.
Иногда выбранное вами занято лишь с окончанием «mail.ru». Попробуйте сменить зону, выбрав из выпадающего списка «bk.ru», «inbox.ru» или «list.ru».
Заполнили все необходимые поля? Придумали надежный пароль, предварительно выписав его на листочек, чтобы не забыть ненароком? Смело нажимайте на большую зеленую кнопку с надписью «Зарегистрироваться» и…
Поздравляем! Регистрация электронной почты успешно завершена!
Сразу после окончания процедуры вы попадаете в ваш почтовый ящик. Внимательно прочитайте все предложенные подсказки. Создайте подпись, которая будет сопровождать каждое ваше письмо, загрузите на сайт подходящую фотографию, выберете радующее глаз оформление и приступайте к общению! Созданные вами послания достигнут любого, даже самого удаленного уголка земли за пару мгновений.
