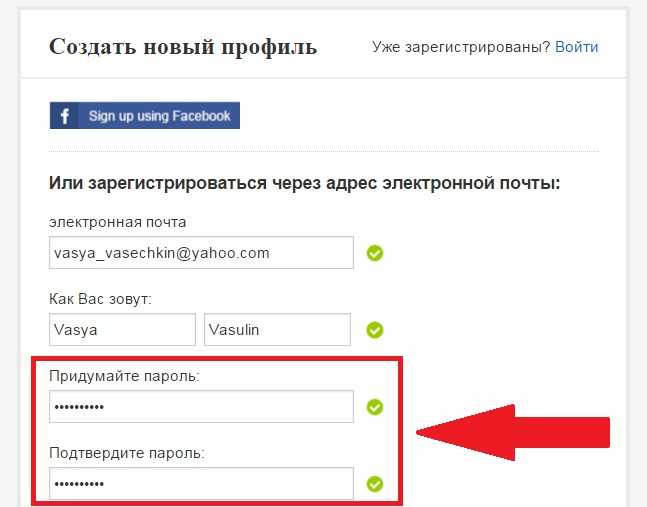Какой можно сделать пароль PayPal
Как подобрать пароль для регистрации Paypal аккаунта?
Содержание
- 1 Как подобрать пароль для регистрации Paypal аккаунта?
- 2 Your new password must not contain spaces or unprintable characters
- 3 Что нужно знать о пароле PayPal
- 4 Подбор пароля для регистрации в PP
- 4.1 Как восстановить
- 5 Как изменить
- 6 Как правильно составить и восстановить пароль к аккаунту PayPal
- 7 Составление пароля
- 8 Восстановление пароля в PayPal
- 9 Изменение пароля в PayPal
- 10 Требования к паролю для PayPal — какой нужен
- 11 Какие требования к паролю для PayPal
- 12 Какой должен быть пароль в PayPal
- 13 Примеры сложных паролей для PayPal
- 14 Что делать, если при регистрации не подходит пароль для Пейпал
- 15 Как восстановить пароль для PayPal
Your new password must not contain spaces or unprintable characters
У меня тоже такая проблемка была. Это означает, что ваш пароль не должен содержать пробелы и прочие знаки, помимо точек, запятых, решеток и прочих знаков. Попробуйте составить пароль в генераторе паролей. Просто укажите длину пароля и добавьте знаков. Или составьте сами. (Чередуйте заглавные и прописные буквы, ставьте решетки и т.п.) Удачи!
Это означает, что ваш пароль не должен содержать пробелы и прочие знаки, помимо точек, запятых, решеток и прочих знаков. Попробуйте составить пароль в генераторе паролей. Просто укажите длину пароля и добавьте знаков. Или составьте сами. (Чередуйте заглавные и прописные буквы, ставьте решетки и т.п.) Удачи!
Придумать пароль легко. Подберите слово 5-6 букв (название города, кличка собаки, и т.п.) лучше на английском языке и при этом не забудьте хотябы одну букву сделать заглавной — не важно в начале слова или в конце. Продолжением комбинации можно сделать 2-3 цифры. Количество символов не менее 8 должно получиться — почти все системы скажут что это качественный пароль. Пример @[email protected] или @[email protected] Самое главное чтоб пароль для Вас с чем либо ассоциировался во избежание забыть пароль. Удачи.
otvet.expert
Что нужно знать о пароле PayPal
Компания PayPal — это очень надежная международная платежная система, специалисты которой готовы помочь вернуть клиенту деньги в случае факта мошенничества. Однако со стороны пользователей также должны быть приняты меры по обеспечению защиты своего аккаунта при помощи уникального кода доступа. Чем сложнее пароль PayPal, тем меньше вероятность его подбора злоумышленниками.
Однако со стороны пользователей также должны быть приняты меры по обеспечению защиты своего аккаунта при помощи уникального кода доступа. Чем сложнее пароль PayPal, тем меньше вероятность его подбора злоумышленниками.
- Подбор пароля для регистрации в PP
- Как восстановить
- Как изменить
- Регистрация в PayPal: Видео
Подбор пароля для регистрации в PP
Каждый аккаунт в системе должен иметь свой пароль. Надежный код доступа должен характеризоваться следующим образом:
- Иметь в своем составе не менее 8 знаков.
- Состоять из прописных и заглавных букв, цифр и специальных символов.
- Не должен иметь прямой связи с пользователем: недопустимо использовать имена родственников, даты рождения, клички домашних животных, о которых преступники могут узнать из социальных сетей.
- Должны быть слова с заглавными буквами и цифрами в середине или в конце. Стоит отметить, что слова с орфографическими ошибками имеют более высокую степень надежности, потому что их намного сложнее подобрать.

Из соображений безопасности следует незамедлительно поменять свой пароль для PayPal в следующих случаях (с учетом перечисленных выше условий):
- Обнаружили что-то подозрительное в своем аккаунте.
- Появилась вероятность, что код стал известен третьим лицам.
- На ПК были обнаружены и удалены шпионские или другие вредоносные программы.
- Имеются факты взлома аккаунтов на других сервисах.
- Вы открывали свой счет с чужого компьютера.
Как восстановить
Если пользователь забыл пароль для PayPal, его можно восстановить в процессе входа в профиль. Для этого следует:
- В окне ввода логина и пароля нажать «Не удается войти в счет».
- Ввести адрес email, являющийся логином для РР.
- По запросу системы выбрать способ подтверждения того, что именно вы являетесь владельцем счета. Рассмотрим вариант получения сообщения на электронную почту.
- Пришедший на email 6-значный код ввести в соответствующее окно.

- Внести и подтвердить новую секретную комбинацию.
Если операция выполнена успешно, на экране появится соответствующее сообщение.
Как изменить
Для изменения действующего кода необходимо:
- Авторизоваться в своем аккаунте.
- Войти в раздел настроек, открыть вкладку «Безопасность» и нажать «Редактировать».
- В первой графе появившегося окна ввести старый пароль, а в следующих – дважды указать новый.
Должно появиться сообщение об обновлении секретной фразы.
Для повышения уровня защищенности своего аккаунта рекомендуется периодически менять код доступа, даже если для этого нет серьезных причин.
plategonline.ru
Как правильно составить и восстановить пароль к аккаунту PayPal
Сервис PayPal – надёжная платёжная система. Компания оберегает средства своих клиентов и помогает вернуть деньги в случае мошенничества, однако от пользователя также требуется содействие. Чем сложнее будет комбинация, тем меньше вероятность, что ваш пароль взломают.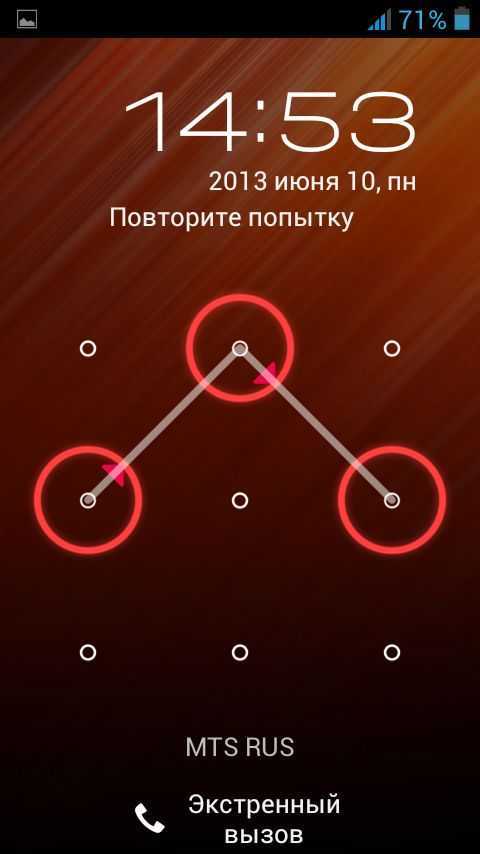 Если вы забыли секретную комбинацию, мы расскажем как восстановить пароль PayPal.
Если вы забыли секретную комбинацию, мы расскажем как восстановить пароль PayPal.
- Составление пароля
- Восстановление пароля в PayPal
- Изменение пароля в PayPal
Составление пароля
Для каждого ресурса пользователь должен придумывать новый пароль. Это необходимо, чтобы при взломе мошенники не получили доступ сразу ко всем учётным записям. От количества и видов символов, присутствующих в комбинации, зависит безопасность.
- Пароль PayPal должен содержать минимум 8 символов.
- В комбинации обязаны присутствовать цифры.
- Рекомендуется использовать заглавные и прописные буквы.
- Желательно добавлять специальные символы.
- Использовать дату рождения и прочие личные данные не рекомендуется.
- Применение слов с орфографическими ошибками повысит надёжность.
- Вместо некоторых букв можно использовать цифры или символы.
- Комбинация должна легко запоминаться.
Надёжное сочетание букв и цифр помогает избежать кражи личных данных, но добавляет немало проблем пользователю.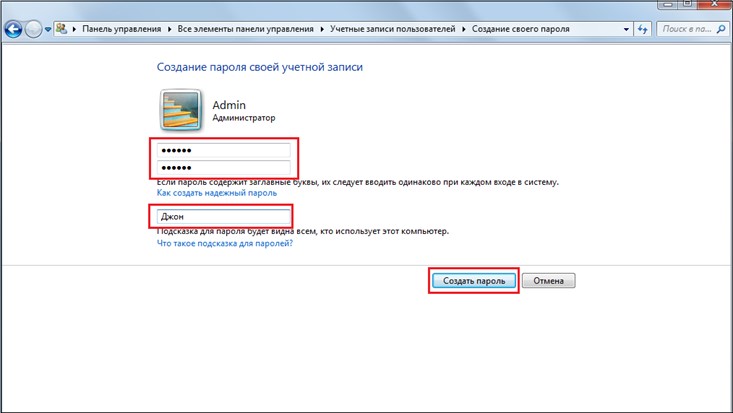
Восстановление пароля в PayPal
Многие пользователи после регистрации в платёжной системе PayPal забывают комбинацию для входа. Особенно часто такая неприятность возникает при использовании сложных вариантов, однако отчаиваться не стоит: сервис предоставляет клиентам возможность восстановить утерянный пароль.
Для выполнения процедуры пользователь должен помнить верные ответы на вопросы, заданные при регистрации. Также необходимо ввести адрес почты, который использовался при создании учётной записи. Если эти данные утеряны, клиент будет вынужден заново регистрироваться в ПэйПал.
Начинать восстановление следует после неудачной авторизации. Если пароль был введён неправильно, пользователь увидит сообщение «Введённая информация неверна, пожалуйста, попытайтесь снова».
- Нажать кнопку «Forgot your email address or password».
- Выбрать подходящий вариант (предлагается три пункта).
- Ввести появившуюся капчу.
- Вписать адрес почты, проверочный код и нажать «Continue». Система отправит на email письмо с дальнейшими инструкциями.
- В полученном сообщении нажать на ссылку для восстановления.
- Выполнить процесс верификации. Во вкладке «Verify» выбирается «Security questions» и вводятся ответы на вопросы, заданные при регистрации. После ответа действие подтверждается. Если всё введено правильно, система предложит сменить пароль.
После завершения операции сервис PayPal отправляет на почту письмо с подтверждением смены комбинации. Пользователь, сменивший пароль, сразу попадает в меню сервиса.
Изменение пароля в PayPal
Пользователю сервиса PayPal обязательно нужно знать, как сменить пароль. Но в каких случаях следует прибегать к этой мере?
Пароль для PayPal меняется в таких ситуациях:
- При возникновении подозрительной активности в учётной записи.

- Если пароль попал к посторонним лицам.
- При взломе или подозрительной активности в электронной почте.
- После устранения шпионских приложений.
- По требованию сервиса PayPal.
Операция выполняется с помощью раздела «Безопасность» в профиле аккаунта. Для выполнения процедуры нужно выполнить несколько шагов:
- Войти в личный кабинет системы. Если просьба о смене комбинации получена на почту, не рекомендуется переходить по ссылке, ведь это может быть попытка похищения данных. Пользователю нужно вручную набрать адрес PayPal и ввести нужное сочетание символов.
- В разделе «Меню» выбрать «Profile».
- Во вкладке «My personal info» выбрать «Password» и кликнуть на «Change».
- В строке «Current password» прописать действующий пароль.
- В оставшиеся поля вносится новая комбинация.
- Нажать клавишу «Save».
По завершении процедуры на почту клиента отправляется письмо с подтверждением. Новое сочетание букв и цифр не сообщается в полученном уведомлении.
Вам будет интересно: Платёжная система PayPal. Регистрация, привязка карты, верификация.
easybizzi39.ru
Требования к паролю для PayPal — какой нужен
PayPal — надежная платежная система, которая действует по всему миру. Со стороны компании предусмотрены определенные меры безопасности против мошенников. Но и владельцам аккаунтов этой платежной системы нужно обеспечить свою безопасность с помощью уникального пароля. О том, какой можно придумать пароль для PayPal, какой он должен быть, и какие к нему предъявляются требования, — расскажет эта статья.
- Какие требования к паролю для PayPal
- Какой должен быть пароль в PayPal
- Примеры сложных паролей для PayPal
- Что делать, если при регистрации не подходит пароль для Пейпал
- Как восстановить пароль для PayPal
Какие требования к паролю для PayPal
Базовые требования относятся к его сложности. Пароль не должен быть слишком простым, коротким, или состоять из символов одной категории. Например, ненадежные комбинации, которые легко угадываются, выглядят так: 12345678, абвгд, ЗОНТИК, кошкамаруся и т. д.
Например, ненадежные комбинации, которые легко угадываются, выглядят так: 12345678, абвгд, ЗОНТИК, кошкамаруся и т. д.
Личный код от аккаунта платежной системы не должен повторяться где-либо еще, будь то соцсети, ютуб-каналы или электронная почта. Это обусловлено тем, что при взломе любого аккаунта злоумышленник автоматически получит доступ к денежным средствам пользователя с пейпал.
Также пароль для пейпал не должен иметь очевидной связи с пользователем. Клички домашних питомцев, копия логина, дата рождения, имена родственников, названия хобби или любимых книг, персонажей — все это не подходит для надежного персонального кода.
Минимальное количество символов — 8. Обязательно нужно использовать:
- заглавные и строчные буквы;
- цифры;
- специальные символы.
Чем несвязнее будет пароль, тем лучше. В словах намеренно можно допускать ошибки — это только увеличит безопасность. Цифры можно вставлять куда угодно — хоть в начало, хоть посередине или в конец.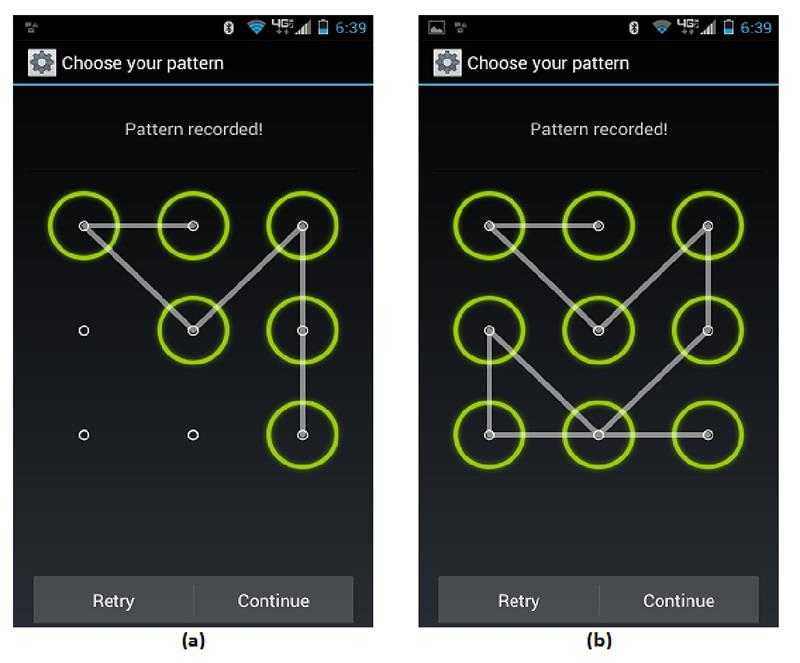 j89d$37xdF;
j89d$37xdF;
Комбинаций существует великое множество. Если трудно придумать собственный пароль, можно воспользоваться услугами онлайн-генераторов. В них предоставляется выбор количества знаков, спецсимволов и регистра, а также таких требований как «легкая произносимость» или «легкая запоминаемость». Сервис сгенерирует пароль так, чтобы он был максимально сложным. После чего можно взять готовый набор символов и поменять некоторые из них.
Что делать, если при регистрации не подходит пароль для Пейпал
Пароль может не подойти в двух случаях: если он слишком простой или короткий. В обоих этих случаях нужно будет дорабатывать комбинацию до нужных параметров. Увеличить количество символов, поменять их местами, добавить цифры и спецсимволы, если их изначально не было.
При создании личного кода доступа в аккаунт справа высвечивается иконка системы. Она оценивает, насколько набор символов сложный. По этой иконке следует ориентироваться.
Как восстановить пароль для PayPal
Если не получается войти в личный кабинет, поскольку забыли пароль, его можно восстановить прямо при входе в учетную запись. Алгоритм действий:
- Под строками данных для авторизации кликнуть на иконку «Не удается войти в счет?»
- После чего появится строка, куда нужно будет вписать свой действующий адрес электронной почты. Он же является логином для входа в пейпал.
- После этого шага система предложит выбор проверки на то, является ли пользователь владельцем учетной записи. Это может быть СМС, заявка на звонок, подтверждение номера карты или письмо на электронную почту. На подходящий вариант нужно будет сбросить проверочный код.
- Пришедший код из 6 цифр следует ввести в соответствующую строку.
- Помимо выбранной проверки система покажет оставшиеся варианты, которыми необходимо будет воспользоваться. Например, если первый код был отправлен на почту, то второй код будет в виде СМС или звонка.

- Если код был верным — появится иконка с предложением создать новый пароль. Его необходимо будет заново придумать и подтвердить.
- При правильном выполнении высветится такое окно с надписью «Все готово!»
- Войти в свою учетную запись с использованием новых данных.
monetaboom.ru
Поделиться:
- Предыдущая записьКак оплатить через PayPal в России
- Следующая записьВ каких магазинах можно оплатить PayPal
×
Рекомендуем посмотреть
Adblock
detector
8 советов, как сделать надежный пароль в WordPress – База знаний Timeweb Community
В 2016 году компания Wordfence за 16-часовый период зафиксировала 6 611 909 брутфорс атак, направленных на 72 532 сайта. Атаки шли с 8 941 уникального IP-адреса.
Брутфорс (brute force) – метод взлома путем полного перебора всех возможных комбинаций пароля (или пары логин-пароль). Сейчас этот способ взлома сайта не считается эффективным (из-за слишком большого количества возможных комбинаций), но зачастую взломщики уже не подбирают пароль «вслепую», а используют готовые списки пары логин-пароль и просто списки популярных паролей пользователей.
Сейчас этот способ взлома сайта не считается эффективным (из-за слишком большого количества возможных комбинаций), но зачастую взломщики уже не подбирают пароль «вслепую», а используют готовые списки пары логин-пароль и просто списки популярных паролей пользователей.
Поэтому брутфорс атаки до сих пор представляют опасность – особенно для тех пользователей, которые «да кому надо меня взламывать», «придумаю сложный пароль – забуду», «поставлю легкий пароль на первое время, потом поменяю» и других подобных.
Эта статья – для всех, кто не знает, какой пароль лучше выбрать для своего сайта на WordPress. Ниже я остановлюсь на всех основных моментах, касающихся пароля для WordPress.
1. Совет WordPress
Требования к паролю могут показаться непростыми, но все они обусловлены желанием разработчиков обезопасить вас от возможного взлома.
Комьюнити теперь в Телеграм
Подпишитесь и будьте в курсе последних IT-новостей
Подписаться
2.
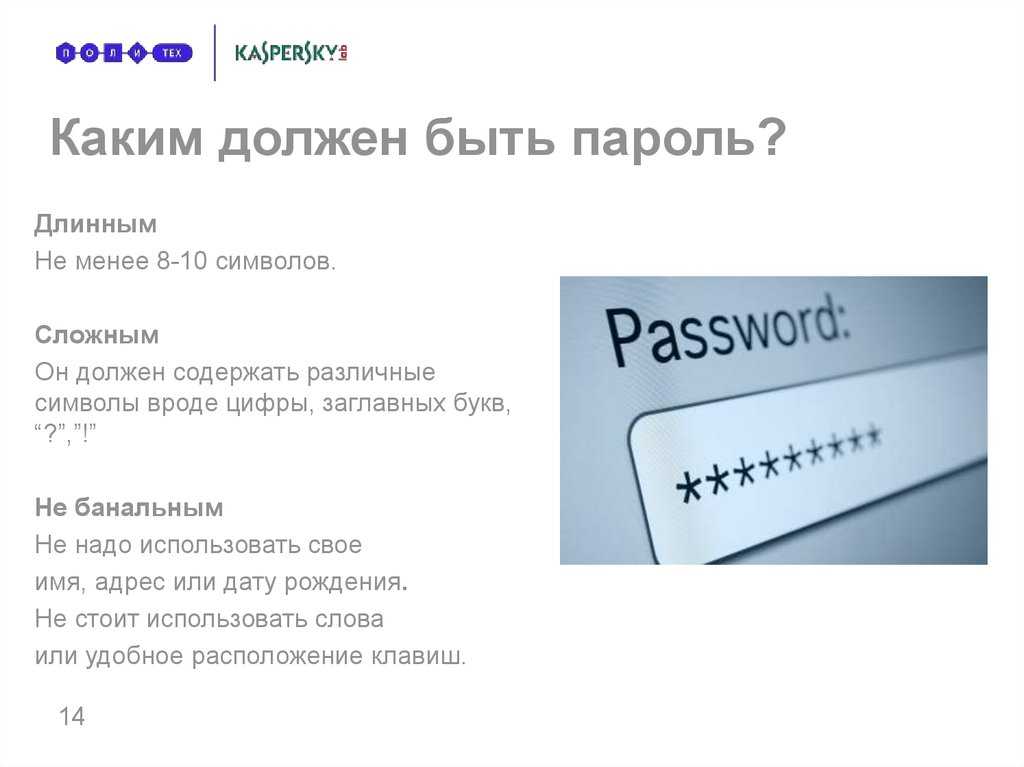 Длина пароля
Длина пароляПароль должен быть длиннее 6 символов. Но для того, чтобы он был взломоустойчивый, лучше придумывать пароль длиной в 10-30 символов.
3. Микс из чисел и букв
Иногда пользователи думают, что цифровая последовательность или длинная фраза (которую легко запомнить) – это хороший вариант для пароля, но – нет. Лучший пароль – это смесь букв разного регистра, цифр и символов.
4. Возвращение к прежнему паролю
Многие пользователи думают, что при очередной регулярной смене своего пароля можно вернуться к паролю, который был до этого: скажем, вы придумали новый пароль, а потом, когда пришло время вновь менять пароль, решили вернуться к тому, что стоял у вас в позапрошлый раз. Так делать не следует – ни в коем случае не используйте прошлые пароли, всегда придумывайте новые!
5. Регулярное обновление паролей
Даже если вы придумали самый сложный в мире (как вам кажется) пароль, нельзя оставлять его на веки вечные. Окончательно обезопасить себя от взлома можно лишь регулярной сменой пароля.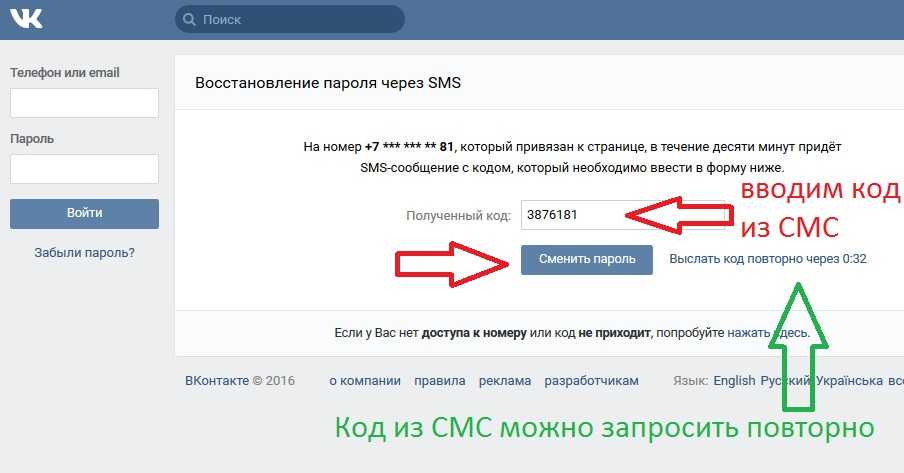 Это должно войти в правило и для вас, и для других пользователей (если вы являетесь администратором сайта, скажем). Менять пароль необходимо хоть бы раз в пару-тройку месяцев.
Это должно войти в правило и для вас, и для других пользователей (если вы являетесь администратором сайта, скажем). Менять пароль необходимо хоть бы раз в пару-тройку месяцев.
6. Двухфакторная аутентификация
Двухфакторная аутентификация – способ аутентификации пользователя при помощи двух различных средств. Простой пример: когда вам нужно войти в Вконтакте, вы сначала вводите адрес электронной почты/номер телефона и пароль, а затем код из SMS-сообщения, присланного на номер телефона. Таким образом, даже если взломщик получит данные для входа, второй этап подтверждения аутентификации он провалит.
Двухфакторная аутентификация – это хороший способ обезопасить себя и других пользователей от взлома. На своем сайте вы можете добавить двухфакторную аутентификацию, и пользователям перед авторизацией в WordPress нужно будет подтвердить свою личность (скажем, при помощи Google Authenticator).
Примеры плагинов для установки двухфакторной аутентификации:
- Duo Two-Factor Authentication
- Двухфакторная Аутентификация
- Authy Two Factor Authentication
7.
 Плагины безопасности
Плагины безопасностиПлагины безопасности можно использовать не только для того, чтобы мониторить состояние сайта и ставить новые плагины, если обнаружены какие-то уязвимости. Их можно использовать и для того, чтобы устанавливать количество неудачных попыток входа, — и использовать это как защиту от брутфорс атак.
Также некоторые плагины предлагают провести аудит паролей пользователей на вашем сайте, что очень удобно, особенно если до этой статьи вы не задумывались о безопасности вашего сайта и ваших пользователей. Например, таким функционалом обладает плагин Wordfence.
8. Менеджер паролей
Выше мы уже обсудили, что для того, чтобы пароль выполнял свою функцию — то есть защищал аккаунт от несанкционированного доступа — это должна быть случайная последовательность, состоящая из цифр, букв верхнего и нижнего регистра, а также символов.
Придумать такой пароль — это только полдела. Проблема будет заключаться в запоминании и вводе пароля, состоящего из пары десятков хаотично расположенных символов.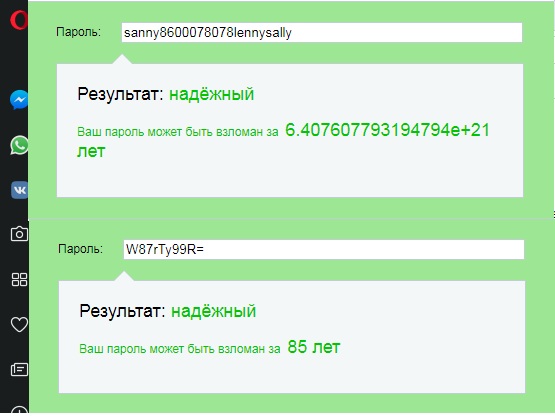
И поэтому для удобства лучше использовать менеджер паролей. Например:
- LastPass
- 1Password
Это специальные сервисы для хранения пар логин-пароль от любых сайтов и приложений. Вся информация будет храниться в одном месте. Также сервисы собирают и обеспечивают безопасность других данных, которые вы регулярно вводите онлайн (вроде информации о кредитной карте и т.д.).
Конечно, такие сервисы и сами позволяют генерировать совершенно новые надежные пароли.
Заключение
Существует множество разных методов взлома, и наша задача — не облегчать взломщикам задачу, а максимально защитить сайт от всех возможных путей проникновения.
Большинство пользователей знает, что наиболее надежны длинные пароли в виде случайных цифро-буквенных последовательностей, но запоминать и вводить их неудобно, да и стоит ли… Советы в этой статье должны, во-первых, убедить вас и ваших пользователей в том, что надежный пароль обязателен; а во-вторых, в том, что его использование можно значительно облегчить при помощи сторонних сервисов.
Защита документов PDF с помощью паролей в Adobe Acrobat
Руководство пользователя Отмена
Поиск
Последнее обновление Sep 30, 2022 10:50:47 AM GMT | Также применяется к Adobe Acrobat 2017, Adobe Acrobat 2020
- Руководство пользователя Acrobat
- Введение в Acrobat
- Доступ к Acrobat с настольных компьютеров, мобильных устройств и интернета
- Новые возможности Acrobat
- Комбинации клавиш
- Системные требования
- Рабочее пространство
- Основные сведения о рабочем пространстве
- Открытие и просмотр файлов PDF
- Открытие документов PDF
- Навигация по страницам документа PDF
- Просмотр установок PDF
- Настройка режимов просмотра PDF
- Включение предварительного просмотра эскизов файлов PDF
- Отображать PDF в браузере
- Работа с учетными записями облачного хранилища в Интернете
- Доступ к файлам из Box
- Доступ к файлам из Dropbox
- Доступ к файлам из OneDrive
- Доступ к файлам из SharePoint
- Доступ к файлам из Google Диска
- Acrobat и macOS
- Уведомления Acrobat
- Сетки, направляющие и измерения в PDF
- Использование азиатского текста, кириллицы и текста слева направо в документах PDF
- Основные сведения о рабочем пространстве
- Создание документов PDF
- Обзор процедуры создания документов PDF
- Создание файлов PDF в Acrobat
- Создание документов PDF с помощью PDFMaker
- Использование принтера Adobe PDF
- Преобразование веб-страниц в PDF
- Создание файлов PDF с помощью Acrobat Distiller
- Настройки преобразования Adobe PDF
- Шрифты PDF
- Редактирование документов PDF
- Редактирование текста в документах PDF
- Редактирование изображений и объектов в документе PDF
- Поворот, перемещение, удаление и изменение нумерации страниц PDF
- Редактирование отсканированных документов PDF
- Улучшение фотографий документов, снятых на камеру мобильного устройства
- Оптимизация документов PDF
- Свойства документов PDF и метаданные
- Ссылки и вложенные файлы в PDF
- Слои документов PDF
- Миниатюры страниц и закладки в документах PDF
- Мастер операций (Acrobat Pro)
- Файлы PDF, преобразованные в веб-страницы
- Настройка документов PDF для использования в презентации
- Статьи PDF
- Геопространственные файлы PDF
- Применение операций и сценариев к файлам PDF
- Изменение шрифта по умолчанию для добавления текста
- Удаление страниц из документов PDF
- Сканирование и распознавание текста
- Сканирование документов в формат PDF
- Улучшение фотографий документов
- Устранение неполадок сканера при использовании Acrobat для сканирования
- Формы
- Основные положения для работы с формами PDF
- Создание форм с нуля в Acrobat
- Создание и рассылка форм PDF
- Заполнение форм PDF
- Свойства полей форм PDF
- Заполнение и подписание форм PDF
- Настройка кнопок для выполнения действий в формах PDF
- Публикация интерактивных веб-форм PDF
- Основные положения для работы с полями форм PDF
- Поля форм PDF для штрих-кода
- Сбор данных формы PDF и управление ими
- Инспектор форм
- Помощь с формами PDF
- Отправка форм PDF получателям с использованием эл.
 почты или внутреннего сервера
почты или внутреннего сервера
- Объединение файлов
- Объединение или слияние файлов в один файл PDF
- Поворот, перемещение, удаление и перенумерация страниц PDF
- Добавление верхних и нижних колонтитулов, а также нумерации Бейтса в документы PDF
- Обрезка страниц PDF
- Добавление водяных знаков в документы PDF
- Добавление фона в документы PDF
- Работа с файлами, входящими в портфолио PDF
- Публикация портфолио PDF и предоставление совместного доступа
- Обзор портфолио PDF
- Создание и настройка портфолио PDF
- Общий доступ, редактирование и комментирование
- Предоставление общего доступа к документам PDF и их отслеживание онлайн
- Пометка текста при редактировании
- Подготовка к редактированию документа PDF
- Запуск процесса редактирования файлов PDF
- Размещение совместных рецензий на сайтах SharePoint или Office 365
- Участие в редактировании документа PDF
- Добавление комментариев в документы PDF
- Добавление штампа в файл PDF
- Процессы утверждения
- Управление комментариями | просмотр, добавление ответа, печать
- Импорт и экспорт комментариев
- Отслеживание редактирования PDF и управление им
- Сохранение и экспорт документов PDF
- Сохранение PDF
- Преобразование файлов PDF в формат Word
- Преобразование документа PDF в файл JPG
- Преобразование и экспорт документов PDF в файлы других форматов
- Параметры форматирования файлов для экспорта в PDF
- Повторное использование содержимого PDF
- Защита
- Повышенный уровень защиты документов PDF
- Защита документов PDF с помощью паролей
- Управление цифровыми удостоверениями
- Защита документов PDF с помощью сертификатов
- Открытие защищенных документов PDF
- Удаление конфиденциальных данных из документов PDF
- Установка политик безопасности файлов PDF
- Выбор метода защиты для документов PDF
- Предупреждения безопасности при открытии документов PDF
- Защита файлов PDF с Adobe Experience Manager
- Функция защищенного просмотра PDF-документов
- Обзор функций защиты в программе Acrobat и файлах PDF
- Язык JavaScript в файлах PDF, представляющий угрозу безопасности
- Вложения как угроза безопасности
- Разрешить или заблокировать ссылки в PDF-файлах
- Электронные подписи
- Подписание документов PDF
- Съемка подписи на мобильное устройство и использование ее в любых приложениях
- Отправка документов на электронные подписи
- О подписях сертификатов
- Подписи на основе сертификата
- Подтверждение цифровых подписей
- Доверенный список, утвержденный Adobe
- Управление доверенными лицами
- Печать
- Основные задачи печати файлов PDF
- Печать брошюр и портфолио в формате PDF
- Дополнительные настройки печати PDF
- Печать в PDF
- Печать цветных документов PDF (Acrobat Pro)
- Печать файлов PDF с помощью заказных размеров
- Расширенный доступ, теги и перекомпоновка
- Создание и проверка средств расширенного доступа к документам PDF
- Возможности расширенного доступа в файлах PDF
- Инструмент «Порядок чтения» в PDF
- Чтение документов PDF при помощи возможностей расширенного доступа и перекомпоновки
- Редактирование структуры документа на панелях «Содержимое» и «Теги»
- Создание документов PDF с расширенным доступом
- Поиск и индексация
- Индексирование файлов PDF
- Поиск в документах PDF
- 3D-модели и мультимедиа
- Добавление аудио, видео и интерактивных объектов в файлы PDF
- Добавление 3D-моделей в файлы PDF (Acrobat Pro)
- Отображение 3D-моделей в файлах PDF
- Взаимодействие с 3D-моделями
- Измерение 3D-объектов в файлах PDF
- Настройка 3D-видов в файлах PDF
- Включение 3D-содержимого в документе PDF
- Добавление мультимедийного контента в документы PDF
- Добавление комментариев для 3D-макетов в файлах PDF
- Воспроизведение видео-, аудио- и мультимедийных форматов в файлах PDF
- Добавление комментариев в видеоролики
- Инструменты для допечатной подготовки (Acrobat Pro)
- Обзор инструментов для допечатной подготовки
- Типографские метки и тонкие линии
- Просмотр цветоделения
- Обработка прозрачности
- Преобразование цветов и управление красками
- Цветовой треппинг
- Предпечатная проверка (Acrobat Pro)
- Файлы, совместимые с PDF/X-, PDF/A- и PDF/E
- Профили предпечатной проверки
- Расширенная предпечатная проверка
- Отчеты предпечатной проверки
- Просмотр результатов предпечатной проверки, объектов и ресурсов
- Методы вывода в PDF
- Исправление проблемных областей с помощью инструмента «Предпечатная проверка»
- Автоматизация процедуры анализа документов с помощью дроплетов или операций предпечатной проверки
- Анализ документов с помощью инструмента «Предпечатная проверка»
- Дополнительная проверка с помощью инструмента «Предпечатная проверка»
- Библиотеки предпечатной проверки
- Предпечатные переменные
- Управление цветом
- Обеспечение согласованности цветов
- Настройки цветов
- Управление цветом документов
- Работа с цветовыми профилями
- Основы управления цветом
Ограничить доступ к документу PDF можно с помощью паролей или ограничений на определенные функции, например на печать и редактирование. Однако невозможно запретить сохранение копий PDF. При этом копии имеют те же самые ограничения, что и оригинальный PDF. Используются два типа паролей:
Однако невозможно запретить сохранение копий PDF. При этом копии имеют те же самые ограничения, что и оригинальный PDF. Используются два типа паролей:
Пароль для открытия документа
Если задан пароль для открытия документа (называемый также пользовательским паролем), пользователь должен ввести его при открытии документа PDF.
Пароль для изменения прав доступа
Если задан пароль для изменения прав доступа (называемый также главным паролем), его необходимо ввести при изменении полномочий. Пароль для изменения прав доступа позволяет ограничить печать, редактирование, и копирование содержимого документа PDF. Получатели могут открыть документ в Reader или Acrobat без ввода пароля. Однако для изменения наложенных ограничений им потребуется ввести пароль.
Если файл PDF защищен двумя типами паролей, то этот файл можно открыть, вводя любой из заданных паролей. При этом для изменения доступа к функциям с ограниченным доступом пользователь должен ввести пароль для изменения прав доступа.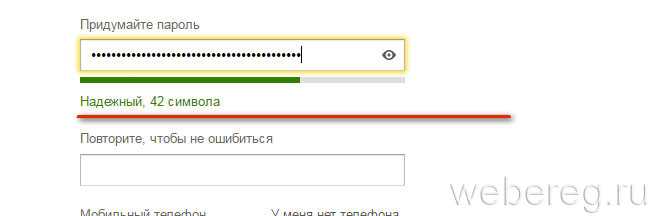 В целях обеспечения более высокого уровня защиты целесообразно задавать оба типа пароля.
В целях обеспечения более высокого уровня защиты целесообразно задавать оба типа пароля.
Нельзя добавлять пароли в подписанный или сертифицированный документ.
Откройте документ PDF в Acrobat.
Выберите Файл > Защитить паролем. Также можно выбрать Инструменты > Защита > Защитить паролем.
Выберите этот параметр, если хотите установить пароль для просмотра или редактирования PDF.
Дважды введите пароль. Пароль должен содержать не менее 6 символов. Рядом с паролем отображается уровень его надежности: ненадежный, малонадежный, хороший или надежный.
Нажмите кнопку Применить. Acrobat отображает сообщение о том, что файл был успешно защищен паролем.
Откройте файл PDF в Acrobat и выполните одно из следующих действий.
- Выберите Инструменты > Защита > Дополнительные параметры > Шифрование с паролем.

- Выберите Файл > Защитить паролем, затем выберите Расширенная защита паролем из меню Дополнительные параметры.
- Выберите Инструменты > Защита > Дополнительные параметры > Шифрование с паролем.
В случае отображения запроса на изменение параметров защиты выберите Да.
Выберите Запрашивать пароль для открытия документа, затем введите пароль в соответствующем поле. Пароль должен содержать не менее 6 символов. По мере нажатия клавиш пользователем указатель надежности пароля оценивает пароль и указывает степень надежности.
Выбрав «Настройка защиты с помощью паролей», можно задать пароль для открытия документа PDF.Выберите версию Acrobat в раскрывающемся меню Совместимость. Выбранная версия должна соответствовать установленной на компьютере получателя версии Acrobat или Reader либо быть более ранней.
В разделе «Параметры» задается совместимость с предыдущими версиями, а также тип шифрованияВариант, выбранный в меню Совместимость, определяет тип применяемого шифрования.
 Важно убедиться в том, что выбранная версия совместима с версией Acrobat или Reader, установленной на компьютере получателя. Например, в Acrobat 7 невозможно открыть документ PDF, зашифрованный для Acrobat X и более поздних версий.
Важно убедиться в том, что выбранная версия совместима с версией Acrobat или Reader, установленной на компьютере получателя. Например, в Acrobat 7 невозможно открыть документ PDF, зашифрованный для Acrobat X и более поздних версий.- В Acrobat 6.0 и выше (PDF 1.5) к документам применяется 128-разрядный шифр RC4.
- В Acrobat 7.0 и выше (PDF 1.6) к документам применяется алгоритм шифрования AES со 128-разрядным ключом.
- В Acrobat X и более поздние версии (PDF 1.7) документы шифруются по 256-разрядному алгоритму AES. Для применения 256-разрядного алгоритма шифрования AES к документам, созданным в Acrobat 8 и 9, выберите «Acrobat X и более поздние версии».
Выберите вариант шифрования.
Шифровать все содержимое документа
Наряду с документом шифруются его метаданные. Этот параметр защиты лишает поисковые машины доступа к метаданным документа.
Шифровать все содержимое, кроме метаданных
Содержимое документа шифруется, но сохраняется доступ поисковых систем к метаданным документа.

Модуль iFilter, а также команды «Найти» и «Расширенный поиск» в Acrobat не используют метаданные PDF, даже если выбран параметр Шифровать все содержимое документа, кроме метаданных. Чтобы воспользоваться преимуществами применения метаданных XMP, можно использовать инструмент поиска.
Шифровать только вложенные файлы
Для открытия вложенных файлов требуется ввести пароль. Пользователи могут открывать документ без ввода пароля. Этот режим подходит для создания защитных оболочек.
Нажмите кнопку ОК. При отображении запроса на подтверждение пароля введите соответствующий пароль и нажмите ОК.
Можно запретить пользователям изменять документы PDF. В режиме ограничения редактирования пользователи не могут редактировать текст, перемещать объекты и добавлять поля форм. Они по-прежнему могут заполнять поля в формах, проставлять подписи и добавлять комментарии.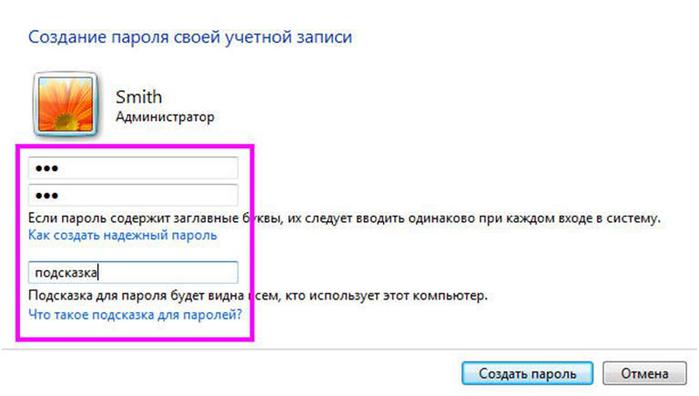
Откройте файл PDF в Acrobat и выполните одно из следующих действий.
- Выберите Файл > Защитить паролем.
- Выберите Инструменты > Защита > Защитить паролем.
- Выберите Файл > Защитить паролем.
В случае отображения запроса на изменение параметров защиты выберите Да.
Выберите Редактирование, затем дважды введите пароль. Пароль должен содержать не менее 6 символов. Рядом с паролем отображается уровень его надежности: ненадежный, малонадежный или надежный.
Нажмите кнопку «Применить». Acrobat отображает сообщение о том, что файл был успешно защищен паролем.
Пользователям можно запретить печать, редактирование и копирование содержимого документа PDF. Для этого к документу PDF применяются требуемые ограничения. Пользователи смогут снять эти ограничения только в том случае, если вы сообщите им пароль.
В приложениях Illustrator, Photoshop и InDesign не предусмотрена возможность открытия файлов только для чтения.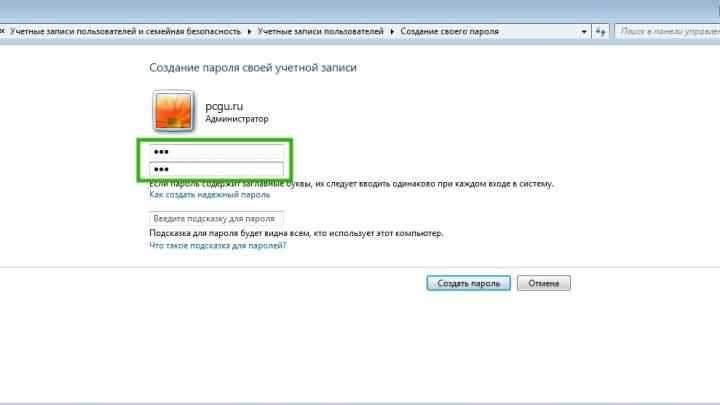 Открыть в этих приложениях документ PDF, на который наложены ограничения, можно только после ввода пароля для изменения прав доступа.
Открыть в этих приложениях документ PDF, на который наложены ограничения, можно только после ввода пароля для изменения прав доступа.
Если вы забыли пароль, его нельзя будет восстановить из PDF. Следует сохранить резервную копию документа, не защищенную паролем.
Откройте файл PDF в Acrobat и выполните одно из следующих действий.
- Выберите Инструменты > Защита > Дополнительные параметры > Шифрование с паролем.
- Выберите Файл > Защитить паролем, затем выберите Расширенная защита паролем из меню Дополнительные параметры.
- Выберите Инструменты > Защита > Дополнительные параметры > Шифрование с паролем.
В случае отображения запроса на изменение параметров защиты выберите Да.
Выберите Ограничить редактирование и печать документа.
Все программные продукты Adobe обеспечивают выполнение ограничений, накладываемых паролями для изменения прав доступа. Тем не менее, если программные продукты сторонних разработчиков не поддерживают эти функции, то получатели документа могут обойти некоторые или все заданные ограничения.

Введите пароль в соответствующем поле. Пароль должен содержать не менее 6 символов. По мере нажатия клавиш пользователем указатель надежности пароля оценивает пароль и указывает степень надежности.
Выбрав «Настройка защиты с помощью паролей», можно наложить ограничения на печать, редактирование, и копирование.В меню Разрешить печать выберите содержимое, печать которого требуется разрешить пользователям.
Отсутствует
Этот вариант делает печать документа невозможной.
С низким разрешением (150 dpi)
Печать возможна с разрешением не выше 150 dpi. Печать может выполняться медленно, так как каждая страница печатается как растровое изображение. Этот вариант доступен только в том случае, если с помощью параметра Совместимость задана поддержка Acrobat 5 (PDF 1.4) и более поздних версий.
Высокое разрешение
Возможна печать с любым разрешением, направление высококачественной векторной графики на устройства PostScript и иное новейшее специализированное печатное оборудование.

В меню Разрешить изменения выберите изменения, внесение которых требуется разрешить пользователям.
Отсутствует
Пользователям запрещается вносить любые изменения, указанные в меню Разрешить изменения, в частности, заполнять формы и добавлять комментарии.
Вставка, удаление и поворот страниц
Позволяет осуществлять вставку, удаление и поворот страниц, создание закладок и миниатюр. Этот параметр доступен только при использовании шифрования высокого уровня (128-разрядный RC4 или AES).
Заполнение полей форм и внесение цифровой подписи
Пользователи могут заполнять поля форм и ставить свою электронную цифровую подпись. Это не дает им возможности также добавлять комментарии и создавать новые поля форм. Этот параметр доступен только при использовании шифрования высокого уровня (128-разрядный RC4 или AES).
Комментирование, заполнение полей форм и внесение цифровой подписи
Пользователи имеют возможность оставлять свои комментарии, ставить цифровые подписи и заполнять поля в формах.
 Пользователь при этом лишен права перемещать объекты на странице или создавать новые поля форм.
Пользователь при этом лишен права перемещать объекты на странице или создавать новые поля форм.Все, кроме извлечения страниц
Пользователи могут редактировать документ, создавать и заполнять поля форм, добавлять комментарии и ставить электронные цифровые подписи.
Выберите любые из следующих параметров.
Разрешить копирование текста, изображений и прочего содержимого
Позволяет пользователям выделять и копировать содержимое PDF.
Разрешить доступ к тексту системам чтения с экрана для слабовидящих
Слабовидящие пользователи могут пользоваться программами чтения с экрана, однако копирование и извлечение содержимого невозможно. Этот параметр доступен только в случае использования стойких алгоритмов шифрования (128-битный алгоритм RC4 или AES).
Выберите версию Acrobat в меню Совместимость. Выбранная версия должна соответствовать установленной на компьютере получателя версии Acrobat или Reader либо быть более ранней.
 Вариант, выбранный в меню Совместимость, определяет тип применяемого шифрования. Важно убедиться в том, что выбранная версия совместима с версией Acrobat или Reader, установленной на компьютере получателя. Например, в Acrobat 7 невозможно открыть документ PDF, зашифрованный для Acrobat X и более поздних версий.
Вариант, выбранный в меню Совместимость, определяет тип применяемого шифрования. Важно убедиться в том, что выбранная версия совместима с версией Acrobat или Reader, установленной на компьютере получателя. Например, в Acrobat 7 невозможно открыть документ PDF, зашифрованный для Acrobat X и более поздних версий.- В Acrobat 6.0 и выше (PDF 1.5) к документам применяется 128-разрядный шифр RC4.
- В Acrobat 7.0 и выше (PDF 1.6) к документам применяется алгоритм шифрования AES со 128-разрядным ключом.
- В Acrobat X и более поздние версии (PDF 1.7) документы шифруются по 256-разрядному алгоритму AES. Для применения 256-разрядного алгоритма шифрования AES к документам, созданным в Acrobat 8 и 9, выберите «Acrobat X и более поздние версии».
Выберите данные, которые требуется зашифровать.
Шифровать все содержимое документа
Наряду с документом шифруются его метаданные. Этот параметр защиты лишает поисковые машины доступа к метаданным документа.

Шифровать все содержимое, кроме метаданных
Содержимое документа шифруется, но сохраняется доступ поисковых систем к метаданным документа.
Модуль iFilter, а также команды «Найти» и «Расширенный поиск» в Acrobat не используют метаданные PDF, даже если выбран параметр Шифровать все содержимое документа, кроме метаданных. Чтобы воспользоваться преимуществами применения метаданных XMP, можно использовать инструмент поиска.
Шифровать только вложенные файлы
Для открытия вложенных файлов требуется ввести пароль. Пользователи могут открывать документ без ввода пароля. Этот режим подходит для создания защитных оболочек.
Нажмите кнопку ОК. При отображении запроса на подтверждение пароля введите соответствующий пароль и нажмите ОК.
При наличии соответствующих прав доступа из открытого документа PDF можно удалить пароли и стратегии защиты.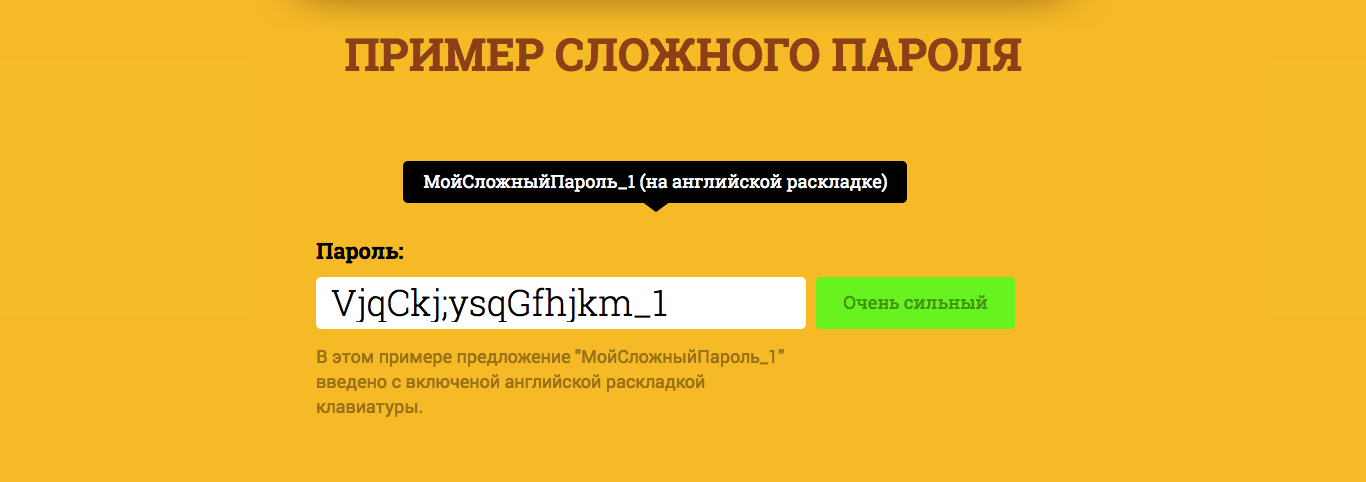 Если файл PDF защищен в соответствии с политикой безопасности сервера политик, изменить эти политики может только создатель политики или системный администратор.
Если файл PDF защищен в соответствии с политикой безопасности сервера политик, изменить эти политики может только создатель политики или системный администратор.
Откройте файл PDF, затем выберите Инструменты > Защита > Дополнительные параметры > Удалить защиту.
Варианты ваших действий зависят от типа защиты с помощью паролей, заданного для документа:
- Если документу назначен только пароль для его открытия, нажмите OK для отмены назначения этого пароля.
- Если документу назначен только пароль для изменения прав доступа, введите его в поле Введите пароль, затем нажмите OK. Нажмите OK еще раз для подтверждения операции.
Связанные материалы
- Функция: защита паролем файлов PDF с помощью Acrobat
- Защита документа PDF паролем длиной менее 6 символов
Вход в учетную запись
Войти
Управление учетной записью
Как создать надежный пароль, который вы не забудете
Лучший пароль тот, который трудно взломать и который легко запомнить. Тем не менее, некоторые из наиболее часто используемых паролей смехотворно легко подобрать, например, «пароль» или «123456». Такие пароли могут сделать вас жертвой распыления паролей и других видов взлома. Не используйте их! Вместо этого создайте надежный пароль.
Тем не менее, некоторые из наиболее часто используемых паролей смехотворно легко подобрать, например, «пароль» или «123456». Такие пароли могут сделать вас жертвой распыления паролей и других видов взлома. Не используйте их! Вместо этого создайте надежный пароль.
Даже если у вас сложный пароль, использовать один и тот же пароль для всех ваших онлайн-аккаунтов опасно. Представьте, что хакер взломал этот единственный пароль. Чтобы быть в безопасности, вы должны создать уникальный и сложный для взлома пароль для всех ваших учетных записей.
Итак, вы знаете, как создать хороший пароль? И как вы можете запомнить больше одного из них? Вот несколько советов и приемов, как поддерживать индивидуальные надежные пароли для всех ваших онлайн-аккаунтов.
Как создать надежный пароль
Поскольку вам всегда придется помнить хотя бы один пароль, сначала мы рассмотрим, как вручную создать безопасный пароль. Далее мы также покажем вам, как использовать инструмент, который может создавать практически невзламываемые пароли и запоминать их для вас.
Характеристики безопасного пароля
Каждый пароль должен соответствовать следующим критериям:
- Вы не можете найти пароль в словаре
- Он содержит специальные символы и цифры
- Он содержит сочетание прописных и строчных букв
- Он содержит не менее 10 символов
- Его трудно угадать на основе информация о пользователе, такая как дата рождения, почтовый индекс или номер телефона
Обратите внимание, что некоторые учетные записи не позволяют использовать специальные символы. В этом случае следует увеличить длину и сделать пароль максимально абстрактным. Точно так же, если длина пароля ограничена 6 или 8 символами, убедитесь, что вы охватываете как можно больше других пунктов.
Как запомнить пароль
Даже если вы пользуетесь менеджером паролей, вам нужно как минимум запомнить мастер-пароль для этого инструмента. Как же это сделать, соблюдая при этом все вышеперечисленные критерии? Вы начинаете с чего-то, что вы можете легко запомнить, с базового пароля.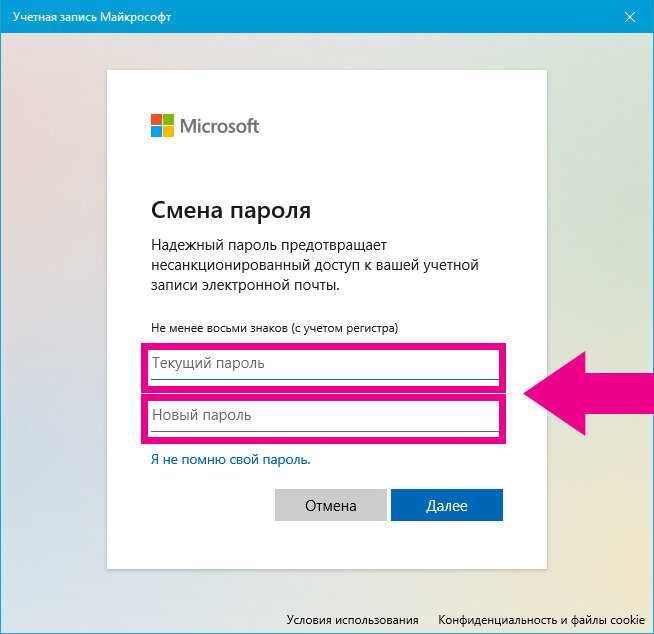 Затем вы применяете логические правила, чтобы изменить свой базовый пароль во что-то почти неузнаваемое.
Затем вы применяете логические правила, чтобы изменить свой базовый пароль во что-то почти неузнаваемое.
Создайте легко запоминающийся базовый пароль
Ваш базовый пароль может состоять из фразы, названия места или имени и номера телефона. Теперь вы можете использовать несколько техник для создания хорошего базового пароля, который вы не забудете. Вот несколько предложений:
- Произвольная замена букв цифрами (например, MakeUseOf становится Mak3Us30f )
- Выберите предложение и сократите его до первых букв каждого слова (например, Золотое правило «Делай другим то, что хочешь, чтобы они делали тебе» становится Dtowywttdty )
- Возьмите слово и произнесите его в обратном порядке (например, технология станет ygolonhcet )
Приведенные выше примеры не особенно безопасны. Хотя вы не найдете ни одного из полученных базовых паролей в словаре, они по-прежнему не соответствуют другим характеристикам безопасного пароля. 9)
9)
Обратите внимание, что мой базовый пароль соответствует всем указанным выше критериям. Его нельзя найти в словаре, он содержит специальные символы, смесь прописных и строчных букв, имеет длину 17 символов, и вы не можете угадать его по моей личной информации.
Используйте гибкие правила для вашего пароля
Компьютер может вычислять и распознавать закономерности намного быстрее, чем человеческий мозг. Но есть одна вещь, в которой люди по-прежнему лучше, — это творчество. Это ваше большое преимущество перед хакерскими инструментами!
Как видите, в своем пароле я заменил некоторые буквы цифрами или специальными символами. Однако я не использовал жесткий набор правил. Я заменил t на 2 или 7 . Использование правил замены символов, то есть всегда замена на символом @ , ослабит ваш пароль.
Вот несколько идей, как сделать так, чтобы хакеру было еще труднее взломать ваш пароль:
- Не используйте общие замены (например, @ для A или a)
- Если в вашем пароле есть повторяющиеся буквы, смешайте свои замены (например, 8 или (для B или b)
- Наберите слово и напечатайте его пальцами в ячейке etpmh («неправильно» смещено)
- Выбор шаблон на клавиатуре и введите его, поочередно нажимая клавишу Shift (например, Xdr%6tfCvgz/)
Создание индивидуальных паролей для каждой учетной записи
Если у вас есть надежный базовый пароль, вы можете использовать его для создания индивидуальных паролей для каждой из ваших сетевых учетных записей.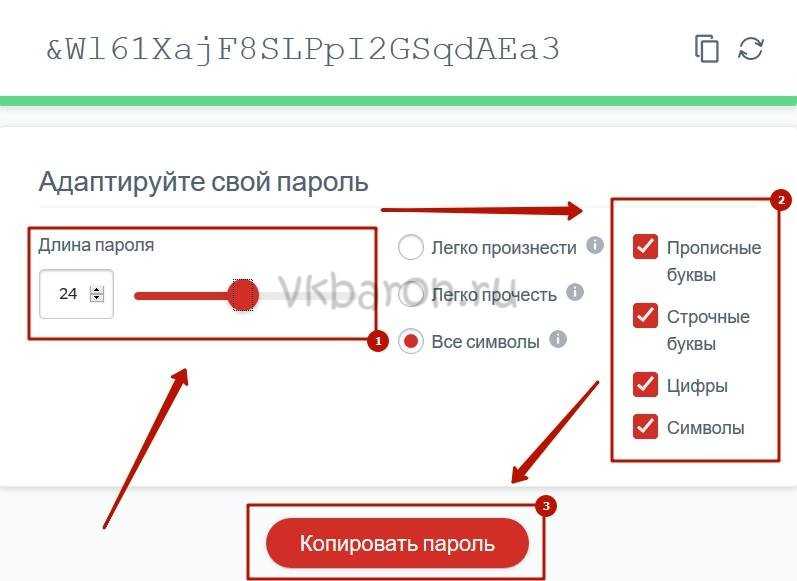 Просто добавьте первые три буквы службы, например. 9)eBa для eBay.
Просто добавьте первые три буквы службы, например. 9)eBa для eBay.
Обратите внимание, что хотя такой пароль сложно взломать сам по себе, его легко понять. Если ваш настраиваемый базовый пароль когда-либо просочится, вам придется изменить все пароли на его основе, прежде чем кто-то вычислит вашу систему.
Мы настоятельно рекомендуем вам использовать действительно уникальные и безопасные пароли для всех ваших учетных записей. И именно поэтому вам нужен менеджер паролей. Это также чрезвычайно важно для обеспечения безопасности ваших банковских счетов в Интернете.
Используйте диспетчер паролей
Теперь, когда вы создали безопасный базовый пароль, используйте его в качестве главного пароля для вашего менеджера паролей. Вы также можете использовать его всякий раз, когда вам нужно создать пароль на месте, не имея доступа к вашему менеджеру паролей. Для всего остального используйте лучший менеджер паролей для ваших нужд, чтобы создавать и хранить свои сверхбезопасные и уникальные пароли. (Вот несколько типов менеджеров паролей, из которых вы можете выбрать.)
(Вот несколько типов менеджеров паролей, из которых вы можете выбрать.)
Менеджер паролей также может сообщить вам, насколько сложными и, следовательно, безопасными являются ваши пароли. Вы даже можете использовать его для проверки сложности вашего базового пароля.
Я использую LastPass, бесплатный кроссплатформенный менеджер паролей. LastPass поставляется с функцией Generate Secure Password . Обратите внимание, как на скриншоте ниже под паролем полностью зеленая полоса? Это означает, что это надежный пароль. Слишком короткий и/или слишком простой пароль даст вам гораздо более короткую полосу красного или оранжевого цвета.
Если вам не нравится LastPass, попробуйте Google Password Manager или причудливый менеджер паролей RememBear.
Обратите внимание, что онлайн-менеджеры паролей уязвимы для взлома. После серии угроз безопасности в начале 2017 года мы даже рекомендовали вам временно прекратить использование LastPass. Следовательно, мы также собрали здесь несколько альтернативных менеджеров паролей.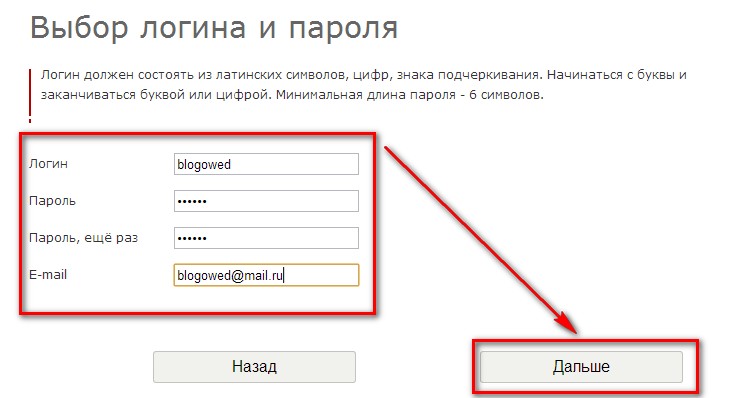
Как только вы начнете использовать менеджер паролей, вы обнаружите, что он может делать гораздо больше, чем просто создавать и хранить пароли. И проверьте эти способы организации вашего менеджера паролей.
Регулярно обновляйте пароли
Это самая сложная часть. Чтобы обеспечить безопасность с помощью надежного пароля, вы должны обновлять свой пароль каждые несколько недель или месяцев. Чем чаще, тем лучше. Вы можете сделать это несколькими способами. Вот несколько идей, которые сделают его простым.
Изменить только базовый пароль
- Измените используемые замены специальных символов.
- Обратное использование прописных и строчных букв.
- Введите пароль с включенной блокировкой Shift.
Изменить весь пароль
- Измените способ идентификации используемой учетной записи (например, используйте последние три буквы, а не первые три, чтобы GMa стало ail , а eBa стало Bay )
- Измените положение буквы, идентифицирующие учетную запись (например, поместите их в начале или в середине основного пароля)
- Добавьте дату последней смены пароля сзади и отметьте ее в своем календаре
Другими словами, используйте свое человеческое преимущество: будьте изобретательны и мыслите нестандартно.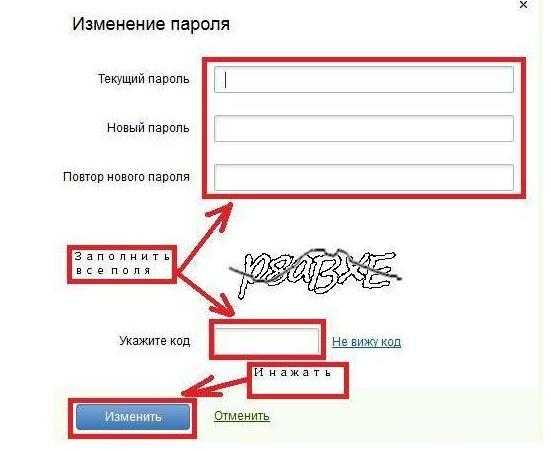 И используйте менеджер паролей, чтобы уменьшить количество паролей, которые вам нужно менять вручную.
И используйте менеджер паролей, чтобы уменьшить количество паролей, которые вам нужно менять вручную.
Надежные пароли повсюду
Мы показали вам, как создать безопасный и легко запоминающийся пароль. Мы также объяснили, почему менеджеры паролей помогают повысить безопасность ваших учетных записей. Теперь вам предстоит применить эти знания на практике. Как вы создаете надежные пароли? Пользовались ли вы онлайн-генератором паролей? У вас когда-нибудь был взлом учетной записи из-за слабого пароля?
Кроме того, ознакомьтесь с нашими руководствами по сбросу учетных данных и защите себя, а также о том, как определить, хранит ли веб-сайт пароли в виде открытого текста, и что вам следует делать.
Создавайте надежные пароли бесплатно
Генератор надежных паролей
Создавайте надежные пароли с помощью бесплатного генератора паролей F-Secure
СУПЕР СИЛЬНЫЙ! Никто не взломает этот пароль в ближайшее время.
abc
ABC
123
#$&
Длина пароля: 32
Совет: Сохраняйте свои пароли и быстрее и проще входите в систему с помощью менеджера паролей.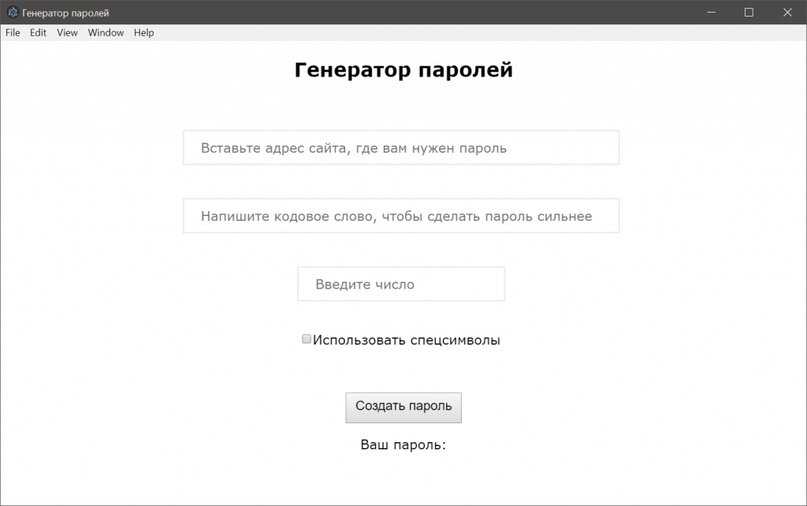 Узнать, как!
Узнать, как!
1
Установите требования
Подберите длину и сложность пароля в соответствии с вашими потребностями.
2
Создание уникальных и безопасных паролей
Генератор надежных паролей создает случайный пароль и сообщает вам, насколько он надежен.
3
Скопируйте новый пароль
Этот генератор не хранит никаких паролей. Созданные вами пароли никто другой не увидит.
F‑Secure никуда не сохраняет и не отправляет пароли, созданные с помощью этого инструмента. Все пароли генерируются только в вашем браузере. Политика конфиденциальности
Защитите, упростите и ускорьте работу с помощью ваших паролей
С менеджером паролей F-Secure ID PROTECTION вы никогда не забудете свои учетные данные для входа — или какой O был 0. Вот как это меняет вашу жизнь:
Доступ пароли со всех устройств
Надежно храните свои пароли, чтобы они всегда были под рукой
Входите в систему быстрее, чем когда-либо прежде
Больше никогда не вводите пароли — копируйте и вставляйте или заполняйте их автоматически при необходимости
Используйте встроенный генератор паролей
Создавайте надежные пароли на своем устройстве и мгновенно сохраняйте их
Предотвращение кражи личных данных в Интернете
Получайте оповещения в режиме реального времени, если ваши личные данные были украдены в Интернете
5 дней бесплатно
Или купите сейчас со скидкой 33%! Цены от 4,9$9 в месяц. Узнайте больше на странице продукта ID PROTECTION.
Узнайте больше на странице продукта ID PROTECTION.
Знаете ли вы это о паролях?
Наличие надежных или случайных паролей не поможет защитить вашу ценную информацию и учетные записи, если вы не знаете, как их использовать. Например, одним из рисков для вашей конфиденциальности является использование одного и того же пароля во многих местах. Узнайте больше, чтобы узнать, что делает пароль действительно безопасным и как предотвратить его попадание в чужие руки.
Хакеры взламывают пароли с помощью программ, которые за секунду проверяют миллионы вариантов. Даже в этом случае взлом сложных паролей может занять миллионы лет. Следующие факторы делают ваш пароль практически невзламываемым.
- Уникальный — ваш пароль открывает доступ только к одной учетной записи, приложению и т. д.
- Длина не менее 12 символов
- Включает прописные и строчные буквы, цифры и символы
- Невозможно угадать
- Невозможно обычно используется — например,
пароль
,123456
,qwerty
и т. д.
д.
Наличие надежного пароля затрудняет кражу ваших личных данных преступниками. Когда вы используете один пароль только для одной учетной записи, преступники не могут взломать все ваши учетные записи с помощью всего лишь одного украденного пароля.
Многие онлайн-аккаунты содержат ценные личные данные, такие как номер телефона, номер кредитной карты, домашний адрес, дату рождения и т. д. Эти данные могут использоваться для выдачи себя за вас в Интернете. Хакеры также могут войти, например, в вашу учетную запись Netflix или Amazon, используя украденный пароль. Если они изменят ваш пароль, вы потеряете свою учетную запись.
Узнайте больше из нашей статьи: Почему важен каждый ваш пароль
Запоминание надежных паролей может быть трудным, особенно если вы используете генератор паролей для их создания. Упростите хранение и запоминание паролей с помощью менеджера паролей. Таким образом, вы никогда не забудете свои пароли, и они всегда будут под рукой.
Часто приложение для создания паролей также является надежным генератором паролей.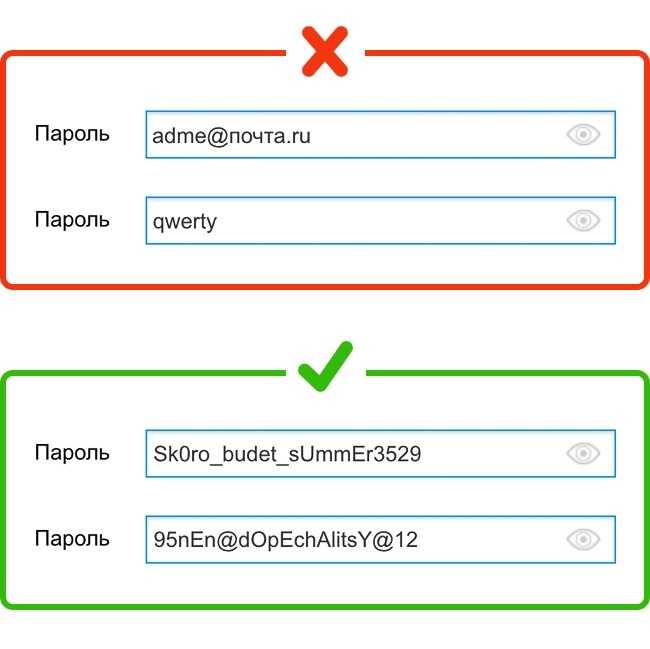 Вы можете скопировать свои пароли, когда это необходимо, или даже использовать автозаполнение, чтобы приложение сделало это за вас. Это безопаснее, быстрее и проще, чем любая другая практика паролей.
Вы можете скопировать свои пароли, когда это необходимо, или даже использовать автозаполнение, чтобы приложение сделало это за вас. Это безопаснее, быстрее и проще, чем любая другая практика паролей.
Надежный пароль можно взломать, но вы можете сделать это практически невозможным для преступников. Хакеры используют программы для взлома паролей. Они могут опробовать миллионы альтернатив за секунду. Вот почему пароли должны быть длинными и сложными. Если ваш пароль достаточно надежный, на его взлом с помощью современных технологий могут уйти миллионы лет. Однако, даже если вы используете генератор паролей для создания безопасных паролей, преступники все равно могут украсть их или обманным путем заставить вас их выдать.
Даже если вы сгенерируете пароли, чтобы обеспечить их максимальную безопасность, хакеры все равно могут их заполучить. Помимо взлома вашего пароля,
- хакеры могут взломать онлайн-сервис, который вы используете, и украсть оттуда ваш пароль
- использовать вирус для регистрации нажатий клавиш при входе в систему мошенничество или социальная инженерия
- купить пароли у другого хакера на черном рынке онлайн
Современный взлом — это высокоавтоматизированная деятельность, нацеленная на миллионы пользователей одновременно. Вот почему вы должны использовать один пароль только для одной учетной записи, а не использовать одни и те же пароли для разных учетных записей. Даже если кто-то получит ваш пароль, он сможет войти только в одну учетную запись. Другие ваши аккаунты в безопасности.
Вот почему вы должны использовать один пароль только для одной учетной записи, а не использовать одни и те же пароли для разных учетных записей. Даже если кто-то получит ваш пароль, он сможет войти только в одну учетную запись. Другие ваши аккаунты в безопасности.
Узнайте больше из нашей статьи: Как происходит захват аккаунта
Да. Хотя мы не можем говорить о каждом приложении, менеджеры паролей от надежных производителей безопасны. Менеджер паролей особенно полезен для хранения безопасных паролей, которые вы создали с помощью генератора. Кроме того, у хорошего менеджера есть собственный безопасный генератор паролей.
Менеджер паролей обычно хранит пароли на вашем устройстве. Их нельзя украсть онлайн. Из-за надежного шифрования взломать хранилище паролей без правильного пароля или отпечатка пальца практически невозможно. Кроме того, злоумышленнику сначала нужно будет добраться до вашего устройства.
Инструмент автоматически вычисляет энтропию пароля. Энтропия пароля показывает, насколько легко программа для взлома паролей угадывает пароль. Чем больше паролей должно попробовать программное обеспечение, прежде чем угадать пароль, тем выше будет энтропия.
Чем больше паролей должно попробовать программное обеспечение, прежде чем угадать пароль, тем выше будет энтропия.
Расчет представляет собой оценку того, насколько сложно взломать пароль методами, обычно используемыми хакерами. К ним относятся взлом методом грубой силы и атаки по словарю. Основываясь на математическом результате, инструмент определяет надежность пароля как слабую, среднюю, сильную или сверхнадежную.
Чем надежнее пароль, тем больше времени требуется хакерам, чтобы получить правильный результат, используя программы, которые проверяют даже миллионы альтернатив в секунду. Теоретически можно взломать любой пароль. Однако с достаточно надежным паролем это все равно может занять миллионы лет.
Сброс паролей · Справочный центр Shopify
Эта страница была напечатана 09 октября 2022 г. Текущую версию можно найти на странице https://help.shopify.com/en/manual/your-account/log-in/reset-password.
Вы можете сбросить пароль для входа, если забудете его или хотите повысить безопасность своей учетной записи. Если вы являетесь владельцем магазина, вы можете сбросить свой собственный пароль и инициировать сброс пароля вашим персоналом.
Если вы являетесь владельцем магазина, вы можете сбросить свой собственный пароль и инициировать сброс пароля вашим персоналом.
Действия по сбросу пароля аналогичны при включенной двухэтапной аутентификации.
Наконечник
Чтобы увидеть больше видео, посетите наш канал YouTube.
Сброс забытого пароля
На странице входа в систему Shopify введите адрес своего магазина и нажмите Далее .
Введите адрес электронной почты для входа и нажмите Далее .
Нажмите Забыли пароль? .
Введите адрес электронной почты, который вы использовали для создания учетной записи Shopify.
Нажмите Сбросить пароль .
Вам отправлено электронное письмо со ссылкой для сброса пароля.
 В письме нажмите Сбросить пароль .
В письме нажмите Сбросить пароль .Введите новый пароль в поле Подтвердите пароль .
Нажмите Сбросить пароль .
Вернитесь на свою страницу входа в Shopify и войдите с новым паролем.
На экране входа в приложение Shopify нажмите Забыли пароль? .
Введите адрес электронной почты, который вы использовали для создания учетной записи Shopify.
Нажмите Готово .
Вам отправлено электронное письмо со ссылкой для сброса пароля. В письме нажмите Сбросить пароль .
В браузере вашего iPhone открывается экран сброса пароля. Введите новый пароль.
Осторожно
Каждый из ваших паролей должен быть уникальным. Не используйте один и тот же пароль для более чем одной учетной записи, даже если эти учетные записи связаны.

Введите новый пароль еще раз в поле Подтвердите пароль .
Коснитесь Сброс пароля .
Вернитесь в приложение Shopify и войдите с новым паролем.
На экране входа в приложение Shopify нажмите Забыли пароль? .
Введите адрес электронной почты, который вы использовали для создания учетной записи Shopify.
Нажмите Готово .
Вам отправлено электронное письмо со ссылкой для сброса пароля. В письме нажмите Сбросить пароль .
В браузере Android открывается экран сброса пароля. Введите новый пароль.
Осторожно
Каждый из ваших паролей должен быть уникальным. Не используйте один и тот же пароль для более чем одной учетной записи, даже если эти учетные записи связаны.
Введите новый пароль еще раз в поле Подтвердить пароль 9поле 0114.

Коснитесь Сброс пароля .
Вернитесь в приложение Shopify и войдите с новым паролем.
Сбросить пароль
В админке Shopify щелкните свое имя пользователя и изображение учетной записи.
Нажмите Управление учетной записью .
Нажмите Безопасность > Смените пароль .
Откроется экран сброса пароля. Введите текущий пароль и новый пароль.
Осторожно
Каждый из ваших паролей должен быть уникальным. Не используйте один и тот же пароль для более чем одной учетной записи, даже если эти учетные записи связаны.
Введите новый пароль еще раз в поле Подтвердите пароль .
Щелкните Изменить пароль .
Перейдите на страницу входа в Shopify и войдите с новым паролем.
В админке Shopify нажмите Store > Настройки .

Под своим именем пользователя нажмите Управление учетной записью .
В разделе Безопасность нажмите Изменить пароль .
В браузере вашего iPhone открывается экран сброса пароля. Введите текущий пароль и новый пароль.
Осторожно
Каждый из ваших паролей должен быть уникальным. Не используйте один и тот же пароль для более чем одной учетной записи, даже если эти учетные записи связаны.
Введите новый пароль еще раз в поле Подтвердите пароль .
Коснитесь Сброс пароля .
Перейдите в приложение Shopify и войдите под своим новым паролем.
В админке Shopify нажмите Магазин > Настройки .
Под своим именем пользователя нажмите Управление учетной записью .
Под Безопасность , коснитесь Смените пароль .






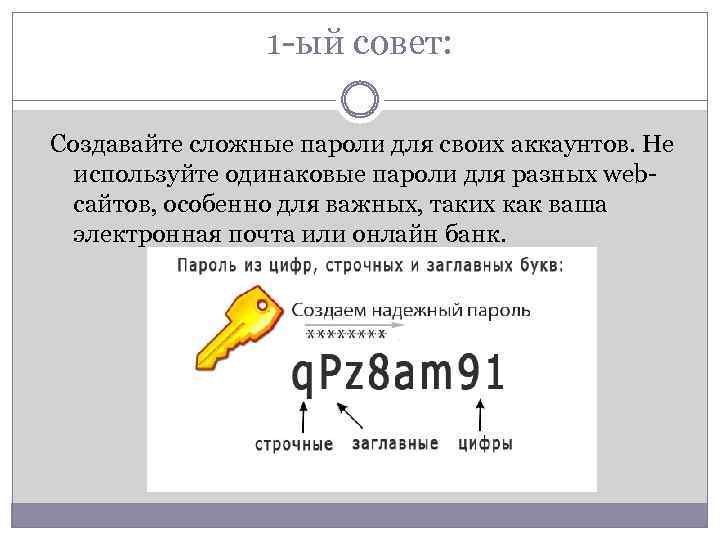
 почты или внутреннего сервера
почты или внутреннего сервера
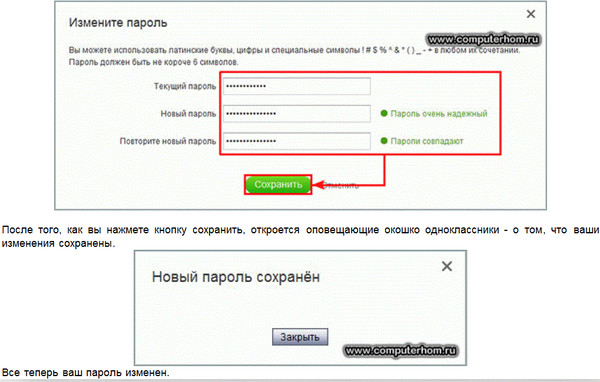 Важно убедиться в том, что выбранная версия совместима с версией Acrobat или Reader, установленной на компьютере получателя. Например, в Acrobat 7 невозможно открыть документ PDF, зашифрованный для Acrobat X и более поздних версий.
Важно убедиться в том, что выбранная версия совместима с версией Acrobat или Reader, установленной на компьютере получателя. Например, в Acrobat 7 невозможно открыть документ PDF, зашифрованный для Acrobat X и более поздних версий.


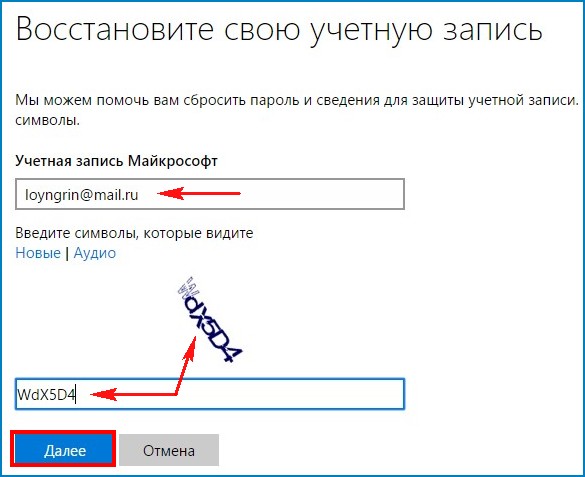 Пользователь при этом лишен права перемещать объекты на странице или создавать новые поля форм.
Пользователь при этом лишен права перемещать объекты на странице или создавать новые поля форм. Вариант, выбранный в меню Совместимость, определяет тип применяемого шифрования. Важно убедиться в том, что выбранная версия совместима с версией Acrobat или Reader, установленной на компьютере получателя. Например, в Acrobat 7 невозможно открыть документ PDF, зашифрованный для Acrobat X и более поздних версий.
Вариант, выбранный в меню Совместимость, определяет тип применяемого шифрования. Важно убедиться в том, что выбранная версия совместима с версией Acrobat или Reader, установленной на компьютере получателя. Например, в Acrobat 7 невозможно открыть документ PDF, зашифрованный для Acrobat X и более поздних версий.
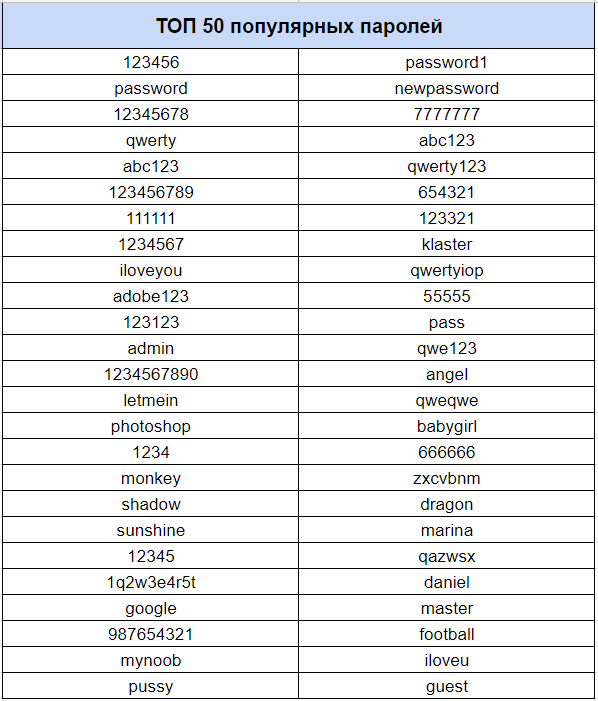 д.
д. В письме нажмите Сбросить пароль .
В письме нажмите Сбросить пароль .