♂ Мужской знак эмодзи — Значение, Скопировать
Значение смайлика ♂ Мужской знак
Мужской знак эмодзи представляет собой круг со стрелкой, указывающей на диагональ вверху справа. Этот символ символизирует мужской пол. Довольно интересный факт специально для вас: форма мужского символа представляет собой копье и связана с планетой Марс.
Используйте этот смайлик, чтобы связать мужской пол с чем-то, например с эмодзи 🐈 Кота, если вы хотите обзавестись кошкой мужского пола в 👪 Семье. Он также может быть использован с эмодзи 🏳️🌈 Радужного Флага, чтобы показать, что вы предпочитаете пребывать в отношениях с членом вашего собственного пола, в данном случае мужского. +Добавить
Скопировать и вставить этот смайлик:
Скопировать → ♂
📖 Содержание:
- Примеры использования ♂ Мужской знак
- Комбинации c ♂ Мужской знак: 🕷🚶♂️…
- Каомодзи: ♂…
- Дизайн ♂ Мужской знак на разных устройствах
- Похожие смайлики ™, 🚶♂️, 🚵♂️, 🚴♂️…
- Основная информация про ♂ Мужской знак
- Или перейти на случайный смайлик 🎲!
♂ Мужской знак — примеры использования
Популярные фразы со смайликом ♂ Мужской знак. Используйте их в переписке:
Используйте их в переписке:
Нажмите / кликните, чтобы скопировать
- ♂ Сегодня на пляже только девчачая вечеринка
- Мне очень хотелось бы, чтобы моя собака была в той группе ♂
- +Добавить
Комбинации со смайликом ♂ Мужской знак
Комбинации это всего лишь набор эмодзи, расположенные друг с другом, например: 🕷🚶♂️. Вы можете использовать комбинации, чтобы загадывать загадки или общаться без слов.
Нажмите / кликните, чтобы скопировать
♂😂
— Мальчишник
- +Добавить
Релевантные каомодзи
Каомодзи очень популярны в Японии. Для демонстрации эмоций и своих действий используются японские грамматические знаки препинания и символы. Например: ♂! Используйте подобный креатив в мессенджерах и в интернете, чтобы впечатлить своих друзей.![]()
Нажмите / кликните, чтобы скопировать
- ♂
- +Добавить
Дизайн ♂ Мужской знак на разных устройствах
Эмодзи выглядят на различных устройствах по-разному. Каждый производитель веб-сервисов, ОС или гаджетов могут создать уникальный дизайн эмодзи в соответствии со своими фирменным стилем и видением. Здесь вы можете увидеть, как смайлик ♂ Мужской знак выглядит на различных популярных платформах:
Похожие эмодзи
- ™ Товарный знак
- 🚶♂️ Мужчина пешеход
- 🚵♂️ Горный велосипедист мужчина
- 🚴♂️ Мужчина велосипедист
- 🚣♂️ Мужчина в лодке
- 🙎♂️ Обиженный мужчина
- 🙍♂️ Хмурый мужчина
- 🙋♂️ Мужчина, поднимающий одну руку
- 🙇♂️ Кланяющийся мужчина
- 🙆♂️ Мужчина, жестом выражающий согласие
- 🙅♂️ Мужчина, жестом выражающий отказ
- 🧟♂️ Зомби мужчина
- 🧞♂️ Джинн мужчина
- 🧝♂️ Эльф мужчина
- 🧜♂️ Мужчина русалка
- 🧛♂️ Вампир мужчина
- 🧚♂️ Фея мужчина
- 🧙♂️ Маг
- 🧘♂️ Мужчина в позе лотоса
- 🧗♂️ Скалолаз мужчина
- 🧖♂️ Мужчина в сауне
- 🦹♂️ Мужчина суперзлодей
- 🦸♂️ Мужчина супергерой
- 🤾♂️ Мужчина, играющий в гандбол
- 🤽♂️ Мужчина, играющий в водное поло
- 🤼♂️ Мужчины, занимающиеся борьбой
- 🤹♂️ Жонглирующий мужчина
- 🤸♂️ Мужчина, делающий колесо
- 🤷♂️ Мужчина, пожимающий плечами
- 🤦♂️ Мужчина, закрывающий лицо рукой
- 🕵️♂️ Детектив мужчина
- 💇♂️ Мужчина, которому делают стрижку
- 💆♂️ Мужчина, которому массируют голову
- 💂♂️ Гвардеец мужчина
- 💁♂️ Работник справочной службы мужчина
- 👷♂️ Строитель мужчина
- 👳♂️ Мужчина в тюрбане
- 👱♂️ Мужчина со светлыми волосами
- 👯♂️ Танцоры с кроличьими ушками
- 👮♂️ Мужчина полицейский
- 👨🚒 Пожарный мужчина
- 👨🚀 Космонавт мужчина
- 👨🔬 Ученый мужчина
- 👨🔧 Механик мужчина
- 👨🏫 Учитель мужчина
- 👨🎨 Художник мужчина
- 👨🎓 Студент мужчина
- 👨🍳 Повар мужчина
- 👨🌾 Фермер мужчина
- 👨✈️ Пилот мужчина
- 👨⚖️ Судья мужчина
- 👨 Мужчина
- 🐏 Баран
- 🏌️♂️ Гольфист
- 🏋️♂️ Штангист мужчина
- 🏊♂️ Мужчина пловец
- 🏄♂️ Мужчина серфер
- 🏃♂️ Бегун мужчина
- ➖ Знак минуса
- ⛹️♂️ Мужчина баскетболист
- ⚠️ Предупреждение
- ⚕️ Посох Асклепия
- ®️ Знак «зарегистрировано»
- ©️ Знак авторских прав
Связанные темы и праздники
Тренды
Показать популярность ♂
Основная информация про ♂ Мужской знак
| Полное название | ♂ Мужской знак |
| Категория | 💯 Символы |
| Подкатегория | ♀ Пол |
| Шорткод | :male_sign: |
| Юникод (полностью квалифицированный) | U+2642 |
| Юникод (неквалифицированный) | ♂ U+2642 |
| Версия Юникода | Unicode 1. |
| Размещен в | Версия Эмодзи 4.0 |
| Hex код | 2642 |
| URL Escape код | %E2%99%82 |
Перевод для смайлика ♂ Мужской знак
⥁ — Идущая по часовой стрелке в форме замкнутого круга стрелка: U+2941
U+2941
Нажмите, чтобы скопировать и вставить символ
Техническая информация
| Название в Юникоде | Clockwise Closed Circle Arrow |
| Номер в Юникоде | U+2941 |
| HTML-код | ⥁ |
| CSS-код | \2941 |
| Раздел | Дополнительные стрелки — B |
| Версия Юникода: | 3. 2 (2002) 2 (2002) |
Значение символа
Идущая по часовой стрелке в форме замкнутого круга стрелка. Дополнительные стрелки — B.
Символ «Идущая по часовой стрелке в форме замкнутого круга стрелка» был утвержден как часть Юникода версии 3.2 в 2002 г.
Свойства
| Версия | 3.2 |
| Блок | Дополнительные стрелки — B |
| Тип парной зеркальной скобки (bidi) | |
| Композиционное исключение | Нет |
| Изменение регистра | 2941 |
| Простое изменение регистра | 2941 |
Похожие символы
-
Круглая стрелка с наконечником по.
 ..
.. ⥀
Идущая против часовой стрелки в форме.
 ..
..⟳
Двигающаяся по кругу по часовой.
 ..
..⭮
Разомкнутая круговая стрелка по.
 ..
..Разомкнутый круг из стрелок вниз и.
 ..
..⇆
Стрелка влево над стрелкой вправо
⥉
Стрелка с двумя наконечниками,.
 ..
..⥈
Направленная вправо и влево стрелка,.
 ..
..⥄
Короткая стрелка, указывающая направо,.
 ..
..⥃
Длинная стрелка, указывающая налево,.
 ..
..⥂
Длинная стрелка, указывающая направо,.
 ..
..⇅
Стрелка вверх слева от стрелка вниз
⇴
Стрелка вправо с маленьким кружком
⇄
Стрелка вправо над стрелкой влево
⇵
Стрелка вниз слева от стрелки вверх
Кодировка
| Кодировка | hex | dec (bytes) | dec | binary |
|---|---|---|---|---|
| UTF-8 | E2 A5 81 | 226 165 129 | 14853505 | 11100010 10100101 10000001 |
| UTF-16BE | 29 41 | 41 65 | 10561 | 00101001 01000001 |
| UTF-16LE | 41 29 | 65 41 | 16681 | 01000001 00101001 |
| UTF-32BE | 00 00 29 41 | 0 0 41 65 | 10561 | 00000000 00000000 00101001 01000001 |
| UTF-32LE | 41 29 00 00 | 65 41 0 0 | 1093206016 | 01000001 00101001 00000000 00000000 |
Наборы с этим символом:
→
Стрелки
Что означают символы, отображаемые в меню на Mac?
Поиск по этому руководству
- Добро пожаловать!
- Строка меню
- Spotlight
- Пункт управления
- Siri
- Центр уведомлений
- Рабочий стол
- Dock
- Finder
- Подключение к интернету
- Просмотр веб-сайтов
- Регулировка громкости
- Создание снимка экрана или записи экрана
- Просмотр и редактирование файлов при помощи Быстрого просмотра
- Быстрая запись короткой заметки
- Настройка Экранного времени для себя
- Настройка фокусирования для сосредоточения на задаче
- Редактирование фотографий и видео в приложении «Фото»
- Использование функции «Что на картинке?» с фотографиями
- Получение маршрутов в приложении «Карты»
- Создание записи в приложении «Диктофон»
- Использование жестов трекпада и мыши
- Использование панели Touch Bar
- Использование Touch ID
- Использование сочетаний клавиш
- Обновление macOS
- Встроенные приложения
- Открытие приложений
- Работа с окнами приложений
- Использование приложений в полноэкранном режиме
- Использование приложений в режиме Split View
- Загрузка приложений из Mac App Store
- Установка и переустановка приложений из Mac App Store
- Установка и удаление других приложений
- Изменение системных настроек
- Изменение картинки на рабочем столе
- Использование заставок
- Добавление учетной записи электронной почты и других учетных записей
- Использование быстрых команд для автоматизации задач
- Создание Memoji в приложении «Сообщения»
- Изменение картинки, представляющей Вас или других людей в приложениях
- Смена языка системы
- Улучшение видимости экрана
- Создание документов и работа с ними
- Открытие документов
- Использование диктовки
- Добавление примечаний к файлам
- Объединение файлов в один файл PDF
- Печать документов
- Организация рабочего стола с помощью стопок
- Группировка файлов по папкам
- Добавление тегов к файлам и папкам
- Отправка электронных писем
- Использование функции «Онлайн-текст» для взаимодействия с текстом на фотографии
- Резервное копирование файлов
- Восстановление файлов
- Создание Apple ID
- Управление настройками Apple ID
- Что такое iCloud?
- Что такое iCloud+?
- Настройка iCloud на компьютере Mac
- Хранение файлов в iCloud Drive
- Обмен файлами с помощью Общего доступа к файлам iCloud
- Управление хранилищем iCloud
- Использование Фото iCloud
- Что такое «семейный доступ»?
- Настройка Семейного доступа
- Добавление пользователей на Mac
- Настройка Экранного времени для ребенка
- Совместное использование покупок с членами семьи
- Совершение вызова FaceTime
- Использование SharePlay для совместного просмотра и прослушивания
- Отправка текстовых сообщений
- Предоставление общего доступа к календарю членам семьи
- Просмотр контента, которым с Вами поделились
- Просмотр геопозиций друзей и близких
- Многопользовательские игры с друзьями
- Использование Непрерывности для работы с несколькими устройствами Apple
- Потоковая передача аудио и видео через AirPlay
- Использование клавиатуры и мыши или трекпада для управления несколькими устройствами
- Использование iPad в качестве второго дисплея
- Передача задач между устройствами
- Вставка фотографий и отсканированных документов с iPhone или iPad
- Вставка зарисовок с iPhone или iPad
- Копирование и вставка с использованием нескольких устройств
- Использование Apple Watch для разблокировки Mac
- Совершение и прием вызовов на Mac
- Пересылка файлов между устройствами с помощью AirDrop
- Синхронизация музыки, книг и других материалов между устройствами
- Воспроизведение музыки
- Прослушивание подкастов
- Просмотр фильмов и телешоу
- Чтение и прослушивание книг
- Чтение новостей
- Отслеживание курсов акций
- Подписка на Apple Music
- Подписка на Apple TV+
- Подписка на Apple Arcade
- Подписка на Apple News+
- Подписка на подкасты и каналы
- Управление подписками в App Store
- Просмотр семейных подписок на сервисы Apple
- Управление файлами cookie и другими данными веб-сайтов в Safari
- Использование режима частного доступа в Safari
- Просмотр отчетов о конфиденциальности в Safari
- О паролях
- Сброс пароля для входа в систему Mac
- Создание и автозаполнение надежных паролей
- Обеспечение безопасности Apple ID
- Настройка защиты компьютера Mac
- Защита конфиденциальности в Почте
- Сохранение конфиденциальности
- Оплата через Apple Pay в Safari
- Использование функции «Вход с Apple» для приложений и веб-сайтов
- Защита компьютера Mac от вредоносного ПО
- Управление доступом к камере
- Поиск пропавшего устройства
- Начало работы с функциями универсального доступа
- Зрение
- Слух
- Моторика и координация
- Основные
- Изменение яркости экрана
- Подключение беспроводной клавиатуры, мыши или трекпада
- Подключение других беспроводных устройств
- Подключение монитора, телевизора или проектора
- Добавление принтера
- Использование встроенной камеры
- Использование наушников AirPods с компьютером Mac
- Экономия энергии на Mac
- Оптимизация хранилища
- Запись CD- и DVD-дисков
- Управление домашними аксессуарами
- Запуск системы Windows на компьютере Mac
- Ресурсы для Mac
- Ресурсы для устройств Apple
- Авторские права
Во многих приложениях на Mac рядом с командами меню отображаются сочетания клавиш, например .![]() Символы в сочетаниях клавиш представляют специальные клавиши, которые называются клавишами модификации.
Символы в сочетаниях клавиш представляют специальные клавиши, которые называются клавишами модификации.
Для выполнения действия можно нажать эту комбинацию клавиш, не открывая меню.
Клавиша модификации | Символ |
|---|---|
Command | |
Shift | |
Option | |
Control | |
Return | |
Delete | |
Forward Delete | |
Стрелка вверх | |
Стрелка вниз | |
Стрелка влево | |
Стрелка вправо | |
Page Up | |
Page Down | |
Top (Home) | |
End | |
Правая Tab | |
Левая Tab | |
Escape (Esc) |
Если в настройках Универсального доступа включен параметр «Залипание клавиш», то после нажатия клавиши Command, Shift, Option или Control на экране появляется соответствующий символ.![]() Чтобы открыть настройки Универсального доступа на Mac, выберите меню Apple > «Системные настройки», затем нажмите «Универсальный доступ» .
Чтобы открыть настройки Универсального доступа на Mac, выберите меню Apple > «Системные настройки», затем нажмите «Универсальный доступ» .
Открыть настройки Универсального доступа
См. такжеЧто есть в строке меню на Mac?Что есть в меню Apple на Mac?Как это называется в Mac?Статья службы поддержки Apple: «Сочетания клавиш Mac»
Максимальное количество символов: 250
Не указывайте в комментарии личную информацию.
Максимальное количество символов: 250.
Благодарим вас за отзыв.
Круг со стрелкой на чертежах
Главная » Разное » Круг со стрелкой на чертежах
Размеры на чертеже — Тема Нанесение размеров — Уроки черчения — Каталог статей
Как наносят размеры на чертеже.
Чертежи должны содержать размеры, чтобы можно было судить по ним о величине изображенного предмета и его частей. Размеры на чертежах наносят в миллиметрах, но наименование измерений не указывают.![]() Как наносят эти размеры?
Как наносят эти размеры?
1. Вначале проводят выносные линии перпендикулярно тому отрезку, размер которого указывают (рис. 28, а). Затем на расстоянии 6…10 мм от контура детали проводят параллельно ему размерную линию. Размерная линия ограничивается с двух сторон стрелками. Какой должна быть стрелка и в какой последовательности ее вычерчивать, показано на рис. 29. Выносные
линии выходят за концы стрелок размерной линии нa 1…5 мм. Выносные и размерные линии — сплошные тонкие. Над размерной линией, ближе к ее середине, наносят размерное число.
2. Для обозначения диаметра перед размерным числом наносят специальный знак — кружок, перечеркнутый прямой линией (рис. 28, б и 30). Если внутри окружности размерное число не помещается, его выносят за пределы окружности, как показано на рис. 28, в. Аналогично поступают при нанесении размера прямолинейного отрезка.
3. Для обозначения радиуса перед размерным числом всегда пишут латинскую букву R (рис. 28, г). Размерную линию при нанесении радиуса проводят из центра дуги. Она оканчивается стрелкой с одной стороны.
28, г). Размерную линию при нанесении радиуса проводят из центра дуги. Она оканчивается стрелкой с одной стороны.
4. Обратите внимание, как нанесено размерное число 30 на рис.28, а. Размерная линия расположена вертикально, поэтому размерное число пишут так, чтобы его можно было читать справа. При наклонных размерных линиях цифры располагают, как показано на рис. 28, б и г.
5. Если на чертеже несколько размерных линий, параллельных друг другу, то вначале наносят меньший размер. Так, на рис. 28, а сначала нанесен размер 10, а затем 30. В этом случае выносные и размерные линии на чертеже не пересекаются. Расстояние между параллельными размерными линиями равно от 6 до 10 мм.
6. Величину углов указывают в градусах с обозначением единицы измерения (значок 0). Размерную линию при этом проводят в виде дуги окружности с центром в вершине угла (рис. 28, д).
7. Если в детали имеется несколько одинаковых элементов, то на чертеже рекомендуется наносить размер лишь одного из них с указанием количества.![]() Например, запись на чертеже «3 отв. 0 10» означает, что в детали имеется три одинаковых отверстия диаметра 10 мм
Например, запись на чертеже «3 отв. 0 10» означает, что в детали имеется три одинаковых отверстия диаметра 10 мм
Применение масштаба в черчении
В практике приходится вычерчивать очень крупные детали, как, например, детали самолета, корабля, автомашины, и очень мелкие: детали часового механизма, некоторых приборов и т.д. Крупные детали не поместятся на чертеже стандартного формата, если не уменьшить их изображение. Мелкие детали, которые порой еле заметны простым глазом, невозможно вычертить в натуральную, т. е. истинную, величину имеющимися чертежными инструментами. Поэтому в черчении изображения
больших деталей уменьшают, а малых увеличивают по сравнению с действительными размерами.
Число, которое показывает, во сколько раз размеры изображения больше или меньше действительных размеров детали, называется масштабом.
Говоря иными словами, масштаб— это отношение линейных размеров изображения к линейным размерам самой детали.
Масштабы, применяемые при выполнении чертежей, стандартизованы.![]() Стандарт разрешает выбирать следующие масштабы:
Стандарт разрешает выбирать следующие масштабы:
а) для уменьшения: 1:2; 1:2,5; 1:4; 1:5; 1:10 и др.,
б) для увеличения: 2:1; 2,5:1: 4:1; 5:1; 10:1 и др.
Наиболее желателен масштаб 1:1. В этом случае при выполнении чертежа не нужно пересчитывать размеры детали (рис. 31, в).
Масштабы записывают так: М 1:2, М5:1, М1:1 и т.д. Если масштаб указывают на чертеже в специально назначенной графе Основной надписи, то перед обозначением масштаба букву М не пишут (см. рис. 22, о).
Следует помнить, что, в каким бы масштабе ни выполнялось изображение. размеры на чертеже проставляют действительные, т.е. те, которые имеет деталь в натуре (рис. 31, в и г).
Оформление узлов на чертеже
Вернуться на страницу «Оформление чертежей»
Изображение сечений, видов, выносных элементов
Строительные чертежи зданий выполняют по общим правилам прямоугольного проецирования на основные плоскости проекций. Виды здания спереди, сзади, справа и слева называют фасадами.![]() На строительных чертежах название вида, как правило, надписывают над его изображением по типу «Фасад 1–6». В наименовании фасада указывают крайние координационные оси. Вид здания сверху называют планом кровли. Горизонтальный разрез здания называют планом. В наименовании плана называют этаж, например «План 1 этажа».
На строительных чертежах название вида, как правило, надписывают над его изображением по типу «Фасад 1–6». В наименовании фасада указывают крайние координационные оси. Вид здания сверху называют планом кровли. Горизонтальный разрез здания называют планом. В наименовании плана называют этаж, например «План 1 этажа».
В строительных чертежах для наименования разреза допускается применять буквы и цифры и включать слово «разрез», например: «Разрез1-1». Названия изображений не подчеркивают.
согласно ГОСТ Р 21.1101-2013:
5.5.1 Изображения на чертежах выполняют в соответствии с ГОСТ 2.305 с учетом требований настоящего стандарта и других стандартов СПДС.
5.5.3 Если отдельные части вида (фасада), плана, разреза требуют более детального изображения, то дополнительно выполняют местные виды и выносные элементы — узлы и фрагменты.
5.5.4 На изображении (плане, фасаде или разрезе), откуда выносят узел, соответствующее место отмечают замкнутой сплошной тонкой линией (окружностью, овалом или прямоугольником со скругленными углами) с нанесением на полке линии-выноски обозначения узла арабской цифрой в соответствии с рисунками 11а, 11б или прописной буквой русского алфавита в соответствии с рисунком 11в.![]()
Рисунок 11
При необходимости ссылки на узел, помещенный в другом графическом документе (например, основном комплекте рабочих чертежей), или на рабочие чертежи типового строительного узла указывают обозначение и номер листа соответствующего документа в соответствии с рисунком 11б или серию рабочих чертежей типовых узлов и номер выпуска в соответствии с рисунком 11в.
При необходимости ссылку на узел в сечении выполняют в соответствии с рисунком 12.
Рисунок 12
Над изображением узла указывают в кружке его обозначение в соответствии с рисунком 13а, если узел изображен на том же листе, откуда он вынесен, или 13б, если он вынесен на другом листе.
Рисунок 13
Узлу, являющемуся полным зеркальным отражением другого (основного) исполнения, присваивают то же обозначение, что и основному исполнению, с добавлением индекса «н».
5.5.5 Местные виды обозначают прописными буквами русского алфавита, которые наносят рядом со стрелкой, указывающей направление взгляда.![]() Эти же обозначения наносят над изображениями видов.
Эти же обозначения наносят над изображениями видов.
5.5.6 Для каждого вида изображений (разрезов и сечений, узлов, фрагментов) применяют самостоятельный порядок нумерации или буквенных обозначений.
5.5.7 На изображении (плане, фасаде или разрезе), откуда выносят фрагмент, соответствующее место отмечают, как правило, фигурной скобкой в соответствии с рисунком 14.
Рисунок 14
Наименование и порядковый номер фрагмента наносят под фигурной скобкой или на полке линии-выноски, а также над соответствующим фрагментом.
5.5.8 Изображения до оси симметрии симметричных планов и фасадов зданий и сооружений, схем расположения элементов конструкций, планов расположения технологического, энергетического, санитарно-технического и другого оборудования не допускаются.
5.5.9 Если изображение разреза, сечения, узла, вида или фрагмента помещено на другом листе, то после обозначения изображения указывают в скобках номер этого листа в соответствии с рисунками 10, 11а, 12 и 14.![]()
5.5.10 Изображения допускается поворачивать. При этом в наименованиях изображений на чертежах не приводят условное графическое обозначение «повернуто» по ГОСТ 2.305, если положение изображения определено однозначно, т.е. ориентировано координационными осями и/или высотными отметками.
5.5.11 Если изображение (например, план) не помещается на листе принятого формата, то его делят на несколько участков, размещая их на отдельных листах.
В этом случае на каждом листе, где показан участок изображения, приводят схему целого изображения с необходимыми координационными осями и условным обозначением (штриховкой) показанного на данном листе участка изображения в соответствии с рисунком 15.
Примечание — Если чертежи участков изображения помещены в разных основных комплектах рабочих чертежей, то над номером листа указывают полное обозначение соответствующего основного комплекта.
Рисунок 15
5.5.12 Если планы этажей многоэтажного здания имеют небольшие отличия друг от друга, то полностью выполняют план одного из этажей, для других этажей выполняют только те части плана, которые необходимы для показа отличия от плана, изображенного полностью.
Под наименованием частично изображенного плана приводят запись: «Остальное см. план (наименование полностью изображенного плана)».
5.5.13 В наименованиях планов здания или сооружения указывают слово «План» и отметку чистого пола или номер этажа, или обозначение соответствующей секущей плоскости (при выполнении двух и более планов на разных уровнях в пределах этажа).
Примеры
1 План на отм. 0,000
2 План 2 этажа
3 План 3-3
При выполнении части плана в наименовании указывают оси, ограничивающие эту часть плана.
Пример — План на отм. 0,000 между осями 21-30 и А-Д
Допускается в наименовании плана этажа указывать назначение помещений, расположенных на этаже.
5.5.14 В наименованиях разрезов здания (сооружения) указывают слово «Разрез» и обозначение соответствующей секущей плоскости по 5.5.2.
Пример — Разрез 1-1
Примечание — В наименованиях разрезов изделий слово «Разрез» не указывают.
Наименованиями сечений являются цифровые или буквенные обозначения секущих плоскостей.
Пример — 5-5, Б-Б, а-а
5.5.15 В наименованиях фасадов здания или сооружения указывают слово «Фасад» и обозначения крайних осей, между которыми расположен фасад.
Пример — Фасад 1-12, Фасад 1-1, Фасад А-Г
Допускается в наименовании фасада указывать его расположение, например «главный», «дворовый» и т.п.
5.5.16 Наименования изображений на чертежах не подчеркивают.
5. Общие правила выполнения документации
ГОСТ 21.1101−2013 «СПДС. Основные требования к проектной и рабочей документации»
5. Общие правила выполнения документации
5.1. Общие положения
5.1.1. При выполнении проектной и рабочей документации, а также отчетной технической документации по инженерным изысканиям для строительства следует руководствоваться положениями стандартов СПДС и ЕСКД.
Перечень стандартов ЕСКД, подлежащих учету при выполнении графической и текстовой документации для строительства, приведен в таблице Д. 1 (приложение Д).
1 (приложение Д).
5.1.2. Документацию, как правило, выполняют автоматизированным способом на бумажном носителе (в бумажной форме) и/или в виде ДЭ.
Документы одного вида и наименования, независимо от способа выполнения, являются равноправными и взаимозаменяемыми. Взаимное соответствие между документами в электронной и бумажной формах обеспечивает разработчик.
Общие требования к электронным документам — по ГОСТ 2.051.
5.1.3. В графических документах изображения и условные обозначения выполняют линиями по ГОСТ 2.303. Допускается применение линий других типов, наименования, начертание, толщина и основные назначения которых устанавливаются в соответствующих стандартах СПДС.
5.1.4. В графических документах условные обозначения следует выполнять в основном черным цветом. Некоторые условные обозначения или их отдельные элементы допускается выполнять другими цветами. Указания о цвете условных обозначений приводятся в соответствующих стандартах СПДС. Если цвета условных обозначений, применяемых на чертежах и схемах, не установлены в стандартах, их назначение указывают на чертежах.
Если цвета условных обозначений, применяемых на чертежах и схемах, не установлены в стандартах, их назначение указывают на чертежах.
В подлинниках, предназначенных для изготовления черно-белых копий, цветные условные обозначения и их элементы следует выполнять черным цветом.
5.1.5. При выполнении графических документов применяют шрифты по ГОСТ 2.304, а также другие шрифты, используемые средствами вычислительной техники, при обеспечении условий доступности этих шрифтов пользователям документов.
При выполнении текстовых документов рекомендуется использовать гарнитуру шрифта Arial или Times New Roman.
5.1.6. Чертежи выполняют в оптимальных масштабах по ГОСТ 2.302 с учетом их сложности и насыщенности информацией.
Масштабы изображений на чертежах не указывают, за исключением чертежей изделий и других случаев, предусмотренных в соответствующих стандартах СПДС. В этих случаях масштабы указывают в круглых скобках непосредственно после наименований изображений в соответствии с ГОСТ 2. 316 (пункт 4.19).
316 (пункт 4.19).
5.1.7. Чертежи на бумажном носителе и электронные чертежи (2D) могут быть выполнены на основе электронной модели (3D) здания или сооружения (ГОСТ 2.052).
5.1.8. Содержательная и реквизитная части ДЭ должны соответствовать требованиям стандартов СПДС и ЕСКД.
5.1.9. Структура и состав реквизитов ДЭ должны обеспечивать его обращение в рамках программных средств (отображение, внесение изменений, печать, учет и хранение в базах данных, а также передачу в другие автоматизированные системы) с соблюдением при этом нормативных требований по оформлению документов.
5.1.10. На рассмотрение, согласование, экспертизу и утверждение представляют копии документов проектной и рабочей документации, скомплектованные, как указано в 4.1 и 4.2.
5.1.11. Форма представления документов проектной и рабочей документации (бумажная или электронная), если она не указана в задании на проектирование, определяется разработчиком по согласованию с заказчиком. Допускается включать в состав проектной и рабочей документации документы в различных формах представления.
Допускается включать в состав проектной и рабочей документации документы в различных формах представления.
5.1.12. Правила передачи документации на электронных носителях, в том числе номенклатуру и формы необходимых учетных и отчетных документов, устанавливают в стандартах организации, разработанных на основе ГОСТ 2.051, ГОСТ 2.511 и ГОСТ 2.512.
5.1.13. Перечень сокращений слов, допускаемых в графических документах, составлен в дополнение к ГОСТ 2.316 и приведен в таблице Е.1 (приложение Е).
5.2. Основные надписи
5.2.1. Каждый лист графического и текстового документа, как правило, оформляют основной надписью и дополнительными графами к ней. Формы основных надписей и указания по их заполнению приведены в приложении Ж.
Примечание — Основными надписями не оформляют текстовые документы, выполняемые в соответствии с 4.1.8, сметы и т.п.
Основную надпись располагают в правом нижнем углу листа.
На листах формата А4 по ГОСТ 2. 301 основную надпись располагают вдоль короткой стороны листа. Для текстовых документов в табличной форме допускается, при необходимости, располагать основную надпись вдоль длинной стороны листа.
301 основную надпись располагают вдоль короткой стороны листа. Для текстовых документов в табличной форме допускается, при необходимости, располагать основную надпись вдоль длинной стороны листа.
5.2.2. Содержание, расположение и размеры граф основной надписи, дополнительных граф к ней, а также размеры рамок должны соответствовать:
— на листах основных комплектов рабочих чертежей и листах графической части проектной документации — форме 3;
— на первом листе чертежей строительных изделий — форме 4;
— на первых или заглавных* листах текстовых документов и первых листах эскизных чертежей общих видов нетиповых изделий, оформляемых в виде выпуска, — форме 5;
* Для текстовых документов, выполняемых с титульным листом и оформляемых основными надписями, заглавным является следующий лист после титульного листа.
— на последующих листах чертежей строительных изделий, текстовых документов и эскизных чертежей общих видов — форме 6.
Допускается первый лист чертежа строительного изделия оформлять основной надписью по форме 5.
5.2.3. Если некоторые текстовые документы (например, спецификацию оборудования, изделий и материалов) выпускают без титульного листа, то в этом случае первый лист документа оформляют основной надписью по форме 3, последующие — по форме 6.
При оформлении основного комплекта рабочих чертежей отдельными документами документы, содержащие сплошной текст и/или в виде таблиц (например, общие данные, кабельный журнал и т.п.), оформляют как текстовые документы. В этом случае первый лист документа оформляют основной надписью по форме 3, последующие — по форме 6.
5.2.4. В отчетной технической документации по результатам инженерных изысканий применяют основную надпись:
— на листах графических документов, используемых в проектировании в качестве основы, — по форме 3;
— на первых листах других графических и текстовых документов — по форме 5, на последующих листах — по форме 6.
5.2.5. Основную надпись, дополнительные графы к ней и рамки выполняют сплошными толстыми основными и сплошными тонкими линиями по ГОСТ 2. 303.
303.
5.2.6. Таблицу изменений в основной надписи (графы 14 — 19) при необходимости допускается продолжать вверх или влево от основной надписи. При расположении таблицы изменений слева от основной надписи наименования граф 14 — 19 повторяют.
5.2.7. Расположение основной надписи и дополнительных граф к ней, а также размеры рамок на листах приведены на рисунках И.1 и И.2 (приложение И).
5.2.8. Расположение и размеры дополнительных граф для идентификации ДЭ проектная организация устанавливает самостоятельно.
5.2.9. Допускается дополнительно идентифицировать проектные документы с применением штрих-кода.
При этом в качестве реквизитов штрих-кода следует использовать обозначение документа, номер версии и обозначение формата документа. Дополнительно могут быть использованы код страны, код организации-разработчика и другие реквизиты.
Штрих-код рекомендуется размещать в правом нижнем углу листа над основной надписью.
5.3. Координационные оси
5. 3.1. На изображениях здания или сооружения указывают координационные оси его несущих конструкций, предназначенные для определения взаимного расположения элементов здания или сооружения и привязки здания или сооружения к строительной геодезической сетке или разбивочному базису.
3.1. На изображениях здания или сооружения указывают координационные оси его несущих конструкций, предназначенные для определения взаимного расположения элементов здания или сооружения и привязки здания или сооружения к строительной геодезической сетке или разбивочному базису.
5.3.2. Каждому отдельному зданию или сооружению присваивают самостоятельную систему обозначений координационных осей.
Координационные оси наносят на изображения здания, сооружения тонкими штрихпунктирными линиями с длинными штрихами, обозначают в кружках диаметром 6 — 12 мм арабскими цифрами и прописными буквами русского алфавита (за исключением букв: Ё, 3, Й, О, X, Ц, Ч, Щ, Ъ, Ы, Ь) или, при необходимости, буквами латинского алфавита (за исключением букв I и О).
Пропуски в цифровых и буквенных (кроме указанных) обозначениях координационных осей не допускаются.
Цифрами обозначают координационные оси по стороне здания и сооружения с большим количеством осей. Если для обозначения координационных осей не хватает букв алфавита, последующие оси обозначают двумя буквами.
Пример — АА, ББ, ВВ.
5.3.3. Последовательность обозначений координационных осей принимают по плану, как показано на рисунке 1а: цифровые оси — слева направо, буквенные оси — снизу вверх или как показано на рисунках 1б и 1в.
5.3.4. Обозначение координационных осей, как правило, наносят по левой и нижней сторонам плана здания и сооружения.
При несовпадении координационных осей противоположных сторон плана в местах расхождения дополнительно наносят обозначения указанных осей по верхней и/или правой сторонам.
5.3.5. Для отдельных элементов, расположенных между координационными осями основных несущих конструкций, наносят дополнительные оси, которым присваивают обозначение в виде дроби, в числителе которой указывают обозначение предшествующей координационной оси, а в знаменателе — дополнительный порядковый номер в пределах участка между смежными координационными осями в соответствии с рисунком 1г.
Допускается координационным осям фахверковых колонн присваивать цифровые и буквенные обозначения в продолжение обозначений осей основных колонн без дополнительного номера.
5.3.6. На изображении повторяющегося элемента, привязанного к нескольким координационным осям, координационные оси обозначают в соответствии с рисунком:
2а — при их количестве не более 3;
2б — при их количестве более 3;
2в — при всех буквенных и цифровых координационных осях.
При необходимости ориентацию координационной оси, к которой привязан элемент, по отношению к соседней оси указывают в соответствии с рисунком 2г.
Рисунок 1 Рисунок 2
5.3.7. На планах жилых зданий, скомпонованных из блок-секций, крайним координационным осям блок-секций присваивают обозначения согласно 5.3.1 — 5.3.3, которые указывают в соответствии с рисунком 3а.
Координационным осям блок-секций, в том числе крайним, присваивают самостоятельные обозначения согласно 5.3.1 — 5.3.3 с добавлением индекса «с» (см. рисунок 3б). При необходимости на плане блок-секции указывают обозначения координационных осей здания, скомпонованного из блок-секций.
Рисунок 3
5.3.8. Трехмерную (3D) электронную модель здания или сооружения выполняют в единой планово-высотной системе координат.
Координатную систему трехмерной модели здания или сооружения изображают тремя взаимно перпендикулярными линиями с началом координат, расположенным в точке пересечения осей 1 и А на нулевой отметке этого здания или сооружения в соответствии с рисунком 4.
Рисунок 4
При этом для прямоугольного в плане здания (см. рисунок 1а) за положительное направление принимают: оси X — в сторону увеличения цифровых обозначений координационных осей, оси Y — в сторону увеличения буквенных обозначений координационных осей, оси Z — вертикально вверх от условной нулевой отметки здания.
5.4. Нанесение размеров, уклонов, отметок и надписей
5.4.1. Линейные размеры на чертежах указывают без обозначения единиц длины:
— в метрах с точностью до двух знаков после запятой — на чертежах наружных сетей и коммуникаций, генерального плана и транспорта, за исключением случаев, оговоренных в соответствующих стандартах СПДС;
— в миллиметрах — на всех остальных видах чертежей.
5.4.2. Размерную линию на ее пересечении с выносными линиями, линиями контура или осевыми линиями ограничивают засечками длиной 2 — 4 мм, наносимыми с наклоном вправо под углом 45° к размерной линии, при этом размерные линии продолжают за крайние выносные линии (или соответственно за контурные или осевые) на 0 — 3 мм.
При нанесении размера диаметра или радиуса внутри окружности, а также углового размера размерную линию ограничивают стрелками. Стрелки применяют также при нанесении размеров радиусов и внутренних скруглений.
При нанесении размеров на аксонометрических схемах технологических трубопроводов и инженерных систем размерные линии допускается ограничивать стрелками.
5.4.3. Отметки уровней (высоты, глубины) элементов конструкций, оборудования, трубопроводов, воздуховодов и др. от уровня отсчета (условной «нулевой» отметки) указывают в метрах без обозначения единицы длины с тремя десятичными знаками, отделенными от целого числа запятой, за исключением случаев, оговоренных в соответствующих стандартах СПДС.
Отметки уровней на фасадах, разрезах и сечениях помещают на выносных линиях (или на линиях контура) и обозначают знаком «¯», выполненным сплошными тонкими линиями с длиной штрихов 2 — 4 мм под углом 45° к выносной линии или линии контура, в соответствии с рисунком 5; на планах — в прямоугольнике в соответствии с рисунком 6, за исключением случаев, оговоренных в соответствующих стандартах СПДС.
| Рисунок 5 | Рисунок 6 |
«Нулевую» отметку, принимаемую, как правило, для поверхности какого-либо элемента конструкций здания или сооружения, расположенного вблизи планировочной поверхности земли, указывают без знака; относительные отметки выше нулевой указывают со знаком «+», ниже нулевой — со знаком «-».
Примечание — В качестве нулевой отметки для зданий принимают, как правило, уровень чистого пола первого этажа.
5.4.4. На планах направление уклона плоскостей указывают стрелкой, над которой при необходимости проставляют числовое значение уклона в процентах в соответствии с рисунком 7а или в виде отношения единицы высоты плоскости к соответствующей горизонтальной проекции (например, 1:7).
Допускается числовое значение уклона указывать в промилле или в виде десятичной дроби с точностью до третьего знака.
На разрезах, сечениях и схемах перед размерным числом, определяющим числовое значение уклона, наносят знак «Ð», острый угол которого должен быть направлен в сторону уклона (кроме крутизны откосов насыпей и выемок). Обозначение уклона наносят непосредственно над линией контура или на полке линии-выноски в соответствии с рисунком 7б.
Рисунок 7
5.4.5. Номера позиций или марки элементов наносят на полках линий-выносок, проводимых от изображений элементов конструкций зданий или сооружений, рядом с изображением — без линии-выноски или в пределах контуров изображенных элементов в соответствии с рисунком 8.
Рисунок 8
Линию-выноску, как правило, заканчивают точкой. Если линия-выноска отводится от линии, обозначающей поверхность, то ее заканчивают стрелкой. При мелкомасштабном изображении линии-выноски заканчивают без стрелки и точки.
5.4.6. Выносные надписи к многослойным конструкциям выполняют в соответствии с рисунком 9.
Рисунок 9
Примечание — Цифрами условно обозначена последовательность расположения слоев конструкций и надписей на полках линий-выносок.
5.4.7. Размер шрифта для обозначения координационных осей, позиций (марок), наименований и обозначений изображений должен быть в 1,5 — 2 раза больше размера цифр размерных чисел, применяемых в том же графическом документе.
5.5. Изображения (разрезы, сечения, виды, выносные элементы)
5.5.1. Изображения на чертежах выполняют в соответствии с ГОСТ 2.305 с учетом требований настоящего стандарта и других стандартов СПДС.
5.5.2. Разрезы здания или сооружения обозначают арабскими цифрами последовательно в пределах графического документа. Сечения обозначают аналогичным образом.
Примечание — В чертежах проектной и рабочей документации разрезом называют, как правило, вертикальный разрез здания или сооружения, т. е. разрез, выполненный секущей плоскостью, перпендикулярной к горизонтальной плоскости проекций.
е. разрез, выполненный секущей плоскостью, перпендикулярной к горизонтальной плоскости проекций.
Допускается самостоятельная нумерация для разрезов и сечений отдельных участков здания, сооружения или установок, все чертежи которых размещены на одном листе или группе листов и если на этих чертежах отсутствуют ссылки на разрезы и сечения, расположенные на других листах графического документа.
Допускается обозначать разрезы прописными буквами русского алфавита, а сечения — прописными или строчными буквами русского алфавита (за исключением букв, указанных в 5.3.2).
Положение секущей плоскости указывают на чертеже линией сечения (разомкнутой линией по ГОСТ 2.303). При сложном разрезе штрихи проводят также у мест пересечения секущих плоскостей между собой. На начальном и конечном штрихах следует ставить стрелки, указывающие направление взгляда; стрелки должны наноситься на расстоянии 2 — 3 мм от конца штриха (рисунок 10).
Направление взгляда для разреза по плану здания и сооружения принимают, как правило, снизу вверх и справа налево.
5.5.3. Если отдельные части вида (фасада), плана, разреза требуют более детального изображения, то дополнительно выполняют местные виды и выносные элементы — узлы и фрагменты.
5.5.4. На изображении (плане, фасаде или разрезе), откуда выносят узел, соответствующее место отмечают замкнутой сплошной тонкой линией (окружностью, овалом или прямоугольником со скругленными углами) с нанесением на полке линии-выноски обозначения узла арабской цифрой в соответствии с рисунками 11а, 11б или прописной буквой русского алфавита в соответствии с рисунком 11в.
При необходимости ссылки на узел, помещенный в другом графическом документе (например, основном комплекте рабочих чертежей), или на рабочие чертежи типового строительного узла указывают обозначение и номер листа соответствующего документа в соответствии с рисунком 11б или серию рабочих чертежей типовых узлов и номер выпуска в соответствии с рисунком 11в.
| Рисунок 10 | Рисунок 11 |
При необходимости ссылку на узел в сечении выполняют в соответствии с рисунком 12.
Над изображением узла указывают в кружке его обозначение в соответствии с рисунком 13а, если узел изображен на том же листе, откуда он вынесен, или 13б, если он вынесен на другом листе.
Узлу, являющемуся полным зеркальным отражением другого (основного) исполнения, присваивают то же обозначение, что и основному исполнению, с добавлением индекса «н».
| Рисунок 12 | Рисунок 13 |
5.5.5. Местные виды обозначают прописными буквами русского алфавита, которые наносят рядом со стрелкой, указывающей направление взгляда. Эти же обозначения наносят над изображениями видов.
5.5.6. Для каждого вида изображений (разрезов и сечений, узлов, фрагментов) применяют самостоятельный порядок нумерации или буквенных обозначений.
5.5.7. На изображении (плане, фасаде или разрезе), откуда выносят фрагмент, соответствующее место отмечают, как правило, фигурной скобкой в соответствии с рисунком 14.
Наименование и порядковый номер фрагмента наносят под фигурной скобкой или на полке линии-выноски, а также над соответствующим фрагментом.
Рисунок 14
5.5.8. Изображения до оси симметрии симметричных планов и фасадов зданий и сооружений, схем расположения элементов конструкций, планов расположения технологического, энергетического, санитарно-технического и другого оборудования не допускаются.
5.5.9. Если изображение разреза, сечения, узла, вида или фрагмента помещено на другом листе, то после обозначения изображения указывают в скобках номер этого листа в соответствии с рисунками 10, 11а, 12 и 14.
5.5.10. Изображения допускается поворачивать. При этом в наименованиях изображений на чертежах не приводят условное графическое обозначение «повернуто» по ГОСТ 2.305, если положение изображения определено однозначно, т.е. ориентировано координационными осями и/или высотными отметками.
5.5. 11. Если изображение (например, план) не помещается на листе принятого формата, то его делят на несколько участков, размещая их на отдельных листах.
11. Если изображение (например, план) не помещается на листе принятого формата, то его делят на несколько участков, размещая их на отдельных листах.
В этом случае на каждом листе, где показан участок изображения, приводят схему целого изображения с необходимыми координационными осями и условным обозначением (штриховкой) показанного на данном листе участка изображения в соответствии с рисунком 15.
Рисунок 15
Примечание — Если чертежи участков изображения помещены в разных основных комплектах рабочих чертежей, то над номером листа указывают полное обозначение соответствующего основного комплекта.
5.5.12. Если планы этажей многоэтажного здания имеют небольшие отличия друг от друга, то полностью выполняют план одного из этажей, для других этажей выполняют только те части плана, которые необходимы для показа отличия от плана, изображенного полностью.
Под наименованием частично изображенного плана приводят запись: «Остальное см. план (наименование полностью изображенного плана)».
план (наименование полностью изображенного плана)».
5.5.13. В наименованиях планов здания или сооружения указывают слово «План» и отметку чистого пола или номер этажа, или обозначение соответствующей секущей плоскости (при выполнении двух и более планов на разных уровнях в пределах этажа).
Примеры
1 План на отм. 0,000
2 План 2 этажа
3 План 3−3
При выполнении части плана в наименовании указывают оси, ограничивающие эту часть плана.
Пример — План на отм. 0,000 между осями 21—30 и А-Д
Допускается в наименовании плана этажа указывать назначение помещений, расположенных на этаже.
5.5.14. В наименованиях разрезов здания (сооружения) указывают слово «Разрез» и обозначение соответствующей секущей плоскости по 5.5.2.
Пример — Разрез 1—1
Примечание — В наименованиях разрезов изделий слово «Разрез» не указывают.
Наименованиями сечений являются цифровые или буквенные обозначения секущих плоскостей.
Пример — 5—5, Б—Б, а-а
5.5.15. В наименованиях фасадов здания или сооружения указывают слово «Фасад» и обозначения крайних осей, между которыми расположен фасад.
Пример — Фасад 1—12, Фасад 1—1, Фасад А—Г
Допускается в наименовании фасада указывать его расположение, например «главный», «дворовый» и т.п.
5.5.16. Наименования изображений на чертежах не подчеркивают.
Каким знаком обозначается на чертеже диаметр окружности. Знаки, применяемые при нанесении размеров. Условные обозначения: знак диаметра
– это четырехугольный прямоугольник, который является фигурой с равными по значению углами и сторонами, между собой. Слово «квадрат » произошло от греческого слова «quadratus », что в переводе означает – «четырехугольный ».
В технических чертежах не редко можно увидеть детали или их части, имеющие квадратное сечение. Для уменьшения общего количества размерных линий на чертеже, в данном случае, применяется специальный знак « », который означает, что данный размер является одной из сторон квадрата, при этом размер указывается только здесь. Высота знака выбирается по высоте размерных чисел.
Высота знака выбирается по высоте размерных чисел.
Обозначение квадратного участка изделия
Участки деталей , имеющие квадратное сечение довольно часто можно встретить на элементах крепления вспомогательного и режущего инструмента. Установочные болты , используемые в данном случае, принимают на себя значительные механические воздействия с периодичностью обусловленной технологическим процессом.
Машинные тиски , предназначенные для установки на металлорежущих станках, укомплектованы силовым винтом, на одном из концов которого имеется квадратное сечение. Сделано это для того, чтобы накидную ручку, которая соответственно имеет отверстие с квадратным сечением, можно было свободно снимать и надевать, при этом появляется возможность менять её угловое положение. Нагрузка, прикладываемая на механизмы тисков, тоже весьма значительная.
Как известно значительная часть деталей вращения изготавливается на станках токарной группы. Для того чтобы зажать деталь или заготовку для последующей механической обработки используются специальные самоцентрирующиеся патроны. Самые распространённые из них трёх кулачковые, но имеются так же четырёх кулачковые патроны, в которых, кстати, можно зажимать квадратные детали или заготовки из соответствующего проката. Квадрат можно зажать и в двух кулачковые патроны, при этом, как и в четырёх кулачковых патронах, перемещение кулачков, в зависимости от типа, может осуществляться независимо или с использованием специального механизма, в основе которого лежит «Архимедова спираль », что позволяет перемещать зажимающие элементы синхронно. Есть даже шести кулачковые патроны, всех их объединяет то, что для зажатия детали, используется ключ с квадратной головкой.
Самые распространённые из них трёх кулачковые, но имеются так же четырёх кулачковые патроны, в которых, кстати, можно зажимать квадратные детали или заготовки из соответствующего проката. Квадрат можно зажать и в двух кулачковые патроны, при этом, как и в четырёх кулачковых патронах, перемещение кулачков, в зависимости от типа, может осуществляться независимо или с использованием специального механизма, в основе которого лежит «Архимедова спираль », что позволяет перемещать зажимающие элементы синхронно. Есть даже шести кулачковые патроны, всех их объединяет то, что для зажатия детали, используется ключ с квадратной головкой.
В конструкцию водопроводного смесителя традиционного типа, входит элемент управления подачей воды, такой как шток. На одном конце штока имеется квадратное сечение, на которое устанавливается ручка с квадратным отверстием. Усилия здесь не сказать, чтоб уж большие но, тем не менее, применение шестигранника здесь не уместно (в ходе эксплуатации углы между гранями могут просто разрушиться).
Отверстия квадратного сечения, в отличие от круглых отверстий, являются наиболее трудоёмкими в изготовлении. Обычно их фрезеруют, протягивают, применяют специальные прошивки, разгоняют на долбёжном станке и т.д. Такие технологии как – лазерная резка или электроэрозионная обработка , позволяют более или менее быстро подвергать обработки полые элементы данного типа.
Есть, правда, еще один, экзотический способ. Речь идет о сверлении, с использованием специального инструмента. Этот метод основан на траектории движения «треугольника Рело », названного в честь немецкого изобретателя – инженера-механика Франца Рело, жившего в девятнадцатом и начале двадцатого веков, долгое время являвшегося лектором Берлинской Королевской Технической академии и в конце концов ставшего ее президентом. В сечение сверло подобно так называемому «треугольнику Рело », стороны которого представляют собой не прямые отрезки, как у обычного, а дуги одинакового размера и радиуса. Если в процессе сверления с помощью специального приспособления перемещать ось этого инструмента по специальной траектории, то в итоге получится квадратное отверстие с немного скругленными углами.
Если в процессе сверления с помощью специального приспособления перемещать ось этого инструмента по специальной траектории, то в итоге получится квадратное отверстие с немного скругленными углами.
По изображениям предмета на чертеже судят о его величине и величине его отдельных частей. Основанием для этого служат размерные числа, независимо от того, в каком масштабе и с какой точностью выполнены изображения. Правила нанесения размеров на чертежах установлены ГОСТ 2.307-68.
Размеры на чертежах указывают размерными числами, размерными и выносными линиями. Размерные числа на чертежах, как правило, указывают в миллиметрах без указания единиц измерения. В тех случаях, когда необходимо применять другие единицы измерения длины, их показывают после размерного числа.
Размерные числа наносят над размерной линией, возможно ближе к ее середине. Зазор между размерным числом и размерной линией должен быть около 1,0 мм. Высоту цифр размерных чисел принимают не менее 3,5 мм (рис. 7).
Размерная линия проводится параллельно отрезку, размер которого над ней наносится. Ее проводят между выносными линиями, проведенными перпендикулярно размерным. Допускается размерные линии проводить непосредственно к линиям видимого контура, осевым и центровым. В отдельных случаях размерная линия может проводиться не перпендикулярно к выносной (рис. 8).
Размерные линии ограничивают стрелки (рис. 9).
В отдельных случаях их проводят не полностью, а с обрывом стрелки с одной стороны (рис. 10).
Размер стрелки выбирают от принятой на чертеже толщины сплошной толстой основной линии. В пределах одного чертежа величина стрелок должна быть по возможности одинаковой. Не рекомендуется в качестве размерных линий использовать контурные, осевые, центровые и выносные линии.
Если длина размерной линии мала для размещения стрелок, то размерную линию продолжают за выносные линии, и размеры наносят, как показано на рис. 11.
Выносные линии проводят от границ измерений, они являются вспомогательными и служат для размещения между ними размерных линий. Выносные линии следует по возможности располагать вне контура изображения, перпендикулярно прямолинейному отрезку, размер которого необходимо указать. Выносные линии должны выходить за концы стрелок размерных линий на 1-5 мм (рис. 12). Минимальное расстояние от размерной линии до параллельной ей линии должно быть 10 мм, а между параллельными размерными линиями — 7 мм.
Выносные линии следует по возможности располагать вне контура изображения, перпендикулярно прямолинейному отрезку, размер которого необходимо указать. Выносные линии должны выходить за концы стрелок размерных линий на 1-5 мм (рис. 12). Минимальное расстояние от размерной линии до параллельной ей линии должно быть 10 мм, а между параллельными размерными линиями — 7 мм.
Угловые размеры на чертежах проставляются в градусах, минутах и секундах с указанием единиц измерения. Размер угла наносят над размерной линией, которая проводится в виде дуги с центром в его вершине. Выносные линии в этом случае проводятся радиально (рис. 13).
При различных наклонах размерных линий размерные числа линейных размеров располагают так, как показано на рис. 14, а, а угловые размеры — как показано на рис. 14, б.
Если размерная линия будет находиться в зоне, которая на чертеже заштрихована, размерные числа наносят на полках линий-выносок (рис. 15).
Если для написания размерного числа мало места над размерной линией или это место занято другими элементами изображения и вписать в него размерное число невозможно, размерное число наносят по одному из вариантов, приведенных на рис. 16.
16.
С целью упрощения ряда изображений, создания удобств для чтения чертежа стандарт предусматривает применение условных обозначений в виде букв латинского алфавита и графических знаков, которые ставятся перед размерными числами. На чертежах применяются знаки и буквы для обозначения диаметра и радиуса, длины дуги и квадрата, уклона и конусности, сферы, толщины и длины детали.
Перед размерным числом диаметра наносится знак «Ø» (рис. 17).
Причем между знаком и числом никаких пропусков не предусмотрено. Для окружностей малого диаметра размерные линии стрелки и сам размер наносят по одному из вариантов, приведенных на рис. 18.
Перед размерным числом радиуса дуги всегда ставится знак в виде прописной латинской буквы R. Размерную линию в этом случае проводят по направлению к центру дуги и ограничивают только одной стрелкой, упирающейся в дугу или ее продолжение (рис. 19).
Если величина радиуса на чертеже менее 6 мм, стрелку рекомендуется располагать с внешней стороны дуги. При необходимости задания положения центра дуги его отмечают пересечением центровых или выносных линий (рис. 20).
При необходимости задания положения центра дуги его отмечают пересечением центровых или выносных линий (рис. 20).
В тех случаях, когда на чертеже изображена дуга большого радиуса, для которой центр можно не обозначать, размерную линию обрывают, не доводя до центра (рис. 21).
Если же в этом случае центр необходимо отметить, допускается приближать его к дуге (рис. 22).
Размерная линия в этом случае показывается с изломом 90°, и оба участка размерной линии проводятся параллельно. Не следует располагать на одной прямой размерные линии, выходящие из одного центра и предназначенные для обозначения размерных дуг. Радиусами рекомендуется обозначать дуги до 180°; дуги, величина которых составляет более 180°, обозначаются диаметром.
Знак дуги «⌒» наносится над размерным числом (рис. 23). Длину дуги задают в линейных единицах, а размерное число, обозначающее дугу, наносится над размерной линией в соответствии с обычными требованиями.
Для простановки размеров квадрата применяют соответствующий знак «□», высота которого равна 7/10 высоты размерного числа (рис. 24, а). При ином расположении квадрата наносят размеры его сторон (рис. 24, б). Следует отметить, что знак «квадрата» наносят только на том изображении, на котором он проецируется в линию.
24, а). При ином расположении квадрата наносят размеры его сторон (рис. 24, б). Следует отметить, что знак «квадрата» наносят только на том изображении, на котором он проецируется в линию.
Знак конусности поверхности «▷» наносится на полке линии-выноски, расположенной параллельно оси конуса или на оси конуса (рис. 25, а). Знак конусности располагают так, чтобы его острый угол был направлен в сторону вершины конуса. Величину конусности определяют отношением разности диаметров двух поперечных сечений конуса к расстоянию между этими сечениями, т. е. К = (D — d)/l , где D — диаметр большого сечения; d — диаметр меньшего сечения; l — расстояние между сечениями. Конусность указывают в виде простого дробного числа (рис 25, б).
Знак уклона прямой «∠» указывают на полке линии-выноски. Уклон i представляет собой тангенс угла между данной прямой и горизонтальной или вертикальной прямой (рис. 26, а). Знак уклона располагается так, чтобы острый угол его был направлен в сторону уклона прямой (рис. 26, б). Уклон, как и конусность, на чертеже задают простой дробью, в процентах или в промилях.
26, б). Уклон, как и конусность, на чертеже задают простой дробью, в процентах или в промилях.
Для обозначения сферы на чертеже применяют знак «диаметра» или «радиуса». В тех случаях, когда по чертежу сферу трудно отличить от других поверхностей, перед знаком «радиуса» или «диаметра» допускается добавлять слово «Сфера» или знак «Ο». Надпись на чертеже выполняется по типу «Сфера Ø17» или «Ο R10» (рис. 27).
Простые плоские детали изображаются в виде одной проекции. В этих случаях ее толщину обозначают строчной буквой s и надпись на чертеже выполняется по типу «s2» и располагается на полке линии-выноски (рис. 28, а). Длину предмета указывают буквой L (рис. 28, б).
Фаски на чертежах наносят двумя линейными размерами (рис. 29, а) или одним линейным и одним угловым (рис. 29, б), В том случае, если угол наклона образующей конуса равен 45°, применяют упрощенное обозначение фаски, когда размерная линия проводится параллельно оси конуса, а надпись выполняется по типу «2 х 45°» (рис. 29, в).
29, в).
Стандарт (ГОСТ 2.307-68) устанавливает правила нанесения размеров на чертежах.
Линейные размеры на чертежах проставляются в миллиметрах без обозначения единиц измерения (мм). При других единицах измерения (сантиметрах, метрах) размерные числа записываются с обозначением единиц измерения (см, mi). Угловые размеры указывают в градусах, минутах, секундах с обозначением единиц измерения. Общее количество размеров на чертежах должно быть минимальным, но достаточным для изготовления и контроля изделия.
Существуют строго определенные правила нанесения размеров. При нанесении размера прямолинейного отрезка размерную линию проводят параллельно этому отрезку, а выносные линии — перпендикулярно размерным (рис. 40, б). Выносные линии выходят за размерные на 1-3 мм. Расстояние от размерной линии до контура изображения должно быть не менее 10 мм, а расстояние между двумя близлежащими размерными линиями — не менее 7 мм (рис. 40, б).
На концах размерных линий наносят стрелки. Форма и размеры стрелки показаны на рис. 40, а. Величина стрелок должна быть одинаковой на всем чертеже. Стрелки при недостатке места могут заменяться засечками или точками (рис. 41, б, в). Допускается проставлять размеры так, как показано на рис. 41, г.
Форма и размеры стрелки показаны на рис. 40, а. Величина стрелок должна быть одинаковой на всем чертеже. Стрелки при недостатке места могут заменяться засечками или точками (рис. 41, б, в). Допускается проставлять размеры так, как показано на рис. 41, г.
Размерные числа наносят над размерной линией ближе к середине (рис. 42).
При нанесении нескольких параллельных или концентрических размерных линий размерные числа над ними располагают в шахматном порядке (рис. 43).
На чертежах необходимо избегать пересечения размерных и выносных линий. Если для нанесения размерного числа недостаточно места над размерной линией, то размеры проставляются так, как показано на рис. 44.
В местах нанесения размерного числа осевые, центровые линии и линии штриховки прерывают (рис. 45, а, б).
При нанесении размеров дуг перед размерным числом помещают знак радиуса — R. Высота знака радиуса и размерного числа должна быть одинаковой (рис. 46, а). При проведении нескольких радиусов из одного центра размерные линии любых двух радиусов не располагают на одной прямой (рис. 46, б). При большой величине радиуса центр разрешается приближать к дуге. В таких случаях размерную линию показывают с изломом (рис. 46, в).
46, б). При большой величине радиуса центр разрешается приближать к дуге. В таких случаях размерную линию показывают с изломом (рис. 46, в).
При нанесении размеров окружностей перед размерным числом ставят знак диаметра — 0 (рис. 47). При недостатке места на чертеже размеры диаметра проставляют так, как показано на рис. 47, б.
Размеры нескольких одинаковых элементов изделия наносят один раз с указанием их количества на полке-выноске, рис. 48.
Размеры квадрата или квадратного отверстия наносятся, как показано на рис. 49.
Толщина плоской детали обозначается буквой S с последующим указанием размерного числа (рис. 50).
Длина изделия обозначается малой буквой латинского алфавита — I (рис. 51).
Нанесение размеров фаски — скошенной кромки стержня, бруска, отверстия — осуществляется либо простановкой двух линейных размеров (рис. 52, б), либо линейным и угловым размерами (рис. 52, в, г).
Если на чертеже встречается несколько одинаковых фасок, то размер наносят один раз так, как показано на рис. 52, в. Эта надпись означает, что снято две фаски размером 2 мм под углом 45°.
52, в. Эта надпись означает, что снято две фаски размером 2 мм под углом 45°.
На чертежах необходимо проставлять габаритные размеры.
Габаритными размерами называют размеры, определяющие предельные величины внешних очертаний изделий. К габаритным размерам относятся размеры длины, ширины, высоты изделия.
Габаритные размеры всегда больше других, поэтому их на чертеже располагают дальше от изображения, чем остальные.
На рис. 53 (валик) — габаритными являются размеры 75 мм и 40 мм.
На рис. 53 (полуцилиндр) — к габаритным относятся размеры 80 мм, 50 мм.
На чертежах иногда наносят справочные размеры. Размеры, нанесенные на чертеже, но не подвергающиеся контролю, называют справочными. На чертеже они отмечаются знаком * (рис. 54). На месте расположения технических требований (над основной надписью) делают запись: * — размер для справок.
В тех случаях, когда требуется указать размер диаметра, используют знак в виде окружности с линией « Ø ». Этот символ наносят перед размерным числом.
Этот символ наносят перед размерным числом.
Примеры использования знака диаметра:
Знаки диаметра на деталях вращения цилиндрической и конической формы
Размеры наносимые при недостатке места
на размерной линии
Обозначение размеров при недостатке места
для стрелок
Диаметр – это длинна отрезка прямой соединяющей поверхности окружности. Отрезок диаметра, в любом случае проходит только через центр окружности. Обозначают его обычно латинской буквой « D » или знаком « Ø ». Если радиус окружности умножить на два, суммой будет диаметр. Все объемные тела, имеющие сферическую форму, а также те, хотя бы одно из возможных сечений которых представляет собой круг, обозначаются символами диаметра. Слово «диаметр » произошло от греческого слова «diametros » – поперечник.
Пример обозначения четырёх отверстий
с указанием диаметра
На технических чертежах диаметры обозначаются символом в виде перечеркнутой окружности « Ø ». Данный знак, ставится перед размерными числами деталей, которые могут быть как цилиндрическими, так и коническими.
Данный знак, ставится перед размерными числами деталей, которые могут быть как цилиндрическими, так и коническими.
В сечение конус представляет собой прямоугольный треугольник, один из катетов которого параллелен или сосен телу вращения. Его параметры имеют следующими обозначениями: « D » – больший диаметр, « d » – меньший диаметр, « L » – длина. На чертеже диаметры конуса обозначаются цифрами, перед которыми ставятся знаки « Ø » а числовое значение длинны без буквенных обозначений.
К наиболее распространенным деталям с цилиндрическими поверхностями, относятся валы различного назначения. Цилиндрические тела, образованные вращением прямоугольника около одной из его сторон обозначаются диаметром. Гладкие валы имеют некоторые конструктивные особенности, и разделяются на разновидности: прямые, ступенчатые односторонние, ступенчатые двусторонние и тяжелые. К примеру, валы асинхронных двигателей, в которых ротор сопрягается с валом методом запрессовки на наибольший его диаметр, а по обеим сторонам имеются ступени под подшипники, вентиляторы, и шкивы. Двусторонние ступенчатые валы можно встретить так же в различных механизмах там, где требуются, какие либо другие конструктивные особенности. Цилиндрические детали, как правило, имеют общую максимальную длину и наружный диаметр. В зависимости от конкретной конфигурации того или иного изделия в её состав могут входить такие элементы как внутренние и наружные канавки, ступени, выточки и др. с различными диаметрами перед значениями которых ставятся знаки « Ø ».
Двусторонние ступенчатые валы можно встретить так же в различных механизмах там, где требуются, какие либо другие конструктивные особенности. Цилиндрические детали, как правило, имеют общую максимальную длину и наружный диаметр. В зависимости от конкретной конфигурации того или иного изделия в её состав могут входить такие элементы как внутренние и наружные канавки, ступени, выточки и др. с различными диаметрами перед значениями которых ставятся знаки « Ø ».
Пример нанесения знака диаметра
на сферической поверхности
К деталям с коническими поверхностями относятся инструментальные переходные втулки, у которых наружная и внутренняя поверхность конические. Такие втулки обеспечивают высокую точность центрирования и быстродействие смены инструмента с достаточной жёсткостью при использовании их на станках. Переходные втулки бывают короткие и длинные.
Конические инструментальные детали данного типа называются «конус Морзе » и делятся на номера. Углы, длины и диаметры переходных втулок можно взять из специальных таблиц. В табличных данных используются буквенные обозначения такие как – « d » меньший диаметр, « D » большой диаметр, « L » длина детали. На чертежах диаметры и длины обозначаются цифровыми значениями, причём перед числами диаметра ставится знак « Ø ».
В табличных данных используются буквенные обозначения такие как – « d » меньший диаметр, « D » большой диаметр, « L » длина детали. На чертежах диаметры и длины обозначаются цифровыми значениями, причём перед числами диаметра ставится знак « Ø ».
«Конус Морзе » – помимо переходных втулок применяется при изготовлении хвостовиков спиральных свёрл, концевых фрез, приспособлений и оправок. Инструментальные конусы фиксируются за счёт упругой и пластической деформации. Для реализации таких соединений в шпинделях фрезерных и токарных станков, предусмотрены конические отверстия для установки вспомогательного инструмента. Кроме того у токарного станка пиноль задней бабки имеет такое же коническое отверстие.
В технике используются большое количество деталей и их элементов для обозначения, которых используется знак диаметра. Для стандартных размеров диаметров используются параметрический ряд, в который входят стандартные размеры. При разработке технических изделий расчётные диаметры округляются до ближайших их величин. При обозначении на технических чертежах знак диаметра должен сопровождаться обозначением оси штрихпунктирной линией, что указывает на круглое сечение участка детали.
При обозначении на технических чертежах знак диаметра должен сопровождаться обозначением оси штрихпунктирной линией, что указывает на круглое сечение участка детали.
Согласно действующим в нашей стране стандартам, все размеры на технических чертежах должны размещаться в строгом соответствии с определенными правилами, требованиями и нормами. В соответствии с ними все те размерные числа, которые располагаются над размерными линиями, должны наноситься ближе к их средним частям. В тех случаях, когда на чертеже есть несколько концентрических или параллельных размерных линий, размерные числа нужно наносить в шахматном порядке.
Стандарты также гласят о том, что при нанесении на чертежи выносных и размерных линий нужно избегать их пересечений. Те стрелки, которые ограничивают размерные линии, надо изображать таким образом, чтобы своим острием они упирались в контурные, осевые или выносные линии.
За окончания размерных стрелок выносные линии должны выходить на расстояние от 1 до 5 миллиметров. Что касается такого параметра, как минимальное расстояние, которое должно быть между размерными линиями, расположенными друг относительно друга параллельно, то он равняется 7 миллиметрам. Минимальное расстояние между линией контура и размерной линией должно равняться 10 миллиметров. Конкретные значения этих параметров в каждом отдельном случае выбираются в зависимости от насыщенности чертежа и размеров изображения.
Что касается такого параметра, как минимальное расстояние, которое должно быть между размерными линиями, расположенными друг относительно друга параллельно, то он равняется 7 миллиметрам. Минимальное расстояние между линией контура и размерной линией должно равняться 10 миллиметров. Конкретные значения этих параметров в каждом отдельном случае выбираются в зависимости от насыщенности чертежа и размеров изображения.
Расположение размеров на чертеже
Если все размеры , которые надо указать на чертеже , относятся к одному и тому же конструктивному элементу отображаемой детали (отверстию, выступу, пазу и т.п.), то их лучше всего размещать в том месте, на котором он визуально изображен наиболее полно, причем группируя все необходимые значения.
Нанесение размеров конструктивного элемента
Допускается нанесение размеров непосредственно на размерные линии, имеющие некоторый наклон относительно горизонтали или вертикали. В тех случаях, когда возникает необходимость нанести тот или иной размер в зоне, которая заштрихована, его следует располагать на полке выноски.
Расположение размерных чисел при различных наклонах
Пример нанесения линейного размера
Что касается таких элементов, как предельные отклонения и размерные числа, то, согласно действующим стандартам, их нельзя разделять или же пересекать никакими линиями, имеющимися на чертежах. Кроме того, недопустимо разрывать линию контура для того, чтобы нанести размерное число. Нельзя также размещать его в тех местах, где пересекаются центровые, осевые или размерные линии.
Нанесение размера на штриховке
Пример нанесения размеров
Если есть такая необходимость, то допускается нанесение размеров со смещением. В таких случаях выносные и размерные линии образовывают параллелограмм вместе с тем отрезком, который измеряется.
Машиностроительный чертеж. Правила определения размеров
Машиностроительный чертеж. Правила определения размеров
Технический чертеж является основой для изготовления объекта. Однако просто нарисовать его в орфографических проекциях недостаточно. Сами проекции, поскольку они сообщают нам форму объекта и детали его внешнего вида, ничего не говорят о его размере. Вы должны добавить необходимые размеры, т.е. , чтобы измерить его.
Однако просто нарисовать его в орфографических проекциях недостаточно. Сами проекции, поскольку они сообщают нам форму объекта и детали его внешнего вида, ничего не говорят о его размере. Вы должны добавить необходимые размеры, т.е. , чтобы измерить его.
Приступая к простановке размеров технического чертежа, следует подумать о человеке, который будет делать объект на его основе.Вы должны убедиться, что ни один из требуемых размеров не пропущен и что их можно легко проверить на материале во время обработки.
Простановка размеров — это указание размеров предметов на технических чертежах с использованием линий, цифр и размерных знаков. Нанесение размеров является одним из наиболее важных действий при подготовке технического чертежа и подчиняется многим правилам. В результате чертеж становится общепонятным и появляется возможность сделать объект в соответствии с требованиями конструктора — автора чертежа.
Технический чертеж , являющийся основой для изготовления объекта, начерченный без размеров или с ошибками и недостатками в размерах , не имеет значения.
Общие правила определения размеров на техническом чертеже применяются к:
- Размерные линии и выносные линии
- габаритные стрелки
- размерные числа
- размерных знаков
Размерные линии
Размерные линии проводят сплошной тонкой линией параллельно измеряемому сечению на расстоянии не менее 10 мм.Они заканчиваются точками, касающимися края предмета, вспомогательных размерных линий или осей симметрии, обычно с внутренней стороны линий, между которыми должен быть указан размер. При недостатке места наконечники можно разместить вне этих линий, на их продолжениях.
Размерные линии не могут пересекаться с . Единственным допустимым исключением из общего запрета на пересечение размерных линий является пересечение размерных линий диаметра в их центре.
Вспомогательные размерные линии
Это тонкие сплошные линии, являющиеся продолжением линий чертежа. Их проводят перпендикулярно измеряемому отрезку.
Их проводят перпендикулярно измеряемому отрезку.
Внутренние линии могут пересекаться.
габаритные стрелки
- Длина наконечника должна быть в 6-8 раз больше толщины линии контура предмета, но не менее 2,5 мм.
- Наконечник может быть открытым, закрытым или закрытым и зачерненным. Как правило, кончики должны быть зачернены. В набросках от руки допускается использование нечерненых кончиков.
- Длина наконечников должна быть одинаковой для всех размеров на чертеже.
- Наконечник наконечника стрелы должен иметь угол раскрытия в пределах 15 ÷ 90°.
- В принципе, кончики стрелок должны касаться внутренней части линий, между которыми указан размер.
- При указании малых размеров наконечники можно размещать за пределами этих линий, на продолжениях размерной линии.
- Допускается замена наконечников тонкими линиями длиной не менее 3,5 мм, наклоненными под углом 45 на к размерной линии или с зачерненными точками диаметром до 3 мм.

Габаритные числа
- Размерные числа пишут над размерными линиями на расстоянии 0,5 — 1,5 мм от них, примерно по центру. Линейные размеры (длина) даны в миллиметрах, обозначение «мм» опущено. Угловые размеры даны в градусах, минутах и секундах, обозначаются символами °,’ и » соответственно
- Если необходимо указать размер в других единицах, то после числа следует его символ без скобок
- Если размерная линия короткая, то размерный номер можно написать над ее продолжением
- Избегайте размещения номеров размеров на линиях контура детали, осях штриховки сечения и линиях.
- Избегайте пересечения выносных линий с размерными линиями других размеров и с линиями чертежа
- Размеры должны быть расположены так, чтобы как можно больше из них можно было прочитать, глядя на чертеж снизу или справа.
- При необходимости разорвать линию на чертеже , где должны быть написаны размерные числа или нарисованы стрелки.
- Номинальные размеры пишутся письменно с высотой мин.3,5 мм
- Обыкновенные дроби и предельные отклонения записывают на один градус меньше (но не менее 2,5 мм)
- На больших справочных чертежах высота фигур принимается равной толщине линий чертежа
- На всех чертежах, выполненных на одном листе и в одном масштабе, размерные числа должны быть одной высоты, независимо от величины выступов и величины размеров

Размерные метки
Специальные размерные метки используются для обозначения размеров диаметров, радиусов кривизны и резьбы.
Диаметры обозначаются, когда перед номером размера ставится знак Ø (fi). Этот знак опускается, если размер указан в виде символа (d) и перед обозначением резьбы.
Диаметры вращающихся поверхностей, представленных на чертеже в виде неполной окружности, имеют размеры, указанные на рисунках ниже.
Радиусы дуг имеют размер, предшествующий размерному числу со знаком R . Размерную линию проводят от центра дуги и заканчивают стрелкой только со стороны дуги.
Размерную линию проводят от центра дуги и заканчивают стрелкой только со стороны дуги.
Толщина плоских предметов несложных форм обозначается проставлением перед размерным числом знака х .
Резьба определяется по обозначению резьбы и ее полезной длине. Обозначение резьбы состоит из символа, указывающего тип резьбы и ее размеры.
Размерные метки
Основные правила определения размеров
Основные принципы определения размеров на техническом чертеже применимы к:
- Установка всех необходимых размеров
- Всегда даем размеры (внешние), меньшие размеры рисуем ближе к проекции объекта
- Мы всегда даем только столько и такие размеры, которые необходимы для четкого определения размерного объекта
- Каждый размер на чертеже должен быть измерен на заготовке во время обработки
- Размеры следует наносить на те проекции, где наиболее отчетливо видны размерные части объекта
- Не повторяющиеся размеры
- Размеры никогда не должны быть никогда не должны повторяться ни в одном броске, ни в разных видах одного и того же объекта
- Каждый размер следует давать на чертеже только один раз в том месте, где он наиболее понятен, легко находим и необходим в ходе механической обработки
- Не замыкающие размерные цепи
Размерные цепочки представляют собой ряды последовательных параллельных размеров (т. н.прямые размерные цепочки) или произвольно направленные (так называемые сложные размерные цепочки)
н.прямые размерные цепочки) или произвольно направленные (так называемые сложные размерные цепочки)
Не вводить все измерения в оба типа цепочек, т.к. замкнутая цепочка содержит избыточные измерения, вытекающие из других размерностей. Таким образом, цепочки измерений должны оставаться открытыми, игнорируя наименее важное измерение.
- Игнорирование очевидных размеров
Опущение очевидных размеров относится в основном к угловым размерам, которые составляют 0 o или 90 o , т.е.относительно прямых, которые взаимно параллельны или перпендикулярны.
- Размеры от основания
При определении размеров следует учитывать процесс проектирования, изготовления объекта и измерения на последующих этапах этого процесса. В качестве баз измерений, необходимых при его выполнении, должны быть выбраны соответствующие поверхности объекта. Поэтому выделяют следующие базы: построение, обработку и измерение. Выбор делается в процессе создания и развития техники.Это сложная и обширная тема, которая выходит за рамки данной статьи.
Выбор делается в процессе создания и развития техники.Это сложная и обширная тема, которая выходит за рамки данной статьи.
- Избегайте нанесения размеров на невидимые контуры и поверхности заготовки
Такие заштрихованные фрагменты не должны иметь размеры на этом виде. Должна быть еще одна проекция или разрез, на котором уже хорошо видна эта часть объекта.
- Параллельное измерение
Он заключается в том, что все размеры даны параллельно одному основанию (поверхности или линии).При простановке размеров в параллельной системе точность каждого размера зависит только от точности самой обработки, а не от точности других размеров заготовки. Этот метод измерения используется, когда мы хотим получить точное положение определенного участка поверхности заготовки от ранее выбранной базы.
- Размеры серии
Введите параллельные размеры один за другим. Этот способ простановки размеров применяют, когда от него зависит точность взаимного расположения соседних элементов объекта.
Этот способ простановки размеров применяют, когда от него зависит точность взаимного расположения соседних элементов объекта.
- Разные размеры
Это комбинация параллельного и последовательного измерения, сочетающая в себе преимущества обоих. Благодаря этому размеру все важные размеры объекта могут быть прямо указаны и, следовательно, непосредственно проверены.
Тема «Инженерный чертеж — Принципы простановки размеров» — важный, но узкий круг материала во всей области знаний по созданию технических чертежей.Также стоит познакомиться с принципами проектирования, черчения сечений, интерференций и разверток поверхностей, а также сборок деталей. Еще одна интересная тема — «Базовые размеры», кратко обсуждаемая в этой статье.
Каждый опытный технолог, слесарь-инструментальщик, слесарь-механик прекрасно знает, что указания размеров недостаточно. Размер должен быть правильно выбран, чтобы он был правильно измерен подрядчиком детали и, в конце концов, деталь соответствовала другим взаимодействующим деталям.
.
Основы технического рисования — Знания EBMiA.pl
В сегодняшней статье мы представляем основы технического рисования, в которых мы обсуждаем типы чертежей, форматы чертежных листов, линии рисования и градации. Мы покажем вам, как размер чертежа и многое другое.
Технический чертеж основания
Технический чертеж — техническая информация, представленная графически, как правило, на бумаге, выполненная в соответствии с принятыми стандартами и правилами, действующими во всем мире, которые стандартизированы.
Стандарты технического черчения включают:
Типы чертежей
— машиностроительный чертеж,
— строительный чертеж,
— электрический чертеж,
— производственный чертеж.
Формат чертежного листа
Формат чертежного листа — это определенный размер листа, на котором выполняется или печатается технический чертеж.
Базовый размер листа — лист А4
Рис.Форматы листов чертежей
Линии чертежа
Мы используем линии чертежа, чтобы сделать технический чертеж ясным, прозрачным и разборчивым, мы используем различные типы и типы линий и их толщину.
Рис. Линии чертежа
Шаги чертежа
Масштаб чертежа представляет собой отношение линейных размеров (значения длины, высоты, толщины, диаметра) на чертеже к соответствующим реальным размерам объекта.
Рис.Шаги чертежа
Технический чертеж, определение размеров
Размерная линия представляет собой тонкую прямую или дуговую линию, заканчивающуюся точками (иногда одной), касающимися точки линий чертежа в точках, расстояние до которых должно быть указано на чертеже.
Стрелки должны касаться внутренних линий, между которыми необходимо ввести размер. При недостатке места наконечники можно разместить вне этих линий, на продолжениях размерной линии
Рис.Нанесение размеров на чертеже
Наконечники стрел
Наконечники стрел нарисованы короткими линиями, образующими лезвие. Наконечник стрелы может быть открытым, закрытым или закрытым и зачерненным. Наконечник наконечника стрелы может иметь любой угол раскрытия, в пределах 15÷90°. Размер наконечника должен быть пропорционален размеру рисунка.
Размер наконечника должен быть пропорционален размеру рисунка.
Рис. Наконечники
Допускается замена наконечников тонкими линиями мин. 3,5 мм, под углом 45° к размерным линиям, или точками диаметром примерно 1 мм.
Размеры обычно наносятся вне контура заготовки с помощью выносных линий. Это непрерывные тонкие линии, которые либо являются продолжением линий чертежа, либо касаются их. Выносные линии проводят на 2-3 мм дальше точки их соприкосновения с размерной линией.
Рис. Нанесение размеров на чертеже примера
Вспомогательные размерные линии
Вспомогательные размерные линии могут пересекаться и прерываться при пересечении надписи.Если выносная линия проходит через заштрихованную область, ее направление не может совпадать с направлением рисования. Размерная линия всегда должна быть параллельна размерному направлению, а выносные линии должны быть перпендикулярны.
Рис. Вспомогательные размерные линии
Линейные размеры
На техническом чертеже линейные размеры даны в миллиметрах, обозначение «мм» опущено. Если есть необходимость указать размерность в другой единице, то ее обозначение следует давать после числа.На инженерном чертеже угловые размеры даны в градусах, минутах и секундах, обозначенных символами °, ‘и’ соответственно. Если есть необходимость указать размерность в другой единице, то ее обозначение следует давать после числа.
Если есть необходимость указать размерность в другой единице, то ее обозначение следует давать после числа.На инженерном чертеже угловые размеры даны в градусах, минутах и секундах, обозначенных символами °, ‘и’ соответственно. Если есть необходимость указать размерность в другой единице, то ее обозначение следует давать после числа.
Размерные числа
Размерные числа пишут над размерными линиями на расстоянии 0,5-1,5 мм от них, примерно посередине, высотой мин. 3,5 мм, дроби и предельные отклонения следует писать на один градус меньше (но не менее 2.5 мм)
Рис. Размерные числа
Прямоугольные проекции объектов
Прямоугольная проекция (прямоугольное представление) представляет собой геометрическую форму конструкции в виде двухмерных чертежей. Это тип проекции, при котором направления проекции перпендикулярны окну просмотра.
Существует два метода ортогональной проекции:
— по европейскому методу (метод первого угла),
— по американскому методу (метод третьего угла).
Проекция по европейскому методу — Е
Проекция по европейскому методу — Е заключается в определении ортогональных проекций объекта во взаимно перпендикулярных видовых экранах, при условии, что проецируемый объект находится между наблюдателем и видовым экраном.
Рис. Проекция по европейской методике
Проекция по американской методике — А
Проекция по американской методике — А характеризуется тем, что окно просмотра расположено между наблюдателем и проецируемым объектом, что вызывает сдвиг некоторых проекций по отношению к методу Е.
Рис. Проекция американским методом — А
Принципы ортогональной проекции
Выполняем проекцию внутрь воображаемого кубоида окна просмотра до минимума, необходимого для однозначного представления формы предмета и размеров предмета. Обычно достаточно двух-трех бросков, всегда происходит основной бросок.
2. Объект должен быть расположен в пределах воображаемого кубоида окна просмотра так, чтобы большинство его плоских поверхностей и осей были параллельны или перпендикулярны окну просмотра, чтобы облегчить рисование и определение размеров.
3. Основная проекция (по возможности) должна показывать объект в положении использования, если смотреть с его наиболее характерной стороны.
4. Расположение проекций по отношению к проекциям должно соответствовать расширению кубоида окна просмотра. Допускаются отступления от вышеизложенных правил: а) длинные объекты, положение использования которых вертикальное, можно рисовать в горизонтальном положении, нижняя часть объекта размещается с правой стороны проекции, б) объекты, не имеющие вертикальное или горизонтальное положение использования, а объекты в разных позициях вспомогательные элементы рисуются горизонтально или вертикально.
Вот так мы представили основы технического рисунка.
.
Что означают электрические символы на схемах
Маркировка проводов показана на почти все электрические схемы. Кабели любого типа, линии и соединения имеют свой собственный символ чертежа. Ниже мы расскажем, что обозначают наиболее важные графические символы, которые можно встретить на схемах электроустановки.
Символы PNE: маркировка польского энергетического стандарта. Ниже мы приводим наиболее важные из них графические символы, которые используются в схемах электропроводки дома электрический.
Распределение мощность имеет несколько основных графических символов. В таблице ниже есть символы питания, которые можно найти на монтажных схемах.
- 1 — электрический символ, обозначающий автотрансформатор.
- 2 — электрический символ, обозначающий автотрансформатор, может использоваться взаимозаменяемо с предыдущим.
- 3 — электрические символы, обозначающие катушки с ядром.
- 4 — электрические опознавательные знаки трехобмоточный трансформатор.
- 5 — маркировка электрическая трансформатора трехфазный.
- 6 — электрическое обозначение трансформатора Мощность типа MV/WN. 7 — другие графические символы Силовой трансформатор СН/ВН.
- 8 — электрическое обозначение трансформатора НН.
Электроустановки, которые характеризуются низким напряжением, имеют множество графических обозначений. Наиболее распространенные из них представлены в таблице ниже.
Наиболее распространенные из них представлены в таблице ниже.
- 1- электрические символы, определяющие предохранитель.
- 2 — электрические символы, идентифицирующие блок дифференциала.
- 3 — двухвыводная катушка.
- 4 — графическое обозначение катушки реле.
- 5 — графическое обозначение фильтров RC.
- 6 — символ, обозначающий розетку 1F+N.
- 7 — графический символ слота 1Ф + Н + Э.
- 8 — графический символ неоновой лампы.
- 9 — электрическое обозначение разъединителя Текущий.
- 10 — обозначение магнитного реле, адаптированного для низких напряжение.
- 11 — графические обозначения тепловых реле.
- 12 — электрический символ, обозначающий аварийную кнопку.
- 13 — электрический символ, обозначающий автотрансформаторный пускатель.
- 14 — электрическое обозначение выключателя.
- 15 — графические обозначения двигателей постоянного тока.
- 16 — электрический символ защитного заземления.

Напряжение это разница потенциалы между двумя точками электрического поля или цепи. Выражаем напряжение символом U и вычисляем по универсальной формуле:
Обозначения питания на электрической схемеБытовые электроустановки должны обеспечить достаточную мощность подключения. Его значение должно быть больше сумма мощностей, необходимых для питания всех электроприемников.Если распределение мощности будет слишком низким, электроустановки не смогут запитать все устройства одновременно. Для определения оптимального значения пропускная способность соединения, мы используем так называемый фактор одновременности. Мы учитываем потребности в энергии всех устройств, которые могут работают одновременно (холодильники, духовки, микроволновки, посудомоечные машины и т.д.).
Символы мощности в электроустановке определяем его буквами:
- Пи — установленная мощность.
- Kz — коэффициент спроса на электричество.

- пп — сила спроса.
- Is — пиковая сила тока.
Расчет мощности и основные символы электрические чертежи можно найти в приложении к строительным проектам. Рекомендуется, чтобы мощность электрической потребности была рассчитана опытным человеком специалист. Многие опытные компании предлагают электрические услуги в этой области. проектирование электроустановки и расчет мощности подключения.
Электрические символы для диодов, резисторов и транзисторыДиоды, резисторы и транзисторы основные элементы электронных установок. Мы представим ниже графические схемы наиболее часто используемых элементов.
- 1 — графические средства резистор, также называемый резистором.
- 2 — обозначение графический потенциометр. Его символ напоминает резистор. Только существенным отличием являются стрелки, указывающие на деление общего сопротивления.
- 3 — графические символы конденсатор — символ обычно стоит рядом с максимальным значением рабочее напряжение.

- 4 — электрическое обозначение трансформатора. Графическое обозначение может незначительно отличаться в зависимости от специфики обмотки трансформатора.
- 5 — предохранитель — почти все электроустановки имеют предохранитель. Его символ рисунок может незначительно отличаться от представленного в таблице.
- 6 — это транзистор NPN — мы используем его для усиления или переключения сигналов.NPN-транзистор имеет три подсказки. Первый (обозначен буквой E) — излучатель. Второй окончание с символом B является основой. Последний наконечник (C) указывает направление потока Текущий.
- 7 — транзисторный тип pnp — его маркировка такая же, как и у транзисторов npn. Только разница заключается в направлении потока электричества.
- 8 — транзистор JFET — полевой транзистор.
- 9 — графический обозначение диода — стрелка на рисунке указывает направление протекания электричества.
- 10 — стабилитрон — характеризуется рабочей поляризацией в обратном направлении.
 Благодаря этому диод напряжение стабилитрона достигает специального напряжения (называемого напряжением стабилитрона).
Благодаря этому диод напряжение стабилитрона достигает специального напряжения (называемого напряжением стабилитрона). - 11 — диод емкостной – находит свое применение в системах автоматического управления частота. Его емкость зависит от силы напряжения, приложенного к барьер.
- 12 — графическое обозначение светодиода, широко известный как светодиод.
Также проверьте стандартные цвета электрических проводов.
.
Сварочные зажимы для высокопроизводительных производственных циклов
Elesa + Ganter предлагает множество решений для блокировки и позиционирования элементов. Механические и сварочные зажимы представляют собой широкую группу изделий. Среди последних у нас есть специальные версии, предназначенные для массового производства, где ключевыми характеристиками являются скорость работы, компактные размеры и отсутствие обслуживания. В этой статье мы покажем вам, как простая конструкция позволяет создать очень прочный зажим и предотвращает самораскрытие зажима.
Рисунок 1. Сварочные зажимы в заблокированных положениях: слева серия GN 864 (зеленое исполнение — с тефлоновым покрытием, препятствующим налипанию сварочных брызг), по центру серия GN 865 , и дальше правая сторона серия GN 866 позволяет блокировать одновременно в обоих направлениях.
Сварочные зажимы GN 864/865/866 доступны в различных размерах, от самых маленьких с диаметром поршня 20 мм до самых больших, с диаметром поршня до 50 мм.
Конструкция сварочных зажимов Misati
Конструкция сварочных зажимов может быть разделена на две части:
- Пневматическое управление
- Механический зажим
Поперечное сечение зажима показано на рис.
Рисунок 1. Принципы сварки зажимов пример для ГН 864 .
На приведенном выше рисунке показана конструкция сварочного прижимного устройства. Пневматическая часть включает в себя цилиндр, в котором движется поршень, и каналы подачи воздуха. Движение поршня возможно благодаря давлению воздуха, которое подается в цилиндр по двум каналам, отмеченным стрелками (воздух отмечен синим цветом). Конструкцию этой детали можно сравнить с принципом работы цилиндра двустороннего действия. Воздух дан согласно схема, указанная стрелками, закрывает или открывает толкатель. Рабочее давление составляет 6 бар, что в сочетании с небольшими размерами поршня и цилиндра позволяет очень быстро работать всему устройству.
Пневматическая часть включает в себя цилиндр, в котором движется поршень, и каналы подачи воздуха. Движение поршня возможно благодаря давлению воздуха, которое подается в цилиндр по двум каналам, отмеченным стрелками (воздух отмечен синим цветом). Конструкцию этой детали можно сравнить с принципом работы цилиндра двустороннего действия. Воздух дан согласно схема, указанная стрелками, закрывает или открывает толкатель. Рабочее давление составляет 6 бар, что в сочетании с небольшими размерами поршня и цилиндра позволяет очень быстро работать всему устройству.
Вторая часть — механическая часть. Поршень соединен толкателем и штифтом с подшипником с подвижным нажимным рычагом. Зажимной рычаг может вращаться благодаря другому штифту, установленному в корпусе зажима и обозначенному зеленой стрелкой. Соединение толкателя с нажимным рычагом осуществляется штифтом, снабженным игольчатыми подшипниками. Он показан на картинке с желтой рамкой.
Идея этого механизма основана на способе соединения опорного штифта с нажимным рычагом, а точнее на пути его движения, т. е. на кинематике.Этот механизм имеет так называемую слепая зона, где она механически заблокирована и не может быть открыта «снаружи». Это показано на рисунке, отмеченном желтой рамкой.
е. на кинематике.Этот механизм имеет так называемую слепая зона, где она механически заблокирована и не может быть открыта «снаружи». Это показано на рисунке, отмеченном желтой рамкой.
Благодаря этой конструкции, после фиксации зажима, мы должны приложить к нему давление, чтобы открыть его. Это гениальное решение в своей простоте, так как исключает риск самораскрывания хомута при перепадах давления в системе. В то же время мы можем создавать очень высокие удерживающие усилия, потому что мы полагаемся на жесткость механических частей, таких как опорный штифт и корпус прижимной лапки, а не на давление сжатого воздуха.
Дополнительные компоненты и примеры их использования
Рисунок 2. Сварочный зажим серии ГН 866 с дополнительными элементами, значительно увеличивающими функциональные возможности.
На приведенном выше рисунке показан зажим серии GN 866, конструкция которого (как и всех других зажимов этой серии) предназначена для установки в различных положениях благодаря зажимному зажиму. В нижней части хомута выполнены резьбовые отверстия, подающие воздух к штоку поршня, чтобы не мешать их «прямой» установке.Благодаря этому хомут, закрепленный на цилиндрической части хомута, позволяет устанавливать хомут в любом положении. Это решение позволяет адаптироваться к требованиям практически любого приложения. Это лучше иллюстрирует иллюстрация в правом нижнем углу чертежа.
В нижней части хомута выполнены резьбовые отверстия, подающие воздух к штоку поршня, чтобы не мешать их «прямой» установке.Благодаря этому хомут, закрепленный на цилиндрической части хомута, позволяет устанавливать хомут в любом положении. Это решение позволяет адаптироваться к требованиям практически любого приложения. Это лучше иллюстрирует иллюстрация в правом нижнем углу чертежа.
Крепежные отверстия, указанные желтой стрелкой, имеют углубление, позволяющее устанавливать гильзы цилиндров. Эти отверстия выполнены как в части крепления зажима к устройству, так и в месте крепления фурнитуры на прижимном рычаге.Благодаря этому мы значительно увеличиваем прочность соединения, особенно на поперечные усилия. В этом случае рукава действуют как булавки.
Рисунок 3. Различные варианты креплений и датчики положения прижимных рычагов со встроенными светодиодами.
Различные комбинации элементов давления, показанные выше, позволяют очень широко использовать элементы давления. Возможность подключения датчиков положения к системе автоматики позволяет контролировать работу устройств. Зажимы серии GN 864, GN 865 и двойные GN 866 благодаря своим небольшим размерам, жесткому корпусу, возможности автоматического управления, а также не требующей технического обслуживания и простой конструкции идеально подходят для ответственных применений.Ниже приведены несколько примеров использования характеристик этих зажимов в реальных приложениях.
Возможность подключения датчиков положения к системе автоматики позволяет контролировать работу устройств. Зажимы серии GN 864, GN 865 и двойные GN 866 благодаря своим небольшим размерам, жесткому корпусу, возможности автоматического управления, а также не требующей технического обслуживания и простой конструкции идеально подходят для ответственных применений.Ниже приведены несколько примеров использования характеристик этих зажимов в реальных приложениях.
Воспользуемся преимуществами и превратим их в преимущества в повседневном использовании
Первым применением будет использование зажимов серии GN 865 в сварочном аппарате. Время играет чрезвычайно важную роль в автомобильной промышленности. Таким образом, надежность, отсутствие обслуживания и повторяемость работы являются ключевыми здесь. Серия GN 865 полностью соответствует этим требованиям. В составе устройства несколько прижимов работают в непрерывном режиме, отвечая за правильное прижатие и фиксацию прокладки на элементе, а затем обеспечивая снятие готового изделия с устройства.
Рисунок 2. Сварочные зажимы ГН 865 в сварочном аппарате для автомобильной промышленности.
Работу зажимов можно посмотреть на видео ниже, перейдя по ссылке:
Другим применением является использование зажима GN 864 в качестве фиксирующей системы на конвейерной ленте. Он использовался как форма автоматической блокировки от случайного складывания поворотного сегмента и травмирования человека в пределах его досягаемости.Ключевыми функциональными возможностями, повлиявшими на выбор этого элемента, являются компактная конструкция, блокировка в закрытом положении даже после падения давления в установке и скорость работы. На рисунке ниже зеленой стрелкой отмечена функциональная ручка с пневматическим клапаном ЭБР-ПН, который позволяет управлять пневматическими системами. Зажим GN 864 в качестве исполнительного механизма обозначен желтой стрелкой:
Зажим GN 864 в качестве исполнительного механизма обозначен желтой стрелкой:
Рисунок 4. Модернизация кантователя ленточного конвейера для повышения безопасности работ.
Подробнее об этой модернизации в статье: Модернизация конвейера с точки зрения безопасности — ПРИМЕР от инжиниринговой компании BLASTEC заявление. Эффективность их работы подтверждают наши клиенты, и благодаря этому опыту мы все лучше и лучше используем их потенциал. Наши технические консультанты оказывают профессиональную помощь в выборе правильного решения.Оставайтесь на связи!
Информацию о полном предложении ELESA + GANTER можно найти на сайте: www.elesa-ganter.pl
Если у вас нет бумажного каталога – закажите
Контактное лицо:
Штаб-квартира Elesa + Ganter: +48 22 737 70 47
Служба технической поддержки Elesa + Ganter: +48 887 035 500
Хотите быть в курсе? Подпишитесь на рассылку:
.
Смотрите также
- Самоклеющиеся обои для ванной комнаты водостойкие
- Подключение фильтра с обратным осмосом
- Гидроизоляция наливного пола
- Браширование доски в домашних условиях
- Станок для холодной ковки своими руками чертежи и размеры
- Трап для душа своими руками
- Настольная газовая плита для дачи
- Характеристика чугуна
- Как снизить влажность в помещении
- Интернет кабель название
- Настроить реле давления воды гидроаккумулятора
Рисование простых линий и фигур в Illustrator
Руководство пользователя Отмена
Поиск
Последнее обновление Aug 24, 2022 09:02:50 AM GMT
- Руководство пользователя Illustrator
- Основы работы с Illustrator
- Введение в Illustrator
- Новые возможности в приложении Illustrator
- Часто задаваемые вопросы
- Системные требования Illustrator
- Illustrator для Apple Silicon
- Рабочая среда
- Основные сведения о рабочей среде
- Создание документов
- Панель инструментов
- Комбинации клавиш по умолчанию
- Настройка комбинаций клавиш
- Общие сведения о монтажных областях
- Управление монтажными областями
- Настройка рабочей среды
- Панель свойств
- Установка параметров
- Рабочая среда «Сенсорное управление»
- Поддержка Microsoft Surface Dial в Illustrator
- Восстановление, отмена, история и автоматизация
- Повернуть вид
- Линейки, сетки и направляющие
- Специальные возможности в Illustrator
- Безопасный режим
- Просмотр графических объектов
- Работа в Illustrator с использованием Touch Bar
- Файлы и шаблоны
- Инструменты в Illustrator
- Выделение инструменты
- Выделение
- Частичное выделение
- Групповое выделение
- Волшебная палочка
- Лассо
- Монтажная область
- Выделение
- Инструменты навигации
- Рука
- Повернуть вид
- Масштаб
- Инструменты рисования
- Градиент
- Сетка
- Создание фигур
- Градиент
- Текстовые инструменты
- Текст
- Текст по контуру
- Текст по вертикали
- Текст
- Инструменты рисования
- Перо
- Добавить опорную точку
- Удалить опорные точки
- Опорная точка
- Кривизна
- Отрезок линии
- Прямоугольник
- Прямоугольник со скругленными углами
- Эллипс
- Многоугольник
- Звезда
- Кисть
- Кисть-клякса
- Карандаш
- Формирователь
- Фрагмент
- Инструменты модификации
- Поворот
- Отражение
- Масштаб
- Искривление
- Ширина
- Свободное трансформирование
- Пипетка
- Смешать
- Ластик
- Ножницы
- Выделение инструменты
- Введение в Illustrator
- Illustrator на iPad
- Представляем Illustrator на iPad
- Обзор по Illustrator на iPad.

- Ответы на часто задаваемые вопросы по Illustrator на iPad
- Системные требования | Illustrator на iPad
- Что можно и нельзя делать в Illustrator на iPad
- Обзор по Illustrator на iPad.
- Рабочая среда
- Рабочая среда Illustrator на iPad
- Сенсорные ярлыки и жесты
- Комбинации клавиш для Illustrator на iPad
- Управление настройками приложения
- Документы
- Работа с документами в Illustrator на iPad
- Импорт документов Photoshop и Fresco
- Выбор и упорядочение объектов
- Создание повторяющихся объектов
- Объекты с переходами
- Рисование
- Создание и изменение контуров
- Рисование и редактирование фигур
- Текст
- Работа с текстом и шрифтами
- Создание текстовых надписей по контуру
- Добавление собственных шрифтов
- Работа с изображениями
- Векторизация растровых изображений
- Цвет
- Применение цветов и градиентов
- Представляем Illustrator на iPad
- Облачные документы
- Основы работы
- Работа с облачными документами Illustrator
- Общий доступ к облачным документам Illustrator и совместная работа над ними
- Обновление облачного хранилища для Adobe Illustrator
- Облачные документы в Illustrator | Часто задаваемые вопросы
- Устранение неполадок
- Устранение неполадок с созданием или сохранением облачных документов в Illustrator
- Устранение неполадок с облачными документами в Illustrator
- Основы работы
- Добавление и редактирование содержимого
- Рисование
- Основы рисования
- Редактирование контуров
- Рисование графического объекта с точностью на уровне пикселов
- Рисование с помощью инструментов «Перо», «Кривизна» и «Карандаш»
- Рисование простых линий и фигур
- Трассировка изображения
- Упрощение контура
- Определение сеток перспективы
- Инструменты для работы с символами и наборы символов
- Корректировка сегментов контура
- Создание цветка в пять простых шагов
- Рисование перспективы
- Символы
- Рисование контуров, выровненных по пикселам, при создании проектов для Интернета
- 3D-эффекты и материалы Adobe Substance
- Подробнее о 3D-эффектах в Illustrator
- Создание трехмерной графики
- Проецирование рисунка на трехмерные объекты
- Создание трехмерных объектов
- Создание трехмерного текста
- Подробнее о 3D-эффектах в Illustrator
- Цвет
- О цвете
- Выбор цветов
- Использование и создание цветовых образцов
- Коррекция цвета
- Панель «Темы Adobe Color»
- Цветовые группы (гармонии)
- Панель «Темы Color»
- Перекрашивание графического объекта
- Раскрашивание
- О раскрашивании
- Раскрашивание с помощью заливок и обводок
- Группы с быстрой заливкой
- Градиенты
- Кисти
- Прозрачность и режимы наложения
- Применение обводок к объектам
- Создание и редактирование узоров
- Сетки
- Узоры
- Выбор и упорядочение объектов
- Выделение объектов
- Слои
- Группировка и разбор объектов
- Перемещение, выравнивание и распределение объектов
- Размещение объектов
- Блокировка, скрытие и удаление объектов
- Создание дубликатов объектов
- Поворот и отражение объектов
- Перерисовка объектов
- Кадрирование изображений
- Трансформирование объектов
- Объединение объектов
- Вырезание, разделение и обрезка объектов
- Марионеточная деформация
- Масштабирование, наклон и искажение объектов
- Объекты с переходами
- Перерисовка с помощью оболочек
- Перерисовка объектов с эффектами
- Создание фигур с помощью инструментов «Мастер фигур» и «Создание фигур»
- Работа с динамическими углами
- Улучшенные процессы перерисовки с поддержкой сенсорного ввода
- Редактирование обтравочных масок
- Динамические фигуры
- Создание фигур с помощью инструмента «Создание фигур»
- Глобальное изменение
- Текст
- Дополнение текстовых и рабочих объектов типами объектов
- Создание маркированного и нумерованного списков
- Управление текстовой областью
- Шрифты и оформление
- Форматирование текста
- Импорт и экспорт текста
- Форматирование абзацев
- Специальные символы
- Создание текста по контуру
- Стили символов и абзацев
- Табуляция
- Текст и шрифты
- Поиск отсутствующих шрифтов (технологический процесс Typekit)
- Обновление текста из Illustrator 10
- Шрифт для арабского языка и иврита
- Шрифты | Часто задаваемые вопросы и советы по устранению проблем
- Создание эффекта 3D-текста
- Творческий подход к оформлению
- Масштабирование и поворот текста
- Интерлиньяж и межбуквенные интервалы
- Расстановка переносов и переходы на новую строку
- Усовершенствования работы с текстом
- Проверка орфографии и языковые словари
- Форматирование азиатских символов
- Компоновщики для азиатской письменности
- Создание текстовых проектов с переходами между объектами
- Создание текстового плаката с помощью трассировки изображения
- Создание специальных эффектов
- Работа с эффектами
- Стили графики
- Создание тени
- Атрибуты оформления
- Создание эскизов и мозаики
- Тени, свечения и растушевка
- Обзор эффектов
- Веб-графика
- Лучшие методы создания веб-графики
- Диаграммы
- SVG
- Создание анимации
- Фрагменты и карты изображений
- Рисование
- Импорт, экспорт и сохранение
- Импорт
- Импорт файлов графических объектов
- Импорт растровых изображений
- Импорт графического объекта из Photoshop
- Помещение нескольких файлов в документ
- Извлечение изображений
- Импорт файлов Adobe PDF
- Импорт файлов EPS, DCS и AutoCAD
- Сведения о связях
- Библиотеки Creative Cloud Libraries в Illustrator
- Библиотеки Creative Cloud Libraries в Illustrator
- Диалоговое окно «Сохранить»
- Сохранение иллюстраций
- Экспорт
- Использование графического объекта Illustrator в Photoshop
- Экспорт иллюстрации
- Сбор ресурсов и их массовый экспорт
- Упаковка файлов
- Создание файлов Adobe PDF
- Извлечение CSS | Illustrator CC
- Параметры Adobe PDF
- Информация о файле и метаданные
- Импорт
- Печать
- Подготовка к печати
- Настройка документов для печати
- Изменение размера и ориентации страницы
- Задание меток обреза для обрезки и выравнивания
- Начало работы с большим холстом
- Печать
- Наложение
- Печать с управлением цветами
- Печать PostScript
- Стили печати
- Метки и выпуск за обрез
- Печать и сохранение прозрачных графических объектов
- Треппинг
- Печать цветоделенных форм
- Печать градиентов, сеток и наложения цветов
- Наложение белого
- Подготовка к печати
- Автоматизация задач
- Объединение данных с помощью панели «Переменные»
- Автоматизация с использованием сценариев
- Автоматизация с использованием операций
- Устранение неполадок
- Проблемы с аварийным завершением работы
- Восстановление файлов после сбоя
- Проблемы с файлами
- Поддерживаемые форматы файлов
- Проблемы с драйвером ГП
- Проблемы устройств Wacom
- Проблемы с файлами DLL
- Проблемы с памятью
- Проблемы с файлом настроек
- Проблемы со шрифтами
- Проблемы с принтером
- Как поделиться отчетом о сбое с Adobe
Чтобы нарисовать один прямой отрезок линии, используйте инструмент «Отрезок линии». Обучающую игру с демонстрацией инструмента «Отрезок линии» см. в разделе Использование инструмента «Отрезок линии».
Обучающую игру с демонстрацией инструмента «Отрезок линии» см. в разделе Использование инструмента «Отрезок линии».
Выберите инструмент «Отрезок линии» .
Выполните одно из следующих действий:
Поместите указатель в ту точку, где должна начинаться линия, и перетащите его в точку ее окончания.
Щелкните в том месте, где должна начинаться линия. В диалоговом окне укажите значения длины и угла линии. Чтобы окрасить линию в текущий цвет заливки, выберите параметр Окрашивать отрезок в цвет заливки. Затем нажмите ОК.
Нажмите и удерживайте инструмент «Отрезок линии» (). Выберите инструмент «Дуга» .
Выполните одно из следующих действий:
Щелкните в том месте, где должна начинаться дуга. Чтобы определить точку, из которой будет нарисована дуга, щелкните в диалоговом окне квадратик на локаторе неподвижной точки .
 После этого задайте любые из следующих параметров и нажмите кнопку ОК.
После этого задайте любые из следующих параметров и нажмите кнопку ОК.Длина по оси Х. Определяет ширину дуги.
Длина по оси Y. Определяет высоту дуги.
Тип. Определяет, каким контуром будет этот объект: замкнутым или открытым.
Вдоль. Определяет направление дуги. Выберите «Ось X» или «Ось Y» в зависимости от того, вдоль какой оси должна располагаться база дуги: горизонтальной (x) или вертикальной (y).
Наклон: определяет направление наклона дуги. Чтобы получить вогнутую дугу, введите отрицательное значение. Чтобы получить выгнутую дугу, введите положительное значение. При нулевом значении наклона получается прямая линия.
Окрашивать дугу в цвет заливки. Дуга окрашивается в текущий цвет заливки.
Примечание. Для динамического просмотра дуги по мере ввода параметров дважды щелкните инструмент «Дуга» на панели «Инструменты».
Параметры инструмента «Отрезок дуги»
Видеоролик с инструкциями по использованию инструментов для рисования фигур см. в разделе Рисование основных фигур.
в разделе Рисование основных фигур.
Нажмите и удерживайте инструмент «Отрезок линии» (). Выберите инструмент «Спираль» .
Выполните одно из следующих действий:
Перетащите курсор, пока не получите спираль нужного размера. Чтобы повернуть спираль, перетащите указатель в дуге.
Щелкните в том месте, где должна начинаться спираль. В диалоговом окне задайте любые из следующих параметров и нажмите кнопку ОК.
Радиус. Определяет расстояние от центра до самой дальней точки спирали.
Рост. Определяет величину, на которую каждый виток спирали будет уменьшаться по сравнению с предыдущим витком.
Число сегментов. Определяет количество сегментов в спирали. Каждый полный виток спирали состоит из четырех сегментов.
Стиль. Определяет направление спирали.
Видеоролик с инструкциями по использованию инструментов для рисования фигур см. в разделе Рисование основных фигур.
в разделе Рисование основных фигур.
Инструменты сеток используются для быстрого рисования прямоугольных и полярных сеток. Инструмент «Прямоугольная сетка» создает прямоугольные сетки заданного размера с заданным количеством разделителей. Инструмент «Полярная сетка» создает концентрические круги заданного размера с заданным количеством разделителей.
Рисование прямоугольных сеток
Нажмите и удерживайте инструмент «Отрезок линии» (). Выберите инструмент «Прямоугольная сетка» .
Выполните одно из следующих действий:
Перетащите курсор, пока не получите сетку нужного размера.
Щелкните, чтобы задать неподвижную точку сетки. Чтобы определить точку, из которой будет нарисована сетка, щелкните в диалоговом окне квадратик на локаторе неподвижной точки . После этого задайте любые из следующих параметров и нажмите кнопку ОК.
Размер по умолчанию. Определяет ширину и высоту всей сетки.
Горизонтальные разделители.
 Определяет количество горизонтальных разделителей между верхним и нижним краями сетки. Значение «Асимметрично» позволяет распределять горизонтальные разделители неравномерно с увеличением их частоты в сторону верхнего или нижнего края сетки.
Определяет количество горизонтальных разделителей между верхним и нижним краями сетки. Значение «Асимметрично» позволяет распределять горизонтальные разделители неравномерно с увеличением их частоты в сторону верхнего или нижнего края сетки.Вертикальные разделители. Определяет количество вертикальных разделителей между левым и правым краями сетки. Значение «Асимметрично» позволяет распределять вертикальные разделители неравномерно с увеличением их частоты в сторону левого или правого края сетки.
Использовать внешний прямоугольник в качестве рамки. Заменяет верхний, нижний, левый и правый сегменты отдельным прямоугольным объектом.
Окрашивать сетку в цвет заливки. Сетка окрашивается в текущий цвет заливки (в противном случае заливка не задается).
Рисование круговых (полярных) сеток
Нажмите и удерживайте инструмент «Отрезок линии» (). Выберите инструмент «Полярная сетка» .

Выполните одно из следующих действий:
Перетащите курсор, пока не получите сетку нужного размера.
Щелкните, чтобы задать неподвижную точку сетки. Чтобы определить точку, из которой будет нарисована сетка, щелкните в диалоговом окне квадратик на локаторе неподвижной точки . После этого задайте любые из следующих параметров и нажмите кнопку ОК.
Размер по умолчанию. Определяет ширину и высоту всей сетки.
Концентрические разделители. Определяет количество круговых концентрических разделителей в сетке. Значение «Асимметрично» позволяет распределять концентрические разделители неравномерно с увеличением их частоты в сторону внутренней или внешней части сетки.
Радиальные разделители. Определяет количество радиальных разделителей между центром и периферической частью сетки. Значение «Асимметрично» позволяет распределять радиальные разделители неравномерно с увеличением их частоты по часовой стрелке или против часовой стрелки.

Создать составной контур на основе эллипсов. Преобразует концентрические круги в отдельные составные контуры и добавляет в них заливку через один.
Окрашивать сетку в цвет заливки. Сетка окрашивается в текущий цвет заливки (в противном случае заливка не задается).
Выберите инструмент «Прямоугольник» или «Прямоугольник со скругленными углами» .
Выполните одно из следующих действий:
Чтобы нарисовать прямоугольник, перетащите курсор по диагонали, пока не получите прямоугольник нужного размера.
Чтобы нарисовать квадрат, нажмите клавишу Shift и, не отпуская ее, перетащите указатель по диагонали, пока не получите квадрат нужного размера.
Чтобы создать квадрат или прямоугольник путем ввода значений, щелкните в той точке, где должен находиться левый верхний угол фигуры. Укажите ширину и высоту (а также радиус угла для прямоугольника со скругленными углами), затем нажмите кнопку ОК.

Видеоролик с инструкциями по использованию инструментов для рисования фигур см. в разделе Рисование основных фигур.
Указание радиуса угла в прямоугольнике со скругленными углами
Радиус угла определяет скругление углов прямоугольника. Пользователь может изменять радиус, заданный по умолчанию, для всех новых прямоугольников, а также радиус отдельных прямоугольников в процессе рисования.
Чтобы изменить радиус угла по умолчанию, выберите Редактирование > Установки > Основные (Windows) или Illustrator > Установки > Основные (macOS) и введите новое значение для параметра Радиус угла. Альтернативный способ: выберите инструмент «Прямоугольник со скругленными углами», щелкните в окне документа и введите новое значение для параметра Радиус угла. Радиус по умолчанию применяется только к новым прямоугольникам со скругленными углами, а не к существующим.
Чтобы изменить радиус угла при перетаскивании с помощью инструмента «Прямоугольник со скругленными углами», нажмите клавишу «Стрелка вверх» или «Стрелка вниз».
 Когда будет достигнуто нужное скругление углов, отпустите клавишу.
Когда будет достигнуто нужное скругление углов, отпустите клавишу.Чтобы получить прямые углы при перетаскивании с помощью инструмента «Прямоугольник со скругленными углами», нажмите клавишу «Стрелка влево».
Чтобы получить углы с максимальным скруглением при перетаскивании с помощью инструмента «Прямоугольник со скругленными углами», нажмите клавишу «Стрелка вправо».
После создания прямоугольника со скругленными углами невозможно изменить радиус скругления. Если необходимо изменить радиус скругления, создайте обычный прямоугольник и выберите Эффект > Преобразовать в фигуру > Прямоугольник со скругленными углами, затем укажите параметры прямоугольника со скругленными углами. Чтобы настроить радиус скругления или другие параметры, измените параметры эффекта на палитре Оформление.
Нажмите и удерживайте инструмент «Прямоугольник» (). Выберите инструмент «Эллипс» .

Для получения дополнительной информации о выборе инструментов см. Выбор инструмента.
Выполните одно из следующих действий:
Перетащите курсор по диагонали, пока не получите эллипс нужного размера.
Щелкните в той точке, где должен находиться левый верхний угол ограничительной рамки эллипса. Укажите ширину и высоту эллипса, затем нажмите кнопку ОК.
Примечание. Чтобы нарисовать круг, удерживайте клавишу Shift при перетаскивании. Чтобы указать размеры, после ввода значения ширины щелкните слово Высота, чтобы скопировать введенное значение в поле Высота.
Видеоролик с инструкциями по использованию инструментов для рисования фигур см. в разделе Рисование основных фигур.
Нажмите и удерживайте инструмент «Прямоугольник» (). Выберите инструмент «Многоугольник» .
Выполните одно из следующих действий:
Перетащите курсор по диагонали, пока не получите многоугольник нужного размера.
 Чтобы повернуть многоугольник, перетащите указатель в дуге. Для добавления и удаления сторон многоугольника нажимайте клавиши «Стрелка вверх» и «Стрелка вниз».
Чтобы повернуть многоугольник, перетащите указатель в дуге. Для добавления и удаления сторон многоугольника нажимайте клавиши «Стрелка вверх» и «Стрелка вниз».Щелкните в той точке, где должен находиться центр многоугольника. Укажите радиус и количество сторон многоугольника, затем нажмите ОК.
Треугольники — тоже многоугольники! Их рисуют точно так же, как и любые другие многоугольники.
Видеоролик с инструкциями по использованию инструментов для рисования фигур см. в разделе Рисование основных фигур.
Нажмите и удерживайте инструмент «Прямоугольник» (). Выберите инструмент «Звезда» .
Выполните одно из следующих действий:
Перетащите курсор, пока не получите звезду нужного размера. Чтобы повернуть звезду, перетащите указатель в дуге. Для добавления и удаления концов звезды нажимайте клавиши «Стрелка вверх» и «Стрелка вниз».

Щелкните в той точке, где должен находиться центр звезды. В поле «Радиус 1» укажите расстояние от центра звезды до наиболее близких к нему точек. В поле «Радиус 2» укажите расстояние от центра звезды до наиболее далеких от него точек. В поле «Концы» укажите количество концов звезды. Затем нажмите ОК. Рисуя звезду, вы также можете использовать клавиши «Стрелка вверх» и «Стрелка вниз» для увеличения или уменьшения количества лучей звезды.
Видеоролик с инструкциями по использованию инструментов для рисования фигур см. в разделе Рисование основных фигур.
Вы можете включить функцию рисования и редактирования в реальном времени, чтобы улучшить живой внешний вид объектов при работе с ними. Чтобы включить эту функцию, выполните следующие действия.
- [Windows] Выберите Правка > Установки > Производительность > Рисование и редактирование в реальном времени.

- [macOS] Выберите Illustrator > Установки > Производительность > Рисование и редактирование в реальном времени.
Инструмент «Блик» создает блики с ярким центром, ореолом, лучами и кольцами. С помощью этого инструмента можно создавать эффект, напоминающий блики оптики на фотографиях.
Блик имеет центральный и концевой маркеры. С помощью этих маркеров задается расположение самого блика и его колец. Центральный маркер находится в ярком центре блика — в этой точке начинается контур блика.
Компоненты бликаA. Центральный маркер B. Концевой маркер C. Лучи (для наглядности показаны черным цветом) D. Ореол E. Кольца
Создание блика
Создание блика по умолчанию
Нажмите и удерживайте инструмент «Прямоугольник» (). Выберите инструмент «Блик» .
Нажмите клавишу Alt (Windows) или Option (macOS) и щелкните в том месте, где должен быть центральный маркер блика.

Совет. Лучше всего блики смотрятся, если их рисовать поверх существующих объектов.
Рисование блика
Выберите инструмент «Блик».
Нажмите кнопку мыши, чтобы разместить центральный маркер блика в нужной части рисунка, затем перетащите курсор, чтобы задать размер центральной части, размер ореола и угол лучей.
Прежде чем отпустить кнопку мыши, нажмите Shift, чтобы зафиксировать лучи с заданным углом. С помощью клавиш «Стрелка вверх» и «Стрелка вниз» добавляйте и удаляйте лучи. Чтобы центр блика оставался на месте, нажмите клавишу Ctrl (Windows) или Command (macOS).
Отпустите кнопку мыши, когда получите нужный центр, ореол и лучи.
Еще раз нажмите кнопку мыши и перетащите курсор, чтобы добавить в блик кольца и разместить концевой маркер.
Прежде чем отпустить кнопку мыши, добавьте или удалите нужное количество лучей с помощью клавиш «Стрелка вверх» или «Стрелка вниз».
 Для случайного распределения колец используйте клавишу «~».
Для случайного распределения колец используйте клавишу «~».Отпустите кнопку мыши, когда концевой маркер будет в нужном месте.
Все элементы блика (центральная часть, ореол, кольца и лучи) имеют заливку цветом с различными параметрами непрозрачности.
Создание блика с помощью диалогового окна «Параметры инструмента «Блик»»
Выберите инструмент «Блик» и щелкните в том месте, где должен находиться центральный маркер блика.
В диалоговом окне «Параметры инструмента «Блик»» выполните какие-либо из следующих действий и нажмите кнопку «OК».
- Задайте общий диаметр, непрозрачность и яркость центра блика.
- Задайте параметр «Увеличение» для ореола в процентах от общего размера и укажите значение разброса (0 — четкий, 100 — размытый).
- Чтобы добавить в блик лучи, выберите параметр «Лучи» и укажите их количество, длину самого длинного луча (в процентах от длины среднего луча) и значение разброса для лучей (0 — четкие, 100 — размытые).

- Чтобы добавить в блик кольца, выберите параметр «Кольца» и укажите длину контура от центральной точки ореола (центрального маркера) до центральной точки самого дальнего кольца (концевого маркера), количество колец, размер самого большого кольца (в процентах от размера среднего кольца) и направление или угол колец.
Редактирование блика
Выполните любое из следующих действий:
- Выберите блик и дважды щелкните значок инструмента «Блик». Откроется диалоговое окно Параметры инструмента «Блик». Измените параметры в диалоговом окне.
Совет. Чтобы восстановить значения параметров блика по умолчанию, нажмите кнопку Сбросить, удерживая клавишу Alt (Windows) или Option (macOS).
- Выберите блик и инструмент «Блик». Измените длину или направление блика. Для этого перетащите конечную точку от центрального или концевого маркера.
- Выберите блик, затем нажмите Объект > Разобрать.
 Элементы блика станут доступны для редактирования аналогично элементам переходов.
Элементы блика станут доступны для редактирования аналогично элементам переходов.
Связанные материалы
- Галерея инструментов для рисования
- Основы рисования
- Рисование с помощью инструментов «Перо», «Карандаш» и «Кривизна»
- Комбинации клавиш для рисования
- Обзор панели «Инструменты»
Вход в учетную запись
Войти
Управление учетной записью
Использование сочетаний клавиш для создания презентаций PowerPoint
Office Accessibility
PowerPoint
PowerPoint
Использование сочетаний клавиш для создания презентаций PowerPoint
PowerPoint для Microsoft 365 PowerPoint для Microsoft 365 для Mac PowerPoint для Интернета PowerPoint 2019 PowerPoint 2019 для Mac PowerPoint 2016 PowerPoint 2016 для Mac PowerPoint 2013 PowerPoint для iPad PowerPoint для iPhone PowerPoint для планшетов с Android PowerPoint 2010 PowerPoint 2007 PowerPoint для Mac 2011 PowerPoint для телефонов с Android Еще. ..Меньше
..Меньше
Многие пользователи находят, что использование внешней клавиатуры с сочетаниями клавиш для PowerPoint помогает им работать эффективнее. Для пользователей с ограниченными возможностями подвижности или зрения сочетания клавиш могут быть более удобными, чем работа с сенсорным экраном или мышью.
Примечания:
-
Сочетания клавиш в этой статье соответствуют принятой в США раскладке клавиатуры. Сочетания клавиш для других раскладок клавиатуры могут отличаться от приведенных здесь.
-
Знак «плюс» (+) в сочетании клавиш означает, что одновременно необходимо нажать несколько клавиш.
-
Знак запятой (,) в сочетании клавиш означает, что необходимо нажимать несколько клавиш по порядку.

В этой статье описываются сочетания клавиш, функции и другие распространенные сочетания клавиш в режиме создания в PowerPoint Windows.
Примечания:
-
Чтобы быстро найти сочетание клавиш в этой статье, воспользуйтесь поиском. Нажмите CTRL+F, а затем введите слова поиска.
-
Если часто используемая макрос не имеет сочетания клавиш, его можно добавить на панель быстрого доступа, чтобы создать его. Инструкции см. в статье «Использование клавиатуры для настройки панели быстрого доступа».
-
Получите PowerPoint 2016 сочетания клавиш в документеWord по этой ссылке: PowerPoint 2016 для сочетаний клавиш Windows.

В этом разделе
-
Часто используемые сочетания клавиш
-
Сочетания клавиш для ленты
-
Использование клавиш доступа к вкладкам ленты
- org/ListItem»>
Работа с вкладками ленты с помощью клавиатуры
-
-
Перемещение между областями
-
Работа в режиме структуры
-
Выделение и редактирование текста и объектов
- org/ListItem»>
Выделение текста и объектов
-
Удаление и копирование текста и объектов
-
Перемещение по тексту
-
Поиск и замена текста
- org/ListItem»>
Перемещение и работа в таблицах
- org/ListItem»>
-
Форматирование текста
-
Изменение шрифта или его размера
-
Применение форматирования знаков
- org/ListItem»>
Копирование форматирования
-
Выравнивание абзацев
-
-
Работа с фигурами, изображениями, надписями, объектами и рисунками WordArt
-
Вставка примечаний
- org/ListItem»>
Изменение порядка слайдов или разделов в наборе слайдов
-
Использование панели выбора
-
Доступ к областям задач и работа с ними
-
Другие полезные сочетания клавиш
- org/ListItem»>
Настраиваемые сочетания клавиш
Часто используемые сочетания клавиш
В следующей таблице перечислены наиболее часто используемые сочетания клавиш в PowerPoint.
|
Действие |
Клавиши |
|---|---|
|
Создайте презентацию. |
CTRL + N |
|
Добавьте новый слайд. |
CTRL+M |
|
Преобразование выделенного текста в полужирный. |
CTRL+B |
|
Изменение размера шрифта для выделенного текста. |
Alt+H, F, S |
|
Откройте диалоговое окно «Масштаб». |
ALT+W, Q |
|
Вырезание выделенного текста, объекта или слайда. |
CTRL+X |
|
Копирование выделенного текста, объекта или слайда. |
CTRL+C |
|
Вставка вырезанного или скопированного текста, объекта или слайда. |
CTRL+V |
|
Отмена последнего действия |
CTRL+Z |
|
Сохраните презентацию. |
CTRL+S |
|
Вставка рисунка с устройства. |
Alt+N, P, D |
|
Вставить фигуру. |
Alt+N, S, H |
|
Выбор темы. |
ALT+G, H |
|
Выбор макета слайда. |
ALT+H, L |
|
Перемещение к следующему слайду. |
PAGE DOWN |
|
Переход к предыдущему слайду. |
PAGE UP |
|
Перейдите на вкладку «Главная «. |
ALT+H |
|
Перейдите на вкладку «Вставка «. |
ALT+N |
|
Запуск слайд-шоу. |
F5 |
|
Завершение слайд-шоу. |
ESC |
|
Закройте PowerPoint. |
CTRL+Q |
К началу страницы
Сочетания клавиш для ленты
Лента группирует связанные параметры на вкладках. Например, на вкладке «Главная » группа «Абзац » включает параметр «Маркеры «. Нажмите клавишу ALT, чтобы отобразить сочетания клавиш, называемые подсказками клавиш, в виде букв на небольших изображениях рядом с вкладками и вариантами.
Например, на вкладке «Главная » группа «Абзац » включает параметр «Маркеры «. Нажмите клавишу ALT, чтобы отобразить сочетания клавиш, называемые подсказками клавиш, в виде букв на небольших изображениях рядом с вкладками и вариантами.
Вы можете объединить буквы подсказок клавиш с клавишей ALT, чтобы использовать сочетания клавиш, называемые клавишами доступа, для параметров ленты. Например, нажмите ALT+H, чтобы открыть вкладку Главная, и ALT+Q, чтобы перейти к полю Помощник или Поиск. Нажмите клавишу ALT еще раз, чтобы просмотреть подсказки клавиш для параметров на выбранной вкладке.
В Office 2010 большинство старых сочетаний клавиш ALT по-прежнему работают. Однако необходимо знать полную последовательность клавиш. Например, нажмите клавишу ALT и одну из старых клавиш меню: E (Рецензирование), V (Вид), I (Вставка) и т. д. Появится уведомление о том, что вы используете клавишу доступа из предыдущей версии Microsoft Office. Если вы знаете полную последовательность клавиш, используйте ее. Если вы не помните последовательность, вместо этого нажмите клавишу ESC и руководствуйтесь подсказками клавиш.
Появится уведомление о том, что вы используете клавишу доступа из предыдущей версии Microsoft Office. Если вы знаете полную последовательность клавиш, используйте ее. Если вы не помните последовательность, вместо этого нажмите клавишу ESC и руководствуйтесь подсказками клавиш.
Использование клавиш доступа для вкладок ленты
Чтобы перейти к вкладке на ленте, нажмите одну из указанных ниже клавиш доступа. Дополнительные вкладки могут отображаться в зависимости от выбранного фрагмента в презентации.
|
Действие |
Клавиши |
|---|---|
|
Перейдите к полю «Помощник» или » Поиск » на ленте и введите условие поиска для получения помощи или содержимого справки . |
ALT+Q, а затем введите условие поиска. |
|
Откройте меню «Файл «. |
ALT+F |
|
Откройте вкладку « Главная» и отформатируете слайды, шрифты, абзацы или рисунки. |
ALT+H |
|
Откройте вкладку « Вставка» и вставьте слайды, таблицы, изображения, иллюстрации, формы, ссылки, текст, символы или носители. |
ALT+N |
|
Откройте вкладку «Рисование» и получите доступ к средствам рисования. |
Alt+J, I |
|
Откройте вкладку «Конструктор «, примените темы и настройте слайды. |
ALT+G |
|
Откройте вкладку «Переходы » и добавьте переходы между слайдами. |
ALT+K |
|
Откройте вкладку «Анимация » и добавьте анимации на слайды. |
ALT+A |
|
Откройте вкладку «Слайд-шоу «, настроите и воспроизведите слайд-шоу. |
ALT+S |
|
Откройте вкладку « Рецензировки», проверьте орфографию и специальные возможности, а также добавьте примечания. |
ALT+R |
|
Откройте вкладку « Вид» и «Предварительный просмотр макетов презентации», отобразите и скройте линии сетки и направляющие, задайте масштабирование, управляйте окнами и просматривайте макросы. |
ALT+W |
|
Откройте вкладку «Запись» и управляйте записями экрана, звуком и видео в презентации. |
ALT+C |
|
Откройте вкладку « Справка» и просмотрите PowerPoint, обратитесь в службу поддержки и оставьте отзыв. |
ALT+Y, 2 |
Примечание: Надстройки и другие программы могут добавлять новые вкладки на ленту и предоставлять ключи доступа для этих вкладок.
К началу страницы
Работа с вкладками ленты с помощью клавиатуры
|
Действие |
Клавиши |
|---|---|
|
Выбор активной вкладки на ленте и активация клавиш доступа. |
ALT или F10. Для перехода на другую вкладку используйте клавиши доступа или клавиши со стрелками. |
|
Перемещение фокуса к командам на ленте. |
TAB или SHIFT+TAB |
|
Перемещение вниз, вверх, влево или вправо между элементами ленты. |
Клавиши со стрелками |
|
Отображение всплывающей подсказки для элемента ленты, на который в данный момент установлен фокус. |
CTRL+SHIFT+F10 |
|
Активируйте выбранную кнопку или элемент управления. |
ПРОБЕЛ или ВВОД |
|
Открытие списка для выбранной команды. |
Клавиша СТРЕЛКА ВНИЗ |
|
Открытие меню для выбранной кнопки. |
ALT+СТРЕЛКА ВНИЗ |
|
Переход к следующей команде в открытом меню или подменю. |
Клавиша СТРЕЛКА ВНИЗ |
|
Развертывание или свертывание ленты. |
CTRL+F1 |
|
Открытие контекстного меню. |
SHIFT+F10 Или, на клавиатуре Windows, клавиша вызова контекстного меню (между клавишами ALT и CTRL справа) |
|
Переход к подменю в открытом или выбранном меню. |
Клавиша СТРЕЛКА ВЛЕВО |
|
Получите справку по выбранной в данный момент команде или элементу управления на ленте. |
F1 |
К началу страницы
Перемещение между областями
|
Действие |
Клавиши |
|---|---|
|
Цикл по часовой стрелке через области в обычном представлении . |
F6 |
|
Цикл против часовой стрелки через области в обычном представлении . |
SHIFT+F6 |
|
Переключение между областью эскизов и областью представления структуры. |
CTRL+SHIFT+TAB |
К началу страницы
Работа в режиме структуры
|
Действие |
Клавиши |
|---|---|
|
Повышение уровня абзаца. |
ALT+SHIFT+СТРЕЛКА ВЛЕВО |
|
Понижение уровня абзаца. |
ALT+SHIFT+СТРЕЛКА ВПРАВО |
|
Перенос выделенных абзацев вверх. |
ALT + SHIFT + СТРЕЛКА ВВЕРХ |
|
Перемещение выделенных абзацев вниз. |
ALT+SHIFT+СТРЕЛКА ВНИЗ |
|
Отображение заголовков уровня 1. |
ALT+SHIFT+1 |
|
Развертывание текста под заголовком. |
ALT+SHIFT+ПЛЮС (+) |
|
Свертывание текста под заголовком. |
ALT+SHIFT+ЗНАК МИНУС (-) |
К началу страницы
Выделение и редактирование текста и объектов
Выделение текста и объектов
|
Действие |
Клавиши |
|---|---|
|
Выделение одного знака справа. |
SHIFT+СТРЕЛКА ВПРАВО |
|
Выделение одного знака слева. |
SHIFT+СТРЕЛКА ВЛЕВО |
|
Выделение до конца слова. |
CTRL+SHIFT+СТРЕЛКА ВПРАВО |
|
Выделение до начала слова. |
CTRL+SHIFT+СТРЕЛКА ВЛЕВО |
|
Выделение одной строки выше (курсор находится в начале строки). |
SHIFT+СТРЕЛКА ВВЕРХ |
|
Выделение одной строки ниже (курсор находится в начале строки). |
SHIFT+СТРЕЛКА ВНИЗ |
|
Выделите объект при выделении текста внутри объекта. |
ESC |
|
Выберите другой объект при выборе одного объекта. |
Клавиша TAB или SHIFT+TAB, пока не будет выбран нужный объект |
|
Перемещение объекта на задний план (на один шаг). |
CTRL+ЛЕВАЯ скобка ([) Office 2010 и Office 2007: недоступно |
|
Перемещение объекта на передний план (на один шаг). |
CTRL+ПРАВАЯ скобка (]) Office 2010 и Office 2007: недоступно |
|
Перемещение объекта на задний план. |
CTRL+SHIFT+ЛЕВАЯ скобка ([) Office 2010 и Office 2007: недоступно |
|
Перемещение объекта на передний план. |
CTRL+SHIFT+ПРАВАЯ скобка (]) Office 2010 и Office 2007: недоступно |
|
Выделение текста внутри объекта (с выделением объекта) |
ВВОД |
|
Выделите все объекты на слайде. |
CTRL+A |
|
Воспроизведение или приостановка файла мультимедиа. |
CTRL+ПРОБЕЛ |
|
Выберите все слайды в режиме сортировщика слайдов или области эскизов. |
CTRL+A |
|
Выделите весь текст в представлении структуры. |
CTRL+A |
Совет: Чтобы выбрать несколько объектов с помощью клавиатуры, используйте область выделения. Дополнительные сведения см. в разделе «Управление объектами с помощью области выбора».
Дополнительные сведения см. в разделе «Управление объектами с помощью области выбора».
К началу страницы
Удаление и копирование текста и объектов
|
Действие |
Сочетание клавиш |
|---|---|
|
Удаление одного знака слева. |
BACKSPACE |
|
Удаление одного слова слева от курсора |
CTRL+BACKSPACE |
|
Удаление одного знака справа от курсора |
DELETE |
|
Удалите одно слово справа (с курсором между словами). |
CTRL+DELETE |
|
Вырезание выделенного объекта или текста. |
CTRL+X |
|
Копирование выделенного объекта или текста. |
CTRL+C |
|
Вставка вырезанного или скопированного объекта или текста. |
CTRL+V |
|
Дублировать объект. |
CTRL+D CTRL+Перетаскивание мыши Office 2010 и Office 2007: недоступно |
|
Отмена последнего действия |
CTRL+Z |
|
Повторить последнее действие. |
CTRL+Y |
|
Копирование только форматирования |
CTRL+SHIFT+C |
|
Вставка только форматирования |
CTRL+SHIFT+V |
|
Копирование анимации по образцу. |
ALT+SHIFT+C Office 2010 и Office 2007: недоступно |
|
Вставьте анимацию по образцу. |
ALT+SHIFT+V Office 2010 и Office 2007: недоступно |
|
Откройте диалоговое окно «Специальная вставка». |
CTRL+ALT+V |
К началу страницы
Перемещение по тексту.

|
Действие |
Клавиши |
|---|---|
|
Перемещение на один знак влево |
Клавиша СТРЕЛКА ВЛЕВО |
|
Перемещение на один знак вправо |
Клавиша СТРЕЛКА ВПРАВО |
|
Перемещение курсора вверх на одну строку |
Клавиша СТРЕЛКА ВВЕРХ |
|
Перемещение курсора вниз на одну строку |
Клавиша СТРЕЛКА ВНИЗ |
|
Перемещение курсора влево на одно слово |
CTRL+СТРЕЛКА ВЛЕВО |
|
Переместить курсор вправо на одно слово |
CTRL+СТРЕЛКА ВПРАВО |
|
Перейти в конец строки. |
END |
|
Перемещение в начало строки |
HOME |
|
Перемещение курсора вверх на один абзац |
CTRL+СТРЕЛКА ВВЕРХ |
|
Перемещение курсора вниз на один абзац |
CTRL+СТРЕЛКА ВНИЗ |
|
Перемещение в конец текстового поля |
CTRL+END |
|
Перемещение в начало текстового поля |
CTRL+HOME |
|
Перемещение к следующей рамке заголовка или основного текста. |
CTRL+ВВОД |
К началу страницы
Поиск и замена текста
|
Действие |
Сочетание клавиш |
|---|---|
|
Открытие диалогового окна Поиск. |
CTRL+F |
|
Открытие диалогового окна Замена. |
CTRL+H |
|
Повторение последнего поиска. |
SHIFT+F4 |
К началу страницы
Перемещение и работа в таблицах
|
Действие |
Клавиши |
|---|---|
|
Переход к следующей ячейке |
Клавиша TAB |
|
Переход к предыдущей ячейке |
SHIFT+TAB |
|
Переход к следующей строке |
Клавиша СТРЕЛКА ВНИЗ |
|
Переход к предыдущей строке |
Клавиша СТРЕЛКА ВВЕРХ |
|
Вставка символа табуляции в ячейку |
CTRL+TAB |
|
Начало нового абзаца |
ВВОД |
|
Добавьте новую строку в нижней части таблицы с курсором в последней ячейке последней строки. |
Клавиша TAB |
К началу страницы
Форматирование текста
Перед использованием этих сочетаний клавиш выделите текст, который нужно отформатировать.
Изменение шрифта или его размера
|
Действие |
Сочетание клавиш |
|---|---|
|
Чтобы изменить тип шрифта, откройте диалоговое окно Шрифт. |
CTRL+T или CTRL+SHIFT+F |
|
Увеличение размера шрифта. |
CTRL+SHIFT+ПРАВАЯ УГЛОВАЯ СКОБКА (>) |
|
Уменьшение размера шрифта. |
CTRL+SHIFT+ЛЕВАЯ УГЛОВАЯ СКОБКА (<) |
К началу страницы
Применение форматирования знаков
|
Действие |
Клавиши |
|---|---|
|
Откройте диалоговое окно « Шрифт», чтобы изменить форматирование символов. |
CTRL+T или CTRL+SHIFT+F |
|
Переключение между регистром предложения, нижним или верхним регистром. |
SHIFT+F3 |
|
Использование полужирного шрифта. |
CTRL+B |
|
Применение подчеркивания. |
CTRL+U |
|
Использование курсива. |
CTRL+I |
|
Использование подстрочного форматирования (с автоматической установкой интервалов). |
CTRL+Знак равенства (= ) |
|
Использование надстрочного форматирования (с автоматической установкой интервалов). |
CTRL+SHIFT+ПЛЮС (+) |
|
Удаление установленного вручную форматирования знака, например подстрочного или надстрочного. |
CTRL+ПРОБЕЛ |
|
Вставить гиперссылку. |
CTRL+K |
К началу страницы
Копирование форматирования
|
Действие |
Клавиши |
|---|---|
|
Скопируйте форматирование выделенного текста. |
CTRL+SHIFT+C |
|
Вставьте скопированное форматирование в выделенный текст. |
CTRL+SHIFT+V |
К началу страницы
Выравнивание абзацев
|
Действие |
Сочетание клавиш |
|---|---|
|
Выравнивание абзаца по центру |
CTRL+E |
|
Выравнивание абзаца по ширине |
CTRL+J |
|
Выравнивание абзаца по левому краю |
CTRL+L |
|
Выравнивание абзаца по правому краю |
CTRL+R |
К началу страницы
Работа с фигурами, изображениями, надписями, объектами и рисунками WordArt
|
Действие |
Клавиши |
|---|---|
|
Вставка текстового поля. |
Alt+N, X |
|
Вставка внедренного документа или электронной таблицы в качестве объекта. |
Alt+N, J |
|
Вставка объекта WordArt. |
Alt+N, W |
|
Переместите фокус на первую плавающее фигуру, например изображение или текстовое поле. |
CTRL+ALT+5 |
|
Группирование выбранных фигур, рисунков или объектов WordArt. |
CTRL+G |
|
Разгруппировать выбранную группу. |
CTRL + SHIFT + G |
|
Скопируйте атрибуты выбранной фигуры. |
CTRL+SHIFT+C |
|
Вставьте атрибуты в выбранный объект. |
CTRL+SHIFT+V |
|
Изменение связанного или внедренного объекта. |
SHIFT+F10 (чтобы открыть контекстное меню), затем O, ВВОД, E |
К началу страницы
Изменение порядка слайдов или разделов в наборе слайдов
|
Действие |
Клавиши |
|---|---|
|
Переместите выбранный слайд или раздел вверх по порядку. |
CTRL+СТРЕЛКА ВВЕРХ |
|
Переместите выбранный слайд или раздел вниз по порядку. |
CTRL+СТРЕЛКА ВНИЗ |
|
Переместите выбранный слайд или раздел в начало. |
CTRL+SHIFT+СТРЕЛКА ВВЕРХ |
|
Переместите выбранный слайд или раздел в конец. |
CTRL+SHIFT+СТРЕЛКА ВНИЗ |
К началу страницы
Использование панели выбора
|
Действие |
Клавиши |
|---|---|
|
Откройте область выбора . |
Alt+H, S, L, P Office 2007: ALT+J, D, A, P |
|
Перемещение фокуса между областями. |
F6 |
|
Отображение контекстного меню. |
SHIFT+F10 |
|
Перемещение фокуса к одному элементу или группе. |
Клавиша СТРЕЛКА ВВЕРХ или СТРЕЛКА ВНИЗ |
|
Перемещение фокуса из элемента группы в родительскую группу. |
Клавиша СТРЕЛКА ВЛЕВО |
|
Перемещение фокуса из группы к первому элементу этой группы. |
Клавиша СТРЕЛКА ВПРАВО |
|
Развертывание группы и ее всех дочерних групп. |
Знак звездочки (*) (только на цифровой клавиатуре) |
|
Развертывание группы, находящейся в фокусе |
Знак «плюс» (+) (только на цифровой клавиатуре) или клавиша СО СТРЕЛКА ВПРАВО |
|
Свертывание группы, находящейся в фокусе |
Знак минуса (-) (только на цифровой клавиатуре) или клавиша СО СТРЕЛКА ВЛЕВО |
|
Перемещение фокуса к элементу и его выбор. |
SHIFT+СТРЕЛКА ВВЕРХ или СТРЕЛКА ВНИЗ |
|
Выбор элемента, на который установлен фокус. |
ПРОБЕЛ или ВВОД |
|
Снятие выделения с элемента, на который установлен фокус. |
SHIFT+ПРОБЕЛ или SHIFT+ВВОД |
|
Перемещение выбранного элемента вперед. |
CTRL+SHIFT+F |
|
Перемещение выбранного элемента назад. |
CTRL+SHIFT+B |
|
Отображение или скрытие элемента, на который установлен фокус. |
CTRL+SHIFT+S |
|
Переименование элемента, на который установлен фокус. |
F2 |
|
Переключение фокуса клавиатуры в области выбора между представлением в виде дерева и кнопками «Показать все» и «Скрыть все «. |
TAB или SHIFT+TAB |
|
Свернуть все группы (с фокусом в представлении в виде дерева на панели выбора ). |
ALT+SHIFT+1 |
|
Развертывание всех групп |
ALT+SHIFT+9 |
К началу страницы
Доступ к областям задач и работа с ними
|
Действие |
Клавиши |
|---|---|
|
Переход к области задач из другой области или области в окне программы. |
F6 |
|
Если параметр области задач имеет фокус, перейдите к следующему или предыдущему параметру в области задач. |
TAB или SHIFT+TAB |
|
Отображение полного набора команд в меню области задач. Вы можете получить доступ, например, к кнопкам «Закрыть», «Переместить» или «Размер» в области задач. |
CTRL+ПРОБЕЛ Office 2010: CTRL+СТРЕЛКА ВНИЗ |
|
Перейдите к следующей команде в меню области задач. |
Клавиши СО СТРЕЛКА ВВЕРХ и СТРЕЛКА ВНИЗ |
|
Выберите выделенный параметр в меню области задач. |
ВВОД |
|
Переместите или измените размер области задач после выбора соответствующей команды. |
Клавиши со стрелками |
|
Откройте буфер обмена. |
Alt+H, F, O |
|
Закрытие области задач. |
CTRL+ПРОБЕЛ, C |
К началу страницы
Другие полезные сочетания клавиш
|
Действие |
Клавиши |
|---|---|
|
Откройте диалоговое окно «Печать». |
CTRL+P |
|
Печать всех слайдов презентации в виде полноэкранных слайдов с использованием параметров принтера по умолчанию (при открытии диалогового окна «Печать»). |
Alt+P, P |
|
Отображение или скрытие области заметок в обычном режиме . |
Alt+W, P, N |
|
Отображение или скрытие сетки. |
SHIFT+F9 |
|
Отображение или скрытие направляющих. |
ALT+F9 |
К началу страницы
Настраиваемые сочетания клавиш
Чтобы назначить настраиваемые сочетания клавиш элементам меню, записанным макросам и коду Visual Basic для приложений (VBA) в PowerPoint, необходимо использовать стороннюю надстройку, например Диспетчер сочетаний клавиш для PowerPoint, которая доступна в OfficeOne.
Дополнительные сведения
Справка по PowerPoint & обучения
Поддержка средства чтения с экрана для PowerPoint
Создание презентации в PowerPoint с помощью средства чтения с экрана
Использование средства чтения с экрана для просмотра и навигации по PowerPoint
В этой статье описываются сочетания клавиш вPowerPoint macOS при создании или редактировании презентаций.
Примечания:
-
Параметры в некоторых версиях операционной системы Mac и некоторых служебных приложений могут конфликтовать с сочетаниями клавиш и операциями с клавишами функций в Office для Mac.
 Сведения об изменении назначения клавиш см. в справке Mac для вашей версии MacOS, в служебном приложении или в статье «Изменение конфликтующих сочетаний клавиш на Mac».
Сведения об изменении назначения клавиш см. в справке Mac для вашей версии MacOS, в служебном приложении или в статье «Изменение конфликтующих сочетаний клавиш на Mac». -
Если вы не нашли сочетание клавиш, которое вам необходимо, вы можете создать собственное сочетание клавиш. Инструкции можно найти в статье Создание настраиваемых сочетаний лавиш для Office для Mac.
-
Многие сочетания клавиш, использующие клавишу CTRL на клавиатуре Windows, также работают с клавишей CONTROL в PowerPoint Mac. Однако существуют исключения.
-
Чтобы быстро найти сочетание клавиш в этой статье, воспользуйтесь поиском.
 Нажмите клавиши COMMAND+F, а затем введите поисковые слова.
Нажмите клавиши COMMAND+F, а затем введите поисковые слова.
В этом разделе
-
Часто используемые сочетания клавиш
-
Работа с презентациями и слайдами
-
Переключение представлений
- org/ListItem»>
Выделение и редактирование текста и объектов
-
Выделить текст
-
Изменение текста и объектов
-
Перемещение по тексту
- org/ListItem»>
Перемещение и работа в таблицах
-
-
Работа с объектами
-
Другие полезные сочетания клавиш
Часто используемые сочетания клавиш
В следующей таблице перечислены наиболее часто используемые сочетания клавиш в PowerPoint для Mac.
|
Действие |
Клавиши |
|---|---|
|
Создайте презентацию. |
+N |
|
Применение полужирного начертания к выделенному тексту |
+B |
|
Вырезание выделенного текста, объекта или слайда. |
+X |
|
Скопируйте выделенный текст, объект или слайд. |
+C |
|
Вставьте вырезанный или скопированный текст, объект или слайд. |
+V |
|
Отмена последнего действия |
+Z |
|
Повтор отмененного или последнего действия. |
+Y |
|
Сохраните презентацию. |
+S |
|
Закройте PowerPoint. |
+Q |
К началу страницы
Работа с презентациями и слайдами
|
Действие |
Клавиши |
|---|---|
|
Создайте презентацию с шаблоном из PowerPoint шаблонов. |
+SHIFT+P |
|
Вставка нового слайда. |
+SHIFT+N |
|
Формат фона слайдов |
+SHIFT+2 |
|
Уменьшить. |
+минус (-) |
|
Увеличить. |
+Плюс (+) |
|
Сделайте копию выбранного слайда. |
+SHIFT+D |
|
Откройте презентацию. |
+O |
|
Закройте презентацию. |
+W |
|
Печать презентации. |
+P |
|
Сохранение презентации под другим именем, в другом месте или в другом формате |
+SHIFT+S |
|
Отмена команды, например «Сохранить как». |
ESC |
|
Перемещение по нескольким открытым презентациям |
+Стильда (~) |
|
Откройте последний файл. |
+SHIFT+O |
К началу страницы
Переключение представлений
|
Действие |
Клавиши |
|---|---|
|
Переключитесь в обычное представление. |
+1 |
|
Переключитесь в режим сортировщика слайдов. |
+2 |
|
Переключитесь в режим страницы заметок . |
+3 |
|
Переключитесь в режим структуры. |
+4 |
|
Переключение между представлениями «Структура» и «Эскиз» |
CONTROL+SHIFT+TAB |
|
Переключитесь на слайд-шоу. |
+SHIFT+RETURN |
|
Перейдите в полноэкранный режим (скрыть меню). |
+CONTROL+F |
|
Переключитесь в режим докладчика. |
Option+Return |
|
Отображение или скрытие направляющих. |
+OPTION+CONTROL+G |
|
Переключитесь в режим образца выдачи . |
+OPTION+2 |
|
Переключитесь в режим образца слайдов. |
+OPTION+1 |
|
Переключитесь в основное представление заметок . |
+OPTION+3 |
К началу страницы
Выделение и редактирование текста и объектов
Выделить текст
|
Действие |
Клавиши |
|---|---|
|
Выделение одного знака справа. |
SHIFT+СТРЕЛКА ВПРАВО |
|
Выделение одного знака слева. |
SHIFT+СТРЕЛКА ВЛЕВО |
|
Выберите из точки вставки в ту же точку на одну строку вверх. |
SHIFT+СТРЕЛКА ВВЕРХ |
|
Выберите из точки вставки в ту же точку на одну строку вниз. |
SHIFT+СТРЕЛКА ВНИЗ |
|
Выделите весь текст в начале строки. |
+SHIFT+СТРЕЛКА ВЛЕВО |
|
Выделите весь текст в конце строки. |
+SHIFT+СТРЕЛКА ВПРАВО |
|
Щелкните от точки вставки до конца абзаца. |
SHIFT+OPTION+СТРЕЛКА ВНИЗ |
|
Выберите от точки вставки до начала абзаца. |
SHIFT+OPTION+СТРЕЛКА ВВЕРХ |
К началу страницы
Изменение текста и объектов
|
Действие |
Сочетание клавиш |
|---|---|
|
Удаление одного знака слева. |
Удалить |
|
Удалить один знак справа. |
Функция и удаление |
|
Специальная вставка |
+CONTROL+V |
|
Только форматирование копирования |
+SHIFT+C |
|
Вставка только форматирования. |
+SHIFT+V |
|
Анимация копирования |
+OPTION+SHIFT+C |
|
Анимация вставки |
+OPTION+SHIFT+V |
|
Увеличение размера шрифта для выделенного текста |
+SHIFT+ПРАВАЯ УГЛОВАЯ СКОБКА (>) |
|
Уменьшение размера шрифта выделенного текста |
+SHIFT+ЛЕВАЯ УГЛОВАЯ СКОБКА (<) |
|
Применение подчеркивания к выделенному тексту |
+U |
|
Применение курсивного начертания к выделенному тексту |
+I |
|
Выравнивание абзаца по центру |
+E |
|
Выравнивание абзаца по ширине |
+J |
|
Выравнивание абзаца по левому краю. |
+L |
|
Выравнивание абзаца по правому краю |
+R |
|
Повышение уровня элемента списка |
+[ |
|
Понижение уровня элемента списка |
+] |
|
Добавьте гиперссылку на выделенный текст, изображение или объект. |
+K |
|
Добавление примечания. |
+SHIFT+M |
|
Поиск текста и форматирования. |
+F |
|
Открытие диалогового окна Шрифт |
+T |
|
Откройте диалоговое окно «Абзац «. |
+OPTION+M |
К началу страницы
Перемещение по тексту.
|
Действие |
Клавиши |
|---|---|
|
Переход к началу слова или одного слова влево. |
OPTION+СТРЕЛКА ВЛЕВО |
|
Переместить курсор вправо на одно слово |
OPTION+СТРЕЛКА ВПРАВО |
|
Перейти в конец строки. |
+СТРЕЛКА ВПРАВО |
|
Перейти в начало строки. |
+СТРЕЛКА ВЛЕВО |
|
Перейти к началу абзаца или вверх на один абзац. |
OPTION + СТРЕЛКА ВВЕРХ |
|
Перемещение курсора вниз на один абзац |
OPTION + СТРЕЛКА ВНИЗ |
|
Перейдите в начало или конец всего текста в редактируемом объекте. |
+СТРЕЛКА ВВЕРХ или СТРЕЛКА ВНИЗ |
К началу страницы
Перемещение и работа в таблицах
|
Действие |
Клавиши |
|---|---|
|
Переход к следующей ячейке |
Клавиша TAB |
|
Переход к предыдущей ячейке |
SHIFT+TAB |
|
Перейдите к следующей строке или строке. |
Клавиша СТРЕЛКА ВНИЗ |
|
Перейдите к предыдущей строке или строке. |
Клавиша СТРЕЛКА ВВЕРХ |
|
Запустите новый абзац в ячейке. |
RETURN |
|
Добавьте новую строку в нижней части таблицы (с курсором в последней ячейке последней строки). |
Клавиша TAB |
К началу страницы
Работа с объектами
|
Действие |
Клавиши |
|---|---|
|
Выберите следующий объект. |
Клавиша TAB |
|
Выберите предыдущий объект. |
SHIFT+TAB |
|
Выделите все объекты и весь текст. |
+A |
|
Переместите выбранный объект в направлении стрелки. |
Клавиши со стрелками или +клавиши со стрелками |
|
Группирование выбранных объектов. |
+OPTION+G |
|
Разгруппировать выбранные объекты. |
+OPTION+SHIFT+G |
|
Перегруппировать выбранные объекты. |
+OPTION+J |
|
Поворачивать выделенный объект по часовой стрелке. |
OPTION+СТРЕЛКА ВПРАВО |
|
Поворот выделенного объекта против часовой стрелки. |
OPTION+СТРЕЛКА ВЛЕВО |
|
Форматирование выбранного объекта. |
+SHIFT+1 |
|
Дублировать выбранные объекты. |
+D или control+Drag the mouse |
|
Изменение размера выбранных объектов. |
SHIFT+клавиши со стрелками |
|
Обрезать |
+SHIFT+M |
|
Переместить вперед |
+OPTION+SHIFT+F |
|
Переместить назад |
+OPTION+SHIFT+B |
|
На передний план |
+SHIFT+F |
|
На задний план |
+SHIFT+B |
К началу страницы
Другие полезные сочетания клавиш
|
Задача |
Клавиши |
|---|---|
|
Включите и выключите режим рисования. |
+CONTROL+Z |
|
Отображение записи тезауруса для выбранного слова. |
+OPTION+CONTROL+R |
К началу страницы
См. также
Справка по PowerPoint & обучения
Поддержка средства чтения с экрана для PowerPoint
Создание презентации в PowerPoint с помощью средства чтения с экрана
Использование средства чтения с экрана для просмотра и навигации по PowerPoint
В этой статье описываются сочетания клавиш вPowerPoint для iOS при создании или редактировании презентаций.
Примечания:
-
Если вы знакомы с сочетаниями клавиш на компьютере macOS, эти сочетания клавиш также PowerPoint для iOS с помощью внешней клавиатуры.
-
Чтобы быстро найти сочетание клавиш, воспользуйтесь поиском. Нажмите клавиши COMMAND+F, а затем введите слова поиска.
В этом разделе
-
Часто используемые сочетания клавиш на iPad
- org/ListItem»>
Навигация в PowerPoint для iPad
-
Перемещение точки вставки в заполнители и заметки на iPad
-
Выбор содержимого на iPad
-
Редактирование и форматирование презентаций на iPhone
- org/ListItem»>
Навигация и выбор в текстовом поле на iPhone
Часто используемые сочетания клавиш на iPad
В этой таблице показаны наиболее часто используемые сочетания клавиш для PowerPoint для iPad.
|
Действие |
Клавиши |
|---|---|
|
Вставка нового слайда. |
+SHIFT+N |
|
Удаление выделенного текста, объекта или слайда. |
Удалить |
|
Вырезание выбранного содержимого и его копирование в буфер обмена. |
+X |
|
Отмена последнего действия |
+Z |
|
Скопируйте выбранное содержимое в буфер обмена. |
+C |
|
Вставьте скопированное или вырезанное содержимое. |
+V |
|
Выделение всего текста |
+A |
|
Применение полужирного форматирования к выделенному содержимому. |
+B |
|
Применение курсивного форматирования к выбранному содержимому. |
+I |
|
Подчеркивание выделенного содержимого. |
+U |
|
Выделение одного слова слева. |
SHIFT+OPTION+СТРЕЛКА ВЛЕВО |
|
Выделение одного слова справа. |
SHIFT+OPTION+СТРЕЛКА ВПРАВО |
К началу страницы
Навигация поPowerPoint для iPad
PowerPoint for iPad является мобильным приложением, поэтому сочетания клавиш и навигация могут отличаться от сочетаний клавиш в классических версиях PowerPoint.
Для перемещения между вариантами нажимайте клавиши SHIFT+СТРЕЛКА ВПРАВО, пока фокус не окажется на ленте, а затем нажмите клавишу СТРЕЛКА ВПРАВО или СТРЕЛКА ВЛЕВО. Чтобы выбрать параметр, нажмите +OPTION+ПРОБЕЛ.
Чтобы переместить фокус на разные области в PowerPoint for iPad (например, с ленты на область эскизов), поместите фокус на кнопку, а затем нажмите клавиши SHIFT+СТРЕЛКА ВПРАВО, чтобы перейти вперед или shift+СТРЕЛКА ВЛЕВО, чтобы перейти назад.
К началу страницы
Перемещение точки вставки в заполнители и заметки на iPad
|
Действие |
Клавиши |
|---|---|
|
Перемещение на один знак вправо |
Клавиша СТРЕЛКА ВПРАВО |
|
Перемещение на один знак влево |
Клавиша СТРЕЛКА ВЛЕВО |
|
Переместить курсор вправо на одно слово |
OPTION+СТРЕЛКА ВПРАВО |
|
Перемещение курсора влево на одно слово |
OPTION+СТРЕЛКА ВЛЕВО |
|
Перемещение на одну строку вверх |
Клавиша СТРЕЛКА ВВЕРХ |
|
Перемещение на одну строку вниз |
Клавиша СТРЕЛКА ВНИЗ |
|
Перемещение курсора в начало строки. |
+СТРЕЛКА ВЛЕВО |
|
Перемещение курсора в конец строки. |
+СТРЕЛКА ВПРАВО |
|
Переход к началу заполнителя или заметок. |
+СТРЕЛКА ВВЕРХ |
|
Перейдите в конец заполнителя или заметок. |
+End |
К началу страницы
Выбор содержимого на iPad
|
Действие |
Клавиши |
|---|---|
|
Выделение одного знака справа. |
SHIFT+СТРЕЛКА ВПРАВО |
|
Выделение одного знака слева. |
SHIFT+СТРЕЛКА ВЛЕВО |
|
Выделение одного слова справа. |
SHIFT++СТРЕЛКА ВПРАВО |
|
Выделение одного слова слева. |
SHIFT++СТРЕЛКА ВЛЕВО |
|
Выделение одной строки вверху. |
SHIFT+СТРЕЛКА ВВЕРХ |
|
Выделение одной строки внизу. |
SHIFT+СТРЕЛКА ВНИЗ |
|
Выберите от точки вставки до начала абзаца. |
SHIFT+OPTION+СТРЕЛКА ВВЕРХ |
|
Щелкните от точки вставки до конца абзаца. |
SHIFT+OPTION+СТРЕЛКА ВНИЗ |
|
Выделение всего содержимого заполнителя или заметок. |
+A |
|
Выберите от текущей позиции до начала строки. |
SHIFT++СТРЕЛКА ВЛЕВО |
|
Выберите от текущей позиции до конца строки. |
SHIFT++СТРЕЛКА ВПРАВО |
К началу страницы
Редактирование и форматирование презентаций на iPhone
|
Действие |
Клавиши |
|---|---|
|
Отмена последнего действия |
+Z |
|
Повтор последнего действия. |
SHIFT+Y |
|
Вырезание выбранного содержимого. |
+X |
|
Скопируйте выбранное содержимое. |
+C |
|
Вставьте скопированное или вырезанное содержимое. |
+V |
|
Выберите все. |
+A |
|
Применение полужирного форматирования к выделенному содержимому. |
+B |
|
Применение курсивного форматирования к выбранному содержимому. |
+I |
|
Подчеркивание выделенного содержимого. |
+U |
К началу страницы
Навигация и выбор в текстовом поле на iPhone
|
Действие |
Клавиши |
|---|---|
|
Выделите текст. |
SHIFT+СТРЕЛКА ВЛЕВО или СТРЕЛКА ВПРАВО или SHIFT+СТРЕЛКА ВВЕРХ или СТРЕЛКА ВНИЗ |
|
Перемещение курсора на одно слово вправо. |
OPTION+СТРЕЛКА ВПРАВО |
|
Перемещение курсора на одно слово влево. |
OPTION+СТРЕЛКА ВЛЕВО |
|
Перемещение курсора в начало текстового поля. |
+СТРЕЛКА ВВЕРХ |
|
Переместите курсор в конец текстового поля. |
+СТРЕЛКА ВНИЗ |
|
Перемещение курсора в начало текущей строки. |
+СТРЕЛКА ВЛЕВО |
|
Перемещение курсора в конец текущей строки. |
+СТРЕЛКА ВПРАВО |
|
Выделение одного слова слева. |
SHIFT+OPTION+СТРЕЛКА ВЛЕВО |
|
Выделение одного слова справа. |
SHIFT+OPTION+СТРЕЛКА ВПРАВО |
|
Выберите от текущей позиции до начала заполнителя или заметок. |
SHIFT++СТРЕЛКА ВВЕРХ |
|
Выберите от текущей позиции до конца заполнителя или заметок. |
Shift++СТРЕЛКА ВНИЗ |
|
Выберите от текущей позиции к началу строки. |
SHIFT++СТРЕЛКА ВЛЕВО |
|
Выберите из текущей позиции в конец строки. |
SHIFT++СТРЕЛКА ВПРАВО |
К началу страницы
См. также
Справка по PowerPoint & обучения
Поддержка средства чтения с экрана для PowerPoint
Создание презентации в PowerPoint с помощью средства чтения с экрана
Использование средства чтения с экрана для просмотра и навигации по PowerPoint
В этой статье описываются сочетания клавиш вPowerPoint для Android при создании или редактировании презентаций.
Примечание: Чтобы быстро найти сочетание клавиш, воспользуйтесь поиском. Нажмите CTRL+F, а затем введите слова поиска.
Изменение и форматирование презентации
|
Действие |
Клавиши |
|---|---|
|
Отмена последнего действия |
CTRL+Z |
|
Повтор последнего действия. |
CTRL+Y |
|
Вырезание выбранного содержимого (и копирование в буфер обмена). |
CTRL+X |
|
Скопируйте выбранное содержимое в буфер обмена. |
CTRL+C |
|
Вставьте скопированное или вырезанное содержимое. |
CTRL+V |
|
Выберите все. |
CTRL+A |
|
Применение полужирного форматирования к выделенному содержимому. |
CTRL+B |
|
Применение курсивного форматирования к выбранному содержимому. |
CTRL+I |
|
Подчеркивание выбранного содержимого. |
CTRL+U |
|
Сохраните или синхронизируйте презентацию. |
CTRL+S |
|
Форматирование копирования. |
CTRL+SHIFT+C |
|
Выделите текст. |
SHIFT+СТРЕЛКА ВЛЕВО или СТРЕЛКА ВПРАВО или SHIFT+СТРЕЛКА ВВЕРХ или СТРЕЛКА ВНИЗ |
Дополнительные сведения
Справка по PowerPoint & обучения
Поддержка средства чтения с экрана для PowerPoint
Создание презентации в PowerPoint с помощью средства чтения с экрана
Использование средства чтения с экрана для просмотра и навигации по PowerPoint
В этой статье описываются сочетания клавиш в режиме создания в PowerPoint в Интернете Windows.
Примечания:
-
Если вы используете Экранный диктор в Windows 10 Fall Creators Update, для изменения документов, электронных таблиц или презентаций в Office в Интернете вам понадобится отключить режим сканирования. Дополнительные сведения см. в статье Отключение виртуального режима или режима просмотра в средствах чтения с экрана в Windows 10 Fall Creators Update.
-
Чтобы быстро найти сочетание клавиш, воспользуйтесь поиском. Нажмите CTRL+F, а затем введите слова поиска.
-
Рекомендуем использовать PowerPoint в Интернете в веб-браузере Microsoft Edge.
 PowerPoint в Интернете работает в веб-браузере, поэтому в сочетаниях клавиш есть некоторые отличия от классической программы. Например, для перехода в область команд и выхода из нее вместо клавиши F6 используются клавиши CTRL+F6. Кроме того, такие распространенные сочетания клавиш, как F1 (справка) и CTRL+O (открыть), относятся к командам веб-браузера, а не PowerPoint в Интернете.
PowerPoint в Интернете работает в веб-браузере, поэтому в сочетаниях клавиш есть некоторые отличия от классической программы. Например, для перехода в область команд и выхода из нее вместо клавиши F6 используются клавиши CTRL+F6. Кроме того, такие распространенные сочетания клавиш, как F1 (справка) и CTRL+O (открыть), относятся к командам веб-браузера, а не PowerPoint в Интернете.
В этом разделе
-
Часто используемые сочетания клавиш
-
Навигация с помощью клавиш
- org/ListItem»>
Навигация в режиме слайд-шоу
-
Навигация по ленте и областям
-
Изменение слайдов
-
Перемещение точки вставки в заполнителях и заметках
- org/ListItem»>
Выделение содержимого
-
Редактирование текста
-
Перемещение выделенной фигуры
-
Размещение выделенной фигуры
- org/ListItem»>
Форматирование текста
-
Работа с примечаниями
Часто используемые сочетания клавиш
В следующей таблице приведены сочетания клавиш, которые, скорее всего, будут часто использоваться в PowerPoint в Интернете.
|
Действие |
Клавиши |
|---|---|
|
Вставьте новый слайд (с фокусом на панели эскизов). |
CTRL+M |
|
Удаление выделенного текста, объекта или слайда. |
Удалить |
|
Перемещение фигуры. |
Клавиши со стрелками |
|
Перейдите к следующему слайду (с фокусом на панели эскизов или в слайд-шоу). |
PAGE DOWN |
|
Перейдите к предыдущему слайду (с фокусом на панели эскизов или в слайд-шоу). |
PAGE UP |
|
Завершение слайд-шоу |
ESC |
К началу страницы
Навигация с помощью клавиш
Чтобы переместить фокус на разные части и областиPowerPoint в Интернете (например, с ленты на область эскизов), а также в содержимое слайда и из нее, нажмите клавиши CTRL+F6 (вперед) или нажмите клавиши CTRL+SHIFT+F6 (назад). Чтобы перемещаться по элементам управления в PowerPoint в Интернете, нажмите клавишу TAB, чтобы перейти вперед, нажмите клавиши SHIFT+TAB, чтобы перейти назад, и нажмите клавишу ВВОД, чтобы выбрать.
Совет: Чтобы быстро выполнить действие в режиме редактирования , нажмите клавиши ALT+Q. Фокус переместится в поле поиска «Поиск » или « Помощник». Затем введите нужное действие или параметр. Нажимайте клавишу СТРЕЛКА ВВЕРХ или СТРЕЛКА ВНИЗ, пока не найдете нужный параметр, а затем нажмите клавишу ВВОД, чтобы выбрать его.
Лента — это полоса в верхней части окна PowerPoint в Интернете окна. Она разделена на вкладки. На каждой вкладке отображается разный набор средств и функций, включаемый в группы, и каждая группа включает один или несколько параметров. Чтобы переместить фокус на ленту, нажмите клавиши ALT+Windows. Можно также нажать клавиши CTRL+F6 несколько раз, пока на ленте не будет установлен фокус.
Ниже перечислены другие сочетания клавиш для работы с лентой.
-
Для перехода между вкладками нажимайте TAB или SHIFT+TAB.

-
Для доступа к ленте с выбранной вкладки нажмите клавишу ВВОД.
-
Чтобы перейти между вариантами на ленте, нажмите клавишу TAB или SHIFT+TAB.
Параметры активируются различными способами в зависимости от типа параметра:
-
Если выбрана кнопка или кнопка разделения, нажмите клавишу ПРОБЕЛ, чтобы активировать ее.
-
Если выбранным параметром является список (например, список шрифтов), чтобы открыть список, нажмите клавишу СТРЕЛКА ВНИЗ.
 Затем для перемещения между элементами нажмите клавишу СТРЕЛКА ВВЕРХ или СТРЕЛКА ВНИЗ. Когда фокус окажется на нужном элементе, нажмите клавишу ВВОД, чтобы выбрать его.
Затем для перемещения между элементами нажмите клавишу СТРЕЛКА ВВЕРХ или СТРЕЛКА ВНИЗ. Когда фокус окажется на нужном элементе, нажмите клавишу ВВОД, чтобы выбрать его. -
Если выбрана галерея, нажмите клавишу TAB, чтобы перейти к параметру «Дополнительно» для коллекции, а затем нажмите клавишу ВВОД, чтобы открыть коллекцию. Для перемещения между элементами используйте клавишу TAB, а затем нажмите ВВОД, чтобы выбрать нужный элемент.
К началу страницы
Навигация в режиме слайд-шоу
|
Действие |
Сочетание клавиш |
|---|---|
|
Перемещение к следующему слайду. |
N или Page down или СТРЕЛКА ВНИЗ |
|
Переход к предыдущему слайду. |
Клавиша P или Page up или СТРЕЛКА ВВЕРХ |
|
Переход к определенному слайду. |
G, затем клавиша СТРЕЛКА ВПРАВО или СТРЕЛКА ВЛЕВО до тех пор, пока на слайде не будет, а затем введите |
|
Включите или отключите субтитры. |
J |
|
Выйдите из режима слайд-шоу . |
ESC |
К началу страницы
Навигация по ленте и областям
Для перемещения по ориентирам в PowerPoint в Интернете нажмите клавиши CTRL+F6.
|
Действие |
Клавиши |
|---|---|
|
Переход с панели слайдов , области примечаний , области заметок, строки состояния, строки заголовка, ленты и области эскизов. |
CTRL+F6 |
|
Перемещение в обратном порядке из области слайдов, области эскизов, ленты, строки заголовка, строки состояния, области заметок и области примечаний . |
SHIFT+CTRL+F6 |
|
Переход на другую вкладку ленты. |
TAB, ВВОД |
|
Выполните текущий выбранный параметр ленты. |
ВВОД |
|
Перемещение между вариантами ленты или элементами управления. |
TAB |
|
Перемещение между группами функций на ленте. |
CTRL+СТРЕЛКА ВЛЕВО или СТРЕЛКА ВПРАВО |
|
Переключение между упрощенными и классическими лентами. |
ALT+Клавиша с логотипом Windows, Z, R |
|
Отображение клавиш доступа (команд ленты) на классической ленте при использовании экранного диктора. |
ALT+ТОЧКА (.) |
К началу страницы
Изменение слайдов
|
Действие |
Клавиши |
|---|---|
|
Создание слайда после выделенного эскиза. |
CTRL+M |
|
Перемещение слева направо между заполнителями на слайде. |
TAB |
|
Выбор или изменение текущего заполнителя. |
ВВОД или F2 |
|
Завершение редактирования текста в заполнителе. |
F2 |
|
Выделение нескольких отдельных объектов. |
CTRL+CLICK или SHIFT+CLICK |
|
Выделение нескольких объектов. |
Щелкните и перетащите мышь, shift+Drag the mouse или CTRL+Drag the mouse |
|
Выделение всех объектов на странице. |
CTRL+A |
|
Выделите весь текст в активном текстовом поле. |
CTRL+A |
|
Скопируйте слайд. |
CTRL+C |
|
Вставьте слайд. |
CTRL+V |
|
Отменить последнее действие. |
CTRL+Z |
|
Повторите последнее действие. |
CTRL+Y |
|
Перемещение слайда вверх на одну позицию в области эскизов. |
CTRL+СТРЕЛКА ВВЕРХ |
|
Переместите слайд вниз на одну позицию в области эскизов. |
CTRL+СТРЕЛКА ВНИЗ |
|
Перемещение слайда в первую позицию в области эскизов. |
CTRL+SHIFT+СТРЕЛКА ВВЕРХ |
|
Переместите слайд в последнюю позицию в области эскизов. |
CTRL+SHIFT+СТРЕЛКА ВНИЗ |
|
Уменьшить размер шрифта. |
CTRL+ЛЕВАЯ скобка ([) |
|
Увеличить размер шрифта. |
CTRL+ПРАВАЯ скобка (]) |
К началу страницы
Перемещение точки вставки в заполнителях и заметках
|
Действие |
Сочетание клавиш |
|---|---|
|
Перемещение на один знак вправо. |
Клавиша СТРЕЛКА ВПРАВО |
|
Перемещение на один знак влево. |
Клавиша СТРЕЛКА ВЛЕВО |
|
Перемещение на одно слово вправо. |
CTRL+СТРЕЛКА ВПРАВО |
|
Перемещение на одно слово влево. |
CTRL+СТРЕЛКА ВЛЕВО |
|
Перемещение на одну строку вверх |
Клавиша СТРЕЛКА ВВЕРХ |
|
Перемещение на одну строку вниз |
Клавиша СТРЕЛКА ВНИЗ |
|
Перемещение курсора вверх на один абзац |
CTRL+СТРЕЛКА ВВЕРХ |
|
Перемещение курсора вниз на один абзац |
CTRL+СТРЕЛКА ВНИЗ |
|
Перемещение в начало строки |
HOME |
|
Перейти в конец строки. |
END |
|
Перемещение в начало заполнителя или заметок. |
CTRL+HOME |
|
Перемещение в конец заполнителя или заметок. |
CTRL+END |
К началу страницы
Выделение содержимого
|
Действие |
Клавиши |
|---|---|
|
Выделение одного знака справа. |
SHIFT+СТРЕЛКА ВПРАВО |
|
Выделение одного знака слева. |
SHIFT+СТРЕЛКА ВЛЕВО |
|
Выделение одного слова справа. |
SHIFT+CTRL+СТРЕЛКА ВПРАВО |
|
Выделение одного слова слева. |
SHIFT+CTRL+СТРЕЛКА ВЛЕВО |
|
Выделение одной строки вверху. |
SHIFT+СТРЕЛКА ВВЕРХ |
|
Выделение одной строки внизу. |
SHIFT+СТРЕЛКА ВНИЗ |
|
Выделение одного абзаца вверху. |
SHIFT+CTRL+СТРЕЛКА ВВЕРХ |
|
Выделение одного абзаца внизу. |
SHIFT+CTRL+СТРЕЛКА ВНИЗ |
|
Выделение до начала абзаца. |
SHIFT+HOME |
|
Выделение до конца абзаца. |
SHIFT+END |
|
Выделение до начала заполнителя или заметок. |
SHIFT+CTRL+HOME |
|
Выделение до конца заполнителя или заметок. |
SHIFT+CTRL+END |
|
Выделение всего содержимого заполнителя или заметок. |
CTRL+A |
К началу страницы
Правка текста
|
Действие |
Клавиши |
|---|---|
|
Сохранить изменения. |
PowerPoint в Интернете автоматически сохраняет изменения. |
|
Вырезание выделенного текста |
CTRL+X |
|
Копирование выделенного текста |
CTRL+C |
|
Вставка текста |
CTRL+V |
|
Вставка неформатированного текста |
CTRL+SHIFT+V |
|
Вставка гиперссылки |
CTRL+K |
|
Отмена последнего изменения. |
CTRL+Z |
|
Повтор последнего действия. |
CTRL+Y |
|
Выравнивание выделенного абзаца по левому краю. |
CTRL+J |
К началу страницы
Перемещение выделенной фигуры
|
Действие |
Клавиши |
|---|---|
|
Сдвиг фигуры вправо. |
Клавиша СТРЕЛКА ВПРАВО |
|
Сдвиг фигуры влево. |
Клавиша СТРЕЛКА ВЛЕВО |
|
Сдвиг фигуры вверх. |
Клавиша СТРЕЛКА ВВЕРХ |
|
Сдвиг фигуры вниз. |
Клавиша СТРЕЛКА ВНИЗ |
К началу страницы
Размещение выделенной фигуры
|
Действие |
Клавиши |
|---|---|
|
Перемещение фигуры на задний план. |
CTRL+SHIFT+ЛЕВАЯ скобка ([) |
|
Перемещение фигуры назад. |
CTRL+ЛЕВАЯ скобка ([) |
|
Перемещение фигуры на передний план. |
CTRL+SHIFT+ПРАВАЯ скобка (]) |
|
Перемещение фигуры вперед. |
CTRL+ПРАВАЯ скобка (]) |
К началу страницы
Форматирование текста
|
Действие |
Клавиши |
|---|---|
|
Преобразование выделенного текста в полужирный. |
CTRL+B |
|
Преобразование выделенного текста в курсивный. |
CTRL+I |
|
Подчеркивание выделенного текста. |
CTRL+U |
|
Выравнивание выделенного текста по левому краю. |
CTRL+L |
|
Выравнивание выделенного текста по правому краю. |
CTRL+R |
|
Выравнивание выделенного текста по центру. |
CTRL+E |
К началу страницы
См. также
Справка по PowerPoint & обучения
Обеспечение доступности презентаций PowerPoint для людей с ограниченными возможностями
Создание презентации в PowerPoint с помощью средства чтения с экрана
Использование средства чтения с экрана для просмотра и навигации по PowerPoint
Техническая поддержка пользователей с ограниченными возможностями
Корпорация Майкрософт стремится к тому, чтобы все наши клиенты получали наилучшие продукты и обслуживание. Если у вас ограниченные возможности или вас интересуют вопросы, связанные со специальными возможностями, обратитесь в службу Microsoft Disability Answer Desk для получения технической поддержки. Специалисты Microsoft Disability Answer Desk знакомы со многими популярными специальными возможностями и могут оказывать поддержку на английском, испанском, французском языках, а также на американском жестовом языке. Перейдите на сайт Microsoft Disability Answer Desk, чтобы узнать контактные сведения для вашего региона.
Если у вас ограниченные возможности или вас интересуют вопросы, связанные со специальными возможностями, обратитесь в службу Microsoft Disability Answer Desk для получения технической поддержки. Специалисты Microsoft Disability Answer Desk знакомы со многими популярными специальными возможностями и могут оказывать поддержку на английском, испанском, французском языках, а также на американском жестовом языке. Перейдите на сайт Microsoft Disability Answer Desk, чтобы узнать контактные сведения для вашего региона.
Если вы представитель государственного учреждения или коммерческой организации, обратитесь в службу Disability Answer Desk для предприятий.
Коды для символов со стрелками
Поиск на нашем сайте
Как вставить символ со стрелкой
Самый простой способ вставить символ стрелки — скопировать и вставить нужный из списка ниже. Если вы используете программу Microsoft Office (например, Word или PowerPoint), вы также можете использовать метод «Альтернативный код».
Здесь объясняется, как вставить символ «стрелка в виде открытого круга по часовой стрелке» (↻).
(Способ 1) Скопируйте и вставьте символ.
Нажмите на нужный символ стрелки из списка ниже. Нажмите кнопку «Копировать», а затем вставьте символ в документ. Вот ↻ например:
↻
Alt 8635
↻
&orrr;
\21BB
↻
U+021BB
открытая круговая стрелка по часовой стрелке
(Метод 2) Используйте «Альтернативный код».
У каждого символа стрелки есть альтернативный код. Альтернативный код для символа «стрелка в виде открытого круга по часовой стрелке» выше — 8635. Если у вас есть клавиатура с цифровой панелью, вы можете использовать этот метод. Просто удерживайте клавишу Alt и введите число. Когда вы поднимаете клавишу Alt, появляется символ. («Num Lock» должен быть включен.)
Видео, объясняющее, как вставлять специальные символы
В этом видео рассказывается о 7 способах вставки специального символа в приложение MS Office (например, Word) или на веб-сайт с помощью HTML, CSS или JavaScript:
Дополнительные методы
Есть еще шесть способов получить нужный вам символ стрелки. Другие методы немного сложнее и обычно используются программистами или графическими дизайнерами. Методы 3-8 показаны под списком стрелок.
Список символов стрелок
Нажмите на символ стрелки, чтобы скопировать его и увидеть его альтернативный код, код HTML, объект HTML, код CSS, шестнадцатеричный код, Unicode и официальное имя. Кроме того, нажмите на ссылку, чтобы узнать больше о символе или создать изображение символа.
Стрелы с разным весом стержня
🠠
Alt 129056
🠠
нет
\1F820
🠠
U+1F820
треугольная стрелка влево с узким стержнем
🠡
Alt 129057
🠡
нет
\1F821
🠡
U+1F821
Треугольная стрелка вверх с узким стержнем
🠢
Alt 129058
🠢
нет
\1F822
🠢
U+1F822
треугольная стрелка вправо с узким стержнем
🠣
Alt 129059
🠣
нет
\1F823
🠣
U+1F823
треугольная стрелка вниз с узким стержнем
🠤
Alt 129060
🠤
нет
\1F824
🠤
U+1F824
треугольная стрелка влево со средним стержнем
🠥
Alt 129061
🠥
нет
\1F825
🠥
U+1F825
Треугольная стрелка вверх со средним стержнем
🠦
Alt 129062
🠦
нет
\1F826
🠦
U+1F826
треугольная стрелка вправо со средним стержнем
🠧
Alt 129063
🠧
нет
\1F827
🠧
U+1F827
треугольная стрелка вниз со средним стержнем
🠨
Alt 129064
🠨
нет
\1F828
🠨
U+1F828
треугольная стрелка влево с полужирным стержнем
🠩
Alt 129065
🠩
нет
\1F829
🠩
U+1F829
Треугольная стрелка вверх с жирным стержнем
🠪
Alt 129066
🠪
нет
\1F82A
🠪
U+1F82A
треугольная стрелка вправо с полужирным стержнем
🠫
Alt 129067
🠫
нет
\1F82B
🠫
U+1F82B
треугольная стрелка вниз с полужирным стержнем
🠬
Alt 129068
🠬
нет
\1F82C
🠬
U+1F82C
треугольная стрелка, направленная влево, с тяжелым стержнем
🠭
Alt 129069
🠭
нет
\1F82D
🠭
U+1F82D
Треугольная стрелка вверх с тяжелым древком
🠮
Alt 129070
🠮
нет
\1F82E
🠮
U+1F82E
треугольная стрелка вправо с тяжелым древком
🠯
Alt 129071
🠯
нет
\1F82F
🠯
U+1F82F
треугольная стрелка вниз с тяжелым древком
🠰
Alt 129072
🠰
нет
\1F830
🠰
U+1F830
треугольная стрелка влево с очень тяжелым древком
🠱
Alt 129073
🠱
нет
\1F831
🠱
U+1F831
Направленная вверх треугольная стрелка с очень тяжелым древком
🠲
Alt 129074
🠲
нет
\1F832
🠲
U+1F832
треугольная стрелка вправо с очень тяжелым древком
🠳
Alt 129075
🠳
нет
\1F833
🠳
U+1F833
направленная вниз треугольная стрелка с очень тяжелым стержнем
Проверьте свои знания символов стрелок
Вот быстрый тест, чтобы проверить свои знания символов стрелки.
Стрелы с равносторонними треугольниками
🠐
Alt 129040
🠐
нет
\1F810
🠐
U+1F810
стрелка влево с маленьким равносторонним наконечником
🠑
Альт 129041
🠑
нет
\1F811
🠑
U+1F811
Стрелка вверх с маленьким равносторонним наконечником
🠒
Alt 129042
🠒
нет
\1F812
🠒
U+1F812
стрелка вправо с маленьким равносторонним наконечником
🠓
Alt 129043
🠓
нет
\1F813
🠓
U+1F813
стрелка вниз с маленькой равносторонней стрелкой
🠔
Alt 129044
🠔
нет
\1F814
🠔
U+1F814
стрелка влево с равносторонним наконечником
🠕
Alt 129045
🠕
нет
\1F815
🠕
U+1F815
Стрелка вверх с равносторонним наконечником
🠖
Alt 129046
🠖
нет
\1F816
🠖
U+1F816
стрелка вправо с равносторонним наконечником
🠗
Alt 129047
🠗
нет
\1F817
🠗
U+1F817
стрелка вниз с равносторонним наконечником
🠘
Alt 129048
🠘
нет
\1F818
🠘
U+1F818
толстая стрелка влево с равносторонним наконечником
🠙
Alt 129049
🠙
нет
\1F819
🠙
U+1F819
толстая стрелка вверх с равносторонним наконечником
🠚
Alt 129050
🠚
нет
\1F81A
🠚
U+1F81A
тяжелая стрелка вправо с равносторонним наконечником
🠛
Alt 129051
🠛
нет
\1F81B
🠛
U+1F81B
толстая стрелка вниз с равносторонним наконечником
🠜
Alt 129052
🠜
нет
\1F81C
🠜
U+1F81C
толстая стрелка влево с большим равносторонним наконечником
🠝
Альт 129053
🠝
нет
\1F81D
🠝
U+1F81D
тяжелая стрелка вверх с большим равносторонним наконечником
🠞
Alt 129054
🠞
нет
\1F81E
🠞
U+1F81E
тяжелая стрелка вправо с большим равносторонним наконечником
🠟
Alt 129055
🠟
нет
\1F81F
🠟
U+1F81F
тяжелая направленная вниз стрелка с большим равносторонним наконечником
Стрелы с перемычками
↤
Alt 8612
↤
↤
\21A4
↤
U+021A4
стрелка влево от строки
⇤
Alt 8676
⇤
&Стрелка влево;
\21E4
⇤
U+021E4
Стрелка влево к панели, вкладка влево
⇥
Alt 8677
⇥
&Стрелка вправо;
\21E5
⇥
U+021E5
Стрелка вправо к панели, вкладка вправо
⤒
Alt 10514
⤒
&Стрелка вверх;
\2912
⤒
U+02912
Стрелка вверх к панели
⤓
Alt 10515
⤓
&Стрелка вниз;
\2913
⤓
U+02913
стрелка вниз к строке
⭰
Alt 11120
⭰
нет
\2B70
⭰
U+02B70
треугольная стрелка влево к панели, левая вкладка
⭱
Alt 11121
⭱
нет
\2B71
⭱
U+02B71
Треугольная стрелка вверх к полосе, вкладка вверх
⭲
Alt 11122
⭲
нет
\2B72
⭲
U+02B72
треугольная стрелка вправо к панели, правая вкладка
⭳
Alt 11123
⭳
нет
\2B73
⭳
U+02B73
треугольная стрелка вниз к полосе, вкладка вниз
⭶
Alt 11126
⭶
нет
\2B76
⭶
U+02B76
треугольная стрелка на северо-запад к бару, дому
⭷
Alt 11127
⭷
нет
\2B77
⭷
U+02B77
треугольная стрелка на северо-восток к полосе
⭸
Alt 11128
⭸
нет
\2B78
⭸
U+02B78
треугольная стрелка на юго-восток к полосе, конец
⭹
Alt 11129
⭹
нет
\2B79
⭹
U+02B79
треугольная стрелка на юго-запад к бару
Стрелы с крючками
↩
Alt 8617
↩
&larrk;
\21A9
↩
U+021A9
стрелка влево с крюком
↪
Alt 8618
↪
&rarrk;
\21AA
↪
U+021AA
стрелка вправо с крючком
⤣
Alt 10531
⤣
⤣
\2923
⤣
U+02923
стрелка на северо-запад с крюком
⤤
Alt 10532
⤤
⤤
\2924
⤤
U+02924
стрелка на северо-восток с крюком
⤥
Alt 10533
⤥
&поиск;
\2925
⤥
U+02925
стрелка на юго-восток с крюком
⤦
Alt 10534
⤦
⤦
\2926
⤦
U+02926
стрелка на юго-запад с крюком
⭛
Alt 11099
⭛
нет
\2B5B
⭛
U+02B5B
Наклоненная назад южная стрелка с загнутым хвостом, резкое повышение и понижение тона
Стрелы с хвостом
↢
Alt 8610
↢
↢
\21A2
↢
U+021A2
стрелка влево с хвостиком
↣
Alt 8611
↣
↣
\21A3
↣
U+021A3
стрелка вправо с хвостиком
↥
Alt 8613
↥
&Стрелка вверх;
\21A5
↥
U+021A5
Стрелка вверх от полосы
↦
Alt 8614
↦
&Стрелка вправо;
\21A6
↦
U+021A6
стрелка вправо от строки
↧
Alt 8615
↧
↧
\21A7
↧
U+021A7
стрелка вниз от строки
↨
Alt 8616
↨
нет
\21A8
↨
U+021A8
Стрелка вверх вниз с основанием
Стрелки с треугольными наконечниками
🠀
Alt 129024
🠀
нет
\1F800
🠀
U+1F800
стрелка влево с маленькой треугольной стрелкой
🠁
Alt 129025
🠁
нет
\1F801
🠁
U+1F801
Стрелка вверх с маленькой треугольной стрелкой
🠂
Alt 129026
🠂
нет
\1F802
🠂
U+1F802
стрелка вправо с маленьким треугольным наконечником
🠃
Alt 129027
🠃
нет
\1F803
🠃
U+1F803
стрелка вниз с маленькой треугольной стрелкой
🠄
Alt 129028
🠄
нет
\1F804
🠄
U+1F804
стрелка влево со средним треугольником
🠅
Alt 129029
🠅
нет
\1F805
🠅
U+1F805
Стрелка вверх со средним треугольником
🠆
Alt 129030
🠆
нет
\1F806
🠆
U+1F806
стрелка вправо со средним треугольным наконечником
🠇
Alt 129031
🠇
нет
\1F807
🠇
U+1F807
стрелка вниз со средним треугольным наконечником
🠈
Alt 129032
🠈
нет
\1F808
🠈
U+1F808
стрелка влево с большим треугольником
🠉
Alt 129033
🠉
нет
\1F809
🠉
U+1F809
Стрелка вверх с большим треугольным наконечником
🠊
Alt 129034
🠊
нет
\1F80A
🠊
U+1F80A
стрелка вправо с большим треугольным наконечником
🠋
Alt 129035
🠋
нет
\1F80B
🠋
U+1F80B
Стрелка вниз с большим треугольным наконечником
Колючие стрелы
➔
Alt 10132
➔
нет
\2794
➔
U+02794
тяжелая стрелка вправо с широким наконечником
🡠
Alt 129120
🡠
нет
\1F860
🡠
U+1F860
стрела с широким наконечником, направленная влево
🡡
Alt 129121
🡡
нет
\1F861
🡡
U+1F861
широкая направленная вверх светлая зазубренная стрелка
🡢
Alt 129122
🡢
нет
\1F862
🡢
U+1F862
стрела с широким наконечником вправо
🡣
Alt 129123
🡣
нет
\1F863
🡣
U+1F863
светлая стрелка с широким наконечником вниз
🡤
Alt 129124
🡤
нет
\1F864
🡤
U+1F864
стрела с широким наконечником на северо-запад
🡥
Alt 129125
🡥
нет
\1F865
🡥
U+1F865
стрела с широким наконечником на северо-восток
🡦
Alt 129126
🡦
нет
\1F866
🡦
U+1F866
стрела с широким наконечником на юго-восток
🡧
Alt 129127
🡧
нет
\1F867
🡧
U+1F867
стрела с широким наконечником на юго-запад
🡨
Alt 129128
🡨
нет
\1F868
🡨
U+1F868
стрелка с широким наконечником влево
🡩
Alt 129129
🡩
нет
\1F869
🡩
U+1F869
стрелка с широкой вершиной вверх
🡪
Alt 129130
🡪
нет
\1F86A
🡪
U+1F86A
стрела с широким наконечником вправо
🡫
Alt 129131
🡫
нет
\1F86B
🡫
U+1F86B
стрела с широким наконечником вниз
🡬
Alt 129132
🡬
нет
\1F86C
🡬
U+1F86C
стрела с шипом на северо-запад с широкой головкой
🡭
Alt 129133
🡭
нет
\1F86D
🡭
U+1F86D
ширококонечная северо-восточная стрела
🡮
Alt 129134
🡮
нет
\1F86E
🡮
U+1F86E
ширококонечная юго-восточная зазубренная стрела
🡯
Alt 129135
🡯
нет
\1F86F
🡯
U+1F86F
стрела с широким наконечником на юго-запад
🡰
Alt 129136
🡰
нет
\1F870
🡰
U+1F870
стрелка с широким наконечником, направленная влево, средняя зазубрина
🡱
Alt 129137
🡱
нет
\1F871
🡱
U+1F871
стрела с широким наконечником вверх, средняя зазубрина
🡲
Alt 129138
🡲
нет
\1F872
🡲
U+1F872
стрела с широким наконечником вправо, средняя зазубрина
🡳
Alt 129139
🡳
нет
\1F873
🡳
U+1F873
средняя зазубренная стрелка с широкой головкой вниз
🡴
Alt 129140
🡴
нет
\1F874
🡴
U+1F874
стрела с широким наконечником на северо-запад, средняя зазубрина
🡵
Alt 129141
🡵
нет
\1F875
🡵
U+1F875
ширококонечная северо-восточная средняя зазубренная стрела
🡶
Alt 129142
🡶
нет
\1F876
🡶
U+1F876
стрела с широким наконечником на юго-восток
🡷
Alt 129143
🡷
нет
\1F877
🡷
U+1F877
стрела с широким наконечником на юго-запад, средняя зазубрина
🡸
Alt 129144
🡸
нет
\1F878
🡸
U+1F878
тяжелая зазубренная стрела с широким наконечником влево
🡹
Alt 129145
🡹
нет
\1F879
🡹
U+1F879
тяжелая зазубренная стрела с широким наконечником вверх
🡺
Alt 129146
🡺
нет
\1F87A
🡺
U+1F87A
стрела с широким наконечником вправо
🡻
Alt 129147
🡻
нет
\1F87B
🡻
U+1F87B
тяжелая зазубренная стрела с широким наконечником вниз
🡼
Alt 129148
🡼
нет
\1F87C
🡼
U+1F87C
стрела с широким наконечником на северо-запад, тяжелый шип
🡽
Alt 129149
🡽
нет
\1F87D
🡽
U+1F87D
Северо-восточная тяжелая стрела с широким наконечником
🡾
Alt 129150
🡾
нет
\1F87E
🡾
U+1F87E
стрела с широким наконечником на юго-восток
🡿
Alt 129151
🡿
нет
\1F87F
🡿
U+1F87F
широкоголовая юго-западная тяжелая колючая стрела
🢀
Альт 129152
🢀
нет
\1F880
🢀
U+1F880
стрела с широким наконечником влево, очень тяжелая зазубрина
🢁
Alt 129153
🢁
нет
\1F881
🢁
U+1F881
стрела с широким наконечником вверх, очень тяжелая зазубренная стрела
🢂
Alt 129154
🢂
нет
\1F882
🢂
U+1F882
стрела с широким наконечником вправо, очень тяжелая зазубренная стрела
🢃
Alt 129155
🢃
нет
\1F883
🢃
U+1F883
стрела с широким наконечником вниз, очень тяжелая зазубренная стрела
🢄
Alt 129156
🢄
нет
\1F884
🢄
U+1F884
широкоголовая северо-западная очень тяжелая зазубренная стрела
🢅
Alt 129157
🢅
нет
\1F885
🢅
U+1F885
ширококонечная северо-восточная очень тяжелая зазубренная стрела
🢆
Alt 129158
🢆
нет
\1F886
🢆
U+1F886
широкоголовая юго-восточная очень тяжелая зазубренная стрела
🢇
Alt 129159
🢇
нет
\1F887
🢇
U+1F887
широкоголовая юго-западная очень тяжелая колючая стрела
Черные стрелы
➡
Alt 10145
➡
нет
\27A1
➡
U+027A1
черная стрелка вправо
⬅
Alt 11013
⬅
нет
\2B05
⬅
U+02B05
черная стрелка влево
⬆
Alt 11014
⬆
нет
\2B06
⬆
U+02B06
Черная стрелка вверх
⬇
Alt 11015
⬇
нет
\2B07
⬇
U+02B07
черная стрелка вниз
⬈
Alt 11016
⬈
нет
\2B08
⬈
U+02B08
северо-восток черная стрелка
⬉
Alt 11017
⬉
нет
\2B09
⬉
U+02B09
северо-запад черная стрелка
⬊
Alt 11018
⬊
нет
\2B0A
⬊
U+02B0A
юго-восток черная стрелка
⬋
Alt 11019
⬋
нет
\2B0B
⬋
U+02B0B
юго-запад черная стрелка
⬌
Alt 11020
⬌
нет
\2B0C
⬌
U+02B0C
влево вправо черная стрелка
⬍
Alt 11021
⬍
нет
\2B0D
⬍
U+02B0D
Черная стрелка вверх вниз
⮕
Alt 11157
⮕
нет
\2B95
⮕
U+02B95
черная стрелка вправо
черные изогнутые стрелки
➥
Alt 10149
➥
нет
\27A5
➥
U+027A5
толстая черная изогнутая стрелка вниз и вправо
➦
Alt 10150
➦
нет
\27A6
➦
U+027A6
толстая черная изогнутая стрелка вверх и вправо
⮨
Alt 11176
⮨
нет
\2BA8
⮨
U+02BA8
черная изогнутая стрелка вниз и влево
⮩
Alt 11177
⮩
нет
\2BA9
⮩
U+02BA9
черная изогнутая стрелка вниз и вправо
⮪
Alt 11178
⮪
нет
\2BAA
⮪
U+02BAA
черная изогнутая стрелка вверх и влево
⮫
Alt 11179
⮫
нет
\2BAB
⮫
U+02BAB
черная изогнутая стрелка вверх и вправо
⮬
Alt 11180
⮬
нет
\2BAC
⮬
U+02BAC
черная изогнутая стрелка влево и вверх
⮭
Alt 11181
⮭
нет
\2ПЛОХОЕ
ПЛОХОЕ;
U+02BAD
черная изогнутая стрелка вправо и вверх
⮮
Alt 11182
⮮
нет
\2BAE
⮮
U+02BAE
черная изогнутая стрелка влево и вниз
⮯
Alt 11183
⮯
нет
\2BAF
⮯
U+02BAF
черная изогнутая стрелка вправо и вниз
Круговые стрелки
➲
Alt 10162
➲
нет
\27B2
➲
U+027B2
обведена жирной белой стрелкой вправо
⮈
Alt 11144
⮈
нет
\2B88
⮈
U+02B88
стрелка влево в черном кружке белая
⮉
Alt 11145
⮉
нет
\2B89
⮉
U+02B89
Белая стрелка вверх в черном круге
⮊
Alt 11146
⮊
нет
\2B8A
⮊
U+02B8A
вправо черный кружок белая стрелка
⮋
Альт 11147
⮋
нет
\2B8B
⮋
U+02B8B
белая стрелка вниз в черном круге
стрелки по часовой стрелке
⃙
Alt 8409
⃙
нет
\20D9
⃙
U+020D9
комбинированное наложение кольца по часовой стрелке
⃚
Alt 8410
⃚
нет
\20DA
⃚
U+020DA
комбинированное наложение кольца против часовой стрелки
↺
Alt 8634
↺
↺
\21BA
↺
U+021BA
незамкнутая круговая стрелка против часовой стрелки
↻
Alt 8635
↻
&orrr;
\21BB
↻
U+021BB
по часовой стрелке открытый кружок
⟲
Альт 10226
⟲
нет
\27F2
⟲
U+027F2
круговая стрелка с зазором против часовой стрелки
⟳
Alt 10227
⟳
нет
\27F3
⟳
U+027F3
круговая стрелка с пробелом по часовой стрелке
⥀
Alt 10560
⥀
нет
\2940
⥀
U+02940
замкнутый круг против часовой стрелки
⥁
Alt 10561
⥁
нет
\2941
⥁
U+02941
стрелка замкнутого круга по часовой стрелке
⭮
Alt 11118
⭮
нет
\2B6E
⭮
U+02B6E
треугольная незамкнутая круглая стрелка по часовой стрелке
⭯
Alt 11119
⭯
нет
\2B6F
⭯
U+02B6F
треугольная незамкнутая круглая стрелка против часовой стрелки
⮔
Alt 11156
⮔
нет
\2B94
⮔
U+02B94
четыре угловые стрелки, вращающиеся против часовой стрелки, цикл
Сжатые стрелки
➧
Alt 10151
➧
нет
\27A7
➧
U+027A7
приседание черная стрелка вправо
🠸
Alt 129080
🠸
нет
\1F838
🠸
U+1F838
стрелка влево в квадрате
🠹
Alt 129081
🠹
нет
\1F839
🠹
U+1F839
Стрелка вверх в квадрате
🠺
Alt 129082
🠺
нет
\1F83A
🠺
U+1F83A
стрелка вправо в квадрате
🠻
Alt 129083
🠻
нет
\1F83B
🠻
U+1F83B
стрелка вниз в квадрате
🠼
Alt 129084
🠼
нет
\1F83C
🠼
U+1F83C
сжатая влево стрелка
🠽
Alt 129085
🠽
нет
\1F83D
🠽
U+1F83D
Сжатая стрелка вверх
🠾
Alt 129086
🠾
нет
\1F83E
🠾
U+1F83E
сжатая стрелка вправо
🠿
Alt 129087
🠿
нет
\1F83F
🠿
U+1F83F
сжатая стрелка вниз
🡀
Alt 129088
🡀
нет
\1F840
🡀
U+1F840
тяжелая сжатая стрелка влево
🡁
Alt 129089
🡁
нет
\1F841
🡁
U+1F841
Тяжелая сжатая стрелка вверх
🡂
Alt 129090
🡂
нет
\1F842
🡂
U+1F842
тяжелая сжатая стрелка вправо
🡃
Alt 129091
🡃
нет
\1F843
🡃
U+1F843
тяжелая сжатая стрелка вниз
Пересекающиеся стрелки (теория узлов)
⤧
Alt 10535
⤧
⤧
\2927
⤧
U+02927
стрелка северо-запад и стрелка северо-восток
⤨
Alt 10536
⤨
⤨
\2928
⤨
U+02928
стрелка на северо-восток и стрелка на юго-восток
⤩
Alt 10537
⤩
⤩
\2929
⤩
U+02929
стрелка на юго-восток и стрелка на юго-запад
⤪
Alt 10538
⤪
⤪
\292A
⤪
U+0292A
стрелка на юго-запад и стрелка на северо-запад
⤫
Alt 10539
⤫
нет
\292B
⤫
U+0292B
восходящая диагональ пересечение нисходящая диагональ
⤬
Alt 10540
⤬
нет
\292C
⤬
U+0292C
нисходящая диагональ пересечение восходящая диагональ
⤭
Alt 10541
⤭
нет
\292D
⤭
U+0292D
стрелка на юго-восток пересекает стрелку на северо-восток
⤮
Alt 10542
⤮
нет
\292E
⤮
U+0292E
стрелка на северо-восток пересекает стрелку на юго-восток
⤯
Alt 10543
⤯
нет
\292F
⤯
U+0292F
падающая диагональ, пересекающая северо-восточную стрелку
⤰
Alt 10544
⤰
нет
\2930
⤰
U+02930
восходящая диагональ, пересекающая юго-восточную стрелку
⤱
Alt 10545
⤱
нет
\2931
⤱
U+02931
стрелка на северо-восток пересекает стрелку на северо-запад
⤲
Alt 10546
⤲
нет
\2932
⤲
U+02932
стрелка на северо-запад, пересекающая стрелку на северо-восток
изогнутые стрелки
⤴
Alt 10548
⤴
нет
\2934
⤴
U+02934
стрелка направлена вправо, затем изгибается вверх
⤵
Alt 10549
⤵
⤵
\2935
⤵
U+02935
стрелка направлена вправо, затем вниз
⤶
Alt 10550
⤶
⤶
\2936
⤶
U+02936
стрелка направлена вниз, а затем изгибается влево
⤷
Alt 10551
⤷
⤷
\2937
⤷
U+02937
стрелка направлена вниз, затем изгибается вправо
⤸
Alt 10552
⤸
⤸
\2938
⤸
U+02938
правая дуга стрелка по часовой стрелке
⤹
Alt 10553
⤹
⤹
\2939
⤹
U+02939
левая дуга против часовой стрелки
⤺
Alt 10554
⤺
нет
\293A
⤺
U+0293A
верхняя дуга стрелка против часовой стрелки
⤻
Alt 10555
⤻
нет
\293B
⤻
U+0293B
нижняя дуга против часовой стрелки
⤼
Alt 10556
⤼
⤼
\293C
⤼
U+0293C
верхняя дуга стрелка по часовой стрелке с минусом
⤽
Alt 10557
⤽
\293D
⤽
U+0293D
верхняя дуга против часовой стрелки с плюсом
⤾
Alt 10558
⤾
нет
\293E
⤾
U+0293E
нижний правый полукруг по часовой стрелке
⤿
Alt 10559
⤿
нет
\293F
⤿
U+0293F
нижняя левая полукруглая стрелка против часовой стрелки
пунктирные стрелки
⇠
Alt 8672
⇠
нет
\21E0
⇠
U+021E0
пунктирная стрелка влево
⇡
Alt 8673
⇡
нет
\21E1
⇡
U+021E1
Пунктирная стрелка вверх
⇢
Alt 8674
⇢
нет
\21E2
⇢
U+021E2
пунктирная стрелка вправо
⇣
Alt 8675
⇣
нет
\21E3
⇣
U+021E3
пунктирная стрелка вниз
⭪
Alt 11114
⭪
нет
\2B6A
⭪
U+02B6A
треугольная пунктирная стрелка влево
⭫
Alt 11115
⭫
нет
\2B6B
⭫
U+02B6B
Треугольная пунктирная стрелка вверх
⭬
Alt 11116
⭬
нет
\2B6C
⭬
U+02B6C
треугольная пунктирная стрелка вправо
⭭
Alt 11117
⭭
нет
\2B6D
⭭
U+02B6D
треугольная пунктирная стрелка вниз
Двойные стрелки
⇍
Alt 8653
⇍
&nВлево;
\21CD
⇍
U+021CD
двойная стрелка влево с штрихом
⇎
Alt 8654
⇎
&nСтрелка влево;
\21CE
⇎
U+021CE
двойная стрелка влево вправо с обводкой
⇏
Alt 8655
⇏
&nСтрелка вправо;
\21CF
⇏
U+021CF
двойная стрелка вправо с обводкой
⇐
Alt 8656
⇐
&Стрелка влево;
\21D0
⇐
U+021D0
двойная стрелка влево
⇑
Alt 8657
⇑
&стрелка вверх;
\21D1
⇑
U+021D1
Двойная стрелка вверх
⇒
Alt 8658
⇒
&Стрелка вправо;
\21D2
⇒
U+021D2
двойная стрелка вправо
⇓
Альт 8659
⇓
&Вниз;
\21D3
⇓
U+021D3
двойная стрелка вниз
⇔
Alt 8660
⇔
&стрелка влево;
\21D4
⇔
U+021D4
двойная стрелка влево вправо
⇕
Alt 8661
⇕
⇕
\21D5
⇕
U+021D5
Двойная стрелка вверх вниз
⇖
Alt 8662
⇖
⇖
\21D6
⇖
U+021D6
двойная стрелка на северо-запад
⇗
Alt 8663
⇗
⇗
\21D7
⇗
U+021D7
двойная стрелка на северо-восток
⇘
Alt 8664
⇘
⇘
\21D8
⇘
U+021D8
двойная стрелка на юго-восток
⇙
Alt 8665
⇙
⇙
\21D9
⇙
U+021D9
двойная стрелка на юго-запад
⟸
Alt 10232
⟸
⟸
\27F8
⟸
U+027F8
длинная двойная стрелка влево
⟹
Alt 10233
⟹
⟹
\27F9
⟹
U+027F9
длинная двойная стрелка вправо
⟺
Alt 10234
⟺
⟺
\27FA
⟺
U+027FA
длинная двойная стрелка влево и вправо
⟽
Alt 10237
⟽
нет
\27FD
⟽
U+027FD
длинная двойная стрелка влево от полосы
⟾
Alt 10238
⟾
нет
\27FE
⟾
U+027FE
длинная двойная стрелка вправо от полосы
⤂
Alt 10498
⤂
⤂
\2902
⤂
U+02902
двойная стрелка влево с вертикальным ходом
⤃
Alt 10499
⤃
⤃
\2903
⤃
U+02903
двойная стрелка вправо с вертикальным ходом
⤄
Alt 10500
⤄
⤄
\2904
⤄
U+02904
двойная стрелка влево вправо с вертикальным ходом
⤆
Alt 10502
⤆
нет
\2906
⤆
U+02906
двойная стрелка влево от строки
⤇
Alt 10503
⤇
нет
\2907
⤇
U+02907
двойная стрелка вправо от панели
Стрелки на пальцах
🠴
Alt 129076
🠴
нет
\1F834
🠴
U+1F834
стрелка налево
🠵
Alt 129077
🠵
нет
\1F835
🠵
U+1F835
Стрелка вверх
🠶
Alt 129078
🠶
нет
\1F836
🠶
U+1F836
стрелка вправо
🠷
Alt 129079
🠷
нет
\1F837
🠷
U+1F837
Стрелка вниз для пальца
Стрелы гарпуна
↼
Alt 8636
↼
↼
\21BC
↼
U+021BC
гарпун влево с зазубриной вверх
↽
Alt 8637
↽
↽
\21BD
↽
U+021BD
левый гарпун с зубцом вниз
↾
Alt 8638
↾
↾
\21BE
↾
U+021BE
Направленный вверх гарпун с зубцом вправо
↿
Alt 8639
↿
↿
\21BF
↿
U+021BF
Гарпун направлен вверх с зубцом влево
⇀
Alt 8640
⇀
&правый вектор;
\21C0
⇀
U+021C0
гарпун вправо с зубцом вверх
⇁
Alt 8641
⇁
⇁
\21C1
⇁
U+021C1
гарпун вправо с зубцом вниз
⇂
Alt 8642
⇂
&Вектор справа вниз;
\21C2
⇂
U+021C2
гарпун вниз с зубцом вправо
⇃
Alt 8643
⇃
⇃
\21C3
⇃
U+021C3
гарпун вниз с зубцом влево
⇋
Alt 8651
⇋
⇋
\21CB
⇋
U+021CB
левый гарпун над правым гарпуном
⇌
Альт 8652
⇌
⇌
\21CC
⇌
U+021CC
правый гарпун над левым гарпуном
⥊
Alt 10570
⥊
&лурдшар;
\294A
⥊
U+0294A
левый зубец вверх правый зубец вниз гарпун
⥋
Alt 10571
⥋
⥋
\294B
⥋
U+0294B
левый зубец вниз правый зубец вверх гарпун
⥌
Alt 10572
⥌
нет
\294C
⥌
U+0294C
Зубец вверх справа Зубец вниз слева гарпун
⥍
Alt 10573
⥍
нет
\294D
⥍
U+0294D
Верхний левый нижний нижний правый гарпун
⥎
Alt 10574
⥎
&ЛевыйПравыйВектор;
\294E
⥎
U+0294E
левый зубец вверх правый зубец вверх гарпун
⥏
Alt 10575
⥏
&ПравоВверхВнизВектор;
\294F
⥏
U+0294F
Верхний шип справа Нижний шип правый гарпун
⥐
Alt 10576
⥐
& Внизу Лево-ПравоВектор
\2950
⥐
U+02950
левый шип вниз правый шип вниз гарпун
⥑
Alt 10577
⥑
⥑
\2951
⥑
U+02951
Верхний левый нижний нижний левый гарпун
⥒
Alt 10578
⥒
⥒
\2952
⥒
U+02952
левый гарпун с зубцом до стержня
⥓
Alt 10579
⥓
⥓
\2953
⥓
U+02953
правый гарпун с зубцом до планки
⥔
Alt 10580
⥔
⥔
\2954
⥔
U+02954
Направленный вверх гарпун с зазубриной справа от штанги
⥕
Alt 10581
⥕
⥕
\2955
⥕
U+02955
гарпун с зазубриной вниз справа на планку
⥖
Alt 10582
⥖
⥖
\2956
⥖
U+02956
направленный влево гарпун с зубцом вниз к стержню
⥗
Alt 10583
⥗
⥗
\2957
⥗
U+02957
направленный вправо гарпун с зубцом вниз к стержню
⥘
Alt 10584
⥘
⥘
\2958
⥘
U+02958
Направленный вверх гарпун с зазубриной слева от стержня
⥙
Alt 10585
⥙
⥙
\2959
⥙
U+02959
направленный вниз гарпун с зубцом слева от стержня
⥚
Alt 10586
⥚
⥚
\295A
⥚
U+0295A
левый гарпун с зубцом вверх от стержня
⥛
Alt 10587
⥛
⥛
\295B
⥛
U+0295B
гарпун вправо с зазубриной вверх от стержня
⥜
Альтернативный 10588
⥜
⥜
\295C
⥜
U+0295C
Направленный вверх гарпун с зубцом справа от штанги
⥝
Alt 10589
⥝
⥝
\295D
⥝
U+0295D
гарпун с шипом вниз справа от стержня
⥞
Alt 10590
⥞
&Вектор левого левого тройника;
\295E
⥞
U+0295E
левый гарпун с зубцом вниз от стержня
⥟
Alt 10591
⥟
⥟
\295F
⥟
U+0295F
Гарпун вправо с зубцом вниз от стержня
⥠
Alt 10592
⥠
⥠
\2960
⥠
U+02960
Направленный вверх гарпун с зубцом слева от стержня
⥡
Alt 10593
⥡
⥡
\2961
⥡
U+02961
направленный вниз гарпун с зубцом слева от стержня
⥢
Alt 10594
⥢
⥢
\2962
⥢
U+02962
левый гарпун с зубцом вверху левый гарпун с зубцом вниз
⥣
Alt 10595
⥣
⥣
\2963
⥣
U+02963
Направленный вверх гарпун с зубцом слева рядом с направленным вверх гарпуном с зубцом справа
⥤
Alt 10596
⥤
⥤
\2964
⥤
U+02964
направленный вправо гарпун с зубцом вверху направленный вправо гарпун с зубцом вниз
⥥
Alt 10597
⥥
⥥
\2965
⥥
U+02965
направленный вниз гарпун с зубцом слева рядом с направленным вниз гарпуном с зубцом справа
⥦
Alt 10598
⥦
⥦
\2966
⥦
U+02966
направленный влево гарпун с зубцом вверх над направленный вправо гарпун с зубцом вверх
⥧
Alt 10599
⥧
⥧
\2967
⥧
U+02967
направленный влево гарпун с острием вниз сверху гарпун вправо с острием вниз
⥨
Alt 10600
⥨
⥨
\2968
⥨
U+02968
направленный вправо гарпун с зубцом вверх над гарпуном влево с зубцом вверх
⥩
Alt 10601
⥩
⥩
\2969
⥩
U+02969
направленный вправо гарпун с зубцом вниз над гарпуном влево с зубцом вниз
⥪
Alt 10602
⥪
⥪
\296A
⥪
U+0296A
направленный влево гарпун с зубцом над длинной чертой
⥫
Alt 10603
⥫
⥫
\296B
⥫
U+0296B
направленный влево гарпун с зубцом внизу под длинной чертой
⥬
Alt 10604
⥬
⥬
\296C
⥬
U+0296C
направленный вправо гарпун с зубцом над длинной чертой
⥭
Alt 10605
⥭
&lrхард;
\296D
⥭
U+0296D
направленный вправо гарпун с зубцом внизу под длинной чертой
⥮
Alt 10606
⥮
⥮
\296E
⥮
U+0296E
Направленный вверх гарпун с зубцом слева рядом с направленным вниз гарпуном с зубцом справа
⥯
Alt 10607
⥯
&ReverseUpEquilibriu
\296F
⥯
U+0296F
направленный вниз гарпун с зубцом слева рядом направленный вверх гарпун с зубцом справа
Тяжелые стрелы
🡄
Alt 129092
🡄
нет
\1F844
🡄
U+1F844
толстая стрелка влево
🡅
Alt 129093
🡅
нет
\1F845
🡅
U+1F845
Тяжелая стрелка вверх
🡆
Alt 129094
🡆
нет
\1F846
🡆
U+1F846
тяжелая стрелка вправо
🡇
Alt 129095
🡇
нет
\1F847
🡇
U+1F847
толстая стрелка вниз
Символы клавиатуры
↹
Alt 8633
↹
нет
\21B9
↹
U+021B9
стрелка влево к полосе над стрелкой вправо к полосе, вкладка с вкладкой сдвига
⇬
Alt 8684
⇬
нет
\21EC
⇬
U+021EC
Белая стрелка вверх на подставке с горизонтальной перекладиной, замок с заглавными буквами
⇱
Alt 8689
⇱
нет
\21F1
⇱
U+021F1
стрелка северо-запад в угол, домой
⇲
Alt 8690
⇲
нет
\21F2
⇲
U+021F2
стрелка на юго-восток в угол, конец
Ὣ
Alt 8043
Ὣ
нет
\2353
⍓
U+02353
apl функциональный символ четверка вверх
ῦ
Alt 8166
ῦ
нет
\23CE
⏎
U+023CE
символ возврата
⭾
Альт 11134
⭾
нет
\2B7E
⭾
U+02B7E
клавиша горизонтальной вкладки
⭿
Alt 11135
⭿
нет
\2B7F
⭿
U+02B7F
клавиша вертикальной табуляции
⮐
Alt 11152
⮐
нет
\2B90
⮐
U+02B90
возврат влево
⮑
Alt 11153
⮑
нет
\2B91
⮑
U+02B91
возврат вправо
⮒
Alt 11154
⮒
нет
\2B92
⮒
U+02B92
новая строка влево
⮓
Alt 11155
⮓
нет
\2B93
⮓
U+02B93
перевод строки вправо
⮸
Alt 11192
⮸
нет
\2BB8
⮸
U+02BB8
Белая стрелка вверх от полосы с горизонтальной полосой, Caps Lock
⮹
Alt 11193
⮹
нет
\2BB9
⮹
U+02BB9
Стрелка вверх в прямоугольнике, выход
Литовская диалектология
⭎
Альт 11086
⭎
нет
\2B4E
⭎
U+02B4E
короткая наклонная стрелка на север, небольшое повышение тона
⭏
Alt 11087
⭏
нет
\2B4F
⭏
U+02B4F
короткая обратная стрелка на юг, незначительное понижение или полное понижение тона в конце слова или в начале фразы соответственно
⭚
Альт 11098
⭚
нет
\2B5A
⭚
U+02B5A
наклонная северная стрелка с загнутой головкой, повышающийся тон с нисходящей тенденцией в конце
⭛
Alt 11099
⭛
нет
\2B5B
⭛
U+02B5B
обратная южная стрелка с крючковатым хвостом, резкое повышение и понижение тона
⭜
Alt 11100
⭜
нет
\2B5C
⭜
U+02B5C
стрелка с наклоном на север с горизонтальным оперением, продолжающееся повышение тона
⭝
Alt 11101
⭝
нет
\2B5D
⭝
U+02B5D
стрелка на юго-восток с горизонтальным оперением
⭞
Alt 11102
⭞
нет
\2B5E
⭞
U+02B5E
наклонная стрелка, указывающая вниз, затем на северо-восток, резкое падение тона с восходящей тенденцией в конце
⭟
Alt 11103
⭟
нет
\2B5F
⭟
U+02B5F
короткая наклонная стрелка, указывающая вниз, затем на северо-восток, небольшое снижение тона с восходящей тенденцией в конце
⭠
Alt 11104
⭠
нет
\2B60
⭠
U+02B60
треугольная стрелка влево, резкое повышение тона
⭡
Alt 11105
⭡
нет
\2B61
⭡
U+02B61
Треугольная стрелка вверх, резкое падение тона
⸽
Alt 11837
⸽
нет
\2E3D
⸽
U+02E3D
пунктирная вертикальная линия
⹇
Alt 11847
⹇
нет
\2E47
⹇
U+02E47
изогнутая вертикальная линия
Длинные стрелки
⟵
Alt 10229
⟵
⟵
\27F5
⟵
U+027F5
длинная стрелка влево
⟶
Alt 10230
⟶
⟶
\27F6
⟶
U+027F6
длинная стрелка вправо
⟷
Alt 10231
⟷
⟷
\27F7
⟷
U+027F7
длинная стрелка влево вправо
⟸
Alt 10232
⟸
⟸
\27F8
⟸
U+027F8
длинная двойная стрелка влево
⟹
Alt 10233
⟹
⟹
\27F9
⟹
U+027F9
длинная двойная стрелка вправо
⟺
Alt 10234
⟺
⟺
\27FA
⟺
U+027FA
длинная двойная стрелка влево и вправо
⟻
Alt 10235
⟻
нет
\27FB
⟻
U+027FB
длинная стрелка влево от строки
⟼
Alt 10236
⟼
⟼
\27FC
⟼
U+027FC
длинная стрелка вправо от полосы
⟽
Alt 10237
⟽
нет
\27FD
⟽
U+027FD
длинная двойная стрелка влево от полосы
⟾
Alt 10238
⟾
нет
\27FE
⟾
U+027FE
длинная двойная стрелка вправо от полосы
⟿
Alt 10239
⟿
⟿
\27FF
⟿
U+027FF
длинная волнистая стрелка вправо
Математические стрелки
↜
Alt 8604
↜
нет
\219C
↜
U+0219C
Волнистая стрелка влево
⇜
Alt 8668
⇜
нет
\21DC
⇜
U+021DC
волнистая стрелка влево
⇝
Alt 8669
⇝
⇝
\21DD
⇝
U+021DD
волнистая стрелка вправо
⇴
Alt 8692
⇴
нет
\21F4
⇴
U+021F4
Стрелка вправо с маленьким кружком
⇶
Alt 8694
⇶
нет
\21F6
⇶
U+021F6
три стрелки вправо
⇷
Alt 8695
⇷
нет
\21F7
⇷
U+021F7
стрелка влево с вертикальным ходом
⇸
Альт 8696
⇸
нет
\21F8
⇸
U+021F8
стрелка вправо с вертикальным ходом
⇹
Alt 8697
⇹
нет
\21F9
⇹
U+021F9
стрелка влево вправо с вертикальным ходом
⇺
Alt 8698
⇺
нет
\21FA
⇺
U+021FA
стрелка влево с двойной вертикальной чертой
⇻
Alt 8699
⇻
нет
\21FB
⇻
U+021FB
стрелка вправо с двойной вертикальной чертой
⇼
Alt 8700
⇼
нет
\21FC
⇼
U+021FC
стрелка влево и вправо с двойной вертикальной чертой
⟴
Альт 10228
⟴
нет
\27F4
⟴
U+027F4
стрелка вправо с плюсом в кружке
⤀
Alt 10496
⤀
нет
\2900
⤀
U+02900
двунаправленная стрелка вправо с вертикальным штрихом
⤁
Alt 10497
⤁
нет
\2901
⤁
U+02901
двунаправленная стрелка вправо с двойным вертикальным штрихом
⤅
Alt 10501
⤅
&Карта;
\2905
⤅
U+02905
двунаправленная стрелка вправо от бара
⤈
Alt 10504
⤈
нет
\2908
⤈
U+02908
стрелка вниз с горизонтальным ходом
⤉
Alt 10505
⤉
нет
\2909
⤉
U+02909
Стрелка вверх с горизонтальным штрихом
⤌
Alt 10508
⤌
⤌
\290C
⤌
U+0290C
двойной тире влево
⤍
Alt 10509
⤍
⤍
\290D
⤍
U+0290D
двойная стрелка вправо
⤎
Alt 10510
⤎
⤎
\290E
⤎
U+0290E
тройной тире влево
⤏
Alt 10511
⤏
⤏
\290F
⤏
U+0290F
тройной тире вправо
⤐
Alt 10512
⤐
⤐
\2910
⤐
U+02910
двунаправленная тройная стрелка вправо
⤑
Alt 10513
⤑
&DДотрахд;
\2911
⤑
U+02911
стрелка вправо с пунктирной ножкой
⤔
Alt 10516
⤔
нет
\2914
⤔
U+02914
стрелка вправо с хвостиком и вертикальным штрихом
⤕
Alt 10517
⤕
нет
\2915
⤕
U+02915
стрелка вправо с хвостиком и двойным вертикальным штрихом
⤖
Alt 10518
⤖
⤖
\2916
⤖
U+02916
двунаправленная стрелка вправо с хвостиком
⤗
Alt 10519
⤗
нет
\2917
⤗
U+02917
двунаправленная стрелка вправо с хвостиком и вертикальным штрихом
⤘
Alt 10520
⤘
нет
\2918
⤘
U+02918
двунаправленная стрелка вправо с хвостиком и двойным вертикальным штрихом
⥂
Alt 10562
⥂
нет
\2942
⥂
U+02942
стрелка вправо над короткой стрелкой влево
⥃
Alt 10563
⥃
нет
\2943
⥃
U+02943
стрелка влево над короткой стрелкой вправо
⥄
Alt 10564
⥄
нет
\2944
⥄
U+02944
короткая стрелка вправо над стрелкой влево
⥅
Alt 10565
⥅
⥅
\2945
⥅
U+02945
стрелка вправо с плюсом внизу
⥆
Alt 10566
⥆
нет
\2946
⥆
U+02946
стрелка влево с плюсом внизу
⥇
Alt 10567
⥇
нет
\2947
⥇
U+02947
стрелка вправо через x
⥈
Alt 10568
⥈
⥈
\2948
⥈
U+02948
стрелка влево и вправо через маленький кружок
⥉
Alt 10569
⥉
⥉
\2949
⥉
U+02949
Двунаправленная стрелка вверх от малого круга
⥱
Alt 10609
⥱
&errr;
\2971
⥱
U+02971
знак равенства над стрелкой вправо
⥲
Alt 10610
⥲
⥲
\2972
⥲
U+02972
тильда над стрелкой вправо
⥳
Alt 10611
⥳
⥳
\2973
⥳
U+02973
стрелка влево над оператором тильды
⥴
Alt 10612
⥴
⥴
\2974
⥴
U+02974
стрелка вправо над оператором тильды
⥵
Alt 10613
⥵
&rrap;
\2975
⥵
U+02975
стрелка вправо выше почти равно
⥶
Alt 10614
⥶
⥶
\2976
⥶
U+02976
меньше, чем вверху стрелка влево
⥷
Alt 10615
⥷
нет
\2977
⥷
U+02977
стрелка влево через менее чем
⥸
Alt 10616
⥸
⥸
\2978
⥸
U+02978
стрелка вправо
⥹
Alt 10617
⥹
⥹
\2979
⥹
U+02979
подмножество над стрелкой вправо
⥺
Alt 10618
⥺
нет
\297A
⥺
U+0297A
стрелка влево через подмножество
⥻
Альт 10619
⥻
+
\297B
⥻
U+0297B
надмножество над стрелкой влево
⬰
Alt 11056
⬰
нет
\2B30
⬰
U+02B30
стрелка влево с маленьким кружком
⬱
Alt 11057
⬱
нет
\2B31
⬱
U+02B31
три стрелки влево
⬲
Alt 11058
⬲
нет
\2B32
⬲
U+02B32
стрелка влево с плюсом в кружке
⬳
Alt 11059
⬳
нет
\2B33
⬳
U+02B33
длинная волнистая стрелка влево
⬴
Alt 11060
⬴
нет
\2B34
⬴
U+02B34
двунаправленная стрелка влево с вертикальным штрихом
⬵
Alt 11061
⬵
нет
\2B35
⬵
U+02B35
двунаправленная стрелка влево с двойным вертикальным штрихом
⬶
Alt 11062
⬶
нет
\2B36
⬶
U+02B36
двунаправленная стрелка влево от бара
⬷
Alt 11063
⬷
нет
\2B37
⬷
U+02B37
двунаправленная тройная стрелка влево
⬸
Alt 11064
⬸
нет
\2B38
⬸
U+02B38
стрелка влево с точечным стержнем
⬹
Alt 11065
⬹
нет
\2B39
⬹
U+02B39
стрелка влево с хвостиком и вертикальным штрихом
⬺
Alt 11066
⬺
нет
\2B3A
⬺
U+02B3A
стрелка влево с хвостиком и двойной вертикальной чертой
⬻
Alt 11067
⬻
нет
\2B3B
⬻
U+02B3B
двунаправленная стрелка влево с хвостиком
⬼
Alt 11068
⬼
нет
\2B3C
⬼
U+02B3C
двунаправленная стрелка влево с хвостиком и вертикальным штрихом
⬽
Alt 11069
⬽
нет
\2B3D
⬽
U+02B3D
двунаправленная стрелка влево с хвостиком и двойным вертикальным штрихом
⬾
Alt 11070
⬾
нет
\2B3E
⬾
U+02B3E
стрелка влево через x
⬿
Alt 11071
⬿
нет
\2B3F
⬿
U+02B3F
волнистая стрелка, указывающая прямо влево
⭀
Alt 11072
⭀
нет
\2B40
⭀
U+02B40
знак равенства над стрелкой влево
⭁
Alt 11073
⭁
нет
\2B41
⭁
U+02B41
оператор обратной тильды над стрелкой влево
⭂
Alt 11074
⭂
нет
\2B42
⭂
U+02B42
стрелка влево над реверсом почти равно
⭃
Альт 11075
⭃
нет
\2B43
⭃
U+02B43
стрелка вправо через более чем
⭄
Alt 11076
⭄
нет
\2B44
⭄
U+02B44
стрелка вправо через надмножество
⭇
Alt 11079
⭇
нет
\2B47
⭇
U+02B47
оператор обратной тильды над стрелкой вправо
⭈
Alt 11080
⭈
нет
\2B48
⭈
U+02B48
стрелка вправо над реверсом почти равно
⭉
Alt 11081
⭉
нет
\2B49
⭉
U+02B49
тильда над стрелкой влево
⭊
Альт 11082
⭊
нет
\2B4A
⭊
U+02B4A
стрелка влево выше почти равно
⭋
Alt 11083
⭋
нет
\2B4B
⭋
U+02B4B
стрелка влево над оператором обратной тильды
⭌
Alt 11084
⭌
нет
\2B4C
⭌
U+02B4C
Стрелка вправо над оператором обратной тильды
Разные стрелки
↚
Alt 8602
↚
↚
\219A
↚
U+0219A
стрелка влево с обводкой
↛
Alt 8603
↛
↛
\219B
↛
U+0219B
стрелка вправо с ходом
↮
Alt 8622
↮
↮
\21AE
↮
U+021AE
стрелка влево и вправо с штрихом
⇞
Alt 8670
⇞
нет
\21DE
⇞
U+021DE
Стрелка вверх с двойным штрихом, страница вверх
⇟
Alt 8671
⇟
нет
\21DF
⇟
U+021DF
стрелка вниз с двойным штрихом, страница вниз
⇽
Alt 8701
⇽
⇽
\21FD
⇽
U+021FD
открытая стрелка влево
⇾
Alt 8702
⇾
→
\21FE
⇾
U+021FE
стрелка вправо с открытым концом
⇿
Alt 8703
⇿
⇿
\21FF
⇿
U+021FF
стрелка влево вправо
⌃
Alt 8963
⌃
нет
\2303
⌃
U+02303
Стрелка вверх
⌄
Alt 8964
⌄
нет
\2304
⌄
U+02304
стрелка вниз
⤝
Alt 10525
⤝
⤝
\291D
⤝
U+0291D
стрелка влево к черному ромбу
⤞
Alt 10526
⤞
⤞
\291E
⤞
U+0291E
стрелка вправо к черному ромбу
⤟
Alt 10527
⤟
⤟
\291F
⤟
U+0291F
стрелка влево от полосы к черному ромбу
⤠
Alt 10528
⤠
⤠
\2920
⤠
U+02920
стрелка вправо от полосы к черному ромбу
⤡
Alt 10529
⤡
нет
\2921
⤡
U+02921
стрелки на северо-запад и юго-восток
⤢
Alt 10530
⤢
нет
\2922
⤢
U+02922
стрелка на северо-восток и юго-запад
Alt 12779
нет
\A71B
ꜛ
U+0A71B
буква-модификатор, поднятая стрелка вверх
Alt 12780
нет
\A71C
ꜜ
U+0A71C
Буква-модификатор, поднятая стрелка вниз
Стрелки с зазубринами
➯
Alt 10159
➯
нет
\27AF
➯
U+027AF
зазубренная нижняя затененная справа белая стрелка вправо
🢘
Alt 129176
🢘
нет
\1F898
🢘
U+1F898
стрелка влево с зазубренным концом
🢙
Alt 129177
🢙
нет
\1F899
🢙
U+1F899
Стрелка вверх с зазубренным хвостом
🢚
Alt 129178
🢚
нет
\1F89A
🢚
U+1F89A
стрелка вправо с зазубренным хвостом
🢛
Alt 129179
🢛
нет
\1F89B
🢛
U+1F89B
стрелка вниз с зазубренным концом
Парные треугольные стрелки
⇄
Alt 8644
⇄
⇄
\21C4
⇄
U+021C4
стрелка вправо над стрелкой влево
⇅
Alt 8645
⇅
&Стрелка вверхСтрелка вниз;
\21C5
⇅
U+021C5
Стрелка вверх влево от стрелки вниз
⇆
Alt 8646
⇆
⇆
\21C6
⇆
U+021C6
стрелка влево над стрелкой вправо
⇇
Alt 8647
⇇
⇇
\21C7
⇇
U+021C7
парные стрелки влево
⇈
Alt 8648
⇈
⇈
\21C8
⇈
U+021C8
Парные стрелки вверх
⇉
Alt 8649
⇉
⇉
\21C9
⇉
U+021C9
парные стрелки вправо
⇊
Alt 8650
⇊
⇊
\21CA
⇊
U+021CA
парные стрелки вниз
⇵
Alt 8693
⇵
&durr;
\21F5
⇵
U+021F5
стрелка вниз стрелка влево от стрелки вверх
⮀
Alt 11136
⮀
нет
\2B80
⮀
U+02B80
треугольная стрелка, направленная влево, над треугольной стрелкой, направленной вправо
⮁
Alt 11137
⮁
нет
\2B81
⮁
U+02B81
Треугольная стрелка вверх влево от треугольной стрелки вниз
⮂
Alt 11138
⮂
нет
\2B82
⮂
U+02B82
треугольная стрелка вправо над треугольной стрелкой влево
⮃
Alt 11139
⮃
нет
\2B83
⮃
U+02B83
треугольная стрелка вниз влево от треугольной стрелки вверх
⮄
Alt 11140
⮄
нет
\2B84
⮄
U+02B84
треугольные стрелки, направленные влево
⮅
Alt 11141
⮅
нет
\2B85
⮅
U+02B85
Парные треугольные стрелки вверх
⮆
Alt 11142
⮆
нет
\2B86
⮆
U+02B86
треугольные стрелки, направленные вправо
⮇
Alt 11143
⮇
нет
\2B87
⮇
U+02B87
парные треугольные стрелки вниз
Ленточные стрелки
⮰
Alt 11184
⮰
нет
\2BB0
⮰
U+02BB0
стрелка вниз влево
⮱
Alt 11185
⮱
нет
\2BB1
⮱
U+02BB1
стрелка вниз вправо
⮲
Alt 11186
⮲
нет
\2BB2
⮲
U+02BB2
стрелка вверх влево
⮳
Alt 11187
⮳
нет
\2BB3
⮳
U+02BB3
лента стрелка вверх вправо
⮴
Alt 11188
⮴
нет
\2BB4
⮴
U+02BB4
стрелка влево вверх
⮵
Alt 11189
⮵
нет
\2BB5
⮵
U+02BB5
стрелка вправо вверх
⮶
Alt 11190
⮶
нет
\2BB6
⮶
U+02BB6
ленточная стрелка влево вниз
⮷
Alt 11191
⮷
нет
\2BB7
⮷
U+02BB7
ленточная стрелка вправо вниз
«Sans Serif» стрелки
🡐
Alt 129104
🡐
нет
\1F850
🡐
U+1F850
стрелка без засечек влево
🡑
Alt 129105
🡑
нет
\1F851
🡑
U+1F851
Стрелка вверх без засечек
🡒
Alt 129106
🡒
нет
\1F852
🡒
U+1F852
стрелка без засечек вправо
🡓
Alt 129107
🡓
нет
\1F853
🡓
U+1F853
стрелка без засечек вниз
🡔
Alt 129108
🡔
нет
\1F854
🡔
U+1F854
северо-запад стрелка без засечек
🡕
Alt 129109
🡕
нет
\1F855
🡕
U+1F855
северо-восток стрелка без засечек
🡖
Alt 129110
🡖
нет
\1F856
🡖
U+1F856
юго-восточная стрелка без засечек
🡗
Alt 129111
🡗
нет
\1F857
🡗
U+1F857
юго-запад стрелка без засечек
🡘
Alt 129112
🡘
нет
\1F858
🡘
U+1F858
стрелка влево вправо без засечек
🡙
Alt 129113
🡙
нет
\1F859
🡙
U+1F859
Стрелка вверх вниз без засечек
Заштрихованные белые стрелки
➩
Alt 10153
➩
нет
\27A9
➩
U+027A9
заштрихованная вправо белая стрелка вправо
➪
Alt 10154
➪
нет
\27AA
➪
U+027AA
заштрихованная слева белая стрелка вправо
➫
Alt 10155
➫
нет
\27AB
➫
U+027AB
с наклоном назад затененная белая стрелка вправо
➬
Alt 10156
➬
нет
\27AC
➬
U+027AC
наклоненная вперед затененная белая стрелка вправо
🢠
Alt 129184
🢠
нет
\1F8A0
🢠
U+1F8A0
заштрихованная белая стрелка влево
🢡
Alt 129185
🢡
нет
\1F8A1
🢡
U+1F8A1
стрелка вправо внизу белая
🢢
Alt 129186
🢢
нет
\1F8A2
🢢
U+1F8A2
заштрихованная белая стрелка влево вверху
🢣
Alt 129187
🢣
нет
\1F8A3
🢣
U+1F8A3
вправо вверху заштрихованная белая стрелка
🢤
Alt 129188
🢤
нет
\1F8A4
🢤
U+1F8A4
заштрихованная влево белая стрелка
🢥
Alt 129189
🢥
нет
\1F8A5
🢥
U+1F8A5
заштрихованная вправо белая стрелка вправо
🢦
Alt 129190
🢦
нет
\1F8A6
🢦
U+1F8A6
белая стрелка влево-вправо
🢧
Alt 129191
🢧
нет
\1F8A7
🢧
U+1F8A7
белая стрелка вправо, заштрихованная влево
🢨
Alt 129192
🢨
нет
\1F8A8
🢨
U+1F8A8
наклоненная влево назад затененная белая стрелка
🢩
Alt 129193
🢩
нет
\1F8A9
🢩
U+1F8A9
затененная белая стрелка, наклоненная вправо
🢪
Alt 129194
🢪
нет
\1F8AA
🢪
U+1F8AA
заштрихованная белая стрелка с наклоном влево
🢫
Alt 129195
🢫
нет
\1F8AB
🢫
U+1F8AB
наклоненная вправо затененная белая стрелка вперед
Треугольные стрелки
←
Alt 8592
←
←
\2190
←
U+02190
стрелка влево
↑
Alt 8593
↑
&Стрелка вверх;
\2191
↑
U+02191
Стрелка вверх
→
Alt 8594
→
→
\2192
→
U+02192
стрелка вправо
↓
Alt 8595
↓
↓
\2193
↓
U+02193
стрелка вниз
↔
Alt 8596
↔
&Стрелка влево-вправо;
\2194
↔
U+02194
стрелка влево вправо
↕
Alt 8597
↕
↕
\2195
↕
U+02195
Стрелка вверх вниз
↖
Alt 8598
↖
&Стрелка вверху влево;
\2196
↖
U+02196
стрелка северо-запад
↗
Alt 8599
↗
&Стрелка вверху справа;
\2197
↗
U+02197
стрелка северо-восток
↘
Alt 8600
↘
↘
\2198
↘
U+02198
стрелка на юго-восток
↙
Alt 8601
↙
&ласточка;
\2199
↙
U+02199
юго-западная стрелка
➝
Alt 10141
➝
нет
\279D
➝
U+0279D
треугольная стрелка вправо
⭠
Alt 11104
⭠
нет
\2B60
⭠
U+02B60
треугольная стрелка влево, резкое повышение тона
⭡
Alt 11105
⭡
нет
\2B61
⭡
U+02B61
Треугольная стрелка вверх, резкое падение тона
⭢
Alt 11106
⭢
нет
\2B62
⭢
U+02B62
треугольная стрелка вправо
⭣
Alt 11107
⭣
нет
\2B63
⭣
U+02B63
треугольная стрелка вниз
⭤
Alt 11108
⭤
нет
\2B64
⭤
U+02B64
треугольная стрелка влево-вправо
⭥
Alt 11109
⭥
нет
\2B65
⭥
U+02B65
Треугольная стрелка вверх вниз
⭦
Alt 11110
⭦
нет
\2B66
⭦
U+02B66
треугольная стрелка на северо-запад
⭧
Alt 11111
⭧
нет
\2B67
⭧
U+02B67
треугольная стрелка на северо-восток
⭨
Alt 11112
⭨
нет
\2B68
⭨
U+02B68
треугольная стрелка на юго-восток
⭩
Alt 11113
⭩
нет
\2B69
⭩
U+02B69
треугольная стрелка на юго-запад
⭺
Alt 11130
⭺
нет
\2B7A
⭺
U+02B7A
треугольная стрелка влево с двойным горизонтальным штрихом
⭻
Alt 11131
⭻
нет
\2B7B
⭻
U+02B7B
Треугольная стрелка вверх с двойным горизонтальным штрихом, страница вверх
⭼
Alt 11132
⭼
нет
\2B7C
⭼
U+02B7C
треугольная стрелка вправо с двойным горизонтальным штрихом
⭽
Alt 11133
⭽
нет
\2B7D
⭽
U+02B7D
треугольная стрелка вниз с двойным горизонтальным штрихом, страница вниз
Треугольные стрелки с загнутыми концами
↰
Alt 8624
↰
&Лш;
\21B0
↰
U+021B0
Стрелка вверх с наконечником влево
↱
Alt 8625
↱
↱
\21B1
↱
U+021B1
Стрелка вверх с кончиком вправо
↲
Alt 8626
↲
↲
\21B2
↲
U+021B2
стрелка вниз с наконечником влево
↳
Alt 8627
↳
↳
\21B3
↳
U+021B3
стрелка вниз с наконечником вправо
↴
Alt 8628
↴
нет
\21B4
↴
U+021B4
стрелка вправо с углом вниз, перевод строки
↵
Alt 8629
↵
↵
\21B5
↵
U+021B5
стрелка вниз с углом влево, может указывать на возврат каретки или новую строку
нет
\2B0E
⬎
U+02B0E
стрелка вправо с острием вниз
⬏
Alt 11023
⬏
нет
\2B0F
⬏
U+02B0F
стрелка вправо кончиком вверх
⬐
Alt 11024
⬐
нет
\2B10
⬐
U+02B10
стрелка влево кончиком вниз
⬑
Alt 11025
⬑
нет
\2B11
⬑
U+02B11
стрелка влево кончиком вверх
⮠
Alt 11168
⮠
нет
\2BA0
⮠
U+02BA0
направленная вниз треугольная стрелка с длинным концом влево
⮡
Alt 11169
⮡
нет
\2BA1
⮡
U+02BA1
направленная вниз треугольная стрелка с длинным концом вправо
⮢
Alt 11170
⮢
нет
\2BA2
⮢
U+02BA2
Треугольная стрелка вверх с длинным концом влево
⮣
Alt 11171
⮣
нет
\2BA3
⮣
U+02BA3
Треугольная стрелка вверх с длинным концом вправо
⮤
Alt 11172
⮤
нет
\2BA4
⮤
U+02BA4
треугольная стрелка влево с длинным концом вверх
⮥
Alt 11173
⮥
нет
\2BA5
⮥
U+02BA5
треугольная стрелка вправо с длинным концом вверх
⮦
Alt 11174
⮦
нет
\2BA6
⮦
U+02BA6
треугольная стрелка влево с длинным концом вниз
⮧
Alt 11175
⮧
нет
\2BA7
⮧
U+02BA7
треугольная стрелка вправо с длинным концом вниз
Треугольные стрелки
⇚
Alt 8666
⇚
&Lлеваястрелка;
\21DA
⇚
U+021DA
тройная стрелка влево
⇛
Alt 8667
⇛
&Стрелка вправо;
\21DB
⇛
U+021DB
тройная стрелка вправо
⟰
Alt 10224
⟰
нет
\27F0
⟰
U+027F0
Четырехзначная стрелка вверх
⟱
Alt 10225
⟱
нет
\27F1
⟱
U+027F1
четырехкратная стрелка вниз
⤊
Alt 10506
⤊
нет
\290A
⤊
U+0290A
Тройная стрелка вверх
⤋
Alt 10507
⤋
нет
\290B
⤋
U+0290B
тройная стрелка вниз
⭅
Alt 11077
⭅
нет
\2B45
⭅
U+02B45
четверная стрелка влево
⭆
Alt 11078
⭆
нет
\2B46
⭆
U+02B46
четверная стрелка вправо
Двунаправленные стрелки
↞
Alt 8606
↞
↞
\219E
↞
U+0219E
двунаправленная стрелка влево
↟
Alt 8607
↟
↟
\219F
↟
U+0219F
Двунаправленная стрелка вверх, быстрый курсор вверх
↠
Alt 8608
↠
↠
\21A0
↠
U+021A0
двунаправленная стрелка вправо, быстрый курсор вправо
↡
Alt 8609
↡
↡
\21A1
↡
U+021A1
двунаправленная стрелка вниз, быстрый курсор вниз
⯬
Alt 11244
⯬
нет
\2BEC
⯬
U+02BEC
двунаправленная стрелка влево с треугольными наконечниками, быстрый курсор влево
⯭
Alt 11245
⯭
нет
\2BED
⯭
U+02BED
Двунаправленная стрелка вверх с треугольными наконечниками, быстрый курсор вверх
⯮
Alt 11246
⯮
нет
\2BEE
⯮
U+02BEE
двунаправленная стрелка вправо с треугольными наконечниками, быстрый курсор вправо
⯯
Alt 11247
⯯
нет
\2BEF
⯯
U+02BEF
двунаправленная стрелка вниз с треугольными наконечниками, быстрый курсор вниз
U-образные стрелки
↫
Alt 8619
↫
↫
\21AB
↫
U+021AB
стрелка влево с петлей
↬
Alt 8620
↬
↬
\21AC
↬
U+021AC
стрелка вправо с петлей
↶
Alt 8630
↶
↶
\21B6
↶
U+021B6
верхняя полукруговая стрелка против часовой стрелки
↷
Alt 8631
↷
↷
\21B7
↷
U+021B7
верхняя полуокружная стрелка по часовой стрелке
⥰
Alt 10608
⥰
⥰
\2970
⥰
U+02970
двойная стрелка вправо с закругленной головкой
⮌
Alt 11148
⮌
нет
\2B8C
⮌
U+02B8C
треугольная U-образная стрелка против часовой стрелки
⮍
Alt 11149
⮍
нет
\2B8D
⮍
U+02B8D
треугольная нижняя U-образная стрелка против часовой стрелки
⮎
Alt 11150
⮎
нет
\2B8E
⮎
U+02B8E
треугольная U-образная стрелка против часовой стрелки влево
⮏
Alt 11151
⮏
нет
\2B8F
⮏
U+02B8F
треугольная U-образная стрелка против часовой стрелки
Волнистые стрелки
↝
Alt 8605
↝
↝
\219D
↝
U+0219D
стрелка вправо
↭
Alt 8621
↭
&leftrightsquigarrow
\21AD
↭
U+021AD
стрелка влево вправо
↯
Alt 8623
↯
нет
\21AF
↯
U+021AF
зигзагообразная стрелка вниз
⤳
Alt 10547
⤳
⤳
\2933
⤳
U+02933
волнистая стрелка, указывающая прямо вправо
⬿
Alt 11071
⬿
нет
\2B3F
⬿
U+02B3F
волнистая стрелка, указывающая прямо влево
⭍
Alt 11085
⭍
нет
\2B4D
⭍
U+02B4D
треугольная зигзагообразная стрелка вниз
Белые стрелки
⇦
Alt 8678
⇦
нет
\21E6
⇦
U+021E6
белая стрелка влево
⇧
Alt 8679
⇧
нет
\21E7
⇧
U+021E7
Белая стрелка вверх, сдвиг
⇨
Alt 8680
⇨
нет
\21E8
⇨
U+021E8
белая стрелка вправо
⇩
Alt 8681
⇩
нет
\21E9
⇩
U+021E9
белая стрелка вниз
⇪
Alt 8682
⇪
нет
\21EA
⇪
U+021EA
Белая стрелка вверх от полосы, Caps Lock
⇫
Alt 8683
⇫
нет
\21EB
⇫
U+021EB
Белая стрелка вверх на подставке
⇬
Alt 8684
⇬
нет
\21EC
⇬
U+021EC
Белая стрелка вверх на пьедестале с горизонтальной полосой, заглавными буквами
⇭
Alt 8685
⇭
нет
\21ED
⇭
У+021ЭД
Белая стрелка вверх на подставке с горизонтальной полосой, цифровой замок
⇮
Alt 8686
⇮
нет
\21EE
⇮
U+021EE
Двойная белая стрелка вверх
⇯
Alt 8687
⇯
нет
\21EF
⇯
U+021EF
Двойная белая стрелка вверх на подставке
⇰
Alt 8688
⇰
нет
\21F0
⇰
U+021F0
белая стрелка вправо от стены
⇳
Alt 8691
⇳
нет
\21F3
⇳
U+021F3
Белая стрелка вверх вниз, прокрутка
⬀
Alt 11008
⬀
нет
\2B00
⬀
U+02B00
северо-восток белая стрелка
⬁
Alt 11009
⬁
нет
\2B01
⬁
U+02B01
северо-запад белая стрелка
⬂
Alt 11010
⬂
нет
\2B02
⬂
U+02B02
юго-восток белая стрелка
⬃
Alt 11011
⬃
нет
\2B03
⬃
U+02B03
юго-запад белая стрелка
⬄
Alt 11012
⬄
нет
\2B04
⬄
U+02B04
левая правая белая стрелка
Детали стрелы
Наконечники стрелы
➢
Alt 10146
➢
нет
\27A2
➢
U+027A2
трехмерная стрелка вверху с подсветкой вправо
➤
Альт 10148
➤
нет
\27A4
➤
U+027A4
черная стрелка вправо
⮘
Alt 11160
⮘
нет
\2B98
⮘
U+02B98
трехмерный с подсветкой вверху, направленный влево равносторонний наконечник
⮙
Alt 11161
⮙
нет
\2B99
⮙
U+02B99
трехмерный светящийся вправо вверх равносторонний наконечник
⮚
Alt 11162
⮚
нет
\2B9A
⮚
U+02B9A
трехмерный с подсветкой вверху вправо равносторонний наконечник
⮛
Alt 11163
⮛
нет
\2B9B
⮛
U+02B9B
трехмерная левая светящаяся вниз равносторонняя стрелка
⮜
Alt 11164
⮜
нет
\2B9C
⮜
U+02B9C
черный равносторонний наконечник влево
⮝
Alt 11165
⮝
нет
\2B9D
⮝
U+02B9D
черная равносторонняя стрелка вверх
⮞
Alt 11166
⮞
нет
\2B9E
⮞
U+02B9E
черная равносторонняя стрелка вправо
⮟
Alt 11167
⮟
нет
\2B9F
⮟
U+02B9F
черная равносторонняя стрелка вниз
🢐
Alt 129168
🢐
нет
\1F890
🢐
U+1F890
треугольная стрелка влево
🢑
Альт 129169
🢑
нет
\1F891
🢑
U+1F891
Треугольная стрелка вверх
🢒
Alt 129170
🢒
нет
\1F892
🢒
U+1F892
треугольная стрелка вправо
🢓
Alt 129171
🢓
нет
\1F893
🢓
U+1F893
треугольная стрелка вниз
🢔
Alt 129172
🢔
нет
\1F894
🢔
U+1F894
белая стрелка влево внутри треугольника
🢕
Alt 129173
🢕
нет
\1F895
🢕
U+1F895
Белая стрелка вверх внутри треугольной стрелки
🢖
Альт 129174
🢖
нет
\1F896
🢖
U+1F896
белая стрелка вправо внутри треугольника
🢗
Alt 129175
🢗
нет
\1F897
🢗
U+1F897
белая стрелка вниз внутри треугольной стрелки
стрелы
🢜
Alt 129180
🢜
нет
\1F89C
🢜
U+1F89C
древко тяжелой стрелы шириной один
🢝
Alt 129181
🢝
нет
\1F89D
🢝
U+1F89D
древко тяжелой стрелы шириной две трети
🢞
Alt 129182
🢞
нет
\1F89E
🢞
U+1F89E
древко тяжелой стрелы ширина половина
🢟
Alt 129183
🢟
нет
\1F89F
🢟
U+1F89F
древко тяжелой стрелы шириной одна треть
🢬
Alt 129196
🢬
нет
\1F8AC
🢬
U+1F8AC
белая стрела, вал шириной один
🢭
Alt 129197
🢭
нет
\1F8AD
🢭
U+1F8AD
древко белой стрелы шириной две трети
Хвост стрелы
⤙
Alt 10521
⤙
«
\2919
⤙
U+02919
стрелка влево
⤚
Alt 10522
⤚
⤚
\291A
⤚
U+0291A
хвостовик вправо
⤛
Alt 10523
⤛
⤛
\291B
⤛
U+0291B
двойная стрелка влево
⤜
Alt 10524
⤜
⤜
\291C
⤜
U+0291C
двойная стрелка вправо
⥼
Alt 10620
⥼
<
\297С
⥼
U+0297C
левый рыбий хвост
⥽
Alt 10621
⥽
⥽
\297D
⥽
U+0297D
правый рыбий хвост
⥾
Alt 10622
⥾
⥾
\297E
⥾
U+0297E
Рыбий хвост вверх
⥿
Alt 10623
⥿
⥿
\297F
⥿
U+0297F
рыбий хвост вниз
Другие способы вставки символа стрелки
(Способ 3) Используйте десятичный код HTML (для веб-страниц).

| Текст HTML | Вывод |
|---|---|
| Нажмите ↻ обновить. | Нажмите ↻, чтобы обновить. |
(метод 4) Используйте код объекта HTML (для веб-страниц).
| Текст HTML 99468 Вывод | |
|---|---|
| Нажмите &orrr; обновить. | Щелкните &orrr; обновить. |
(метод 5) Используйте код CSS (для веб-страниц).
| Текст CSS и HTML | Вывод |
|---|---|
| <стиль> диапазон: после { содержимое: «\21BB»;} Обновить | Обновить ↻ |
(Способ 6) Используйте шестнадцатеричный код HTML (для веб-страниц).
| Текст HTML | Вывод |
|---|---|
| Нажмите ↻ обновить. | Щелкните &orrr; обновить. |
(Метод 7) Используйте Unicode (для различных, например, Microsoft Office, JavaScript, Perl).

Юникод для ↻ это U+021BB . Важной частью является шестнадцатеричное число после U+ , которое используется в различных форматах. Например, в приложениях Microsoft Office (например, Word, PowerPoint) выполните следующие действия:
| Тип | Вывод |
|---|---|
| 21BB [Удерживать Alt] [Нажать x] | ↻ (21BB превращается в ↻. Обратите внимание, что начальные нули можно опустить.) |
В JavaScript используется синтаксис \uXXXX. Итак, нашим примером будет \u21BB. (Обратите внимание, что начальный 0 был удален, чтобы дать нам 4 шестнадцатеричных символа.)
| Текст JavaScript | Вывод |
|---|---|
| let str = «\u21BB» document.write(«Мой символ: » + str) | Мой символ: ↻ |
Чтобы увидеть форматы для C, C++, Java, Perl и Python, нажмите на нужный символ из списка ниже и перейдите по ссылке.
(Метод 8) Использовать изображение (для разных).
| Текст HTML | Вывод |
|---|---|
 | ↻ |
Нажмите на нужный символ стрелки из списка ниже и перейдите по ссылке в нижней части поля сведений. На новой странице появился виджет для создания изображения стрелки в разных размерах и шрифтах.
символы-стрелки См. страницу ↻ символ.
Помогите нам улучшить киберопределения
- Вы не согласны с чем-то на этой странице?
- Вы заметили опечатку?
- Знаете жаргонный термин, который мы пропустили?
Полный список
Вот полный список символов и частей стрелок:
треугольная стрелка с узким стержнем, направленная влево (🠠)
треугольная стрелка с узким стержнем, направленная вверх (🠡)
треугольная стрелка с узким стержнем, направленная вправо (🠢)
направленная вниз треугольная стрелка с узким древком (🠣)
направленная влево треугольная стрелка со средним древком (🠤)
направленная вверх треугольная стрелка со средним древком (🠥)
направленная вправо треугольная стрелка со средним древком (🠦)
направленная вниз треугольная стрелка со средним древком (🠧)
направленная влево треугольная стрелка со жирным древком (🠨)
направленная вверх треугольная стрелка со жирным древком (🠩)
вправо треугольная стрелка с жирным древком (🠪)
вниз треугольная стрелка с жирным древком (🠫)
направленная влево треугольная стрелка с тяжелым древком (🠬)
направленная вверх треугольная стрелка с тяжелым древком (🠭)
направленный вправо треугольник- стрела с тяжелым древком (🠮)
направленная вниз треугольная стрелка с тяжелым древком (🠯)
направленная влево треугольная стрелка с очень тяжелым древком (🠰)
направленная вверх треугольная стрелка с очень тяжелым древком (🠱)
направленная вправо треугольная стрелка с очень тяжелым древком (🠲 )
треугольная стрелка вниз с очень тяжелым древком (🠳)
стрелка влево с маленьким равносторонним наконечником (🠐)
стрелка вверх с маленьким равносторонним наконечником (🠑)
стрелка вправо с маленьким равносторонним наконечником (🠒)
стрелка вниз с маленьким равносторонним наконечником наконечник стрелы (🠓)
стрелка влево с равносторонним наконечником (🠔)
стрелка вверх с равносторонним наконечником (🠕)
стрелка вправо с равносторонним наконечником (🠖)
стрелка вниз с равносторонним наконечником (🠗)
жирная стрелка влево с равносторонним наконечником (🠘)
жирная стрелка вверх с равносторонним наконечником (🠙)
утолщенная стрелка вправо с равносторонним наконечником (🠚)
утолщенная стрелка вниз с равносторонним наконечником (🠛)
утолщенная стрелка влево с большим равносторонним наконечником (🠜)
тяжелая стрелка вверх с большим равносторонним наконечником (🠝)
тяжелая стрелка вправо с большим равносторонним наконечником (🠞)
тяжелая стрелка вниз с большим равносторонним наконечником (🠟)
стрелка влево от черты (↤)
стрелка влево к полосе, табуляция влево ( ⇤)
стрелка вправо к полосе, вкладка вправо (⇥)
стрелка вверх к полосе (⤒)
стрелка вниз к полосе (⤓)
треугольная стрелка влево к полосе, вкладка влево (⭰)
треугольная стрелка вверх к полосе бар, вкладка вверх (⭱)
треугольная стрелка, направленная вправо, к полосе, вкладка вправо (⭲)
треугольная стрелка вниз, направленная к полосе, вкладка вниз (⭳)
треугольная стрелка, направленная на северо-запад, к полосе, дому (⭶)
треугольная стрелка, направленная на северо-восток, к полоса (⭷)
треугольная стрелка на юго-восток к черте, конец (⭸)
треугольная стрелка на юго-запад к черте (⭹)
стрелка влево с крючком (↩)
стрелка вправо с крючком (↪)
стрелка на северо-запад с крючком (⤣)
стрелка на северо-восток с крючком (⤤)
стрелка на юго-восток с крючком (⤥)
стрелка на юго-запад с крючком (⤦)
наклоненная назад стрелка на юг с крючковатым хвостом, резким подъемом и падением тона (⭛)
стрелка влево с хвостиком (↢)
стрелка вправо с хвостиком (↣)
стрелка вверх от полосы (↥)
Стрелка вправо от черты (↦)
Стрелка вниз от черты (↧)
Стрелка вверх вниз с основанием (↨)
Стрелка влево с маленьким треугольным наконечником (🠀)
Стрелка вверх с маленьким треугольным наконечником (🠁)
Стрелка вправо с маленьким треугольная стрелка (🠂)
стрелка вниз с маленькой треугольной стрелкой (🠃)
Стрелка влево со средним треугольным наконечником (🠄)
Стрелка вверх со средним треугольным наконечником (🠅)
Стрелка вправо со средним треугольным наконечником (🠆)
Стрелка вниз со средним треугольным наконечником (🠇)
Стрелка влево с большим треугольным наконечником (🠈)
Стрелка вверх с большим треугольным наконечником (🠉)
Стрелка вправо с большим треугольным наконечником (🠊)
Стрелка вниз с большим треугольным наконечником (🠋)
Тяжелая стрелка с широким наконечником, направленная вправо (➔)
Стрела с широким наконечником, направленная влево (🡠) )
направленная вверх светлая стрела с широким наконечником (🡡)
направленная вправо легкая стрелка с широким наконечником (🡢)
направленная вниз светлая стрела с широким наконечником (🡣)
узкая стрелка с широким наконечником на северо-запад (🡤)
север с широким наконечником восточная светлая стрела (🡥)
широкая восточная стрела южная восточная стрела (🡦)
широкая юго-западная светлая стрела (🡧)
широкая направленная влево остроконечная стрелка (🡨)
ширококонечная восходящая остроконечная стрелка (🡩 )
широкая заостренная стрелка вправо (🡪)
широкая заостренная стрелка вниз (🡫)
стрела с широким наконечником на северо-запад (🡬)
стрела с широким наконечником на северо-восток (🡭)
стрела с широким наконечником на юго-восток (🡮)
стрела с широким наконечником на юго-запад (🡯)
широкий наконечник влево, средний Стрела с зазубринами (🡰)
Стрела с широким наконечником вверх, средняя стрелка с зазубринами (🡱)
Стрела с широким наконечником, направленная вправо со средним зазубрином (🡲)
Стрела с широким наконечником вниз, средняя стрелка с зазубринами (🡳)
Стрела с широким наконечником, средняя зазубрина на северо-запад (🡴)
стрела с широким наконечником на северо-восток со средним зазубрином (🡵)
стрела с широким наконечником на юго-восток со средним зазубрином (🡶)
стрела с широким наконечником на юго-запад со средним наконечником (🡷)
стрела с широким наконечником влево с тяжелым наконечником (🡸)
стрела с широким наконечником вверх с тяжелым наконечником (🡹)
стрела с широким наконечником вправо с тяжелым наконечником (🡺)
стрела с широким наконечником вниз тяжелая стрела с зазубринами (🡻)
тяжелая стрела с зазубринами на северо-запад (🡼)
стрела с широкими наконечниками на северо-восток с тяжелыми зазубринами (🡽)
стрела с широкими наконечниками на юго-восток с тяжелыми зазубринами (🡾)
тяжелая стрела с широкими наконечниками на юго-запад стрела (🡿)
стрела с широким наконечником, направленная влево, очень тяжелая зазубренная стрела (🢀)
стрела с широким наконечником вверх с очень тяжелым зазубрином (🢁)
стрела с широким наконечником вправо с очень тяжелым зазубрином (🢂)
стрела с широким наконечником вниз с очень тяжелым зазубрином (🢃)
стрела с широким наконечником на северо-запад с очень тяжелым зазубрином (🢄)
стрела с широким наконечником на северо-восток с очень тяжелым зазубрином (🢅)
стрела с широким наконечником на юго-восток с очень тяжелым зазубрином (🢆)
стрела с широким наконечником на юго-запад с очень тяжелым зазубрином (🢇)
черная стрелка вправо (➡)
черная стрелка влево ( ⬅)
Черная стрелка вверх (⬆)
Черная стрелка вниз (⬇)
северо-восток черная стрелка (⬈)
северо-запад черная стрелка (⬉)
юго-восток черная стрелка (⬊)
юго-запад черная стрелка (⬋)
влево вправо черная стрелка (⬌)
вверх вниз черная стрелка (⬍)
вправо черная стрелка (⮕)
жирная черная изогнутая стрелка вниз и вправо (➥)
жирная черная изогнутая стрелка вверх и вправо (➦)
черная изогнутая стрелка вниз и влево (⮨)
черная изогнутая стрелка вниз и вправо (⮩)
черная изогнутая стрелка вверх и влево (⮪)
черная изогнутая стрелка вверх и вправо (⮫)
черная изогнутая стрелка влево и вверх (⮬)
черная изогнутая стрелка вправо и вверх (⮭)
черная изогнутая стрелка влево и вниз (⮮)
черная изогнутая стрелка вправо и вниз (⮯)
толстая белая стрелка, обведенная вправо (➲)
белая стрелка, обведенная черным кружком, влево (⮈)
белая стрелка, обведенная черным кружком вверх (⮉)
белая стрелка, обведенная черным кружком, вправо (⮊)
белая стрелка, обведенная черным кружком вниз (⮋)
сочетание наложения кольца по часовой стрелке (⃙)
комбинированное наложение кольца против часовой стрелки (⃚)
незамкнутая кружка против часовой стрелки (↺)
незамкнутая кружка против часовой стрелки (↻)
круговая стрелка с зазором против часовой стрелки (⟲)
круговая стрелка с зазором по часовой стрелке (⟳)
закрытая кружковая стрелка против часовой стрелки (⥀)
по часовой стрелке стрелка с закрытым кругом (⥁)
треугольная стрелка с незамкнутым кругом по часовой стрелке (⭮)
треугольная стрелка с незамкнутым кругом против часовой стрелки (⭯)
четыре угловые стрелки, вращающиеся против часовой стрелки, петля (⮔)
приседание черная стрелка вправо (➧)
Стрелка в квадрате влево (🠸)
Стрелка в квадрате вверх (🠹)
Стрелка в квадрате вправо (🠺)
Стрелка в квадрате вниз (🠻)
Сжатая стрелка влево (🠼)
Сжатая стрелка вверх (🠽)
Сжатая стрелка вправо (🠾)
сжатая стрелка вниз (🠿)
сжатая сжатая стрелка влево (🡀)
сжатая сжатая стрелка вверх (🡁)
сжатая сжатая стрелка вправо (🡂)
сжатая сжатая стрелка вниз (🡃)
стрелка на северо-запад и стрелка на северо-восток (⤧)
стрелка на северо-восток и стрелка на юго-восток (⤨)
стрелка на юго-восток и стрелка на юго-запад (⤩)
стрелка на юго-запад и стрелка на северо-запад (⤪)
восходящая диагональ пересекает падающую диагональ (⤫)
нисходящая диагональ пересекает восходящую диагональ (⤬ )
стрелка на юго-восток, пересекающая стрелку на северо-восток (⤭)
стрелка на северо-восток, пересекающую стрелку на юго-восток (⤮)
падающая диагональ, пересекающая северо-восток, стрелка (⤯)
восходящая диагональ, пересекающая стрелку на юго-восток (⤰)
стрелка на северо-восток, пересекающая северо-запад стрелка (⤱)
стрелка на северо-запад, пересекающая стрелку на северо-восток (⤲)
стрелка, указывающая вправо, затем изгибающаяся вверх (⤴)
стрелка, указывающая вправо, затем изгибающаяся вниз (⤵)
стрелка, указывающая вниз, затем изгибающаяся влево (⤶)
стрелка, указывающая вниз, затем изгибающаяся вправо (⤷) )
дуга справа стрелка по часовой стрелке (⤸)
дуга слева стрелка против часовой стрелки (⤹)
дуга вверху против часовой стрелки стрелка (⤺)
дуга внизу стрелка против часовой стрелки (⤻)
дуга вверху стрелка по часовой стрелке с минусом (⤼)
дуга вверху стрелка против часовой стрелки с плюсом (⤽)
правая нижняя полукруглая стрелка по часовой стрелке (⤾)
нижняя левая полукруглая стрелка против часовой стрелки (⤿)
пунктирная стрелка влево (⇠)
пунктирная стрелка вверх (⇡)
пунктирная стрелка вправо (⇢)
пунктирная стрелка вниз (⇣)
треугольник влево- пунктирная стрелка с заглавием (⭪)
треугольная пунктирная стрелка вверх (⭫)
треугольная пунктирная стрелка вправо (⭬)
треугольная пунктирная стрелка вниз (⭭)
двойная стрелка влево с чертой (⇍)
двойная стрелка влево вправо с инсультом (⇎)
двойная стрелка вправо с чертой (⇏)
двойная стрелка влево (⇐)
двойная стрелка вверх (⇑)
двойная стрелка вправо (⇒)
двойная стрелка вниз (⇓)
двойная стрелка влево вправо (⇔)
двойная стрелка вверх вниз (⇕)
двойная стрелка на северо-запад (⇖)
двойная стрелка на северо-восток (⇗)
двойная стрелка на юго-восток (⇘)
двойная стрелка на юго-запад (⇙)
длинная двойная стрелка влево (⟸)
длинная двойная стрелка вправо (⟹) )
длинная двойная стрелка влево вправо (⟺)
длинная двойная стрелка влево от черты (⟽)
длинная двойная стрелка вправо от черты (⟾)
двойная стрелка влево с вертикальным штрихом (⤂)
двойная стрелка вправо с вертикальным штрихом (⤃)
двойная стрелка влево вправо с вертикальным штрихом (⤄)
двойная стрелка влево от черты (⤆)
двойная стрелка вправо от стержня (⤇)
стрелка влево (🠴)
стрелка вверх (🠵)
стрелка вправо (🠶)
стрелка вниз (🠷)
гарпун с зазубриной влево вверх (↼)
левый гарпун с зубцом вниз (↽)
Гарпун направленный вверх с зубцом вправо (↾)
Гарпун направленный вверх с зубцом влево (↿)
Гарпун направленный вправо зубцом вверх (⇀)
Гарпун направленный вправо зубцом вниз (⇁)
Гарпун направленный вниз с зубцом вправо (⇂)
Гарпун направленный вниз с зубцом влево (⇃)
левый гарпун над правым гарпуном (⇋)
правый гарпун над левым гарпуном (⇌)
левый шип вверх правый шип вниз гарпун (⥊)
левый шип вниз правый шип вверх гарпун (⥋)
вверх шип вправо вниз шип левый гарпун (⥌)
Верхний шип левый нижний шип правый гарпун (⥍)
левый шип верхний правый шип верхний гарпун (⥎)
верхний зубец правый нижний шип правый гарпун (⥏)
левый зубец нижний правый шип нижний гарпун (⥐)
верхний зубец левый нижний зубец левый гарпун (⥑)
направленный влево гарпун с зубцом до планки (⥒)
правый гарпун с зубцом до планки (⥓)
направленный вверх с зубцом справа от планки (⥔)
направленный вниз гарпун с зубцом справа до планки (⥕)
направленный влево гарпун с зазубриной до планки (⥖)
направленный вправо гарпун с зазубриной до планки (⥗)
Направленный вверх гарпун с зубцом слева от планки (⥘)
Направленный вниз гарпун с зубцом слева на планке (⥙)
Направленный влево гарпун с зубцом вверх от планки (⥚)
Направленный вправо с зубцом вверх от планки (⥛)
Направленный вверх гарпун с зубцом справа от стержня (⥜)
гарпун вниз с зубцом вправо от стержня (⥝)
гарпун влево с зубцом вниз от стержня (⥞)
гарпун вправо с зубцом вниз от стержня (⥟)
гарпун вверх с зубцом слева от стержня (⥠)
направленный вниз гарпун с зазубриной слева от стержня (⥡)
Направленный влево гарпун с зубцом вверху Направленный влево гарпун с зубцом вниз (⥢)
Направленный вверх гарпун с зубцом слева сбоку Гарпун направлен вверх с зубцом справа (⥣)
Направленный вправо гарпун с зубцом вверх вверх Гарпун вправо с зубцом вниз (⥤)
Гарпун направлен вниз с зубцом вниз (⥤) влево рядом вниз гарпун с зубцом справа (⥥)
направлен влево гарпун с зубцом вверх вверху вправо гарпун с зубцом вверх (⥦)
направлен влево гарпун с зубцом вниз вверх вправо гарпун вправо с зубцом вниз (⥧)
вправо с зубцом вверх вверх левый гарпун с зазубрина вверх (⥨)
направленный вправо гарпун с острием вниз над длинной чертой
направленный влево гарпун с острием вверх над длинной чертой (⥪)
направленный влево гарпун с острием вниз под длинной чертой (⥫)
направленный вправо гарпун с острием вверх над длинной чертой (⥬ )
Гарпун направленный вправо с зубцом вниз под длинной чертой (⥭)
Гарпун направленный вверх с зубцом влево рядом Гарпун направленный вниз с зубцом вправо (⥮)
Гарпун направленный вниз с зубцом влево рядом с гарпун направленный вверх с зубцом вправо (⥯)
Тяжелая стрела направленная влево (🡄)
Толстая стрелка вверх (🡅)
Толстая стрелка вправо (🡆)
Толстая стрелка вниз (🡇)
Стрелка влево к полосе над стрелкой вправо к полосе, вкладка с вкладкой сдвига (↹)
Белая стрелка вверх на пьедестале с горизонтальной чертой, заглавные буквы (заглавные буквы) замок (⇬)
стрелка на северо-запад в угол, домой (⇱)
стрелка на юго-восток в угол, конец (⇲)
apl функциональный символ четверка вверх знак вставки (Ὣ)
символ возврата (ῦ)
горизонтальная клавиша табуляции ( ⭾)
клавиша вертикальной табуляции (⭿)
возврат влево (⮐)
возврат вправо (⮑)
новая строка влево (⮒)
новая строка вправо (⮓)
белая стрелка вверх от полосы с горизонтальной чертой, заглавные буквы (⮸)
стрелка вверх в прямоугольном блоке, выход (⮹)
короткая наклонная стрелка на север, небольшое повышение тона ( ⭎)
короткая стрелка с наклоном на юг, небольшое понижение или общее понижение тона в конце слова или в начале фразы соответственно (⭏)
стрелка с наклоном на север с загнутой головкой, повышение тона с нисходящей тенденцией в конце (⭚)
наклоненная назад южная стрела с крючковатым хвостом, резким подъемом и падением тона (⭛)
наклонная стрелка на север с горизонтальным хвостом, продолжающееся повышение тона (⭜)
стрелка на юго-восток с горизонтальным хвостом (⭝)
наклонная стрелка вниз, затем на северо-восток, резкое падение тона с восходящей тенденцией в конце (⭞)
короткая наклонная стрелка, направленная вниз, затем на северо-восток, незначительное понижение тона с восходящей тенденцией в конце (⭟)
треугольная стрелка, направленная влево, резкое повышение тона (⭠)
треугольная стрелка, направленная вверх, резкое падение тона (⭡)
пунктирная вертикальная линия (⸽)
волнистая вертикальная линия (⹇)
длинная стрелка влево (⟵)
длинная стрелка вправо (⟶)
длинная стрелка влево вправо (⟷)
длинная двойная стрелка влево (⟸)
длинная двойная стрелка вправо (⟹)
длинная двойная стрелка влево вправо (⟺)
длинная двойная стрелка влево стрелка от черты (⟻)
длинная стрелка вправо от черты (⟼)
длинная двойная стрелка влево от черты (⟽)
длинная двойная стрелка вправо от черты (⟾)
длинная волнистая стрелка вправо (⟿)
волнистая стрелка влево (↜)
волнистая стрелка влево (⇜)
волнистая стрелка вправо (⇝)
стрелка вправо с маленьким кружком (⇴)
три стрелки вправо (⇶)
стрелка влево с вертикальным штрихом (⇷)
стрелка вправо с вертикальным штрихом (⇸)
стрелка влево вправо с вертикальным штрихом (⇹)
стрелка влево с двойной вертикалью штрих (⇺)
стрелка вправо с двойным вертикальным штрихом (⇻)
стрелка влево вправо с двойным вертикальным штрихом (⇼)
стрелка вправо с обведенным плюсом (⟴)
двунаправленная стрелка вправо с вертикальным штрихом (⤀)
вправо два- стрелка с двойным вертикальным штрихом (⤁)
Двунаправленная стрелка вправо от черты (⤅)
Стрелка вниз с горизонтальным штрихом (⤈)
Стрелка вверх с горизонтальным штрихом (⤉)
Стрелка с двойным тире влево (⤌)
Стрелка с двойным тире вправо (⤍)
Стрелка с тройным тире влево (⤎)
тройная штриховая стрелка вправо (⤏)
двунаправленная тройная штриховая стрелка вправо (⤐)
стрелка вправо с точечным стержнем (⤑)
стрелка вправо с хвостиком с вертикальным штрихом (⤔)
стрелка вправо с хвостиком с двойной вертикалью ход (⤕)
двунаправленная стрелка вправо с хвостиком (⤖)
двунаправленная стрелка вправо с хвостиком с вертикальной чертой (⤗)
двунаправленная стрелка вправо с хвостиком с двойным вертикальным штрихом (⤘)
стрелка вправо над короткой стрелкой влево (⥂)
стрелка влево над короткой стрелкой вправо (⥃)
короткая стрелка вправо над стрелкой влево (⥄)
стрелка вправо с плюсом внизу (⥅)
стрелка влево с плюсом внизу (⥆)
стрелка вправо через x (⥇)
стрелка влево вправо через малый круг (⥈)
Двунаправленная стрелка вверх от малого круга (⥉)
знак равенства над стрелкой вправо (⥱)
тильда над стрелкой вправо (⥲)
стрелка влево над тильдой (⥳)
стрелка вправо над тильдой (⥴)
вправо стрелка вверху почти равно (⥵)
меньше чем вверху стрелка влево (⥶)
стрелка влево через меньше чем (⥷)
больше чем вверху стрелка вправо (⥸)
подмножество выше стрелка вправо (⥹)
стрелка влево через подмножество (⥺)
надмножество сверху стрелка влево (⥻)
стрелка влево с маленьким кружком (⬰)
три стрелки влево (⬱)
стрелка влево с плюсом в кружке (⬲)
длинная загогулина влево стрелка (⬳)
двунаправленная стрелка влево с вертикальным штрихом (⬴)
двунаправленная стрелка влево с двойной вертикальной чертой (⬵)
двунаправленная стрелка влево от черты (⬶)
двунаправленная тройная штриховая стрелка влево (⬷)
стрелка влево с точечным стержнем (⬸)
стрелка влево с хвостиком с вертикальным ходом (⬹)
стрелка влево с хвостиком с двойным вертикальным штрихом (⬺)
двунаправленная стрелка влево с хвостиком (⬻)
двунаправленная стрелка влево с хвостиком с вертикальным штрихом (⬼)
двунаправленная стрелка влево с хвостиком с двойным вертикальным штрихом ( ⬽)
стрелка влево через x (⬾)
волнообразная стрелка, указывающая прямо влево (⬿)
знак равенства над стрелкой влево (⭀)
обратная тильда над стрелкой влево (⭁)
стрелка влево над реверсом почти равно (⭂)
стрелка вправо через больше чем (⭃)
стрелка вправо через надмножество (⭄)
оператор обратной тильды над стрелкой вправо (⭇)
стрелка вправо над реверсом почти равно (⭈)
оператор тильды над стрелкой влево (⭉)
стрелка влево вверху почти равно (⭊)
влево стрелка над оператором обратной тильды (⭋)
стрелка вправо над оператором обратной тильды (⭌)
стрелка влево с штрихом (↚)
стрелка вправо с штрихом (↛)
стрелка влево вправо с штрихом (↮)
стрелка вверх с двойным штрихом, страница вверх (⇞)
стрелка вниз с двойным штрихом, страница вниз (⇟)
стрелка влево (⇽)
стрелка вправо (⇾)
стрелка влево вправо (⇿)
стрелка вверх (⌃)
стрелка вниз ( ⌄)
стрелка влево к черному ромбу (⤝)
стрелка вправо к черному ромбу (⤞)
стрелка влево от полосы к черному ромбу (⤟)
стрелка вправо от полосы к черному ромбу (⤠)
стрелка на северо-запад и юго-восток ( ⤡)
стрелка на северо-восток и юго-запад (⤢)
буква-модификатор, направленная вверх стрелка ()
буква-модификатор, приподнятая стрелка вниз ()
зазубренная нижняя затененная вправо белая стрелка вправо (➯)
стрелка влево с зазубренным хвостом (🢘)
стрелка вверх с зазубренным хвостом (🢙)
стрелка вправо с зазубренным хвостом (🢚)
вниз стрелка с зубчатым хвостом (🢛)
стрелка вправо над стрелкой влево (⇄)
стрелка вверх влево от стрелки вниз (⇅)
стрелка влево над стрелкой вправо (⇆)
парные стрелки влево (⇇)
парные стрелки вверх (⇈)
парные стрелки вправо (⇉)
парные стрелки вниз (⇊)
стрелка вниз влево от стрелки вверх (⇵)
треугольная стрелка влево над треугольной стрелкой вправо (⮀)
треугольная стрелка вверх влево от треугольной стрелки вниз (⮁)
треугольник вправо- Стрелка с наконечником над треугольной стрелкой, направленной влево (⮂)
Треугольная стрелка, направленная вниз, влево от восходящей треугольной стрелки (⮃)
Парные треугольные стрелки, направленные влево (⮄)
Парные треугольные стрелки, направленные вверх (⮅)
парные треугольные стрелки, направленные вправо (⮆)
парные треугольные стрелки, направленные вниз (⮇)
ленточная стрелка вниз влево (⮰)
ленточная стрелка вниз вправо (⮱)
ленточная стрелка вверх влево (⮲)
ленточная стрелка вверх вправо ( ⮳)
ленточная стрелка влево вверх (⮴)
ленточная стрелка вправо вверх (⮵)
ленточная стрелка влево вниз (⮶)
ленточная стрелка вправо вниз (⮷)
стрелка без засечек влево (🡐)
стрелка без засечек вверх ( 🡑)
стрелка без засечек вправо (🡒)
стрелка без засечек вниз (🡓)
северо-западная стрелка без засечек (🡔)
северо-восточная стрелка без засечек (🡕)
юго-восточная стрелка без засечек (🡖)
юго-западная стрелка без засечек (🡗)
левая правая стрелка без засечек (🡘)
стрелка без засечек вверх вниз (🡙)
заштрихованная вправо белая стрелка вправо (➩)
заштрихованная влево белая стрелка вправо (➪)
затененная белая стрелка вправо с наклоном назад (➫)
заштрихованная белая стрелка вправо с наклоном вперед ( ➬)
нижняя заштрихованная влево белая стрелка (🢠)
правая нижняя заштрихованная белая стрелка (🢡)
заштрихованная белая стрелка влево (🢢)
заштрихованная белая стрелка вправо вверх (🢣)
заштрихованная влево белая стрелка (🢤)
заштрихованная вправо белая стрелка вправо (🢥)
заштрихованная влево белая стрелка вправо (🢦)
вправо заштрихованная влево белая стрелка (🢧)
затененная белая стрелка, наклоненная влево (🢨)
затененная белая стрелка, наклоненная вправо (🢩)
затененная белая стрелка, наклоненная влево вперед (🢪)
затененная белая стрелка, наклоненная вправо ( 🢫)
стрелка влево ( ←)
Стрелка вверх (↑)
Стрелка вправо (→)
Стрелка вниз (↓)
Стрелка влево вправо (↔)
Стрелка вверх вниз (↕)
Стрелка северо-запад (↖)
Стрелка северо-восток (↗)
Стрелка юго-восток (↘)
стрелка на юго-запад (↙)
треугольная стрелка вправо (➝)
треугольная стрелка влево, резкое повышение тона (⭠)
треугольная стрелка вверх, резкое падение тона (⭡)
треугольник вправо Треугольная стрелка вниз (⭢)
Треугольная стрелка вниз (⭣)
Треугольная стрелка влево и вправо (⭤)
треугольная стрелка вверх вниз (⭥)
треугольная стрелка на северо-запад (⭦)
треугольная стрелка на северо-восток (⭧)
треугольная стрелка на юго-восток (⭨)
треугольная стрелка на юго-запад (⭩)
Треугольная стрелка, направленная влево, с двойной горизонтальной чертой (⭺)
Треугольная стрелка, направленная вверх, с двойной горизонтальной чертой, страница вверх (⭻)
Треугольная стрелка, направленная вправо, с двойной горизонтальной чертой (⭼)
Треугольная стрелка, направленная вниз, с двойной горизонтальный штрих, страница вниз (⭽)
Стрелка вверх с наконечником влево (↰)
Стрелка вверх с наконечником вправо (↱)
Стрелка вниз с наконечником влево (↲)
Стрелка вниз с наконечником вправо (↳)
Стрелка вправо с углом вниз, перевод строки (↴)
вниз стрелка с углом, направленным влево, может указывать на возврат каретки или новую строку (↵)
стрелка вправо с кончиком вниз (⬎)
стрелка вправо с кончиком вверх (⬏)
стрелка влево с кончиком вниз (⬐)
стрелка влево с кончиком вверх ( ⬑)
направленная вниз треугольная стрелка с длинным наконечником влево (⮠)
направленная вниз треугольная стрелка с длинным наконечником вправо (⮡)
направленная вверх треугольная стрелка с длинным наконечником влево (⮢)
направленная вверх треугольная стрелка с длинным наконечником вправо ( ⮣)
треугольная стрелка, направленная влево, с длинным концом вверх (⮤)
треугольная стрелка, направленная вправо, с длинным концом вверх (⮥)
треугольная стрелка, направленная влево, с длинным концом вниз (⮦)
треугольная стрелка, направленная вправо, с длинным концом вниз (⮧)
тройная стрелка влево (⇚)
тройная стрелка вправо (⇛)
четверная стрелка вверх (⟰)
четверная стрелка вниз (⟱)
тройная стрелка вверх (⤊)
тройная стрелка вниз (⤋)
четверная стрелка влево (⭅)
Четырехсторонняя стрелка вправо (⭆)
Двунаправленная стрелка влево (↞)
Двунаправленная стрелка вверх, быстрый курсор вверх (↟)
Двунаправленная стрелка вправо, быстрый курсор вправо (↠)
Двунаправленная стрелка вниз, быстрый курсор вниз (↡)
двунаправленная стрелка влево с треугольными наконечниками, быстрый курсор влево (⯬)
Двунаправленная стрелка вверх с треугольными наконечниками, быстрый курсор вверх (⯭)
Двунаправленная стрелка вправо с треугольными наконечниками, быстрый курсор вправо (⯮)
Двунаправленная стрелка вниз с треугольными наконечниками, быстрый курсор вниз (⯯)
Влево Стрелка с петлей (↫)
Стрелка, направленная вправо с петлей (↬)
Верхний полукруг против часовой стрелки (↶)
Верхний полукруг против часовой стрелки (↷)
Двойная правая стрелка с закругленным концом (⥰)
Треугольная правая U-образная стрелка против часовой стрелки (⮌ )
направленная против часовой стрелки треугольная нижняя U-образная стрелка (⮍)
направленная против часовой стрелки треугольная левая U-образная стрелка (⮎)
направленная против часовой стрелки треугольная верхняя U-образная стрелка (⮏)
направленная вправо волнообразная стрелка (↝)
левая правая волнистая стрелка (↭)
зигзагообразная стрелка вниз (↯)
волнообразная стрелка, направленная прямо вправо (⤳)
волнообразная стрелка, направленная прямо влево (⬿)
треугольная зигзагообразная стрелка вниз (⭍)
белая стрелка влево (⇦)
белая стрелка вверх, сдвиг (⇧ )
белая стрелка вправо (⇨)
Белая стрелка вниз (⇩)
Белая стрелка вверх от полосы, заглавные буквы (⇪)
Белая стрелка вверх на подставке (⇫)
Белая стрелка вверх на подставке с горизонтальной чертой, заглавные буквы (⇬)
Белая стрелка вверх на пьедестале с горизонтальной полосой, цифровой замок (⇭)
Белая двойная стрелка вверх (⇮)
Белая двойная стрелка вверх на пьедестале (⇯)
Белая стрелка вправо от стены (⇰)
Белая стрелка вверх вниз, прокрутка (⇳)
север белая стрелка на восток (⬀)
белая стрелка на северо-запад (⬁)
юго-восток белая стрелка (⬂)
юго-запад белая стрелка (⬃)
левая правая белая стрелка (⬄)
трехмерная с подсветкой вверху стрелка вправо (➢)
черная стрелка вправо (➤)
трехмерная с подсветкой вверху равносторонняя стрелка, направленная влево (⮘)
трехмерная равносторонняя стрелка, направленная вправо (⮙)
трехмерная равносторонняя стрелка, направленная вверх и направленная вправо (⮚)
трехмерная равносторонняя стрелка, направленная вниз и направленная влево (⮛)
черная равносторонняя стрелка, направленная влево (⮜)
черный равносторонний наконечник стрелки вверх (⮝)
черная равносторонняя стрелка, направленная вправо (⮞)
черная равносторонняя стрелка, направленная вниз (⮟)
треугольная стрелка, направленная влево (🢐)
треугольная стрелка, направленная вверх (🢑)
треугольная стрелка, направленная вправо (🢒)
треугольная стрелка, направленная вниз (🢓)
белая стрелка, направленная влево внутри треугольника наконечник стрелы (🢔)
Белая стрелка вверх внутри треугольного наконечника стрелы (🢕)
Белая стрелка вправо внутри треугольного наконечника стрелы (🢖)
Белая стрелка вниз внутри треугольного наконечника стрелы (🢗)
Ширина стержня тяжелой стрелы один (🢜)
древко тяжелой стрелы, ширина две трети (🢝)
древко тяжелой стрелы, ширина одна половина (🢞)
древко тяжелой стрелы, ширина одна треть (🢟)
древко белой стрелы, ширина одна (🢬)
древко белой стрелы, ширина две трети (🢭)
стреловидный хвост влево (⤙)
стреловидный хвост вправо (⤚)
двойной стреловидный хвост влево (⤛)
двойной стреловидный хвост вправо (⤜)
левый рыбий хвост (⥼)
правый рыбий хвост (⥽)
вверх рыба хвост (⥾)
пуховый хвост (⥿)
См.
 также символы стрелки
специальные символы
символы валюты
символы дробей
Греческие буквенные символы
символы с акцентом
символы сердца
Математические символы
музыкальные символы
знаки препинания
также символы стрелки
специальные символы
символы валюты
символы дробей
Греческие буквенные символы
символы с акцентом
символы сердца
Математические символы
музыкальные символы
знаки препинанияCircle Arrow — Bilder und Stockfotos
164.578Bilder
- Bilder
- Fotos
- Grafiken
- Vektoren
- Videos
Niedrigster Preis
SignatureBeste Qualität
Durchstöbern Sie 164.578
circle arrow Stock -Фотография и фотографии. Oder starten Sie eine neuesuche, um noch mehr Stock-Photografie und Bilder zu entdecken. Крайспфейл. schaltfläche weiter. png-symbol in der rechten linie im vektor flach — круговая стрелка сток-графика, -клипарт, -мультфильмы и -символ Крайспфейл. Schaltfläche Weiter. Png-Symbol in der rechten Line…
Png-Symbol in der rechten Line…
Kreispfeil. Schaltfläche «Вейтер». PNG-символ для правой линии в векторном стиле.
satz von schwarzen dünnen isolierten pfeilen. — графика со стрелкой круга, -клипарт, -мультфильмы и -символSatz von schwarzen dünnen isolierten Pfeilen.
Satz schwarzer, dünner, isolierter Pfeile auf weißem Hintergrund. Векториллюстрация.
kreis-infografiken — круговая стрелка стоковая графика, -клипарт, -мультфильмы и -символKreis-Infografiken
Satz von Kreis-Infografiken. Drehelemente mit 2-9 Stufen. Kreisdiagramme
sammlung von handgezeichneten pfeilen, satz von marker gezeichneten kritzeleien handgezeichnete pfeile. kritzelpfeil, skizzenhafter tintenpfeilspitzenvektor — круговая стрелка, графика, -клипарт, -мультфильмы и -символSammlung von handgezeichneten Pfeilen, Satz von Marker…
satz von schwarzen hand gezeichnet dünne pfeile. pfeile in handgezeichneten стиль. isoliert auf weißem Hintergrund. медвежий барер строгий. вектор-иллюстрация — круговая стрелка сток-график, -клипарт, -мультфильмы и -символ
pfeile in handgezeichneten стиль. isoliert auf weißem Hintergrund. медвежий барер строгий. вектор-иллюстрация — круговая стрелка сток-график, -клипарт, -мультфильмы и -символSatz von schwarzen Hand gezeichnet dünne Pfeile. Pfeile in…
Мазок кистью Satz von schwarz pfeile — круговая стрелка фондовая графика, -клипарт, -мультфильмы и -символМазок кистью Satz von Schwarz Pfeile
Pfeile, Pinselstrich, Satz verschiedener Variationen.
große menge schwarzer pfeile und richtungszeiger — круговая стрелка стоковая графика, -clipart, -cartoons und -symbole satz von bunten pfeil-symbol-vektor-material — круговая стрелка сток-графика, -клипарт, -мультфильмы и -символ grafiken, -clipart, -cartoons und -symboleSatz von Pfeil-Web-Symbolen
pfeile — круговая стрелка стоковая графика, -clipart, -cartoons und -symbolePfeile
hand gezeichnet set von pfeil-elemente im doodle-stil — круг стрелка сток-графика,-клипарт,-мультфильмы и-символHandgezeichnet Set von Pfeil-Elemente im Doodle-Stil
Handgezeichneter Satz von Pfeilelementen im Doodle-Stil. Bearbeitbare Konturvektorillustration
Bearbeitbare Konturvektorillustration
Kreispfeil-Symbol. Символ цурюксетцен. Vorlage neu laden und…
satz von infografik vektorpfeile — круговая стрелка стоковая графика, -клипарт, -мультфильмы и -символSatz von Infografik Vektorpfeile
Satz von Infografik-Vektorpfeilen. Вектор-иллюстрация.
мазок кистью Satz von schwarz pfeile — круговая стрелка стоковая графика, -клипарт, -мультфильмы и -символмазок кистью Satz von Schwarz Pfeile -symbole
Pfeile, Vektor-Design-Elemente
Satz von Vektorpfeilen. Handgezeichnete Designelemente, verschiedene Formen
kreispfeil linienförmiger Symbolatz for web und app — круговая стрелка, графика, клипарт, мультфильмы и символыKreispfeil linienförmiger Symbolsatz for Web und App
бизнес-информация. kreisförmige pfeile mit 3-8 schritte, optionen. вектор-крайсдиаграмма. — круговая стрелка сток-графика, -клипарт, -мультфильмы и -символ
kreisförmige pfeile mit 3-8 schritte, optionen. вектор-крайсдиаграмма. — круговая стрелка сток-графика, -клипарт, -мультфильмы и -символБизнес-инфографика. Kreisförmige Pfeile mit 3-8 Schritte,…
hand gezeichnete kreise skizerstellen rahmen-set. — графика со стрелкой круга, -клипарт, -мультфильмы и -символHand gezeichnete Kreise Skizerstellen Rahmen-Set.
pfeil-symbol — круглая стрелка сток-графика, -клипарт, -мультфильмы и -символPfeil-Symbol
festgelegten kreis pfeile — круговая стрелка стоковая графика, -клипарт, -мультфильмы и -символFestgelegten Kreis Pfeile
бизнес-информация. kreise mit 3, 4, 5, 6, 7, 8 schritte, pfeile. вектор-ворлаген. — круговая стрелка сток-графика, -клипарт, -мультфильмы и -символБизнес-инфографика. Kreise mit 3, 4, 5, 6, 7, 8 Schritte,…
Набор иконок pfeile schwarz. векторпфайл. sammlung verschiedener pfeilsymbole. пфайлсимвол. курсор, zeiger für webdesign, schnittstelle. векториллюстрация. — круговая стрелка сток-графика, -клипарт, -мультфильмы и -символ Набор иконок Pfeile schwarz. Векторпфейл. Sammlung verschiedener…
Векторпфейл. Sammlung verschiedener…
Pfeile
skizze des schwarzen pfeil — круговая стрелка стоковые фотографии и изображенияSkizze des schwarzen Pfeil
pfeil-symbole-set — круг стрелка стоковой графикой, клипартом, мультфильмами и символамиPfeil-Symbole-set
pfeilsymbole. editierbare schlaganfall. пиксель идеальный. для мобильных устройств и Интернета. — круговая стрелка сток-графика, -клипарт, -мультфильмы и -символПфайлсимвол. Editierbare Schlaganfall. Пиксель идеальный. Für…
Satz von Designelementen.
rotatespfeil-symbol-set: zyklus, rundung, drehen, aktualisieren, schleife, drehung, wirbel,spiralsymbole — круговая стрелка, фондовый график, -clipart, -мультфильмы и -symboleRotationspfeil-Symbol-Set: Zyklus, Rundung, Drehen, Aktualisieren,
verschiedene rote pfeil symbole vektor-illustration — круговая стрелка стоковая графика, -clipart, -cartoons und -symboleverschieden rote pfeil Symbole Vector-Illustration
векторный набор фон doodle-pfeile auf Weißem Hintergrund. handgefertigt mit pinsel und bleistift. элемент дизайна гранж. von hand gezeichnet — круговая стрелка стоковая графика, -клипарт, -мультфильмы и -символ
handgefertigt mit pinsel und bleistift. элемент дизайна гранж. von hand gezeichnet — круговая стрелка стоковая графика, -клипарт, -мультфильмы и -символVektor-Set von Doodle-Pfeile auf weißem Hintergrund….
pfeile der stiftskizze — круговая стрелка стоковая графика, -клипарт, -мультфильмы и -symbolePfeile der Stiftskizze
Handgezeichneter Markierungsstift Pfeil Vektorzeichnung Illustration Kritzeleien
pfeil vektor-symbol, zeiger, zeichen-sammlung — Стрелка круга Stock-grafiken, -clipart, -cartoons und -symbolePfeil Vektor-Symbol, Zeiger, Zeichen-Sammlung
kreis pfeile infografik, диаграмма, опции. — круглая стрелка — графика, -клипарт, -мультфильмы и -символKreis Pfeile Infografik, Diagramm, Optionen.
zykluspfeil-symbol for web und app festgelegt — круговая стрелка, графика, клипарт, -cartoons und -symbole Bearbeitbare Konturvektorillustration symbole 360-grad-ansicht — круговая стрелка сток-графика, -клипарт, -мультфильмы и -символSymbole 360-Grad-Ansicht
pfeile — круговая стрелка стоковая графика, -клипарт, -мультфильмы и -символPfeile
satz von grünen kreispfeile rotieren auf weißemhintergrund. рециклинг-концепт. — круглая стрелка сток-графика, -клипарт, -мультфильмы и -символ
рециклинг-концепт. — круглая стрелка сток-графика, -клипарт, -мультфильмы и -символSatz von grünen KreisPfeile rotieren auf weißem Hintergrund….
Pfeilspitzen, die den Umlauf darstellen. Aktualisieren, neu laden, Schleifenrotationszeichensammlung. Векторные иллюстрации, flacher Stil, Clipart
pfeilliniensymbole. медвежий барер строгий. пиксель идеальный. — круговая стрелка сток-графика, -клипарт, -мультфильмы и -символPfeilliniensymbole. Беарбайтбарер Стрих. Идеальный пиксель.
мега-набор символа переработки. grünes переработка и ротация pfeil-symbol-pack. веб-элемент плоского дизайна для веб-сайта, приложение для инфографики-материалов. эко-векторная иллюстрация. isoliert auf weißem Hintergrund. — графика со стрелкой круга, -клипарт, -мультфильмы и -символMega-Set von Recycling-Symbol. Grünes Recycling und Rotation…
kreis-infografiken — круговая стрелка стоковая графика, -клипарт, -мультфильмы и -символKreis-Infografiken
защитная геометрическая форма. абстрактный элемент дизайна — круговая стрелка, графика, клипарт, мультфильмы и символы
абстрактный элемент дизайна — круговая стрелка, графика, клипарт, мультфильмы и символыSatz geometrischer Formen. Abstrakte Designelemente
kreisförmige pfeile. gepunktete kreise mit pfeilen. видерхолен сие дас символ. загруженный sie infografiken neu. вектор-иллюстрация. стокбилд. — графика со стрелкой по кругу, -клипарт, -мультфильмы и -символKreisförmige Pfeile. Gepointte Kreise мит Pfeilen. Wiederholen…
zahnräder und rotierende pfeilvektorssymbole material — круговая стрелка стоковая графика, -клипарт, -мультфильмы и -символZahnräder und rotierende Pfeilvektorsymbole Material
pfeile — круговая стрелка стоковая графика, -клипарт, -мультфильмы и -символPfeile
Satz von Vektorpfeilen. Handgezeichnete Designelemente, verschiedene Formen
satz von verschiedenen kurvenpfeilen, schwarze sammlung. вектор — стрелка круга графика, клипарт, мультфильмы и символы Satz von verschiedenen Kurvenpfeilen, schwarze Sammlung. Вектор
Вектор
Легальный набор данных для Kreisdiagramm, Optionen, Webdesign,…
Set-Vorlage for Kreisdiagramm, Optionen, Webdesign, Grafik und runde Infografik. Geschäftskonzept mit 3, 4, 5, 6 Elementen, Schritten oder Optionen. Векториллюстрация.
pfeile — круговая стрелка, графика, клипарт, мультфильмы и символыPfeile
Satz von Vektorpfeilen, kreisförmige Designelemente
handgezeichnete scheckzeichen. doodle v-markierung für listenelemente, kontrollkästchen kreidesymbole und skizzen-checknotzeichen. векторный контрольный список отмеченных символов — круговая стрелка, графика, -клипарт, -мультфильмы и -символ Handgezeichnete Scheckzeichen. Doodle v-Markierung für…
Doodle v-Markierung für…
Handgezeichnete Kontrollschilder. Doodle schwarze Prüfzeichen und Unterstreichungen, Kreuz, Kreise, Pfeilzeichen für Listenelemente, ja oder nein Checklistenvektor-Häkchensymbole
satz von vektorpfeilen. — графика со стрелкой круга, -клипарт, -мультфильмы и -символSatz von Vektorpfeilen.
больших черных блестящих икон. pfeil-символ. pfeil-vector-sammlung. пфайл. курсор-вкус. современная einfache pfeile. вектор-иллюстрация. — круговая стрелка сток-графика, -клипарт, -мультфильмы и -символБольшой черный значок Pfeile stellen Icons. Пфайль-Символ. Pfeil-Vektor-Sa
Pfeile große schwarze Set-Symbole. Пфайльсимвол. Пфайльвектор-Саммлунг. Пфайль. Курсор. Moderne einfache Pfeile. Vektor-Illustration
satz von schwarz vektor-pfeile kreis — круговая стрелка фондовая графика, -клипарт, -мультфильмы и -символSatz von Schwarz Vektor-Pfeile Kreis
pfeile — круговая стрелка стоковая графика, -клипарт, -мультфильмы и — symbolePfeile
moderne infografik-vorlage — круговая стрелка стоковая графика, -клипарт, -мультфильмы и -символModerne Infografik-Vorlage
Ringähnliches Diagramm mit 3 weißen Rundelementen, linearen Symbolen, Zahlen und Textfeldern, die durch Pfeile verbunden sind. Dreistufiger zyklischer Geschäftsprozess. Инфографик-Дизайн-Вёрстка. Vektor-Illustration
Dreistufiger zyklischer Geschäftsprozess. Инфографик-Дизайн-Вёрстка. Vektor-Illustration
360-Grad-Ansichten von Vektorkreissymbolen, die vom Hintergrund…
360-Grad-Ansichten von Vektorkreisssymbolen, die vom Hintergrund isoliert sind. Schilder mit Pfeilen, um die Drehung anzuzeigen, oder Panoramen bis 360 Grad. Векторная иллюстрация
pfeilsymbole. для мобильных устройств и Интернета. — графика со стрелкой по кругу, -клипарт, -мультфильмы и -символPfeilsymbole. Для мобильных устройств и Интернета.
schwarz gepunktete pfeile. — круговая стрелка сток-графика, -клипарт, -мультфильмы и -символSchwarz gepointte Pfeile.
Satz schwarz gepunkteter Pfeile. Eine Sammlung konzeptioneller Pfeile für Webdesign, мобильные приложения, Benutzeroberfläche und mehr. Verschieden schwarze Symbole. Курсор. Vektorillustration, EPS 10.
Eine Sammlung konzeptioneller Pfeile für Webdesign, мобильные приложения, Benutzeroberfläche und mehr. Verschieden schwarze Symbole. Курсор. Vektorillustration, EPS 10.
Pfeil-Set mit Skizze aus schwarzen Symbolen. Handgezeichnete…
Business Kreis Infografik, диаграмма, опция — круговая стрелка, графика, клипарт, мультфильмы и символыBusiness Kreis Infografik, Diagramm, Optionen
Layout für Ihre Optionen oder Schritte. Abstrakte Vorlage für den Hintergrund.
Косметический элемент дизайна — круговая стрелка стоковые фото и изображенияКосметический элемент дизайна
Косметический элемент дизайна.
Infografik kreislinie pfeil-symbol gesetzt — круговая стрелка фондовая графика, -клипарт, -мультфильмы и -символInfografik KreisLine Pfeil-Symbol gesetzt
из 100логотипов Circle With Arrows — 1567+ лучших логотипов Circle With Arrows изображения, фото и идеи
20
Пожалуйста, нажмите «Сохранить избранное», прежде чем добавлять другие понравившиеся дизайны
4
Пожалуйста, нажмите «Сохранить избранное», прежде чем добавлять другие понравившиеся дизайны
0
Пожалуйста, нажмите «Сохранить избранное», прежде чем добавлять другие понравившиеся дизайны
34
Пожалуйста, нажмите «Сохранить избранное», прежде чем добавлять другие понравившиеся дизайны
2
Пожалуйста, нажмите «Сохранить избранное», прежде чем добавлять другие понравившиеся дизайны
3
Пожалуйста, нажмите «Сохранить избранное», прежде чем добавлять другие понравившиеся дизайны
242
Пожалуйста, нажмите «Сохранить избранное», прежде чем добавлять другие понравившиеся дизайны
26
Пожалуйста, нажмите «Сохранить избранное», прежде чем добавлять другие понравившиеся дизайны
659
Пожалуйста, нажмите «Сохранить избранное», прежде чем добавлять другие понравившиеся дизайны
92
Пожалуйста, нажмите «Сохранить избранное», прежде чем добавлять другие понравившиеся дизайны
111
Пожалуйста, нажмите «Сохранить избранное», прежде чем добавлять другие понравившиеся дизайны
104
Пожалуйста, нажмите «Сохранить избранное», прежде чем добавлять другие понравившиеся дизайны
23
Пожалуйста, нажмите «Сохранить избранное», прежде чем добавлять другие понравившиеся дизайны
210
Пожалуйста, нажмите «Сохранить избранное», прежде чем добавлять другие понравившиеся дизайны
177
Пожалуйста, нажмите «Сохранить избранное», прежде чем добавлять другие понравившиеся дизайны
181
Пожалуйста, нажмите «Сохранить избранное», прежде чем добавлять другие понравившиеся дизайны
183
Пожалуйста, нажмите «Сохранить избранное», прежде чем добавлять другие понравившиеся дизайны
186
Пожалуйста, нажмите «Сохранить избранное», прежде чем добавлять другие понравившиеся дизайны
186
Пожалуйста, нажмите «Сохранить избранное», прежде чем добавлять другие понравившиеся дизайны
70
Пожалуйста, нажмите «Сохранить избранное», прежде чем добавлять другие понравившиеся дизайны
116
Пожалуйста, нажмите «Сохранить избранное», прежде чем добавлять другие понравившиеся дизайны
99
Пожалуйста, нажмите «Сохранить избранное», прежде чем добавлять другие понравившиеся дизайны
80
Пожалуйста, нажмите «Сохранить избранное», прежде чем добавлять другие понравившиеся дизайны
43
Пожалуйста, нажмите «Сохранить избранное», прежде чем добавлять другие понравившиеся дизайны
71
Пожалуйста, нажмите «Сохранить избранное», прежде чем добавлять другие понравившиеся дизайны
107
Пожалуйста, нажмите «Сохранить избранное», прежде чем добавлять другие понравившиеся дизайны
622
Пожалуйста, нажмите «Сохранить избранное», прежде чем добавлять другие понравившиеся дизайны
55
Пожалуйста, нажмите «Сохранить избранное», прежде чем добавлять другие понравившиеся дизайны
37
Пожалуйста, нажмите «Сохранить избранное», прежде чем добавлять другие понравившиеся дизайны
72
Пожалуйста, нажмите «Сохранить избранное», прежде чем добавлять другие понравившиеся дизайны
20
Пожалуйста, нажмите «Сохранить избранное», прежде чем добавлять другие понравившиеся дизайны
71
Пожалуйста, нажмите «Сохранить избранное», прежде чем добавлять другие понравившиеся дизайны
48
Пожалуйста, нажмите «Сохранить избранное», прежде чем добавлять другие понравившиеся дизайны
57
Пожалуйста, нажмите «Сохранить избранное», прежде чем добавлять другие понравившиеся дизайны
187
Пожалуйста, нажмите «Сохранить избранное», прежде чем добавлять другие понравившиеся дизайны
65
Пожалуйста, нажмите «Сохранить избранное», прежде чем добавлять другие понравившиеся дизайны
74
Пожалуйста, нажмите «Сохранить избранное», прежде чем добавлять другие понравившиеся дизайны
355
Пожалуйста, нажмите «Сохранить избранное», прежде чем добавлять другие понравившиеся дизайны
73
Пожалуйста, нажмите «Сохранить избранное», прежде чем добавлять другие понравившиеся дизайны
51
Пожалуйста, нажмите «Сохранить избранное», прежде чем добавлять другие понравившиеся дизайны
153
Пожалуйста, нажмите «Сохранить избранное», прежде чем добавлять другие понравившиеся дизайны
48
Пожалуйста, нажмите «Сохранить избранное», прежде чем добавлять другие понравившиеся дизайны
7
Пожалуйста, нажмите «Сохранить избранное», прежде чем добавлять другие понравившиеся дизайны
124
Пожалуйста, нажмите «Сохранить избранное», прежде чем добавлять другие понравившиеся дизайны
119
Пожалуйста, нажмите «Сохранить избранное», прежде чем добавлять другие понравившиеся дизайны
60
Пожалуйста, нажмите «Сохранить избранное», прежде чем добавлять другие понравившиеся дизайны
124
Пожалуйста, нажмите «Сохранить избранное», прежде чем добавлять другие понравившиеся дизайны
217
Пожалуйста, нажмите «Сохранить избранное», прежде чем добавлять другие понравившиеся дизайны
46
Пожалуйста, нажмите «Сохранить избранное», прежде чем добавлять другие понравившиеся дизайны
24
Пожалуйста, нажмите «Сохранить избранное», прежде чем добавлять другие понравившиеся дизайны
146
Пожалуйста, нажмите «Сохранить избранное», прежде чем добавлять другие понравившиеся дизайны
42
Пожалуйста, нажмите «Сохранить избранное», прежде чем добавлять другие понравившиеся дизайны
54
Пожалуйста, нажмите «Сохранить избранное», прежде чем добавлять другие понравившиеся дизайны
70
Пожалуйста, нажмите «Сохранить избранное», прежде чем добавлять другие понравившиеся дизайны
178
Пожалуйста, нажмите «Сохранить избранное», прежде чем добавлять другие понравившиеся дизайны
44
Пожалуйста, нажмите «Сохранить избранное», прежде чем добавлять другие понравившиеся дизайны
64
Пожалуйста, нажмите «Сохранить избранное», прежде чем добавлять другие понравившиеся дизайны
155
Пожалуйста, нажмите «Сохранить избранное», прежде чем добавлять другие понравившиеся дизайны
53
Пожалуйста, нажмите «Сохранить избранное», прежде чем добавлять другие понравившиеся дизайны
10
Пожалуйста, нажмите «Сохранить избранное», прежде чем добавлять другие понравившиеся дизайны
111
Пожалуйста, нажмите «Сохранить избранное», прежде чем добавлять другие понравившиеся дизайны
86
Пожалуйста, нажмите «Сохранить избранное», прежде чем добавлять другие понравившиеся дизайны
86
Пожалуйста, нажмите «Сохранить избранное», прежде чем добавлять другие понравившиеся дизайны
72
Пожалуйста, нажмите «Сохранить избранное», прежде чем добавлять другие понравившиеся дизайны
108
Пожалуйста, нажмите «Сохранить избранное», прежде чем добавлять другие понравившиеся дизайны
114
Пожалуйста, нажмите «Сохранить избранное», прежде чем добавлять другие понравившиеся дизайны
69
Пожалуйста, нажмите «Сохранить избранное», прежде чем добавлять другие понравившиеся дизайны
12
Пожалуйста, нажмите «Сохранить избранное», прежде чем добавлять другие понравившиеся дизайны
146
Пожалуйста, нажмите «Сохранить избранное», прежде чем добавлять другие понравившиеся дизайны
116
Пожалуйста, нажмите «Сохранить избранное», прежде чем добавлять другие понравившиеся дизайны
26
Пожалуйста, нажмите «Сохранить избранное», прежде чем добавлять другие понравившиеся дизайны
114
Пожалуйста, нажмите «Сохранить избранное», прежде чем добавлять другие понравившиеся дизайны
24
Пожалуйста, нажмите «Сохранить избранное», прежде чем добавлять другие понравившиеся дизайны
165
Пожалуйста, нажмите «Сохранить избранное», прежде чем добавлять другие понравившиеся дизайны
86
Пожалуйста, нажмите «Сохранить избранное», прежде чем добавлять другие понравившиеся дизайны
29
Пожалуйста, нажмите «Сохранить избранное», прежде чем добавлять другие понравившиеся дизайны
92
Пожалуйста, нажмите «Сохранить избранное», прежде чем добавлять другие понравившиеся дизайны
28
Пожалуйста, нажмите «Сохранить избранное», прежде чем добавлять другие понравившиеся дизайны
3
Пожалуйста, нажмите «Сохранить избранное», прежде чем добавлять другие понравившиеся дизайны
117
Пожалуйста, нажмите «Сохранить избранное», прежде чем добавлять другие понравившиеся дизайны
17
Пожалуйста, нажмите «Сохранить избранное», прежде чем добавлять другие понравившиеся дизайны
216
Пожалуйста, нажмите «Сохранить избранное», прежде чем добавлять другие понравившиеся дизайны
22
Пожалуйста, нажмите «Сохранить избранное», прежде чем добавлять другие понравившиеся дизайны
23
Пожалуйста, нажмите «Сохранить избранное», прежде чем добавлять другие понравившиеся дизайны
171
Пожалуйста, нажмите «Сохранить избранное», прежде чем добавлять другие понравившиеся дизайны
18
Пожалуйста, нажмите «Сохранить избранное», прежде чем добавлять другие понравившиеся дизайны
15
Пожалуйста, нажмите «Сохранить избранное», прежде чем добавлять другие понравившиеся дизайны
167
Пожалуйста, нажмите «Сохранить избранное», прежде чем добавлять другие понравившиеся дизайны
78
Пожалуйста, нажмите «Сохранить избранное», прежде чем добавлять другие понравившиеся дизайны
8
Пожалуйста, нажмите «Сохранить избранное», прежде чем добавлять другие понравившиеся дизайны
73
Пожалуйста, нажмите «Сохранить избранное», прежде чем добавлять другие понравившиеся дизайны
38
Пожалуйста, нажмите «Сохранить избранное», прежде чем добавлять другие понравившиеся дизайны
48
Пожалуйста, нажмите «Сохранить избранное», прежде чем добавлять другие понравившиеся дизайны
140
Пожалуйста, нажмите «Сохранить избранное», прежде чем добавлять другие понравившиеся дизайны
64
Пожалуйста, нажмите «Сохранить избранное», прежде чем добавлять другие понравившиеся дизайны
Вы посмотрели 99дизайнов и хотите еще один кусочек?
по ETПоиск идей логотипа
Логотипы со стрелками в виде круга не подходят? Попробуйте что-нибудь еще:
Логотипы кругов
Звездные логотипы
Логотипы бесконечности
Алмазные логотипы
Логотипы сердца
Логотипы коробок
Логотипы со стрелками
Логотипы щитов
Треугольные логотипы
Круглые логотипы
Логотипы бейджей
Квадратные логотипы
Буква А логотипы
Логотипы автомобилей
Спортивные логотипы
Красочные логотипы
Музыкальные логотипы
Логотипы компании
Логотипы приложений
Как создать свой дизайн логотипа с круговой стрелкой
Если вам нужен удивительный логотип со стрелкой в виде круга, который выделяется среди конкурентов, поработайте с профессиональным дизайнером. Найдите и наймите дизайнера, который воплотит ваше видение в жизнь, или проведите конкурс дизайна и получите идеи от дизайнеров со всего мира.
Найдите и наймите дизайнера, который воплотит ваше видение в жизнь, или проведите конкурс дизайна и получите идеи от дизайнеров со всего мира.
Начать конкурс
Дизайнеры со всего мира предлагают вам свои идеи. Вы предоставляете отзывы, оттачиваете свои фавориты и выбираете победителя.
Начать конкурс
Начать проект
Найдите идеального дизайнера, соответствующего вашему стилю и бюджету. Затем сотрудничайте один на один, чтобы создать собственный логотип.
Начать проект
Узнайте больше о дизайне логотипа
4,8 в среднем от 26 042 дизайн логотипа отзывы клиентов
Что делает хороший круг со стрелками?
Отличный логотип показывает миру, что вы представляете, заставляет людей помнить ваш бренд и помогает потенциальным клиентам понять, подходит ли им ваш продукт. Логотипы передают все это через цвет, форму и другие элементы дизайна. Узнайте, как сделать так, чтобы ваш логотип со стрелкой в виде круга рассказывал историю вашего бренда.
Логотипы передают все это через цвет, форму и другие элементы дизайна. Узнайте, как сделать так, чтобы ваш логотип со стрелкой в виде круга рассказывал историю вашего бренда.
Типы логотипов
Существует 7 различных типов логотипов. Все они представляют собой комбинацию изображения и типографики, но каждый из них придает вашему бренду особое ощущение… Продолжайте читать
Цвета логотипа
Правильный выбор цвета логотипа может подчеркнуть сильные стороны вашего бизнеса и помочь привлечь нужных клиентов… Читать далее
Формы логотипа
Форма вашего логотипа может сказать клиентам, является ли ваша компания дружелюбной или серьезной, научной или художественной, традиционной или передовой.
.. Продолжайте читать
Дополнительные советы по дизайну логотипа
Открытая стрелка
стрелка влево | ← | U+2190 |
стрелка вверх | ↑ | U+2191 |
стрелка вправо | → | U+2192 |
стрелка вниз | ↓ | U+2193 |
стрелка влево вправо | ↔ | U+2194 |
стрелка вверх вниз | ↕ | U+2195 |
северо-западная стрелка | ↖ | U+2196 |
северо-восточная стрелка | ↗ | U+2197 |
юго-восточная стрелка | ↘ | U+2198 |
юго-западная стрелка | ↙ | U+2199 |
стрелка влево с ходом | ↚ | У+219а |
стрелка вправо с ходом | ↛ | У+219б |
стрелка волны влево | ↜ | U+219c |
волна вправо стрелка | ↝ | U+219d |
двунаправленная стрелка влево | ↞ | U+219e |
двунаправленная стрелка вверх | ↟ | U+219f |
двунаправленная стрелка вправо | ↠ | U+21a0 |
двунаправленная стрелка вниз | ↡ | U+21a1 |
стрелка влево с хвостиком | ↢ | U+21a2 |
стрелка вправо с хвостиком | ↣ | U+21a3 |
стрелка влево от бара | ↤ | U+21a4 |
стрелка вверх от бара | ↥ | U+21a5 |
стрелка вправо от строки | ↦ | U+21a6 |
стрелка вниз от бара | ↧ | U+21a7 |
стрелка вверх вниз с основанием | ↨ | U+21a8 |
стрелка влево с крюком | ↩ | U+21a9 |
стрелка вправо с крюком | ↪ | U+21аа |
стрелка влево с петлей | ↫ | U+21ab |
стрелка вправо с петлей | ↬ | U+21ac |
стрелка влево вправо | ↭ | U+21объявление |
стрелка влево вправо с ходом | ↮ | U+21ae |
зигзагообразная стрелка вниз | ↯ | U+21af |
стрелка вверх с наконечником влево | ↰ | U+21b0 |
стрелка вверх с наконечником вправо | ↱ | U+21b1 |
стрелка вниз с наконечником влево | ↲ | U+21b2 |
стрелка вниз с наконечником вправо | ↳ | U+21b3 |
стрелка вправо с углом вниз | ↴ | U+21b4 |
стрелка вниз с углом влево | ↵ | U+21b5 |
верхний полукруг против часовой стрелки стрелка | ↶ | U+21b6 |
верхняя полукруглая стрелка по часовой стрелке | ↷ | U+21b7 |
стрелка северо-запада к длинной полосе | ↸ | U+21b8 |
стрелка влево к черте над стрелкой вправо к черте | ↹ | U+21b9 |
незамкнутая круговая стрелка против часовой стрелки | ↺ | У+21ба |
стрелка открытого круга по часовой стрелке | ↻ | U+21bb |
левый гарпун с зубцом вверх | ↼ | U+21bc |
левый гарпун с острием вниз | ↽ | У+21бд |
направленный вверх гарпун с зубцом вправо | ↾ | U+21be |
направленный вверх гарпун с зубцом влево | ↿ | U+21bf |
Гарпун вправо с зазубриной вверх | ⇀ | U+21c0 |
Гарпун, направленный вправо, с острием вниз | ⇁ | U+21c1 |
направленный вниз гарпун с зубцом вправо | ⇂ | U+21c2 |
направленный вниз гарпун с зубцом влево | ⇃ | U+21c3 |
стрелка вправо над стрелкой влево | ⇄ | U+21c4 |
стрелка вверх влево от стрелки вниз | ⇅ | U+21c5 |
стрелка влево над стрелкой вправо | ⇆ | U+21c6 |
парные стрелки влево | ⇇ | U+21c7 |
спаренные стрелки вверх | ⇈ | U+21c8 |
парные стрелки вправо 1 | ⇉ | U+21c9 |
парные стрелки вниз | ⇊ | U+21ca |
левый гарпун над правым гарпуном | ⇋ | U+21cb |
правый гарпун над левым гарпуном | ⇌ | U+21cc |
двойная стрелка влево с ходом | ⇍ | U+21cd |
двойная стрелка влево-вправо с ходом | ⇎ | U+21ce |
двойная стрелка вправо с ходом | ⇏ | U+21cf |
двойная стрелка влево | ⇐ | U+21d0 |
двойная стрелка вверх | ⇑ | U+21d1 |
двойная стрелка вправо | ⇒ | U+21d2 |
двойная стрелка вниз | ⇓ | U+21d3 |
двойная стрелка влево-вправо | ⇔ | U+21d4 |
двойная стрелка вверх вниз | ⇕ | U+21d5 |
двойная стрелка на северо-запад | ⇖ | U+21d6 |
двойная стрелка на северо-восток | ⇗ | U+21d7 |
двойная стрелка на юго-восток | ⇘ | U+21d8 |
двойная стрелка на юго-запад | ⇙ | U+21d9 |
тройная стрелка влево | ⇚ | U+21da |
тройная стрелка вправо | ⇛ | U+21 дБ |
волнистая стрелка влево | ⇜ | U+21dc |
стрелочка вправо | ⇝ | U+21дд |
стрелка вверх с двойным ходом | ⇞ | U+21de |
стрелка вниз с двойным ходом | ⇟ | U+21df |
пунктирная стрелка влево | ⇠ | U+21e0 |
пунктирная стрелка вверх | ⇡ | U+21e1 |
пунктирная стрелка вправо | ⇢ | U+21e2 |
пунктирная стрелка вниз | ⇣ | U+21e3 |
стрелка влево к бару | ⇤ | U+21e4 |
стрелка вправо к строке | ⇥ | U+21e5 |
толстая стрелка влево | ⇦ | U+21e6 |
толстая стрелка вверх | ⇧ | U+21e7 |
толстая стрелка вправо | ⇨ | U+21e8 |
толстая стрелка вниз | ⇩ | U+21e9 |
толстая стрелка вверх от бара 1 | ⇪ | U+21 шт. |
вверх толстая стрелка от бара | ⇫ | U+21eb |
толстая стрелка вверх на подставке с горизонтальной перекладиной | ⇬ | U+21ec |
толстая стрелка вверх на подставке с вертикальной планкой | ⇭ | U+21ed |
вверх толстая двойная стрелка | ⇮ | U+21ee |
толстая двойная стрелка вверх на подставке | ⇯ | U+21ef |
толстая стрелка вправо от стены | ⇰ | U+21f0 |
стрелка северо-запад на угол | ⇱ | U+21f1 |
юго-восточная стрелка в угол | ⇲ | U+21f2 |
вверх вниз толстая стрелка | ⇳ | U+21f3 |
стрелка вправо с маленьким кружком | ⇴ | U+21f4 |
стрелка вниз стрелка влево стрелка вверх | ⇵ | U+21f5 |
парные стрелки вправо | ⇶ | U+21f6 |
стрелка влево с вертикальным ходом | ⇷ | U+21f7 |
стрелка вправо с вертикальным ходом | ⇸ | U+21f8 |
стрелка влево вправо с вертикальным ходом | ⇹ | U+21f9 |
стрелка влево с двойным вертикальным ходом | ⇺ | U+21fa |
стрелка вправо с двойным вертикальным ходом | ⇻ | U+21fb |
стрелка влево и вправо с двойной вертикальной чертой | ⇼ | U+21fc |
открытая влево стрелка | ⇽ | U+21fd |
стрелка вправо с открытым концом | ⇾ | U+21fe |
левая правая открытая стрелка | ⇿ | У+21фф |
РЕШЕНО: Что такое символ замка с кругом/стрелкой вокруг него? — iPhone 3G
Второе поколение iPhone. Модель A1241 / Емкость 8 или 16 ГБ / задняя панель из черного или белого пластика. Ремонт проще, чем первый iPhone. требуются отвертки, инструменты для подглядывания и всасывания.
Модель A1241 / Емкость 8 или 16 ГБ / задняя панель из черного или белого пластика. Ремонт проще, чем первый iPhone. требуются отвертки, инструменты для подглядывания и всасывания.
1148 вопросов Посмотреть все
clmcsc
Респ: 1.2k
Размещено:
Опции
- Постоянная ссылка
- История
- Подписаться
Недавно рядом со значком батареи на моем iPhone появился загадочный символ. Это замок со стрелкой вокруг него. Как от него избавиться и что это?
Это замок со стрелкой вокруг него. Как от него избавиться и что это?
Видно вверху изображения здесь:
Ответ получен! Посмотреть ответ У меня тоже есть эта проблема
Хороший вопрос?
Да №
Оценка 100
Отмена
Выбранное решение
старая турция03 @oldturkey03
Респ: 706.3k
807
818
2,2к
Опубликовано:
Опции
- Постоянная ссылка
- История
Замок с круглой стрелкой вокруг него в строке состояния в верхней части экрана означает, что телефон заблокирован в портретном режиме и не будет поворачиваться в ландшафтный режим. Это можно включить и выключить, дважды щелкнув дом, чтобы отобразились ваши открытые приложения. Затем проведите пальцем по этим значкам вправо, пока не появятся элементы управления iPod, где вы должны увидеть значок с круглой стрелкой. Этот значок блокирует поворот экрана. Удачи, и я надеюсь, что это поможет!
Меня попросили обновить этот ответ, потому что метод был изменен на что-то очень похожее с появлением iOS 7. Теперь вам нужно провести пальцем вверх, чтобы открыть центр управления, а затем щелкнуть значок блокировки/разблокировки вверху. справа от меню, чтобы включить/выключить блокировку экрана. (Спасибо Миро и iFixers 🙂
справа от меню, чтобы включить/выключить блокировку экрана. (Спасибо Миро и iFixers 🙂
Был ли этот ответ полезен?
Да №
Оценка 92
Отменить
Янорет Салазар
Реп: 265
Опубликовано:
Опции
- Постоянная ссылка
- История
Чтобы избавиться от замка, просто проведите пальцем снизу вверх. Это как ярлык. Это самая последняя кнопка слева направо.
Был ли этот ответ полезен?
Да №
Оценка 22
Отменить
Джейден
Рем: 49
1
Опубликовано:
Опции
- Постоянная ссылка
- История
Когда ваш iPhone 5 заблокирован, дважды нажмите кнопку «Домой», проведите пальцем или большим пальцем от нижней части экрана к верхней части экрана, появится меню управления, и вы нажмете на значки, чтобы активировать или деактивировать их
Был ли этот ответ полезен?
Да №
Оценка 4
Отменить
чиди
Рем: 49
1
Опубликовано:
Опции
- Постоянная ссылка
- История
Быстро проведите пальцем от нижней части экрана к верхней. (Тот же способ получить доступ к фонарику или камере сейчас), и вы увидите его в правом верхнем углу экрана. Очень легко сделать.
Был ли этот ответ полезен?
Да №
Оценка 4
Отменить
Карин
Рем: 25
1
Опубликовано:
Опции
- Постоянная ссылка
- История
для iphone 4, на который вроде не обращались: перейдите в настройки. перейдите в центр управления. проведите пальцем снизу вверх жестко и быстро. появляется серый экран с этим значком в правом верхнем углу. коснитесь его один раз, и ваш ландшафт больше не будет заблокирован!
Был ли этот ответ полезен?
Да №
Оценка 2
Отменить
Аллен Рон
Рем: 13
1
Опубликовано:
Опции
- Постоянная ссылка
- История
Просто проведите вверх от нижней части домашней страницы, затем коснитесь значка поворотного замка в верхнем левом углу. Это так просто! Кто-то должен сообщить Verizon Associates, потому что я пошел туда, и никто, даже менеджер магазина не знал, как решить проблему. Спасибо oldturkey 03.
Был ли этот ответ полезен?
Да №
Оценка 1
Отменить
Дженн
Рем: 13
1
Размещено:
Опции
- Постоянная ссылка
- История
Большое спасибо за публикацию этого!!!!! Мой 3-летний ребенок терроризирует мой телефон, и он застрял с этим дурацким символом, навсегда сводящим меня с ума !!!! Исправили сегодня с вашей помощью! Спасибо!!!!
Был ли этот ответ полезен?
Да №
Оценка 1
Отменить
Зариа Льюис
Рем: 13
1
Опубликовано:
Опции
- Постоянная ссылка
- История
Это блокировка ориентации.
Проведите снизу вверх, затем щелкните значок, чтобы снова включить/выключить.
Был ли этот ответ полезен?
Да №
Оценка 1
Отменить
Милость @grace130
Рем: 13
1
Опубликовано:
Опции
- Постоянная ссылка
- История
У меня почему-то не работает
Был ли этот ответ полезен?
Да №
Оценка 1
Отменить
камилахб
Рем. : 1
: 1
Размещено:
Опции
- Постоянная ссылка
- История
Спасибо!!! Я провел пальцем снизу вверх и увидел значок.
Был ли этот ответ полезен?
Да №
Оценка 0
Отменить
Пэм
Рем.: 1
Опубликовано:
Опции
- Постоянная ссылка
- История
Большое спасибо Q за публикацию этой статьи, символ появился несколько дней назад и сводил меня с ума. Я прочитал вашу статью и следовал вашим инструкциям, и эй, вуаля!
Я прочитал вашу статью и следовал вашим инструкциям, и эй, вуаля!
Да №
Оценка 0
Отменить
Дуглас
Рем.: 1
Размещено:
Опции
- Постоянная ссылка
- История
Если вы загрузили новое обновление на iPhone, вместо двойного щелчка вы должны использовать тень. просто проведите вверх от главного экрана, и вы увидите замок в правом верхнем углу. Смахивание вниз открывает экран «ДАТА», а вверх — доступ к ярлыкам для камеры, фонарика и т. д.
д.
Извините, правый угол
Был ли этот ответ полезен?
Да №
Оценка 0
Отменить
Элли Джелли
Рем.: 1
Размещено:
Опции
- Постоянная ссылка
- История
У меня iPhone 4S и у него появился . Если вы разблокируете свой телефон, чтобы он отображал все ваше приложение, проведите пальцем или большим пальцем вверх в нижней части экрана, вы увидите символ белого цвета, щелкните его, и он деактивирует его xx Надеюсь, я помог x
Был ли этот ответ полезен?
Да №
Оценка 0
Отменить
МЕЕЕ
Рем. : 1
: 1
Опубликовано:
Опции
- Постоянная ссылка
- История
Спасибо…..ВЫ много замечательных и спасете всех от беспокойства!
Был ли этот ответ полезен?
Да №
Оценка 0
Отменить
Дайан Б
Рем.: 1
Размещено:
Опции
- Постоянная ссылка
- История
Спасибо за ответы. Мне нравится, как ВСЕ, что касается моего Iphone, можно объяснить с помощью этого сайта. Всем хорошего дня
Мне нравится, как ВСЕ, что касается моего Iphone, можно объяснить с помощью этого сайта. Всем хорошего дня
Был ли этот ответ полезен?
Да №
Оценка 0
Отменить
лрсабо3-й
Рем.: 1
Опубликовано:
Опции
- Постоянная ссылка
- История
Большое спасибо за обновленную информацию. стереть, чтобы выключить режим блокировки. Так оценил. Я злился на меня в течение нескольких недель!
Был ли этот ответ полезен?
Да №
Оценка 0
Отменить
Бен
Рем. : 1
: 1
Опубликовано:
Опции
- Постоянная ссылка
- История
Дважды щелкните кнопку «Домой» вашего iPhone, затем проведите пальцем снизу вверх, и вы увидите кнопку блокировки в правом верхнем углу. просто выключи его.
Был ли этот ответ полезен?
Да №
Оценка 0
Отменить
первопроходец
Рем.: 1
Размещено:
Опции
- Постоянная ссылка
- История
Так просто, когда кто-то говорит тебе, как это сделать! Большое спасибо. Это сводило меня с ума.
Был ли этот ответ полезен?
Да №
Оценка 0
Отменить
ашеффер100
Рем.: 1
Опубликовано:
Опции
- Постоянная ссылка
- История
Определенно помог мне с моим iphone 5s. Теперь, что мне делать с моим ipad 2, на котором все еще есть символ, и я не могу избавиться от него?
Теперь, что мне делать с моим ipad 2, на котором все еще есть символ, и я не могу избавиться от него?
Был ли этот ответ полезен?
Да №
Оценка 0
Отменить
фxc8
Рем.: 1
Опубликовано:
Опции
- Постоянная ссылка
- История
Вертикальный замок (пейзаж) для экрана.
Был ли этот ответ полезен?
Да №
Оценка 0
Отменить
Стефанвассенар
Рем. : 1
: 1
Опубликовано:
Опции
- Постоянная ссылка
- История
проведите пальцем вверх, чтобы включить и выключить блокировку поворота, чтобы предотвратить поворот экрана, когда вы этого не хотите
Был ли этот ответ полезен?
Да №
Оценка 0
Отменить
Питер @wanker1952
Рем.: 1
Опубликовано:
Опции
- Постоянная ссылка
- История
мой iPad вообще не будет работать, так как замок с круговой стрелкой находится посередине экрана и ничего не происходит
Был ли этот ответ полезен?
Да №
Оценка 0
Отменить
Шелли @shelleyl
Рем.: 1
Размещено:
Опции
- Постоянная ссылка
- История
У меня есть iPhone 7plus, и я обнаружил (после долгих разочаровывающих минут, пытаясь следовать инструкциям!), что НЕ НАЖИМАЙТЕ дважды кнопку «Домой», а просто осторожно проведите пальцем вверх по главному экрану и странице параметров для включения/выключения вращения. экрана приходит с салфетки! Значок исчезает сразу! Ура!!
экрана приходит с салфетки! Значок исчезает сразу! Ура!!
Был ли этот ответ полезен?
Да №
Оценка 0
Отменить
Лайла Макмиллан @лила
Рем.: 1
Опубликовано:
Опции
- Постоянная ссылка
- История
Я не понял этого, извините, но когда другие люди сказали, проведите пальцем сверху вниз, я просто провел пальцем вверх, чтобы появились все символы и прочее, где вы меняете яркость и громкость + спасибо, это сработало, хотя, вероятно, потому что у меня 6+
Был ли этот ответ полезен?
Да №
Оценка 0
Отменить
Рэнди Леотти
Рем. : 1
: 1
Опубликовано:
Опции
- Постоянная ссылка
- История
Это портретный вид при просмотре фотографий
Был ли этот ответ полезен?
Да №
Оценка -2
Отмена
Круг со стрелкой — Блог Star Language
Если вы хотите создать простой круг со стрелкой, скопируйте и вставьте его в документ. Программы Microsoft Office также могут вставлять этот символ с помощью метода «Альтернативный код». Однако графические дизайнеры и программисты используют другие, более сложные методы. Следующие методы предоставляют обзор того, как вставить символ стрелки. Первый способ самый простой.
Следующие методы предоставляют обзор того, как вставить символ стрелки. Первый способ самый простой.
Он включает в себя копирование и вставку символа стрелки из списка, а затем использование метода «Альтернативный код» для вставки его в документ.
Круг-стрелка-вправо
Значок Круг-стрелка-вправо можно использовать по-разному. Вы можете использовать его в нескольких проектах, от веб-дизайна до графического дизайна. Он также доступен в многоцветной версии, если вы хотите другой стиль. Вы можете найти эту векторную иллюстрацию SVG в векторной библиотеке SVG. Но, конечно же, вы найдете много других замечательных применений для значка «круг-стрелка-вправо».
Этот значок легко добавить на ваши веб-страницы. Включите значки материалов класса в свой код, и все готово. Вы даже можете настроить его размер или цвет!. Например, значок «круг-стрелка-вправо» можно добавить на любую веб-страницу, не беспокоясь об ограничениях размера шрифта. Вы можете найти его ниже. В следующих примерах вы увидите, как настроить значок «круг-стрелка-вправо».
В следующих примерах вы увидите, как настроить значок «круг-стрелка-вправо».
Значок со стрелкой вправо можно настроить, добавив style=»font-size:50px;». Вы также можете изменить цвет, тень и стиль границы круга. Вы будете удивлены, насколько универсальным может быть значок «круг-стрелка-вправо». Попробуйте сегодня, чтобы убедиться, насколько это просто. Когда вы закончите, вы будете точно знать, как его использовать! Итак, вперед и начать использовать его!
Эмоджи со стрелками влево-вправо
Эмоджи со стрелками влево-вправо — это графический символ, используемый для передачи инструкций. В частности, он используется, чтобы направить кого-то налево. Стрелка жирная и используется, чтобы подчеркнуть конкретную вещь. Расстояние стрелки от ее начала до конечной точки может варьироваться в зависимости от платформы. Если вы хотите выразить то же чувство с помощью другого смайлика, выберите похожий из списка ниже.
Смайлик «стрелка влево-вправо» имеет лицензию Creative Commons. Это цветной смайлик из набора смайликов OpenMoji. Символ также доступен в форматах SVG и PNG. Эти два формата подходят для большинства применений. В отличие от других смайликов, вы можете использовать их несколькими способами. Вот некоторые из их преимуществ:
Это цветной смайлик из набора смайликов OpenMoji. Символ также доступен в форматах SVG и PNG. Эти два формата подходят для большинства применений. В отличие от других смайликов, вы можете использовать их несколькими способами. Вот некоторые из их преимуществ:
При импорте эмодзи в свои проекты вы должны знать, как вводить их код Unicode. Рекомендуется использовать универсальный шрифт, поддерживающий Unicode. Смайлики можно вводить как в шестнадцатеричном, так и в десятичном виде. Затем вы можете выбрать шрифт, который хотите использовать для символа. Другой вариант импорта смайликов — скопировать значок как изображение, что неплохо, если вы сделаете его профессиональным.
Смайлик «Стрелка назад» представляет собой стрелку с двумя наконечниками, указывающими влево, и словом «конец» внизу. Помимо того, что это обычный символ клавиатуры, смайлик со стрелкой назад также используется для обозначения конца темы или отношений. Он также может обозначать конец главы в книге. Это отличный символ для использования с эмодзи «стрелка назад».
Три стрелки
Круг со стрелкой впервые использовался в качестве корректурного знака. Тем не менее, с тех пор он стал универсальным символом, который передает аспекты как мужественности, так и женственности. Этот значок, часто встречающийся в романтических текстах, указывает на то, что любовь витает в воздухе, но также подразумевает более глубокие эмоции. Символ стрелки достаточно зрел, чтобы его можно было использовать на разных устройствах. Тем не менее, его происхождение восходит к началу 19 века. Первоначально использовавшийся как идеальный инструмент для «Железного фронта», с тех пор он превратился в социал-демократический символ сопротивления. СДПГ приняла его в 1932.
Вы можете узнать больше о символе стрелки, пройдя следующий тест:
Существует несколько стилей, доступных для значка «Круг со стрелкой». Вы можете скачать его в векторном и PNG формате. Затем вы можете отредактировать его в соответствии с вашими потребностями дизайна. Эта иконка является частью коллекции Love Is In The Air, а значит, вы можете использовать ее в своих творческих проектах в различных условиях. Помимо своей популярности, круг со стрелкой также доступен в разных размерах. Отличным местом для их поиска является NicePNG.
Помимо своей популярности, круг со стрелкой также доступен в разных размерах. Отличным местом для их поиска является NicePNG.
Самый простой способ вставить кружок со стрелкой — скопировать и вставить его. Программы Microsoft Office предлагают ярлык «Вставить альтернативный код», который позволяет вставить его. Кроме того, вы можете использовать кнопку «Символ», чтобы вставить символ. Откроется окно Symbol, где вы можете выбрать Wingdings 3 и Text. Оттуда вы можете вставить символ в нужное место в документе.
Mercury
Круг со стрелкой, обозначающей ртуть, представляет собой традиционный универсальный дизайн. Эта наклейка доступна во многих размерах, что делает ее универсальным выбором для вашего телефона, ноутбука или гитары. Он также отлично подходит для окон, скейтбордов, бутылок с водой и многого другого. Символ Меркурия доступен в двух цветах: белом и прозрачном, и его можно снять. Независимо от того, что вы хотите украсить своей новой наклейкой, вам понравятся дизайны на тему Меркурия!
Круг со стрелкой, обозначающий Меркурий, представляет как элемент Меркурий, так и планету Гермес.

 ..
..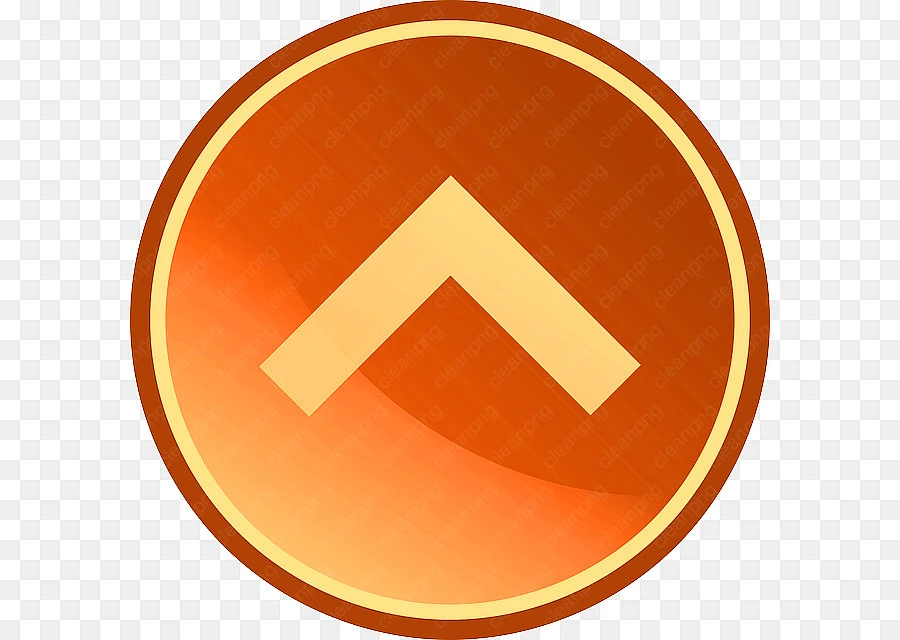 ..
.. ..
..