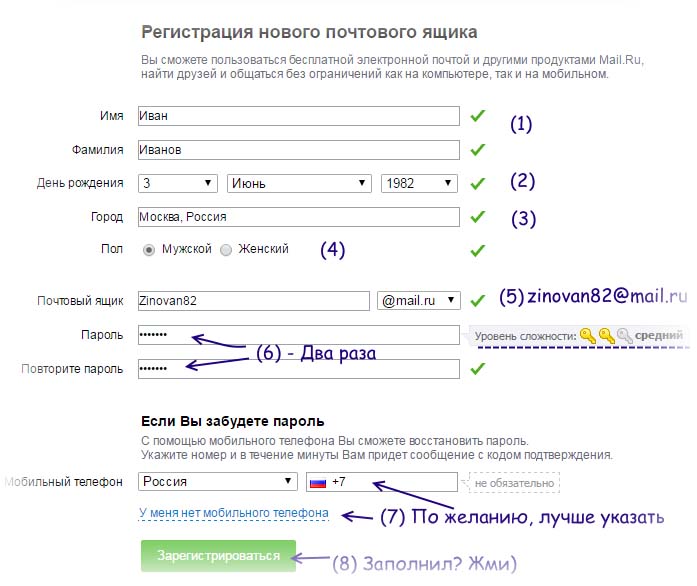Почтовый ящик создать mail ru
Да, уважаемые посетители, сегодня вы получите обучающий и полезный урок, который научит вас создавать почтовый ящик на mail ru.
Не секрет, что большинство из пользователей регистрируют почтовый ящик на этом популярном канале еще и для того, чтобы была возможность зарегистрироваться в социальной сети «Мой Мир», которая является тоже эффективной и популярной у русскоязычного населения. Но давайте все, же перейдем к практической стороне создания собственного почтового ящика на mail ru.
Для того чтобы вы смогли завести почтовый ящик mail ru, вам обязательно надо перейти на страницу http://mail.ru/, без этого, к сожалению никак. И здесь вы увидите поля, в которые нужно вводить имя почтового ящика и пароль. А так как у вас ничего этого нет, то вам обязательно надо перейти на ссылочку под названием «Регистрация в почте».
После нажатия вы попадаете на регистрационную форму, которую надо обязательно заполнить, это совсем просто. Вот названия пунктов для регистрационного заполнения:
Вот названия пунктов для регистрационного заполнения:
- Ваше имя.
- Фамилия, ваша же.
- День рождения.
- Город – эта графа необязательна к заполнению, решать вам.
- Указываете свой пол, всего два варианта.
- Вводите желаемое название почтового ящика.
- И, на этом сервисе, конечно же, никак вам не обойтись без пароля.
Можно еще указать и свой мобильный телефон, но если вы этого не желаете, тогда перейдите по надписи «у меня нет / мобильного телефона». Но знайте, что телефон сможет вам помочь восстановить вашу почту, при утере или взломе.
И если вы подтверждаете регистрацию своего mail ru почтового ящика при помощи мобильного, тогда вы увидите вот такое вот окошко, в которое надо будет ввести код (он состоит из пяти цифр), пришедший на ваш телефон, и нажать на кнопку «Готово».
Еще хотел бы обратить ваше внимание на небольшие нюансы, при создании на на мэйл ру почтового ящика.
Вопрос:
Какие символы могут быть в названии почтового ящика?
Ответ:
В названии могут применяться и буквы и цифры. Но стоит вам знать и о том, что если в будущем вы решитесь создать на mail ru блог, то выбранное вами название будет и фигурировать в названии вашего блога. По этой причине лично я советую давать название только буквенное (латиница). Но для многих это будет не столь и важно, так что можете и циферки добавить, лишь было вам удобно.
Вопрос:
Как мне поменять в названии моей почты на мэйл ру название самого ящика с mail.ua на mail ru?
Ответ:
Это надо делать при регистрации, обычно по умолчанию стоят те символы, которые принадлежат стране, в которой вы находитесь и пытаетесь зарегистрироваться, поэтому сразу и обращайте внимание на это, тем более, что это просто сделать вручную. Делается это так, нажимаете на кнопку, и вам выпадает список, из которого вы сами сможете выбрать название своей электронной почты на mail ru.
Вопрос:
Как правильно составить мне пароль для своей почты на мэйл ру?
Ответ:
Пароль у вас не получиться составить только из цифр, или только из букв, эти символы надо обязательно чередовать, применив и буквы и цифры.
Мы еще с вами поговорим и в дальнейшем на эту тему, и даже научимся удалять почтовый ящик на mail ru, и узнаем много полезного про эту службу.
После регистрации вам обязательно придет письмо на ваш новый ящик mail ru, который надеюсь благодаря этой статье, было для вас совершенно просто создать.
Резервное копирование электронной почты Mail.ru
admin ~ Modified: July 13th, 2021 ~ Резервное копирование данных ~ 1 Minute Reading
Есть разные пользователи, которые используют Mail.ru и искали решение для создания резервной копии электронной почты Mail.ru. Однако решений для резервного копирования данных вручную не существует, поэтому рекомендуется использовать безопасный и надежный инструмент.
Затем возникает проблема, заключающаяся в том, что существует множество инструментов, из которых трудно понять, какой инструмент способен экспортировать все данные в целом. Посмотрим, что такое Mail.ru.
Mail.ru – российская интернет-компания, предлагающая пользователям различные виды услуг. Самым надежным брендом на российском рынке является Mail.ru, предлагающий услуги электронной почты.
Однако необходимо иметь резервную копию деловой электронной почты Mail.ru, чтобы избежать любых угроз, которые могут привести к потере данных. Есть и другие причины сделать резервную копию:
- После того, как вы загрузили электронные письма локально, вы можете получить к ним доступ без Интернета.
- Если вы экспортируете свои данные в формате PDF, их можно передать в любой почтовый сервис или клиент.
- Резервное копирование полезно, если ваша учетная запись заблокирована.
- К файлам также можно получить доступ, если они были случайно удалены.
Наличие дополнительного уровня защиты – всегда разумный выбор, но как?
Давай выясним!
Отличное решение для резервного копирования почты Mail.
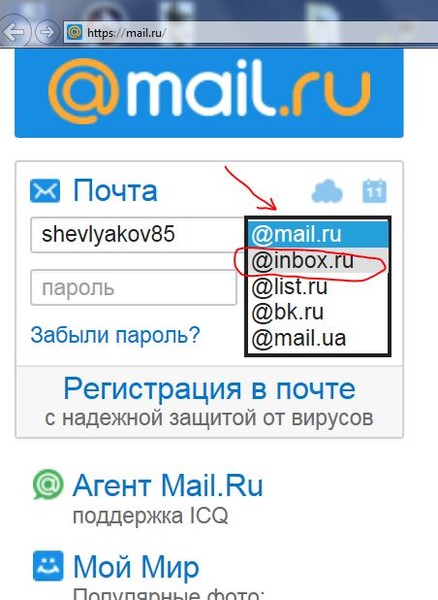 ru
ruКак упоминалось ранее, вы не сможете найти ручное решение для локального экспорта данных, поэтому нет смысла его искать. А поскольку для этого существует множество инструментов, пользователям стало немного сложно выбрать один из них.
Чтобы исправить это, у нас есть IMAP Email backup tool, который может легко выполнять процесс резервного копирования для одного или нескольких почтовых ящиков. Вам не нужно беспокоиться о потере времени, поскольку этот инструмент позволяет создавать резервные копии деловой почты mail.ru массово, что выгодно и экономит время.
Мы знакомимся с функциями этого программного обеспечения, которые можно использовать для успешного, быстрого и выборочного процесса передачи.
Когда вы узнаете и ознакомитесь с функциями, вы сможете легко выполнить процесс резервного копирования.
Начиная с functions.
Какие функции инструмента позволяют выполнить простую задачу резервного копирования?
Вы обнаружите, что есть много функций, которые могут упростить этот процесс, например:
1. Несколько вариантов экспорта: При создании резервных копий электронной почты Mail.ru вы обнаружите, что можно экспортировать данные прямо из почтовых ящиков. Все, что вам нужно сделать, это ввести учетные данные и выбрать нужный формат. Предоставляется несколько форматов, включая PST, PDF, EML, MSG, EMLX, MBOX, TXT, HTML и т. Д., Которые можно использовать для различных почтовых клиентов.
Несколько вариантов экспорта: При создании резервных копий электронной почты Mail.ru вы обнаружите, что можно экспортировать данные прямо из почтовых ящиков. Все, что вам нужно сделать, это ввести учетные данные и выбрать нужный формат. Предоставляется несколько форматов, включая PST, PDF, EML, MSG, EMLX, MBOX, TXT, HTML и т. Д., Которые можно использовать для различных почтовых клиентов.
2. Различные варианты фильтрации: с помощью этого инструмента вы можете экспортировать данные в соответствии с вашими требованиями. То есть вы можете выбрать электронные письма вместе с вложениями из выбранных папок и определенные периоды времени для резервного копирования деловой электронной почты Mail.ru. Все, что вам нужно сделать, это применить фильтр даты, который позволяет просматривать диапазон за определенный период времени.
3. Сохранить иерархию папок: инструмент может сохранять структуру папок и ее содержимое. В данные не вносятся никакие изменения, и
Структура папок сохраняется, как и до операции, если вы выберете опцию «Сохранить иерархию папок» при использовании инструмента.
4. Освободите место на сервере: если вы хотите, чтобы в вашем почтовом ящике было больше свободного места, лучше всего создать резервную копию электронной почты Mail.ru и удалить данные с сервера с помощью этого программного обеспечения. Инструмент автоматически удалит данные, которые вы экспортировали, в ответ на ваш выбор опции «Удалить после загрузки».
5. Резервное копирование недавно поступивших данных: можно загружать только те сообщения электронной почты, которые вы могли получить после создания первого архива. Инструмент снова просканирует ваш почтовый ящик, чтобы увидеть, были ли получены какие-либо электронные письма во время первого процесса. Если данные найдены, функция инкрементного резервного копирования создает резервную копию деловой почты Mail.ru только для этих писем, чтобы избежать дублирования писем.
6. Разделение больших файлов PST: если вы выбрали формат PST во время резервного копирования, вы можете выбрать определенный размер для файлов, которые будут разделены на ГБ или МБ.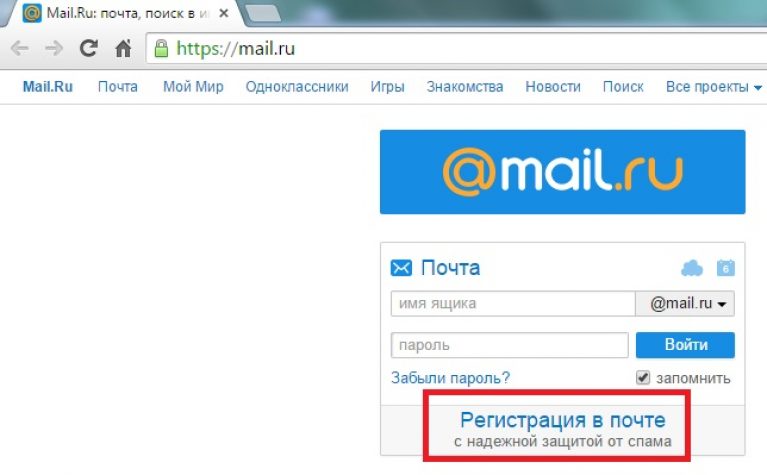 Эта функция помогает, когда необходимо экспортировать большие файлы, чтобы можно было создавать мелкие детали, чтобы избежать повреждений.
Эта функция помогает, когда необходимо экспортировать большие файлы, чтобы можно было создавать мелкие детали, чтобы избежать повреждений.
Инструмент доступен для компьютеров Mac OS и работает со всеми более ранними версиями, т.е. ЧАС. От Mac OS 10.8 до Mac OS 11 и выше.
Как создать резервную копию электронной почты Mail.ru с помощью программы?
1. Загрузите и запустите программное обеспечение. Щелкните нужный домен и введите данные для входа в свою учетную запись. Нажмите кнопку “Войти“.
2. Теперь выберите формат файла, в который вы хотите экспортировать данные, в поле Выбрать тип экспорта. Нажмите кнопку Advanced Settings, чтобы установить фильтры.
3. Мы выбрали формат PST, так что это настройки для него. В опции Split PST выберите размер, на который вы хотите разделить файлы, и примените фильтр даты.
4. Создайте резервную копию деловой почты Mail.ru и сохраните данные, установив флажок Сохранить иерархию папок.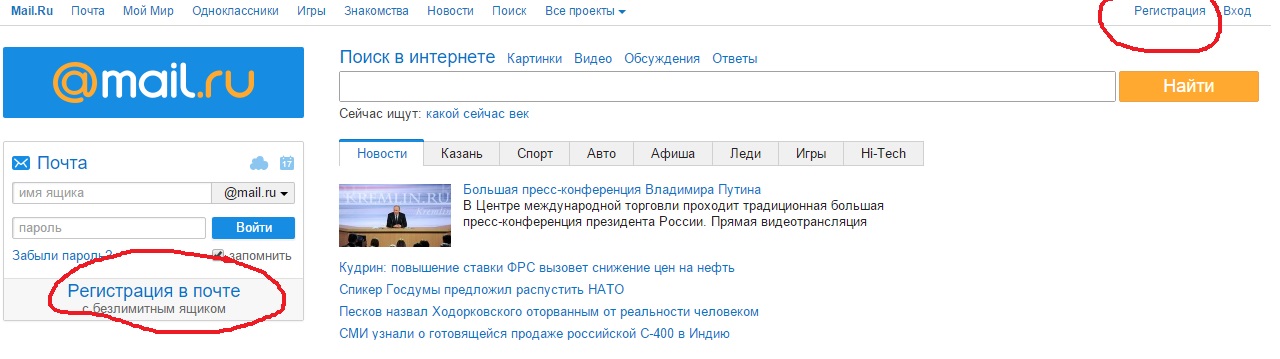 При необходимости выберите опцию Удалить после загрузки.
При необходимости выберите опцию Удалить после загрузки.
5. Затем нажмите кнопку Изменить, чтобы указать путь к файлу для окончательных результатов.
6. Наконец, нажмите кнопку Начать резервное копирование, чтобы завершить процесс.
После завершения процесса файлы данных будут экспортированы в выбранное вами место вместе с отчетом об экспорте с подробным описанием процесса.
Заворачивать
Всем пользователям Mail.ru рекомендуется создать резервную копию электронной почты Mail.ru в целях безопасности. Не только Mail.ru, но и другим пользователям почтовых веб-сервисов рекомендуется всегда делать резервные копии своих данных.
Резервное копирование всегда полезно, когда есть риск потери данных или различных других угроз. Вы никогда не можете быть уверены в том, что может вызвать проблемы с вашим почтовым ящиком. Для этого требуется дополнительный защитный слой в качестве резерва.
Настройка Windows Mail — справка mail.
 com
comСинхронизируйте свой почтовый ящик mail.com с Windows Mail. Ваша электронная почта будет быть отправлены в ваше приложение через регулярные промежутки времени с использованием IMAP.
IMAP доступен только для mail.com Premium клиенты. Изображения, используемые в этой инструкции, были сделаны на ПК. под управлением Windows 8 и Windows Mail. Изображения могут отличаться от тех, что вы видите на компьютер.
- Переместите указатель мыши в правый нижний угол экрана, а затем выберите Настройки.
- Нажмите «Учетные записи».
- Нажмите Добавить учетную запись.

- Нажмите «Другая учетная запись».
- Выберите IMAP и нажмите «Подключиться».
- Введите свой адрес электронной почты и пароль. Нажмите Показать подробнее.
- Введите следующее:
- Входящий (IMAP) сервер: imap.mail.com
- Порт (входящий сервер): 993
- Входящий сервер требует SSL: Да (флажок)
- Исходящий (SMTP)
сервер:
smtp.
 mail.com
mail.com - Порт (исходящий сервер): 587
- Сервер исходящей почты требует SSL: Нет (снимите флажок)
- Щелкните Подключиться.
Настройка почтового ящика поддержки
Версия 8.0Версия 7.18Версия 7.17
Продукты
Сервис Creatio
Добавление почтовых ящиков поддержки в Creatio для ускорения связи с вашими клиентами:
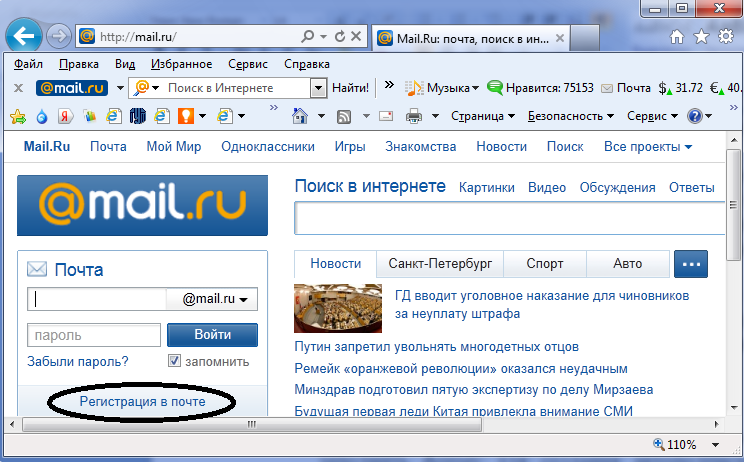
Добавить почтовый ящик службы поддержки
- Нажмите кнопку, чтобы открыть System Designer.
Внимание. Прежде чем начать, настройте интеграцию с поставщиком почтовых услуг либо по протоколу IMAP/SMTP, либо с помощью службы Microsoft Exchange.
- Перейти в блок «Настройка системы» → «Справочники».
- Открыть список почтовых ящиков для просмотра регистрации обращения.
- Нажмите «Создать».
- Выберите почтовый ящик поддержки , добавленный во время настройки интеграции электронной почты, в поле Почтовый ящик. Поле обязательно.
- Укажите имя почтового ящика, который вы используете для получения электронной почты, в поле Псевдоним почтового ящика. Заполняйте это поле только в том случае, если вы получаете электронные письма на почтовый ящик, который отличается от почтового ящика, который вы настроили изначально.

- Укажите соответствующую категорию в поле Категория обращения. Например, «происшествие». Поле обязательно.
- Введите описание почтового ящика в поле Описание.
- Выберите язык, который Creatio будет использовать для электронной почты, если правило выбора языка почтового ящика сработает в поле Язык сообщений. Подробнее: Настройка языка почтового ящика поддержки.
- Установите флажок Всегда использовать язык почтового ящика, чтобы отправлять электронные письма на указанном языке независимо от других правил (рис. 1).
- Повторите шаги 4–11, если вы используете более одного почтового ящика поддержки.
Рис. 1 Настройка языка почтового ящика поддержки
В результате Creatio обработает все письма, полученные на почтовые ящики в системе регистрации обращений.
Вы также можете настроить общий почтовый ящик службы поддержки для общения с клиентами и отправки уведомлений о обращениях. Подробнее: Настройка общего почтового ящика.


 mail.com
mail.com