Кнопки и меню, связанные с группой, на панели инструментов
Picture Manager 2007 SharePoint Designer 2007 Office 2010 Outlook 2007 OneNote 2007 Project 2007 Project Стандартный 2007 Publisher 2007 Visio 2007 Visio Стандартный 2007 Еще…Меньше
Вы можете изменить порядок кнопок, меню и команд на панели инструментов с помощью мыши или воспользоваться диалоговым окном изменение порядка команд , доступ к которому можно получить с помощью клавиатуры. Задачи, которые можно выполнить с помощью клавиатуры, обозначены как (доступные для клавиатуры).
Вы можете добавить разделительную линию перед первым и после последнего элемента в группе, чтобы выделить группу из других кнопок и меню на панели инструментов.
Кнопки и меню, связанные с группой, на панели инструментов
-
Убедитесь, что панель инструментов, которую вы хотите изменить, видна.
Как это сделать?
-
В диалоговом окне Настройка откройте вкладку панели инструментов .
-
Установите флажок для панели инструментов, которую вы хотите отобразить.
org/ListItem»>
-
В меню Сервис выберите команду Настройка.
Чтобы добавить разделитель, не закрывайте диалоговое окно Настройка , щелкните правой кнопкой мыши нужную кнопку на панели инструментов, а затем выберите команду начать группу. Разделительная полоса добавляется слева от кнопки на горизонтальной панели инструментов и над кнопкой на вертикальной панели инструментов.
Обратите внимание Чтобы удалить разделительную линию между двумя кнопками, перетащите одну из них ближе к другой.
Группировка связанных кнопок и меню на панели инструментов (доступно с клавиатуры)
В меню Сервис выберите команду Настройка.
org/ListItem»>
-
В диалоговом окне Настройка откройте вкладку панели инструментов .
-
Установите флажок для панели инструментов, которую вы хотите отобразить.
-
В диалоговом окне Настройка откройте вкладку команды .
org/ListItem»>
-
Нажмите кнопку панель инструментов и выберите нужную панель инструментов в списке панели инструментов .
-
В списке элементы управления выберите нужную кнопку или меню.
-
Нажмите кнопку Изменить выделенный фрагмент.
-
Выберите команду начать группу в контекстном меню. Разделительная полоса добавляется слева от кнопки или меню на горизонтальной панели инструментов, а над кнопкой или меню на вертикальной панели инструментов.

Убедитесь, что панель инструментов, которую вы хотите изменить, видна.
Как это сделать?
Нажмите кнопку Переупорядочить команды.
Примечание: Чтобы удалить разделительную линию с панели инструментов, в списке элементы управления щелкните Разделитель и выберите команду Удалить.
Кнопки в Телеграм. Меню. | База знаний
К сообщениям в ботах и рассылках Телеграм можно добавить кнопки разного назначения.
Меню
В многошаговых Ботах Телеграм есть возможность создавать Меню с кнопками.
Такое меню принадлежит к шагу бота и всегда находится внизу под строкой ввода сообщения.
Всего 64 кнопки — до 8 кнопок в столбец и в ряд до 8 кнопок (8х8). Название кнопки может содержать до 64 символов.
В Меню доступны кнопки с действием «Переход к шагу».
Особенности Меню:
Кнопки в блоке Текст
В Текстовом блоке добавляется до 64 кнопок — в столбец до 8 кнопок и в ряд до 8 кнопок (8х8).
В названии есть ограничение до 64 символов.
Такие кнопки можно настроить как после Текстового сообщения, так и после Картинки без текста.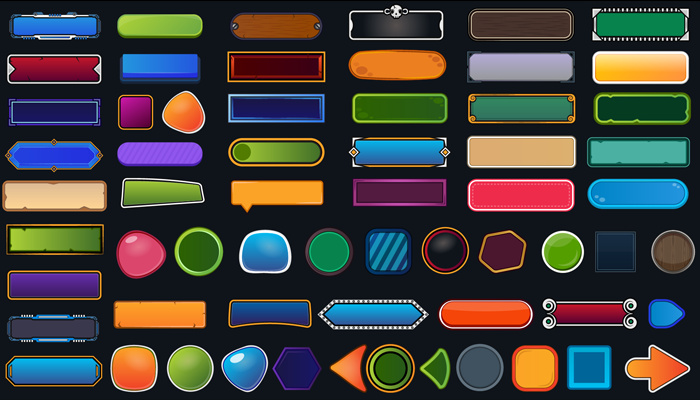
Кнопки перемещаются простым перетягиванием.
— чтобы добавить новый ряд, нужно нажать «Добавить кнопку»
— чтобы добавить столбец, нужно нажать «+»
Внимание: Кнопки к текстовым сообщениям не исчезают и будут с ним скроллиться.
У подписчика всегда есть возможность нажать на эту кнопку. При повторном клике на кнопку из предыдущих сообщений подписчик вернется обратно к этому шагу в чат-боте. Выполнение текущей цепочки бота прервется и начнется новый сценарий, который был настроен по этой кнопке.
Чтобы избежать повторного клика используйте настройку «Реагировать на клик только один раз» ↓ ↓ ↓
Один клик по кнопке
Как предотвратить повторную отправку сообщений в Телеграм по нажатию кнопок в предыдущих сообщениях?
Есть 2 варианта. Выберите подходящий для вашей воронки.
1. Одноразовые кнопки. Подходят для многошаговых ботов в блоке «Текст» и «Картинка», только для кнопок с типом «Действие».
Откройте настройки кнопки и поставьте галочку «Реагировать на клик только один раз», как показано на скриншоте:
2. Для остальных случаев можно использовать более развернутую настройку. Подходит для блоков Вопрос, для кнопок с типом url и др.
Настройте присвоение меток после каждого шага и перед каждым шагом проверяйте наличие этой метки. Если метка есть, то можно возвращать на тот шаг, где он был. Если метки нет, то продолжить прохождение бота.
Примерная схема:
Кнопки в блоке «Вопрос»
В блоке «Вопрос» можно настроить до 20 вариантов быстрых ответов. В названии такого элемента может быть до 20 символов
Кнопки быстрых ответов к Вопросу в Телеграм (также как и в других мессенджерах) пропадают со следующим сообщением.
Кнопки в блоке «Картинка»
Только в ботах телеграм к изображению можно добавить кнопки без текстового блока, работа кнопок в этих блоках абсолютно идентична.
Статистика в кнопках
Для Телеграм:
- мы отслеживаем статистику кликов в кнопках типа URL
- не отслеживаем статистику в кнопках действия
- нет статистики кликов на быстрые ответы в вопросах
Если вы не нашли ответ на свой вопрос, задайте его нам в чате внутри кабинета либо напишите на [email protected] 😃
Чтобы зарегистрироваться на платформе BotHelp, нажмите кнопку ниже:
Регистрация в BotHelp
дизайнов кнопок меню, тем, шаблонов и загружаемых графических элементов на Dribbble
-
Просмотр переключателя рабочей области
Переключатель рабочего пространства
Просмотр компонентов меню пользовательского интерфейса
Компоненты меню пользовательского интерфейса
Просмотр стога сена — панель навигации
Стог сена — панель навигации
Редизайн приложения View Segment
Редизайн приложения сегмента
Посмотреть боковую панель Twitter
Боковая панель Twitter
- Просмотр темных элементов пользовательского интерфейса, раскрывающихся списков и календаря
Темные элементы пользовательского интерфейса, раскрывающиеся списки и календарь
Просмотр 🍔 3D-кнопка
🍔 Кнопка 3D
Посмотреть 🔔 Уведомление
🔔 Уведомление
Просмотр боковой панели навигации
Боковая панель навигации
Просмотр вкладки «Анимация»
Анимированная вкладка
Просмотреть 😇 Карточка панели мониторинга — Компоненты пользовательского интерфейса
😇 Карта панели управления — компоненты пользовательского интерфейса
Навигация панели кнопок просмотра
Панель навигации с кнопками
Просмотр стога сена — настройки администратора
Стог сена — настройки администратора
Просмотр компонентов пользовательского интерфейса
Компоненты пользовательского интерфейса
Посмотреть исследование Nav (начало 2019 г.
 )
)Навигация (начало 2019 г.)
Просмотр таблицы электронной торговли
Исследование таблицы электронной торговли
Просмотр домашнего приложения
Домашнее приложение
Просмотр гамбургер-меню / эффект наведения
Меню гамбургера / эффект наведения
Взаимодействие с панелью вкладок просмотра XVIII
Взаимодействие с панелью вкладок XVIII
Кнопка призыва к действию на панели вкладок View Ultimate
Ultimate Панель вкладок Кнопка призыва к действию
Просмотр фильтра/запроса — новый пользовательский интерфейс Countly
Фильтр/запрос — новый пользовательский интерфейс Countly
Просмотр элементов формы
Элементы формы
Просмотр приборной панели
Приборная панель
Просмотр меню действий при длительном нажатии
Меню действий при длительном нажатии
Зарегистрируйтесь, чтобы продолжить или войдите
Загрузка еще…
Кнопка меню | Ионо-мену-кнопок для открытия меню приложения на странице
Версия: V6Shadow
Содержание
- Свойства
- События
- Методы
- CSS Shadow Parts
- CSS Custert Properties
- CSS Shadow Parts
- CSS Custerties
- CSS Shadow Parts
- CSS CUSTERSTIE это компонент, который автоматически создает значок и функциональность для открытия меню на странице.

автоскрытие
Description Automatically hides the menu button when the corresponding menu is not active Attribute auto-hideType booleanПо умолчанию trueцвет
Описание 0278 Используемый цвет из цветовой палитры вашего приложения. Параметры по умолчанию: "первичный","вторичный","третичный","успешный","предупреждение","опасный","28",и"легкий""темный". Дополнительные сведения о цветах см. в теме.Атрибут цветТип «опасность» | «темный» | «светлый» | «средний» | «первичный» | «вторичный» | «успех» | «третичный» | «предупреждение» | строка и запись <никогда, никогда> | не определеноПо умолчанию Неопределенныеотключен
. 
Атрибут disabledType booleanDefault falseDescription Optional property that maps to a Menu’s menuIdопора Также может бытьначалоиликонецдля стороны меню. Это используется, чтобы найти правильное меню для переключенияАтрибут menuType string | undefinedDefault undefinedmode
Description The mode определяет, какие стили платформы использовать. 
Атрибут РежимТип "ios" | "md"Default undefinedtype
Description The type of the button. Attribute typeType "button" | "reset" | "submit"Default 'кнопка'Для этого компонента нет доступных событий.
Для этого компонента нет общедоступных методов.
Имя Описание значокЗначок кнопки меню (использует ионный значок). 
nativeСобственный HTML-кнопочный элемент, обертывающий все дочерние элементы. Name Description --backgroundBackground of the menu button --background-focusedBackground of the menu button when focused with the tab key --background-focused-opacityНепрозрачность фона кнопки меню при фокусировке с помощью клавиши табуляции --background-hoverBackground of the menu button on hover --background-hover-opacityOpacity of the background on hover --border-radiusBorder radius of the menu button --colorЦвет кнопки меню --color-focusedЦвет кнопки меню при фокусировке клавишей табуляции 1-ЦветооборотникЦвет кнопки меню на Hover -Пэд-боттНижняя прокладка кнопкой Нижняя прокладка кнопкой 9028 . 


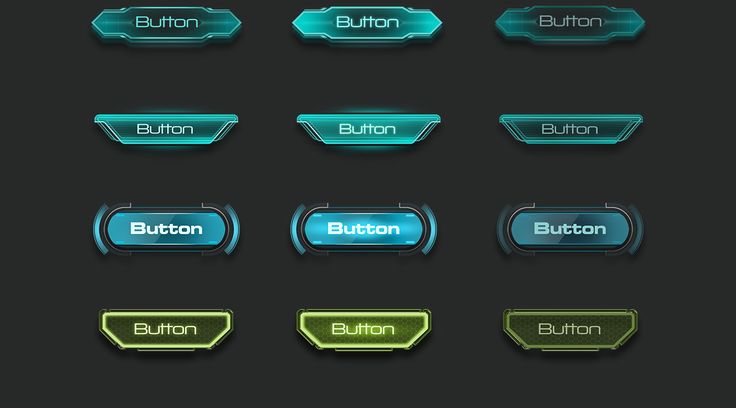 )
)


