в другие группы, комментарии, лс
Если вы администратор, редактор или модератор группы, то для вас вопрос, как писать в ВК от имени сообщества очень даже насущный.
В этой статье мы разберем на примерах, как писать от имени сообщества в других группах, в комментариях, в личные сообщения, делать записи. Расскажу, какие есть ограничения и как их обойти.
В содержании кликабельные ссылки, можете сразу перейти к разделу, который вас интересует.
Содержание
- Как писать от имени сообщества в ВК в других группах
- Как писать комментарии
- Можно ли сделать запись на стене
- Как писать личные сообщения от имени группы в контакте
- Как писать в беседе
- Как писать посты
- Как писать в обсуждениях
- Как писать от имени закрытой группы вк
- как писать в вк от имени группы в мобильной версии
- Почему не получается комментировать от имени сообщества в вк
Как писать от имени сообщества в ВК в других группах
Возможность писать сообщения и посты от лица групп появилась относительно недавно — 4 июля 2017 года.
Эту функцию сразу же стали активно использовать две категории пользователей.
Первые — администраторы сообществ для продвижения. Схема простая — зайти в активное обсуждение в другой группе и оставить интересный комментарий от имени своей группы. Заинтересовавшиеся пользователи перейдут на страничку группы, чтобы посмотреть и если содержание их увлечет, то могут подписаться.
Вторые — пользователи, которые хотят комментировать в других сообществах и не светить свой аккаунт. Группа создается довольно быстро, администраторов и контактных лиц можно полностью скрыть, и получится некая анонимность.
Как писать комментарии
Написать комментарий от имени группы просто. Для этого в окне написания комментария щелкаем мышью по своей аватарке и выбираем группу, от имени который вы хотите написать.
Пример, как писать от имени сообщества в другой группе комментарии
Можно ли сделать запись на стене другой группы
Запись на стене другой группы от имени своего сообщества на момент написания статьи сделать невозможно.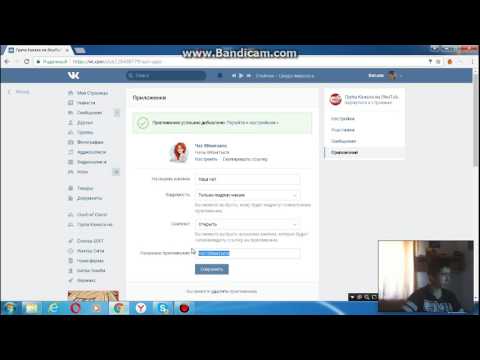 Ну оно и понятно, кому интересно, чтобы записи оставляла группа конкурентов. Все-таки для сообществ интереснее, когда общаются живые пользователи, а не администраторы от имени своих групп.
Ну оно и понятно, кому интересно, чтобы записи оставляла группа конкурентов. Все-таки для сообществ интереснее, когда общаются живые пользователи, а не администраторы от имени своих групп.
Как писать личные сообщения от имени группы в контакте
Здесь есть определенные ограничения.
- От имени группы вы можете написать только подписчику этой группы;
- Вы не можете начать диалог первым. Т.е. подписчик должен сам первым написать вам в сообщения группы, тогда вы сможете ответить от имени сообщества.
Пример как писать от имени группы сообщения пользователям
Т.е. все что вы можете, это отвечать на входящие сообщения.
По умолчанию сообщения группы выключены. Чтобы их включить нужно зайти в раздел Управление — Разделы — Сообщения и выбрать Включены.
Также поставьте галочку Добавить в левое меню, чтобы раздел Сообщения появился под аватаркой сообщества.
Как включить сообщения в группе
Как писать в беседе
В беседе писать от имени сообщества нельзя, как нельзя и пригласить сообщество в беседу.
Но есть аналог беседы — чат, который можно подключить к группе. Сейчас популярны фишки — закрытые секретные чаты с какой-нибудь полезной информацией для покупателей каких-нибудь курсов.
Как писать посты на стене в своей группе
По умолчанию на стене своей группы вы будете писать от имени группы. Если вдруг что-то пошло не так, то нажмите на значок шестеренки в окне, где пишете сообщение и поставьте галочку «От имени сообщества».
Пример как писать на стене своей группы от имени своего сообщества
Как писать в обсуждениях
Чтоб создать новую тему в обсуждениях от лица сообщества нужно поставить галочку «От имени сообщества». Иначе запись будет опубликована от имени пользователя, под которым вы авторизованы вконтакте.
Пример как писать в обсуждениях от имени группы
Немного иначе выглядят настройки, если нужно ответить в уже существующем обсуждении. Похожи на написание комментариев. По сути это комментарии и есть.
По умолчанию ответ в обсуждении будет предложено написать от имени пользователя, чтобы переключиться на группу нужно нажать на аватарку пользователя, и выбрать в выпадающем списке нужное сообщество.
Как ответить в обсуждении от имени сообщества
Как писать от имени закрытой группы
Внутри сообщества: на собственной стене, в комментариях, обсуждениях и личных сообщениях все точно так же как и у открытой группы. Т.е. писать можно, чат делать можно. Возможности и ограничения абсолютно одинаковые, как и у открытых групп.
По поводу закрытой проведу эксперимент обязательно, пока в моей группе 9 человек. Она как раз задумана была для разных экспериментов, чтобы потом рассказывать на этом сайте. Как будет 500 человек в подписчиках, а именно после такого количества можно писать в сторонних группых от имени паблика, я обязательно переведу группу в закрытые и попробую оставить запись на стене какой-нибудь группы.
О том, что получится сразу же сообщу. А пока накручиваю понемногу подписчиков для начала.
Как писать в ВК от имени группы в мобильной версии
В мобильной версии все практически так же, как и в десктопной.
Чтобы написать на стене своей группы от имени сообщества нажимаем на шестеренку рядом с кнопкой Опубликовать и ставим галочку «От имени группы».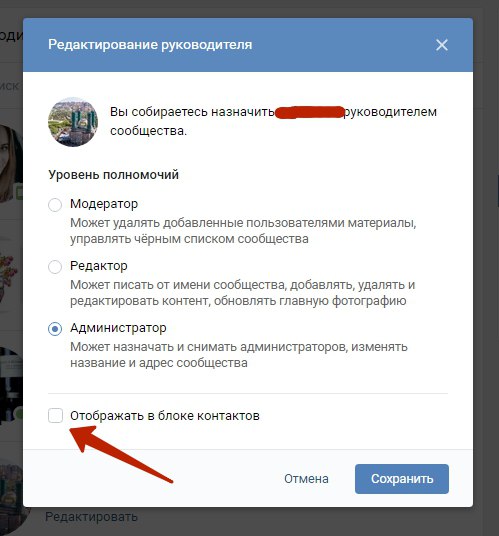
Как написать на стене от имени сообщества в мобильной версии
Писать в обсуждениях от имени группы так же как и на стене.
А вот такие настройки нужно сделать, чтобы создать новую тему в обсуждениях в мобильной версии.
Как создать новую тему в обсуждениях в мобильной версии
Почему не получается комментировать от имени сообщества в ВК
Комментировать от имени группы могут только Администраторы и Редакторы. Модераторы нет.
Скорее всего ваш уровень доступа — модератор. Попросите сделать вас редактором, тогда сможете писать сообщения от группы.
И еще момент. Если не получается комментировать в другой группе, то проверьте, есть ли в вашей группе 500 участников. Возможность комментирования в других группах становится доступна только после этого количества.
Если нет столько подписчиков — не беда. Можно их докрутить на [urlspan]ВКТаргет[/urlspan]. Переходите по ссылке, регистрируетесь, переходите в раздел Мои заказы и заказываете нужное количество подписчиков.
1 подписчкик обойдется в 1 рубль, зато быстро и качественно.
Единственное предостережение, если у вас совсем нет подписчиков, то не накручивайте в 1 день сразу все 500 человек. Почти на 100% Вконтакт срежет всех накрученных подписчиков. Поэтому постепенно, не более 100 человек в день.
Как управлять группой Вконтакте — администрирование сообщества
- Обзор
- Регистрация
- Добавление фотографий и создание альбома
- Редактирование и манипуляции с фотографиями
- Манипуляции с чужими фотографиями
- Место учебы
- Поиск друзей
- Друзья, дополнительно
- Создание граффити
- Создание заметки
- Создание опроса
- Создание группы
- Настройки группы
- Оформление группы
- Общие настройки профиля
В управление группой входят возможности назначения администраторов группы, снятие с должности администратора, удаление участников, просмотр статистики и тому подобное.
Управление группой осуществляется непосредственно со страницы своей группы в ВКонтакте. Для этого заходим в раздел «Мои группы», сверху выбираем «Управление» и находим нужную группу.
Переходим в раздел «управление сообществом» — в меню справа под главной фотографией.
Сверху выбираем вкладку «участники».
В списке участников можно с помощью поиска найти нужного или нужных. В Вашем распоряжении будут возможности назначить участника администратором, либо исключить его из группы.
Кого бы Вы ни назначили администратором, Вас никогда не смогут исключить из группы, заблокировать или тому подобное. Создатель группы будет иметь больше прав, чем любой администратор, даже если выйдет из группы.
При назначении кого-либо руководителем, Вы выбираете какими правами будет обладать участник группы.
«Модератор» может удалять ненужные сообщения, добавлять в черный список и удалять из него пользователей. «Редактор» может изменять все что связано с текстом и фотографиями. «Администратор» имеет почти такие же права, как и создатель, может давать права администратора другим пользователям.
Нижняя графа предназначена для того, чтобы администратора было видно в списке контактов группы или наоборот не видно. Если не ставить флажок в этой графе, то администратора не будет видно.
В подразделе «Руководители» можно изменить права руководителя (кроме создателя группы), снять с должности руководителя или вовсе удалить из группы.
Для добавления в черный список группы, вначале необходимо узнать адрес пользователя. Для этого переходим на его страницу и копируем адрес из адресной строки (копировать Ctrl+C).
Полный адрес не нужен, достаточно id, то есть то, что идет после «vk. com/».
com/».
Возвращаемся в «управление сообществом», переходим во вкладку «Черный список» и вставляем скопированный адрес (вставить Ctrl+V). Остается нажать «Добавить в черный список».
Появляется окно для уточнения выбора блокировки пользователя. Выбирается срок блокировки — на час, на день, на неделю, на месяц, на год или навсегда. Во втором поле выбирается причина — спам (сообщения рекламного характера), оскорбление участников, сообщения не по теме или нецензурные выражения. Дополнительно можно написать комментарий в добавление к удалению.
Здесь же можно убрать пользователя из черного списка, либо изменить причину его появления в черном списке группы.
Рядом с пользователям указываются данные о добавлении в черный список, что полезно, если много администраторов группы.
На главной странице, в меню справа, находится графа для изменения типа сообщества. Можно поменять группу в публичную страницу и наоборот.
ВКонтакте
Что такое модератор в группе Facebook
Как деловой человек или маркетолог, который только что создал свою группу в Facebook, вы могли столкнуться со словом модератор и задаться вопросом, что оно означает и почему оно важно для вас.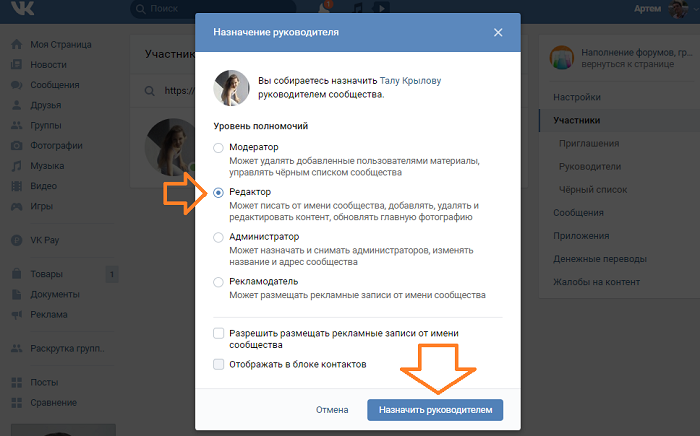
Мы здесь, чтобы просветить вас.
В 2018 году Facebook через своего основателя Марка Цукерберга объявил об изменениях в том, как приложение для социальных сетей будет расставлять приоритеты в новостной ленте на платформе социальных сетей; Теперь он будет включать сообщения от друзей и групп, что делает группы Facebook возможностью извлечь выгоду.
Создавая группу Facegroup, вы по умолчанию берете на себя роль администратора. Когда группа еще молодая, вам не понадобится модератор (или дополнительные админы), так как вы с легкостью справитесь с поставленными задачами. Но по мере того, как он будет расти, а количество членов увеличится, вы поймете, что вам может понадобиться помощь.
Поможет ли назначение модератора вашей группы помочь вам и вашей группе?
Эта статья поможет вам ответить на этот вопрос и принять обоснованное решение, прежде чем назначать модератора для своей группы в Facebook.
Мы обсудим:
- Кто такой модератор и почему он важен для вас?
- Роли и обязанности модератора .

- Как назначить роль модератора ?
-
Содержание
- Что такое модератор группы Facebook и почему это важно?
- Что важно при выборе модератора группы Facebook
- Роли и обязанности модератора
- Как назначить роль модератора
- Заключительные мысли
Что такое модератор группы Facebook и почему это важно?
Как владелец бизнеса или маркетолог, вы должны знать, как использовать Facebook, чтобы ваш бизнес мог извлечь из этого пользу. Один из способов сделать это — создать группу в Facebook.
Но чтобы создать и вести успешную группу в Facebook, вам нужно четко определить, на ком вы хотите сосредоточиться. Функция фильтрации запросов на членство в Facebook может помочь быстро проверить новых участников при входе, чтобы гарантировать, что вы добавляете только тех участников, которые добавят ценности группе. Это гарантирует, что группа останется интерактивной и увлекательной, и поможет вам достичь конечной цели (например, увеличить количество конверсий).
Группы Facebook — отличное место для общения с людьми, у которых есть общие интересы. Мы с вами знаем, что некоторые группы на Facebook могут немного сойти с ума. Вот почему группам в Facebook нужен модератор.
Модератор группы Facebook — человек. Кто-то с особым статусом в группе Facebook, основной обязанностью которого является поддержание информативности обсуждений по теме . Они также могут одобрять или отклонять сообщения и запросы на членство.
Модератор поможет снять с вас часть бремени, когда дело доходит до управления группой, гарантирует, что групповые беседы останутся вежливыми и продуктивными, а также сохранит целостность страницы.
Но выбрать правильного модератора — непростая задача.
Что важно при выборе модератора группы Facebook
Приглашение кого-то в свой ближайший круг и предоставление ему права управлять вашей группой может быть рискованным. И это то, что вы делаете, когда назначаете модератора для своей группы.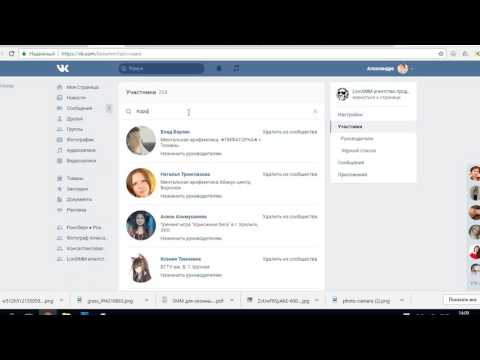
По крайней мере, вы должны выбрать кого-то страстного, кто верит в группу и ее видение так же сильно, как и вы.
Вот характеристики хорошего модератора:
- Надежный человек, которому можно доверять в принятии правильных решений.
- Давний член , понимающий миссию группы.
- Человек, чья личность может хорошо сочетаться с вашей , и вы можете хорошо работать вместе.
- Человек с мышлением, подобным вашему, но с которым у вас могут быть серьезные разногласия.
- Человек, который может предложить разные идеи .
Какие роли этот человек сможет снять с ваших плеч?
Роли и обязанности модератора
Как администратор вы имеете доступ ко всем правам управления вашей группой, включая модерацию.
Когда вы решите добавить модератора в группу, вы разделите с ним некоторые из этих прав.
Вот задачи, с которыми вам может помочь модератор:
- Удаляйте все неуместные сообщения и комментарии.

- Отвечать на вопросы и опасения участников.
- Одобрение и отклонение сообщений участников.
- Закрепление и открепление сообщений для участников группы.
- Проверка подлинности и квалификации профилей участников, желающих вступить в группу.
Как назначить роль модератора
Готовы стать модератором и вывести свою группу на Facebook на новый уровень?
Вот как это сделать.
Чтобы создать модератора для вашей группы Facebook:
- Подтвердите, что выбранный вами человек является участником группы Facebook, которую вы хотите модерировать. Если нет, вам придется сначала добавить их.
- Найдите имя их профиля в списке участников вашей группы.
- Справа от имени коснитесь трех горизонтальных точек .
- Нажмите на шестой вариант « Добавить в качестве модератора ».
- Нажмите кнопку « Отправить приглашение ».

- После получения уведомления, человек может принять или отклонить ваше приглашение стать модератором. Если они возьмут его, это даст им прямое право выполнять обязанности модератора.
Но вы не привязаны к этому человеку. Если вы обнаружите, что ваш модератор вас не удовлетворяет, и вы хотите удалить его, вот что нужно сделать:
- Перейдите на вкладку « Участники ».
- Нажмите на три горизонтальные точки рядом с их именем.
- Выберите опцию « Удалить модератора ».
- Нажмите кнопку « Подтвердить », чтобы удалить модератора.
Заключительные мысли
Группы Facebook — золотая жила для вашего бизнеса, если вы знаете, как правильно ими управлять. Но запустить успешный — непростая задача.
Чтобы упростить задачу, вам нужно обратиться к человеку, которому вы доверяете, чтобы он помог вам убедиться, что группа не отклоняется от поставленных целей и видения, предоставив ему роль модератора.
Таким образом, вы также найдете время, чтобы сосредоточиться на развитии своего бизнеса.
Как использовать новые инструменты модерации Facebook для управления своими группами
Автор Кришнаприя Агарвал
Хотите узнать, как использовать новые инструменты модерации групп Facebook? Это проще, чем вы думаете.
Facebook недавно представил новые инструменты модерации, чтобы администраторы групп могли лучше контролировать управление своими группами. Эти инструменты уменьшают количество оскорбительных комментариев, контролируют рекламные сообщения, отображают подробные пользовательские показатели и даже позволяют администраторам помечать определенные правила, когда они нарушаются.
Если вы хотите, чтобы страница группы была свободна от спама, оскорблений и других деструктивных элементов, вам следует ознакомиться с этими новыми дополнениями. Как только вы узнаете, как они работают, вы сможете убедиться, что ваши участники чувствуют себя в безопасности, взаимодействуя в вашей группе.
Как только вы узнаете, как они работают, вы сможете убедиться, что ваши участники чувствуют себя в безопасности, взаимодействуя в вашей группе.
Что делают новые инструменты модерации Facebook?
В двух словах, эти новые инструменты модерации позволяют администраторам групп:
- Ограничение тех, кто не соответствует критериям квалификации группы
- Контроль рекламного контента
- Защита от спама и разрешение конфликтов
- Лучшее управление комментариями и публикациями
Связано: Когда лучше публиковать сообщения на Facebook?
Как использовать новые инструменты модерации Facebook
Модерация контента
Этот инструмент позволяет контролировать публикации, комментарии и рекламные акции. Например, если вы хотите модерировать спам-комментарии, вот как:
1. Нажмите Admin Assist в левой части экрана. Затем нажмите Добавить рядом с Отклонить входящее сообщение, если .
2. Щелкните параметр Спам-сообщения и либо выберите критерии по умолчанию, либо щелкните Изменить , чтобы изменить способ пометки спама. Наконец, нажмите Применить критерии .
Вы можете выполнить те же действия, чтобы модерировать, как будут удаляться опубликованные сообщения и могут ли люди комментировать.
Предупреждения о конфликтах
Facebook также предлагает оповещения о конфликтах, чтобы привлечь внимание администратора, если происходит потенциально спорный разговор. При возникновении таких комментариев администратору группы будет автоматически отправлено оповещение.
В таких ситуациях администратор может замедлить общение, ограничив частоту комментариев участников.
Сводка участников
Еще одна новая функция инструментов модерации Facebook — сводка участников. Эта функция позволяет администраторам контролировать журнал действий определенных членов группы. Например, вы можете увидеть количество сообщений и комментариев, которыми поделились отдельные пользователи, и сколько из них было удалено. Таким образом, у вас будет четкое представление о типах взаимодействия участников внутри группы.
Например, вы можете увидеть количество сообщений и комментариев, которыми поделились отдельные пользователи, и сколько из них было удалено. Таким образом, у вас будет четкое представление о типах взаимодействия участников внутри группы.
Вы можете просмотреть сводку участников, щелкнув профиль комментатора. Резюме участника появится в левой части экрана.
Апелляции
Администраторы теперь могут обжаловать нарушения для любых сообщений на своей странице. Затем Facebook рассмотрит эти апелляции, чтобы убедиться, что для конкретной публикации было принято правильное решение. Вы можете найти апелляции под заголовком Group Quality на левой боковой панели.
Правила группы тегов
Tag Group Rules — еще одна новинка Facebook. Этот инструмент помогает администраторам показывать пользователям, какие правила группы нарушаются. Однако участники также могут отмечать правило группы при сообщении о своих сообщениях, что помогает улучшить модерацию сообщества.
Чтобы использовать правила группы тегов, коснитесь трех точек рядом с оскорбительным комментарием, затем нажмите Удалить комментарий . Появится всплывающее окно с запросом дополнительной информации, и вы можете пометить правило группы, установив флажок рядом с ним.
Однако, прежде чем эта функция заработает, вам необходимо создать набор правил для вашей группы. Для этого вы можете перейти к групповым правилам на левой боковой панели.
Предупреждения о ключевых словах
Этот инструмент предупредит администратора, когда определенное ключевое слово используется в сообществе. Чтобы настроить оповещения по ключевым словам:
- Нажмите Оповещения о модерации на левой боковой панели, а затем нажмите Редактировать оповещения .
- Нажмите на Создать рядом с Ключевые слова . (Если вы добавляете дополнительные ключевые слова, вы увидите Изменить вместо Создать )
- Введите неверные ключевые слова и нажмите Добавить .





