Нарисовать таблицу онлайн: быстро несколькими способами
Содержание:
- Google-таблица
- Веб-таблица
Приветствую вас уважаемые читатели моего блога. Часто случается так, что нам бывает необходимо нарисовать таблицу онлайн, в силу того, что это удобно и ее можно очень быстро распространять между пользователями в сети. Однако, как это лучше сделать и какой инструмент при этом использовать?
Для того, что создать таблицу онлайн, используется несколько способов. Рассмотрим парочку из них.
Google-таблица
Пожалуй, все из нас знакомы с такой поисковой системой, как Google, с помощью которой можно найти всю необходимую информацию, находящуюся в сети. Но, помимо этой функции, Google предоставляет множество других возможностей для тех пользователей, кто зарегистрирован в данной системе.
Для создания аккаунта достаточно завести электронную почту Google, после чего ее можно использовать для входа на различные сервисы, такие как: Youtube, Google Диск и т. д. Именно с помощью Google Диска и можно создавать таблицы онлайн. Для этого, зайдите в вашу почту и нажмите на квадратик в правом верхнем углу. Выглядеть это будет так.
д. Именно с помощью Google Диска и можно создавать таблицы онлайн. Для этого, зайдите в вашу почту и нажмите на квадратик в правом верхнем углу. Выглядеть это будет так.
Нажимаем на «Диск» и видим следующую картину.
В левом верхнем, нажимаем на кнопку «Создать» и из предложенного списка выбираем «Google Таблицы». Затем мы попадаем прямо на страницу создания таблицы:
Как видите, данная таблица очень схожа с привычными нам таблицами Excel и обладает тем же набором функций. Так что для начала работы нам нужно будет кликнуть на надпись «Новая таблица» и придумать свое собственное имя. Далее можно добавлять записи в ячейки, изменять их цвет ширину и размер.
После завершения работы, нажимаем на кнопку «Настройки доступа» и выбираем права доступа. Обычно ставится «доступ по ссылке», ведь при желании ее можно передавать другим пользователям. Выглядеть все это будет следующим образом.
Как видите, создать таблицу с помощью Google и, не пользуясь вордом достаточно просто, ведь это не требует каких-то специализированных знаний и особых усилий. Однако для достижения это цели есть и другой способ, который уже требует некоторой просвещенности, а именно:
Однако для достижения это цели есть и другой способ, который уже требует некоторой просвещенности, а именно:
Веб-таблица
Веб-таблица представляет собой страницу, написанную на языке HTML и CSS и отображающую какую-либо таблицу. Если кто не знаком с этими понятиями, то давайте их немного разберем.
HTML – представляет собой каркас любой страницы, в нем содержатся все основные функции. Но страница, написанная на чистом html, не будет иметь тот красивый вид, который мы видим сегодня на различных сайтах. И тут в игру вступает CSS, который придает страницы приятное форматирование и расширяет объем используемых функций.
Для того чтобы создавать различные элементы на веб-странице, используются теги, которые служат для того, чтобы отображать какую-то информацию на странице. У таблицы тоже есть такой тег, и он носит название <table></table>. Он имеет подтеги:
- <tr></tr> — отвечает за отображение строк
- <td></td> — отвечает за отображение ячеек
- <th></th> — ячейка показывается как заголовочная и выделяется жирным шрифтом
Можно заметить, что каждый элемент имеет как открывающий, так и закрывающий тег.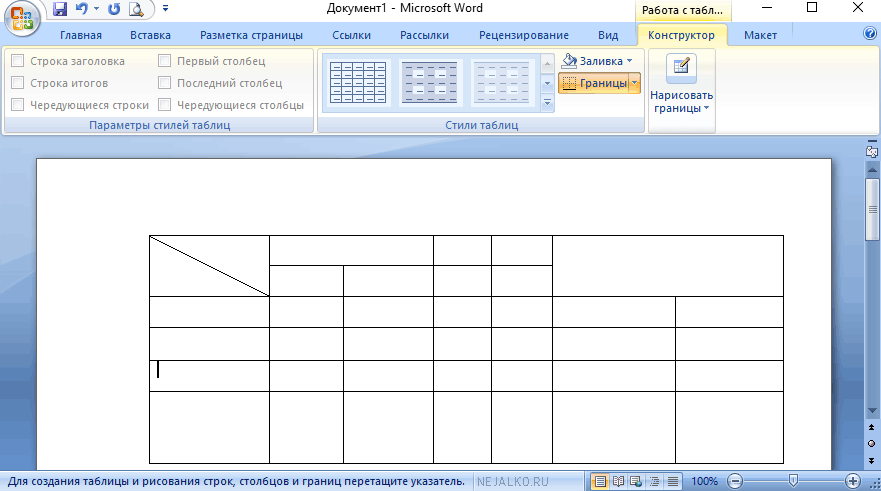 Это нужно для того, чтобы между ними вставить какую-то информацию, например, название ячейки таблицы. Рассмотрим пример обычной таблицы в чистом виде:
Это нужно для того, чтобы между ними вставить какую-то информацию, например, название ячейки таблицы. Рассмотрим пример обычной таблицы в чистом виде:
На данном изображении вы можете увидеть, что помимо тегов для таблицы были добавлены и другие. Зачем они нужны? Рассмотри этот вопрос более подробно.
HTML состоит из трех основных тегов, которые представляют собой скелет любой HTML страницы. Рассмотрим каждый из них:
- <html></html>
Это контейнер, который содержит в себе все содержимое веб-страницы.
- <head></head>
Он включает в себе служебные теги и метатеги, предназначенные для работы с поисковыми системами и браузерами. Его содержимое не видно обычным пользователям, и поэтому в браузере ничего не отобразится.
- <body></body>
Это основное тело страницы, которое содержит рабочие элементы. Именно его содержимое и видит пользователь при заходе на веб-страницу.
- !DOCTYPE
Дело в том, что раньше разные версии языка HTML имели свои собственные правила, которые могли работать только с этой версии. Поэтому, чтобы браузер знал с какой версией он в данный момент работает, применяется DOCTYPE конкретной версией. Например, в предыдущей версии DOCTYPE выглядел так:
<!DOCTYPEhtmlPUBLIC "-//W3//DTDHTML 4.01//EN" http://www.w3.org/TR/html4/strict.dtd> |
Сейчас же все проще и с версии HTML5, DOCTYPE выглядит так:
<!DOCTYPEhtml> |
Теперь независимо от того, какой версией HTML вы пользуетесь, рекомендуется писать современную версию DOCTYPE.
Поэтому начальная структура документа должна принять следующий вид:
<!DOCTYPEhtml>
<html>
<head>
</head>
<body>
</body>
</html> |
Между тегом head всегда должны помещаться метатеги, в частности метатег charset, который указывает браузеру, в какой кодировке символы расположены на странице. В настоящее время всеми используется формат UTF-8, до этого использовался Windows-1251.
В настоящее время всеми используется формат UTF-8, до этого использовался Windows-1251.
Второй важный элемент это <title></title>, отвечающий за то, как будет выглядеть название вкладки вашей страницы. Например, поместим между ним имя «Наша первая страница».
Между тегом <body></body> заключается вся необходимая информация. Именно здесь содержатся элемент, которые мы видим, когда заходим на какую-либо страницу. Чтобы это проверить создадим тестовую страницу с текстом, который по традиции «Helloworld».
Весь исходный код будет выглядеть следующим образом:
<!DOCTYPE html>
<head>
<meta charset="UTF-8">
<title>Наша первая страница</title>
<head>
<body>
Hello, world
</body>
</html> |
Более подробно вы можете рассмотреть HTML, подписавшись на бесплатные курсы Евгения Попова, который уже более 10 лет занимался созданием и продвижением сайтов, а теперь решил уйти в инфобизнес и помогать людям, достичь своих целей.
Теперь возвращаясь к созданию самой таблицы у вас не должно возникнуть вопросов, что и зачем писать. Если вы создадите, сохраните и откроете HTML-файл с таблицей, который был описан выше, то вы увидите следующую картину, радующую глаз.
Именно так будет выглядеть таблица, созданная при помощи HTML и CSS. При желании вы можете увеличивать или уменьшать количество строк и ячеек, а также менять их цвет.
Так что, удачи в начинаниях!
Сегодня мы с вами познакомились с основными способами создания таблицы онлайн и рассмотрели основные моменты, связанные с HTML. Ну а что касается CSS, то это уже совсем другая история, которую мы обязательно рассмотрим в следующих статьях (Самостоятельное изучение CSS).
Поэтому, оставайтесь в курсе и подписывайтесь на обновления!
Гугл Документы — регистрация, вход и работа с файлами, презентациями и таблицами в Google Docs
Обновлено 2 марта 2023 Просмотров: 107 838 Автор: Дмитрий ПетровЗдравствуйте, уважаемые читатели блога KtoNaNovenkogo. ru. Многие из вас по жизни сталкиваются с необходимостью создать какой-либо документ, начертить таблицу и что-то еще в этом же роде. Что же вы для этого используете?
ru. Многие из вас по жизни сталкиваются с необходимостью создать какой-либо документ, начертить таблицу и что-то еще в этом же роде. Что же вы для этого используете?
Ах да, конечно же, имеющиеся практически на каждом компьютере популярные программы, такие как, например, Word, Exel, PowerPoint, Опен Офис и многие другие, включая и онлайн версии (облачные) некоторых редакторов.
Да, они бесспорно хороши, но не в том случае, когда над данным проектом, таблицей, онлайн-презентацией еще стоит попотеть, чтобы довести до ума, да и работаете над проектом не только вы, а и ваши коллеги, которые не могут находиться все время у вас под боком. Вот для этого вашим незаменимым помощником и может стать бесплатная и многофункциональная программа от Гугла. Давайте знакомиться.
Что такое Гугл Докс?
Многие из вас, да и я в том числе, привыкли работать с различными документами в таких офисных программах, как например Word, Exel, или же PowerPoint, которые для начала необходимо установить к себе на компьютер.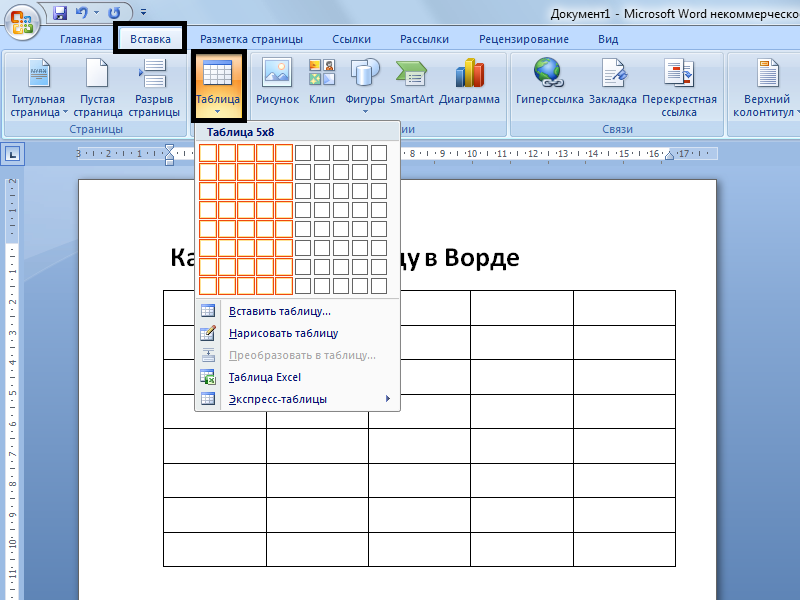
Все это просто замечательно, если файл предназначен только для вас. А если вы ограничены, к примеру, во времени? Если вам необходимо этот самый текстовый файл или презентацию (что это?) кому-либо срочно показать, да еще чтобы этот кто-либо внес безотлагательно необходимые правки? Вот именно для этого и необходим бесплатный онлайн-сервис Google Docs, возможности которого мы и постараемся рассмотреть в данной статье.
Вы наверное уже догадались, что разработчиком этого чуда является ни кто иной, как сам «великий и ужасный». Гугл Докс не требует установки на компьютер, к тому же документы или же таблицы автоматически сохраняются на специальном сервере и просмотреть их можно с любого компьютера (нужно лишь знать пароль для входа и иметь доступ в интернет, но об этом чуть ниже).
Что же еще может онлайн-сервис? А вот что:
- С документами может работать сразу несколько человек, которым был открыт к ним доступ.
 Они могут вносить какие-либо правки, оставлять комментарии, общаться при помощи чата в режиме реального времени.
Они могут вносить какие-либо правки, оставлять комментарии, общаться при помощи чата в режиме реального времени. - Поддерживает большое количество популярных форматов (например docx, pdf, odt, rtf, txt, html).
- Сохраняется история всех когда-либо вносимых правок в гугл докс (вдруг вам нужно будет вернуться на несколько шагов назад, к более ранней версии, которая еще не подвергалась правкам).
- Возможно создание и редактирование google документов на iPhone, iPad и Android
- При необходимости возможна работа и в офлайн (без интернета).
- Есть возможность выбора прав доступа для каждого пользователя или же для отдельных групп. То есть кому-то мы можем разрешить редактирование текста или таблицы, а кому-то можем лишь дать возможность просматривать и оставлять какие-то комментарии к ним.
Регистрация и вход в Гугл Документы
Для того, чтобы создать текстовый файлик, онлайн-таблицу или презентацию, не нужно устанавливать никакое программное обеспечение, всё создается прямо в используемом браузере (узнать про установку и возможности Google Chrome, популярный Mozilla Firefox, всем известную Оперу, новый Яндекс браузер), а также с одним файлом могут работать сразу несколько человек (все изменения буду сохраняться автоматически).
Для начала заходим на страничку создания документа и нажимаем на значок с тремя черточками в правом верхнем углу:
У нас открывается список с тем, что мы хотим создать: файл, таблицу, презентацию, форму и далее по списку:
Так выглядит окно в браузере Firefox. В браузере Chrome вкладки с выбором создания находятся прямо на главной странице:
Далее везде все одинаково: выбираем «Документы». Нажимаем на синюю кнопку «Открыть Google Документы».
В открывшемся окне мы можем просмотреть уже имеющиеся у нас документы (если таковые имеют место быть):
*при клике по картинке она откроется в полный размер в новом окне
Нужный нам документ можно найти очень быстро, если воспользоваться сортировкой.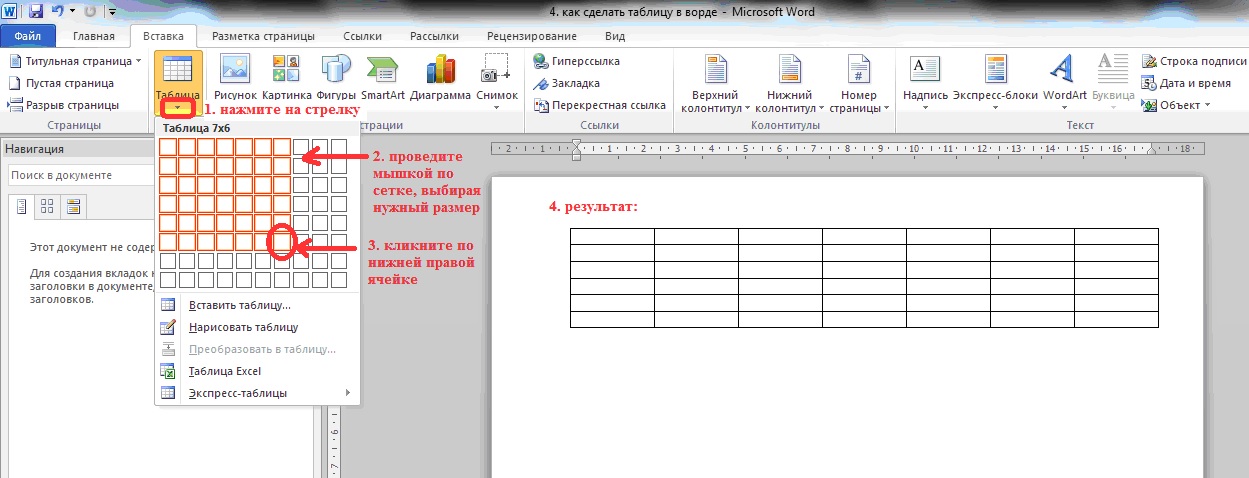 Например, можно отобрать файлы, автором которых являетесь вы, или же, наоборот, не вы. Можно просмотреть файлы в виде списка или же в виде сетки (небольшие картиночки, как показано на скриншоте выше).
Например, можно отобрать файлы, автором которых являетесь вы, или же, наоборот, не вы. Можно просмотреть файлы в виде списка или же в виде сетки (небольшие картиночки, как показано на скриншоте выше).
Также можно отсортировать по дате просмотра, по дате ваших изменений, по дате изменений в принципе (если редактируете документ не вы один) или же просто по названию.
Нажав на иконку с темной папкой (см.скриншот выше), у нас откроется окно выбора файлов, где имеется возможность отсортировать документы по доступности, найти помеченные, недавние или же загрузить новый путем выбора такого на компьютере или с помощью перетаскивания мышкой:
*при клике по картинке она откроется в полный размер в новом окне
Новый же документ создается путем нажатия на большую красную кнопку «плюс» (она находится в нижнем правом углу):
Нажав на которую попадаем на чистый лист нашего будущего дока google:
Давайте рассмотрим его немного поподробнее.
Меню документа в Google Docs
Вкладка «Файл» содержит в себе следующие операции:
- создать или же открыть уже созданный документ
- переименовать его
- создать копию
- предоставить совместный доступ (перед тем, как предоставить кому-либо какие права, вам будет предложено придумать название вашему файлику и сохранить его, а уже затем ввести имена или адреса эл.почты нужных вам людей и дать им права на редактирование, комментирование или же просто чтение)
- переместить в какую-либо папку или удалить вовсе
- просмотреть всю историю вносимых изменений
- выбрать необходимый язык
- скачать в необходимом нам расширении (txt, pdf, docx и др)
- опубликовать в интернете (создается копия вашего материала, которую будут видеть все пользователи сети интернет, а вот оригинал (исходник) будут видеть, а также иметь возможность редактировать и комментировать те пользователи, у которых есть на это право)
- отправить соавторам (здесь можно ввести имена или адреса электронной почты тех людей, которым вы хотите предоставить права на редактирование и другие действия с доками в Google)
- прикрепить к сообщению эл.
 почты
почты - Ну, а также настройка страницы, предварительный просмотр и вывод на печать
Со вкладкой «Правка» все более чем понятно, в ней можно отменить или же повторить последнее действие, что-то вырезать из документа, скопировать и вставить, также покопаться в веб-буфере обмена, выбрать всё написанное, найти и заменить какой-либо знак, символ и т.п.
Вкладка «Вид» включает в себя предварительный просмотр гугл-дока, выбор режима (отредактировать документ самому, посоветовать внести какие-либо изменения, просмотреть или же распечатать), показать линейку (см. скриншот выше), включить/отключить панель с формулами, разрешить/запретить предлагать различные варианты исправлений при проверке орфографии.
Вкладка «Вставка» предлагает добавить какое-либо изображение, ссылку, формулу, рисунок, таблицу, комментарий, сноску, специальные символы, горизонтальные линии, номера и количество страниц, вставить разрыв на страницу, добавить верхний или нижний колонтикул, а также сделать закладку и создать оглавление в гугл докс.
На вкладке «Формат» вы можете выбрать различные настройки шрифта: полужирный, курсив, подчеркнутый, зачеркнутый, надстрочные и подстрочные знаки, размер шрифта, стили абзацев и выравнивание текста на странице, отредактировать межстрочный интервал, добавить нумерованный или маркированный списки, убрать какое-либо форматирование.
При помощи вкладки «Инструменты» вы сможете проверить правописание текста, найти что-то в тексте или же в словаре, просмотреть статистику (узнать, сколько в вашем гугл-документе создано страниц, слов и знаков), перевести его на какой-либо язык (выбирается из списка), зайти в редактор скриптов, а еще настроить автозамену:
Таблицу вставить вы сможете при помощи вкладки с соответствующим названием «Таблица», при необходимости добавить в нее нужные или же удалить лишние строки и столбцы, а также объединить ячейки.
На вкладке «Дополнения» вы можете расширить функционал — бесплатно загрузить несколько необходимых вам для работы дополнений:
Комментарии в google docs вы можете оставить, а также просмотреть, щелкнув по соответствующей кнопке. Там же сможете настроить оповещения о данном документе, которые будут приходить вам на электронную почту (к примеру, можете узнавать обо всех комментариях, только о касающихся вас, или же вообще их отключить):
Там же сможете настроить оповещения о данном документе, которые будут приходить вам на электронную почту (к примеру, можете узнавать обо всех комментариях, только о касающихся вас, или же вообще их отключить):
Вкладка «Дополнительно» откроет для вас вставку межстрочного интервала, добавление нумерованного и маркированного списков, уменьшение или добавление отступа в тексте, даст возможность очистить форматирование, а еще разрешит выбрать способы ввода (см. скриншот выше).
Еще в документах Гугла можно выбрать режим. То есть вы сможете либо сами отредактировать имеющийся файл, либо посоветовать кому-то внести изменения, которые вы считаете уместными в данном случае, либо просто просмотреть, а затем отправить его на печать:
Нажав на звездочку, вы пометите открытый файлик как важный. Также вы сможете переместить его в другую папку, нажав на серую папочку:
При нажатии на синий прямоугольник с белыми полосками, расположенный в левом верхнем углу, вы попадете в место хранения всех ваших документов. Там вы сможете:
Там вы сможете:
- переименовать, удалить или же открыть любой из ваших файлов в новой вкладке
- выбрать для удобства просмотр в интерфейсе Google либо в виде списка, либо в виде сетки (как на скриншоте ниже)
- выбрать владельца (вы, не вы, кто угодно)
- отсортировать по дате изменений вообще, по дате именно ваших изменений, по дате просмотра или же по названию)
- открыть окно выбора файлов: мой диск, все доступные, помеченные как важно (если нажимали звездочку, см. скрин выше), все объекты или загрузка (сможете выбрать файл на компьютере или же перетащить в открывшееся окно при помощи мышки):
Создание таблицы в Гугл Документах
Можно теперь работать с таблицами прямо в браузере, не нужно ничего устанавливать себе на компьютер. При помощи расширенных функций и формул вы сможете выполнить любые расчеты. Еще сможете добавлять необходимые графики, применять различные фильтры и другие не менее важные инструменты для получения точных результатов.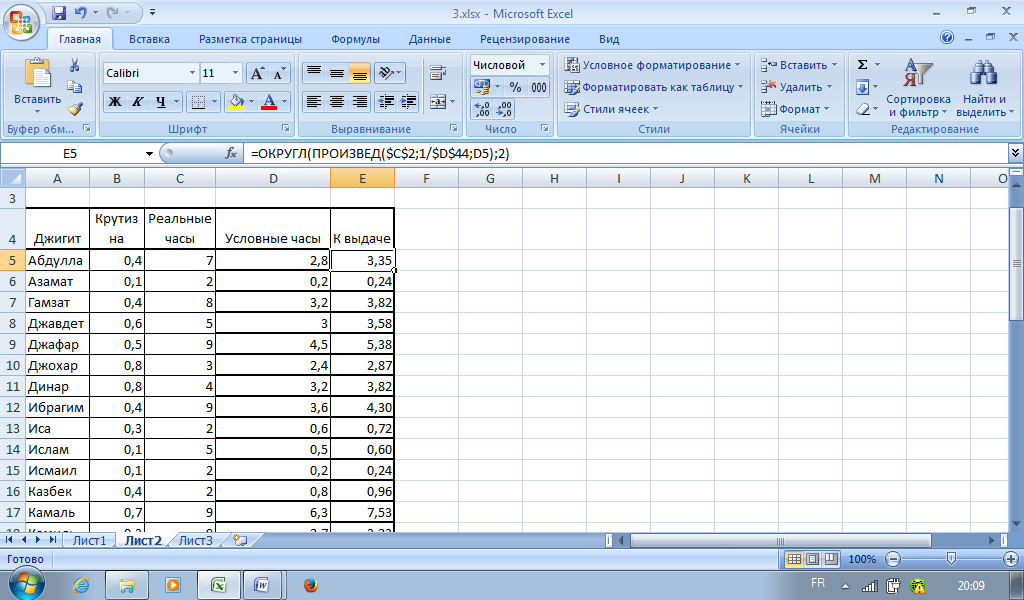 В таблицах поддерживаются все популярные форматы — xlsx, csv, html, ods, pdf и txt. Также вы можете получить к ним доступ с любого устройства, то есть создавать, редактировать файлы, делиться ими с коллегами можно и со смартфона, и с планшета. Даже если у вас окажется отключен интернет, продолжить работу над своими документами вы все равно сможете.
В таблицах поддерживаются все популярные форматы — xlsx, csv, html, ods, pdf и txt. Также вы можете получить к ним доступ с любого устройства, то есть создавать, редактировать файлы, делиться ими с коллегами можно и со смартфона, и с планшета. Даже если у вас окажется отключен интернет, продолжить работу над своими документами вы все равно сможете.
Теперь давайте посмотрим, а как же создаются таблицы google и что они из себя представляют. Выбираем вкладку «Таблицы». После чего нажимаем «Начать» и при помощи красной кнопки с плюсом создаем нашу гугл таблицу/
Нажимаем на синюю кнопку «Открыть Google Таблицы» (всё в точности, как и при работе с документами).
Меню таблицы в Google Docs
Вкладка «Файл» в G. docs содержит в себе следующие операции:
docs содержит в себе следующие операции:
- открыть совместный доступ к таблице google
- создать новую таблицу, открыть имеющуюся, переименовать ее
- создать копию открытого файла
- переместить в другую папку
- импортировать
- посмотреть историю всех вносимых изменений
- войти в настройки гугл таблицы (можно изменить региональные настройки, которые повлияют на форматирование, например, дат и валют; изменить часовой пояс, которому будет соответствовать история вашей таблицы; настроить обновление расчетов (каждую минуту или же каждый час))
- скачать
- опубликовать в интернете
- отправить соавторам, прикрепить к сообщению эл.почты, распечатать
При помощи вкладки «Правка» вы можете отменить предыдущее действие, либо повторить; вырезать что-либо, скопировать и вставить, найти и заменить ненужное на нужное. Имеется также специальная вставка в google таблицы необходимых значений, форматов, формул, можно вставить и поменять местами выбранные столбцы или же строки:
На вкладке «Вид вы можете закрепить нужные вам строки и столбцы, вставить/убрать сетку, защитить что-либо от редактирования (защищенные диапазоны), подключить/отключить панель формул.
Вкладка «Вставка» говорит сама за себя. Здесь вы можете вставить дополнительную строку выше или ниже выбранной (на которой стоит в данный момент курсор), вставить столбец левее или правее выбранного. Также сможете добавить новый лист, комментарии, примечания, функцию, диаграмму, изображение, ссылку, форму или же рисунок.
Добавить новый лист в таблицу гугл докс можно и еще одним способом: в самом низу нажимаете на «плюс» (добавить лист):
Рядом с «Лист 1» у вас появится «Лист 2», «Лист 3» и так далее (сколько нужно страниц, столько и создаете нажимая на «+»). Там же вы можете просмотреть все ваши созданные листы, а также каждый из листов (щелкнув по стрелочке с выпадающим меню):
- переименовать
- создать его копию
- скопировать куда-либо
- изменить цвет листа, выбрав его из богатой палитры
- защитить лист от редактирования
- скрыть
- просмотреть комментарии, оставленные к нему
- сдвинуть вправо или влево
Формат google таблицы также поддается настройкам. Выбрав любую строку, ячейку или столбец с внесенным туда текстом или цифрами вы можете:
Выбрав любую строку, ячейку или столбец с внесенным туда текстом или цифрами вы можете:
- преобразовать в какое-либо число (перевести в процент, финансы, необходимую валюту, вставить дату, время, дату и время и др.)
- изменить шрифт и его размер
- сделать шрифт полужирным, курсивным, подчеркнутым и зачеркнутым
- выровнять его по центру или по какому-нибудь краю
- произвести перенос текста (по словам, с перекрыванием соседних ячеек, с обрезанием текста)
- применить условное форматирование
- очистить форматирование
Во вкладке «Инструменты» в таблице гугл докс вы найдете коллекцию и редактор скриптов, сможете проверить правописание, включить автозаполнение, подключить ежедневные или мгновенные уведомления о внесение каких-либо изменений в таблицу (будут приходить на вашу эл.почту).
Там же сможете создать новые Google формы:
Изменить, отправить, удалить связь с формой можно будет на вкладке «Форма».
На вкладке «Дополнения» вы можете расширить функции таблицы гугл — бесплатно загрузить несколько необходимых вам для работы дополнений:
С помощью вкладки «Данные» вы сможете отсортировать лист по столбцу, задать диапазон сортировки, просмотреть именованные диапазоны и защищенные листы. Также есть возможность создать новый фильтр (список фильтров доступен всем соавторам проекта). Учтите, что при редактировании данные изменятся для всех.
В точности как и с гугл документом, таблицу можно пометить как важную (щелкнув по звездочке), переместить в другую папку, а также добавлять к ней комментарии.
Все изменения на файловом хранилище сохраняются автоматически! Смотрите подробнее про вход и возможности облачного хранилища Гугл Диска.
Создание презентации в Гугл Документах
Заходим на страничку создания презентации google docs:
Здесь вы сможете создавать различные презентации, работать над ними, редактировать их, и все это одновременно со своими коллегами, находясь друг от друга на почтительном расстоянии. А главное, что все это можно делать совершенно бесплатно!
А главное, что все это можно делать совершенно бесплатно!
Нажимаем на большую синюю кнопку «Открыть Google Презентации»:
После чего, как и в предыдущих случаях, жмем на большую красную кнопку с плюсом, расположенную в нижнем правом углу.
Выбираем тему онлайн-презентации в Гугле и размер слайда (широкоэкранный или стандартный), жмем на ок:
Даем нашей онлайн-презентации название и с помощью плюса выбираем макет нашего будущего слайда:
Также выбираем понравившийся нам шрифт, его размер, цвет, можно еще и выделить курсивом, сделать полужирным или же подчеркнуть (см. скрин выше).
Затем вводим заголовок и подзаголовок, поставив курсор мыши в соответствующие поля. При желании, ухватив мышкой за выделенные квадратики, можем увеличить/уменьшить наш текст, а также повернуть его вправо или влево:
При желании, ухватив мышкой за выделенные квадратики, можем увеличить/уменьшить наш текст, а также повернуть его вправо или влево:
Возможности программы для онлайн-презентаций в сервисе Google Docs
Какие же возможности скрывает от нас бесплатная программа? Давайте посмотрим:
- имеется откат на несколько шагов назад (или вперед), а также печать
- копирование форматирования
- подгонка холста по размерам экрана
- лупа отвечает за изменение масштаба
- ввести текст или вставить изображение
- вставить фигуру, широкую стрелку, выноску, формулу (имеется неплохой выбор перечисленных символов)
- вставить линию, стрелку, угловой и изогнутый соединители, кривую, ломаную линию и каракули
- вставить комментарий
- настроить способы ввода
- на вкладке «Дополнительно» можно изменить фон макета, весь макет, поменять тему вашей презентации, добавить анимационный переход между слайдами (вставить затемнение, добавить переворот, галерею и др.
 )
)
Вкладка «Файл» позволяет создать что-либо (онлайн-документ, таблицу, презентацию, форму, рисунок, может предложить выбрать что-то и из имеющейся богатой Галереи шаблонов от Google). Здесь же вы можете переименовать ваше творение, создать его копию, переместить в другую папку, удалить, импортировать слайды. Ну, и, конечно же, просмотреть историю всех внесенных изменений, выбрать язык, скачать, опубликовать в интернете, отправить соавторам и прикрепить к сообщению в электронной почте.
Вкладка «Вставка» включает в себя следующие возможности:
Выбрав соответствующую команду в программе для презентаций, вы сможете вставить на выбранный слайд какой-либо текст, добавить изображение, видео, ссылку (что такое ссылка), линию, фигуру, таблицу. Можно также проставить нумерацию на слайды google docs и добавить комментарии. Ну и добавление нового слайда в онлайн- презентацию Гугл Докса и их импорт присутствует.
На вкладке «Слайд» осуществляется вся работа со слайдами. Это и добавление нового слайда, и дублирование, и удаление. Здесь же вы можете изменить фон, макет и сменить тему, вставить переходы между слайдами и изменить целиком шаблон.
Это и добавление нового слайда, и дублирование, и удаление. Здесь же вы можете изменить фон, макет и сменить тему, вставить переходы между слайдами и изменить целиком шаблон.
Выбрав, к примеру, текст или изображение на слайде, его можно переместить с заднего плана на передний (и наоборот), повернуть, сгруппировать и разгруппировать. Все это вы найдете на вкладке «Упорядочить».
Создание Гугл форм
Мы уже ранее рассматривали подробно про то, как создать интернет-опрос на сайте в Google Forms, как добавить этот самый интернет-опрос на свой сайт и как просмотреть затем результаты опроса и внести какие-либо изменения (отредактировать), поэтому поясню коротенечко.
Чтобы провести какие-либо онлайн-опросы, а затем получить таблицу с результатами этих самых опросов, причем совершенно бесплатно, заходим на вкладку создания формы гугл док:
После чего нажимаем на большую синюю кнопку «Создать форму»:
Перед вами откроется следующее окно создания новой формы google:
Здесь можно добавить опрос:
Выбрать тему:
Задать некоторые настройки:
Получить и просмотреть отдельные ответы:
Вводим вопрос без заголовка (если поставить курсор мышки в данное поле, то имеется возможность вставки изображения — сделать снимок, вставить url, перетащить мышкой с компьютера), ну и тип вопроса (текст, список, шкала, сетка, дата, время):
Справа имеется еще несколько кнопочек, при помощи которых можно добавить опрос, название, описание, изображение, видео и раздел:
Как публиковать Google документы, таблицы, презентации и рисунки
Для того, чтобы опубликовать в интернете документ, таблицу, презентацию или же рисунок, для начала его нужно открыть: нажимаем «Файл» — «Опубликовать в Интернете».
Если посмотрите в настройки, то заметите очень важную деталь: публикация возможна не только всего документа, но также и отдельно взятой его части. К примеру, можно опубликовать только отдельно взятые листы. Что касается онлайн-презентации, то здесь имеется возможность выбора скорости смены слайдов. А относительно рисунка — можете выбрать размер публикуемого в интернете изображения.
После того, как нажмете на «Публиковать», у вас перед глазами предстанет ссылка, которую нужно будет вставить в код вашего сайта, блога, интернет-магазина.
Есть еще одна очень интересная вещь, которая касается публикации таблицы google — изменение видимости некоторых ее элементов:
Внесение изменений в уже опубликованный документ
Внося какие-либо изменения (редактируя) в исходный документ или же онлайн-таблицу в Google docs, вы можете быть уверены, что эти самые внесенные изменения также отобразятся и в опубликованной копии. Но этого можно и избежать, если оно вам не надо.
Но этого можно и избежать, если оно вам не надо.
Для этого вы выбираете из меню пункты «Файл» — «Опубликовать в интернете», после чего жмете на «Опубликованные материалы и настройки» и снимаете флажок в поле «Автоматически публиковать после внесения изменений»:
Отмена публикации документа в интернете
Открываете файл, публикацию которого вы хотите отменить. Затем заходите в меню «Файл» и выбираете там пункт «Опубликовать в интернете». Заходите опять же в «Опубликованные материалы и настройки» и там выбираете пункт «Отменить публикацию».
Как настроить права на Гугл-документы
Без настройки прав, другие пользователи не смогут вносить какие-либо изменения в опубликованный вами документ. К примеру, им будет недоступна панель инструментов, в таблицах также (смогут увидеть всякие диаграммы, форматирование ячеек и их значения, но изменения внести не смогут). Что касается презентации онлайн, то пользователи смогут увидеть либо версию для просмотра, либо посмотреть ее в полноэкранном режиме. Так вот чтобы всего этого избежать, мы можем для некоторых наших коллег по проекту настроить права на публикацию файла.
Так вот чтобы всего этого избежать, мы можем для некоторых наших коллег по проекту настроить права на публикацию файла.
Открываем нужный нам документ и в правом верхнем углу находим кнопку «Настройки доступа»:
После чего в открывшемся окне находим пункт «Расширенные» и активируем пункт «Запретить редакторам добавлять пользователей и изменять настройки доступа», жмем на «Сохранить». Теперь пользователи смогут публиковать файл, а также заниматься его редактированием.
На этом, думаю, можно завершить наше знакомство с этой бесплатной и многообещающей программой от Гугла. Удачи в освоении!
Удачи вам! До скорых встреч на страницах блога KtoNaNovenkogo.ru
Создатель Настольных Диаграмм | Средство создания таблиц данных
Creately уже используют более 8 миллионов человек и тысячи команд.
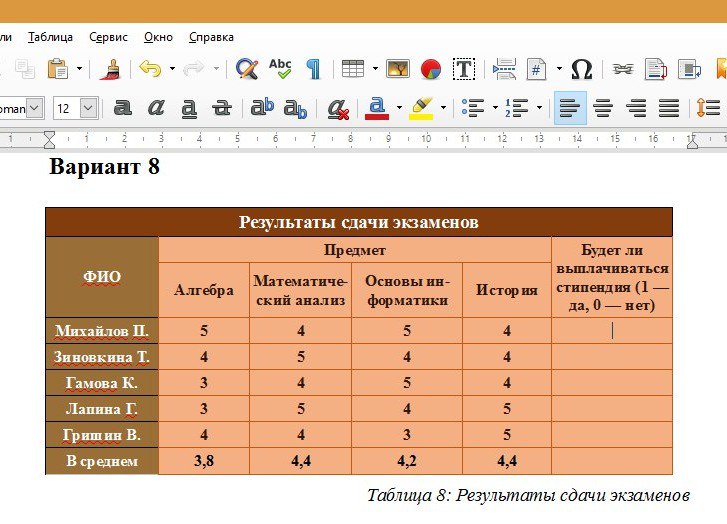
ПОДКЛЮЧАЙТЕ И ОРГАНИЗУЙТЕ
Организация данных из нескольких источников
Интеграция нескольких приложений с двусторонней синхронизацией, позволяющей импортировать и экспортировать данные с разных платформ и поддерживать их синхронизацию.
Перенесите данные в виде файлов CSV или Excel или электронных таблиц из любого источника, чтобы визуализировать их в виде таблиц, сеток, временных шкал, древовидных диаграмм и т. д.
Добавляйте подробные документы, вложения, ссылки и многое другое с помощью функции заметок к каждому элементу на вашем столе, чтобы собирать детали и общую картину в одном месте.
Встроенные инструменты для быстрой организации визуальных материалов и создания интерактивных презентаций прямо на холсте.
ВИЗУАЛИЗИРУЙТЕ И УПРОЩАЙТЕ
Визуализируйте свои данные без усилий
Мощная и универсальная таблица с контролем точности и расширенными возможностями настройки для простой вставки и редактирования данных.
Настраиваемые цветовые темы и расширенное форматирование текста для быстрой настройки таблиц и выделения шаблонов данных для облегчения анализа.
Более 50 типов диаграмм со специализированными библиотеками форм и значков для визуализации любых типов данных.
Несколько профессиональных шаблонов таблиц и диаграмм для различных сценариев, которые помогут вам начать работу.
Универсальный поиск для простой навигации по и поиска нужной информации в сложных табличных диаграммах.
СОТРУДНИЧАТЬ
Синхронизируйте всех и все
Курсоры реального времени для любого количества участников. Сотрудничайте с командами и клиентами на общем холсте.
Комментарий с контекстом , обсуждайте и дорабатывайте на одном холсте. Асинхронно!
Асинхронно!
Видеоконференции встроены в платформу, чтобы вы чувствовали себя в одной комнате.
Полная история версий для отслеживания ключевых моментов во время каждой итерации ввода данных. Переход от более ранней версии при необходимости в любое время.
Что такое табличная диаграмма?
Табличные диаграммы представляют собой визуальное представление данных, расположенных в строках и столбцах. Во всех формах общения и исследований таблицы широко используются для хранения, анализа, сравнения и представления данных.
Как создать табличную диаграмму с помощью Creately?
- Соберите необходимую информацию. Откройте соответствующий файл CSV или электронную таблицу для импорта.
- Создатель табличных диаграмм Creately предлагает широкий спектр шаблонов табличных диаграмм на основе вариантов использования, с которыми вы можете начать прямо сейчас. Кроме того, вы также можете создать его в соответствии со своими требованиями, используя простые инструменты перетаскивания и обширные библиотеки форм.

- Стилизуйте табличную диаграмму, используя параметры формы, и при необходимости добавьте ключевые данные для каждого элемента таблицы с помощью панели данных.
- Поделитесь таблицей с рецензентами, редакторами или зрителями или пригласите их на видеоконференцию в режиме реального времени во время редактирования.
- Найдите изменения, внесенные соавторами, с помощью мультикурсоров на холсте в режиме реального времени или через историю версий. Если вы хотите вернуться к предыдущей итерации, выберите версию, чтобы применить изменения.
- Собирайте отзывы и обсуждайте их с помощью встроенных комментариев Creately.
- После завершения используйте надстройки Google/Microsoft, вставьте в электронное письмо, на веб-сайт или экспортируйте табличную диаграмму в различные форматы, включая CSV, SVG, PDF, PNG и многие другие.
Визуальная работа с кем угодно по фиксированной ежемесячной цене
Ежегодно -40% Ежемесячно
Бесплатно
0 /месяц
Начало работы
- 3 холста (макс.
 60 шт.)
60 шт.) - 1 Папка
- Ограниченное хранение
- Базовые интеграции
- Растровое изображение экспортирует только
Тарифный план с фиксированной ценой
Бизнес
/месяц
Купить
- Неограниченное количество баз данных
- 5000 элементов на базу данных
- Инструменты управления проектами
- HR, Продукт, ИТ, Наборы инструментов для процессов
- Расширенное сотрудничество
- Большинство интеграций
- 100 ГБ памяти
- Администратор одной учетной записи
- Электронная почта + поддержка в чате
Создайте свою табличную диаграмму
Генератор простых текстовых таблиц– TablesGenerator.
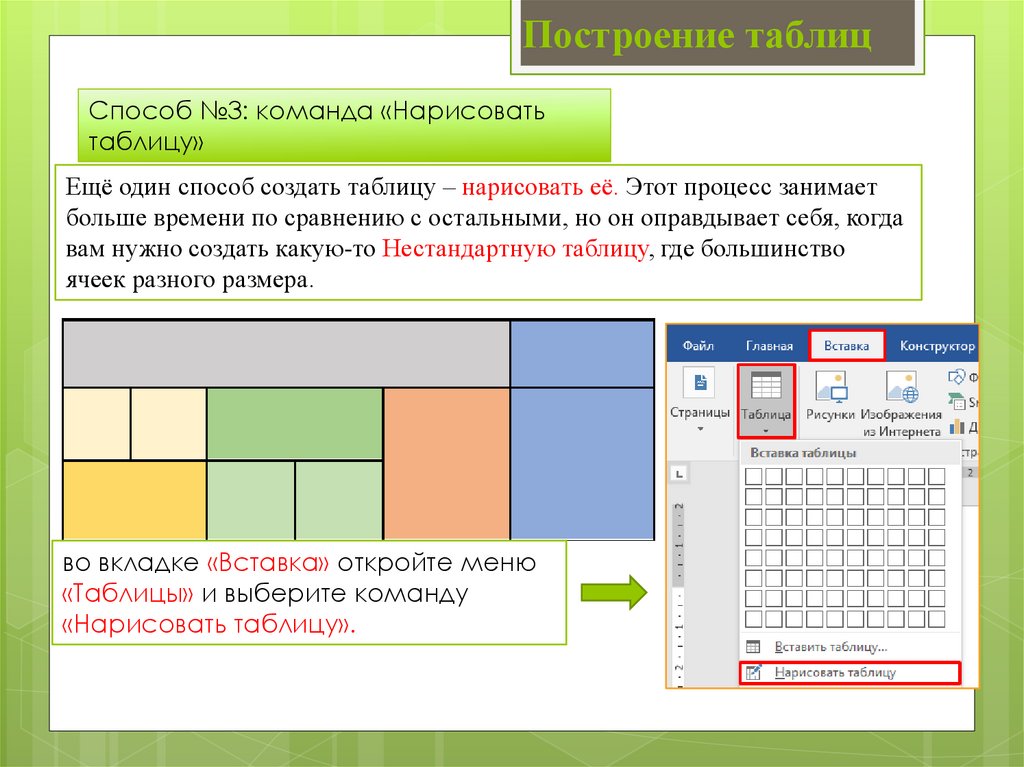 com
com- Латекс
- HTML
- Текст
- Уценка
- МедиаВики
Введите размер таблицы. Пожалуйста, помните, что текущее содержимое таблицы будет Потерянный.
Ряды
Допустимый диапазон: 1–500
Столбцы
Допустимый диапазон: 1-20
Вы можете импортировать данные таблицы, загрузив файл в формате CSV (запятая отдельное значение). Большинство программ для работы с электронными таблицами, как настольных, так и онлайн, позволяет сохранять табличные данные в формате CSV — обычно он доступен в меню «Файл» под названием «Сохранить как…» или «Экспорт».
Выберите CSV-файл
Убедитесь, что кодировка символов вашего CSV-файла установлена на UTF-8. в противном случае некоторые символы могут отображаться неправильно.
в противном случае некоторые символы могут отображаться неправильно.
Вставить (Ctrl + V) ниже существующей таблицы, скопированной (Ctrl + C) из Электронная таблица (например, Microsoft Excel), текстовый документ , код Markdown / HTML или даже сайт .
Если вы хотите сохранить таблицу для дальнейшего редактирования, нажмите кнопку Кнопка «Скачать» ниже. Файл с таблицей можно загрузить обратно с помощью пункт меню «Загрузить таблицу».
Имя таблицы
Скачать
Основные клавиатурные команды
- ENTER или двойной щелчок — начать редактирование ячейки
- ESC — остановить редактирование ячейки
- CTRL+C, CTRL+X, CTRL+V — копировать, вырезать и паста соответственно
- TAB или клавиши со стрелками — для выбора другой ячейки
- CTRL+Z — отменить изменение
- CTRL+Y — повторить изменение
- Левая кнопка мыши — щелкните ячейку, чтобы выберите его (удерживайте левую кнопку, чтобы выбрать соседние ячейки)
- Удерживая нажатой клавишу CTRL , выберите несколько ячеек (не обязательно соседних).


 Они могут вносить какие-либо правки, оставлять комментарии, общаться при помощи чата в режиме реального времени.
Они могут вносить какие-либо правки, оставлять комментарии, общаться при помощи чата в режиме реального времени. почты
почты )
)
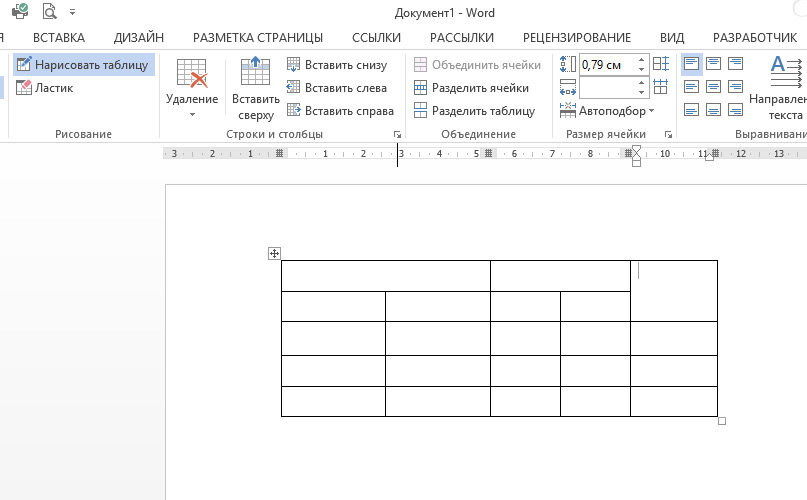 60 шт.)
60 шт.)