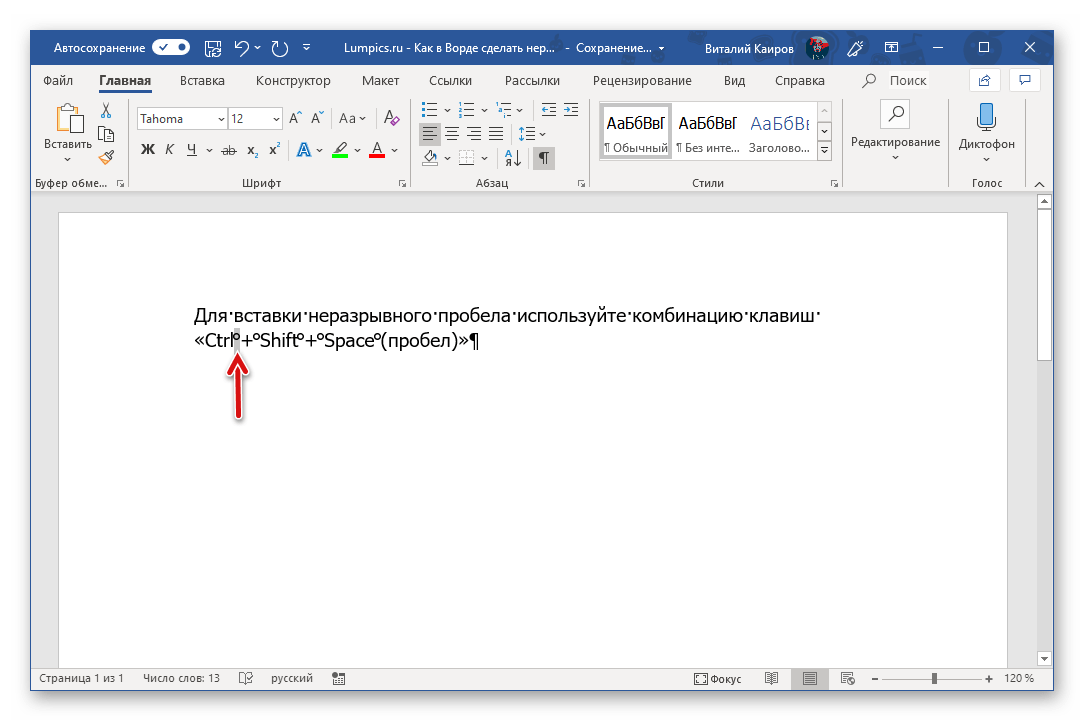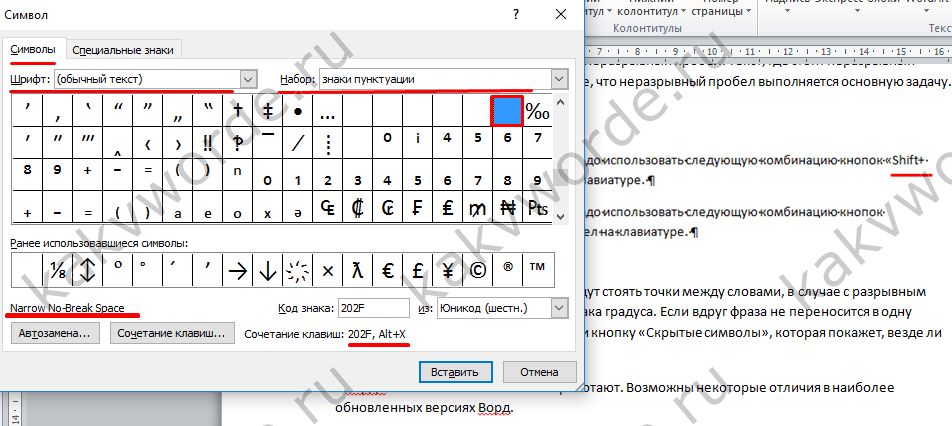зачем, где найти, как поставить, горячие клавиши
Содержание
- Специальный пробел
- Сочетание клавиш
- Функция «другие символы»
- Где найти скрытые символы
Специальный пробел
Принцип того, как в «Ворде» сделать неразрывный пробел, очень похож на создание специального символа. По крайней мере суть практически одна и та же. Используйте специальный символ в том случае, если вы хотите задать определенное расстояние между буквами или словами. Этот символ, кстати, называется Narrow non-break space.
Итак, чтобы установить данный символ, вам нужно открыть таблицу всех символов. Теперь в выпадающем списке «Шрифт» выберите «Обычный текст», а в списке «Набор» — «Знаки пунктуации». Теперь среди всего множества различных символов найдите необходимый — Narrow non-break space. Если что, то его название отображается над кнопкой «Автозамена».
Отыскав символ, нажмите кнопку «Вставить», после этого символ вставится в указанное вами место. Если вы задаетесь вопросом о том, для чего эта функция может пригодиться, то она отлично подходит для вписывания дат. Таким образом, цифры «2017» будут написаны рядом со словом «Год», и отодвинуть их никак не получится.
Если вы задаетесь вопросом о том, для чего эта функция может пригодиться, то она отлично подходит для вписывания дат. Таким образом, цифры «2017» будут написаны рядом со словом «Год», и отодвинуть их никак не получится.
Сочетание клавиш
Неразрывный пробел — это специальный символ, который не позволяет текстовым редакторам разорвать строку в указанном месте. В Word используется специальная комбинация клавиш Shift+Ctrl+ Space.
Если Вы не знаете, какие кнопки нужно использовать для вставки неразрывного пробела, заходите в меню Вставка-Символ-Другие символы и далее используете вкладку Специальные знаки.
Также в этом диалоговом окне есть возможность добавить свое сочетание клавиш или настроить параметры автозамены, используя соответствующие кнопки.
В меню Сочетание клавиш в указанной строке на клавиатуре нажимаете одновременно несколько кнопок, если такая комбинация возможна, она отобразится в строке. Обязательно нажимаете кнопку назначить и закрываете диалоговое окно.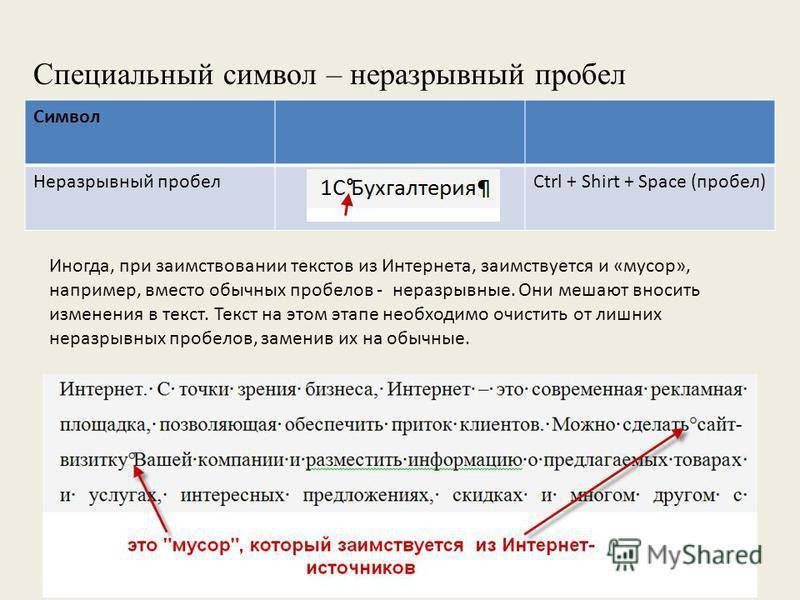
Автозамена нужна для того, чтобы при вводе определенных знаков или слов программа автоматически меняла их на специальный промежуток. Окно автозамены содержит поле заменить, там вписываете что на что должно меняться при вводе придуманного кода. Обязательно подтверждаете внесенные изменения.
Функция «другие символы»
Вернемся к первой вкладке меню Другие символы, а именно Символы.
С помощью этого инструмента можно также вставить неразрывный промежуток. Для этого ищете NO-BREAK SPACE среди множества знаков и нажимаете Вставить
Также на картинке отмечен Код знака, с помощью которого можно вставить пробел. Чтобы использовать такой код нужно после ввода значения нажать Alt+X.
Где найти скрытые символы
В Microsoft Office Word символы форматирования скрыты от глаз пользователя. Чтобы сделать знаки видимыми достаточно нажать специальную кнопку в блоке Абзац.
После проведения этой операции можно легко убрать неразрывный пробел поставив курсор до или после знака и нажав Del или Backspace соответственно.
Как видите, в Word существует несколько способов вставки символов форматирования. Также текстовый редактор позволят самостоятельно назначить горячие клавиши для добавления того или иного знака табуляции.
Как убрать неразрывный пробел в ворде
На чтение: 3 минАвтор: Сергей Фомин
Работая с текстовой информацией, вам наверняка приходилось сталкиваться со сложностями форматирования текста, заимствованного из других источников. И чтобы привести его к общему стилю необходимо избавиться от нежелательного формата. Я уже писал как правильно сохранять текст из различных источников, например, в статье про добавление содержимого PDF-файла или про копирование информации с вебстраниц. Но иногда очистка форматирования не дает желательного результата, так как в тексте могут находиться непечатаемые знаки: пробелы, переносы, табуляция, конец абзаца, разрывы, неразрывный пробел в ворде и другие. Вот они могут быть причиной, что текст не выравнивается по ширине или каждая строка начинается как абзац, или текст занимает часть страницы и перепрыгивает на следующую.
Включаем в текстовом процессоре Word режим отображения знаков абзацев и других скрытых символов форматирования кнопкой (знак ПИ) ¶ на вкладке Главная в разделе Абзац (быстрые клавиши Ctrl+Shift+8 или ALT+Я+8)
Чтобы было проще разобраться, давайте проанализируем текст в режиме отображения непечатаемых символов и разберем как убрать неразрывный пробел в ворде на примере.
Кстати, возможно вы задумывались о покупке нового ноутбука? Прочитайте инструкцию как правильно настраивать систему при первом включении
Включаем режим скрытых знаков сочетанием клавиш Ctrl+Shift+8 или на вкладке Главная в разделе Абзац нажимаем кнопочку, похожую на знак ПИ.
На рисунке красной линией подчеркнуты неразрывные пробелы, они обозначены пустыми кружочками. Удалить такой знак можно, выделив его, нажатием обычного пробела на клавиатуре. В коротком документе сделать эту операцию легко, но если текст объемный, то необходима автоматизация.
Неразрывный пробел — специальный знак, который запрещает выполнять перенос символа или слова, идущего сразу после него, без предыдущего слова. Ставится комбинацией клавиш Ctrl+Shift+Пробел
Проведем замену неразрывных пробелов по всему тексту. Используя горячие клавиши Ctrl+H или вкладка Главная в разделе редактирование нажимаем команду Заменить.
Теперь в открывшемся окне достаточно указать: что и на что заменять. Но проблема в том что неразрывый пробел — это непечатаемый знак и указать его для поиска как простой символ не получится. Что же делать?
Нажимаем кнопку Больше и получаем дополнительный функционал. Теперь кликните в поле Найти, чтобы текстовый курсор мигал именно там. Внизу окна нажимаем кнопку Специальный и выбираем Неразрывный пробел.
Теперь в поле Найти будет вставлена комбинация знаков, соответствующая неразрывному пробелу. Переходим к полю Заменить и в нем нажимаем один раз клавишу Пробел. Все исходные данные заданы, приступаем к замене нажатием кнопки Заменить все.
Переходим к полю Заменить и в нем нажимаем один раз клавишу Пробел. Все исходные данные заданы, приступаем к замене нажатием кнопки Заменить все.
Если все вышеизложенное было выполнено правильно, то вы увидите подобное сообщение.
Как видите, друзья, данный прием можно использовать и при замене других непечатаемых знаков. Надеюсь, что вам эта информация будет полезна.
Таблица непечатаемых знаков для поля Найти
Неразрывный пробел или неразрывный пробел
Управляющие символы ASCII
00NULL(Нулевой символ)
01SOH(Начало заголовка)
02STX(Начало текста)
03ETX(Конец текста)
04EOT(Конец передачи)
05ENQ(Запрос)
06ACK(Подтверждение)
07BEL(Звонок)
08BS(Backspace)
09HT(Горизонтальная вкладка) 9 0005
10LF (перевод строки)
11VT (вертикальный Tab)
12FF (подача листа)
13CR(возврат каретки)
14SO(выход сдвига)
15SI(сдвиг входа)
16DLE(выход канала передачи данных)
17DC1(управление устройством 1)
18 DC2(управление устройством 2)
19DC3(устройство 3)
20DC4(Управление устройством 4)
21NAK(Отрицательное подтверждение)
22SYN(Синхронный холостой ход)
23ETB(Конец блока передачи)
24CAN(Can cel)
25EM(Конец среды)
26SUB(Замена)
27ESC(Выход)
28FS (разделитель файлов)
29GS (разделитель групп)
30RS (разделитель записей)
31US (разделитель единиц измерения)
127DEL (удаление)
90 002ASCII для печати
символов
32 пробела
33!
34″
35#
36$
37%
38&
39′
40(
900 02 41)42*
43+
44,
45-
46
47/
480
491
502
513
524
535
546
9000 2 557568
579
58:
59;
60<
61=
62>
63?
64@
65A
66B
67C
68D
69E
70F
900 02 71G72H
73I
74J
75K
76L
995_
96`
97a
98b
99c
100d
101e
9 0002 102f103g
104h
105i
106j
107k
108l
109м
110н
111o
112p
113q
114r
115s
116t
117u
90 002 118v119w
120x
121y
122z
123{
124|
125}
126~
Расширенный ASCII
символа
128Ç
129ü
130é
131в
132а
133а
134х
135ч
136в
137л
138и
139ï
140î
141ì
142Ä
143Å
144É
145æ 9 0005
146Æ
147ô
148ö
149ò
150û
151ù
152ÿ
153Ö
154Ü
15 5ø
156£
157Ø
158×
159ƒ
160á
161í
162ó
163у
164с
165С
166ª
167º
168¿
169®
170¬
171 ½
172¼
173¡
174″
175″
176░
177▒
178▓
179│
180┤
181Á
182Â
9000 2 183À184©
185╣
186║
187╗
188╝
189¢ 9000 5
190¥
191┐
192└
193┴
194┬
195├
19 6─
197┼
198х
199х
200╚
201╔
202╩
203╦
204╠
205═
206╬
207¤
208Р
209Р
210К
211Х
212Х
213Х
214Х
215Х
216Х
217Х
90 002 218┌219 █
220▄
221¦
222М
223▀
224Г
225ß
9 0002 226х227х
228х
229х
230х
231х
232х
233Ú
234Û
235Ù
236ý
237Ý
238¯
23 9´
240≡
241±
242‗
243¾
244¶
245§
246÷
247¸
248°
249¨
250·
251¹
252³
253 ²
254■
255nbsp
часто используемый
(испанский язык)
ñalt + 164
Ñalt + 165
@alt + 64
¿alt + 168
?alt + 63
¡alt + 173
!alt + 33
:alt + 58
/alt + 47
\ alt + 92
гласные с острым ударением
(испанский язык)
áalt + 160
alt + 130
íalt + 161
9000 2 альт + 162альт + 163
альт + 181
альт + 144
альт + 214
альт + 224
Úalt + 233
гласные с
дирезисом
äalt + 132
alt + 137
alt + 139 90 005
альт + 148
альт + 129
альт + 142
альт + 211
альт + 216
Öalt + 153
Üalt + 154
математический
символов
½alt + 171
¼alt + 172
¾альтернативный + 243
¹альтернативный + 251
³альтернативный + 252
²альтернативный + 253
ƒalt + 159
±alt + 241
×alt + 158
÷alt + 246
коммерческий / торговый
символов
$альт + 36
£альт + 156
¥альт + 190
¤alt + 189
¤alt + 207
®alt + 169
©alt + 184
ªalt + 166
º alt + 167
°alt + 248
кавычки и
скобки
«альт + 34
» альт + 39
(alt + 40
)alt + 41
[alt + 91
]alt + 93
{alt + 123
}alt + 125
900 02 «alt + 174» alt + 175
Кратко История кода ASCII:
Американский стандартный код для обмена информацией, или код ASCII, был создан в 1963 году комитетом «Американской ассоциации стандартов» или «ASA», агентство изменило свое название в 1969 году на «Американский национальный институт стандартов». или «ANSI», как известно с тех пор.
или «ANSI», как известно с тех пор.
Этот код возникает в результате изменения порядка и расширения набора символов и знаков, уже использовавшихся в то время в телеграфии компанией Bell.
Сначала включались только заглавные буквы и цифры, но в 1967 году были добавлены строчные буквы и некоторые управляющие символы, образуя то, что известно как US-ASCII, то есть символы от 0 до 127.
Таким образом, с этим набором всего 128 символов было опубликовано в 1967 году как стандартное, содержащее все необходимое для написания на английском языке.
В 1981, IBM разработала расширение 8-битного кода ASCII, получившее название «кодовая страница 437», в этой версии были заменены некоторые устаревшие управляющие символы на графические символы. Также были добавлены 128 символов, с новыми символами, знаками, графикой и латинскими буквами, всеми знаками препинания и символами, необходимыми для написания текстов на других языках, таких как испанский.

IBM включает поддержку этой кодовой страницы в аппаратное обеспечение своей модели 5150, известной как «IBM-PC», считающейся первым персональным компьютером.
Операционная система этой модели «MS-DOS» также использовала этот расширенный код ASCII.
Почти все современные компьютерные системы используют код ASCII для представления символов и текстов.
(384) .
Как использовать код ASCII:
Не зная об этом, вы используете его все время, каждый раз, когда используете компьютерную систему, но если все, что вам нужно, это получить некоторые символы, не включенные в вашу клавиатуру, следует сделать следующее , например:
Как печатать: неразрывный пробел или неразрывный пробел?
WINDOWS: на компьютерах с операционной системой Windows, такой как Windows 8, Win 7, Vista, Windows XP и т. д.
Чтобы получить букву, символ, знак или символ «nbsp» : (неразрывный пробел или неразрывный пробел) на компьютерах с операционной системой Windows:
1) Нажмите клавишу «Alt» на клавиатуре и не отпускайте.

2) Удерживая нажатой клавишу «Alt», введите на клавиатуре число «255», которое является номером буквы или символа «nbsp» в таблице ASCII.
3) Тогда перестаньте нажимать клавишу «Alt», и… все получилось! (385)
Полный список символов, букв, символов и знаков ASCII с описаниями:
Непечатаемые управляющие символы ASCII:
Код ASCII 00 = NULL (Нулевой символ)
Код ASCII 01 = 9070 6 SOH (Начало Заголовок)
ASCII-код 02 = STX (Начало текста)
ASCII-код 03 = ETX (Конец текста, червовая масть)
ASCII-код 04 = EOT (Конец передачи, бубновая масть)
ASCII-код 05 = ENQ (Запрос, трефовая масть)
ASCII-код 06 = ACK (Подтверждение, пиковая масть) 9007 4 ASCII-код 07 = BEL (звонок)
код ASCII 08 = BS (забой)
код ASCII 09 = HT (горизонтальная вкладка)
код ASCII 10 = LF (перевод строки)
ASCII-код 11 = VT (Вертикальная вкладка, мужской символ, символ Марса)
ASCII-код 12 = FF (перевод страницы, женский символ, символ Венеры)
ASCII-код 13 = CR (возврат каретки)
ASCII-код 14 = SO (Shift Out)
ASCII-код 15 = СИ (Shift In)
ASCII-код 16 = DLE (Выход канала передачи данных)
ASCII-код 17 = DC1 (Управление устройством 1)
ASCII-код 18 = DC2 (Управление устройством 2)
Код ASCII 19 = DC3 (Управление устройством 3)
Код ASCII 20 = DC4 (Управление устройством 4)
Код ASCII 21 = NAK (Отрицательное подтверждение NAK)
Код ASCII 22 = SYN (Синхронный холостой ход)
Код ASCII 23 = ETB 907 07 (Конец трансляционного блока)
Код ASCII 24 = CAN (Отмена)
Код ASCII 25 = EM (Конец носителя)
Код ASCII 26 = SUB (Замена)
Код ASCII 27 = ESC ( Escape )
Код ASCII 28 = FS (разделитель файлов)
Код ASCII 29 = GS (разделитель групп)
Код ASCII 30 = RS (разделитель записей)
Код ASCII 31 = US (разделитель единиц)
Код ASCII 127 = 9070 6 ДЕЛ ( Удалить )
Печатаемые символы ASCII:
(буквы, цифры, символы и знаки)
Код ASCII 32 = пробел (Пробел) Код ASCII 128 = Ç (Majuscule C-cedilla) Ссылки : [ Дом ] —
[ формат PDF ] —
[ простой текст ] —
[Таблица Excel] —
[Документ Word] —
[изображение 1] — —
[ en español ] Как ввести или написать код ASCII Неразрывный или неразрывный пробел, nbsp non, breaking, space, нет, перерыв, пробел, ascii, 255, искусство ascii, таблица ascii, код ascii, символ ascii, текст ascii, диаграмма ascii, символы ascii, коды ascii, символы, коды, таблицы, символы, список, alt, клавиши, клавиатура, орфография, контроль, для печати, расширенный, буквы, послания, почерк, сценарии, надписи, маюскулы, прописные буквы, минускулы, нижний, падеж, маленький, острый, акцент, острый, гравировать, диарез, циркумфлекс, тильда, седилья, анилло, венец, eñe, enie, arroba, фунт, фунт стерлингов, цент, печатать, писать, писать по буквам, испанский, английский, ноутбуки, ноутбуки, ascii, asci, asccii, asqui, aski, aski, aschi, aschii, (386) . by Avantix Learning Team | Обновлено 11 октября 2022 г. Применяется к: Microsoft ® Word ® 2010, 2013, 2016, 2019, 2021 и 365 (Windows) слово документа можно вставлять неразрывные пробелы. Неразрывные пробелы можно вставить с помощью диалогового окна «Вставить символ» или сочетания клавиш. Рекомендуемая статья: 14 Экономящие время сочетания клавиш Microsoft Word для быстрого выбора текста Хотите узнать больше о Microsoft Word? Посетите наш виртуальный класс или очный класс Курсы Word > Примечание. Мы используем раскладку клавиатуры для США, но стратегии и сочетания клавиш применимы к англо-канадской клавиатуре. Сочетания клавиш могут работать по-разному в зависимости от раскладки клавиатуры/языка. Чтобы вставить неразрывный пробел между двумя словами или символами с помощью сочетания клавиш: Чтобы вставить неразрывный пробел между двумя словами или буквами с помощью Insert Symbol: Ниже показано диалоговое окно «Вставить символ» с выбранным неразрывным пробелом: Вы также можете вставить несколько других специальных символов с помощью «Вставить символ». Чтобы просмотреть неразрывные пробелы и другие непечатаемые символы: Неразрывные пробелы могут быть чрезвычайно полезны в Word для хранения телефонных номеров или определенных символов, которые должны храниться вместе в одной строке. Была ли эта статья полезной для вас? Если вы хотите получать новые статьи, присоединяйтесь к нашему списку адресов электронной почты. Как быстро удалить жесткие возвраты в документах Word Как вставлять, форматировать и обновлять перекрестные ссылки в Word 3 способа вставки символа авторского права или товарного знака в Word (с помощью ярлыков) 5 способов вставки символа приблизительно равного или почти равного в Word 10+ отличных сочетаний клавиш Microsoft Word для быстрого перемещения по документам Microsoft Word: средний/продвинутый Microsoft Excel: средний/продвинутый Microsoft PowerPoint: средний/продвинутый Microsoft Word: мастер-класс по работе с длинными документами Microsoft Word: стили, шаблоны и оглавление Microsoft Word: проектирование динамических документов Word с использованием полей ПОСМОТРЕТЬ ДОПОЛНИТЕЛЬНЫЕ КУРСЫ > Наши курсы под руководством инструктора проводятся в формате виртуального класса или в нашем центре Торонто по адресу 18 King Street East, Suite 1400, Торонто, Онтарио, Канада (некоторые очные курсы также могут проводиться в другом месте в центре Торонто). Copyright 2023 Avantix ® Learning Если вы создаете документ, шаблон или макет Microsoft Word и хотите создать текст-заполнитель, вы можете сгенерировать случайный текст с помощью встроенной функции RAND или функции LOREM (которая генерирует латинский текст или текст Lorem ipsum). Вы можете вставить водяной знак на фоне одной или нескольких страниц в документе Microsoft Word. Распространенными водяными знаками являются текст, такой как ЧЕРНОВИК или КОНФИДЕНЦИАЛЬНО, но вы также можете добавить водяной знак в виде изображения. Вы можете отображать или скрывать пробелы вверху и внизу страниц в документах Microsoft Word. Если вы скроете пустое пространство, вы не сможете видеть верхние и нижние колонтитулы в режиме макета печати, а также серое пространство, которое обычно появляется вверху и внизу страниц при прокрутке документа.
Код ASCII 33 = ! (восклицательный знак)
код ASCII 34 = » (двойные кавычки; кавычки; речевые знаки)
Код ASCII 35 = # ( Знак числа )
Код ASCII 36 = $ ( Знак доллара )
Код ASCII 37 = % ( Знак процента )
Код ASCII 38 = & 907 07 (амперсанд)
код ASCII 39 = ‘ (одинарная кавычка или апостроф)
код ASCII 40 = ( (круглые скобки или круглые скобки, открывающая круглая скобка)
код ASCII 41 = ) (круглые скобки, закрывающие скобки)
код ASCII 42 = * (звездочка)
ASCII-код 43 = + (плюс)
ASCII-код 44 = , (запятая)
ASCII-код 45 = – (дефис, минус)
ASCII код 46 = . (точка, точка)
(точка, точка)
ASCII-код 47 = / (косая черта, косая черта, дробная черта, косая черта деления)
ASCII-код 48 = 0 (ноль)
ASCII-код 49 = 1 9070 7 (номер один )
ASCII-код 50 = 2 (цифра два)
ASCII-код 51 = 3 (номер три)
ASCII-код 52 = 4 (четыре)
ASCII-код 53 = 5 (пять)
ASCII-код 54 = 6 (шесть) 9007 4 Код ASCII 55 = 7 (семь)
ASCII-код 56 = 8 (восемь)
ASCII-код 57 = 9 (девять)
ASCII-код 58 = : (двоеточие)
ASCII-код 5 9 = ; (точка с запятой)
Код ASCII 60 = < (знак меньше чем)
Код ASCII 61 = = (Знак равенства)
Код ASCII 62 = > (Знак больше чем; Неравенство)
Код ASCII 63 = ? (Вопросительный знак)
Код ASCII 64 = @ (Знак At)
Код ASCII 65 = A (Заглавная буква A)
Код ASCII 66 = B (Заглавная буква B)
Код ASCII 67 = С (Заглавная буква C)
Код ASCII 68 = D (Заглавная буква D)
Код ASCII 69 = E (заглавная буква E)
ASCII-код 70 = F (заглавная F)
ASCII-код 71 = G (заглавная G)
ASCII-код 72 = H (заглавная H)
ASCII-код 7 3 = I (Заглавная буква I)
Код ASCII 74 = J (Заглавная буква J)
Код ASCII 75 = K (Заглавная буква K)
Код ASCII 76 = L (Заглавная буква L) 900 74 ASCII-код 77 = M (Заглавная буква M)
Код ASCII 78 = N (Заглавная буква N)
Код ASCII 79 = O (Заглавная буква O)
Код ASCII 80 = P (Заглавная буква P)
Код ASCII 81 = Q (Заглавная буква Q) 9007 4 ASCII-код 82 = R (заглавная буква R)
код ASCII 83 = S (заглавная буква S)
код ASCII 84 = T (заглавная буква T)
код ASCII 85 = U (заглавная буква U)
Код ASCII 86 = V (Заглавная буква V)
Код ASCII 87 = W (Заглавная буква W)
Код ASCII 88 = X (Заглавная буква X)
Код ASCII 89 = Y (Заглавная буква Y)
Код ASCII 90 = Z 90 707 (Заглавная буква Z)
ASCII-код 91 = [ (квадратные или квадратные скобки, открывающая скобка)
ASCII-код 92 = \ (обратная косая черта, обратная косая черта)
ASCII-код 93 = ] (квадратные или квадратные скобки, закрывающая скобка )
Код ASCII 9 (циркумфлекс акцент или знак вставки)
код ASCII 95 = _ (подчеркивание, подчеркивание, подчеркивание или нижняя черта)
код ASCII 96 = ` (ударение могилы)
код ASCII 97 = a 9070 7 (строчная буква а, минускул a )
Код ASCII 98 = b ( Строчная буква b , минускул b )
Код ASCII 99 = c ( Строчная буква c , минускул c )
Код ASCII 100 = d ( Строчная буква д , мизер д )
ASCII-код 101 = e (строчная буква e, минускул e)
ASCII-код 102 = f (строчная буква f, минускул f)
ASCII-код 103 = g (строчная буква g, минускул g)
ASCII-код 1 04 = ч (строчная буква h, минускул h)
ASCII-код 105 = i (строчная буква i, минускул i)
ASCII-код 106 = j (строчная буква j, минускул j)
ASCII-код 107 = 90 706 к ( Строчная буква к, минускул к)
Код ASCII 108 = l (строчная буква l, минускул l)
Код ASCII 109 = m (строчная буква m, минускул m)
Код ASCII 110 = n (строчная буква n, минус cule сущ. )
)
ASCII code 111 = o (строчная буква o, минускул o)
ASCII код 112 = p (строчная буква p, минускул p)
ASCII код 113 = q (строчная буква q, минускул q )
ASCII-код 114 = r (строчная буква r, мизерная r)
Код ASCII 115 = s (строчная буква s, минускул s)
Код ASCII 116 = t (строчная буква t, минускул t)
Код ASCII 117 = u (строчная буква u, минускул u)
ASCII код 118 = v (строчная буква v, минускул v)
ASCII-код 119 = w (строчная буква w, минускул w)
ASCII-код 120 = x (строчная буква x, минускул x) 9007 4 ASCII-код 121 = y (строчная буква y, минускул y)
Код ASCII 122 = z (строчная буква z, минускул z)
Код ASCII 123 = { (скобки или фигурные скобки, открывающие фигурные скобки)
Код ASCII 124 = | (вертикальная черта, vbar, вертикальная линия или вертикальная косая черта)
Код ASCII 125 = } (фигурные скобки или фигурные скобки, закрывающие фигурные скобки)
Код ASCII 126 = ~ (тильда; поворотное тире)
9000 5 ASCII Расширенные символы:
Код ASCII 129 = ü (буква u с умляутом или диэрезисом, u-умлаут)
Код ASCII 130 = é (буква e с ударением или e-acute)
Код ASCII 131 = â 907 07 (буква а с циркумфлексным ударением или а-циркумфлексом)
ASCII-код 132 = ä (буква a с умляутом или диэрезисом, a-umlaut)
ASCII-код 134 = å (буква а с кольцом)
Код ASCII 135 = ç ( Minuscule c-cedilla )
Код ASCII 136 = ê (буква e с циркумфлексным ударением или e-circumflex )
Код ASCII 137 = ë (буква e с умляутом или диэрезисом; e-умлауты)
ASCII-код код 138 = и (буква e с гравировкой)
ASCII код 139 = • (буква i с умлаутом или диэрезисом; i-умлаут)
ASCII код 140 = î (буква i с циркумфлексом или i- циркумфлекс)
ASCII-код 141 = х (буква i с гравировкой)
Код ASCII 142 = Ä (буква A с умлаутом или диэрезисом; A-умлаут)
Код ASCII 143 = Å (Заглавная буква A с кольцом)
Код ASCII 144 = É ( Заглавная буква Е с остротой акцент или E-acute)
ASCII-код 145 = æ (латинский дифтонг ae в нижнем регистре)
ASCII-код 146 = Æ (латинский дифтонг AE в верхнем регистре)
ASCII-код 147 = ô 907 07 (буква о с циркумфлексным ударением или o-circumflex )
Код ASCII 148 = ö (буква o с умлаутом или диэрезисом; o-умлаут)
ASCII-код 149 = ò (буква o с серьезным ударением)
ASCII-код 150 = û (буква u с циркумфлексным ударением или u-циркумфлекс )
Код ASCII 151 = ù (буква u с серьезным ударением)
Код ASCII 152 = ÿ (строчная буква y с диэрезисом)
Код ASCII 153 = Ö (буква O с умлаутом или диэрезисом) ; о-умляут )
Код ASCII 154 = Ü (Буква U с умлаутом или диэрезисом; U-умлаут)
Код ASCII 155 = ø (ноль с косой чертой в нижнем регистре или пустой набор)
Код ASCII 156 = £ (Знак фунта; символ фунта стерлингов) ноль или пустой набор )
код ASCII 159 = ƒ (знак функции; f со знаком крючка; знак флорина)
код ASCII 160 = á (строчная буква a с акутом или острый )
Код ASCII 161 = í (строчная буква i с ударением или i-acute)
ASCII-код 162 = — (строчная буква o с ударением или o-acute)
ASCII-код 163 = ú (строчная буква u с ударением или u-acute )
ASCII-код 164 = – (eñe, enie, испанская буква enye, строчная n с тильдой)
ASCII-код 165 = Ñ (испанская enye, заглавная N с тильдой, EÑE, enie)
Код ASCII 166 = ª (женский порядковый номер)
ASCII-код 167 = º (мужской порядковый номер)
ASCII-код 168 = ¿ (перевернутые вопросительные знаки)
ASCII-код 169 = ® (зарегистрированный товарный знак)
ASC II код 170 = ¬ ( Логическое отрицание символ )
Код ASCII 171 = ½ ( Половина )
Код ASCII 172 = ¼ ( Четверть , одна четвертая )
Код ASCII 173 = ¡ ( Перевернутые восклицательные знаки ) 9007 4 Код ASCII 174 = « ( Угловые кавычки, кайры, правая кавычка )
Код ASCII 175 = » (Кавычки, угловые кавычки, кавычки, указывающие влево)
Код ASCII 176 = ░ (Графический символ, точка с низкой плотностью)
Код ASCII 177 = ▒ ( Графический характер, средняя плотность с точками)
Код ASCII 178 = ▓ (Графический символ высокой плотности с точками)
Код ASCII 179 = │ (Символ рисования прямоугольника с одной вертикальной линией)
Код ASCII 180 = ┤ (Символ рисования прямоугольника один вертикальный и левый линия )
Код ASCII 181 =
Код ASCII 182 = Â (Буква A с ударением по циркумфлексу или A-circumflex)
Код ASCII 183 = À (Буква A
ASCII-код 184 = © (Символ авторского права)
ASCII-код 185 = ╣ (Прямоугольный символ, двойная вертикальная и левая линия)
ASCII-код 186 = ║ (Прямоугольник, двойная вертикальная линия)
ASCII-код 187 = ╗ (рисунок прямоугольника, двойная линия, верхний правый угол)
код ASCII 188 = ╝ (рисунок прямоугольника, двойная линия, нижний правый угол)
код ASCII 189 = ¢ (символ цента)
код ASCII 190 = 907 06 ¥ (знак йены и юаня)
ASCII-код 191 = ┐ (прямоугольный символ, одна строка в правом верхнем углу)
ASCII-код 192 = └ (прямоугольник, одна строка, нижний левый угол)
ASCII-код 193 = ┴ (рисунок прямоугольника, одна строка по горизонтали и вверху)
код ASCII 194 = ┬ (рисунок прямоугольника, одна строка горизонтально вниз)
код ASCII 195 = ├ (рисунок прямоугольника, одна строка вертикально и справа)
код ASCII 196 = ─ (рисунок прямоугольника, одна горизонтальная линия)
код ASCII 197 = ┼ (рисунок прямоугольника, одна строка, горизонталь, вертикаль)
код ASCII 198 = ã (строчная буква a с тильдой или a-тильда)
Код ASCII 199 = ã (Столичная буква А с тилде или а-тилде)
Код ASCII 200 = ╚ (символ рисования коробки Двойной левый угол нижний левый) Верхний левый угол линии)
Код ASCII 202 = ╩ (символ рисования коробки. рисование символа двойной линии по вертикали и справа )
рисование символа двойной линии по вертикали и справа )
ASCII-код 206 = ╬ (Двойная горизонтальная вертикальная линия)
Код ASCII 207 = ¤ (Общий знак валюты) 9007 4 ASCII-код 208 = ð (строчная буква eth)
ASCII-код 209 = Ð (заглавная Eth)
ASCII-код 210 = Ê (буква E с циркумфлексным ударением или E-circumflex)
ASCII-код 211 = Ë ( Буква Е с умлаутом или диэрезисом, Е-умлаут)
Код ASCII 212 = È (Заглавная буква E с гравировкой)
Код ASCII 213 = ı (Точка в нижнем регистре без i)
Код ASCII 215 = Î (Буква I с циркумфлексным ударением или I-циркумфлекс)
Код ASCII 216 = Ï (Буква I с умлаутом или диэрезисом; I-умляут)
Код ASCII 217 = ┘ (Чертеж коробки символ одной строкой нижний правый угол )
Код ASCII 218 = ┌ (Символ рисования прямоугольника, одна строка, верхний левый угол)
Код ASCII 219 = █ (Блок, графический символ)
Код ASCII 220 = ▄ (Нижний полублок) 90 074 ASCII-код 221 = ¦ ( Вертикальная прерывистая черта )
Код ASCII 222 = Ì ( Заглавная буква I с гравировкой )
Код ASCII 223 = ▀ ( Верхний полублок )
Код ASCII 224 = Ó (Заглавная буква О с острый акцент или О-острый)
Код ASCII 225 = ß (Буква Eszett; scharfes S или диез S)
Код ASCII 226 = Ô (Буква O с циркумфлексным ударением или O-циркумфлекс)
Код ASCII 227 = Ò 9070 7 (Заглавная буква О с
ASCII-код 228 = х (строчная буква o с тильдой или о-тильда)
ASCII-код 229 = х (заглавная буква O с тильдой или O-тильда)
ASCII-код 230 =
ASCII-код 231 = þ (строчная буква Thorn)
ASCII-код 232 = Þ (заглавная Thorn)
ASCII-код 233 = Ú (заглавная буква U с ударением или U-acute) 900 74 ASCII-код 234 = Û (Буква U с циркумфлексным ударением или U-циркумфлекс)
Код ASCII 235 = Ù (Заглавная буква U с гравюрой)
Код ASCII 236 = ý (Буква y в нижнем регистре с ударением акутом)
Код ASCII 237 = Ý (Заглавная буква Y с ударением)
Код ASCII 238 = ¯ (символ Макрона)
Код ASCII 239 = ´ (акцент)
Код ASCII 240 = ≡ (символ отношения конгруэнтности)
Код 2 ASCII 41 = ± ( Знак плюс-минус )
ASCII-код 242 = ‗ (подчеркивание или подчеркивание)
ASCII-код 243 = ¾ (три четверти, три четверти)
ASCII-код 244 = ¶ (абзац строка; знак конца абзаца)
ASCII код 245 = § (Знак сечения)
Код ASCII 246 = ÷ (Знак деления; Обелюс)
Код ASCII 247 = ¸ (седиль)
Код ASCII 248 = ° (символ градуса) 90 074 Код ASCII 249 = ¨ (Diaresis)
Код ASCII 250 = · (Интерпункт или пробел)
Код ASCII 251 = ¹ (Надстрочный индекс один, показатель степени 1, первая степень)
Код ASCII 252 = ³ 9070 7 ( Верхний индекс три, показатель 3 , куб, третья степень )
Код ASCII 253 = ² (верхний индекс два, показатель степени 2, квадрат, вторая степень)
код ASCII 254 = ■ (черный квадрат)
код ASCII 255 = nbsp (неразрывный пробел или неразрывный пробел)
(объект HTML = ) Ключевые слова для этой страницы — Код ASCII Неразрывный пробел или неразрывный пробел: nbsp

Как вставить неразрывный пробел в Word
Вставить неразрывный пробел в Word для объединения слов или символов
Вставка неразрывного пробела с помощью сочетания клавиш

Вставка неразрывного пробела с помощью Insert Symbol
Просмотр неразрывных пробелов
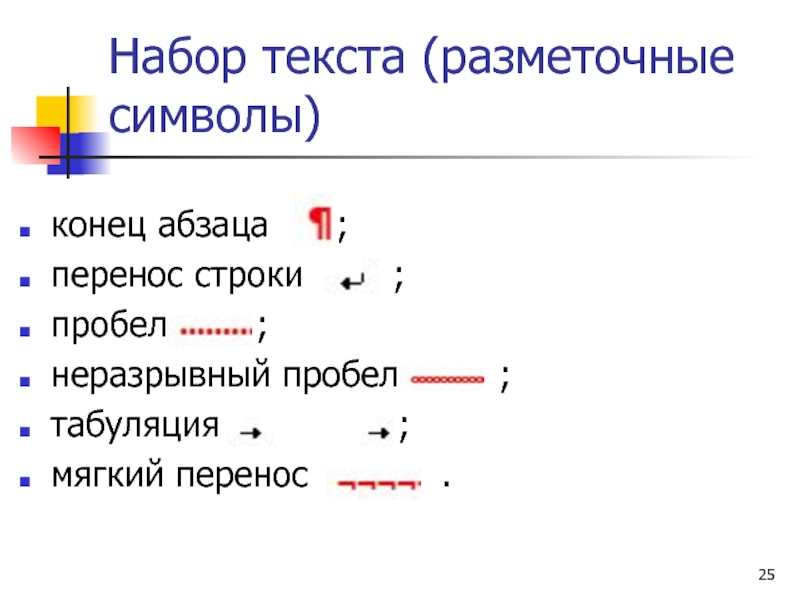
Подпишитесь, чтобы получать больше статей, подобных этой
Дополнительные ресурсы
Связанные курсы
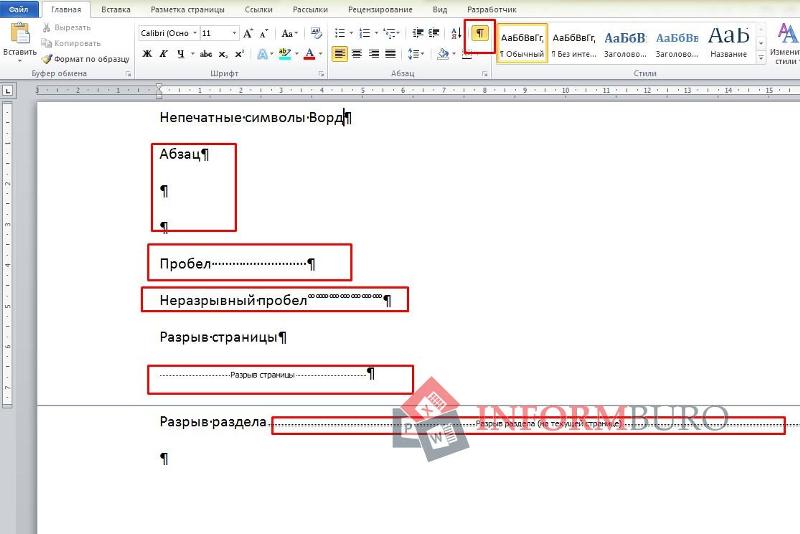 Свяжитесь с нами по адресу [email protected], если вы хотите организовать индивидуальный виртуальный класс под руководством инструктора или обучение на месте в удобное для вас время.
Свяжитесь с нами по адресу [email protected], если вы хотите организовать индивидуальный виртуальный класс под руководством инструктора или обучение на месте в удобное для вас время.