Чему учит крупнейшая утечка email в истории. Как защитить ящик и пароль от кражи — Офтоп на vc.ru
Терабайт краденых email и 4 правила кибербезопасности
2988 просмотров
Трой Хант, эксперт по кибербезопасности и основатель ресурса HaveIBeenPwned, сообщил о самой большой утечке email-адресов в истории: в свободный доступ попало 773 млн адресов и 21 млн паролей.
Впервые пользовательские данные появились на ресурсе MEGA. Архив весил 87 Гб, включал 12 тыс. файлов, в которых было 2,7 млрд строк с адресами и паролями. С MEGA файл быстро удалили, но к тому моменту он уже успел разлететься по интернету.
После очистки файла от дублей и недействительных адресов, осталось 773 млн email и 21 млн паролей. Трой Хант назвал файл с данными «Коллекцией №1».
Кому переживать
В сеть утекли не только зарубежные данные: в файлах есть email-ы пользователей из России, Украины и других стран СНГ. Например, я нашёл в базе один из своих email-адресов.
Например, я нашёл в базе один из своих email-адресов.
Специалисты из Group-IB считают, что реальный масштаб утечки ещё больше. На одном из хакерских форумов они обнаружили пользователя под ником Clorox, который продавал «полную» базу данных. По его словам, «Коллекция №1» — уже отработанные хакерами адреса, вся же база весит около 1 Тб.
Как проверить, есть ли email в списке
Эксперт по кибербезопасности Трой Хант создал сайт HaveIBeenPwned. Это огромная база из email-адресов и паролей, которые когда-либо сливали в сеть. Новая утечка уже там.
Как проверить свой email:
- Заходим на HaveIBeenPwned.
- Вбиваем адреса своих ящиков.
- Проверяем, появлялся ли адрес хоть раз в свободном доступе.
Всё ок — email не появлялся в открытом доступе
А этот email когда-то попал в открытый доступ
Также на сайте можно проверить свой домен и пароли.
Как защитить свой email и пароль
Если вы обнаружили свой электронный ящик или пароль на HaveIBeenPwned, смените их. Сделать это нужно на всех ресурсах, где используется ящик или пароль (не обязательно их сочетание).
Предотвратить утечку данных в будущем можно с помощью 4 простых правил. Вот что советуют в издании Wired, чтобы защитить адреса и пароли:
- Не использовать один и тот же пароль дважды. Если у мошенников будет старый пароль, они попытаются взломать новый аккаунт с помощью подбора.
- Использовать менеджер паролей. Это программа, которая хранит все данные для входа в одном месте. Примеры таких программ: Enpass, Dashlane, 1Password. Вам нужно знать только один пароль — для входа в приложение.
- Старайтесь не вводить пароль на компьютерах для общего пользования. Например, в университете или интернет-кафе. Неизвестно, какие программы-шпионы могут на них стоять.
- Используйте двойную аутентификацию, где это возможно.
 Чтобы зайти в учётную запись, которая защищена двойной аутентификацией, нужно вводить 2 пароля. Например, пароль для входа и секретный код с телефона.
Чтобы зайти в учётную запись, которая защищена двойной аутентификацией, нужно вводить 2 пароля. Например, пароль для входа и секретный код с телефона.
Этап 1. Ввожу свой пароль
Этап 2. Ввожу код-подтверждение с телефона
FAQ
Можно ли при регистрации авторизоваться через соцсети, это безопасно?
При такой авторизации сайт должен раскрыть, какую информацию он будет собирать из соцсетей. Если это открыто не указано при авторизации, лучше заглянуть в Пользовательское соглашение сайта. Размытые формулировки или отсутствие Пользовательского соглашения — повод придумать уникальный логин и пароль (или просто закрыть сайт).
Подробнее об авторизации через соцсети на Cossa.
Где лучше всего хранить пароли?
В менеджере паролей (Enpass, Dashlane, 1Password). Эта программа шифрует все данные для входа, чтобы обезопасить их от утечки. Если злоумышленники получат доступ к файлам программы, то на их дешифровку уйдёт много времени. Хватит, чтобы вы успели сменить пароль и логин.
Если злоумышленники получат доступ к файлам программы, то на их дешифровку уйдёт много времени. Хватит, чтобы вы успели сменить пароль и логин.
Главное требование — придумать надёжный пароль для самого менеджера паролей.
Т—Ж: как придумать надёжный пароль.
Можно ли оставлять свои данные на сайтах, когда подписываешься на рассылку?
Да, если от вас не требуют секретной информации: паролей или номеров кредитных карт. Проверьте, есть ли на сайте Политика конфиденциальности — документ, который описывает порядок работы с персональными данными. В нём говорится, как сайт хранит, обрабатывает и распоряжается информацией, которую собрал у пользователей. Обычно ссылка на Политику конфиденциальности есть под формой подписки.
А с сервисами рассылки что? В них ведь хранятся миллионы адресов пользователей!
Без паники — безопасность данных пользователей регламентируется Политикой конфиденциальности сервисов рассылки.
Что мы делаем в UniSender, чтобы обезопасить пользовательские данные:
- Каждый день проверяем вероятность несанкционированного доступа к данным подписчиков.

- Периодически массово сбрасываем пароли для входа в аккаунт.
- Меняем значения API-ключей.
Волноваться о безопасности данных — нормально. Мы подготовили большую статью, в которой отвечаем на популярные вопросы о безопасности базы подписчиков.
Atbalsts — SIA Area IT
2 Raksti Bezmaksas mājaslapa 3 Raksti CloudFlare 7 Raksti CMS uzstādīšana ar Softaculous 2 Raksti Datubāzes 12 Raksti Domēni 18 Raksti E-pasts 35 Raksti FAQ — Biežāk uzdotie jautājumi 3 Raksti FTP 1 Raksts Iesniegumu veidlapas 3 Raksti Internetveikalu uzstādīšana 4 Raksti Joomla 6 Raksti Norēķini 3 Raksti Populāru CMS uzstādīšana 3 Raksti Rezerves kopijas 1 Raksts SEO 6 Raksti WordPressPopulārākie
Kā hostinga kontam pievienot papildus domēnus? Šī ir instrukcija papildus domēnu pievienošanai, izmantojot Area IT hostinga kontroles paneli.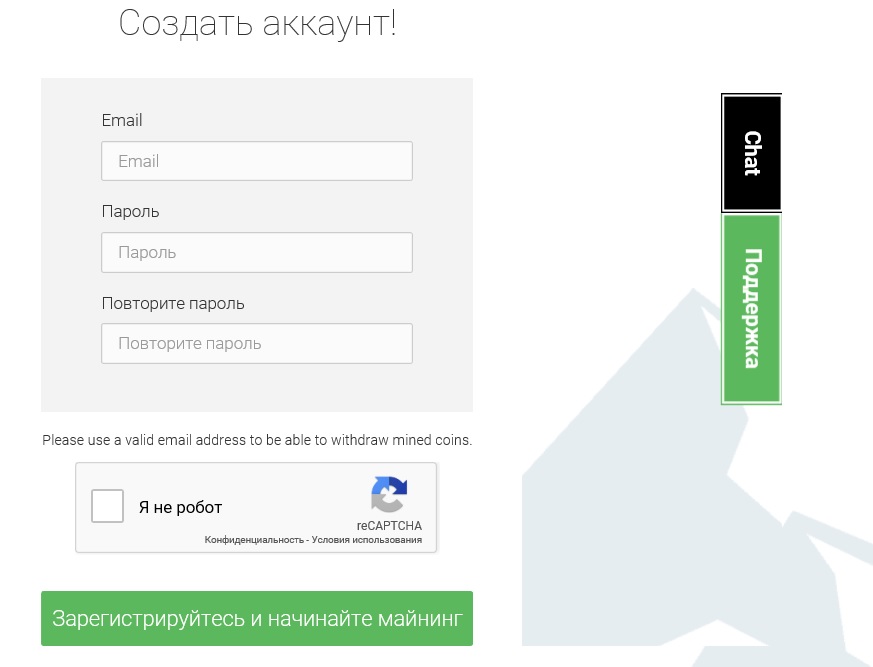
 ..
..
Lūdzu uzgaidiet…
Izvēlēties valodu
العربية
Azerbaijani
Català
中文
Hrvatski
Čeština
Dansk
Nederlands
English
Estonian
Persian
Français
Deutsch
עברית
Magyar
Italiano
Latviešu
Macedonian
Norwegian
Português
Português
Română
Русский
Español
Svenska
Türkçe
Українська
Как изменить или сбросить пароль электронной почты в Gmail, Yahoo, iCloud и др.
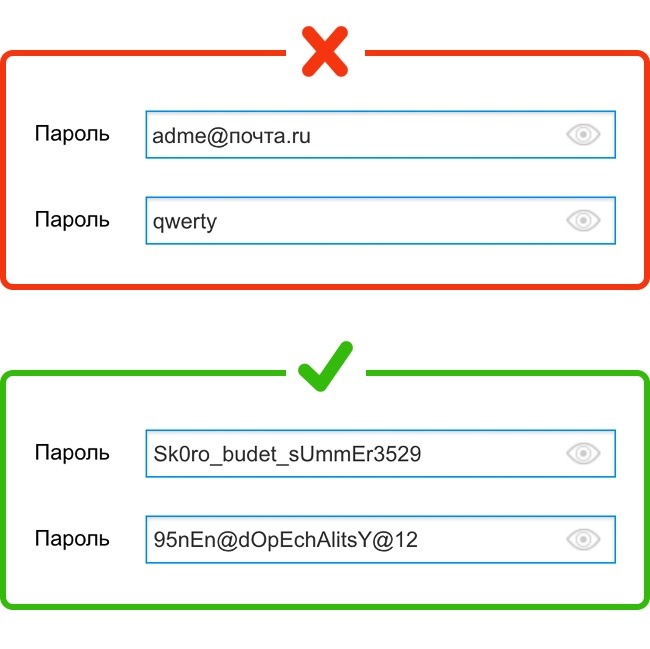 Команда Spike,
18 января 2023 г., 7 минут чтения
Команда Spike,
18 января 2023 г., 7 минут чтения Пароли — это первая линия защиты вашей информации, и после более чем шестидесятилетнего использования вы могли бы подумать, что мы с ними справились. Однако список самых распространенных паролей в 2022 году показал, что в первую десятку вошли:
пароль
123456
123456789
гость
QWERTY
12345678
111111
12345
col123456
123123
Ни один из них точно не кричит «безопасность», и если у вас вдруг вспыхнули нервы после прочтения этого списка, возможно, пора сменить пароль! Мы знаем, что надежные пароли важны, так почему же многие из нас до сих пор используют такие паршивые альтернативы? Как насчет электронного письма без прикрепленного номера телефона?
Многое, кажется, сводится к памяти: надежные пароли легко забыть, а у большинства людей десятки, если не сотни цифровых учетных записей, и уследить за ними может показаться невозможным.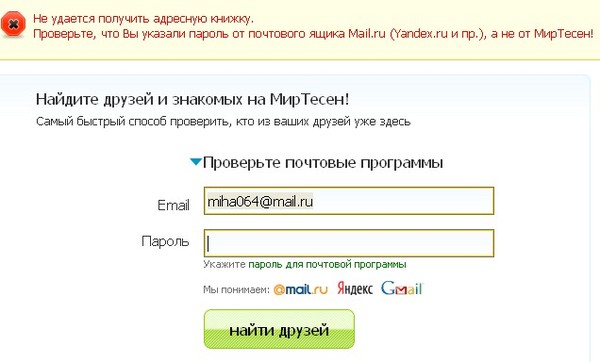
Таким образом, столкнувшись с этим, вы можете либо использовать сверхпростые пароли (что на самом деле не вариант), использовать специальную службу для управления вашими паролями (что сопряжено с определенным набором рисков), либо придерживаться надежных паролей и иметь запасной план.
Это руководство представляет собой план резервного копирования, в котором рассказывается, как изменить или сбросить пароль электронной почты в Gmail, Yahoo, iCloud и других сервисах, независимо от того, хотите ли вы повысить безопасность или просто забыли свой пароль электронной почты.
Как изменить или сбросить пароль электронной почты в Gmail
Gmail остается одним из самых популярных провайдеров электронной почты, и если вы хотите изменить или сбросить свой пароль, сделать это относительно просто. Во-первых, если вы используете компьютер для смены пароля электронной почты, вам необходимо:
- Откройте свою учетную запись Google и войдите в нее, если вы еще этого не сделали.

- Перейти в «Безопасность»
- Выберите «Вход в Google»
- Выберите «Пароль» (возможно, вам придется ввести пароль еще раз)
- Введите новый пароль
- Выберите «Изменить пароль»
Если вы используете устройство Android для изменения пароля электронной почты Gmail, вам необходимо:
- Откройте «Настройки» устройства
- Выберите «Google», затем «Управление учетной записью Google»
- Нажмите Безопасность
- Перейдите к «Вход в Google»
- Коснитесь «Пароль» (возможно, потребуется войти)
- Введите новый пароль
- Нажмите «Изменить пароль»
Чтобы изменить пароль электронной почты для Gmail с помощью iPhone или iPad:
- Откройте приложение Gmail
- Коснитесь изображения профиля или инициалов
- Выберите «Учетная запись Google»
- Нажмите «Личная информация»
- Перейти к «Основной информации»
- Коснитесь «Пароль»
- Введите новый пароль
- Выберите «Изменить пароль»
Если вы меняете пароль на мобильном устройстве Android или iPhone, первая буква не учитывается при вводе пароля.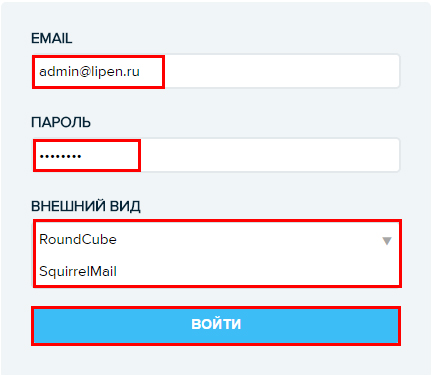
Если у вас нет доступа к учетной записи Gmail и вам необходимо сбросить пароль электронной почты на любом устройстве, перейдите в раздел «Восстановление учетной записи Google» и следуйте инструкциям на экране. Вам нужно будет ответить на различные вопросы, чтобы подтвердить, что вы являетесь владельцем учетной записи. При этом не забудьте:
- Ответьте на как можно больше вопросов и избегайте использования функции «пропустить». Даже если вы не помните ответ, хорошая догадка лучше, чем ничего.
- Сбросьте свой пароль с помощью устройства (компьютера, телефона или планшета), браузера и места, с которого вы обычно входите в систему.
- Сосредоточьтесь на деталях. Gmail требует от вас точности, чтобы не было опечаток в ваших старых паролях или секретных вопросах.
Как изменить или сбросить пароль электронной почты в Yahoo
Yahoo уже несколько десятилетий является одним из самых популярных провайдеров электронной почты, и по состоянию на 2022 год у них были сотни миллионов пользователей. Если вы один из них и хотите обновить свой пароль электронной почты на компьютере или мобильном веб-браузере, вам нужно до:
Если вы один из них и хотите обновить свой пароль электронной почты на компьютере или мобильном веб-браузере, вам нужно до:
- Войдите на страницу безопасности своей учетной записи Yahoo
- Нажмите «Изменить пароль»
- Введите новый пароль
- Нажмите «Продолжить»
Если вы используете мобильное приложение Yahoo для изменения пароля электронной почты, вы должны:
- Коснитесь значка меню
- Нажмите «Управление учетными записями»
- Нажмите «Информация об учетной записи»
- Нажмите «Настройки безопасности»
- Введите код безопасности
- Нажмите «Изменить пароль»
- Подтвердите, что вы хотите изменить свой пароль
- Введите новый пароль
- Нажмите «Продолжить»
Как изменить или сбросить пароль электронной почты для iCloud
Электронная почта Apple iCloud привязана к вашей учетной записи Apple, поэтому изменение или сброс пароля электронной почты означает изменение всего пароля вашей учетной записи. Тем не менее, это не сложнее, чем с другими поставщиками учетных записей электронной почты, и у Apple есть множество способов сделать это, в зависимости от вашей ситуации.
Тем не менее, это не сложнее, чем с другими поставщиками учетных записей электронной почты, и у Apple есть множество способов сделать это, в зависимости от вашей ситуации.
Если вы хотите изменить свой пароль электронной почты Apple в Интернете, вам необходимо:
- Войдите на сайт appleid.apple.com
- Перейдите к разделу «Вход и безопасность»
- Нажмите «Пароль»
- Введите текущий пароль
- Введите новый пароль и подтвердите
- Выберите «Изменить пароль»
Чтобы изменить пароль электронной почты Apple на iPhone, iPad, iPod touch или Apple Watch:
- Нажмите Настройки
- Нажмите на свое имя
- Выберите «Пароль и безопасность»
- Нажмите «Изменить пароль»
- Введите текущий пароль или пароль устройства
- Введите новый пароль и подтвердите
- Нажмите «Изменить» или «Изменить пароль»
Чтобы изменить пароль электронной почты на компьютере Apple Mac без использования веб-браузера, вы можете:
- Вход в меню Apple
- Выберите «Системные настройки» или «Системные настройки»
- Выберите свое имя / Apple ID
- Нажмите «Пароль и безопасность»
- Выберите «Изменить пароль»
- Введите пароль для вашего Mac
- Введите новый пароль и подтвердите
- Нажмите «Изменить»
Если вам нужно сбросить пароль электронной почты Apple, но устройство не подключено к вашей учетной записи, вам нужно использовать сайт Apple «Я забыл». Для этого:
Для этого:
- Перейдите на сайт iforgot.apple.com
- Введите свой Apple ID
- Нажмите «Продолжить»
- Выберите «Мне нужно сбросить пароль»
- Нажмите «Продолжить»
- Выберите «Получить электронное письмо»
- Перейдите к резервной учетной записи электронной почты, связанной с вашим Apple ID .
- Откройте электронное письмо, полученное от Apple
- Нажмите «Сбросить сейчас»
- Введите новый пароль и подтвердите его
- Нажмите «Сбросить пароль»
- ИЛИ выберите «Ответить на секретный вопрос»
- Подтвердите свой день рождения и нажмите «Продолжить»
- Отвечает на заданные вам вопросы безопасности
- Нажмите «Продолжить»
- Введите новый пароль и подтвердите его
- Нажмите «Сбросить пароль»
Как изменить или сбросить пароль электронной почты в Outlook
Если вы являетесь пользователем веб-почты Outlook, вам необходимо войти в свою учетную запись Microsoft, чтобы обновить пароль электронной почты. Сделать это относительно просто, всего:
Сделать это относительно просто, всего:
- Перейти к безопасности учетной записи Microsoft
- Выберите «Защита паролем»
- Вас могут попросить подтвердить вашу личность с помощью кода безопасности. Если у вас есть электронная почта без прикрепленного телефона, выберите получение кода безопасности по электронной почте, в противном случае вы можете использовать свой мобильный телефон.
- Подтвердите свой адрес электронной почты или номер телефона, если это необходимо
- Нажмите «Отправить код»
- Введите полученный код
- Выберите «Отправить»
- Введите текущий пароль
- Введите новый пароль
- Выберите «Сохранить»
Если вы не помните свой пароль электронной почты Outlook и вам нужно сбросить его, процесс немного дольше, но все же относительно прост.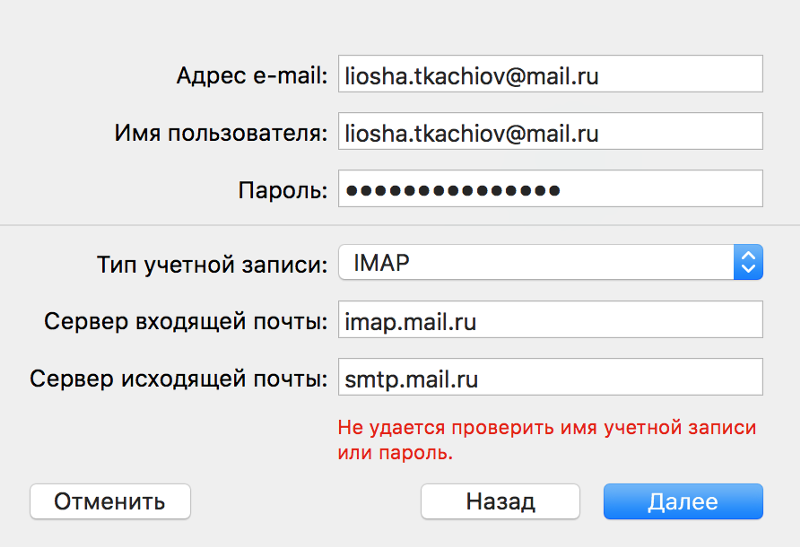 Вам необходимо изменить свой пароль Microsoft, для чего вам необходимо:
Вам необходимо изменить свой пароль Microsoft, для чего вам необходимо:
- Выберите «Забыли пароль» на странице входа или перейдите на страницу «Сброс пароля» и введите свое имя пользователя
- Если вы ранее связали учетную запись с телефоном или альтернативным адресом электронной почты, у вас будет доступ к параметрам проверки. Если это так, выберите, куда отправить код подтверждения, и нажмите «Далее» .
- Подтвердите свой адрес электронной почты или номер телефона, если это необходимо
- Нажмите «Получить код»
- Введите полученный код
- Выберите «Далее»
- Введите новый пароль
- Выберите «Далее»
Прекратите проблемы с несколькими паролями. Начните использовать единый почтовый ящик, в котором все ваши учетные записи электронной почты хранятся на одной платформе.

Получите шип бесплатно
Spike: лучший способ управлять своими учетными записями электронной почты
Отслеживание всех ваших паролей электронной почты может быть сложной задачей, а использование простых слов или фраз не является безопасным вариантом. Приведенное выше руководство — отличный способ изменить или сбросить пароль электронной почты, если вы его забыли, но что, если вы хотите получить доступ ко всем своим учетным записям электронной почты в одном месте, не беспокоясь о запоминании длинного списка паролей?
Spike предлагает единый почтовый ящик, в котором хранятся все ваши сообщения электронной почты из любой учетной записи в одном простом в использовании приложении. Таким образом, вы можете использовать надежные пароли в своих учетных записях электронной почты, сохраняя их безопасность, а также делая их простыми и приятными для вас! Более того, Spike не просто хранит ваши электронные письма; он дополняет их, предлагая инструменты повышения производительности, такие как видеовстречи, задачи и списки дел, онлайн-заметки, голосовые сообщения и многое другое без необходимости в другой учетной записи (что означает, что на один пароль меньше!).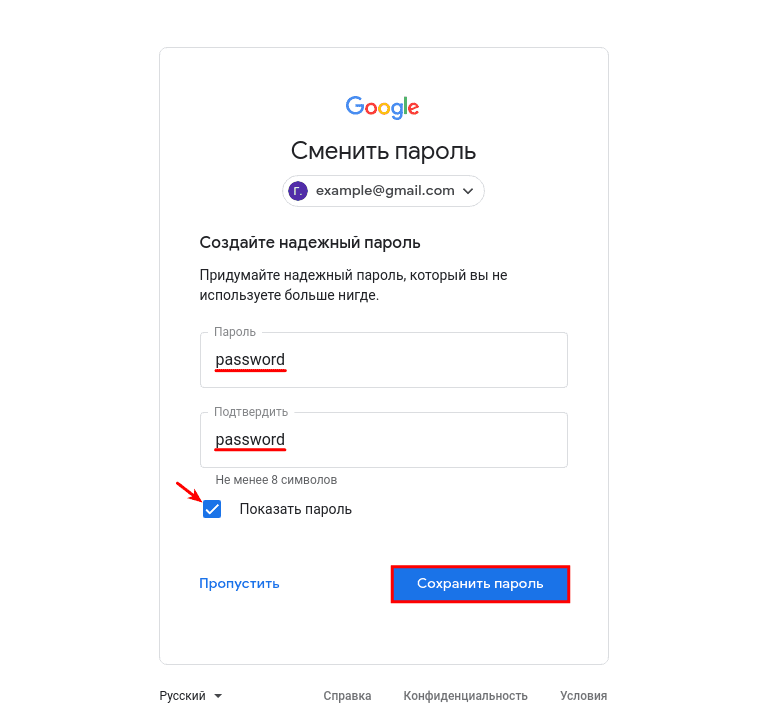
Доступно на Android, iOS, Mac, Windows и через Интернет, вам никогда не придется беспокоиться о попытках вспомнить пароли при повторном входе в учетные записи электронной почты на разных устройствах. Все автоматически синхронизируется на каждой платформе, поэтому вы можете меньше думать о том, как войти в систему, и больше о важных вещах.
Подробнее о системе безопасности Spike
Команда Спайка Команда Spike пишет о производительности, управлении временем и будущем электронной почты, обмена сообщениями и совместной работы.
Устранение проблем со входом в учетную запись Adobe
Поиск
Последнее обновление: 11 мая 2023 г., 16:10:38 GMT
Проблемы со входом в учетную запись Adobe? Найдите простые решения распространенных проблем со входом.
Забыли пароль Adobe?
Узнайте, как сбросить или изменить пароль Adobe.
Примечание: Ваш пароль чувствителен к регистру, поэтому внимательно вводите прописные и строчные буквы.
Забыли адрес электронной почты своей учетной записи Adobe?
Если вы ввели неправильный адрес электронной почты учетной записи Adobe, может появиться сообщение об ошибке «Нам не удалось найти учетную запись с таким адресом электронной почты». Выберите Найти свою учетную запись на экране входа. Затем следуйте инструкциям на экране, чтобы восстановить адрес электронной почты.
Вы получаете коды подтверждения на свой старый номер телефона?
Если вы не можете получить доступ к своему старому номеру телефона, выберите «Использовать другой способ получения кода» на экране входа. Затем следуйте инструкциям на экране, чтобы отправить код на адрес электронной почты вашей учетной записи Adobe. Получив код по электронной почте, введите пароль своей учетной записи Adobe на экране входа, чтобы получить доступ к своей учетной записи.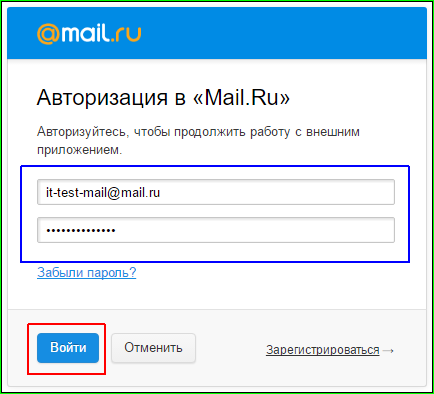 Обратите внимание, что вам по-прежнему потребуется доступ к электронной почте, а также ввод правильного пароля для входа в учетную запись.
Обратите внимание, что вам по-прежнему потребуется доступ к электронной почте, а также ввод правильного пароля для входа в учетную запись.
Сделали опечатку в адресе электронной почты вашей учетной записи Adobe?
Выполните следующие действия, чтобы изменить адрес электронной почты своей учетной записи Adobe:
Откройте приложение Creative Cloud для настольных ПК. (Выберите значок на панели задач Windows или в строке меню macOS.)
Нажмите значок «Учетная запись» в правом верхнем углу, а затем выберите «Учетная запись Adobe».
Выберите «Учетная запись и безопасность», а затем выберите «Учетная запись».
В разделе «Информация об учетной записи и доступ» выберите Изменить рядом с основным адресом электронной почты (Adobe ID).
Введите адрес электронной почты, который вы хотите использовать для своей учетной записи Adobe.


 Чтобы зайти в учётную запись, которая защищена двойной аутентификацией, нужно вводить 2 пароля. Например, пароль для входа и секретный код с телефона.
Чтобы зайти в учётную запись, которая защищена двойной аутентификацией, нужно вводить 2 пароля. Например, пароль для входа и секретный код с телефона.

