Как Построить Диаграмму Ганта в Excel: Пошаговое Руководство
Все мы хоть раз в жизни сталкивались с Excel — одним из самых распространенных инструментов для работы с электронными таблицами. С 1985 года множество специалистов из самых разных профессиональных сфер используют Эксель в повседневной работе.
Программа помогает работать с большими объемами данных, вести экономико-статистические расчеты, использовать графические инструменты для визуализации данных.
Кроме привычных возможностей, Excel позволяет решать и не самые тривиальные рабочие задачи. Например, с помощью этого инструмента начинающие проектные менеджеры могут построить диаграмму Ганта для визуализации рабочего процесса. Кстати, такую возможность предлагают и некоторые другие аналоги Excel.
В этот статье мы напомним вам, что такое диаграмма Ганта, а также пошагово продемонстрируем, как построить диаграмму Ганта в Excel.
Содержание:
Что такое диаграмма ГантаДиаграмма Ганта — это инструмент для визуализации рабочего процесса.
График назван в честь Генри Ганта — американского инженера, благодаря которому этот метод планирования стал известен на весь мир.
Перед вами классический пример диаграммы Ганта, которая представлена в виде столбчатого графика и выглядит так:
По вертикали вы можете увидеть задачи в хронологической последовательности. Все они должны быть выполнены для успешного завершения проекта.
По горизонтали расположена временная шкала или таймлайн. Он помогает понять, сколько времени запланировано на каждую из задач, а также на весь проект в целом.
Между осями диаграммы находятся горизонтальные полосы, которые изображают задачи. Длина полос зависит от времени, необходимого на выполнение каждой из задач.
Как построить диаграмму Ганта в ExcelКак мы уже рассказывали выше, диаграмму Ганта можно создать с помощью Excel. Инструмент предлагает широкий выбор графиков всевозможных разновидностей: от классических до лепестковых гистограмм.
Однако, шаблона диаграммы Ганта в Экселе никогда не существовало. Поэтому построение графика в программе возможно только собственноручно.
В этой статье мы пошагово продемонстрируем, как построить диаграмму Ганта в Excel 2016. Однако точно таким же образом вы можете создать график в Excel 2007, 2010 и 2013 годов.
Итак, начнем.
1. Внесите информацию о проекте в таблицуДобавьте в таблицу данные о проекте: его задачах, дате начала и дате завершения, а также о длительности каждой задачи. Последний параметр можно определить по формуле: дата окончания задачи-дата ее начала.
2. Создайте линейчатую диаграмму в ExcelПерейдем к созданию графика в Экселе. Для этого:
- Выделите первый столбец таблицы, начиная от его названия и заканчивая последней задачей.
- Во вкладке «Вставка»
В результате на листе появится такая диаграмма:
3.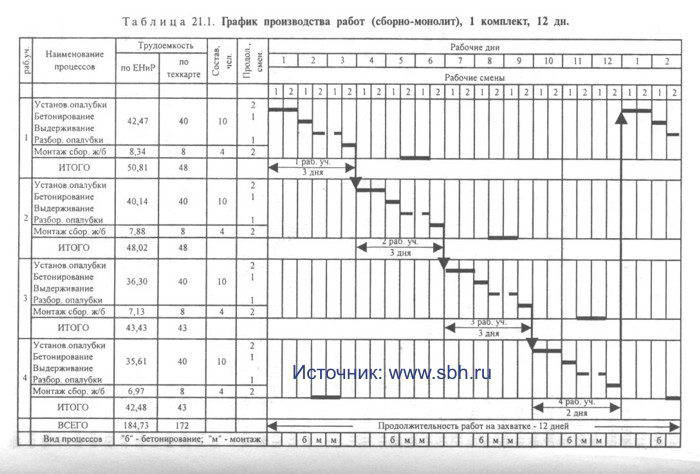 Добавьте в график данные о длительности задач
Добавьте в график данные о длительности задач Чтобы внести в график информацию о длительности задач, нужно:
- Нажать правой кнопкой мыши по диаграмме и кликнуть в меню на «Выбрать данные».
- В новом окне «Выбор источника данных» кликнуть на кнопку «Добавить».
- Далее в окне «Изменение ряда» в поле «Имя ряда» ввести слово «Длительность».
- А в поле «Значения» добавить длительности задач, выделив область от первой ячейки (в нашем случае это D2) до последней (D7). Дважды нажать «ОК».
Теперь, кроме дат начала, в вашей диаграмме будут отображаться и длительности задач. Итог должен выглядеть таким образом:
4. Добавьте в график описания задачЧтобы в левой части диаграммы вместо цифр появились названия задач, вам следует:
- Кликнуть правой кнопкой мыши на графике, нажать на «Выбрать данные».

- Во вновь открывшемся окне «Выбор источника данных» выделить слева строку «Дата начала», а на панели справа нажать на кнопку «Изменить».
- В появившемся окне «Подписи оси» выделить названия задач таким же образом, как в предыдущем пункте выделялись ячейки с длительностью. Далее нажать «OK». Окно теперь будет выглядеть вот так:
После повторного нажатия на «OK» перед вами появится диаграмма с названиям задач слева:
5. Преобразуйте линейчатую диаграмму в диаграмму ГантаДля того, чтобы гистограмма стала более похожа на диаграмму Ганта, сделаем синие полосы на ней невидимыми. Для этого:
- Нажмите на любую синюю полосу на графике для того, чтобы выделить их все. После кликните по ним правой кнопкой мыши и в контекстном меню выберите «Формат ряда данных».
- В одноименном появившемся окне в разделе «Заливка и границы» выберите «Нет заливки» и «Нет линий».

Далее расположим задачи на нашей диаграмме в хронологическом порядке. Для этого:
- На графике слева выделите задачи, кликнув на них правой кнопкой мыши, и выберите «Формат оси».
- В одноименном появившемся окне отметьте галочкой пункт «Обратный порядок категорий» во вкладке «Параметры оси».
Вот и все, задачи вашего проекта теперь расположены в хронологическом порядке, так же, как и в классической диаграмме Ганта.
5. Улучшите дизайн построенной в Excel диаграммы ГантаНапоследок внесем еще несколько изменений, которые улучшат внешний вид диаграммы Ганта. Начнем с пустого места слева от задач в области графика. Чтобы убрать его, нужно:
- Правой кнопкой мыши кликнуть на дату начала первой задачи в таблице. Выбрать «Формат ячеек» — > «Общий». Перед вами появится пятизначное число (в нашем случае 44305), запишите его.
 Далее важно не вносить никаких изменений и нажать в этом окне на кнопку «Отмена».
Далее важно не вносить никаких изменений и нажать в этом окне на кнопку «Отмена».
- Правой кнопкой мыши нажать на область с датами над панелью задач диаграммы. Затем открыть через меню пункт «Формат оси»
- Во вкладке «Параметры оси» в область «Минимум» вписать число, сохраненное на предыдущем этапе.
- Кроме того, во вкладке «Параметры оси» есть возможность изменить основные и промежуточные деления для интервалов дат. Чем меньше длительность проекта, тем меньшее число следует задавать в этих полях.
Ниже вы можете увидеть, какие значения мы внесли для нашего графика.
Напоследок удалим пространство между полосами на диаграмме. Для этого:
- Нажмите на любую полоску на графике, чтобы выделить все задачи, а затем кликните по ним правой кнопкой мыши и выберите «Формат ряда данных».

- Во всплывшем окне задайте «Перекрытие рядов» на 100%, а значение «Бокового зазора» отрегулируйте на свое усмотрение. Однако важно, чтобы этот показатель был значительно ниже (иногда он может быть равен и нулю).
И вот, наконец, наша диаграмма Ганта в Excel готова.
Создание диаграммы Ганта в Excel — дело довольно времязатратное. Процесс сложно назвать интуитивным, а командное взаимодействие с диаграммой Ганта в Экселе значительно усложняется из-за отсутствия возможности совместной работы над ней.
Поэтому, создание и работа с графиком Ганта в Excel больше подойдет небольшим командам, ведущим простые проекты.
Шаблоны диаграммы Ганта в ExcelДля упрощения работы с графиками Ганта в Excel существует множество готовых шаблонов, подходящих для различных профессиональных сфер:
Вы можете найти, выбрать и скачать бесплатно диаграмму Ганта в Excel в интернете, а также настроить шаблон под себя и сохранить для использования в будущем.
Как мы уже говорили, работать с диаграммой Ганта в Экселе проще, если вы ведете проект самостоятельно либо в небольшой команде. А как быть тем, кто планирует многоуровневый проект в крупной компании?
Решит эту проблему специальный инструмент для построения диаграммы Ганта. С его помощью вы можете быстро и легко создать график, управлять им, а также централизованно хранить всю информацию о плане в одном месте.
Далее мы расскажем вам, как построить диаграмму Ганта в инструменте управления проектами онлайн GanttPRO.
1. Зарегистрируйтесь в приложении, используя электронную почту либо аккаунты Microsoft, LinkedIn или Facebook.
2. Затем перейдите к добавлению нового проекта. В окне, появившемся после регистрации, нажмите «Создать новый проект». Настройте рабочий календарь, выберите дни для работы и отдыха, задайте единицу планирования проектов (от часов до месяцев).
Если вы начали работу с проектом в одном из классических приложений, а затем решили перейти в GanttPRO, мы можем предложить вам возможность импорта.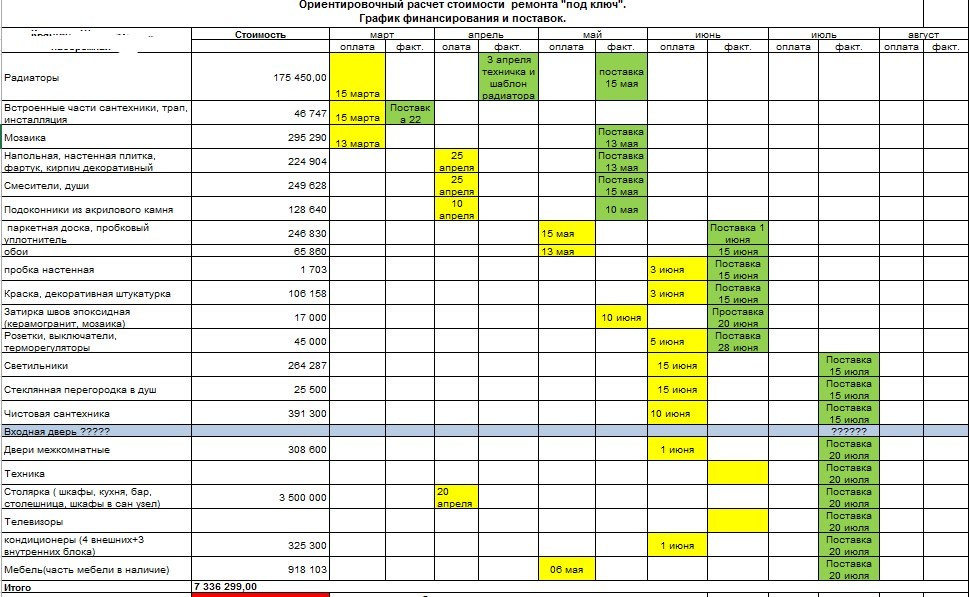
Таким образом, вся ранее созданная информация сохранится, и вам не придется тратить время на ее восстановление.
3. Итак, когда основные параметры будущего проекта заданы, нажмите на «Создать новый проект».
Перед вами откроется рабочее поле, где буквально за несколько секунд вы сможете начать создавать задачи. Для этого кликните на «Добавить задачу» слева от временной шкалы.
Ниже вы можете посмотреть, как выглядит уже готовый проект, созданный с помощью нашего планировщика задач онлайн.
Вся информация о проекте всегда находится в одном месте и доступна каждому участнику команды 24/7.
Преимущества работы с диаграммой Ганта в GanttPRO:
С GanttPRO все эти действия не займут много времени и значительно облегчат работу над проектом.
Онлайн диаграмма Ганта GanttPRO
Создавайте и управляйте задачами и проектами любой сложности.
Попробуйте бесплатноКакой инструмент выбрать для создания диаграммы ГантаГрафик Ганта — универсальный инструмент для управления проектами.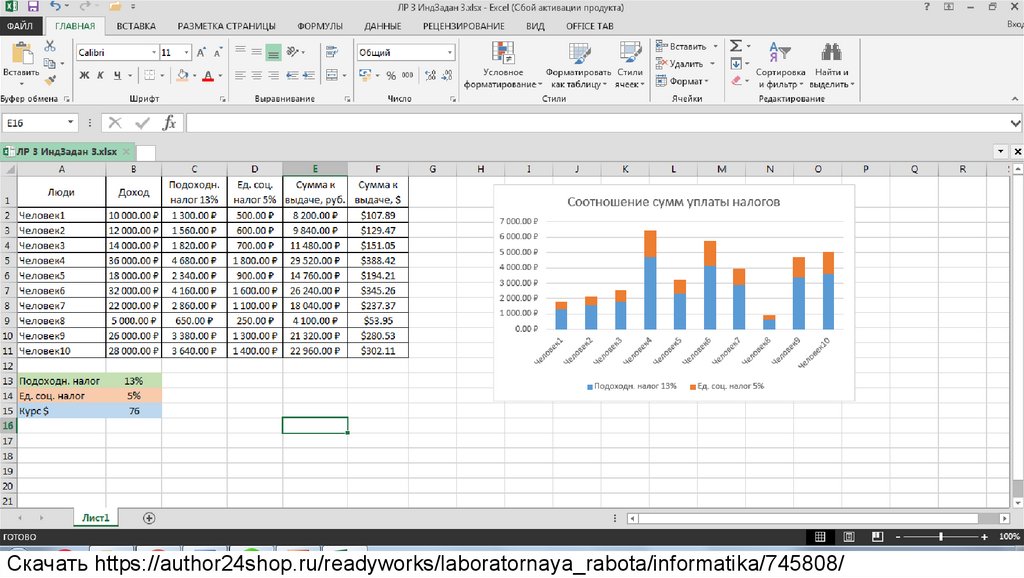 С его помощью можно просто и быстро визуализировать рабочие процессы и контролировать их реализацию.
С его помощью можно просто и быстро визуализировать рабочие процессы и контролировать их реализацию.
Диаграмму Ганта можно создать с помощью множества классических инструментов:
Выбор инструмента зависит от того, насколько широкий функционал требуется для комфортной работы над проектом вам и вашей команде. Стандартные приложения, перечисленные выше, подойдут для работы с графиком начинающим менеджерам либо тем, кто работает в одиночку.
В Экселе полноценно работать с диаграммой Ганта довольно проблематично: внесение правок и корректировок будет отнимать много времени, которое можно было бы потратить на работу над проектом.
Если же вы планируете не только создание, но и работу с графиком Ганта и его данными, удобнее будет воспользоваться специальными инструментами для управления проектами.
А какими инструментами для создания диаграммы Ганта предпочитаете пользоваться вы? Делитесь в комментариях.
4.6 9 голоса
Рейтинг статьи
Диаграмма «План-Факт»
6290
09. 12.2014
Скачать пример
12.2014
Скачать пример
Редкий менеджер в своей практике не сталкивается с необходимостью наглядного представления достигнутых результатов по сравнению с запланированными изначально. В разных компаниях я встречал много подобных диаграмм, называющихся «План-Факт», «Actual vs Budget» и т.д. Иногда их строят примерно так:
Неудобство такой диаграммы в том, что зритель должен попарно сравнивать столбцы плана и факта друг с другом, пытаясь удержать всю картину в голове, и гистограмма здесь, по-моему, не лучший вариант. Если уж и строить такую визуализацию, то однозначно нагляднее использовать графики для плана и факта. Но тогда перед нами встает задача наглядного попарного сравнения точек за одинаковые периоды и выделения разницы между ними. Давайте попробуем применить несколько удобных техник для этого.
Способ 1. Полосы повышения-понижения
Это наглядные прямоугольники, соединяющие попарно точки графиков плана и факта на нашей диаграмме.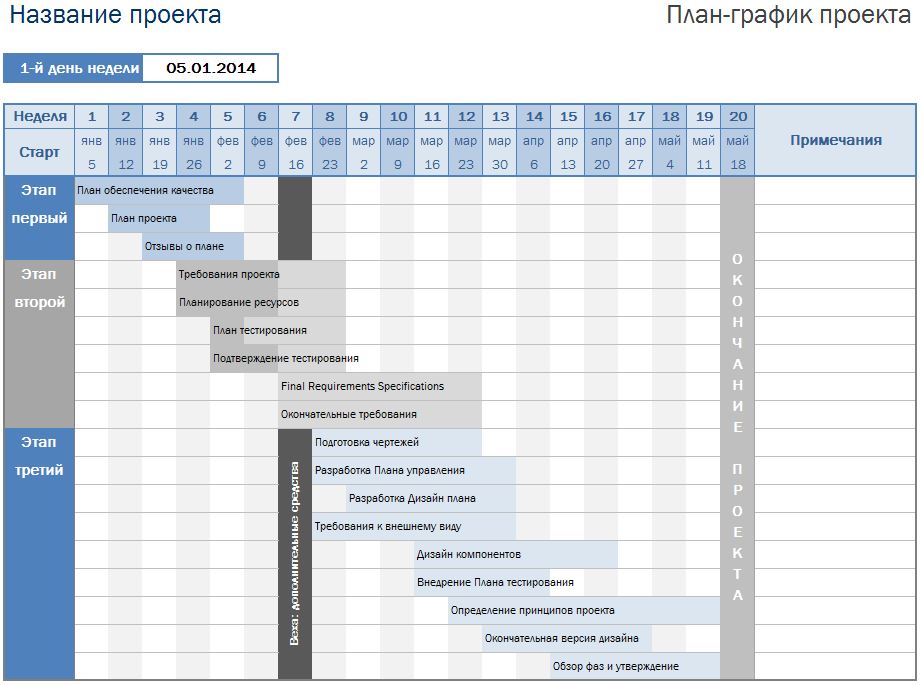 Причем их цвет зависит от того, выполнили мы план или нет, а размер показывает — на сколько:
Причем их цвет зависит от того, выполнили мы план или нет, а размер показывает — на сколько:
Включаются такие полосы на вкладке Конструктор — Добавить элемент диаграммы — Полосы повышения/понижения (Design — Add Chart Element — Up/Down Bars) в Excel 2013 или на вкладке Макет — Полосы повышения-понижения (Layout — Up-Down Bars) в Excel 2007-2010. По умолчанию они будут черно-белые, но можно легко изменить их цвет, щелкнув по ним правой кнопкой мыши и выбрав команду Формат полос повышения/понижения (Format Up/Down Bars). Очень рекомендую использовать полупрозрачную заливку, т.к. сплошная закрывает сами исходные графики.
К сожалению нет легкого встроенного способа регулировать ширину полос — для этого придется воспользоваться небольшим трюком.
- Выделите построенную диаграмму
- Нажмите сочетание клавиш Alt+F11, чтобы попасть в редактор Visual Basic
- Нажмите сочтетание клавиш Ctrl+G, чтобы открыть панель прямого ввода команд и отладки Immediate
- Скопируйте и вставьте туда вот такую команду: ActiveChart.
 ChartGroups(1).GapWidth = 30 и нажмите Enter:
ChartGroups(1).GapWidth = 30 и нажмите Enter:
Само собой, параметром (30) можно поиграться, чтобы получить нужную вам ширину экспериментальным путем.
Способ 2. Диаграмма с заливкой зоны между линиями плана и факта
Этот способ предполагает наглядную заливку (можно со шриховкой, например) области между графиками плана и факта:
Весьма эффектно, не так ли? Давайте попробуем это реализовать.
Для начала добавьте к нашей таблице еще один столбец (назовем его, допустим, Разница), где посчитаем формулой разность между фактом и планом:
Теперь выделим одновременно столбцы с датами, планом и разницей (удерживая Ctrl) и построим диаграмму с областями с накоплением, используя вкладку Вставка (Insert):
На выходе должно получиться примерно так:
Следующим шагом выделим ряды План и Факт, скопируем их (Ctrl+C) и добавим в нашу диаграмму вставкой (Ctrl+V) — в нашем «бутерброде в разрезе» сверху должны появиться два новых «слоя»:
Теперь переключим тип диаграммы для этих двух добавленных слоев в график. Для этого выделите по очереди каждый ряд, щелкните по нему правой кнопкой мыши и выберите команду Изменить тип диаграммы для ряда (Change Series Chart Type). В старых версиях Excel 2007-2010 дальше можно выбрать нужный тип диаграммы (График с маркерами), а в новом Excel 2013 появится диалоговое окно со всеми рядами, где нужный тип выбирается для каждого ряда из выпадающих списков:
Для этого выделите по очереди каждый ряд, щелкните по нему правой кнопкой мыши и выберите команду Изменить тип диаграммы для ряда (Change Series Chart Type). В старых версиях Excel 2007-2010 дальше можно выбрать нужный тип диаграммы (График с маркерами), а в новом Excel 2013 появится диалоговое окно со всеми рядами, где нужный тип выбирается для каждого ряда из выпадающих списков:
После нажатия на ОК увидим уже похожую на то, что нам нужно картину:
Легко сообразить, что осталось только выделить синюю область и поменять у нее цвет заливки на прозрачный Нет заливки (No Fill). Ну, и навести общий блеск: добавить подписи, заголовок, удалить лишние элементы в легенде и т.д.
По-моему, это сильно лучше чем столбики, нет?
Ссылки по теме
- Как быстро добавить новые данные в диаграмму копированием
- Диаграмма-шкала (bullet chart) для отображения KPI
- Видеоурок по созданию проектной диаграммы Ганта в Excel
Как составить рабочий график в Excel (с помощью шаблона)
Составление рабочего графика с помощью ручки и бумаги может показаться простым, но это не всегда работает в современной рабочей среде.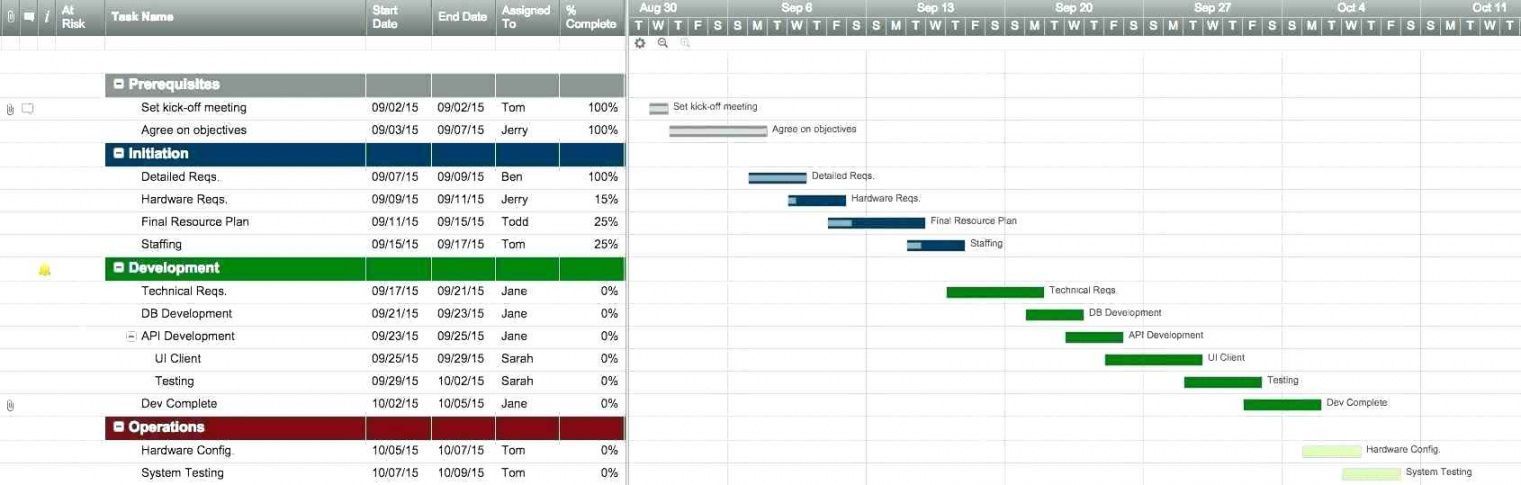 Вы хотите, чтобы ваше расписание было легко редактировать и сразу же делиться им, и Excel — отличный вариант для этого.
Вы хотите, чтобы ваше расписание было легко редактировать и сразу же делиться им, и Excel — отличный вариант для этого.
Независимо от того, планируете ли вы свой рабочий день или организуете команду сотрудников, эти простые шаблоны рабочего расписания в Excel помогут вам в этом.
Зачем составлять рабочий график в Excel?
На первый взгляд может показаться, что составление расписания для сотрудников простое. Они появляются в 9, идут домой в 5 и у них выходной. Однако это сильное упрощение, и для многих предприятий реальность совсем другая.
Многие предприятия работают по сменной схеме, когда разные сотрудники обладают разным набором навыков. Возьмите ресторан — скорее всего, вы не хотите, чтобы ваш официант прикрывал кухню, поэтому вам нужно убедиться, что у вас есть правильное сочетание людей, работающих в любой момент времени.
Итак, зачем составлять график работы в excel?
Excel позволяет создавать простые в использовании рабочие расписания, которыми можно быстро поделиться со своей командой. Они четкие, лаконичные и могут быть быстро отредактированы, чтобы все знали, когда им следует работать.
Они четкие, лаконичные и могут быть быстро отредактированы, чтобы все знали, когда им следует работать.
Хотя наиболее эффективным вариантом является автоматизация ваших рабочих графиков с помощью приложения для планирования сотрудников, такого как ZoomShift. Но Excel — это хорошая альтернатива учету рабочего времени ваших сотрудников.
Выберите формат расписания
Рабочие графики могут быть разных форм и размеров.
Важно иметь четкое представление о том, чего вы хотите достичь с помощью своего графика. Для некоторых людей это будет означать планирование их личного рабочего графика на каждый день, в то время как для других это может означать планирование смены команды сотрудников на всю неделю.
Независимо от того, какое расписание вы создаете, вы должны сосредоточиться на простоте использования. Вы должны иметь возможность взглянуть на график работы и знать, кто должен быть где в какое время. Это также может позволить вам быстро отслеживать часы для начисления заработной платы и убедиться, что все запланировано на неделю вперед.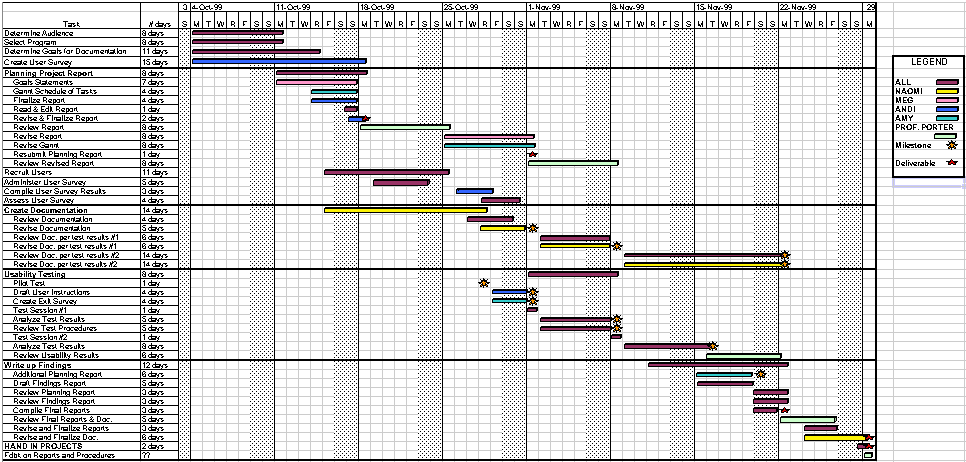
Поскольку обычно используются как личные рабочие графики, так и групповые графики, мы покажем вам, как создать каждый из них в Excel.
Создание рабочего расписания в Excel
Рабочее расписание в Excel предназначено для облегчения вашей жизни, поэтому вам не нужно тратить все свое время на создание шаблона. Вот два простых шаблона, которые вы можете быстро создать, не обладая высокими навыками работы с Excel.
Кроме того, вы можете скачать наш бесплатный шаблон рабочего графика и сразу приступить к работе.
Персональное ежедневное расписание [Пошаговое руководство]
1. Откройте Excel и создайте новую пустую электронную таблицу
2. Выберите ячейки от A1 до E2 и нажмите «Объединить и центрировать»
3. Введите «Недельное расписание» или что-то еще вы хотите назвать свое расписание в формате A1:E2
4. Выберите размер шрифта и выровняйте по центру
5. Выберите ячейки от F1 до h3 и в раскрывающемся списке «Границы» выберите все границы
6. Введите «ежедневное начало время в F1», «интервал времени в F2» и «дата начала в F3»
Введите «ежедневное начало время в F1», «интервал времени в F2» и «дата начала в F3»
7. Выделите все ячейки и измените их размер, чтобы они соответствовали тексту.
8. В ячейке A3 введите «время»
7.00
10. В ячейке A5 введите следующий временной интервал, за которым вы хотите следовать, например. 7.30. Используйте манипулятор заполнения, выделив две ячейки, а затем перетащив их вниз из правого нижнего угла, чтобы продолжить последовательность
11. В ячейке B3 введите первый день, с которого вы хотите начать неделю, например. Понедельник
12. Перетащите из нижнего правого угла B3 вправо, чтобы продолжить последовательность
13. Выберите строку 3 и измените текст по своему усмотрению
14. Выберите столбец A и измените текст по своему усмотрению
15. Выберите все ячейки и выровняйте их по центру
16. Выберите цвет заливки в соответствии с вашими предпочтениями
17. Выберите основную часть расписания и в раскрывающемся списке «Границы» выберите «Все границы»
18.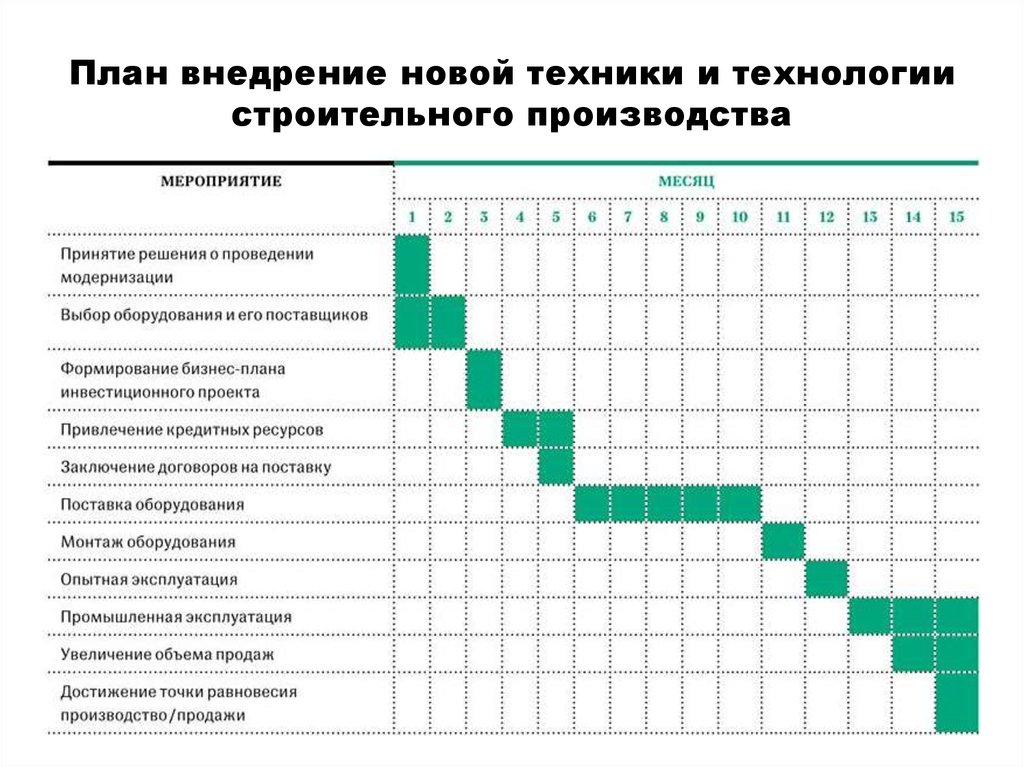 Сохранить ваше расписание как шаблон
Сохранить ваше расписание как шаблон
Недельный рабочий график для группы [Пошаговое руководство]
1. Откройте Excel и создайте новую пустую электронную таблицу
2. Откройте Excel и создайте новую пустую электронную таблицу
3. Выберите ячейки от A1 до E2 и нажмите «Объединить и центрировать»
4. Введите «Еженедельное расписание» или как вы хотите назвать свое расписание в A1: F2
5. Выберите размер шрифта и выровняйте по центру
6. Выберите ячейки от F1 до h3 и от в раскрывающемся списке «Границы» выберите все границы
7. Введите даты по оси Y и имена ваших сотрудников по оси X, оставляя пробел между именами сотрудников, чтобы указать их должность.
8. Добавьте часы работы каждого сотрудника и должность, на которой он работает.
9. Используйте цвета заливки, чтобы настроить каждую строку в соответствии со своими предпочтениями
Важность планирования
Независимо от того, являетесь ли вы крупным предприятием или частным лицом, планирование жизненно важно. Вы хотите получить максимальную отдачу от своих ресурсов, а это означает максимальное использование времени.
Вы хотите получить максимальную отдачу от своих ресурсов, а это означает максимальное использование времени.
Дело не только в количестве времени, потраченного на работу, а в качестве рабочего времени, и благодаря правильному планированию вы можете сделать свой бизнес намного эффективнее. Независимо от того, планируете ли вы свой собственный день или составляете расписание для своих сотрудников, рабочие графики могут иметь большое значение.
Не пора ли обновить программное обеспечение?
Составление расписания может показаться мелочью, но оно может оказаться очень важным для вашего бизнеса. Планирование работы персонала в нужное время не только делает ваш бизнес более стабильным, но и помогает поддерживать моральный дух.
Вы не хотите переутомлять своих сотрудников и не хотите без необходимости оплачивать сверхурочные часы, поэтому стоит составить правильный график.
Это можно сделать с помощью программного обеспечения для планирования, такого как ZoomShift. Всего за 2 доллара на сотрудника в месяц вы избавитесь от стресса, связанного с планированием, и будете уверены, что выполняете его правильно неделю за неделей.
Всего за 2 доллара на сотрудника в месяц вы избавитесь от стресса, связанного с планированием, и будете уверены, что выполняете его правильно неделю за неделей.
Начните с 14-дневной бесплатной пробной версии ZoomShift и узнайте, как она может изменить ваше планирование.
Как составить рабочий график в Excel?
Вот быстрый и простой способ создать рабочий график в Excel с нуля.
Шаг 1: введите имена и даты сотрудников
Вертикальная ось X предназначена для ваших сотрудников. Горизонтальная ось Y — рабочие дни. Введите информацию, как показано ниже. Оставьте пустую строку под каждым сотрудником. Эта строка будет использоваться для должностей сотрудников.
💡 Совет: нажмите в правом нижнем углу ячейки, содержащей дату, и, удерживая левую кнопку мыши, перетащите курсор на соседние ячейки, чтобы создать логическую последовательность дат.
Шаг 2: Создание рабочих смен
Введите количество часов работы и соответствующие должности сотрудников для каждого рабочего дня. Конечным результатом должен быть голый, но функциональный график работы.
Конечным результатом должен быть голый, но функциональный график работы.
Шаг 3. Настройка рабочего расписания Excel
Чтобы упростить чтение рабочего расписания, настройте его, выделив ключевую информацию полужирным шрифтом или отредактировав границы, размер ячеек, положение текста и цвета заливки.
Поскольку существует почти безграничное количество способов настройки вашего расписания в Excel, вы легко можете потратить пару часов на все настройки. Держите вещи простыми.
Если вы все еще планируете использовать Excel для своего расписания, не стесняйтесь загружать наш бесплатный шаблон рабочего расписания Excel, который позволит вам быстро приступить к работе и сэкономить время.
Создавайте лучшие графики работы сотрудников
Упростите планирование с помощью программного обеспечения Agendrix для создания расписаний, обмена изменениями и более быстрого управления запросами сотрудников.
Начните бесплатный пробный период
Часто задаваемые вопросы Графики работы являются важным, если не необходимым инструментом для любого менеджера. Их основная цель — информировать работников об их рабочем времени и задачах (или должности). Многие менеджеры также используют свои графики работы, чтобы проверить, адекватно ли удовлетворяются их потребности в персонале в течение определенного периода времени.
Их основная цель — информировать работников об их рабочем времени и задачах (или должности). Многие менеджеры также используют свои графики работы, чтобы проверить, адекватно ли удовлетворяются их потребности в персонале в течение определенного периода времени.
В самом простом выражении рабочий график — это список сотрудников, включающий рабочее время. Типичные графики работы рассчитаны на одну или две недели, что позволяет сотрудникам адаптировать свой личный график. Для компаний, в которых сотрудники занимают разные должности, в расписании также должны быть указаны указанные должности.
Многие менеджеры добавляют в свои рабочие графики соответствующую управленческую информацию, включая отпуска и специальные мероприятия. Рабочие места и необходимое оборудование также полезно отметить по мере необходимости.
Для компаний, где сотрудники работают на месте, графики работы обычно распечатываются и вывешиваются в комнате отдыха для сотрудников. Некоторые менеджеры также находят время для отправки расписаний по электронной почте.



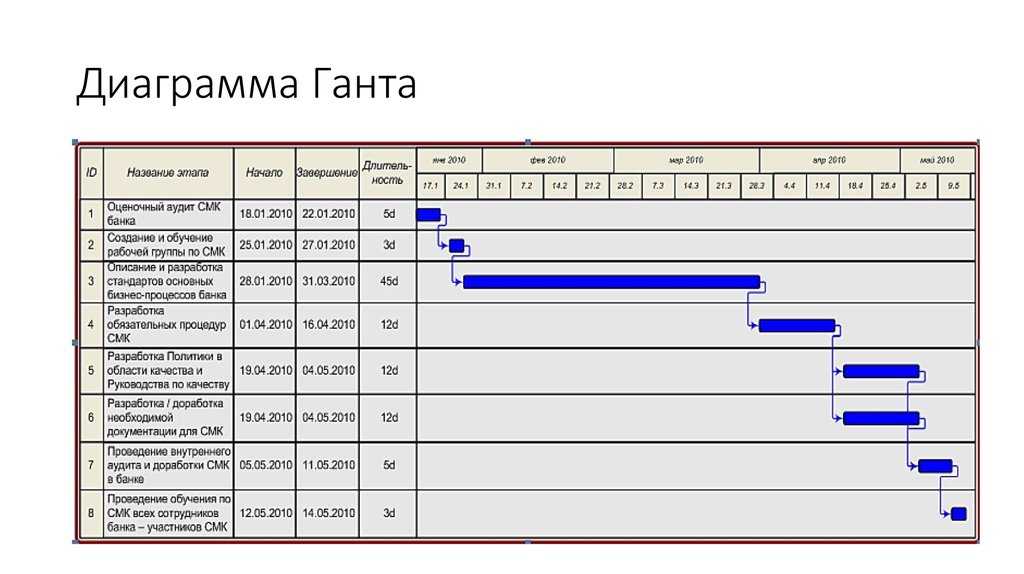 Далее важно не вносить никаких изменений и нажать в этом окне на кнопку «Отмена».
Далее важно не вносить никаких изменений и нажать в этом окне на кнопку «Отмена».
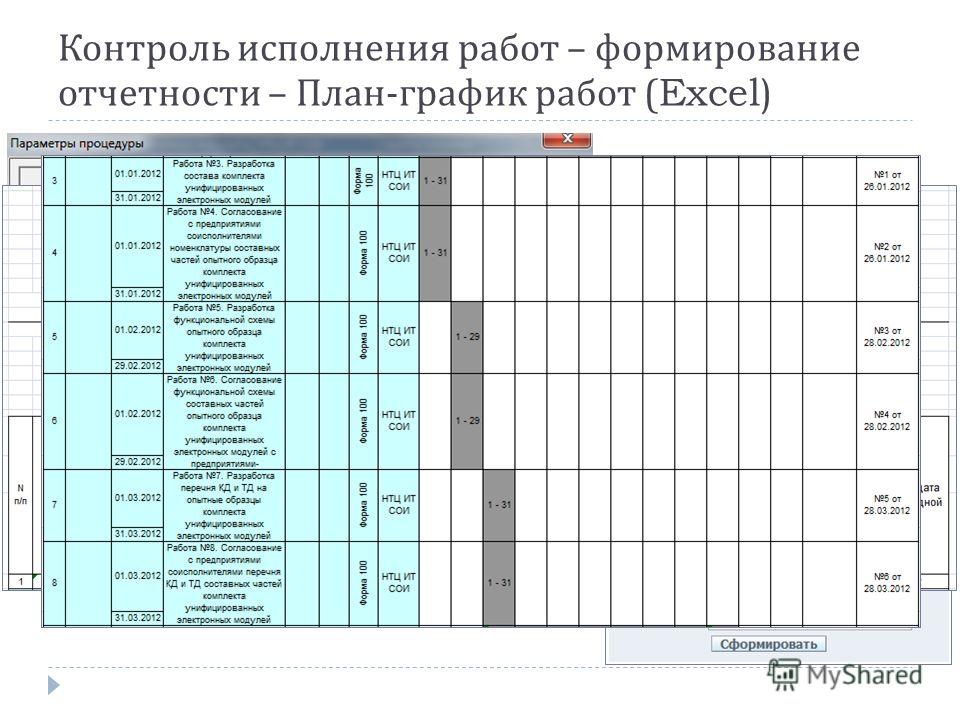 ChartGroups(1).GapWidth = 30 и нажмите Enter:
ChartGroups(1).GapWidth = 30 и нажмите Enter: