Как скрыть свой адрес электронной почты ▷ ➡️ Creative Stop ▷ ➡️
В первый раз, когда вы создали адрес электронной почты, вы были еще ребенком, поэтому у вашего почтового ящика есть имя, которое вы бы теперь назвали немного уникальным и, возможно, даже немного неудобным. Вероятно, для вас это имя имеет значение, может быть, это прозвище, которое вы использовали в молодости, но теперь, когда вы стали старше и используете тот же адрес электронной почты для работы, вы рискуете произвести плохое впечатление из-за отсутствия профессионализма. .
Вы часто путешествуете по Интернету, но не хотите использовать свой адрес электронной почты для онлайн-регистрации, потому что боитесь получить спам? Если вы окажетесь в одной из этих перечисленных ситуаций (но есть много похожих), я думаю, поэтому вы искали на Интернет » Как скрыть свой адрес электронной почты «. Что ж, в этом случае знайте, что наиболее полезное решение для этой цели — связать псевдоним с вашим существующим адресом электронной почты. В качестве альтернативы, чтобы скрыть свой адрес электронной почты, вы также можете использовать сторонние веб-службы, которые позволяют отправлять анонимные электронные письма.
В качестве альтернативы, чтобы скрыть свой адрес электронной почты, вы также можете использовать сторонние веб-службы, которые позволяют отправлять анонимные электронные письма.
Как ты скажешь? Вас интересует вопрос и вы хотите узнать больше? Что ж, сядьте поудобнее, потому что в ходе этого урока я подробно расскажу вам обо всех решениях, которые лучше всего подходят для вашей цели. Выделите несколько минут свободного времени и внимательно прочтите это руководство. Желаю вам хорошего чтения.
Индекс
- 1 :
- 2 Как скрыть свой адрес электронной почты с помощью псевдонима
- 2.1 Предварительные заметки
- 2.2 панорама
- 2.3 Gmail
- 3 Как скрыть свой адрес электронной почты от сторонних почтовых сервисов
- 3.1 Нежелательная почта
- 3.2 Отправить по электронной почте
- 3.3 Другие услуги для скрытия вашего адреса электронной почты
:
- Как скрыть свой адрес электронной почты с помощью псевдонима
- Примечания предварительные мероприятия
- панорама
- Gmail
- Как скрыть свой адрес электронной почты от сторонних почтовых сервисов
- Нежелательная почта
- Отправить по электронной почте
- Другие услуги для скрытия вашего адреса электронной почты
Как скрыть свой адрес электронной почты с помощью псевдонима
Предварительные заметки
Большинство почтовых сервисов, таких как Gmail и Outlook, позволяют настраивать псевдонимы для отправки и получения сообщений электронной почты с адреса, отличного от того, который вы используете. Таким образом, вы будете использовать свой собственный почтовый ящик для получения и отправки сообщений с псевдонима.
Таким образом, вы будете использовать свой собственный почтовый ящик для получения и отправки сообщений с псевдонима.
В этом случае вы должны знать, что ваш адрес электронной почты будет использовать тот же почтовый ящик и, следовательно, одно и то же пространство для хранения со всеми другими псевдонимами (другими адресами электронной почты).
Учитывая предположения, вы можете подумать, что может возникнуть проблема с получением писем с нескольких адресов в одном почтовом ящике, поскольку это может привести к путанице. Эта проблема решается системой фильтрации сообщений, которая есть в большинстве почтовых служб.
Что делать, если ОЗУ выходит из строя?
Решение состоит в том, чтобы настроить фильтр, который автоматически передает полученные и отправленные электронные письма с псевдонима в папку внутри вашего почтового ящика: это сделает все более организованным.
Но по порядку.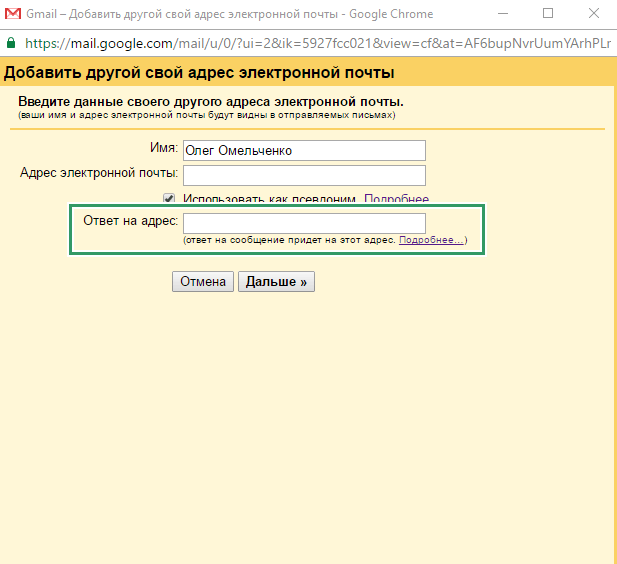 В следующих параграфах я объясню, в качестве примера, как установить псевдоним в Outlook и Gmail. Однако имейте в виду, что другие почтовые службы также позволяют это делать.
В следующих параграфах я объясню, в качестве примера, как установить псевдоним в Outlook и Gmail. Однако имейте в виду, что другие почтовые службы также позволяют это делать.
панорама
Чтобы установить псевдоним для почтовых ящиков Outlook, просто зайдите на официальный сайт и войдите в систему.
Внутри своего почтового ящика перейдите в верхний правый раздел и нажмите кнопку с символ шестерни, Затем выберите статью Подключенные аккаунты а затем щелкните запись Управление или выбор основного псевдонима, который вы найдете на новой открывшейся странице.
На этом новом экране вам нужно будет щелкнуть запись Добавить адрес электронной почты и выберите способ создания псевдонима.
Вы можете решить, хотите ли вы создать новый или использовать существующий адрес электронной почты.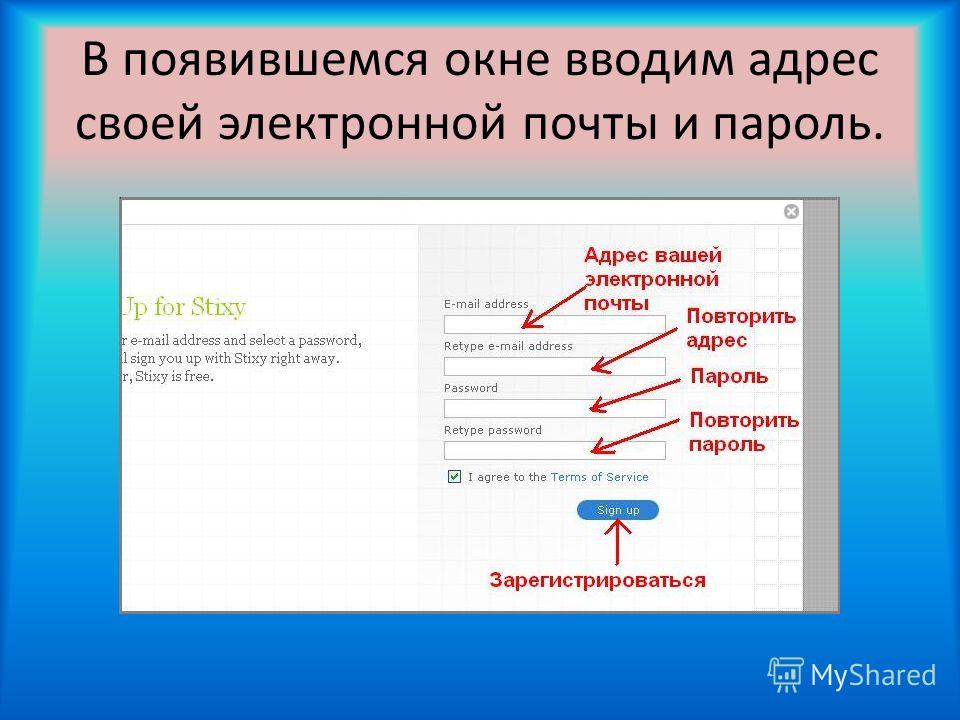 Затем выберите первый элемент Создайте новый адрес электронной почты и добавьте его в качестве псевдонима. и введите в текстовое поле непосредственно под ним имя пользователя нового поля, которое вы создаете. Затем нажмите кнопку Добавить псевдоним чтобы подтвердить свое создание.
Затем выберите первый элемент Создайте новый адрес электронной почты и добавьте его в качестве псевдонима. и введите в текстовое поле непосредственно под ним имя пользователя нового поля, которое вы создаете. Затем нажмите кнопку Добавить псевдоним чтобы подтвердить свое создание.
Вы найдете список псевдонимов на новой странице, на которую вы будете перенаправлены. Я советую вам, если вы не хотите, чтобы кто-либо мог попытаться использовать ваш адрес электронной почты, чтобы попытаться получить доступ к вашему почтовому ящику, нажмите на элемент Изменить настройки входа. Снимите флажок, соответствующий созданным псевдонимам, и подтвердите кнопкой экономить.
Теперь вернитесь в свой почтовый ящик Outlook и попробуйте создать новое сообщение. Обычно, когда вы создаете новое сообщение, оно всегда отправляется с адреса электронной почты, указанного в качестве основного.
Чтобы изменить его при составлении сообщения, нажмите кнопку с трехточечный символ вверху и выберите пункт Показать из. В составе вашего сообщения появится новый элемент: нажав на композицию De, появятся все зарегистрированные вами псевдонимы. Просто нажмите на один, чтобы отправить сообщение, в котором скрывается ваш основной адрес электронной почты.
Давайте теперь кратко отсортируем отправленные и полученные электронные письма с помощью фильтров. На главной панели вашего почтового ящика нажмите кнопка [+] Что вы найдете рядом с надписью Папки, в левой панели. Затем введите имя новой папки и нажмите ОТПРАВИТЬ в клавиатура.
Затем нажмите кнопку с символ шестерни, расположенный в правом верхнем углу, и щелкните опции. В меню слева нажмите Автоматическая обработка> Входящие и правила организации, Затем нажмите на кнопка [+] под заголовком Правила для входящих сообщений.
Теперь введите имя для вашего правила в поле Nombre de Pila. Из выпадающего меню Когда сообщение приходит и вы выполняете все эти условия, тебе придется с выберите статью Включить указанные слова> В адрес получателя введя свой псевдоним и нажав кнопка [+].
Из следующего раскрывающегося меню Выполните все следующие действия , выберите статью Переместить, скопировать или удалить> Переместить сообщение в папку, затем выберите папку создано до. Затем, после настройки действия, которое нужно выполнить, нажмите Хорошо а потом снова в Хорошо для подтверждения создания нового фильтра.
Таким образом, вы создадите правило для сообщений, поступающих в ваш почтовый ящик, для которых в качестве получателя указан ваш псевдоним.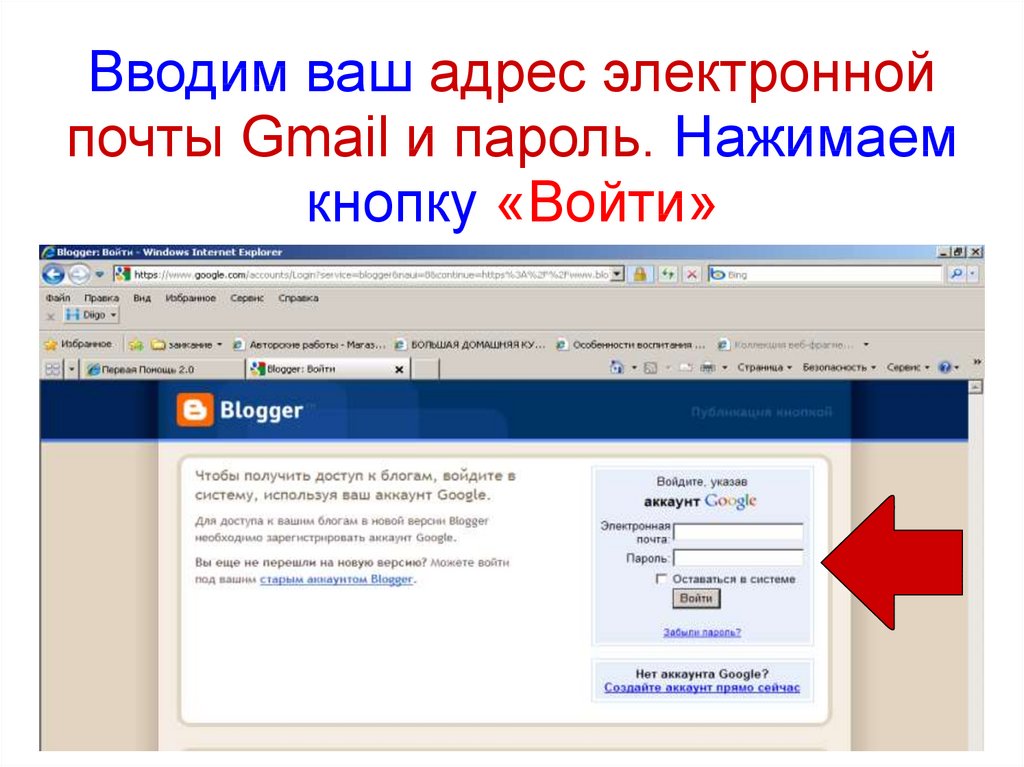 .
.
Так же просто создать псевдоним в почтовых ящиках Gmail. Фактически, есть возможность создавать автоматические псевдонимы, вставляя знак [+] после которого следует слово по вашему выбору перед @ подписать.
Затем вы можете создать псевдоним [электронная почта защищена] o [электронная почта защищена] Все, что вам нужно сделать, это просто сообщить псевдоним любому, кто хочет написать вам письмо; Вы также можете использовать эти псевдонимы для регистрации в Интернете.
Альтернативным и менее автоматическим решением является создание еще одного адреса Gmail, который станет псевдонимом для основного адреса.
Процедура концептуально аналогична той, что вы видите в Outlook, но Gmail требует создания нового адреса электронной почты, и эту процедуру вы можете выполнить, щелкнув эту ссылку. Затем вам нужно будет нажать кнопку Завести аккаунт и заполните всю информацию на экране. Вы можете узнать больше, прочитав это мое руководство.
Затем вам нужно будет нажать кнопку Завести аккаунт и заполните всю информацию на экране. Вы можете узнать больше, прочитав это мое руководство.
Создав новый адрес Gmail для использования в качестве псевдонима, войдите в свою основную учетную запись электронной почты. Затем нажмите кнопку с символ шестерни, который вы найдете в правом верхнем углу и выберите элемент конфигурации.
Затем нажмите на вкладку Аккаунт и импорт а затем нажмите на Добавьте другой адрес, соответствующий статье Отправить сообщение как.
В новом окне введите адрес электронной почты, который вы создали ранее, и убедитесь, что в поле стоит галочка. Рассматривать как псевдоним. Затем выполните все процедуры на экране, чтобы завершить ассоциацию.
Чтобы проверить электронную почту псевдонима, вы можете решить перейти непосредственно на его панель электронной почты или настроить чтение сообщений прямо из своей основной учетной записи.
Для этого всегда из раздела Аккаунт и импортВы должны нажать на формулировку Добавить аккаунт электронное письмо, соответствующее статье Проверить электронную почту из других аккаунтов. В новом открывшемся окне введите псевдоним адреса электронной почты и следуйте инструкциям на экране.
Как скрыть свой адрес электронной почты от сторонних почтовых сервисов
Нежелательная почта
Trash-Mail — это онлайн-сервис, который позволяет создавать почтовые ящики электронной почты всего за несколько кликов для отправки анонимных сообщений, не беспокоясь о том, чтобы показать свой адрес электронной почты. Он имеет простой и интуитивно понятный пользовательский интерфейс и предлагает возможность мгновенно отправлять сообщения.
Затем подключитесь к предоставленному мной веб-сайту и нажмите кнопку выше.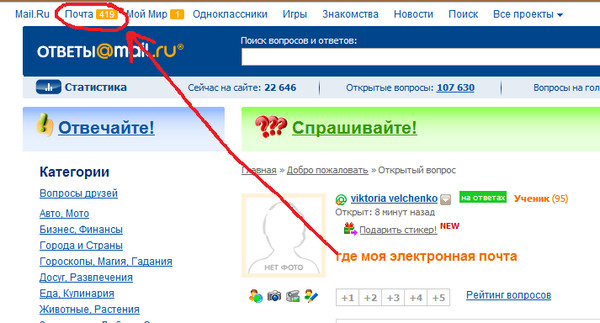 Эмпезар ахора, Теперь нажмите на вкладку Compose начать запись сообщение для отправки.
Эмпезар ахора, Теперь нажмите на вкладку Compose начать запись сообщение для отправки.
Первое поле, которое нужно заполнить, — это поле, обозначенное формулировкой de — Затем введите причудливое имя и выберите одного из перечисленных провайдеров. Однако для некоторых из них потребуется ввести пароль, чтобы иметь возможность получить доступ к виртуальному почтовому ящику и прочитать сообщения, поступающие на этот адрес.
Затем напишите адрес получателя в следующем поле a а затем продолжайте заполнять остальные поля Тема , для темы вашего электронного письма и Сообщение, чтобы составить ваше сообщение.
Затем заполните поле ЗАЩИТНЫЙ вы видите ниже и нажмите кнопку Отправить почту чтобы отправить электронное сообщение.
Отправить по электронной почте
Еще один не менее полезный онлайн-сервис для отправки сообщений без необходимости раскрывать свой адрес электронной почты — это предлагаемый Отправить по электронной почте. Эта служба позволяет отправлять сообщения от заранее определенного отправителя одному из выбранных вами.
Эта служба позволяет отправлять сообщения от заранее определенного отправителя одному из выбранных вами.
Затем подключитесь к указанному выше веб-сайту и сначала заполните поле a с адресом электронной почты получателя. Затем заполните тему через поле Тема и, наконец, составьте свое сообщение, используя текстовое поле Сообщение.
Чтобы отправить сообщение, сдвиньте кнопку с символ стрелки слева направо.
Другие услуги для скрытия вашего адреса электронной почты
В дополнение к услугам, которые я упоминал в предыдущих параграфах, вы можете увидеть список, который я предлагаю ниже. Вы найдете много других услуг, которые они могут сделать для вас, которые позволят вам скрыть свой адрес электронной почты.
- Dead Fake — это простой и интуитивно понятный сервис для отправки анонимных писем, который можно использовать с целью скрыть свой адрес электронной почты.

- Anonymouse — еще один простой в использовании онлайн-сервис. Вы должны заполнить поля, которые вы видите на экране, введя адрес отправителя ( a ), тема вашего электронного письма ( Тема ) и тело вашего сообщения ( Сообщение ). Сообщение будет отправлено получателю анонимно.
- Emkei’s Mailer: Это еще один интересный сервис, который работает аналогично предыдущим. Кроме того, он также позволяет прикреплять файлы к своим сообщениям. Затем используйте поле прикрепление прикреплять файлы и отправлять их анонимно.

Вы также можете:
Как разблокировать телеграм каналы айфона
Как вернуть музыку в Instagram
Как активировать NFC на iPhone
Как сердце сделано с помощью клавиатуры мобильного телефона
Как удалить водяной знак с Tik Tok
Как активировать NFC на iPhone
Как обновить Youtube
Как бесплатно скачать майнкрафт на айфон
Как узнать, игнорирует ли кто-то сообщения в Messenger
Как узнать IP-адрес человека
Как сохранить истории из Instagram с музыкой
Как изменить электронную почту Supercell ID
Как удалить заблокированный контакт в WhatsApp
Как увидеть скрытую фотографию профиля WhatsApp
Отправка электронной почты с другого адреса в Outlook в Интернете
Если вы подключили другую учетную запись электронной почты к своей Outlook в Интернете, вы можете отправлять электронную почту с этого адреса. Например, вы можете получить сообщение, отправленное на вашу Outlook в Интернете, но ответить на него можно с адреса Gmail.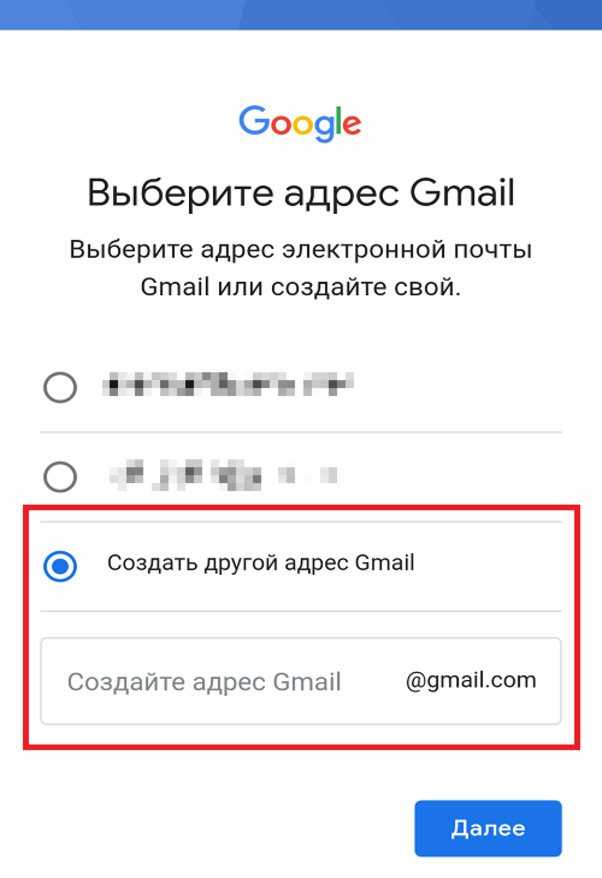
Для этого необходимо подключить другую учетную запись электронной почты к Outlook в Интернете учетной записи. Дополнительные сведения см. в статье Подключение учетных записей электронной почты к Outlook в Интернете.
Примечание: Если инструкции не совпадают с тем, что вы видите, возможно, используется более поздняя версия Outlook в Интернете. См. инструкции для классической версии Outlook в Интернете.
Отправка электронной почты с другого адреса электронной почты
-
В окне сообщения выберите > Отобразить поле «От» , чтобы показать строку с адресом отправителя.
org/ListItem»>
Щелкните От и выберите нужный адрес.
Отправка электронной почты с другого адреса электронной почты
В окне сообщения выберите > Отобразить поле «От» , чтобы показать строку с адресом отправителя.
-
Щелкните От и выберите нужный адрес.
Изменение адреса ответа по умолчанию
В верхней части страницы выберите > параметры >Почта.
В области Настройки в разделе Почта > Учетные записи выберите Подключенные записи.
Выберите «Изменить адрес ответа по умолчанию».
Выберите адрес в списке и выберите «Сохранить».
[Решено] Как показать мой адрес электронной почты и пароль
Анна Шерри Обновлено 9 ноября 2022 г. / Обновление для управления паролями
/ Обновление для управления паролями
Если ваш адрес электронной почты является сложным, вы можете иногда забыть его. К счастью, есть несколько способов показать свой адрес электронной почты на ваших устройствах. Таким образом, вы можете показать мой адрес электронной почты и пароль, а затем использовать эти данные везде, где хотите.
Как уже было сказано, существует несколько способов узнать, какой у вас адрес электронной почты. Либо вы можете использовать программное обеспечение для отображения пароля электронной почты на iPhone, либо вы можете использовать несколько других методов, которые позволяют вам делать то же самое. Тем не менее, программный метод является предпочтительным для многих пользователей, поскольку он обеспечивает удобство, которого нет у других методов.
- Часть 1. Один щелчок, чтобы показать адрес электронной почты и пароль, сохраненные на iPhone
- Часть 2. Какой у меня адрес электронной почты? Найдите это двумя простыми способами
- Часть 3.
 Что делать, если вы забыли адрес электронной почты и пароль
Что делать, если вы забыли адрес электронной почты и пароль
Часть 1. Один щелчок, чтобы показать адрес электронной почты и пароль, сохраненные на iPhone
Если вы когда-то сохранили свой адрес электронной почты на своем iPhone, вы можете восстановить его с помощью нескольких щелчков мыши на своем устройстве. Вы собираетесь использовать программное обеспечение, которое покажет ваш адрес электронной почты и пароль в несколько кликов.
Введите Tenorshare 4uKey — Менеджер паролей, программное обеспечение, которое позволяет вам получать важную информацию, такую как ваши адреса электронной почты и пароли, с ваших iPhone. Затем он отображает полученную информацию в упорядоченном виде на экране вашего компьютера. Ниже приведены подробные инструкции о том, как посмотреть пароль электронной почты на iPhone:
. Шаг 1 Загрузите и установите программное обеспечение на свой компьютер. Подключите ваш iPhone к компьютеру с помощью USB-кабеля и запустите программное обеспечение.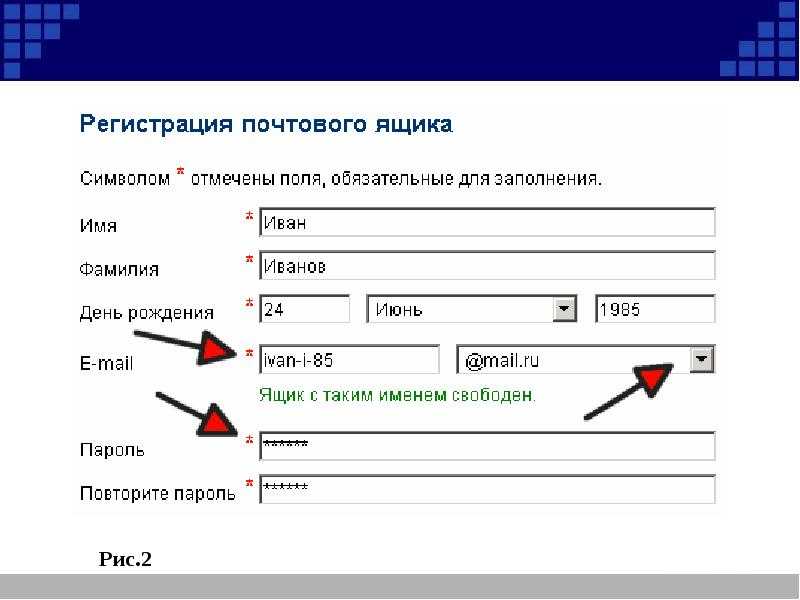
Шаг 2 На вашем iPhone появится подсказка. Нажмите «Доверять» в приглашении, чтобы разрешить компьютеру получать данные с вашего устройства. Нажмите «Начать сканирование» в программном обеспечении, и оно начнет сканирование вашего устройства, чтобы найти пароль электронной почты вашего iPhone.
Шаг 3 После того, как программное обеспечение завершит сканирование вашего устройства, нажмите «Учетная запись электронной почты» в программном обеспечении, и вы увидите весь почтовый пароль вашего iPhone.
Вот как восстановить пароль электронной почты с iPhone с помощью простой в использовании программы.
Часть 2. Какой у меня адрес электронной почты? Найдите это двумя простыми способами
Показать пароль электронной почты на iPhone очень просто с помощью 4uKey — Password Manager. Но что, если вы не сохранили почту и пароль на своем iPhone. Не волнуйтесь, приведенные ниже методы помогут вам эффективно отображать адрес электронной почты и пароль.
1.
 Общие шаги по поиску адреса электронной почты
Общие шаги по поиску адреса электронной почтыСамый простой способ узнать свой адрес электронной почты — открыть окно создания электронной почты. Он сообщит вам, какой у вас текущий адрес электронной почты.
Откройте свою учетную запись электронной почты на своем устройстве, нажмите на опцию создания электронной почты, и появится новое окно. В самом верху нового окна электронной почты вы найдете поле «От». Рядом с этим полем вы найдете свой адрес электронной почты.
2. Просмотрите свой адрес электронной почты с помощью службы Echo
Есть также несколько эхо-сервисов, которые возвращают отправленное вами электронное письмо. Что они в основном делают, так это отвечают на ваше письмо тем же содержанием, что и исходное письмо.
Когда вы получите ответ, вы увидите свой адрес электронной почты в поле «Кому».
Для этого создайте новое электронное письмо и отправьте его на [email protected]. Содержание вашего электронного письма может быть любым; вы даже можете оставить его пустым, если хотите. Когда вы получите ответ, взгляните на поле Кому, чтобы найти свой адрес электронной почты.
Когда вы получите ответ, взгляните на поле Кому, чтобы найти свой адрес электронной почты.
Вот как вы просматриваете пароль электронной почты, используя службу эха электронной почты.
Часть 3. Что делать, если вы забыли адрес электронной почты и пароль
Если вы забыли адрес электронной почты и пароль в различных службах, вы можете восстановить их с помощью определенных процедур.
1. Учетная запись Gmail
Если вы используете учетную запись Gmail, перейдите на страницу восстановления учетной записи Gmail, чтобы восстановить адрес электронной почты и пароль. Вам будет предложено использовать параметры восстановления, чтобы сбросить пароль для вашей учетной записи Gmail.
Сбросить пароль учетной записи Gmail очень просто. Узнайте больше о том, как восстановить забытый пароль Gmail.
2. Учетная запись Outlook
Outlook также позволяет сбросить учетные данные для входа, если вы когда-нибудь их забудете. Просто перейдите на их страницу восстановления, и вы получите пошаговый мастер, который поможет вам сбросить пароль.
3. Учетная запись iCloud
Apple также предлагает варианты восстановления для учетных записей iCloud, и все, что вам нужно сделать, это открыть страницу восстановления iCloud, чтобы начать процедуру восстановления.
4. Аккаунт Yahoo
Владельцы учетных записей Yahoo также имеют страницу восстановления, которая поможет вам восстановить адрес электронной почты и пароль, используя несколько методов восстановления.
Заключение
Если вы когда-нибудь задавались вопросом «как показать свой адрес электронной почты и пароль», в приведенном выше руководстве есть все ответы, которые вы ищете. Если вы задаетесь вопросом «забыли свой пароль электронной почты» и не можете найти способ сбросить свой пароль, приведенное выше руководство должно помочь вам восстановить, а также сбросить пароли для любой из ваших учетных записей электронной почты. Если вы когда-нибудь задавались вопросом «как мне найти пароль электронной почты на моем iPhone», попробуйте использовать Tenorshare 4uKey — Менеджер паролей, чтобы просмотреть пароль электронной почты на iPhone одним щелчком мыши.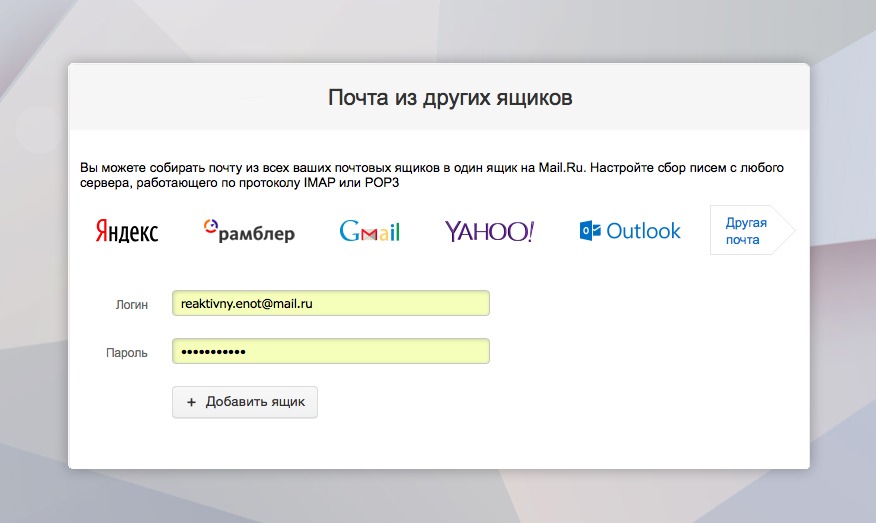
Обновлено 9 ноября 2022 г. / Обновление для Управления паролями
(Нажмите, чтобы оценить этот пост)
(1 голосов, среднее: 4.0 из 5)
Присоединяйтесь к обсуждению и поделитесь своим мнением здесь
Как отобразить адрес электронной почты отправителя в Outlook
Как отобразить адрес электронной почты отправителя и другие поля в столбце в представлении списка сообщений.
Многие расширенные свойства MAPI добавляются к сообщениям, когда они фиксируются в хранилище сообщений Outlook или в почтовом ящике Exchange, но Outlook не имеет встроенного способа предоставления значения. Вы можете просмотреть их, используя форму конфигурации, которая предоставляет значение в настраиваемом поле.
Ниже приведены файлы конфигурации, которые отображают идентификатор отправителя, SCL (уровень достоверности нежелательной почты) и адрес электронной почты отправителя в списке сообщений, а также инструкции по их установке в Outlook.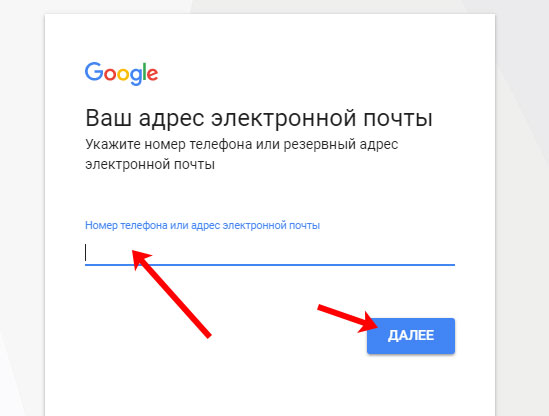 Если кажется, что форма SCL не устанавливается в Outlook 2007, см. раздел Устранение неполадок ниже.
Если кажется, что форма SCL не устанавливается в Outlook 2007, см. раздел Устранение неполадок ниже.
Добавлено 26 июля 2007 г.: Время ответа. Используйте это, чтобы отобразить время выполнения «последнего глагола». Это будет время, когда на него ответили или переслали.
Добавлено 7 августа 2008 г.: Расширенные свойства. Наряду с адресом электронной почты отправителя и временем ответа также отображается идентификатор интернет-сообщения.
Примечания:
Sender ID работает только с Exchange 2003 SP2
SCL требует IMF Exchange 2003
Все остальное работает со всеми версиями Outlook
Файлы CFG | Установить Конфигурацию | Ярлыки SenderID | Время ответа | Создайте свой собственный файл CFG
Если вы не хотите создавать свой собственный файл CFG, даже если для этого нужно всего лишь скопировать текст с веб-страницы и вставить его в блокнот, следующие готовые к использованию файлы CFG доступны для загрузки. (Щелкните правой кнопкой мыши по ссылкам и выберите Сохранить цель как…)
(Щелкните правой кнопкой мыши по ссылкам и выберите Сохранить цель как…)
Поместите CFG в ту же папку Office с файлами *.ICO, в папку \Microsoft Office\OfficeXX\forms\[4-значный идентификатор языка], заменив OfficeXX на вашу версию Office. Для установки Office 2007 на английском языке (США) в 32-разрядной версии Windows путь C:\Program Files\Microsoft Office\Office12\FORMS\1033.
32-разрядный пакет Home Premium Outlook 2013/2016 помещает папку FORMS в папку C:\Program Files (x86)\Microsoft Office\Office14\FORMS\[4-значный идентификатор языка] (32-разрядная версия Office, 64-разрядная версия Windows)
Outlook 2016
Home Premium, подписки Business:
C:\Program Files\Microsoft Office 16\root\office16\FORMS\[4-значный идентификатор языка]
32-разрядная версия Office, 64-разрядная версия Windows:
C:\Program Files (x86)\Microsoft Office 16\root\office16\FORMS\[4-значный идентификатор языка]
Корпоративные лицензии (часто называемые MSI)
C:\Program Files\Microsoft Office\Office16\FORMS \[4-значный идентификатор языка]
32-разрядная версия Office, 64-разрядная версия Windows:
C:\Program Files (x86)\Microsoft Office\Office16\FORMS\[4-значный идентификатор языка]
Outlook 2013 Home Premium, подписки Business:
C:\Program Files\Microsoft Office 15\root\office15\ FORMS\[4-значный идентификатор языка]
32-разрядная версия Office, 64-разрядная версия Windows:
C:\Program Files (x86)\Microsoft Office 15\root\office15\FORMS\[4-значный идентификатор языка]
Том лицензии (часто называемые MSI)
C:\Program Files\Microsoft Office\Office15\FORMS\[4-значный идентификатор языка]
32-разрядная версия Office, 64-разрядная версия Windows:
C:\Program Files (x86)\Microsoft Office\Office15\FORMS\[4-значный идентификатор языка]
Outlook 2010:
C:\Program Files\Microsoft Office\Office14\FORMS\[4-значный идентификатор языка]
32-разрядная версия Office, 64-разрядная версия Windows:
C:\Program Files (x86)\Microsoft Office\Office14\FORMS\[4-значный идентификатор языка]
Outlook 2007:
C:\Program Files\Microsoft Office\Office12\FORMS\[4-значный идентификатор языка]
64-разрядная версия Windows:
C:\Program Files (x86)\Microsoft Office\Office12\FORMS\[4-значный идентификатор языка]
Пользователи Windows 7, 8 и 10: в зависимости от вашей конфигурации вам могут потребоваться права администратора для сохранения CFG в путь к файлам программы.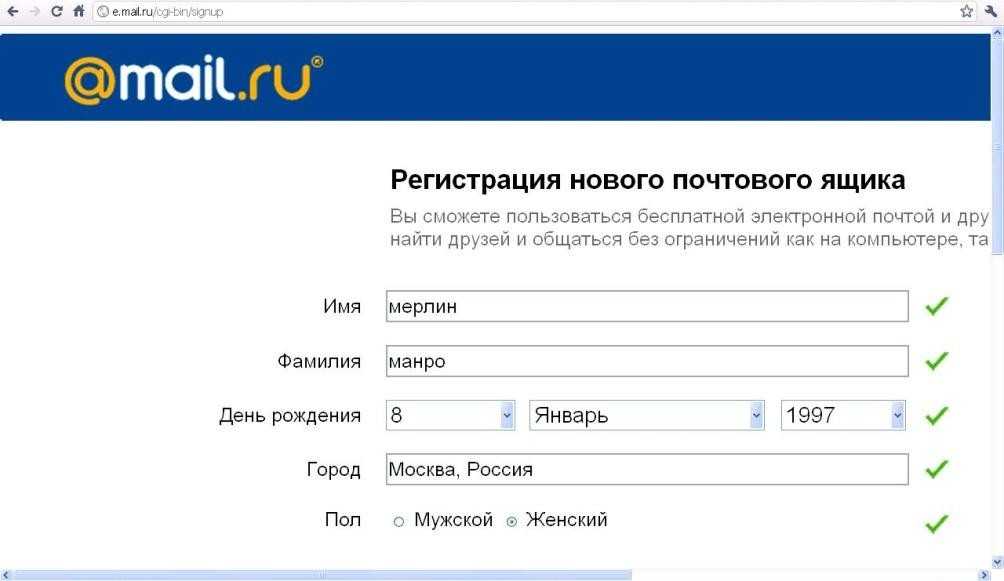 Я делаю это, открывая проводник Windows с разрешением « Запуск от имени администратора ».
Я делаю это, открывая проводник Windows с разрешением « Запуск от имени администратора ».
Помните:
Sender ID работает только с Exchange 2003 SP2.
SCL требует IMF Exchange 2003; работает с более новыми версиями Exchange, включая Outlook.com и Office 365 Exchange Online.
Чтобы установить файл cfg:
- В Outlook 2007 и более ранних версиях перейдите к Инструменты, Параметры, Другое, Дополнительные параметры, Пользовательские формы, Управление формами .
- В Outlook 2010/2013/2016 перейдите к Файл, Параметры, Дополнительно, Пользовательские формы, Управление формами .
- Нажмите кнопку «Установить». Выберите файл CFG и установите его в свою личную библиотеку форм
- Нажмите OK и вернитесь на главный экран Outlook
- Щелкните правой кнопкой мыши строку столбца в папке «Входящие» (или любой другой папке) и выберите « Выбор поля »
- Прокрутите вниз и выберите » Формы »
- Выберите Личные формы, выберите форму расширения, которую вы добавили, затем нажмите Добавить
- Добавьте (или перетащите) поле в заголовки столбцов, чтобы увидеть значения
Повторите для каждого файла cfg, который вы хотите добавить. Если шаг 6 не удался, см. «Устранение неполадок» ниже.
Если шаг 6 не удался, см. «Устранение неполадок» ниже.
Шаги 4–7 необходимо повторить для каждой папки, в которой вы хотите использовать поле. диалоговое окно полей, показывающее выбранную форму расширения SCL и поле, связанное с этой формой расширения CFG.0005
Только для поля Sender ID.
Если вы предпочитаете метки вместо чисел, Outlook позволяет создавать настраиваемые поля на основе формулы. Для этого выполните следующие действия.
- Щелкните правой кнопкой мыши заголовки столбцов в папке, в которой вы включили поле SenderID, и выберите «Выбор полей».
- В окне выбора полей нажмите «Создать». Введите SID в качестве имени поля, используйте Formula в качестве типа.

- Скопируйте и вставьте следующую формулу в поле формулы:
IIf([SenderID]=1,»НЕЙТРАЛЬНО»,IIf([SenderID]=2,»ПРОШЕЛ»,IIf([SenderID]=3,»FAIL», IIf([SenderID]=4, «SFAIL» , IIf([SenderID]=5, «NONE», IIf([SenderID]=-2147483641, «PERM_ERR», IIf([SenderID]=-2147483642, «TEMP_ERR»,[SenderID])))))))
Нажмите OK и добавьте только что созданное поле SID в заголовки столбцов. Удалите числовое поле SenderID из представления, если это необходимо.
Чтобы заменить значение типа выполнения последней команды понятным именем:
- Щелкните правой кнопкой мыши заголовки столбцов в папке, куда вы добавили поле «Тип выполнения последней команды», и выберите «Выбор поля»
- В окне выбора полей нажмите «Создать». Введите «Действие» (или любое другое имя по вашему выбору) в качестве имени поля, выберите «Формула» в качестве типа.
- Скопируйте и вставьте следующую формулу в поле Формула:
IIf([Last Verb Exec Type]=102,»Отвечено»,IIf([Last Verb Exec Type]=103,»Отвечено всем»,IIf ([Last Verb Exec Type]=104,»Forwarded»)))
Нажмите OK и добавьте только что созданное поле Action в заголовки столбцов. Удалите числовое поле «Тип выполнения последней команды» из представления, если это необходимо.
Удалите числовое поле «Тип выполнения последней команды» из представления, если это необходимо.
Примечание. Вы можете сортировать по полям Last Verb Exec, но не можете сортировать по полям формулы, поэтому, если вы хотите сортировать по действию ответа, оставьте числовое поле «Last Verb Exec Type» в представлении.
Если у вас возникли проблемы с добавлением формы SCL в окно выбора полей и в правой части диалогового окна есть запись под названием «Сообщение», выберите и удалите ее. SCL теперь должен работать.
Все, что вам нужно для создания нового поля в форме:
- Образец файла CFG. Вы можете использовать один из CFG на этом сайте или NOTE.CFG из
C:\Program Files\Microsoft Office\Officex\xFORMS\xxxx\ - OutlookSpy или MFCMAPI для проверки тегов свойств MAPI.
Вот как Майкл (из codetwo) создал идентификатор интернет-сообщения, который вы можете найти в
EXTENDED-PROPERTIES.CFG.
Сначала вам нужно найти свойство (поле), которое вы ищете, в OutlookSpy или MFCMAPI и прочитать его «Tag num».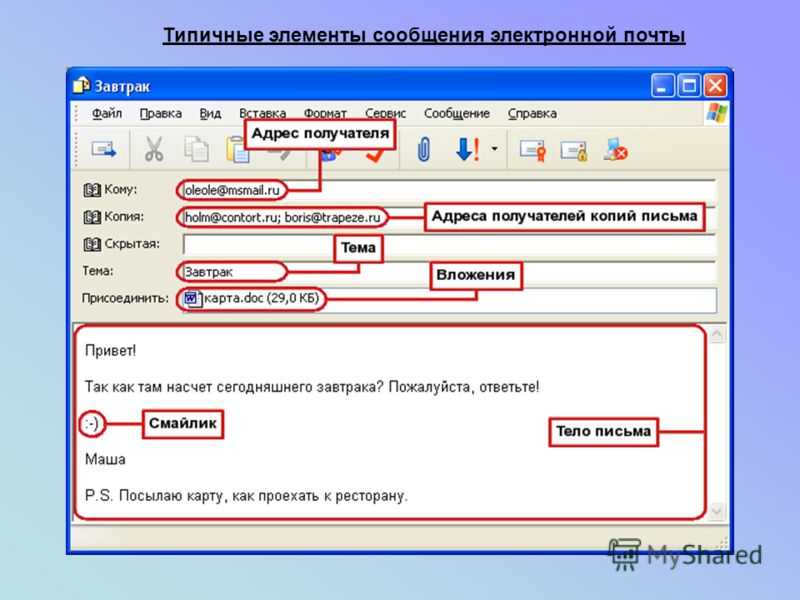 Это 0x1035001E для поля идентификатора интернет-сообщения.
Это 0x1035001E для поля идентификатора интернет-сообщения.
Теперь вы редактируете файл CFG. В разделе [Properties] добавьте новый Property=.
— это следующий номер относительно других записей PropertyXX, уже существующих в разделе [Properties].
— это имя свойства. Это может быть что угодно, он используется только в качестве эталона в CFG.
Образец:
Property04=InternetMessageID
Затем добавьте новый раздел [Property.<имя свойства>], описывающий свойство.
Пример:
[Property.InternetMessageID]
Type=30
;PropTag=PR_INTERNET_MESSAGE_ID
NmidInteger=0x1035
DisplayName=ID интернет-сообщения
Сначала о «Tag num» 0x1035001E. Он состоит из двух шестнадцатеричных частей:
1035 — идентификатор свойства
001E — тип свойства; это строка
Поле типа из приведенного выше примера содержит тип свойства, но в десятичной форме
001E hex == 30 дес.
;PropTag=PR_INTERNET_MESSAGE_ID закомментирован и содержит константу MAPI для этого свойства (как показано в OutlookSpy), это только для справки.


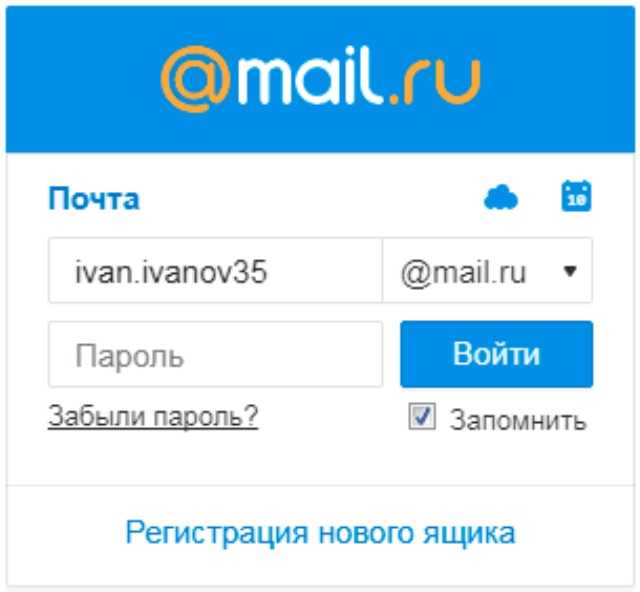
 Что делать, если вы забыли адрес электронной почты и пароль
Что делать, если вы забыли адрес электронной почты и пароль