Как создать электронную почту на телефоне: инструкция пошагово
В данной статье речь пойдет о том, как создать электронную почту на телефоне, а также какие варианты можно использовать. Зачастую многие функции окажутся доступными при использовании аккаунта Google. Во время формирования новой учетной записи сразу проводится регистрация почты, что позволяет использовать ее на телефоне или других устройствах. Кроме того, аккаунт можно применять для авторизации в Плей Маркете. Однако не всех удовлетворяет подобный вариант, поэтому представлены варианты с созданием почты на других сервисах.
Какую почту можно использовать на телефоне
В статье будет описан универсальный метод для создания электронной почты. Описанные действия можно будет применять для любой модели смартфона. Основные отличия только в интерфейсах. Среди возможных вариантов выделяют почты:
- Google;
- Yandex;
- Mail;
- Yahoo;
- Outlook.
Использование любого варианта не требует оплаты, поэтому все выполняется бесплатно. Выбор зависит от персональных предпочтений. Если почта нужна для применения на зарубежных ресурсах, тогда лучше обратить внимание на средства с доменом .com. Почти все описанные виды включают в себя мобильные версии, что упрощает использование электронного ящика на смартфоне.
Выбор зависит от персональных предпочтений. Если почта нужна для применения на зарубежных ресурсах, тогда лучше обратить внимание на средства с доменом .com. Почти все описанные виды включают в себя мобильные версии, что упрощает использование электронного ящика на смартфоне.
Как создать электронную почту Google на телефоне
Первым делом следует рассмотреть вариант, как электронную почту создать бесплатно на телефоне, используя создание аккаунта в Google. Это отличный выбор для всех пользователей операционной системой Андроид. После указания всех данных пользователи смогут авторизоваться в Плей Маркете, чтобы устанавливать на смартфон разные утилиты. Для электронного ящика потребуется выполнить следующие действия:
- Перейти в Плей Маркет, используя уже установленное приложение в Андроид.
- В основном меню выбрать создание новой учетной записи.
- Указать всю необходимую личную информацию, причем данные разрешается вводить на английском и русском языке.

- В новом окне указать дату рождения, пол и имя пользователя, которое будет использования в дальнейшем для почты и Плей Маркета.
- Теперь система сделает предложение по указанию контактного телефона, но данный пункт можно пропускать.
- Принять лицензионное соглашение, нажатием кнопки принятия.
- После этого перейти в следующее меню, тапнув «Далее». Останется только проверить внесенные данные, после чего будет обеспечен доступ к почте.
Работать с ресурсом на смартфоне очень легко, нужно перейти в приложение, после чего будет первое письмо от системы с приветствием и поздравлением. За счет богатых возможностей и понятного меню, разбираться с возможностями очень легко. Приложение всегда стабильно работает, поддерживается на любом устройстве Андроид.
В дополнение система предлагает указать платежные реквизиты, но пункт также можно пропускать, если не планируется покупка в сервисах онлайн. Кроме того, добавить телефон или другие данные можно в любой другой момент, когда это будет необходимо.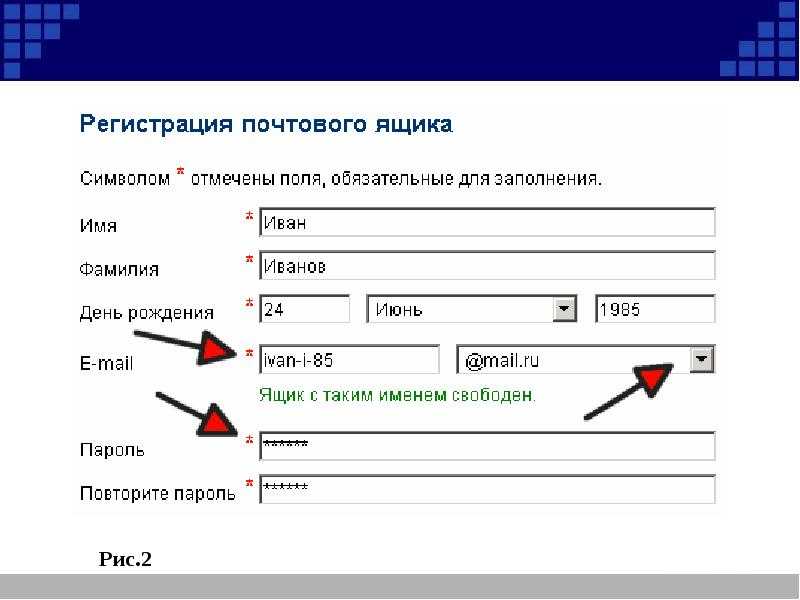
Новый аккаунт можно применять для любых сервисов от Гугл. Стоит запомнить, что авторизация в приложении Gmail на мобильном устройстве при регистрации через Плей Маркет, автоматически будет действовать.
Как создать электронную почту Yandex на телефоне
Не менее популярным электронным ящиком является Яндекс. Для регистрации новой учетной записи, необходимо перейти на официальный сайт, после чего скачать приложение для смартфона и выполнять пошагово следующие рекомендации:
- Нужно зайти в любой браузер, при помощи поисковой строки найти необходимое приложение. Или сразу ввести сайт Яндекс, где будет предложена почта.
- После установки приложения необходимо нажать клавишу «Открыть», где появится основной экран, на котором потребуется провести регистрацию, используя соответствующую клавишу.
- В новом меню следует прописать логин и пароль, а также указать личные данные, с мобильным телефоном.
- После указания нужной информации следует перейти дальше, указывая символы из картинки (капча) и тапнуть клавишу «Далее».

- На этом этапе процесс регистрации окончен, будет открыть персональный кабинет, позволяющий проводить полное управление электронным ящиком.
Пользователи, предпочитающие данный ресурс имеют возможность использовать широкие функциональные возможности, а удобство добавляет мобильное приложение, адаптированное под операционную систему.
Как подключить электронную почту Mail.ru к телефону
Все сервисы Mail.ru хорошо знакомы в РФ пользователям смартфонов и ПК. Каждый человек может завести свой электронный ящик через интернет, однако есть адаптированное мобильное приложение для удобства работы на телефоне Андроид. Для начала потребуется установить утилиту на гаджет и выполнить регистрацию нового пользователя. Для этого пошагово выполняются следующие действия:
- Из официального сайта или других ресурсов установить программу на телефон. После окончания инсталляции открыть приложение, нажать на кнопку регистрации, которая будет на основном экране.
- После этого откроется новое меню для внесения личных данных, где нужно заполнить имя, фамилию, указать дату рождения, а также придумать логин и пароль для авторизации.

- Чтобы сохранить доступ к своему аккаунту система предлагает указать мобильный номер телефона для возможности восстановления данных в случае и потери.
- В самом конце нужно нажать клавишу регистрации учетной записи. После этого откроется окно, в котором следует ввести специальный код для завершения всего процесса.
При регистрации учетной записи пользователи могут выбирать для своего электронного адреса окончание, которое нравиться больше всего.
Электронным ящиком можно пользоваться прямо из браузера или через телефон. Мобильное приложение помогает использовать аналогичные функции, которые доступны в браузерной версии.
Как создать учетную запись Rambler на телефоне Android
Еще одним популярным ресурсом является почта от Рамблер. Для выполнения регистрационных действий необходимо следовать такой инструкции:
- Зайти в браузер и ввести официальный сайт или сразу установить мобильное приложение на смартфон, через которое будет проводиться создание учетной записи.

- После установки и открытия утилиты необходимо внизу нажать на клавишу регистрации.
- Указать все нужные персональные данные, выбрать для себя логин с паролем.
- В новом меню будет нужно заполнить строки с указанием региона, а также ввести контрольный вопрос, позволяющие восстановить доступ при утере пароля или логина.
- В самом конце выбрать, что с ресурсом работает не робот, а живой человек, тапнуть по клавише регистрации.
- Чтобы в дальнейшем использовать быструю авторизацию, можно использовать на выбор одну из нескольких социальных сетей.
- Если все сделано правильно, пользователь получает приветственное уведомление и открывается основное меню с письмами и другими возможностями.
- В ходе регистрации любой пользователь имеет возможность для адреса ящика выбрать подходящее окончание.
Как создать электронный ящик Yahoo на телефоне
В данном случае алгоритм действий не отличается от описанных выше вариантов, пользователи также имеют возможность установить адаптированное приложение для смартфона. Весь регистрационный процесс следующий:
Весь регистрационный процесс следующий:
- Установить из официального источника приложение или использовать веб-версию почты.
- После появления приветствия на «Yahoo Почта», нужно нажать на клавишу Yahoo. Данная утилита помогает использовать не только описываемый сервис, но и электронные ящики Outlook и Google.
- Нажав на кнопку регистрации, появляется анкета для заполнения личных данных, логина и пароля. После введения нужно тапнуть по клавише продолжения.
Как видно весь алгоритм действий простой и не занимает много времени.
Компания Microsoft предлагает владельцам смартфонов использовать фирменный сервис под названием Outlook. С таким ресурсом пользователь может не просто делать регистрацию нового ящика и использовать его, но появляется возможность синхронизации с ПК для управления письмами. Для работы рекомендуется устанавливать мобильное приложение, что упрощает все управление. Найти его можно в маркете или на официальных ресурсах. Процесс регистрации не отличается от других описанных в статье.
Настройка почты на Андроид
После установки любого почтового клиента следует провести его настройку. Для этого используется ряд простых действий. К примеру, для сервиса Google нужно нажать на 3 точки вверху основного экрана и перейти в настройки.
После этого пользователи получают доступ к общим и отдельным настройкам. В первом случае параметры выставляются для всего приложения, а не отдельных адресов. На выбор можно использовать следующие опции:
- Показ писем от одного человека в виде цепи.
- Включение жестов пролистывания папок.
- Показ фото возле имени пользователя.
- Включение автоматического увеличения текста в письмах.
- Открывание ссылок, которые находятся в письме без использования браузера.
Настройка отдельного ящика дает возможность выставить параметры только для конкретного почтового ящика. Среди всех возможностей можно выделить:
- Выбор папки, которая будет включена при входе в приложение.
- Сортировка входящих писем по категориям с их автоматическим определением.

- Оповещения новых уведомлений.
- Настройка быстрых ответов, автоответчика и прочего.
- Синхронизация писем при использовании беспроводных источников связи.
Подобным образом могут настраиваться другие сервисы для почтовых клиентов.
Как настроить почту на Андроиде пошагово: Яндекс и Outlook
Каждому владельцу мобильного устройства под управлением операционной системы от Google будет полезно знать, как настроить почту на Андроиде.
Это важно, потому что электронная почта по-прежнему официальный и самый универсальный способ переписки или уведомления о чем-либо. Письма с работы, деловые предложения, контракты в электронном виде, персональные скидки и многое другое приходят именно на имейл.
Электронная почта на телефоне Андроид есть всегда, даже на очень старых моделях. Она представляет собой предустановленное программное обеспечение. На аппаратах, которые вышли в последние несколько лет, это приложение называется GMail.
Так как на смартфоне обязательно должен быть аккаунт Google для входа в Play Market и другие официальные приложения, Gmail автоматически авторизован в электронной почте Гугла.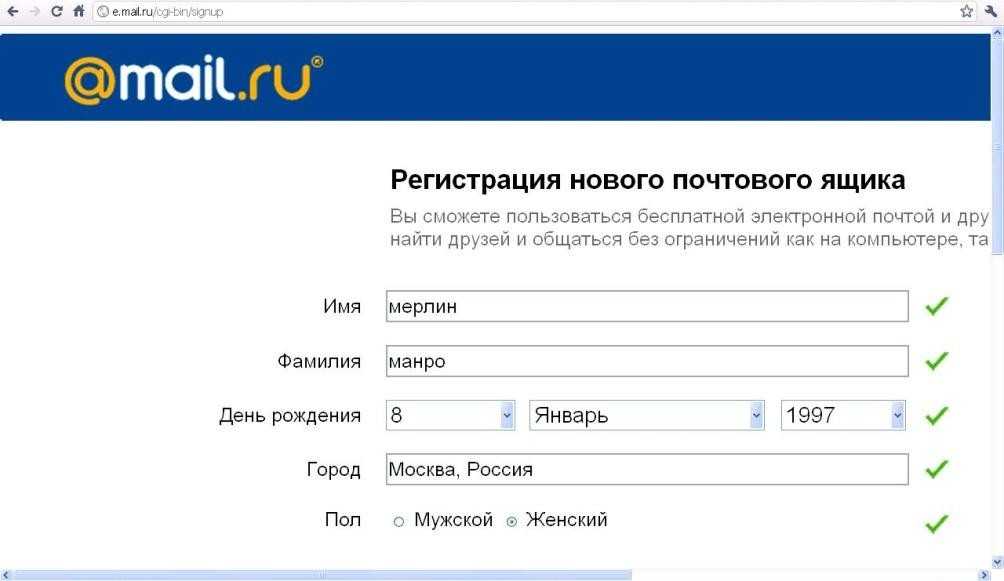
Но это универсальное приложение, к которому можно прикрепить почту любого другого сервиса, будь то Мэйл ру или Yahoo!
По статистике самые популярные сервисы для электронной почты — это Яндекс.Почта и Outlook. К предустановленному приложению GMail можно привязать ящики обеих компаний.
Если почты еще нет, я настоятельно рекомендую ее завести. При этом не одну, а как минимум две, чтобы разделять личное и рабочее пространство.
Важно: любой сервис имеет собственное приложение электронной почты, в котором тоже можно привязать несколько ящиков.
Как настроить почту Яндекс на Андроиде
Перейдем к тому, как настроить электронную почту на телефоне, говоря о Яндекс.Почте. Можно привязать аккаунт в Яндексе к предустановленному программному обеспечению, либо установить официальный клиент. Я рассмотрю оба варианта.
Создание аккаунта в Яндекс.Почте
Прежде чем переходить к настройкам, опишу как создать электронную почту на Андроиде в Яндексе.
Процесс почти идентичный, поэтому я расскажу лишь о регистрации через браузер на смартфоне или планшете, так как в этом случае не понадобится загружать программное обеспечение.
Как создать почту в Яндексе пошагово:
- Запустить любой мобильный браузер.
- Перейти на сайт yandex.ru.
- Тапнуть на кнопку “Войти” в правом верхнем углу.
- В открывшейся странице выбрать “Зарегистрироваться”.
- Заполнить следующие поля: имя, фамилия, логин (название электронной почты), пароль, номер мобильного телефона.
- Нажать на надпись “Подтвердить номер”.
- Откроется другая страница, после чего на указанный ранее номер либо поступит звонок, либо придет сообщение. В единственное поле необходимо вписать код из сообщения, либо последние 4 цифры номера, с которого поступил звонок. Трубку брать не нужно.
- Тапнуть на кнопку “Подтвердить”. Если проверочный код был введен правильно, вас перебросит на предыдущую страницу с заполнением полей.

- Нажать на надпись “Зарегистрироваться”, перед этим поставив галочку напротив надписи “Я принимаю условия Пользовательского соглашения…”. Кликнув на гиперссылку можно ознакомиться как с условиями Пользовательского соглашения, так и с Политикой конфиденциальности.
- Отобразится окно, в котором будет предложено установить изображение для профиля электронной почты. Его можно пропустить.
Яндекс то убирает данный пункт, то возвращает его, поэтому у вас этой страницы может не быть.
Регистрация завершена. Откроется почта, на которую уже придет письмо от команды Яндекса.
Если это ваша первая почта, рекомендую читать рассылку от Яндекса, так как в ней доступным языком и на примерах объясняют, как пользоваться различными функциями электронного ящика.
Настройка Яндекс.Почты
После того, как вы создали Яндекс.Почту, необходимо настроить ее в предустановленном программном обеспечении. Там уже будет почта аккаунта Гугл, и если она вам не нужна, можно поменять ее на Яндекс.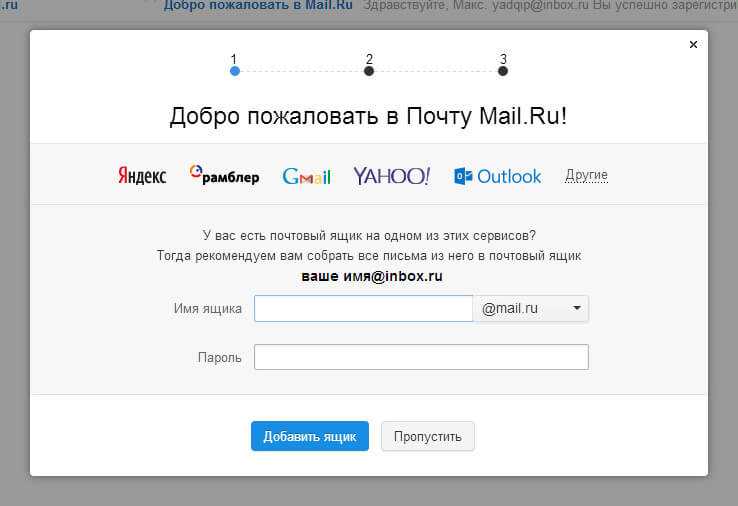 Почту.
Почту.
В других случаях лучше оставить оба сервиса, так как GMail поддерживает работу с несколькими почтовыми ящиками одновременно.
К слову, есть и другие клиенты, а также отдельные приложения от каждого сервиса. Я все равно советую пользоваться GMail, потому что это отличная программа. К ней можно привязать корпоративные ящики, избавившись от известной проблемы с тем, как посмотреть все письма.
Также в GMail есть двухфакторная аутентификация, видеоконференции, чаты, функция отмены отправки письма, 5 ГБ на облаке.
Инструкция о настройке Яндекс.Почты в Gmail:
- Открыть приложение.
- Появится список сервисов для электронной почты (если нет, сначала нужно нажать на кнопку “Добавить учетную запись”). Тануть на надпись “Яндекс”.
- Ввести в единственное поле электронный адрес от Яндекс.Почты.
- Ввести пароль.
- Далее отобразится выбор между двумя протоколами для синхронизации почты. POP3 копирует письма на внутреннюю память мобильного устройства, а IMAP сохраняет данные на серверах Google.
 Данное окно не появляется в новых версиях приложения GMail. Вместо этого автоматически выбирается способ работы, предпочтительный сервисом вашей электронной почты.
Данное окно не появляется в новых версиях приложения GMail. Вместо этого автоматически выбирается способ работы, предпочтительный сервисом вашей электронной почты.
Отобразится список писем из Яндекс.Почты, а это значит, что настройка завершена.
Как настроить рабочую почту Outlook
Чаще всего тем, как настроить почту Outlook на Андроиде интересуются люди, которые хотят использовать ее для работы.
Майкрософтовский почтовый ящик имеет все функции, которые нужны для рабочей почты, будь то общие папки, настройка рассылок, работа с другими пользователями и прочее.
Создание аккаунта в Outlook
Чтобы настраивать почту, сначала ее необходимо создать.
Пошаговые действия для создания электронной почты Microsoft Outlook:
- Запустить браузер.
- Перейти на страницу login.live.com.
- Нажать на кнопку “Создать учетную запись”.
- Ввести логин (название электронной почты), и придумать пароль. Тапнуть на надпись “Далее”.

- Заполнить поля “Имя” и “Фамилия”. Нажать на кнопку “Далее”.
- Пройти проверку на робота. Если у вас проблемы со зрением, можно запросить аудио-подтверждение. Вновь кликнуть на надпись “Далее”.
- Отобразится страница безопасности, где Майкрософт предложат ввести адрес резервной электронной почты. Это необязательный пункт, который можно пропустить. Нажать на кнопку “Далее”.
Отобразится почтовый ящик с письмами. На этом создание аккаунта завершено.
Настройка Outlook
Настроить Outlook можно как в стандартном приложении GMail, так и в отдельной программе от Microsoft. В заголовке про Яндекс.Почту я уже писал, как привязывать ящик другого сервиса, поэтому здесь опишу настройки в приложении Outlook.
Что нужно делать:
- Установить приложение Microsoft Outlook, скачав его из Play Market.
- Запустить загруженную программу.
- Нажать на надпись “Начать работу”.
- В отобразившемся окне ввести электронную почту Outlook и тапнуть на “Продолжить”.

- Ввести пароль и нажать на кнопку “Вход”.
- Отобразится 1-2 окна с различными предложениями, такими как добавление аккаунта из другого сервиса. Их можно пропустить.
Электронная почта Microsoft Outlook готова к использованию. Можно добавить в приложение нескольких других аккаунтов этого же сервиса.
Для этого надо:
- Открыть приложение.
- Нажать на символ в левом верхнем углу, представляющий собой 3 горизонтальные линии.
- Тапнуть на символ письма со значком плюса в левой панели.
- Ввести электронную почту другой учетной записи и пароль от нее.
Как поменять электронную почту на телефоне Андроид
Помимо того, как настроить почту на Андроиде, люди интересуются тем, как изменить электронную почту на мобильном устройстве под управлением операционной системы Android. В большинстве ситуаций есть возможность поменять имейл.
Сначала нужно проверить, можно ли изменить электронную почту.
Вот как это сделать:
- Перейти в Настройки аппарата.

- Открыть раздел “Google”.
- Нажать на вкладку “Аккаунт Google”.
- Тапнуть на поле “Личная информация”.
- На панели “Контактная информация” нажать на “Адрес электронной почты”.
- Тапнуть на сам имейл. Если ничего не происходит, значит поменять электронную почту невозможно. Обычно это относится к email с постфиксом @gmail.com.
Как поменять адрес на Android:
- Тапнуть на символ “Изменить”, отмеченный ручкой на фоне квадрата.
- Вписать новый электронный адрес.
- Сохранить изменения.
После этого имейл изменится и им можно пользоваться так же, как и предыдущим.
Пошаговое руководство по настройке бесплатной учетной записи электронной почты
Кевин Эрроуз 2 ноября 2022 г.
2 минуты на чтение
Кевин — сертифицированный сетевой инженер
В этом руководстве я объясню, какие типы учетных записей электронной почты бывают доступны и как настроить учетную запись электронной почты с их типами.
Существует два типа учетных записей электронной почты
1. Бесплатные в общественном достоянии
Это наиболее распространенные, свободно доступные для использования каждым. Примеров бесплатных
— Gmail
— Yahoo Mail
— Outlook.com ранее Hotmail.com/Live.com
И многие другие. Тем не менее, Gmail / Outlook является лучшим с точки зрения надежности, безопасности и простоты использования.
2. Платные на общедоступном или частном домене
Платные — это те, за которые вы платите, чтобы получить дополнительные преимущества, такие как платный план AOL, где вы получаете дополнительное хранилище и поддержку. На самом деле это не отличается от того, что уже предлагают бесплатные, за исключением незначительных дополнительных преимуществ. Я настоятельно рекомендую Gmail, он предлагает 15 ГБ места, что достаточно для хранения электронной почты. Электронное письмо обычно имеет размер от 5 до 10 КБ, 15 ГБ могут вместить примерно 1 5000000 электронных писем, что означает (это огромное количество электронных писем), учитывая, что вы удалите некоторые письма, а некоторые сохраните. Это очень маловероятно, чтобы достичь 15 ГБ.
Это очень маловероятно, чтобы достичь 15 ГБ.
Вам потребуется поддержка, если вы будете обновлять свою учетную запись, например, обновленный номер телефона, альтернативный адрес электронной почты, потому что наиболее распространенная проблема с электронной почтой — это когда пароль забыт, потерян или взломан. Если ваши данные актуальны, вы сможете легко восстановить наш пароль.
В частном домене у вас есть пользовательская часть после символа @ вашего адреса электронной почты. Например, этот сайт (который является доменным именем) и электронная почта, которая у меня есть, это kevinarrows @ 9.0011 appuals.com.
Наличие частного домена по выбору, это будет стоить немного денег, обычно от 3 до 10 долларов в месяц на пользователя или 11 долларов, если у вас есть учетная запись хостинга, которая позволяет размещать неограниченное количество электронных писем.
Если вы хотите иметь частный домен с электронной почтой, напишите мне по электронной почте kevinarrows@appuals. com или оставьте комментарий ниже, чтобы я мог помочь вам с вашими лучшими вариантами.
com или оставьте комментарий ниже, чтобы я мог помочь вам с вашими лучшими вариантами.
Настройка учетной записи Gmail
1. Чтобы настроить Gmail Учетная запись электронной почты перейдите по адресу www.gmail.com ИЛИ Нажмите Me
2. Заполните все данные в конце страницы и нажмите Далее.
3. Готово — Аккаунт создан.
4. Теперь, чтобы проверить свою электронную почту, просто откройте www.gmail.com и введите свой адрес электронной почты, который представляет собой созданное вами имя пользователя и пароль.
Настройка учетной записи Hotmail/Outlook
1. Чтобы настроить учетную запись Outlook/Hotmail, перейдите на сайт www.outlook.com ИЛИ Click Me
Настройка учетной записи электронной почты Yahoo
1. Чтобы настроить учетную запись Yahoo, перейдите на mail.yahoo.com и нажмите «Создать учетную запись» ИЛИ «Нажмите на меня»
Если у вас есть какие-либо вопросы, задавайте их ниже.
Как создать группу электронной почты в Gmail: шаг за шагом
С помощью группы электронной почты Gmail вы можете отправлять одно и то же электронное письмо нескольким получателям одновременно, и вам не нужно вводить все адреса электронной почты по отдельности. Как именно это работает, вы узнаете в этой статье с пошаговой инструкцией.
Содержание
- Краткое руководство: создание группы электронной почты в Gmail
- Как создать группу электронной почты в Gmail: шаг за шагом
- Шаг 1: Войдите в Gmail
- Шаг 2: Откройте контакты
- Создайте новый ярлык
- Шаг 4: Создайте имя для списка
- Шаг 5: Отправьте электронное письмо в группу электронной почты
- Электронная почта группы Gmail: добавьте и удалите получателей
- Удалить или переименовать группы электронной почты Google
- Дополнительные советы по Gmail
Хостинг с IONOS — быстрый, гибкий, безопасный
Откройте для себя быстрый и безопасный хостинг для любого проекта.
Мы позаботимся о вашем коде, независимо от того, работаете ли вы на бэкэнде, внешнем интерфейсе или на переднем крае.
Масштабируемость
Безопасный
Устойчивый
Краткое руководство: создание группы электронной почты в Gmail
- Щелкните куб («Google Apps») в правом верхнем углу и выберите «Контакты».
- Выберите контакты, которые вы хотите добавить в список рассылки Gmail, а затем щелкните значок «Управление ярлыками» (над списком контактов), а затем нажмите «Создать ярлык».
- Введите имя группы и сохраните запись. Группа будет отображаться слева в разделе «Ярлыки».
- Если вы сейчас хотите отправить новое сообщение в этот список Gmail, введите название группы в поле «Получатель».
Как создать группу электронной почты в Gmail: шаг за шагом
Приведенное выше краткое руководство представляет собой отличный обзор того, как создать групповую электронную почту в Gmail, но вам может понадобиться дополнительная информация. Следующие шаги покажут вам, что делать в деталях.
Следующие шаги покажут вам, что делать в деталях.
Шаг 1. Войдите в Gmail
Чтобы создать новую группу Gmail, сначала запустите браузер и войдите на mail.google.com с помощью своей личной учетной записи Gmail.
Войдите в свою учетную запись Google, чтобы иметь возможность создать группу Gmail из приложения «Контакты».Шаг 2: Откройте контакты
Нажмите на значок куба в правом верхнем углу экрана и выберите «Контакты» из вариантов.
Приложение «Контакты» показывает вам все контакты, которые вы сохранили в Gmail.Шаг 3. Создайте новую метку
Теперь выберите все контакты, которые вы хотите добавить в группу электронной почты Gmail, и щелкните над списком контактов значок «Управление метками», а затем «Создать метку», чтобы создать новую Группа Gmail.
Используйте значок «Управление ярлыками» для создания пользовательских ярлыков в Google Контактах, которые можно использовать в качестве списков групп электронной почты Gmail.Шаг 4: Создайте имя для списка
Наконец, введите имя для группы, например, «группа проекта». Сохраните запись с помощью одноименной кнопки. В левом боковом меню вы теперь найдете группу под заголовком «Ярлыки».
Сохраните запись с помощью одноименной кнопки. В левом боковом меню вы теперь найдете группу под заголовком «Ярлыки».
Шаг 5: Отправьте электронное письмо в группу электронной почты
Теперь вы можете в любое время отправить новое сообщение всем контактам в списке группы Gmail. Для этого введите имя ярлыка в поле «Получатель». Созданная вами группа теперь будет отображаться как предложил получателя . Если вы подтвердите метку, все участники этой группы будут автоматически добавлены в качестве получателей.
Как только вы наберете первую букву, Gmail представит набор совпадающих имен групп.Электронная почта группы Gmail: добавление и удаление получателей
Если вы хотите добавить контакты в созданную группу Gmail, выполните следующие действия:
- Откройте Контакты Google.
- Выберите один или несколько контактов, установив флажок рядом с именем контакта.

- Щелкните «Управление метками», а затем метку группы по вашему выбору. Подтвердить с помощью «Применить».
Если вы хотите удалить контакт из группы, выполните следующие действия:
- Откройте Google Контакты.
- Щелкните имя нужной группы в левом боковом меню.
- Выберите контакты, которые вы хотите удалить, установив флажки рядом с каждым именем контакта.
- Нажмите значок с тремя точками («Дополнительные действия») в правом верхнем углу, а затем нажмите «Удалить из ярлыка».
Удаление или переименование групп электронной почты Google
Вы можете удалить или переименовать созданную вами группу электронной почты Gmail в любое время. Для этого выполните следующие действия:
- Откройте Контакты Google.
- Перейдите к метке, которую вы хотите изменить, в меню слева
- Нажмите кнопку «Переименовать метку» или «Удалить метку»
Дополнительные советы по Gmail
Создание собственной группы электронной почты Gmail — не единственная удобная функция, предлагаемая популярной почтой Google. клиент. Узнайте о других полезных функциях и советах, которые должен знать каждый пользователь Gmail, из перечисленных руководств:
клиент. Узнайте о других полезных функциях и советах, которые должен знать каждый пользователь Gmail, из перечисленных руководств:
- Нет на месте в Gmail: если вы недоступны в течение определенного периода времени, вы можете настроить сообщение об отсутствии на работе, которое будут автоматически отправлены вашим контактам.
- Пересылка Gmail: настройте автоматическую пересылку ваших электронных писем с помощью Gmail.
- Уведомления о прочтении Gmail: Подтверждение получения дает вам уверенность в том, что важные электронные письма и вложения были прочитаны или просмотрены получателем.
- Архив Gmail: функция архивирования — удобное решение для наведения порядка в почтовом ящике.
- Отмена отправки электронной почты в Gmail: с помощью этой умной функции можно отозвать неосторожно отправленные письма.
- Изменение пароля в Gmail: Установите новый пароль для себя, если хотите изменить старый пароль или забыли его.
- Удаление учетной записи Gmail: Мы поможем вам удалить вашу учетную запись Gmail.

Облачное резервное копирование от IONOS
Забудьте о дорогостоящих простоях и создайте резервную копию своего бизнеса простым способом!
Simple
Secure
Integrated
- Technical matters
- Tutorials
- Outlook
Как создавать списки рассылки и управлять ими в Outlook
- Технические вопросы
Вы регулярно отправляете сообщения определенным группам получателей? Если это так, вы можете упростить отправку сообщений по электронной почте, создав предварительно настроенные списки рассылки в Outlook. Вы можете создавать группы контактов и списки рассылки как в онлайн-версии, так и в настольной версии Microsoft Outlook. Это иллюстрированное пошаговое руководство покажет вам, как это сделать.
Это иллюстрированное пошаговое руководство покажет вам, как это сделать.
Отзыв писем с помощью Gmail: основы и инструкции
- Технические вопросы
В напряженной офисной среде электронные письма нередко отправляются не тому человеку. А кто еще не забыл прикрепить документ, о котором упоминали ранее в теле письма? Это особенно раздражает, когда электронное письмо содержит конфиденциальную информацию. Gmail позволяет быстро отозвать ошибочно отправленные электронные письма. Узнайте, как это работает, и какие предварительные условия необходимы для отзыва…
Отзыв писем с помощью Gmail: основы и инструкцииКак настроить, активировать и использовать уведомления о прочтении Gmail
- Технические вопросы
Для профессиональных пользователей Google Workspace позволяет активировать уведомления о прочтении Gmail. Если было запрошено уведомление о прочтении Gmail, отправитель сообщения будет проинформирован о том, когда получатель откроет его. Запрос уведомления о прочтении Gmail гарантирует, что важная информация действительно дошла до получателя. В этой статье мы покажем вам, как настроить уведомление о прочтении в Gmail.
Если было запрошено уведомление о прочтении Gmail, отправитель сообщения будет проинформирован о том, когда получатель откроет его. Запрос уведомления о прочтении Gmail гарантирует, что важная информация действительно дошла до получателя. В этой статье мы покажем вам, как настроить уведомление о прочтении в Gmail.
Как изменить или сбросить пароль Gmail
- Защита электронной почты
Gmail — популярное бесплатное почтовое приложение от Google. Чтобы получить доступ к своей учетной записи, пользователи должны войти в систему, используя пароль. Но что, если вы забыли свой пароль или хотите его изменить? В этом руководстве описаны шаги, которые необходимо выполнить, чтобы сбросить или изменить пароль Gmail.
Как изменить или сбросить пароль GmailGmail вне офиса: вот как это настроить


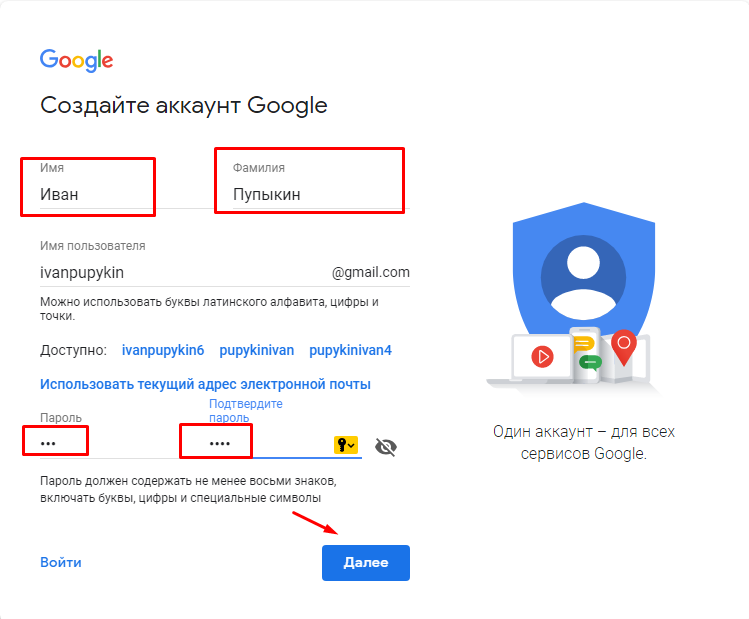
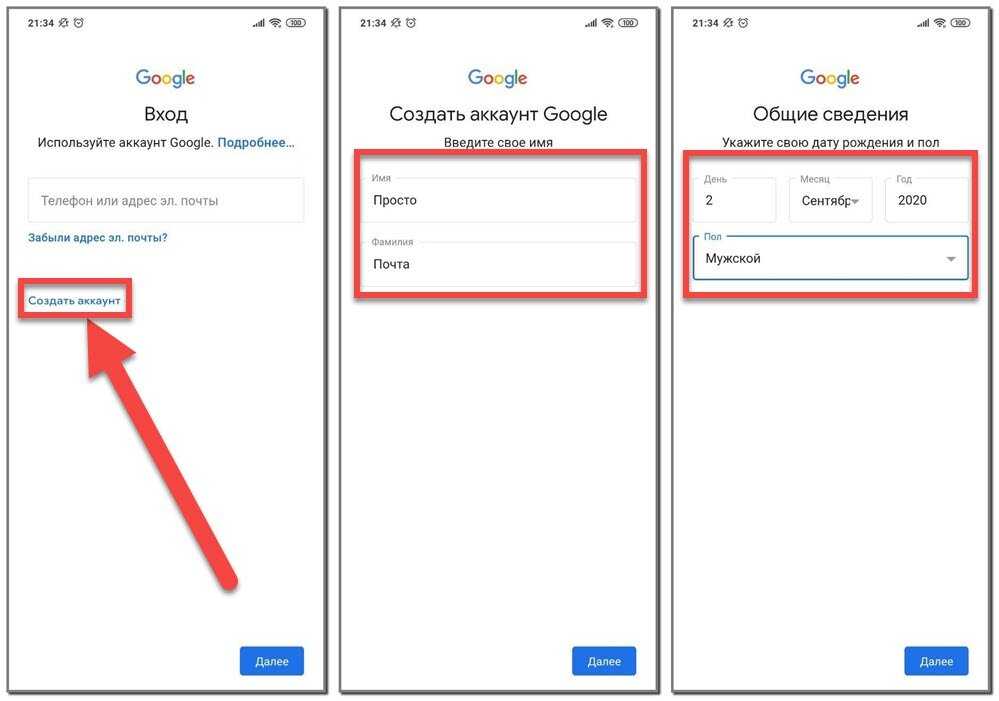
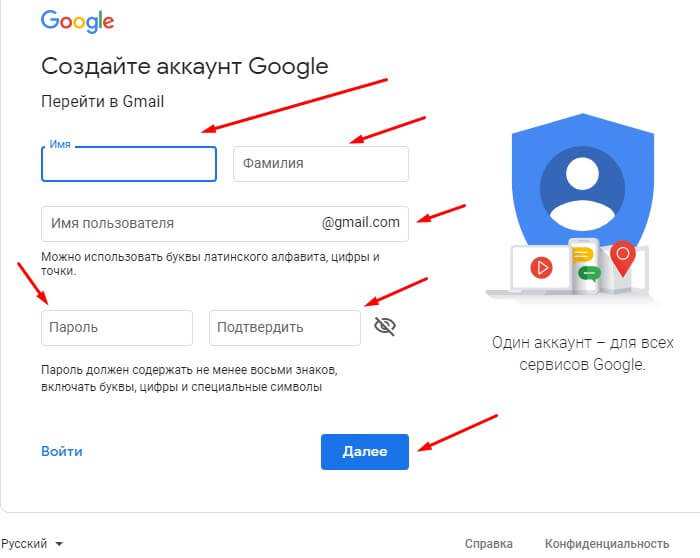

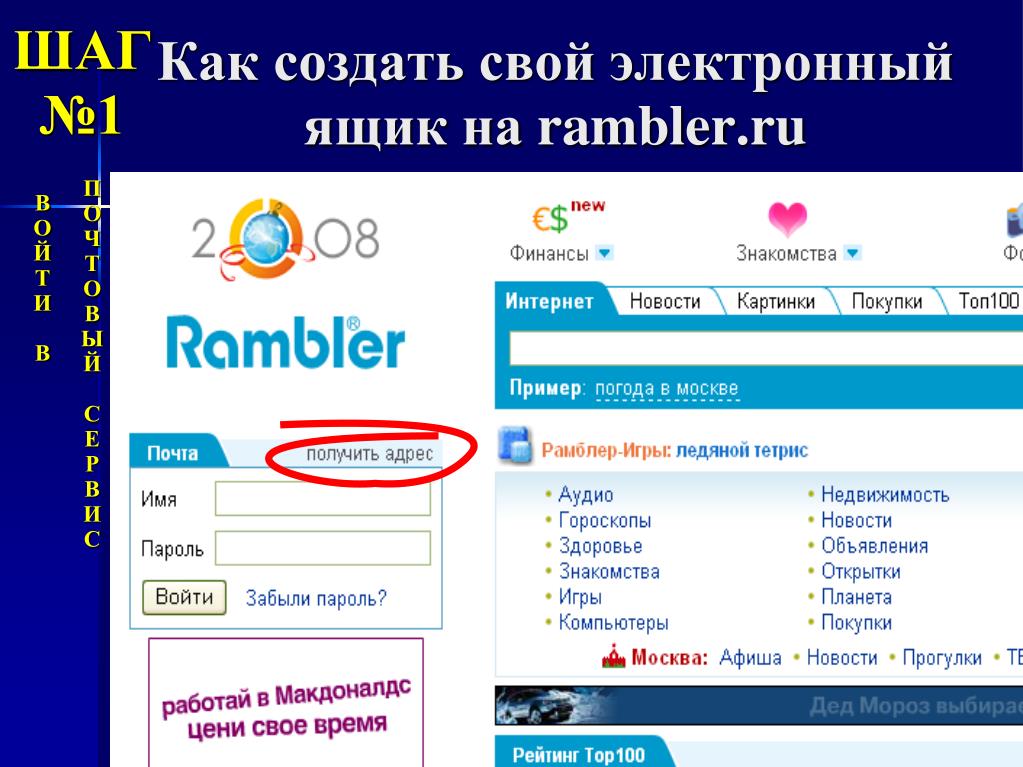
 Данное окно не появляется в новых версиях приложения GMail. Вместо этого автоматически выбирается способ работы, предпочтительный сервисом вашей электронной почты.
Данное окно не появляется в новых версиях приложения GMail. Вместо этого автоматически выбирается способ работы, предпочтительный сервисом вашей электронной почты.
