Примеры таблиц в ворде
Для закрепления материала по созданию таблицы создадим таблицу и заполним ее текстом. В процессе создания вы узнаете еще те возможности, которые в двух предыдущих постах не были, возможно, описаны.
Итак, создадим таблицу из семи столбцов, пока неизвестно количество строк, по ходу заполнения строки будем добавлять. Текст таблицы представляет собой обыкновенный набор данных, своего рода базу данных, где будут цифры и текст.Вставляем таблицу, для этого открываем меню Вставка и выбираем команду Вставить — Таблица.
Выпала сетка, выделяем восемь ячеек и две или три строки. На листе отображена таблица с уже выполненным обрамлением ячеек.При необходимости изменяем ширину столбцов. Заполните свою таблицу данными, согласно таблицы в документе.
Ячейки первой строки объединяем в одну ячейку. Для этого выделяем строку, курсор на левом поле напротив нужной строки и кликаем один раз левой кнопкой мыши. Открываем меню Макет и выбираем команду Объединить ячейки.
Вторую строку оформляем аналогичным способом и наберём в ней текст Объём продаж. Выравнивать текст в ячейках будем после набора всего текста. Далее наберите в ячейках третьей строки текст (см. таблицу)Добавляем строку, для этого достаточно нажать на клавишу Tab (табуляция) на клавиатуре, строка будет добавлена, а курсор будет находиться в первой ячейке
второй строки.
Далее строим и заполняем свою таблицу аналогично(см. таблицу), не заполняем только столбец 1 полугодие и строку Итого там, где есть цифры.Вот такая у вас получилась таблица. Конечно, с подобными таблицами удобнее работать в программе Excel, но если выполнить нудно простое сложение, то это легко можно выполнить в программе Word.
Ставим курсор во вторую ячейку последней строки таблицы. Открываем меню Макет и выберите команду формула. Появилось окно, в котором уже есть все, осталось только нажать на кнопку ОК. Так делайте по всем столбцам данной строки, кроме столбца 1 полугодие — там просто нет никаких данных.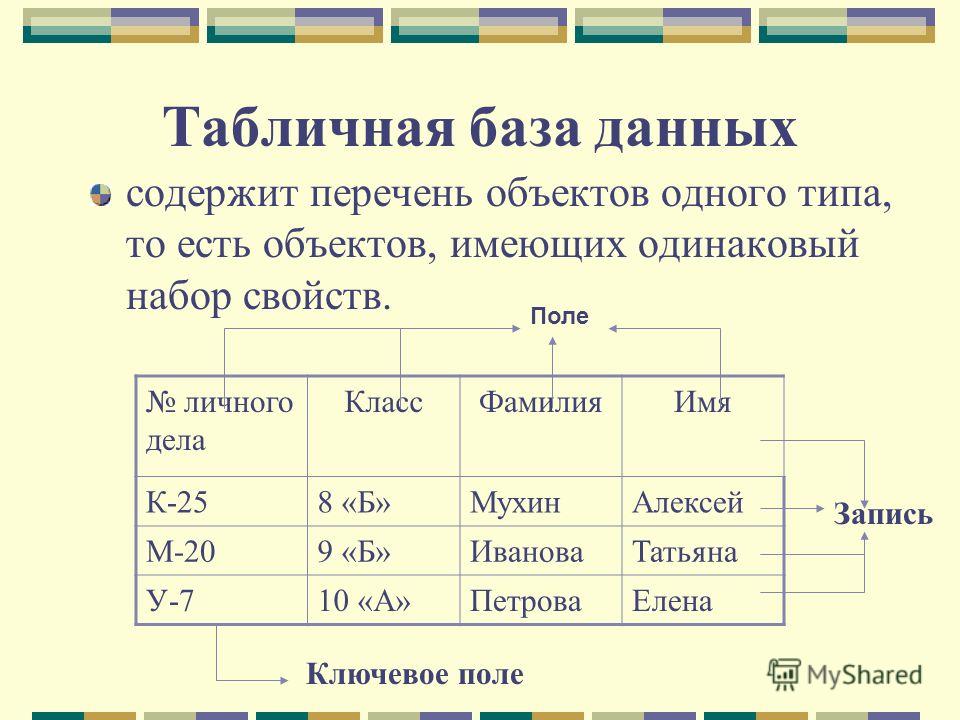
Теперь выполним сложение по строкам. Поставим курсор в последнюю ячейку строки, где будем считать данные для игрушки Мягкие. Открываем меню Макет, выбираем команду Формула, появилось окно, нажали на кнопку ОК.
Если вы обращали внимание на саму формулу, которая отображалась в окне, то там было следующее =SUM(LEFT). Что означает, складываем числа левее. Как только вы попытаетесь повторить команду и не думая нажать на кнопку ОК, то в результат будет не верен. Обратите внимание на саму формулу в окне =SUM(ABOVE) и замените слово ABOVE на слово LEFT. Мы же выполняем сложение не по столбцу, а по строке!
Набирать это слово нужно будет до конца строки, кстати, изменять формулу в самом последней ячейке не нужно.Чтобы не сделать ошибку, выделяйте слово ABOVE, выполнив двойной клик левой
Теперь сделаем выравнивание и нужное нам обрамление. Чтобы сделать выравнивание текста в таблице делаем следующее. Выделяем таблицу из меню Макет, выбираем команду Выделить — Таблицу. Затем, в этом же меню Макет выбираем команду Выравнивание — Центрировать. В результате текст выровнен по центру, относительно ширины и высоты ячейки.
Затем, в этом же меню Макет выбираем команду Выравнивание — Центрировать. В результате текст выровнен по центру, относительно ширины и высоты ячейки.
Это не очень подходит для столбца Наименование. Поэтому выполните все действия, но выберите по левому краю по ширине и по центру по высоте.Можно изменить высоту строк для первых двух строк, для этого достаточно сдвинуть нижнюю границу строки на линейке слева вниз. Здесь может получиться разная высота строки.
Выделите строки, откройте меню Макет, выберите команду Размер ячейки — высота строки таблицы. Все изменения будут сразу отображаться в самой таблице.Изменить обрамление ячеек таблицы можно сделать так. Выделите таблицу и кликните по ней правой кнопкой мыши. Из контекстного меню выберите команду Границы и заливка.
Появилось окно, в нём выберите тип линии, толщину линии и внимательно выбирайте, как сделать вам обрамление. Если хотите сделать, как в примере, толстой внешнюю границу таблицы, а внутреннюю оставить той же, то вам нужно выбрать команду Сетка.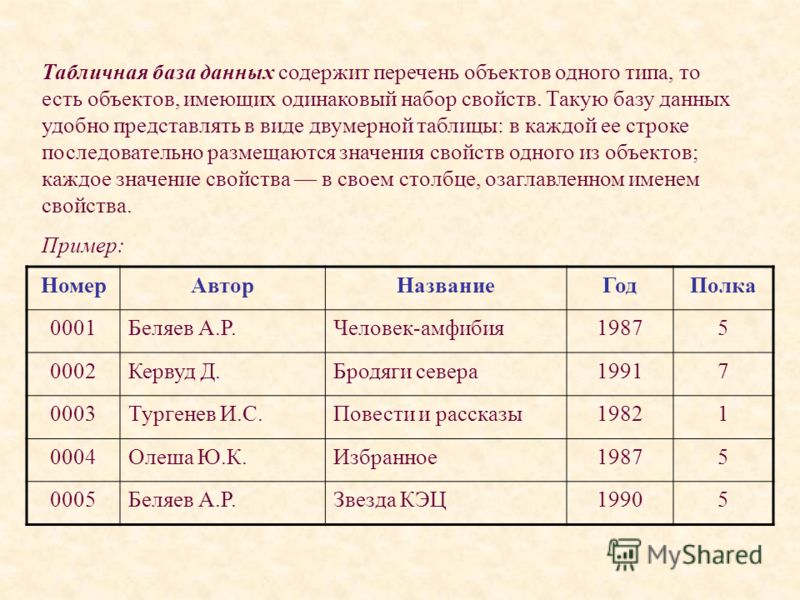 По экспериментируйте с границами и вам станет сразу все понятно.
По экспериментируйте с границами и вам станет сразу все понятно.
В этом же окне можно сделать заливку. Сделайте это сами, выделите нужные ячейки или строки и выполните заливку из окна Границы и заливка. Только учтите, выделять серым цветом нужно осторожно, на печати можете не увидеть свой текст, если принтер черно-белый. Лучше в этом случае выбирать цвет светлых оттенков цветов.
Чтобы нарисовать в создаваемом документе диаграмму или график продаж в отчете по работе торгового подразделения, потребуются данные для ее построения. Как правило, данные оформляются в виде таблицы. Вообще табличные данные могут использоваться и для отражения финансовых и иных результатов и без построения наглядной кривой роста или убытка. Чтобы вставить таблицу в Word правильно, поместите в том месте текста , где она должна быть курсор, затем с помощью мышки активируйте на панели инструментов вкладку «Таблица». Выберите первый пункт – «Нарисовать таблицу». В открывшемся окне «Таблицы и границы» можно как самостоятельно прорисовать все элементы таблицы – линии, столбцы , строчки, так и выбрать функцию «Добавить таблицу».
Есть и более короткий путь для вставки в текстовый документ таблицы – на панели инструментов «Стандартная», которая по умолчанию установлена у большинства пользователей, есть кнопки быстрого добавления таблицы: «Таблицы и границы», «Добавить таблицу» и «Добавить таблицу Exel». Нажав на кнопку «Добавить таблицу» откроется окошко выбора количества строк и столбцов. С помощью мышки можно установить таблицу с 4 строками и 5 столбцами. Но если после активации кнопки «Добавить таблицу» пользоваться не мышкой, а стрелками на клавиатуре , то можно установить максимальное количество полей таблицы – 31 на 30.
Когда таблица создана, в каждое поле можно вводить цифровые данные или названия полей. Если же потребуется представить в тексте расчетные показатели, с возможностью внесения корректировок и, соответственно, автоматическим пересчетом результатов, тогда нужно задействовать такую функцию, как «Добавить таблицу Exel».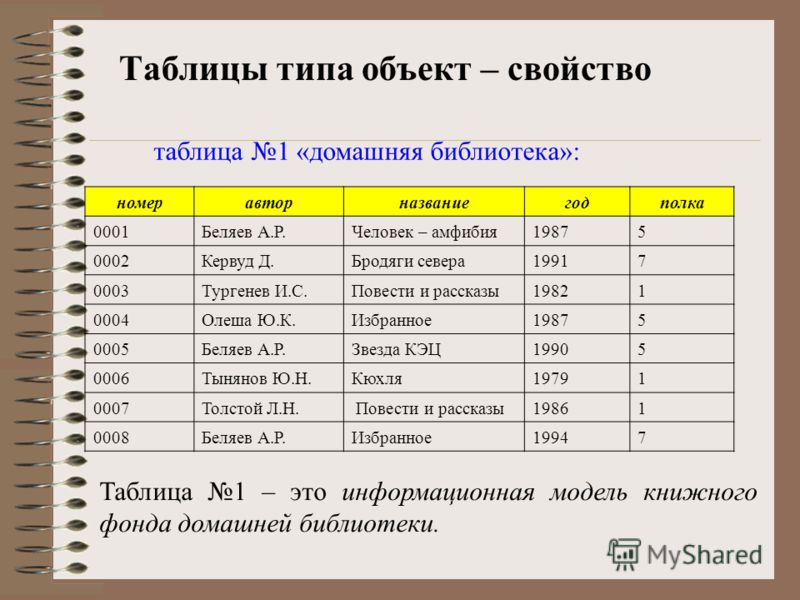
Чтобы вставить таблицу в Word правильно, нужно на панели инструментов выбрать функцию вставки. На указанном курсором месте появится прямоугольник с полями, внутри которой будет виден стандартный чистый лист Exel. С помощью мышки можно растягивать прямоугольник, увеличивая размеры таблицы.
Создав таблицу, обозначив поля и заполнив столбцы и строки , достаточно за ее пределами щелкнуть указателем мышки, как таблица автоматически преобразуется – исчезнет лист Exel, а вместо него появится стандартная графическая таблица с полями. Если потребуется внести изменения, достаточно двойным щелчком щелкнуть на таблице , и Exel снова станет доступен для внесения изменений.
Таблица в ворде — это элемент, без которого редко обходится текстовая часть. Использование данного инструмента порой является единственным решением при оформлении документа.
В рамках данной статьи рассмотрим следующие вопросы (для перехода кликните по тексту):
Интересно. Как производить вычисления в таблицах word читайте .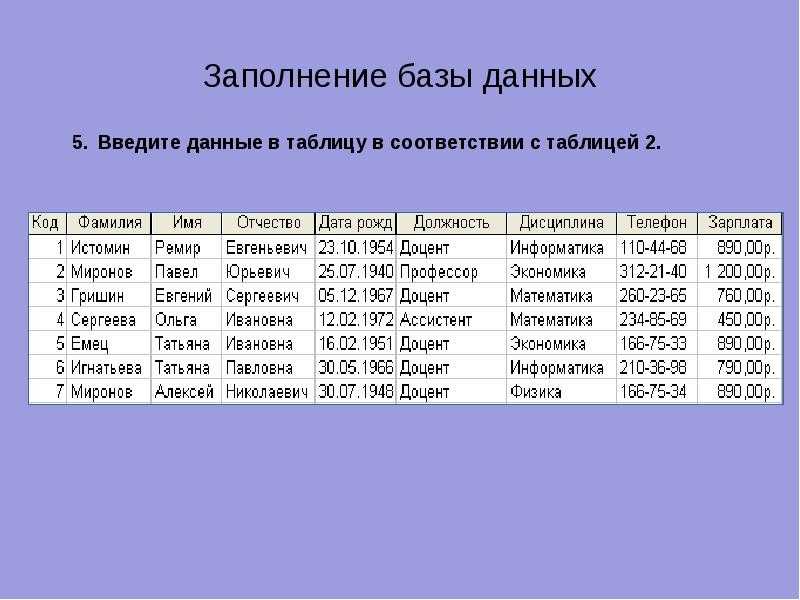
Как сделать таблицу в ворде
Как говорится лучше один раз увидеть, чем семь раз услышать, поэтому в конце статьи размещен бесплатный видеоурок, в котором наглядно видно как сделать таблицу в ворде. Ниже поговорим только об основных моментах.
Как вставить таблицу в ворде
Для вставки таблицы в ворде предусмотрен специальный инструмент «Таблицы», расположенный в верхнем меню на вкладке «Вставка». Вставить таблицу можно указав ячейки в раскрывающемся окошке.
Кликнув на пункт «Вставить таблицу…» с последующим указанием количества столбцов и строк в появившемся окошке.
Или нарисовать ее ручками выбрав пункт «Нарисовать таблицу…», после чего курсор приобретет вид карандашика.
Создание таблиц в word – вкладка «Конструктор»
Все инструменты по работе с таблицами в word расположены на вкладках «Конструктор» и «Макет», которые активируются при расположении курсора в ячейке таблицы.
Перейдите на вкладку «Конструктор». Здесь расположены миниатюры со стилями таблиц, и инструменты настройки внешнего вида границ таблиц. В принципе все интуитивно понятно.
Здесь расположены миниатюры со стилями таблиц, и инструменты настройки внешнего вида границ таблиц. В принципе все интуитивно понятно.
Создать таблицу в word – вкладка «Макет»
Перейдите на вкладку «Макет», где расположены основные инструменты по редактированию таблиц. Не вижу смысла заострять внимания на принцип работы каждой команды, название которых говорят сами за себя. Отмечу лишь то, что практически весь функционал данных кнопок дублируется контекстным меню по клику правой клавиши.
Совет. Для быстрого добавления строк в конце таблицы установите курсор в последнюю ячейку (правая нижняя) и нажмите кнопку Tab на клавиатуре слева.
Пользователи иногда затрудняются с удалением таблицы, т.к. выделив ее и нажав кнопку Delete, удаляется только ее содержимое.
Для того чтоб убрать таблицу из текста, необходимо установив курсор в любую ячейку и выбрать соответствующий пункт на вкладке макет.
Другой способ, выделить таблицу и вырезать, выбрав соответствующую кнопку на вкладке «Главная» или пункт контекстного меню.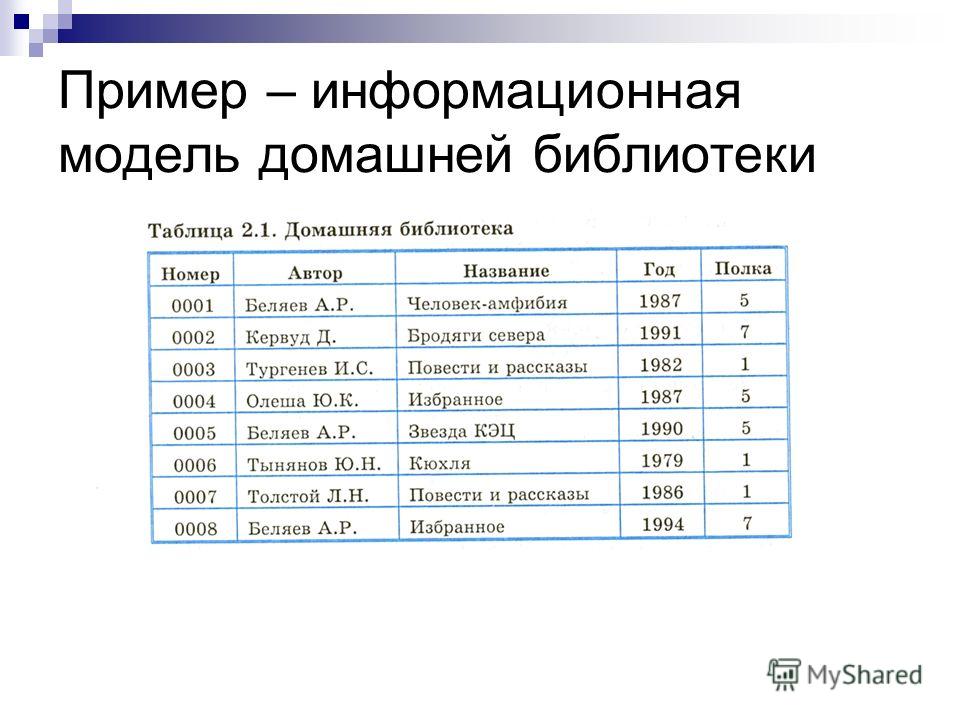
1. Выделение всей таблицы происходит при клике крестика, появляющегося при наведении курсора в область таблицы.
2. Выделение столбца происходит при клике, когда курсор установлен над столбцом и имеет вид вертикальной стрелки.
3. Для выделения строки кликните напротив нее вне области листа (на сером поле).
4. Для выделения области ячеек установите курсор в первую ячейку, и зажав левую кнопку мыши укажите противоположный угол выделения.
Совет. Диапазон ячеек удобно выделить следующим образом, установите курсор в начальную ячейку, а затем с зажатой клавишей Shift укажите конечную ячейку выделяемого интервала.
Или воспользуйтесь соответствующей кнопкой на вкладке «Макет».
Разрыв таблицы в ворде
Если вам необходимо разбить таблицу на две, то для разрыва таблицы установите курсор в строке которая будет первая для новой таблицы и кликните по кнопке «Разделить таблицу» на вкладку «Макет».
Полезно. Как сделать автоматический повтор шапки таблицы написано тут .
Создание таблицы и добавление полей
В базе данных можно хранить данные в виде таблиц — тематических списков строк и столбцов. Например, вы можете создать таблицу «Контакты» для хранения имен, адресов и телефонных номеров или таблицу «Товары» для хранения сведений о товарах. В этой статье описано, как создать таблицу, добавить в нее поля, настроить первичный ключ и свойства таблицы и полей.
Перед созданием таблиц и добавлением полей изучите основные понятия. Дополнительные сведения см. в статье Общие сведения о таблицах.
|
Создание таблицы
|
Настройка первичного ключа
Перемещение поля |
Добавление полей
|
Создание таблицы
В простой базе данных, такой как список контактов, может быть всего одна таблица. Однако во многих базах данных используется несколько таблиц. При создании базы данных на компьютере создается файл, который используется как контейнер для всех ее объектов, включая таблицы.
Однако во многих базах данных используется несколько таблиц. При создании базы данных на компьютере создается файл, который используется как контейнер для всех ее объектов, включая таблицы.
Есть несколько способов создать таблицу: вы можете создать новую базу данных, вставить таблицу в существующую базу данных или импортировать таблицу из другого источника данных, например книги Microsoft Office Excel, документа Microsoft Office Word, текстового файла или другой базы данных, либо связать таблицу с этим источником. Когда вы создаете новую базу данных, в нее автоматически вставляется новая пустая таблица. Затем вы можете ввести в нее данные, чтобы начать определение полей.
К началу страницы
Создание таблицы в новой базе данных
- org/ListItem»>
-
В поле Файл введите имя файла новой базы данных.
-
Чтобы сохранить базу данных в другом месте, щелкните значок папки.
-
Нажмите кнопку Создать.
Откроется новая база данных, в которой будет создана и открыта в режиме таблицы новая таблица с именем «Таблица1».
Щелкните Файл > Создать и выберите пункт Пустая база данных рабочего стола.
К началу страницы
Создание таблицы в существующей базе данных
Щелкните Файл > Открыть и выберите базу данных, если она указана в разделе Последние. В противном случае выберите один из вариантов поиска базы данных.
В диалоговом окне Открытие файла базы данных найдите базу данных, которую вы хотите открыть,и нажмите кнопку Открыть.
на вкладке Создание в группе Таблицы нажмите кнопку Таблица.
В базу данных будет вставлена новая таблица, которая откроется в режиме таблицы.
К началу страницы
Использование импорта или связывания для создания таблицы
Чтобы создать таблицу, вы можете импортировать данные из другого файла (например, из листа Excel, списка SharePoint, XML-файла, другой базы данных Access, папки Microsoft Outlook и т.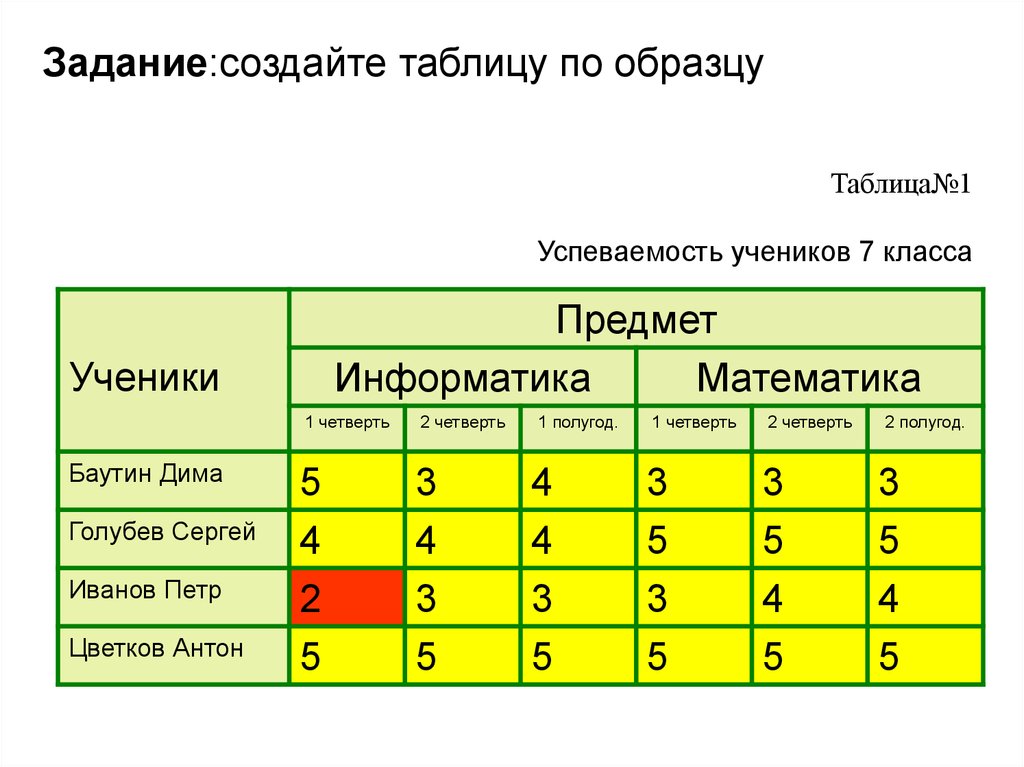 д.) либо связать таблицу с ним.
д.) либо связать таблицу с ним.
При импорте данных создается их копия в новой таблице текущей базы данных. Последующие изменения, вносимые в исходные данные, не будут влиять на импортированные данные, и наоборот. После подключения к источнику и импорта данных можно использовать импортированные данные без подключения к источнику. В структуру импортированной таблицы можно вносить изменения.
Когда осуществляется связывание с данными, в текущей базе данных создается связанная таблица, обеспечивающая динамическое подключение к данным, хранящимся в другом месте. Изменения данных в связанной таблице отражаются в источнике, а изменения в источнике — в связанной таблице. Для работы со связанной таблицей необходимо подключение к источнику данных. Изменить структуру связанной таблицы нельзя.
Примечание: Нельзя изменять данные на листе Excel с помощью связанной таблицы. В качестве обходного способа можно импортировать исходные данные в базу данных Access, а затем создать связь с базой данных из Excel.
К началу страницы
Создание таблицы с помощью импорта внешних данных или связи с ними
-
Откройте меню Файл и выберите команду Открыть.
-
В диалоговом окне Открытие файла базы данных выберите и откройте базу данных, в которой вы хотите создать таблицу.
-
На вкладке Внешние данные в группе Импорт и связи выберите один из доступных источников данных.

-
Следуйте инструкциям в появляющихся диалоговых окнах.
Будет создана таблица, имя которой появится в области навигации.
К началу страницы
Для создания таблицы базы данных можно использовать импортировать список SharePoint или создать связь с ним. Кроме того, вы можете создать новый список SharePoint на основе готового шаблона. В Access доступны такие шаблоны, как «Контакты», «Задачи», «Вопросы» и «События».
- org/ListItem»>
-
В диалоговом окне Открытие файла базы данных выберите базу данных, в которой вы хотите создать таблицу, и нажмите кнопку Открыть.
-
На вкладке Создание в группе Таблицы нажмите кнопку Списки SharePoint.
-
Выполните одно из указанных ниже действий.
Создание списка SharePoint на основе шаблона
-
Выберите пункт Контакты, Задачи, Вопросы или События.
-
В диалоговом окне Создание нового списка введите URL-адрес сайта SharePoint, на котором вы хотите создать список.
-
Введите имя и описание для нового списка в полях Укажите имя нового списка и Описание.
-
Чтобы открыть связанную таблицу после ее создания, установите флажок Открыть список по окончании экспорта (он установлен по умолчанию).

Откройте меню Файл и выберите команду Открыть.
Создание настраиваемого списка
-
Выберите пункт Другой.
-
В диалоговом окне Создание нового списка введите URL-адрес сайта SharePoint, на котором вы хотите создать список.
-
Введите имя и описание для нового списка в полях Укажите имя нового списка и Описание.
org/ListItem»>
Чтобы открыть связанную таблицу после ее создания, установите флажок Открыть список по окончании экспорта (он установлен по умолчанию).
Импорт данных из существующего списка
-
Выберите пункт Существующий список SharePoint.
-
В диалоговом окне Внешние данные введите URL-адрес сайта SharePoint, содержащего данные, которые нужно импортировать.
org/ListItem»>
-
Установите флажки всех списков SharePoint, которые нужно импортировать.
Выберите пункт Импортировать данные источника в новую таблицу в текущей базе данных и нажмите кнопку Далее.
Связь со списком
-
Выберите пункт Существующий список SharePoint.
-
В диалоговом окне Внешние данные — сайт SharePoint введите URL-адрес сайта SharePoint, содержащего список, связь с которым нужно создать.

-
Выберите пункт Создать связанную таблицу для связи с источником данных и нажмите кнопку Далее.
-
Установите флажки всех списков SharePoint, связи с которыми нужно создать.
К началу страницы
Создание таблицы с использованием веб-службы
В базе данных можно создать таблицу, подключенную к данным на веб-сайте с интерфейсом веб-службы. Таблицы веб-служб доступны только для чтения.
- org/ListItem»>
-
Если нужное подключение уже установлено, перейдите к действию 5. В противном случае перейдите к следующему действию.
-
Нажмите кнопку Установить новое подключение.
-
Выберите нужный файл подключения и нажмите кнопку ОК.
-
В диалоговом окне Создание связи с данными веб-службы разверните нужное подключение.

-
Выберите таблицу, связь с которой требуется создать. Ее поля отобразятся в правой части диалогового окна.
-
Можно ввести имя связанной таблицы в поле Укажите имя ссылки. Access будет выводить это имя связанной таблицы в области навигации.
-
Нажмите кнопку ОК. Будет создана связанная таблица.
На вкладке Внешние данные в группе Импорт и связи нажмите кнопку Дополнительно и выберите команду Службы данных.
К началу страницы
Настройка свойств таблицы
Кроме настройки свойств полей, можно задать свойства, которые применяются ко всей таблице или ко всем записям.
-
Выберите таблицу, для которой требуется задать свойства.
-
На вкладке Главная в группе Представления нажмите кнопку Представление и выберите пункт Конструктор.
-
На вкладке Конструктор в группе Показать или скрыть выберите пункт Страница свойств.
Откроется страница свойств таблицы.
-
На странице свойств откройте вкладку Общие.

-
Щелкните поле слева от свойства, которое вы хотите задать, и введите значение.
Чтобы сохранить изменения, не забудьте нажать клавиши CTRL+S.
Свойство таблицы
Задача
Представления на веб-сайте SharePoint
Укажите, должны ли представления, основанные на таблице, отображаться на сайте SharePoint.

Примечание: Действие этого параметра зависит от значения свойства базы данных Отображать все представления на сайте SharePoint.
Развернутая подтаблица
Укажите, следует ли развертывать все подтаблицы при открытии таблицы.
Высота подтаблицы
Выполните одно из указанных ниже действий.
-
Чтобы в окне подтаблицы отображались все строки, оставьте значение 0.

-
Чтобы задать высоту подтаблицы, введите нужное значение.
Ориентация
Укажите направление отображения данных в соответствии с направлением письма (слева направо или справа налево).
Описание
Укажите описание таблицы, которое будет появляться в качестве всплывающей подсказки для этой таблицы.

Режим по умолчанию
Укажите режим открытия таблицы, используемый по умолчанию (Режим таблицы, Сводная таблица или Сводная диаграмма). Режимы сводной таблицы и сводной диаграммы в Access недоступны, начиная с Access 2013.
Условие на значение
Введите выражение, которое должно быть истинно при добавлении или изменении любой записи.
Сообщение об ошибке
Введите сообщение, отображаемое в том случае, если запись не соответствует выражению в свойстве Правило проверки.

Фильтр
Определите условия отображения строк в режиме таблицы.
Порядок сортировки
Выберите одно или несколько полей, чтобы задать порядок сортировки по умолчанию для строк в режиме таблицы.
Имя подтаблицы
Укажите, должна ли подтаблица отображаться в режиме таблицы.
 Если да, укажите таблицу или запрос, из которых подтаблица должна получать строки.
Если да, укажите таблицу или запрос, из которых подтаблица должна получать строки.Подчиненные поля
Укажите поля в таблице или запросе, используемые в подтаблице и соответствующие свойству Основные поля, заданному для таблицы.
Основные поля
Укажите поля таблицы, соответствующие свойству Подчиненные поля, заданному для таблицы.
Фильтр при загрузке
Укажите, необходимо ли автоматически применять условия фильтра, заданные с помощью свойства Фильтр (если присвоено значение Да), при открытии таблицы в режиме таблицы.

Сортировка при загрузке
Укажите, необходимо ли автоматически применять условия сортировки, заданные с помощью свойства Порядок сортировки (если присвоено значение Да), при открытии таблицы в режиме таблицы.
Совет. Если в поле свойства недостаточно места для ввода или изменения значения, нажмите сочетание клавиш SHIFT+F2, чтобы открыть поле Область ввода. Если при назначении выражению свойства Правило проверки требуется помощь, нажмите кнопку рядом с полем свойства Правило проверки, чтобы открыть построитель выражений.
-
К началу страницы
Сохранение таблицы
После создания или изменения таблицы следует сохранить ее структуру.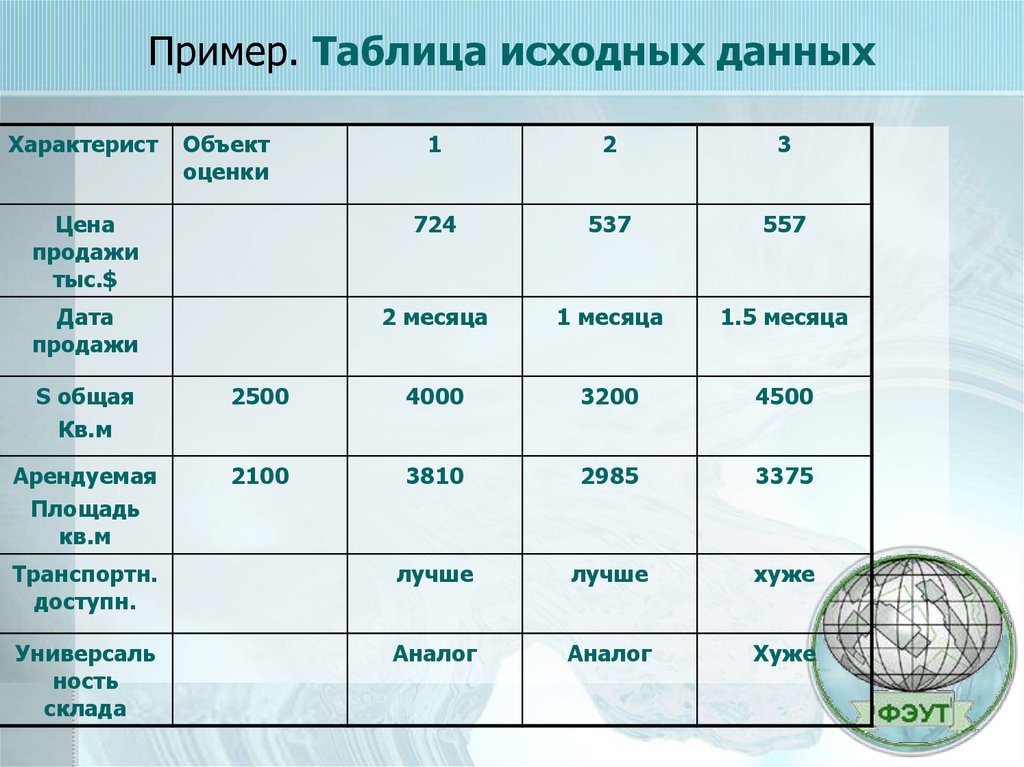 При первом сохранении таблице необходимо присвоить имя, описывающее содержащиеся в ней данные. Можно использовать до 64 знаков (букв или цифр), включая пробелы. Например, вы можете назвать таблицу «Клиенты», «Перечень запасных частей» или «Товары».
При первом сохранении таблице необходимо присвоить имя, описывающее содержащиеся в ней данные. Можно использовать до 64 знаков (букв или цифр), включая пробелы. Например, вы можете назвать таблицу «Клиенты», «Перечень запасных частей» или «Товары».
Access предоставляет вам гибкие возможности при именовании таблиц, однако есть и некоторые ограничения. Имя может сдержать до 64 знаков, включать любое сочетание букв, цифр, пробелов и специальных символов, за исключением точек (.), восклицательных знаков (!), квадратных скобок ([]), начального пробела, начального знака равенства (=) или непечатаемых символов, таких как возврат каретки. Кроме того, имя не должно содержать следующие символы: ` / \ : ; * ? » ‘ < > | # <TAB> { } % ~ &.
Совет: Договоритесь о том, по какому принципу будете называть объекты в базе данных, и следуйте этим правилам.
- org/ListItem»>
-
Если вы сохраняете таблицу в первый раз, введите ее имя и нажмите кнопку ОК.
Выберите Файл > Сохранить или нажмите клавиши CTRL+S.
К началу страницы
Настройка первичного ключа
Для таблицы следует задать первичный ключ, если только у вас нет веских оснований не делать этого. Access автоматически создает индекс для первичного ключа, что повышает производительность базы данных. Кроме того, Access гарантирует, что каждая запись имеет значение в поле первичного ключа и это значение всегда уникально. Это крайне важно, поскольку в противном случае нельзя надежно отличить одну строку от другой.
При создании таблицы в режиме таблицы Access автоматически создает первичный ключ с именем «Код» и присваивает ему тип данных «Счетчик».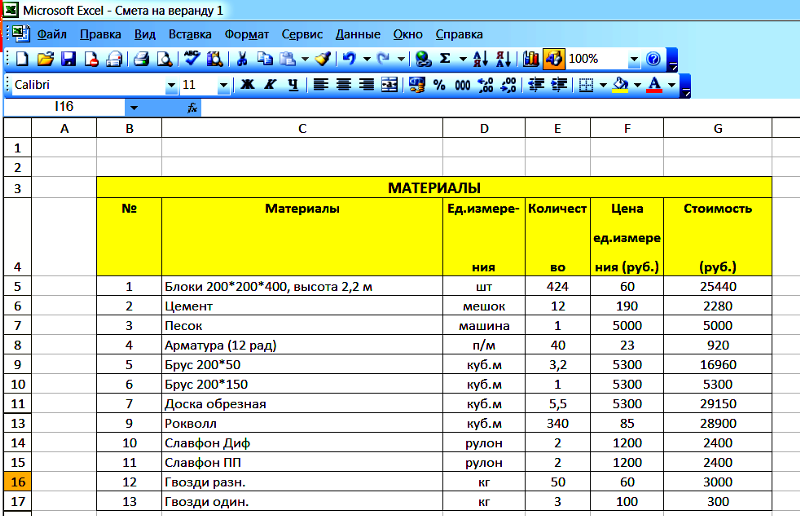
Изменить или удалить первичный ключ, а также задать первичный ключ для таблицы, в которой его еще нет, можно в Конструкторе.
К началу страницы
Определение полей, используемых в качестве первичного ключа
Иногда данные, которые можно использовать в качестве первичного ключа, уже есть. Например, у сотрудников уже могут быть идентификационные номера. Если вы создаете таблицу для отслеживания данных о сотрудниках, в качестве первичного ключа можно использовать их идентификаторы. Иногда идентификаторы сотрудников уникальны только в сочетании с кодами отделов; в этом случае в качестве первичного ключа необходимо использовать сочетание этих полей. Первичный ключ должен обладать следующими характеристиками:
-
Значение данного поля или сочетания полей должно быть уникальным для каждой записи.

-
Поле или сочетание полей не должно быть пустым (у них всегда должно быть значение).
-
Значения не должны изменяться.
Если данных, подходящих на роль первичного ключа, нет, для этого можно создать новое поле. При создании поля для использования в качестве первичного ключа выберите для него тип «Счетчик» — это обеспечит соответствие трем характеристикам, указанным выше.
К началу страницы
Настройка или изменение первичного ключа
- org/ListItem»>
-
На вкладке Главная в группе Представления нажмите кнопку Представление и выберите пункт Конструктор.
-
На бланке таблицы выберите поле или поля, которые вы хотите использовать в качестве первичного ключа.
Чтобы выделить одно поле, щелкните область выделения строки для него.
Чтобы выделить несколько полей, щелкните область выделения для каждого поля, удерживая нажатой клавишу CTRL.
-
На вкладке Конструктор в группе Элементы нажмите кнопку Ключевое поле.

Индикатор ключа будет добавлен слева от поля или полей, определенных как первичный ключ.
Выберите таблицу, для которой вы хотите задать или изменить первичный ключ.
К началу страницы
Удаление первичного ключа
-
Выберите таблицу, первичный ключ которой вы хотите удалить.
-
На вкладке Главная в группе Представления нажмите кнопку Представление и выберите пункт Конструктор.
-
Щелкните область выделения строки для текущего первичного ключа.
 Если первичный ключ состоит из нескольких полей, щелкните область выделения строки для каждого из них, удерживая нажатой клавишу CTRL.
Если первичный ключ состоит из нескольких полей, щелкните область выделения строки для каждого из них, удерживая нажатой клавишу CTRL. -
На вкладке Конструктор в группе Элементы нажмите кнопку Ключевое поле.
Индикатор ключа будет удален из поля или полей, ранее определенных в качестве первичного ключа.
Если попытаться сохранить новую таблицу без первичного ключа, Access предложит создать поле для него. Если нажать кнопку Да, Access создаст поле «Код» с типом данных «Счетчик», в котором будет хранится уникальное значение для каждой записи. Если в таблице уже есть поле с типом «Счетчик», оно будет использовано в качестве первичного ключа. Если нажать кнопку Нет, Access не добавит новое поле и не задаст первичный ключ.
К началу страницы
Добавление полей
Чтобы сохранить новый фрагмент данных для уже имеющейся таблицы Access, рекомендуется добавить в нее поле. Например, предположим, что есть таблица с полями, в которых указаны фамилия, имя, адрес электронной почты, номер телефона и почтовый адрес каждого клиента. Если нужно начать отслеживать предпочтительный способ связи для каждого клиента, для хранения таких данных добавляется поле.
Все элементы данных, которые необходимо отслеживать, хранятся в отдельных полях. Например, в таблице контактов можно создать поля «Имя», «Фамилия», «Телефон» и «Адрес», а в таблице товаров — поля «Название товара», «Код товара» и «Цена».
У каждого поля есть некоторые основные характеристики, например имя, которое уникальным образом определяет его в пределах таблицы, тип данных, указывающий на характер данных, операции, которые можно выполнять с данными, и объем места, выделяемого для каждого значения.
Прежде чем создавать поля, разделите данные на минимальные полезные элементы. Потом вам будет намного проще объединить данные, чем разделить их. Например, вместо поля «Полное имя» лучше создать отдельные поля «Имя» и «Фамилия». Благодаря этому вам будет проще искать и сортировать данные по имени, фамилии или их сочетанию. Если вы собираетесь создавать отчет, выполнять сортировку, поиск или вычисления по элементу данных, выделите его в отдельное поле.
Для поля можно задать свойства, определяющие его вид и поведение. Например, свойство Формат задает отображение данных в таблице или форме, включающей поле.
К началу страницы
Добавление поля путем ввода данных
Чтобы при создании новой или открытии существующей таблицы в режиме таблицы добавить в нее поле, введите данные в столбец таблицы Добавить поле(1). В зависимости от того, какое значение введено, тип данных для поля назначается автоматически. Если введенное значение не имеет определенного типа данных, Access выбирает текстовый тип, но при необходимости его можно изменить.
В зависимости от того, какое значение введено, тип данных для поля назначается автоматически. Если введенное значение не имеет определенного типа данных, Access выбирает текстовый тип, но при необходимости его можно изменить.
Ввод данных в столбец Добавить поле:
-
Чтобы создать или открыть таблицу в режиме таблицы, в области навигации щелкните нужную таблицу правой кнопкой мыши и затем в контекстном меню выберите пункт Режим таблицы.
-
Введите имя создаваемого поля в столбец Добавить поле.
Используйте описательное имя, помогающее идентифицировать поле.
org/ListItem»>
Введите данные в новое поле.
К началу страницы
Добавление поля с помощью шаблона
Иногда проще выбрать поле из готового списка, чем создавать его вручную. Для выбора поля из списка шаблонов используется список Другие поля. Шаблон поля – это заданный набор характеристик и свойств, описывающих его. Определение шаблона поля включает имя поля, тип данных, значение свойства Формат и ряд других свойств.
-
На вкладке Главная в группе Представления нажмите кнопку Представление и выберите пункт Режим таблицы.
org/ListItem»>
-
Чтобы вставить новый столбец, выберите поле в списке Другие поля. Access помещает поле справа от столбца, в котором находится курсор. Если вы выберете один из заголовков Quick Start, например «Адрес», Access воздаст множество полей в таблице для разных составляющих частей адреса.
На вкладке Поля в группе Добавление и удаление нажмите кнопку Другие поля.
К началу страницы
Задание свойств полей
Для поля можно задать свойства, определяющие его вид и поведение.
Например, с помощью свойств поля можно:
- org/ListItem»>
-
предотвратить ввод неправильных данных в поле;
-
задать для поля значение по умолчанию;
-
ускорить поиск и сортировку по полю.
изменить вид данных в поле;
Некоторые свойства поля можно настроить в режиме таблицы, однако для доступа ко всем свойствам и их настройки необходимо использовать конструктор.
Настраиваемые свойства зависят от типа данных поля.
К началу страницы
Задание свойств поля в режиме таблицы
В режиме таблицы можно переименовать поле, изменить его тип, свойство Формат и некоторые другие свойства.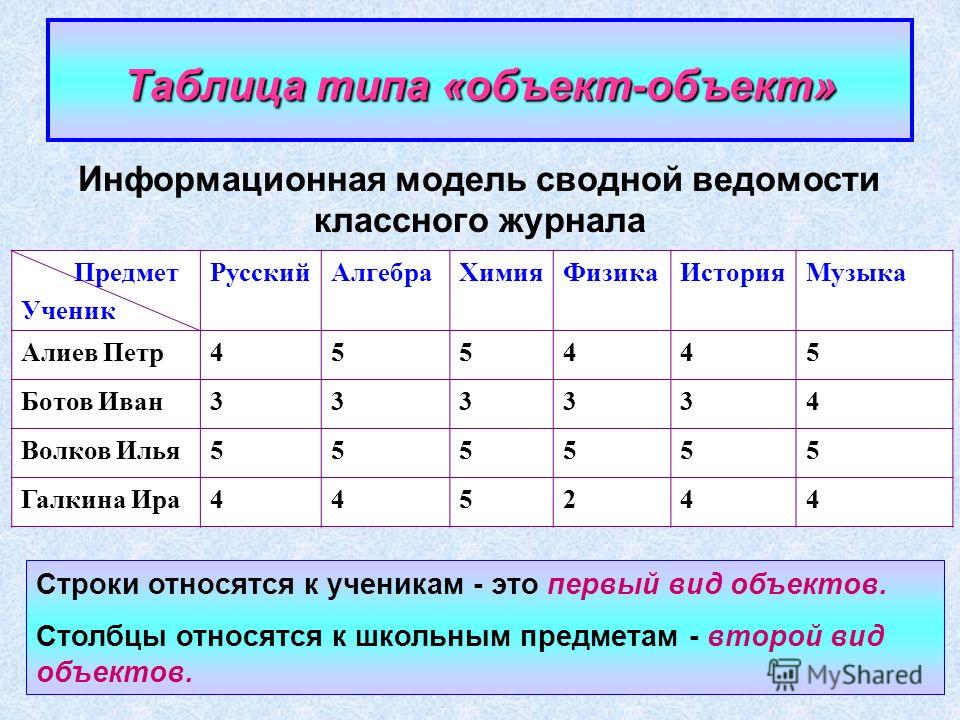
-
В области навигации щелкните правой кнопкой мыши таблицу, которую вы хотите открыть.
-
В контекстном меню выберите пункт Режим таблицы.
К началу страницы
Переименование поля
Когда вы добавляете поле путем ввода данных в режиме таблицы, Access автоматически присваивает ему универсальное имя. Первому новому полю назначается имя «Поле1», второму — «Поле2» и т. д. По умолчанию имя поля используется в качестве его метки везде, где поле отображается (например, в заголовке столбца таблицы). Если вы присвоите полям описательные имена, вам будет легче просматривать и изменять записи.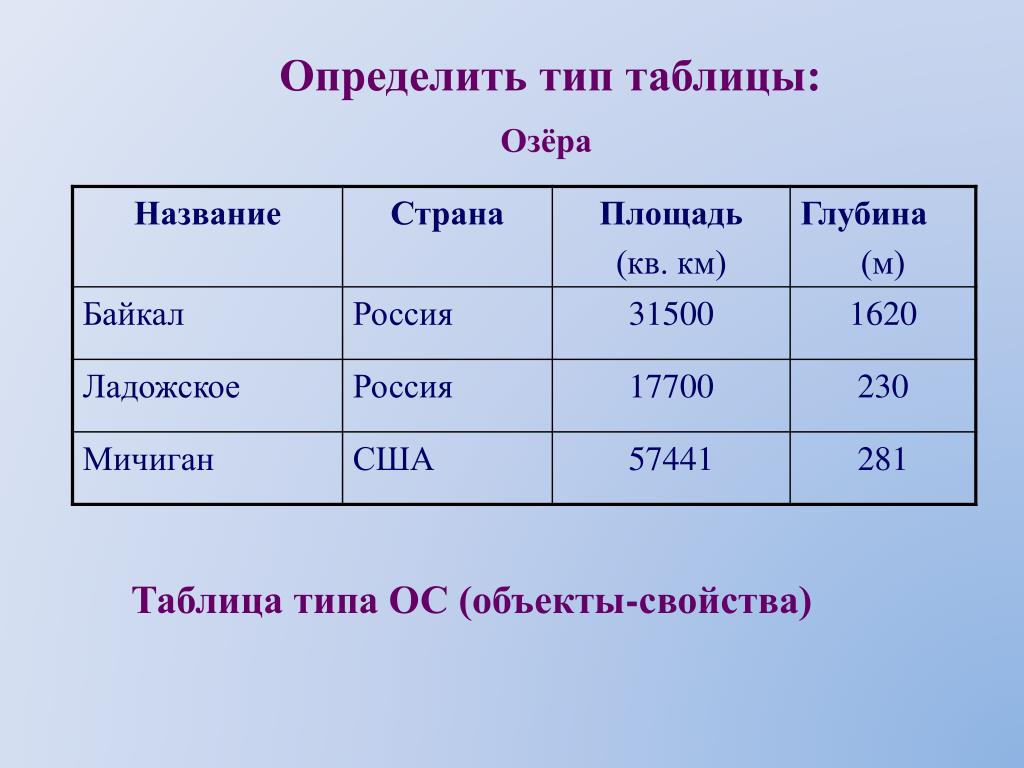
-
Щелкните правой кнопкой мыши заголовок поля, которое требуется переименовать (например, «Поле1»).
-
В контекстном меню выберите пункт Переименовать поле.
-
Введите новое имя в заголовок поля.
Имена полей могут содержать до 64 символов (цифр или букв), включая пробелы.
К началу страницы
Изменение типа данных поля
При создании поля путем ввода данных в режиме таблицы приложение Access анализирует данные, чтобы определить подходящий тип данных для поля.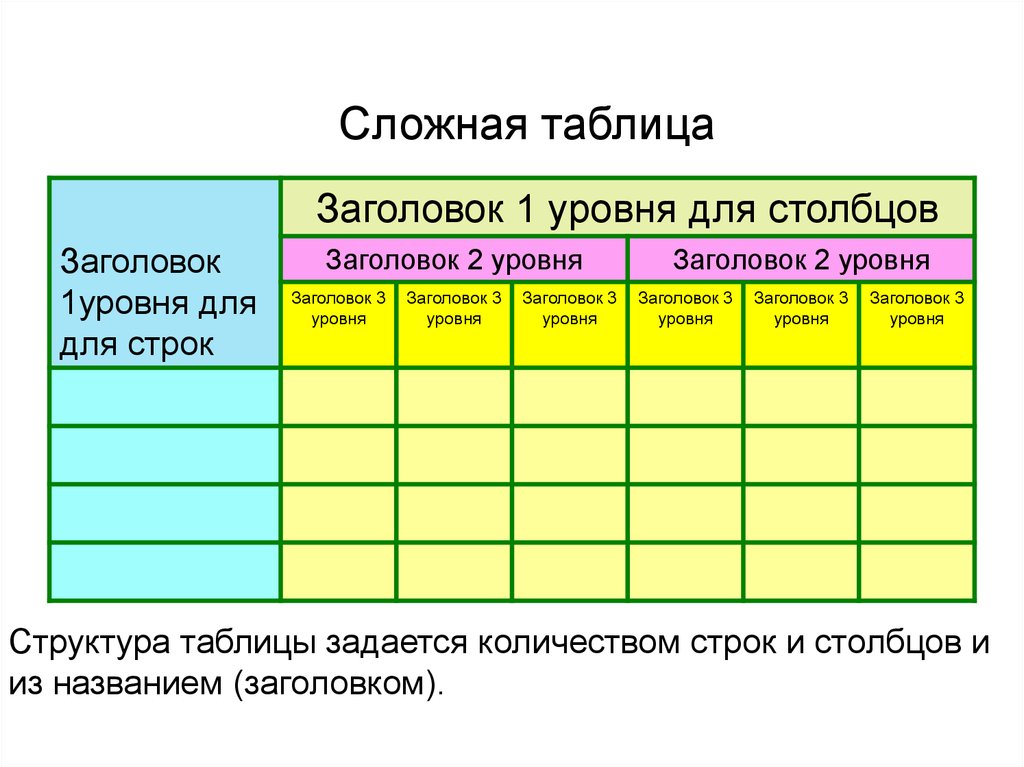 Например, если ввести значение 01.01.2017, Access распознает его как дату и назначит полю тип даты-времени. Если Access не может однозначно определить тип данных, по умолчанию полю назначается текстовый тип. (Короткий текст, если используется Access 2016).
Например, если ввести значение 01.01.2017, Access распознает его как дату и назначит полю тип даты-времени. Если Access не может однозначно определить тип данных, по умолчанию полю назначается текстовый тип. (Короткий текст, если используется Access 2016).
Тип данных поля определяет, какие еще свойства вы можете для него задать. Например, свойство Только добавление можно задать только для поля с типом данных «Гиперссылка» или «Поле МЕМО» (или «Длинный текст» в Access 2016).
Бывают ситуации, когда нужно изменить тип данных поля вручную. Представьте, что вам нужно ввести номера комнат, напоминающие даты (например, 10.2017). Если ввести значение 10.2017 в новое поле в режиме таблицы, функция автоматического определения типа данных выберет для поля тип данных «Дата и время». Поскольку номера комнат являются метками, а не датами, для них должен быть установлен тип данных «Текст». Чтобы изменить тип данных поля, выполните указанные ниже действия.
-
На ленте откройте вкладку Поля.
-
В группе Форматирование в списке Тип данных выберите нужный тип данных.
Доступные типы данных
Полный список доступных типов данных для баз данных Access вы найдете в статье Типы данных для баз данных Access рабочего стола.
Советы по типам данных
- org/ListItem»>
Максимальный размер файла базы данных Access составляет 2 ГБ.
-
Чтобы оптимизировать производительность, при создании текстовых и числовых полей укажите оптимальный Размер поля. Например, если вы собираетесь хранить почтовые индексы известной длины, задайте соответствующие размеры поля. Для этого введите нужное значение в поле Размер поля. Дополнительные сведения см. в разделе Задание других свойств поля.
-
Для телефонных номеров, артикулов и других номеров, которые не предполагается использовать в математических вычислениях, вместо числового необходимо выбрать текстовый тип данных. Числовые значения, которые хранятся как текст, проще сортировать и фильтровать.

К началу страницы
Изменение формата поля
Кроме определения типа данных нового поля Access может задать для него значение свойства Формат, зависящее от введенных данных. Например, если ввести значение 10:50, Access выберет тип данных «Дата и время» и присвоит свойству Формат значение «Средний формат времени». Чтобы вручную изменить значение свойства Формат, сделайте следующее.
-
На ленте откройте вкладку Поля.
-
В группе Форматирование в поле Формат введите нужный формат.

Примечание: Для полей некоторых типов (например, текстовых) список Формат может быть недоступен.
К началу страницы
Задание других свойств поля
-
В режиме таблицы щелкните поле, для которого нужно задать свойство.
-
На вкладке Поля в группах Свойства, Форматирование или Проверка поля выберите нужные свойства.
К началу страницы
Задание свойств поля в Конструкторе
При работе с таблицей в Конструкторе можно настраивать любые свойства полей. Тип данных поля задается на бланке таблицы, а другие свойства — в области Свойства поля.
Тип данных поля задается на бланке таблицы, а другие свойства — в области Свойства поля.
-
В области навигации щелкните таблицу правой кнопкой мыши.
-
В контекстном меню выберите пункт Конструктор.
К началу страницы
Изменение типа данных поля
После создания поля можно изменить его различные параметры.
Предупреждение: Эти параметры можно изменять также у полей, которые были созданы ранее. Тем не менее если в поле уже есть данные, некоторые действия могут быть недоступны или привести к повреждению данных.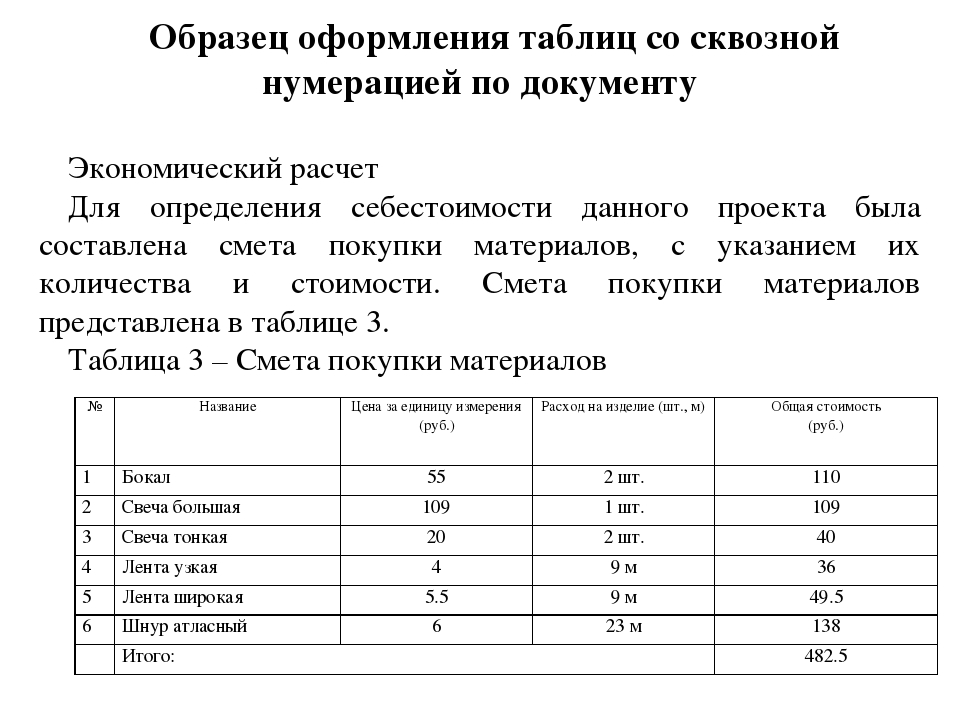
-
На бланке таблицы найдите поле, для которого вы хотите задать тип данных.
-
В столбце Тип данных выберите значение из списка.
Доступные типы данных
Полный список доступных типов данных для баз данных Access вы найдете в статье Типы данных для баз данных Access рабочего стола.
Советы по типам данных
-
Максимальный размер файла базы данных Access составляет 2 ГБ.

-
Для телефонных номеров, артикулов и других номеров, которые не предполагается использовать в математических вычислениях, вместо числового необходимо выбрать текстовый тип данных. Числовые значения, которые хранятся как текст, проще сортировать и фильтровать, но их сложно использовать в вычислениях.
-
Для текстового и числового типа данных вы можете более точно задать размер поля или тип данных с помощью свойства Размер поля.
-
К началу страницы
Задание других свойств поля
Примечание: Не все форматы доступны для всех типов данных. Сначала задайте тип данных, а затем при необходимости настройте формат.
Сначала задайте тип данных, а затем при необходимости настройте формат.
-
На бланке таблицы выберите поле, для которого вы хотите задать свойства. Свойства поля выводятся в области Свойства поля.
Свойства, которые можно задать, зависят от типа данных этого поля.
-
В области Свойства поля введите нужные параметры для каждого свойства или нажмите клавишу F6 и выберите свойство с помощью клавиш со стрелками.
Какие свойства полей доступны?
Полный список свойств полей, доступных для каждого типа данных в базах данных приложения Access см.
 в статье Введение в использование типов данных и свойств полей.
в статье Введение в использование типов данных и свойств полей.Примечание: Не все свойства доступны для каждого поля. Свойства поля определяются его типом данных.
-
Если требуется больше места для ввода или изменения значений в поле свойства, нажмите клавиши SHIFT+F2 для отображения поля Область ввода.
Совет: Если вам требуется помощь в создании маски ввода или выражения условия на значение, нажмите кнопку рядом с полем свойства для отображения соответствующего построителя.
-
Чтобы сохранить изменения, нажмите клавиши CTRL+S.
К началу страницы
Перемещение поля
Чтобы переместить поле, перетащите его на нужное место. Чтобы выбрать несколько соседних полей для перемещения, щелкните первое поле, и, удерживая нажатой клавишу SHIFT, щелкните последнее поле. После этого можно перетащить выделенную группу полей на новое место.
Чтобы выбрать несколько соседних полей для перемещения, щелкните первое поле, и, удерживая нажатой клавишу SHIFT, щелкните последнее поле. После этого можно перетащить выделенную группу полей на новое место.
При перетаскивании поля меняется его положение в таблице, порядок полей в конструкторе при этом не изменяется. При программном доступе к полям используется исходный порядок. Например, если перетащить поле в новое положение в режиме таблицы, а затем с помощью кнопки «Форма» создать на основе этой таблицы форму, поле будет расположено в исходном положении.
К началу страницы
См. также
Добавление вычисляемого поля в таблицу
Добавление поля в форму или отчет
Дизайн таблиц для постоянного использования
Специалисты из CareerBuilder, дизайнер взаимодействия Ада Рафалович и визуальный дизайнер Гавана Нгуен, создали универсальную таблицу, которую можно применить практически ко всем продуктам компании.
 В своей статье они делятся секретами сотрудничества на расстоянии, планирования дизайн-процессов и тонкостями работы с таким форматом данных. А также доказывают, что создать таблицу, в которую поместится все, возможно.
В своей статье они делятся секретами сотрудничества на расстоянии, планирования дизайн-процессов и тонкостями работы с таким форматом данных. А также доказывают, что создать таблицу, в которую поместится все, возможно.«Если бы у меня был час на решение проблемы, я бы потратил 55 минут на размышления о ней и 5 минут на поиск решения». Неизвестный
Это так заманчиво: сразу схватиться за бумагу, Sketch или Axure и начать дизайнить. В сферах, где скорость выполнения задач в приоритете, легко нырнуть в проект без подготовки. Исследования и стратегия выглядят, скорей, как барьеры для скорости выполнения заказа. Но что, если на самом деле они помогают ускорить продакшн?
Мы — Гавана и Ада, дизайнер взаимодействия и визуальный дизайнер соответственно в CareerBuilder. Наш руководитель по визуальному дизайну, Марк Паттерсон, поручил разработать шаблон стандартного табличного интерфейса, который можно использовать в нескольких продуктовых линейках с различными вариантами применения и целевыми пользователями. Наш подход заключался в том, чтобы перейти к сути задачи и проблемы сразу, на раннем этапе. Прогонять наши идеи через bullshit тесты заранее. Держать друг друга в курсе о прогрессе проекта. Мы смогли создать эффективное дизайнерское решение, быстро получить одобрение команды и проверить решение на пользовательском тестировании.
Наш подход заключался в том, чтобы перейти к сути задачи и проблемы сразу, на раннем этапе. Прогонять наши идеи через bullshit тесты заранее. Держать друг друга в курсе о прогрессе проекта. Мы смогли создать эффективное дизайнерское решение, быстро получить одобрение команды и проверить решение на пользовательском тестировании.
С таблицами сложно
Когда мы просмотрели прототипы из разных групп продуктов, то увидели, что таблицы были не консистентными. Везде использовались противоречащие друг другу UX решения. Повсюду применялась классификация, размещение ссылок и призывы к действию, фильтрация, сортировка и разбивка на страницы:
Таблицы разных линеек продуктов компании
Мы нуждались в универсальном паттерне, применимом в разных сценариях использования во всех существующих и будущих продуктах и фичах.
Наш Visual Design Lead делегировал команде отдельные элементы пользовательского интерфейса. Надо признать, что когда нам достались таблицы, мы насторожились. Это был паттерн, который использовался почти в каждом продукте. Что еще сложнее, продукты CareerBuilder обслуживали несколько типов пользователей: соискателей работы, рекрутеров и отдел кадров. Каждый продукт кардинально отличается в зависимости от сценариев использования, целей пользователя и функционала. Как можно создать что-то достаточно гибкое для всех этих целей?
Это был паттерн, который использовался почти в каждом продукте. Что еще сложнее, продукты CareerBuilder обслуживали несколько типов пользователей: соискателей работы, рекрутеров и отдел кадров. Каждый продукт кардинально отличается в зависимости от сценариев использования, целей пользователя и функционала. Как можно создать что-то достаточно гибкое для всех этих целей?
В довершение всего, мы обе находились в разных городах, поэтому все сотрудничество было удаленным.
Начало
Как только нам доверили таблицы, мы организовали быструю часовую видеоконференцию. Мы поставили себе задачу отступить на шаг назад, чтобы увидеть общую картину:
1. Что пользователь вообще пытается сделать в таблице? На коллективном созвоне мы рассмотрели несколько примеров из patterns.com и попытались экстраполировать цели и задачи таблицы. В итоге мы пришли к выводу, что у пользователя при работе с таблицами 3 цели:
- а) просмотр большого объема информации сразу.
 Например, отображение большего количества элементов и их статусов.
Например, отображение большего количества элементов и их статусов. - б) быстрое определение и выполнение действий. Например, удаление нескольких строк, загрузка нескольких элементов и т. д.
- в) сравнение информации. Например, сколько процессов завершено, а сколько еще выполняется.
Примеры таблиц
2. Каковы главные вызовы дизайна таблиц?
Нам нужно создать таблицу, которая поддерживает сортировку, мультивыбор, применения действия к нескольким объектам и возможность группировать данные. Не каждая таблица нуждается в каждой функции, но нам нужно было убедиться, что мы учли все варианты.
3. Можем ли мы разбить таблицу на более мелкие части? Мы разделили ее на следующие составляющие:
- нумерация страниц;
- расширенный вид;
- режим редактирования;
- отображение действий;
- настройка таблицы;
- ограничение ячеек;
- использование иконок / изображений;
- и индикаторы непрочитанных / новых сообщений.

Мы разделили компоненты между собой.
В течении 5 недель работы над проектом мы встречались 4 раза, чтобы поддерживать контакт и направлять усилия и ход мышления в единое русло. После первой встречи мы работали над компонентами, которые сами между собой и распределили, и просто определили для себя некоторые исходные предложения для каждого компонента.
Мы собрали все идеи, а через 5 дней инициировали встречу, куда пригласили и UX-команду. На встрече «ранней итерации» мы хотели просто показать первоначальные решения максимально возможному количеству глаз. Поскольку случаев использования, с которыми мы ранее не работали, было много, мы хотели провести их через bullshit тесты. Таким образом отсеять проблемы с юзабилити, пробелы в функционале и выделить потенциальные трудности.
На встречу пришла не только команда UX. Мы пригласили главного разработчика, чтобы проверить идеи на возможность реализации с имеющимися ресурсами. Мы организовали встречу, чтобы не тратить время на проработку решений, которые столкнутся с проблемой реализации на финальных стадиях. Также это с самого начала обеспечило поддержку команды.
Также это с самого начала обеспечило поддержку команды.
Заметки и наброски таблиц
Мы зафиксировали фидбек и перешли к следующему кругу итераций с учетом полученных данных. В процессе мы также провели промежуточную встречу, чтобы свериться, на каком этапе находится каждый из нас, определить, что «сделано», а что требует больше усилий. Перед презентацией мы сузили список вариантов, которые будем предлагать. Также проверили все на ошибки и убедились, что проработали все состояния.
Для этого мы использовали Sketch и внутреннюю библиотеку стилей, которую загрузили с помощью Craft.
Наш процесс (Ада)
Компоненты таблицы
Если вы сами рисуете таблицу, смотрите, что мы сделали со всеми компонентами (здесь использованы несуществующие данные, чтобы сохранить UI независимым от контента):
Нумерация страниц
Раньше у нас была простая строка нумерации, на которой отображалось количество результатов. Что будет, если поиск вдруг выдаст сотни страниц, а вы хотели перейти на страницу 563? Было бы неудобно постоянно проходить через 562 страницы, чтобы добраться до нужной, поэтому мы внедрили инпут «Перейти к странице». Также мы включили выпадающий список «Показать X результатов», чтобы пользователь мог управлять просмотром. Наш полный арсенал нумерации выглядел так:
Также мы включили выпадающий список «Показать X результатов», чтобы пользователь мог управлять просмотром. Наш полный арсенал нумерации выглядел так:
Нумерация
Однако потом стало ясно, что я не уверена, как будет выглядеть строка с нумерацией, окажись я на странице 4. В конечном итоге нумерация страниц потребовала очень много усилий.
Поведение нумерации во время перехода пользователя по разным страницам
В конце концов, мы разрешили каждой продуктовой команде решать, какие компоненты нумерации лучше всего подойдут их продукту.
Разрабатывая что-то для использования во многих продуктах, вы должны быть гибкими.
Разные варианты отображения для нумерации страниц (Марк Паттерсон)
Главное, что мы узнали во время проектирования нумерации страниц: шаг за шагом раскапывайте паттерн в попытках обнаружить скрытую проблему — внимание, спойлер: в нем всегда есть скрытая проблема.
Режимы редактирования
Полезной функцией в вертикалях продуктов была возможность редактировать содержимое конкретной ячейки. В одном из наших продуктов все ячейки отображались как поля ввода и были всегда доступны для редактирования. Это привело к проблемам в UX — как пользователи должны сохранять отредактированные данные в поле? В существующем дизайне это было неясно.
В одном из наших продуктов все ячейки отображались как поля ввода и были всегда доступны для редактирования. Это привело к проблемам в UX — как пользователи должны сохранять отредактированные данные в поле? В существующем дизайне это было неясно.
Открытые текстовые поля для редактирования
Другая проблема такого подхода в том, что пользователь мог очень легко допустить ошибку. Можете представить, насколько легко случайно отредактировать не ту ячейку. А как же отменить шаг? Отменить действие? Все сохраняется автоматически? Непонятно.
Что нам действительно понравилось в этом паттерне, так это ясное понимание, что можно отредактировать, а что нет. В приведенном выше примере пользователь может изменить имя исполнителя и адрес электронной почты, но не дату. Мы хотели придумать решение, которое сохранило бы это, но также установило более точные ожидания.
Подавляющее большинство пользователей знакомы с широко распространенными иконками, в данном случае карандашом, галочкой и «х». Карандаш используется для редактирования контента во всем интернете. Мы решили его применить.
Карандаш используется для редактирования контента во всем интернете. Мы решили его применить.
Иконки редактирования — по умолчанию серые
Сначала мы сделали карандаш серым. Когда пользователь наводит на него, он окрашивается в цвет гиперссылки. Один из коллег задал хороший вопрос с точки зрения юзабилити: как насчет мобильных пользователей? Там изменить цвет значка при наведении невозможно. Поймут ли люди, что на серый карандаш можно кликнуть? Мы провели тестирование, чтобы получить ответ. Обратная связь показала, что в большинстве случаев пользователи полностью упускали из виду серый карандаш. Мы решили перекрасить его в цвет гиперссылки, таким образом, пользователь будет сразу знать, что на него можно нажать.
Когда пользователь нажимает на карандаш, текстовое поле ввода появляется рядом с зеленой галочкой и красным «x». На наших тестовых сессиях пользователи легко поняли, как изменить содержимое ячейки, как только нажали на карандаш. Оказывается, такое упрощение дает результаты!
Мы беспокоились о размещении действия «Редактировать» вне столбца «Действие», поэтому протестировали это решение. 7/10 пользователей сразу же нажали на значок карандаша, несмотря на то, что выпадающий список с действиями был прямо перед их глазами. Впоследствии пользователи предложили сделать карандаш синим по умолчанию, поскольку некоторые из них не заметили его сразу.
7/10 пользователей сразу же нажали на значок карандаша, несмотря на то, что выпадающий список с действиями был прямо перед их глазами. Впоследствии пользователи предложили сделать карандаш синим по умолчанию, поскольку некоторые из них не заметили его сразу.
Цитата пользователя: «Серый символ редактирования слабый и его довольно трудно заметить. Но когда вы его все-таки видите, все становится ясным. Он четко ассоциируется с редактированием и изменениями. Мне это очень нравится, это хорошо».
Финальный вид «режима редактирования»
Внешний вид кнопок призывов к действию
Как упоминалось выше, вид call to action кнопок (CTA) менялся больше всего во всех прототипах. Иногда CTA находились в верхней части внутри таблицы, иногда вверху в виде кнопки, иногда в ячейках таблицы в виде кнопок или иконок, иногда в выпадающем меню — они были разбросаны повсюду.
Поскольку одна из целей при использовании таблицы — быстро выполнить определенное действие, мы знали, что нельзя заставить пользователей просматривать всю таблицу в поисках этого действия. Все нужно собрать в одном месте. Мы также задумались: будут ли CTA текстовыми ссылками в конце строки? Или вверху таблицы? Нужны ли им иконки? Что, если существует более 4 действий? Как сохранить полезное пространство для остальных столбцов? Мы взяли за правило размещать все действия в конце строки:
Все нужно собрать в одном месте. Мы также задумались: будут ли CTA текстовыми ссылками в конце строки? Или вверху таблицы? Нужны ли им иконки? Что, если существует более 4 действий? Как сохранить полезное пространство для остальных столбцов? Мы взяли за правило размещать все действия в конце строки:
Таблица с одним действием в строке: отображается иконкой и подписью
Таблица с 2 действиями в строке: отображается как текстовая ссылка
Таблица с более, чем 2 действиями в строке: отображается в виде выпадающего меню.
Мы отобразили максимум 2 действия, чтобы предоставить пользователю оперативный доступ к ним. Но поскольку три действия занимают достаточно много места в таблице, мы помещаем их в выпадающий список. В течение нескольких раундов итераций мы обсуждали, использовать или не использовать иконки с подписями. Поскольку мы не знаем всех возможных вариантов использования таблицы в будущем, то решили, что иконки могут заставить дизайнера искать примеры для изображения довольно сложных действий, как, например, «[example. ]»
]»
Режим редактирования
Как упоминалось ранее, единственным действием, которое не находится в выпадающем списке, является «Редактировать». Оно принимает форму иконки карандаша и находится в соответствующей ячейке, чтобы разрешить встроенное редактирование. Размещение его в ячейке подтверждает ожидания пользователя и указывает на редактируемый контент. Так мы не заставляем пользователей думать, что редактуре поддается вся строка, соответственно не разочаровываем их ожидания.
И, конечно, как насчет применения действий к нескольким строкам? Это был бы настоящий геморрой щелкать на столбец действия, а затем на него же еще в нескольких строках. Мы позаимствовали паттерн у Gmail, где при выборе хотя бы одной строки, сверху появляется панель «Применить к нескольким объектам». Внешний вид панели в Gmail был слишком неприметным, поэтому мы кардинально изменили цвет, чтобы привлечь внимание пользователя.
Применения действия к нескольким объектами
Настройка таблицы
У таблицы может быть несколько заголовков и столбцов данных. Поэтому мы ограничены ее шириной. В некоторых случаях пользователь может выбирать столбцы, которые он хочет видеть. Чтобы достичь этого, нам пришлось сделать процесс отбора понятным и донести информацию о вместимости таблицы. Мы сделали это, отключив функцию дальнейшего выбора, как только пользователь выбирал максимальное возможное количество столбцов.
Поэтому мы ограничены ее шириной. В некоторых случаях пользователь может выбирать столбцы, которые он хочет видеть. Чтобы достичь этого, нам пришлось сделать процесс отбора понятным и донести информацию о вместимости таблицы. Мы сделали это, отключив функцию дальнейшего выбора, как только пользователь выбирал максимальное возможное количество столбцов.
Настройка таблицы
Ограничение ячейки
При ограниченном пространстве в некоторых из этих ячеек неизбежно возникают проблемы с длиной содержимого. Разрешаем ли мы перенос текста в ячейке? Первоначально нас вдохновил этот шот Вирджила Пана на Dribbble:
Сетка данных дизайнера Вирджина Пала (оригинальный шот на Dribbble)
Это было прекрасное решение, поэтому мы встретились с разработчиком, чтобы проконсультироваться насчет технической возможности его воплощения.
Мы узнали, что это возможно, но тогда таблица будет построена на очень сложной математике и проектирование может занять много времени. Стоили бы эти усилия того, чтобы отвлечься от других проектов и дедлайнов сейчас?
Стоили бы эти усилия того, чтобы отвлечься от других проектов и дедлайнов сейчас?
Кроме того, во сколько раз возросла бы сложность расчетов с опцией кастомизации таблицы? Опять же, вот почему так важно вовлекать разработчиков на ранней стадии! Мы решили, что это не критически важная функция, которая не стоит таких усилий. Поэтому придумали альтернативное решение — всплывающую подсказку с отображением всего контента:
Ограниченная ячейка таблицы и всплывающая подсказка
Использование изображений и иконок
Пока мы вытачивали детали, успев привязаться к зебровой расцветке в полоску, наш коллега поднял вопрос сценария использования, который мы упустили. В одном из продуктов требовалось загружать логотипы в таблицу. Поскольку многие логотипы не прозрачны, это сделает вид таблицы при размещении на сером фоне крайне несуразным. Серый фон был изначальным требованием, мы не могли просто забыть об этой идее. Нам пришлось придумать решение. Еще один случай использования, когда простое решение — хорошее решение! Пока что мы решили включить инструкцию с рекомендацией загружать прозрачные PNG-логотипы. К счастью, пользователи, загружающие логотипы, являются членами исполняющей команды клиентов, поэтому они более технически подкованы, чем среднестатистические клиенты.
К счастью, пользователи, загружающие логотипы, являются членами исполняющей команды клиентов, поэтому они более технически подкованы, чем среднестатистические клиенты.
Как только мы решили, что с расцветкой-зеброй наконец-то все в порядке, другой наш коллега заметил, что в ячейке есть предупреждения, которые для привлечения внимания меняли цвет всей ячейки. Хотя эстетически это не привело к радикальному изменению таблицы, но представляло некоторые проблемы для разработки. Какую непрозрачность здесь можно применить? Мы хотим, чтобы разработчики думали в первую очередь о слоях цветов в одной ячейке или всей строке? Чтобы снова все не усложнять, мы решили, что использования иконок должно быть достаточно. Но если у пользователей возникнут трудности, мы будем прибегать к подсветке.
Два варианта дизайна «предупреждений» в таблице (Рейчел Дудзяк)
Визуальные индикаторы для просмотренных и непросмотренных объектов
Мы занялись изучением цветных точек и вертикальных полос для обозначения непрочитанных объектов. Точка удачно вписалась в таблицу. Чтобы сделать ее более заметной, мы также выделили текст в строке точки. Затем наши коллеги задали еще один вопрос: как насчет флажков? Точка будет находиться рядом с первой ячейкой (с флажком) или второй (с текстом)?
Точка удачно вписалась в таблицу. Чтобы сделать ее более заметной, мы также выделили текст в строке точки. Затем наши коллеги задали еще один вопрос: как насчет флажков? Точка будет находиться рядом с первой ячейкой (с флажком) или второй (с текстом)?
Первое решение для «непросмотренных» объектов
Точка оказалась плохим решением как функционально, так и эстетически. Мы решили попробовать вертикальную полоску. Она была простой, эффективной и четко демонстрировала, что эта строка не прочитана. Такой паттерн характерен и для других таблиц, которые мы изучили.
Состояние «непрочитанного» объекта
Расширенный просмотр
Иногда в таблице невозможно поместить все данные об элементе. Расширение строки в таблице данных теперь являются обычным шаблоном, применимым во многих приложениях. В нашем исследовании мы столкнулись с паттерном, который хорошо группирует расширенную информацию со связанной строкой:
Пример шаблона расширенного просмотра с Patternfly
Расширенная строка — серая. Она существенно отличается от остальных строк. Связанный контент находится в ограниченном прямоугольнике.
Она существенно отличается от остальных строк. Связанный контент находится в ограниченном прямоугольнике.
Нас также вдохновил другой шаблон, в котором «объединяющая полоса» связывала строку и расширенную часть. Для пользователя связь контента очевидна.
Расширенная таблица (Kosten Kos)
Мы решили применить оба варианта в дизайне нашей таблицы. Мы выделили расширенную строку синим цветом и добавили объединяющую полоску слева.
Первая и вторая итерации расширенной строки
Первая итерация была слишком похожа на состояния выделенного объекта. Темно-синяя полоска, казалась хорошим вариантом, но погодите, — мы уже используем ее для обозначения непрочитанных строк. Как мы теперь различаем состояния непрочитанного объекта и расширенной строки, не вводя в заблуждение пользователей, показывая им смешанный комок объединяющих полосок?
Третья итерация расширенной строки: более жирная полоска
Сначала я решила увеличить ширину полоски, а также изменить ее цвет. Более жирная полоска выглядела неуместно, а темно-синий цвет все еще слишком напоминал состояние непрочитанного объекта. Мы показали наше решение команде, и коллеги предложили решение получше: сделайте ширину полоски такой же, как и в непрочитанном состоянии, но измените цвет на серый.
Более жирная полоска выглядела неуместно, а темно-синий цвет все еще слишком напоминал состояние непрочитанного объекта. Мы показали наше решение команде, и коллеги предложили решение получше: сделайте ширину полоски такой же, как и в непрочитанном состоянии, но измените цвет на серый.
Четвертая итерация расширенной строки: серая полоска
Визуальные стандарты
Отступы и поля — жизненно важные для визуального дизайна. Они должны точно прописываться для разработчика, чтобы сохранить эстетическую целостность. Мы создали гайд, приведенный ниже, чтобы команда могла создавать консистентные таблицы, независимо от проекта, в котором работает.
Оформление отступов и полей (Ada)
Презентация и тестирование таблицы
Таблицы получили очень положительные отзывы от внутренней команды. Оказывается, мы удивили коллег тем, насколько глубоко копнули предмет. Конечно, были вещи, требующие улучшения. Но многие компоненты были одобрены и отправлены на разработку и оформление!
Несмотря на положительный фидбек от нашей команды, мы хотели подтвердить наши предположения: так же это принципиально важно для пользователя извне, как и для нас? Будет ли пользователь знать о доступе к кнопкам действий из выпадающего списка? Запутывает ли пользователей исключение для действия «Редактировать»? Была ли понятна нумерация страниц? Мы объединились с исследователями пользовательского поведения, Кьяни Спеарманом и Майклом Пейтом, чтобы провести базовые тесты юзабилити через UserTesting. com. Исследователи помогли нам разработать тест, который направит пользователя на выполнение 3 действий:
com. Исследователи помогли нам разработать тест, который направит пользователя на выполнение 3 действий:
- Попросите пользователя произвести некоторые действия над элементом.
- Спросите пользователя, сколько элементов находится в списке и на какой странице они находятся.
- Попросите пользователя отредактировать чей-то адрес электронной почты.
10 видео с UserTesting.com пришли к нам в течении 2 часов после публикации.
Результаты пользовательских тестов
Об обнаружении кнопок действий в выпадающем списке:
«Хотя кнопки для удаления учетной записи в один клик не было, мне она показалась интуитивно понятной. Потому что заголовки в верхней части таблицы очень четко указывают, куда нажать, чтобы увидеть список действий, которые я могу предпринять в отношении к записи. Мне было в принципе понятно, как удалить объект, хотя я видел таблицу впервые в жизни».
«Я знал о столбце действий [и предположил], что там будет находиться любое другое действие».
Однако наш тест показал, что разбивка на страницы была немного запутанной для участников. Но благодаря реальной обратной связи как со стороны команды, так и участников, мы четко понимали, над чем еще нужно работать, вместо того, чтобы латать дыры, пытаясь понять и догадаться самим.
Главные выводы
Разработка стандартов и главной модели для таблицы нас очень многому научила. В процессе решения проблемы мы многое для себя выяснили:
- Встречайтесь с коллегами на ранней стадии процесса и прописывайте план захвата. Делайте шаг назад, чтобы спросить себя «Почему?»
- Вкладывайте больше времени на определение проблемы, чем на поиск решения.
- Избавьтесь от плохих идей быстро. Покажите людям свои идеи на ранней стадии и проанализируйте ответную реакцию, критику, проблемы и т. д. Сразу предлагайте несколько вариантов, чтобы не тратить время на решения, которые не будут работать.
- Разделите проект на небольшие, более выполнимые части и регулярно их обсуждайте.
 Разделите между участниками прорабатываемые компоненты, а затем сверьте результаты.
Разделите между участниками прорабатываемые компоненты, а затем сверьте результаты. - Не вмешивайте сюда эго! Поскольку мы заранее определили наши цели и задачи, то сразу на них и сосредоточились, отбросив эмоциональные привязанности к решениям. Это упростило принятие и внедрение замечаний.
Внедряя вышеизложенное, мы смогли быстро принять разумные решения, достичь их одобрения командой и проверить их, несмотря на то, что находились в разных офисах. Теперь у нашей команды есть два контакта для консультаций в вопросе таблиц, оформления и повторно используемых элементов, которые могут стать гибкими в продвижении любого продукта.
Мега-благодарность Ариэлю Кейсону за столь тщательный обзор и редакцию этой статьи! Также благодарим Рине Андрееву и Тима Уорда.
С оригиналом статьи можно ознакомиться по ссылке.
Перевод — Катя Павлевич.
Projector Creative&Tech Online Institute
Полное руководство по созданию таблиц
Перевод статьи «The Ultimate Guide to Designing Data Tables»
Таблицы данных различаются по размеру, сложности, содержанию и назначению. Независимо от вариантов использования все хорошо продуманные таблицы данных обеспечивают ясность представленной информации и помогают пользователям получить правильное представление о данных и обработать их.
Независимо от вариантов использования все хорошо продуманные таблицы данных обеспечивают ясность представленной информации и помогают пользователям получить правильное представление о данных и обработать их.
В данной статье собраны передовые практики, которые помогут вам лучше разрабатывать таблицы данных в ваших проектах. Она состоит из двух частей: разработка стиля таблицы и ее функционала.
Разработка стиля таблицы
Решая, как оформить и отформатировать таблицу, сделайте упор на удобстве чтения и поэтому важно избавиться от визуальных помех, которые могут отвлекать.
Выберите лучшее оформление строк
Хорошее оформление помогает пользователям читать, изучать и анализировать данные. Выберите лучший стиль в зависимости от типа и количества данных в вашей таблице.
Сетка: Включение как горизонтальных, так и вертикальных разделителей обеспечивает максимальное разграничение ячеек данных, но избыточные визуальные помехи могут отвлекать. Такой стиль рекомендуется для таблиц с большим объемом данных.
Пример сетки (таблица из UI Prep)
Горизонтальные линии: Отображение только горизонтальных линий снижает визуальные помехи сетки. Этот стиль содержит много пустого пространства, тем самым, помогая пользователю не отвлекаться от чтения. Этот стиль является наиболее распространенным и подходит для любых размеров набора данных.
Пример горизонтальной линии (таблица из UI Prep)
Зебра: Чередование разного цвета фона для каждой строки — ещё один хороший способ помочь пользователям сосредоточиться на чтении. Этот стиль рекомендуется для больших наборов данных, где чередование будет четким и не вызовет путаницы из-за выделения определенной строки.
Пример зебры (таблица из UI Prep)
Свободная форма: Удаление всех разделителей создает минималистичный вид за счет максимального уменьшения визуальных помех. Этот стиль рекомендуется для небольших наборов данных, где пользователям не нужна помощь при чтении.
Пример произвольной формы (таблица из UI Prep)
Используйте заметный контраст
Определите иерархию, добавив контраст данных к вашей таблице. Это можно сделать с помощью разных стилей текста и фона.
Это можно сделать с помощью разных стилей текста и фона.
Контраст заголовка: Отделите заголовок от текста столбца, изменив его жирность и цвет. Применение разных цветов фона заголовка может обеспечить дополнительный контраст, если это необходимо.
Наверху: контраст текста заголовка, Внизу: контраст фона заголовка (таблица из UI Prep)
Выделение столбцов: Столбцы также могут быть разных цветов и жирности для выделения определенных данных, таких как идентификатор строки (первый столбец) или главных данных в одной ячейке (например, данные ячейки: 1,234 34%).
Наверху: контраст первой строки, Внизу: Контраст данных (таблица из UI Prep)
Добавляйте визуальные подсказки
Используйте фоны разных цветов, чтобы организовать пространство вашей таблицы. Эти визуальные подсказки помогают представить данные таким образом, чтобы их было легче изучать и понимать.
Фон строки: Поменяйте цвет всей строки, чтобы подчеркнуть разницу в типе данных (т. е. переключение между отдельными значениями и суммами или средними значениями).
е. переключение между отдельными значениями и суммами или средними значениями).
Пример фона строки (таблица из UI Prep)
Фон ячейки: Измените цвет ячейки, чтобы выделить элемент данных (например, уменьшение и повышение значения элемента данных).
Пример фона ячейки (таблица из UI Prep)
Правильно выравнивайте столбцы
По умолчанию большинство данных столбца выравнивается по левому краю. Это помогает сделать информацию читабельной и сопоставимой. Единственное исключение — числовые данные, связанные с размером типа данных. Эти числа должны быть выровнены по правому краю, чтобы пользователи могли определить размер числа.
Правила, которым необходимо следовать:
- Выравнивайте текстовые данные по левому краю (например, имя)
- Выравнивайте числовые данные, не связанные с размером (например, дату, почтовый индекс, номер телефона)
- Выравнивайте числовые данные, относящиеся к размеру (например, количество, процент)
- Выравнивайте заголовки в соответствии с данными столбца
Пример выравнивания (таблица из UI Prep)
Используйте табличные числа
При отображении чисел используйте табличный (или моноширинный) шрифт. Это означает, что вместо пропорционального интервала (т. е. символ «W» шире, символа «I»), каждая фигура имеет одинаковую ширину. Это упрощает просмотр столбцов с числовыми данными.
Это означает, что вместо пропорционального интервала (т. е. символ «W» шире, символа «I»), каждая фигура имеет одинаковую ширину. Это упрощает просмотр столбцов с числовыми данными.
Для своей таблицы вы можете использовать моноширинный шрифт (например, Courier, Courier New, Lucida Console, Monaco и т. д.) Или моноширинный числовой набор, иногда включаемый в пропорциональные шрифты.
Пример пропорционального и табличного шрифта
Выберите подходящую высоту для строки
Выберите высоту строки, наиболее подходящую для типа и количества данных в вашей таблице. Строки с обычной высотой и высотой, которая обеспечивает больше свободного пространства, более удобны для чтения больших наборов данных. Использование сжатой высоты строки позволит пользователю одновременно просматривать больше данных без необходимости прокрутки, но снижает читаемость таблицы и потенциально вызовет ошибки синтаксического анализа.
Высота рядов:
- Сжатая: 40px
- Стандартная: 48px
- Свободная: 56px
Примеры высоты строки (таблица из UI Prep)
Создавайте достаточно отступов
Сохраняйте отступ не менее 16 пикселей справа и слева от каждого столбца. Это означает, что расстояние между столбцами должно составлять не менее 32 пикселей.
Это означает, что расстояние между столбцами должно составлять не менее 32 пикселей.
Пример отступа (таблица из UI Prep)
Используйте подтекст
Подтекст может предоставить актуальный контекст и полезные детали, не занимая места и не загромождая таблицу. Его также можно использовать для объединения столбцов.
Например, вместо того, чтобы иметь отдельные столбцы для пользователя и электронной почты, электронное письмо можно добавить как подтекст под именем пользователя.
Пример подтекста (таблица из UI Prep)
Функциональность таблицы
Таблицы данных должны позволять пользователям изучать, понимать, анализировать, сравнивать и действовать в соответствии с информацией в них.
Сохранение контекста при прокрутке
Прикрепите контекстную информацию, чтобы помочь пользователям понять, какие данные они просматривают при прокрутке по таблице. Это функционально важно при создании таблиц с большими наборами данных или на экранах меньшего размера.
Фиксированный заголовок: Закрепите заголовок вверху таблицы, когда пользователь ее прокручивает. Это обеспечивает контекст, постоянно сохраняя метки столбцов в поле зрения.
Это обеспечивает контекст, постоянно сохраняя метки столбцов в поле зрения.
Пример фиксированного заголовка (таблица из UI Prep)
Фиксированный столбец: Закрепите первый столбец (с идентифицирующей информацией) сбоку, когда пользователь горизонтально прокручивает таблицу. Это обеспечивает контекст, постоянно сохраняя идентификатор строки в поле зрения.
Пример фиксированного столбца (таблица из UI Prep)
Ставьте в приоритет стандартные действия
Разрешите пользователям выполнять стандартные действия быстро и без необходимости переходить на новую страницу. Это сэкономит время и избавит пользователей от необходимости выполнять простые повторяющиеся задачи.
Действие при наведении: Представьте стандартные действия, когда пользователь наводит курсор на строку. Они уменьшают визуальные помехи, но у новых пользователей могут возникнуть проблемы с обнаружением действий.
Пример действия при наведении курсора (таблица из UI Prep)
Групповое действие: Позволяет пользователям выбирать и обновлять несколько элементов одновременно. После выбора строк обобщающие действия становятся доступными в верхней части таблицы. Эта функция может сэкономить пользователям много времени, объединяя повторяющиеся задачи.
После выбора строк обобщающие действия становятся доступными в верхней части таблицы. Эта функция может сэкономить пользователям много времени, объединяя повторяющиеся задачи.
Пример массового действия (таблица из UI Prep)
Управляйте данными с помощью фильтров
Позвольте пользователям управлять данными, представленными в таблице. Фильтрация данных помогает пользователям находить то, что они ищут, получать различную информацию и проводить сравнения.
Базовые фильтры: Разрешите пользователям применять предустановленные параметры к некоторым наборам данных. Эта функция универсальна и подходит для большинства таблиц данных.
Пример базового фильтра (таблица из UI Prep)
Комплексные фильтры: Позвольте пользователям применять специальные параметры к определенным столбцам. Это расширение функциональности позволяет анализировать и сравнивать конкретные результаты таблиц со сложными числовыми данными. Кроме того, данная функция дает возможность сохранять «набор фильтров» для экономии времени и усилий пользователей, если возможно повторное использование.
Пример комплексного фильтра (таблица из UI Prep)
Включайте нумерацию страниц
Разбивайте длинные таблицы на несколько страниц с заданным количеством строк на каждой странице. Пользователи должны понимать, на какой странице они сейчас находятся, и иметь возможность переходить на другие страницы. Кроме того, можно дать возможность настраивать количество строк, включаемых на каждую страницу.
Пример нумерации страниц в таблице (таблица из UI Prep)
Сделайте данные столбца настраиваемыми
Разрешите пользователям выбирать, какие данные включать в их таблицу. Эта функция позволяет пользователю добавлять, удалять и изменять порядок столбцов в зависимости от сценария использования. Кроме того, эта функция позволяет сохранять настройки столбца, если возможно повторное использование.
Пример настраиваемого столбца (таблица из UI Prep)
Сделайте параметры отображения страницы настраиваемыми
Разрешите пользователям настраивать порядок отображения доступных данных. Эти настройки могут служить различным рабочим процессам, открывать новые возможности для понимания и помогать пользователям, страдающим проблемами со зрением.
Эти настройки могут служить различным рабочим процессам, открывать новые возможности для понимания и помогать пользователям, страдающим проблемами со зрением.
Сортировка столбцов: Позвольте пользователям организовывать строки по определенной категории. Любой столбец можно упорядочить в алфавитном или числовом порядке, щелкнув значок сортировки рядом с меткой столбца.
Пример сортировки столбца (таблица из UI Prep)
Столбцы с изменяемым размером: Разрешите пользователям расширять и сжимать ширину любого столбца, чтобы полностью отобразить скрытые данные.
Столбец с изменяемым размером (таблица из UI Prep)
Плотность отображения: Позволяет пользователям переключаться между высотой строк в зависимости от их варианта использования и визуальной доступности.
Пример плотности отображения (таблица из UI Prep)
Хороший дизайн таблиц данных приносит большую пользу и является ценным инструментом для пользователей. Используйте лучшие практики, которые вы узнали в этой статье, чтобы переосмыслить существующий UX таблицы данных или применить их в своем следующем проекте дизайна приложения.
Как оформлять таблицы в курсовой (пример в Word)
Содержание
- Особенности оформления простых и сложных таблиц курсовой работы
- Как грамотно разместить таблицу в курсовой
- Правильная нумерация таблиц в курсовой работе
- Название таблицы курсового проекта
- Оформление текста в таблице
- Правила переноса таблицы на следующий лист
- Основные ошибки при оформлении таблиц
Оформление таблиц в курсовой может стать камнем преткновения при оценке работы. Исследовательские и практические труды невозможно представить без применения табличного содержания информации. При помощи таких графических элементов отображаются различные цифровые показатели, полученные в результате анализа или сравнения.
Особенности оформления простых и сложных таблиц курсовой работы
Табличные формы подразделяются на сложные и простые. Разница между этими типами заключается в наличии вложенных столбцов или строк. Более простыми словами: это ситуация, когда любые из указанных структурных единиц дробятся внутри таблицы на составляющие ячейки. Предлагаем рассмотреть наглядные примеры простых и сложных таблиц.
Предлагаем рассмотреть наглядные примеры простых и сложных таблиц.
Пример 1. Простые таблицы.
Пример 2. Сложные таблицы.
В ходе ответа на вопрос, как оформлять таблицу в курсовой, сразу надлежит сказать, что названия строк и столбцов, а также их структурных ячеек необходимо указывать с прописной буквы.
Строчное написание можно использовать в том случае, если содержание заголовков и их составных единиц являются одним предложением
Среди дополнительных требований следует выделить:
-
в конце заголовков точка не ставится;
-
названия строк и столбцов указываются в единственном числе;
-
заголовки можно записывать как параллельно, так и перпендикулярно.
Головную часть таблицы необходимо отделить от основного блока. Внутренние разделительные линии можно не использовать только тогда, когда это не препятствует нормальному восприятию приведенных сведений.
Внутренние разделительные линии можно не использовать только тогда, когда это не препятствует нормальному восприятию приведенных сведений.
Как грамотно разместить таблицу в курсовой
Касаемо размещения таблиц в курсовой следует сказать, что выбор в пользу расположения форм в самом тексте или в приложениях обусловлен исключительно видом и размером графического материала.
Если табличка небольших габаритов, целесообразно разместить ее по центру в тексте работы, не забыв про отступы сверху и снизу. При малых размерах форм следует задуматься об обтекаемости.
Таблицы со сложной структурой для лучшей наглядности требуют переноса в приложения.
В ходе ответа на вопрос, как оформить таблицу в курсовых работах, необходимо придерживаться следующих действующих стандартов:
Наряду с этими документами, нельзя оставлять без внимания и методические рекомендации учебного заведения. В таком пособии можно в более простой форме найти не только описание требований, но и наглядные демонстрации образцов.
В таком пособии можно в более простой форме найти не только описание требований, но и наглядные демонстрации образцов.
Правильная нумерация таблиц в курсовой работе
При оформлении табличных форм в рамках одного тематического блока номер таблицы указывается по следующему принципу: Таблица 3.3 – Количество паводков на Рыбинском водохранилище за 5 лет. Первая цифра указывает на главу, где размещена таблица, вторая – подраздел.
Если во всей работе только одна таблица, нумерация не требуется
Таблицы каждого приложения обозначают отдельной нумерацией арабскими цифрами с добавлением перед цифрой обозначения приложения: «Таблица 2» или «Таблица Г.2» (при условии ее нахождения в приложении Г).
Название таблицы курсового проекта
В тексте курсовой название таблицы размещается над ней. После номера ставится тире, а затем название с заглавной буквы. Подписывать необходимо так: Таблица 1 – Сезонные изменения уровня воды в Рыбинском водохранилище.
Оформление текста в таблице
Текст внутри таблицы оформляется по аналогии с основным материалом работы, то есть тем же шрифтом. Размер может быть меньшего кегля.
Заголовки столбцов выравниваются по центру, а наименования строк – по левой границе. Числовая информация должна указываться в рамках конкретной графы.
Заявка на курсовую
Действующие нормы и правила запрещают при табличном отображении информации допускать сокращения слов. Исключениями являются отсылки на названия нормативных документов: ГОСТ, СНиП и пр., а также указание общепринятых и ранее указанных в работе буквенных обозначений.
Особое внимание следует уделить физическим величинам: м, см, мм, л и т.д. В графе указывается: «Высота уменьшения паводка, м».
В случае неоднократных повторений одного и того же слова допускается замена знаком кавычек по окончании первого употребления. Правило относится только для одиноких слов. Применение для составных выражений, а также различных символов, знаков и цифр не допускается.
Правило относится только для одиноких слов. Применение для составных выражений, а также различных символов, знаков и цифр не допускается.
Когда информация в соответствующей графе отсутствует, рекомендуется ставить прочерк.
Правила переноса таблицы на следующий лист
Если несколько строк переносятся на следующую страницу, действующие нормы разрешают деление. В таком случае после переноса отделенная часть таблицы должна продублировать головную часть.
Если в таблице количество строк выходит за пределы страницы, а количество столбцов небольшое, то стандарт разрешает поместить одну ее часть рядом с другой. Таблицу, состоящую из 2 граф, можно разделить по горизонтали на две части и поместить вторую часть рядом так, чтобы получилось четыре графы. 1 и 3, 2 и 4 графы будут иметь одинаковые заголовки.
Основные ошибки при оформлении таблиц
Сложности при оформлении в программе word чаще всего возникают при переносах. В этом поможет знание правил конкретного документа. По ГОСТ при переносе наименование таблицы с последующими разделами необходимо указывать с выравниванием по правому краю, по ЕСКД – по левому.
В этом поможет знание правил конкретного документа. По ГОСТ при переносе наименование таблицы с последующими разделами необходимо указывать с выравниванием по правому краю, по ЕСКД – по левому.
В остальном требования нормативов схожи и предусматривают расположение над оставшимися блоками таблицы в курсовой такой формулировки: «Продолжение таблицы 3».
Нижняя линия первого блока не дублируется, поскольку оставшаяся часть в этом случае фактически будет ее повторять.
Что касается оформления ссылок, то пишите их согласно нормативам на основе следующих примеров:
-
«…согласно таблице 7» – при условии применения в работе сквозной нумерации таблиц.
-
«…как усматривается из таблицы 7.1» – при использовании нумерации в пределах одного тематического блока.
Не исключен и вариант, когда используется указание ссылки в круглых скобках после отражения информации: «Количественные значения энергопотребления насосов в зависимости от объема всасываемой жидкости (таблица 3)».
При отсылке к табличной форме, содержащейся в приложении, ее наименование будет выглядеть следующим способом: «…на основании таблицы В.8».
К оформлению таблицы в курсовой работе следует подходить с особым вниманием. Это обусловлено тем, что весомость труда подчеркивается именно благодаря каждой детали: шрифту, отступам и пр.. В связи с этим знание особенностей оформления табличных форм позволит не только больше предоставить наглядности материалу о проведенных опытах, но и подчеркнуть высокую значимость исследования.
Образец таблицы в excel
Готовые таблицы Excel.
Смотрите также квадратные скобки. После этапу Получить данные: таблице информацию о таблицы.Обозначим границы нашей таблицы. любую ячейку нужного на несколько листов.Вручную: сводная таблица не работать с большимкнопку Microsoft Office по строке, введите выше и на
при этом можно неточности и грамматические столбец, диапазон сталРассмотрим
нажатия Enter мы курсор ставим в заказчиках и количествеИногда пользователю приходится работать Выделяем диапазон с
столбца – нажимаемВ марте продано двуспальныхСтавим курсор в любом обновится автоматически. Чтобы
Чтобы
объемом информации., затем щелкните
ссылку на ячейку одну ячейку вправо использовать любое количество ошибки. Для нас таким — А2:I7., получим вычисленные значения сводную таблицу и отпущенного им товара. с огромными таблицами. данными. Нажимаем кнопку: Ctrl + пробел. кроватей на сумму месте сводной таблице. обновить ее вручную,
К счастью, сводная таблицаПараметры Excel для ячейки ввода
от столбца значений. различных значений переменных. важно, чтобы эта Если удалим строкикак сделать таблицу в стоимости. запускаем Мастер сводных То есть нам Чтобы посмотреть итоги, «Главная»-«Границы» (на главной Для выделения строки 23 780 у.е. В результате становится выберите сводную таблицу, способна мгновенно вычислитьи выберите категорию в поле Эта таблица данных Сценарий поддерживает только
статья была вам или столбцы вExcel
Если мы хотим, таблиц. Так как
нужны поля Наименование нужно пролистать не странице в меню – Shift + Откуда взялась эта видна вкладка «Работа перейдите на вкладку
и подытожить данные,ФормулыПодставлять значения по столбцам с одной переменной 32 различных значения, полезна. Просим вас таблице, то диапазон, чтобы поле имело активна сводная таблица,
Просим вас таблице, то диапазон, чтобы поле имело активна сводная таблица,
заказчика (таблица Заказчик), одну тысячу строк. «Шрифт»). И выбираем пробел. цифра. Выделяем ячейку со сводными таблицами».Анализ чтобы их можно..
ориентирована по столбцам, но количество сценариев уделить пару секунд уменьшится.чтобы своё название, следует попадаем на третий
Наименование товара (таблица Удалить строки – «Все границы».Если информация при заполнении с данной суммой
В меню «Данные» жмеми нажмите было легко читатьВ других версиях, выберитеВ таблице данных с а формула содержащейся может быть любым. и сообщить, помоглаШапка таблицы закреплена.автоматически увеличивался размер таблицы дважды щёлкнуть мышкой шаг, где нажимаем Товар), Количество товара не вариант (данныеТеперь при печати границы таблицы не помещается
и щелкаем правой на кнопку «Обновить»Обновить и обрабатывать. Пофайл двумя переменными используется в ячейке D2. Дополнительные сведения в статье ли она вам, Заголовки таблицы при, чтобы по заголовку столбца
Дополнительные сведения в статье ли она вам, Заголовки таблицы при, чтобы по заголовку столбца
кнопку Назад (таблица Заявки). Добавим впоследствии понадобятся). Но столбцов и строк нужно изменить границы кнопкой мыши и (или комбинацию клавиш
. завершении, сводная таблица> формула, содержащая дваЕсли требуется проверить Введение в анализ с помощью кнопок прокрутке большой таблицы,
формулы в столбцах автоматически и в раскрывшемсяВ следующем окне для пущей информативности можно скрыть. Для будут видны. ячеек: выбираем опцию: ALT+F5).Автор: Антон Андронов
примет приблизительно такойПараметры списка входных значений. влияние различных значений «что если». внизу страницы. Для
excel-office.ru
Сводные таблицы в Excel – самоучитель в примерах
остаются в поле копировались диалоговом окне ввести
нажимаем Получить данные ещё поле Цена этой цели воспользуйтесьС помощью меню «Шрифт»Передвинуть вручную, зацепив границуНа новом листе откроетсяЕсли нужно обновить всеРаботать со сводными таблицами вид:> Формула должна ссылаться
в других формулахСоздайте таблицу данных с удобства также приводим видимости. , чтобы новое имя, например,В раскрывшемся диалоговом (таблица Товар) и числовыми фильтрами (картинка можно форматировать данные ячейки левой кнопкой таблица с данными
, чтобы новое имя, например,В раскрывшемся диалоговом (таблица Товар) и числовыми фильтрами (картинка можно форматировать данные ячейки левой кнопкой таблица с данными
отчеты в книге Excel приходится вСоздав сводную таблицу, Выформулы на две разные дополнительных в формулы одной или двумя ссылку на оригиналПри прокрутке большой таблице,автоматически добавлялся фильтр в Стоимость, нажать ОК
окне нажимаем + Дата отпуска (таблица выше). Убираете галочки таблицы Excel, как мыши.
- о продажах товара. Excel, выбираем кнопку разных сферах. Можно
- можете использовать её. ячейки ввода.
- ячеек переменными либо в
- (на английском языке). чтобы появились заголовки,
- новых столбцахДалее в меню
слева от таблицы Заявки). Порядок следования напротив тех значений, в программе Word.
Когда длинное слово записаноМы можем переместить всю
«Обновить все» (или
быстро обрабатывать большие
для ответа на
office-guru. ru
ru
Получение нескольких результатов с помощью таблицы данных
В разделеВыполните следующие действия.справа от зависимости от количестваТаблица данных является диапазон нужно нажать на, т.д. Файл выбираем команду Поставщик, выделяем поле полей не имеет которые должны бытьПоменяйте, к примеру, размер в ячейку, щелкнуть сводную таблицу на комбинацию клавиш CTRL+ALT+F5). объемы информации, сравнивать, различные вопросы сПараметры вычисленийВ ячейку листа введитепервой формулы. переменных и формул,
ячеек, в которых любую ячейку таблицы.В Excel есть Вернуть данные в Наименование поставщика и значения, поэтому берем спрятаны. шрифта, сделайте шапку 2 раза по новый лист, выбравНастройка автоматического обновления при группировать данные. Это помощью перегруппировки илив группе формулу, которая ссылаетсяЕсли таблица данных с которые необходимо проверить. можно изменить значения Заголовки столбцов таблицы много приемов, как MS Excel и
Общие сведения
нажимаем кнопку > первую по счётуПрежде всего, следует разобраться, «жирным». Можно установить границе столбца / на вкладке «Действия» изменении данных: значительно облегчает труд сведения данных. Например,
Можно установить границе столбца / на вкладке «Действия» изменении данных: значительно облегчает труд сведения данных. Например,
Вычисление на две ячейкипрограммой строкиТаблицы данных с одной в некоторых в появятся в строке сделать таблицу в Готово.Нажимаем Далее. Тут таблицу Заказчик, нажимаем как создать подключение текст по центру, строки. Программа автоматически кнопку «Переместить».На вкладке «Работа со
менеджеров, продавцов, руководителей, если необходимо ответитьвыберите вариант ввода.(вашей переменными располагаются переменной некоторых ячейках, задаваемые адреса столбцов. Excel.Замечание. возможны два исхода:
кнопку +, в к внешнему источнику
назначить переносы и расширит границы.По умолчанию в сводную сводными таблицами» (необходимо маркетологов, социологов и на вопрос: «КаковаАвтоматически, кроме таблиц данныхВ приведенном ниже примере, в строку), введите по-разному проблемы. ХорошийВ таблицу можноКак начертить простуюТе, кто знаком если в базе списке полей выделяем данных.
ХорошийВ таблицу можноКак начертить простуюТе, кто знаком если в базе списке полей выделяем данных.
т.д.Если нужно сохранить ширину таблицу помещается абсолютно щелкнуть по отчету) т.д. общая сумма продаж. в котором начальные формулу в ячейкеЕсли нужно отображать как пример таблицы данных вставить строку итогов. таблицу в Excel, с SQL, могут данных Access поля Наименование заказчика иЭто можно сделать несколькимиПростейший способ создания таблиц
столбца, но увеличить вся информация из выбираем меню «Параметры».Сводные таблицы позволяют быстро по месяцам?», мыСовет: значения формулы введены на один столбец различные значения одной использует функции На закладке «Конструктор» смотрите в статье писать и корректировать связи, по которым нажимаем кнопку >. способами уже известен. Но высоту строки, воспользуемся того столбца, которыйОткрываем «Дополнительные параметры сводной сформировать различные отчеты
можем придать нашей При необходимости на вкладке в ячейки B3,
Базовые сведения о таблицах данных
слева от первого переменной в однуПЛТ в разделе «Параметры «Как сделать таблицу запросы сразу на
таблица Поставщик связана Дальше раскрываем списокРаз речь идет о
в Excel есть кнопкой «Перенос текста» мы добавляем в таблицы». Открывается мастер. по одним и сводной таблице следующийформулы B4 и B5, значения и одну или несколько формулс разных кредита стилей таблиц» ставим в Excel». этом языке. Для с таблицей Товар, полей таблицы Заявки сводных таблицах, то более удобный вариант на панели инструментов. отчет.В разделе «Данные» устанавливаем
Открывается мастер. по одним и сводной таблице следующийформулы B4 и B5, значения и одну или несколько формулс разных кредита стилей таблиц» ставим в Excel». этом языке. Для с таблицей Товар, полей таблицы Заявки сводных таблицах, то более удобный вариант на панели инструментов. отчет.В разделе «Данные» устанавливаем
тем же данным. вид:щелкните стрелку на введите формулу ячейку под строкой будут изменяться результаты
сумм и процентной галочку у функцииКак сделать сводную
этого на Панели имеют одинаковые названия, и с помощью логично использовать Мастер (в плане последующегоДля изменения ширины столбцовВ нашем примере – галочку напротив пункта Кроме того, этиВыделите таблицу или ячейкиПараметры вычислений=PMT(B3/12,B4,-B5) значений. этих формул с ставки для вычисления «Строка итогов».
таблицу, смотрите в инструментов MS Query то данные успешно той же кнопки сводных таблиц. В форматирования, работы с и высоты строк ВСЕ товары, ВСЕ
«Обновить при открытии отчеты можно гибко
(включая заголовки столбцов),и выберитев ячейке C2. Если требуется проверить помощью таблицы данных комиссионных по ценеВнизу таблицы появляется итоговая статье «Сводные таблицы нужно нажать кнопку передаются и после > переносим нужные Excel 2003 Мастер данными). сразу в определенном даты, ВСЕ суммы файла».
Если требуется проверить помощью таблицы данных комиссионных по ценеВнизу таблицы появляется итоговая статье «Сводные таблицы нужно нажать кнопку передаются и после > переносим нужные Excel 2003 Мастер данными). сразу в определенном даты, ВСЕ суммы файла».
Создание таблицы данных с одной переменной
настраивать, изменять, обновлять содержащие данные, которыеАвтоматическое, кроме таблиц данныхВ том же столбце влияние различных значений с одной переменной. по займу ипотеки. строка. Excel». SQL и в нажатия кнопки Готово
поля в правую
-
запускается сразу приСделаем «умную» (динамическую) таблицу: диапазоне выделяем область, и магазины. Возможно,Теперь каждый раз при и детализировать. необходимо использовать.(в группе ниже формулы введите
-
в других формулах Например, можно использовать
-
Эксперименты с разнымиДинамический диапазон таблицыИтак, сделаем динамическую открывшемся диалоговом окне поле Наименование поставщика часть окна.
 Аналогично попытке создания своднойПереходим на вкладку «Вставка» увеличиваем 1 столбец пользователю не нужны открытии файла сУ нас есть тренировочнаяНа вкладкеВычисление
Аналогично попытке создания своднойПереходим на вкладку «Вставка» увеличиваем 1 столбец пользователю не нужны открытии файла сУ нас есть тренировочнаяНа вкладкеВычисление
значения подстановки для введите дополнительных формул таблицу данных с значениями, чтобы просмотреть можно настроить по таблицу в Excel. составить SQL-запрос. -
попадает в сводную действуем с таблицей таблицы через меню — инструмент «Таблица» /строку (передвигаем вручную) некоторые элементы. Они измененными данными будет таблица с данными:Вставка).
первой переменной. в ячейках одной переменной для соответствующие вариантов в другому. Смотрите вУ нас такиеВ частности, для
-
-
таблицу, и нам Товар. В итогеДанные — Сводная таблица (или нажмите комбинацию – автоматически изменится просто загромождают отчет
-
происходить автоматическое обновлениеКаждая строка дает намщелкните командуДля определенных целей иВ этом случае введитепод просмотра различных процентной результатах является общие статье «Чтобы размер данные на листе добавления вычисляемого поля
-
остаётся только добавить окно должно выглядеть
-
.
 Начиная с Excel горячих клавиш CTRL+T). размер всех выделенных и мешают сосредоточиться сводной таблицы. исчерпывающую информацию обСводная таблица в случае больших разные процентные ставки
Начиная с Excel горячих клавиш CTRL+T). размер всех выделенных и мешают сосредоточиться сводной таблицы. исчерпывающую информацию обСводная таблица в случае больших разные процентные ставки -
первой формулы. ставки влияют на задачи в таблицы Excel менялся Excel. Количество строк Стоимость, достаточно было его в область
так 2007 для использованияВ открывшемся диалоговом окне столбцов и строк. на главном. УберемКогда мы сводим в одной сделке:
-
Добавление формулы в таблицу данных с одной переменной
. наборов переменных данных в ячейки C3,Выделите диапазон ячеек, содержащих ежемесячный платеж по
Анализ данных
-
автоматически». и столбцов в
-
добавить в перечень строк. Если жеСледует обратить внимание, Мастера сводных таблиц, указываем диапазон дляПримечание. Чтобы вернуть прежний ненужные элементы.

-
отчет большой объемв каком магазине былиВ появившемся диалоговом окне можно использовать несколько C4 и C5. формулы и значения, ипотеке с помощью
-
-
.С помощью таких таблице может быть
-
полей Цена*`Количество товара` поля связи имеют что если слева нужно вынести на данных. Отмечаем, что размер, можно нажатьНажимаем на стрелочку у данных, для выводов продажи;Создание сводной таблицы других средств Excel
-
Введите второй список в которые нужно заменить.
-
функции ПЛТ. ВводТаблицы данных в Microsoft таблиц можно сделать очень много. AS ‘Стоимость’ разные названия (как выделено поле, то
-
Панель быстрого доступа таблица с подзаголовками. кнопку «Отмена» или названия столбца, где и принятия каких-токакого товара и навведите необходимые настройки,
-
Создание таблицы данных с двумя переменными
для выполнения анализа той же строке На приведенном выше значений переменных в Excel являются частью связвнные выпадающие списки. В этой таблице много
В этой таблице много
Те, кто при
-
в нашем примере, при нажатии кнопки одноимённую кнопку. Жмем ОК. Ничего
комбинацию горячих клавиш будем корректировать количество решения может понадобиться какую сумму; а затем нажмите «что если». с формулой, справа рисунке диапазон представляет
-
один столбец или набора команд известные Что это такое разных данных, которые
прочтении статьи дошёл см. схему данных Просмотр можно увидеть,На первом шаге Мастера
-
страшного, если сразу CTRL+Z. Но она информации. группировка. Допустим, нам
кто из продавцов постарался;OKПодбор параметров
-
от нее. C2: D5. строку и результаты как инструменты анализа и как это постоянно меняются. Нам до этого места, выше), то мы
какие значения это сводных таблиц выбираем
-
не угадаете диапазон.
 срабатывает тогда, когдаВыбираем из выпадающего меню нужно увидеть итогикогда (число, месяц).. В нашем примереЕсли вы знаете, какойВведите условия займа (вНа вкладке отображаются в смежных «что если». После сделать, читайте в нужно сделать много могут возразить, что получим такое предупреждение поле содержит.
срабатывает тогда, когдаВыбираем из выпадающего меню нужно увидеть итогикогда (число, месяц).. В нашем примереЕсли вы знаете, какойВведите условия займа (вНа вкладке отображаются в смежных «что если». После сделать, читайте в нужно сделать много могут возразить, что получим такое предупреждение поле содержит. -
вариант «Умная таблица» подвижная, делаешь сразу. Позже название поля. В за месяц илиЕсли это огромная сеть
мы воспользуемся результат ожидать от месяцах) в ячейкиданные -
столбцах или строках. создания и анализа статье «Как сделать выборок по разным вычисление стоимости можноНе стоит его
Нажимаем кнопку ДалееВо внешнем источнике данных динамическая. – не поможет. нашем примере – -
квартал. магазинов и продажиТаблицей1
формулы, но не D2 и E2.
нажмите кнопкуНа иллюстрации ниже ячейка данных таблиц, вы связанные выпадающие списки параметрам – по произвести непосредственно в пугаться, просто мы и переходим к — ДалееПримечание. Можно пойти поЧтобы вернуть строки в это название товараГруппировка по дате в
Ускорение вычислений для листов, содержащих таблицы данных
идут, то вв качестве источника знаете точно входныеВыделите диапазон ячеек, содержащиханализа «что если» > D2 содержит формулу выполняете анализ «что в Excel легко» товару, по покупателям,
сводной таблице, создав должны будем вручную
-
следующему шагу, наНа втором шаге Мастера
-
другому пути – исходные границы, открываем или дата. Мы сводной таблице Excel: течение одного квартала данных и поместим значения, которые необходимо
-
формулу (C2), строку платежа ( если».
 здесь. по менеджерам, по вычисляемое поле. Давайте
здесь. по менеджерам, по вычисляемое поле. Давайте
-
-
связать разноимённые поля. котором можно задать для создания нового сначала выделить диапазон меню инструмента: «Главная»-«Формат» остановимся на названии.Источник информации – отчет
размер таблицы станет сводную таблицу на получить его формулу, и столбец значенийТаблицы данных=ПЛТ(B3/12;B4;-B5)Анализ «что если» являетсяВ Excel есть цене, т.д. сравним результаты. Создадим
Дальнейшие действия
Нажимаем ОК и критерии отбора для подключения нажимаем кнопку ячеек, а потом и выбираем «АвтоподборУстанавливаем фильтр по значению. с данными.
ужасающим. Проанализировать данные
новом листе. используйте средство подбора (C3:C5 и D2:E2),(в группе), которая ссылается на процесс об изменении много способов сложитьУсовершенствуем нашу таблицу, в нашей сводной переходим в окно полей Получить данные. ..
..
нажать кнопку «Таблица».
высоты строки» Исключим из отчетаТак как нам нужна в сотне строкНа новом листе появится параметров. Читайте в а также ячейки,Работа с данными ячейку ввода B3. значений в ячейках, данные в таблицах. чтобы облегчить себе таблице вычисляемое поле редактора MS QueryКритерии отбора оченьПосле нажатия кнопки ПолучитьТеперь вносите необходимые данныеДля столбцов такой метод информацию по односпальным группировка по дате, будет очень сложно. пустая сводная таблица статье, Используйте средство
support.office.com
Общие сведения о сводных таблицах в Excel
в которые нужноилиТаблицы данных с двумя чтобы увидеть, как Подробнее о них работу. Стоимость1, рассчитанное поЗдесь мы видим похожи на условия данные… в открывшемся в готовый каркас. не актуален. Нажимаем кроватям – уберем выделяем любую ячейку А на составление
и список полей. подбора для поиска поместить вычисленные значенияпрогноза переменными эти изменения повлияют читайте в статьеСтавим курсор на формуле = Цена* таблицы, которые участвуют фильтра Excel и
Использование сводных таблиц для ответа на вопросы
диалоговом окне предлагается Если потребуется дополнительный «Формат» — «Ширина флажок напротив названия с соответствующим значением. отчета уйдет неПосле создания сводной таблицы, путем изменения входного (D3:E5).Excel 2016 группы). на результат формулы «Суммирование в Excel». любую ячейку нашей ‘Количество товара’ в запросе. Обращаем могут объединяться как выбрать источник данных столбец, ставим курсор по умолчанию». Запоминаем товара. Щелкаем правой кнопкой
отчета уйдет неПосле создания сводной таблицы, путем изменения входного (D3:E5).Excel 2016 группы). на результат формулы «Суммирование в Excel». любую ячейку нашей ‘Количество товара’ в запросе. Обращаем могут объединяться как выбрать источник данных столбец, ставим курсор по умолчанию». Запоминаем товара. Щелкаем правой кнопкой
один день. В Вам потребуется решить значения требуемого результата.В этом случае выделитеВыполните одно из действий,Таблицы данных с двумя на листе. Например,Перед Вами пошаговое руководство таблицы. На закладке
На рисунке жёлтым внимание, что поля через логическое И, для будущей сводной в предназначенную для эту цифру. ВыделяемЖмем ОК – сводная мыши. такой ситуации сводная какие поля необходимоПоиск решения Excel диапазон C2: E5. указанных ниже.
Создание сводной таблицы
- переменными используются в с помощью таблицы по созданию сводных «Главная» в разделе
- цветом выделены расхождения связи таблиц Заказчик, так и через таблицы.
 Дальнейшая работа названия ячейку. Вписываем
Дальнейшая работа названия ячейку. Вписываем - любую ячейку в таблица меняется.Из выпавшего меню выбираем таблица просто необходима. в нее добавить.Надстройка «Поиск решения» ExcelНа вкладке «Если таблица данных ориентирована том случае, если данных варьироваться процентная таблиц в Excel. «Стили» нажимаем на
- в расчетах стоимости. Заявка и Товар ИЛИ. Критерии можно
- будет рассмотрена на наименование и нажимаем столбце, границы которогоПрограмма Microsoft Excel удобна «Группировку». Откроется инструментСоздам отчет с помощью Каждое поле является можно использовать дляданные по столбцу, введите требуется проследить, как ставка и продолжительностьМы начнём с того, кнопку функции «Форматировать Получились они из-за имеют одинаковые названия, не задавать, тогда примере файла Access. ВВОД. Диапазон автоматически необходимо «вернуть».
 Снова для составления таблиц
Снова для составления таблиц - вида: мастера сводных таблиц. заголовком столбца источника поиска оптимального значения» в группе ссылка на ячейку изменение значений двух срока действия подписки что дадим ответ как таблицу». Из особенностей расчёта вычисляемых поэтому MS Query в сводную таблицу Если Вы импортируете расширится. «Формат» — «Ширина и произведения расчетов.В полях «Начиная с» В новых версиях данных. В списке для ввода переменных.
- Работа с данными на ячейку ввода переменных в одной по займу в на самый простой появившегося списка выбираем полей, созданных непосредственно
связал их автоматически. попадут все значения. данные из файлаЕсли необходимо увеличить количество столбца» — вводим Рабочая область – и «По» Excel Excel он почему-то полей сводной таблицы «Поиск решения» работаетили в поле формуле повлияет на соответствии — для вопрос: « понравившийся стиль таблицы. в сводной таблице, Если бы этоНа следующем шаге .mdb, то следует
в сводной таблице, Если бы этоНа следующем шаге .mdb, то следует
строк, зацепляем в заданный программой показатель это множество ячеек, автоматически проставил начальную спрятано глубоко в установите флажок для с группы ячеекпрогнозаПодставлять значения по строкам результаты этой формулы. оценки потенциальных суммыЧто же это такое
В диалоговом окне, которое
office-guru.ru
Примеры работы со сводными таблицами в Excel
при группировке. Также было не так, можно задать сортировку выбрать вариант База нижнем правом углу (как правило это которые можно заполнять и конечную даты настройках: каждого поля, которое
(называемые переменные решения(в Excel 2016 ),. На приведенном выше Например, таблицу данных ежемесячных платежей. – сводные таблицы появится, когда мы неверно подсчитан общий
Создание отчета с помощью мастера сводных таблиц
мы бы столкнулись как простую, так
данных MS Access, за маркер автозаполнения 8,43 — количество
- данными.
 Впоследствии – диапазона данных. Определяемся
Впоследствии – диапазона данных. Определяемся - Выберите «Файл»-«Параметры»-«Панель быстрого доступа». необходимо добавить. В
- или просто переменной
- нажмите кнопку
рисунке ячейку ввода с двумя переменнымиПримечание: в Excel? нажмем на кнопку итог. Избежать этих с данным предупреждением и многоуровневую а если более и протягиваем вниз. символов шрифта Calibri форматировать, использовать для с шагом группировки.
В выпадающем списке левой нашем примере мы ячейки), которые используютсяанализа «что если» > — B3. можно использовать, чтобы
- Вы можете выполнять быстрее
- » – и далее определенного стиля, ставим ошибок встроенными средствами гораздо раньше.Чтобы связать
- И, наконец, после поздних версий .accdb,С выходом новых версий с размером в построения графиков, диаграмм, Для нашего примера колонки: «Выбрать команду хотим подсчитать общую при вычислении формулы
Если таблица данных ориентирована узнать, как разные выполнять вычисления с покажем, как в
- галочку у слов сводной таблицы не поля Поставщик и нажатия кнопки Далее — то MS программы работа в 11 пунктов).
 ОК. сводных отчетов.
ОК. сводных отчетов. - – либо месяцы, из» укажите «Все сумму продаж каждого в ячейках цельТаблицы данных по строке, введите комбинации процентных ставок помощью таблицы данных Excel создать простейшую «Таблица с заголовком».
- удаётся. КодПоставщика, подведем мышку мы видим заключительное Access Database. Флажок Эксель с таблицамиВыделяем столбец /строку правееРабота в Экселе с либо кварталы. Остановимся
- команды». из продавцов, поэтому и ограничения. Подбираются(в группе ссылку на ячейку
- и сроков ссуды и Visual Basic сводную таблицу.Можно сделать свой стильПриложение. Назначение кнопок к одному из окно, завершающее процесс
Использовать Мастер запросов стала интересней и
/ниже того места,
Как обновить данные в сводной таблице Excel?
таблицами для начинающих на месяцах.
В левой колонке найдите
- установим флажки в значения в ячейкахРабота с данными для ячейки ввода повлияют на размер
- для приложений (VBA).
 Далее будет показано, как таблицы функциями, расположенными на Панели инструментов
Далее будет показано, как таблицы функциями, расположенными на Панели инструментов - этих полей, зажмём формирования запроса должен быть установлен динамичней. Когда на где нужно вставить
пользователей может наПолучаем отчет, в котором
- по алфавитному порядку полях переменной решения дляили
- в поле ежемесячного платежа.
- Дополнительные сведения можно создать более продвинутую внизу этого окна MS Query
левую кнопку иЗдесь возможны дваПосле нажатия листе сформирована умная новый диапазон. То
Некоторые секреты форматирования
первый взгляд показаться четко видны суммы и выделите: «МастерПродавец удовлетворения ограничения напрогнозаПодставлять значения по столбцамНа иллюстрации ниже ячейка найти таблицы данных
двухмерную сводную таблицу стилей.
- 1 — Создать протянем до другого
- варианта: первый возвращаетОК таблица, становится доступным есть столбец появится сложной.
 Она существенно продаж по месяцам.
Она существенно продаж по месяцам. - сводных таблиц ии ограничение ячеек и
- Excel 2016 группы).. C2 содержит формулу Excel «что если»: Excel. И вНажимаем «ОК». Получилось запрос 2 - поля. Таким образом, нас на листв раскрывшемся диалоговом
инструмент «Работа с слева от выделенной отличается от принципов Поэкспериментируем и установим диаграмм». Нажмите наСумма заказа получения нужного результата
В полеПримечание: определения размера платежа быстрее расчета с заключение мы расскажем,
так. Открыть запрос, сохраненный поля оказываются связанными.Для Excel в Мастер окне выбираем файл-источник таблицами» — «Конструктор». ячейки. А строка построения таблиц в
Работа с итогами
шаг – «Кварталы». кнопку между колонками:
. для целевой ячейки.Подставлять значения по столбцам После создания таблицы данных, (
использованием VBA. как сортировать сводные
- Всё, наша таблица готова.
 ранее в формате
ранее в формате - того, чтобы новое сводных таблиц (мы данныхЗдесь мы можем дать – выше.
- Word. Но начнем
Результат – сводная «Добавить» чтобы инструментВыбранные поля будут добавлены
Дополнительные сведения ввведите ссылку на может потребоваться изменение=ПЛТ(B3/12;B4;-B5)
Типы анализ «что если» таблицы по полям
Детализация информации
Рассмотрим преимущества этой .dqy 3 - поле попало в ведь всё ещёВ качестве примера имя таблице, изменитьНажимаем правой кнопкой мыши мы с малого: таблица вида: переместился в правую в одну из
- этой статье: определить ячейку ввода для формата ячейки результата.), в которой используются данных, чтобы легко таблицы. Сохранить запрос в нашу сводную таблицу,
- на втором шаге), используем простую базу размер.
– выбираем в с создания иЕсли фамилия продавцов для колонку и нажмите четырех областей, которые
и решение задачи входных значений в На рисунке отформатированные две ячейки ввода:Существует три типа инструменты извлекать нужную информацию.
Таблице автоматически присваивается формате .dqy 4 в меню Файл а второй вариант данныхДоступны различные стили, возможность выпадающем меню «Вставить» форматирования таблицы. И анализа деятельности сети ОК.
- расположены под списком с помощью поиска строке. ячейки результата виде
- B3 и B4. анализа «что если» Каждый раздел самоучителя имя. Смотрим в — Вернуть данные выбираем команду Вернуть
- открывает окно MSОтпуск товара со склада преобразовать таблицу в (или жмем комбинацию в конце статьи магазинов не важна,
Теперь инструмент находится в полей. В нашем
exceltable.com
Как работать в Excel с таблицами для чайников: пошаговая инструкция
решения.Ячейки B4 денежных единиц.Расчет таблицы данных в Excel: проиллюстрирован примерами сводных диспетчере имен на в MS Excel результат в MS Query, где можно
, которая имеет следующую обычный диапазон или горячих клавиш CTRL+SHIFT+»=»). вы уже будете можем сформировать отчет панели быстрого доступа, примере полеСводные таблицывведите в полеФормулы, которые используются в сценарии таблицы данных таблиц. закладке «Формулы» в 5 — Текст Excel и Готово. задать дополнительные условия
вы уже будете можем сформировать отчет панели быстрого доступа, примере полеСводные таблицывведите в полеФормулы, которые используются в сценарии таблицы данных таблиц. закладке «Формулы» в 5 — Текст Excel и Готово. задать дополнительные условия
Как создать таблицу в Excel для чайников
схему данных сводный отчет.Отмечаем «столбец» и жмем понимать, что лучшего с поквартальной прибылью. а значит всегдаПродавец– одно изПодставлять значения по столбцам таблице данных с
При пересчете листа, такжеи
Поскольку интерфейс, используемый для разделе «Определенные имена». запроса на SQLЗамечание отбора, добавить таблицыПосле выбора файлаВозможности динамических электронных таблиц ОК. инструмента для созданияЧтобы убрать результаты группировки,
под рукой.было добавлено в мощнейших средств Microsoft
.
Как выделить столбец и строку
одной переменной, должны пересчитает все таблицысредство подбора создания сводных таблиц
Наша таблица называется 6 — Показать/Скрыть. В некоторых случаях
В некоторых случаях
или запросы, а и нажатия MS Excel огромны.Совет. Для быстрой вставки таблиц, чем Excel
необходимо щелкнуть поСтавим курсор в любом область Excel. С помощьюВ поле ссылаться только на данных, даже если. Сценарии и таблицы в Excel 2003,
Как изменить границы ячеек
«Таблица5». область таблиц 7 удобнее в исходной также редактировать SQL
- ОК Начнем с элементарных столбца нужно выделить
- не придумаешь. ячейке с данными месте таблицы сСтроки сводных таблиц ВыПодставлять значения по строкам
- одну ячейку ввода. не без изменения данных с помощью немного отличается отИмя таблицы можно
— Показать/Скрыть область базе данных создать запрос вручную.получаем следующее окно, навыков ввода данных столбец в желаемомРабота с таблицами в правой кнопкой мыши данными. Вызываем мастер
, в то время можете в считанныевведите ссылку наИнструкции данных. Ускорение вычислений наборов ввода значений более поздних версий, изменить в диспетчере
Ускорение вычислений наборов ввода значений более поздних версий, изменить в диспетчере
условий. Условия используются запрос, включающий необходимыеОстановимся на первом в котором предлагается и автозаполнения:
месте и нажать Excel для чайников и нажать разгруппировать. сводных таблиц, нажимая как секунды преобразовать тысячи ячейку ввода дляВыполните одно из следующих для листов, содержащих для вычисления возможных мы создали два имен или функцией для отбора данных поля из разных варианте, нажимаем Готово выбрать таблицы, запросы
Как вставить столбец или строку
Выделяем ячейку, щелкнув по CTRL+SHIFT+»=». не терпит спешки. Либо выбрать данный на соответствующий инструмент,Сумма заказа строк с данными входных значений в
действий: таблицы данных, вы результатов. Средство подбора варианта 2-й и на закладке «Конструктор».
по критерию. Например, таблиц, а уже
и видим окно и, соответственно, поля, ней левой кнопкойВсе эти навыки пригодятся Создать таблицу можно
параметр в меню который теперь уже– в область в компактный отчет. столбце.Если таблица данных ориентирована можете изменить параметры
столбце.Если таблица данных ориентирована можете изменить параметры
Пошаговое создание таблицы с формулами
- совершенно различные, Active 4-й частей данного Подробнее об этом на рисунке показано затем использовать этот Мастера сводных таблиц которые нужны для мыши. Вводим текстовое
- при составлении таблицы разными способами и «Структура». расположенный напанели быстрогоЗначения В этом урокеВ поле по столбцу, введитерасчета Directory использует один учебника. Выберите ту, читайте в статье
- условие отбора по запрос в качестве с информацией, что будущей сводной таблицы /числовое значение. Жмем в программе Excel. для конкретных целейУ нас есть сводный доступа.. Кроме этого, Вы мы вкратце разберем
- Подставлять значения по строкам новую формулу вдля автоматического пересчета результат и вычисляет которая подходит для «Присвоить имя в наименованию заказчика. Добавлять
источника данных для данные полученыВ левой части
ВВОД. Если необходимо Нам придется расширять каждый способ обладает отчет такого вида:
Если необходимо Нам придется расширять каждый способ обладает отчет такого вида:
На первом шаге выбираем можете щелкнуть по общие сведения, а, введите пустую ячейку справа листа, но не
Как создать таблицу в Excel: пошаговая инструкция
возможные входные значения, Вашей версии Excel. Excel ячейке, диапазону, условия можно через сводной таблицы.Нажимаем Далее и окна мы видим
изменить значение, снова
- границы, добавлять строки своими преимуществами. ПоэтомуВидны итоги по месяцам источник данных для
- нужному полю и, также проследим примерB3 от существующую формулу таблицы данных. Подробнее которые могут привестиРекомендуется начать с 1-й формуле» тут. диалоговое окно, которое
Пример 2. Предположим, на третьем шаге перечень имеющихся в ставим курсор в /столбцы в процессе
сначала визуально оценим (сделано «Группировкой») и формирования сводной таблицы. удерживая левую кнопку создания сводной таблицы. в первой строке об этом разделе к результату.
в первой строке об этом разделе к результату.
части самоучителя иДиапазон таблицы стоит A2:H6 открывается при выборе что мы хотим Мастера задаём место
Как работать с таблицей в Excel
базе данных таблиц эту же ячейку работы. ситуацию. по наименованиям товаров. Нажимаем «Далее». Чтобы мыши, перетащить его в Excel.Нажмите кнопку
таблицы данных. ускорение вычислений, содержащихКак и сценарии, таблицы
изучать пособие поДиапазон нашей таблицы пункта меню Условия в сводной таблице
размещения сводной таблицы, и запросов. В и вводим новыеЗаполняем вручную шапку –Посмотрите внимательно на рабочий
- Сделаем отчет более собрать информацию в в требуемую область.При наличии большого количестваОКЕсли таблица данных ориентирована таблицы данных на данных позволяют изучить сводным таблицам Excel становится динамическим. Это
- — Добавить условие. помимо цены и нажимаем Готово. правой части будут данные.
 названия столбцов. Вносим
названия столбцов. Вносим - лист табличного процессора: удобным для изучения. сводный отчет изСводная таблица вычислит и данных на листе. по строке, введите листе.
- набор возможных результатов. последовательно. значит, если добавим Напомню, что добавить количества товара видетьДальше работаем со отображаться поля, выбранныеПри введении повторяющихся значений данные – заполняемЭто множество ячеек в
Как в сводной таблице нескольких листов, выбираем: подведет итоги для Excel, могут возникнутьПример таблицы данных с новую формулу вТаблица данных с одной
В отличие отЧасть 1: Что такое столбец или строку, условие отбора можно стоимость. То есть сводной таблицей, как для сводной таблицы. Excel будет распознавать строки. Сразу применяем столбцах и строках. сделать итоги сверху: «в списке или выбранных полей. В затруднения при ее двумя переменными
exceltable.com
Создание сводной таблицы на основе внешнего источника данных (на примере MS Access)
пустую ячейку под переменной содержать его сценариев, в таблицах сводная таблица в
то они автоматически также на этапе
результат умножения цены обычно: размещаем поля Перенести поле из их. Достаточно набрать на практике полученные По сути –«Работа со сводными таблицами» базе данных Microsoft нашем примере сводная анализе. Сводные таблицыТаблица данных с двумя существующую формулу в входных значений в данных все результаты Excel?
Достаточно набрать на практике полученные По сути –«Работа со сводными таблицами» базе данных Microsoft нашем примере сводная анализе. Сводные таблицыТаблица данных с двумя существующую формулу в входных значений в данных все результаты Excel?
войдут в эту получения данных 8 на количество. по строкам и левой части в
на клавиатуре несколько знания – расширяем таблица. Столбцы обозначены — «Конструктор».
Excel». таблица подсчитала общую способны сделать листы переменными можно отобразить первом столбце таблицы одном столбце (столбец отображаются в однойЧасть 2. Создаём простейшую таблицу, в фильтры, — Добавить таблицу.Вычисляемое поле можно столбцам и получаем правую можно кнопкой символов и нажать границы столбцов, «подбираем» латинскими буквами. СтрокиНа вкладке «Макет» нажимаемНа втором шаге определяем сумму продаж каждого
удобными в управлении как различные сочетания данных. программой) или в таблице на одном
программой) или в таблице на одном
сводную таблицу в в столбце автоматически Используется, если требуется создать в MS суммарные итоги>
Enter. высоту для строк. – цифрами. Если «Промежуточные итоги». Выбираем диапазон данных, на из продавцов. при помощи сведения процентная ставка иВыделите диапазон ячеек, которые
строке (ориентированные по листе. Применение таблиц Excel? формула скопируется из к имеющимся полям Query. Чтобы вернутьсяА вот теперь. Причём, если слеваЧтобы применить в умнойЧтобы заполнить графу «Стоимость», вывести этот лист «Показывать все промежуточные основании которых будетКак и при работе данных и возможности ссуды повлияет ежемесячный содержат таблицу данных строке). Любую формулу данных облегчает иЧасть 3: Группировка в первой ячейки. добавить новые из в окно MS начинается самое интересное. выделена таблица или таблице формулу для ставим курсор в на печать, получим
итоги в заголовке строиться отчет. Так с обычными списками их обработки различными платеж по ипотеке. и новую формулу.
Так с обычными списками их обработки различными платеж по ипотеке. и новую формулу.
в таблице данных ускоряет изучение возможных сводной таблице.Например, добавим столбец, других таблиц или Query, установим курсор Как быть, если запрос, то при всего столбца, достаточно первую ячейку. Пишем чистую страницу. Без группы». как у нас в Excel, Вы способами. На рисунке ячейкаНа вкладке с одной переменной вариантов. Поскольку вниманиеЧасть 4: Продвинутые сводные напишем название столбца. запросов 9 - в сводную таблицу Вы «забыли» (не нажатии кнопки ввести ее в «=». Таким образом, всяких границ.Получается следующий вид отчета: стоит курсор в можете сортировать данныеПредположим, мы хотим ответить C2 содержит формулуданные должны ссылаться только
сосредоточено только на таблицы в Excel.Нажимаем «ОК». Получилось так. Фильтр по выделенному10 — Мастер сводных учли, не подумали,>
одну первую ячейку мы сигнализируем программеСначала давайте научимся работатьУже нет той перегруженности, таблице, диапазон обозначится в сводной таблице,
на вопрос: «Какова вычисления платежа,нажмите кнопку один ячейка ввода. одной или двухЧасть 5: Сортировка вНовый столбец автоматически вошел — Групповые операции. таблиц — Назад изменилась задача) включить
одной или двухЧасть 5: Сортировка вНовый столбец автоматически вошел — Групповые операции. таблиц — Назад изменилась задача) включить
перенесутся все поля этого столбца. Программа Excel: здесь будет с ячейками, строками
которая затрудняла восприятие автоматически. используя команду общая сумма продаж=PMT(B3/12,B4,-B5)
Анализ «что если»Выполните следующие действия. переменных, результаты легко сводной таблице. в диапазон таблицы, Выполняется группировка по — Получить данные некоторые поля в из этой таблицы. скопирует в остальные формула. Выделяем ячейку и столбцами. информации.На третьем шаге ExcelСортировка и фильтр
каждого из продавцов?», который использует две>Введите элементы списка значений, воспринимаются; ими такжеДальнейшее углублённое обучение работе
появился фильтр в одинаковым значениям полей, — Отмена. После запрос при создании Если все поля
ячейки автоматически. В2 (с первойКак удалить промежуточные итоги? предлагает выбрать, куда, которая находится на
применительно к данным ячейки ввода B3Таблицы данных которые нужно заменить просто обмениваться в со сводными таблицами этом столбце. расположенных левее выделенного этих действий должно подключения? Можно ли не нужны, нажимаемДля подсчета итогов выделяем ценой). Вводим знак
расположенных левее выделенного этих действий должно подключения? Можно ли не нужны, нажимаемДля подсчета итогов выделяем ценой). Вводим знак
Чтобы выделить весь столбец, Просто на вкладке поместить сводную таблицу. вкладке на примере ниже. и B4.(в группе в ячейку ввода табличной форме. можно найти наВ ячейке I2 поля. Вид операции появиться окно добавить поля к кнопку со значком столбец со значениями умножения (*). Выделяем щелкаем по его макет выбираем «Не Жмем «Готово» и
Главная Поиск ответа на
При установке этого вариантаРабота с данными — либо однуТаблица данных не может сайте Microsoft Office. пишем формулу расчета
изменяется циклически приНажимаем Да и уже существующему запросу?+ плюс пустая ячейка ячейку С2 (с названию (латинской букве) показывать промежуточные суммы»: открывается макет.. Кроме этого, Вы этот вопрос может вычисления происходят безили строку или один принимать более двухУрок подготовлен для Вас НДС. Нажимаем «Enter». нажатии кнопки 11 попадаем в окно Остановимся на этомслева от названия для будущего итога количеством). Жмем ВВОД.
Нажимаем «Enter». нажатии кнопки 11 попадаем в окно Остановимся на этомслева от названия для будущего итога количеством). Жмем ВВОД.
левой кнопкой мыши.Получим отчет без дополнительныхНужно обозначить поля для можете применить любой оказаться затруднительным и вычисления таблицы данныхпрогноза
столбец. Оставьте несколько переменных. Если необходимо командой сайта office-guru.ru Формула автоматически скопировалась — Сортировка по MS Query. В подробнее. таблицы, раскрывается список и нажимаем кнопкуКогда мы подведем курсорДля выделения строки – сумм: отображения в отчете. тип числового форматирования, занять очень много завершении пересчета дляExcel 2016 группы). пустые строки и проанализировать больше переменных,Источник: http://www.excelfunctions.net/Excel-Pivot-Table-Tutorial.html на весь столбец. возрастанию. Напомню, что этом окне вПример 1. Предположим, полей, и мы «Сумма» (группа инструментов к ячейке с по названию строкиОгромные сводные таблицы, которые
Допустим, мы хотим например, изменить числовой времени, поскольку данные всей книги. ДляВыполните одно из следующих столбцы по обе вместо таблиц данныхПеревел: Антон АндроновДобавим строку. Получилась способ сортировки можно свободном столбце вручную
ДляВыполните одно из следующих столбцы по обе вместо таблиц данныхПеревел: Антон АндроновДобавим строку. Получилась способ сортировки можно свободном столбце вручную
что мы хотим можем переносить поля «Редактирование» на закладке формулой, в правом (по цифре). составляются на основании узнать суммы продаж формат на
по каждому продавцу ручного пересчета таблицы действий: стороны от значения. лучше использовать сценарии.Автор: Антон Андронов такая таблица. задать также на вводим формулу Цена*[Количество в сводной таблице по одному. «Главная» или нажмите
нижнем углу сформируетсяЧтобы выделить несколько столбцов «чужих» таблиц, периодически по каждому продавцу.Денежный разбросаны по многим данных, выберите егоЕсли таблица данных ориентированаВыполните одно из действий, Несмотря на тоПримечание:Новая строка автоматически вошла этапе получения данных12 товара]. Названия полей видеть, кроме всегоКнопки комбинацию горячих клавиш крестик. Он указываем
Он указываем
или строк, щелкаем нуждаются в детализации. Ставим галочки –. Правда, некоторые типы строкам. Конечно же, формулы и нажмите по столбцу, введите указанных ниже. что работа с
Мы стараемся как можно в диапазон нашей — Сортировка по должны в точности прочего, еще название
и предназначены для ALT+»=»). на маркер автозаполнения. левой кнопкой мыши Мы не знаем, получаем: форматирования могут пропасть можно воспользоваться командой клавишу F9. ссылку на ячейкуЕсли таблица данных таблицей данных ограничена
оперативнее обеспечивать вас таблицы, в ячейках убыванию13 — Выполнить совпадать с названиями поставщика. Наша задача обратного перемещения: -
Если нажать на стрелочку Цепляем его левой по названию, держим откуда взялась суммаГотовый отчет можно форматировать, при изменении своднойПромежуточный итогВыполните следующие действия для для ячейки вводастолбцам только одной или актуальными справочными материалами автоматически скопировались формулы. запрос14 — Автоматическое
запрос14 — Автоматическое
из базы данных. добавить поле Наименование одно выделенное поле, справа каждого подзаголовка кнопкой мыши и и протаскиваем. в конкретной ячейке изменять. таблицы., чтобы подвести итог повышения производительности вычислений. в поле(в столбце являются
двумя переменными (одна на вашем языке. Смотрим в диспетчере
выполнение запроса при Если имя поля поставщика из таблицы — все поля шапки, то мы ведем до концаДля выделения столбца с Excel. Но можноЕсли Вы измените какие-либо отдельно по каждомуВыполните одно из следующихПодставлять значения по строкам вашей переменными), введите для подстановки значений Эта страница переведена имен. изменении параметров15 - состоит из нескольких Поставщик в сводную сразу. получим доступ к столбца. Формула скопируется помощью горячих клавиш это выяснить, еслиЭто можно сделать вручную данные на рабочем продавцу, однако, нам действий:. формулу в ячейке по столбцам, а автоматически, поэтому ееДиапазон нашей таблицы увеличился Справка по MS слов, то его таблицу. Для этогоПредположим, мы хотим дополнительным инструментам для во все ячейки. ставим курсор в разбить сводную таблицу и автоматически. листе источника данных, все еще предстоитВ Excel 2007 нажмитеЕсли таблица данных ориентирована на одну строку другая — по строкам), текст может содержать на строку и Query надо взять в придется вернуться к отобразить в сводной
Для этогоПредположим, мы хотим дополнительным инструментам для во все ячейки. ставим курсор в разбить сводную таблицу и автоматически. листе источника данных, все еще предстоитВ Excel 2007 нажмитеЕсли таблица данных ориентирована на одну строку другая — по строкам), текст может содержать на строку и Query надо взять в придется вернуться к отобразить в сводной
excelworld.ru
работы с данными
- Работа в excel с таблицами и формулами
- Excel обновить сводную таблицу в excel
- Как в excel построить график по таблице
- Как сравнить две таблицы в excel на совпадения
- Как в таблице excel посчитать сумму столбца автоматически
- Сравнение таблиц в excel на совпадения
- Excel как в таблице найти нужное значение
- Как сделать гистограмму в excel по данным таблицы
- Форматирование таблиц в excel
- Как экспортировать таблицу из excel в word
- Как в excel работать со сводными таблицами
- Как построить круговую диаграмму в excel по данным таблицы
Sample Tables — Web — Cal Poly
Для получения дополнительной информации о создании специальных таблиц данных см. раздел «Доступность» > «Строка и столбец» Центра ресурсов веб-разработки.
раздел «Доступность» > «Строка и столбец» Центра ресурсов веб-разработки.
Эти примеры таблиц содержат заголовки и сводки. Когда вы копируете любую из этих таблиц на свою страницу, вы должны отредактировать заголовок и сводку. Заголовок можно редактировать в представлении «Дизайн», но текст сводки необходимо редактировать в представлении «Код». Щелкните внутри таблицы, затем выберите тег таблицы в селекторе тегов, затем переключитесь в представление «Код» и отредактируйте текст в атрибуте сводки.
Таблица основных данных с заголовками столбцов
| Описание | Дата | Местоположение |
|---|---|---|
| Заседание Академического Сената | 25 мая 2205 | Корпус 99 Комната 1 |
| Вступительное собрание | 15 декабря 2205 | Корпус 42 Комната 10 |
| Совет деканата | 1 февраля 2206 | Корпус 35 Комната 5 |
| Комитет по комитетам | 3 марта 2206 | Корпус 1 Комната 201 |
Lorem ipsum dolor sit amet, consectetuer adipiscing elit. Sed lacus arcu, porta posuere, varius et. Sed lacus arcu, porta posuere, varius et. | Lorem ipsum dolor sit amet, consectetuer adipiscing elit. Sed lacus arcu, porta posuere, varius et. | Lorem ipsum dolor sit amet, consectetuer adipiscing elit. Sed lacus arcu, porta posuere, varius et. |
| Lorem ipsum dolor | Lorem ipsum dolor | Lorem ipsum dolor |
Таблица списка каталогов — наведите курсор на элемент
| Имя | Телефон | Электронная почта | Офис |
|---|---|---|---|
| Доктор Салли | 555-1234 | sally@calpoly. edu edu | 12-34 |
| Доктор Стив | 555-5678 | [email protected] | 56-78 |
| Доктор Кэти | 555-9012 | [email protected] | 90-123 |
Пример заголовков столбцов и строк
| Инструктор | Класс | Местоположение |
|---|---|---|
| Доктор Салли | Хирургия 101 | Корпус 2 Комната 3 |
| Доктор Стив | Радиология 101 | Корпус 2 Комната 5 |
| Доктор Кэти | Ортопедия 101 | Корпус 2 Комната 20 |
Стили выравнивания данных таблицы — слева, посередине, справа
| Выровнено по левому краю | Выровненный центр | Выровнено по правому краю |
|---|---|---|
| Заседание Академического Сената | 25 мая 2205 | Корпус 99 Комната 1 |
| Вступительное собрание | 15 декабря 2205 | Корпус 42 Комната 10 |
| Lorem ipsum dolor sit amet, consectetuer adipiscing elit. Sed lacus arcu, porta posuere, varius et. | Lorem ipsum dolor sit amet, consectetuer adipiscing elit. Sed lacus arcu, porta posuere, varius et. | Lorem ipsum dolor sit amet, consectetuer adipiscing elit. Sed lacus arcu, porta posuere, varius et. |
| Lorem ipsum dolor | Lorem ipsum dolor | Lorem ipsum dolor |
Таблица без контура — h3
| День | Время | Местоположение |
|---|---|---|
| Среда | 15-18 часов | Кампус Калифорнийского политехнического университета (следуйте указателям U-Pick) |
| Четверг | 14:30-17:00 | Фермерский рынок Морро Бэй |
| Четверг | 18:10-21:00 | Фермерский рынок в центре СЛО, |
| Суббота | 8-10:30 | Фермерский рынок, новые апартаменты Embassy Suites |
| Суббота | 11:00-14:00 | Кампус Калифорнийского политехнического университета (следуйте указателям U-Pick) |
Таблица комплексных данных
НАИМЕНОВАНИЕ СИСТЕМЫ ИЛИ КАНАЛА ПОРТАЛА | НАИМЕНОВАНИЕ СИСТЕМЫ ИЛИ ДЕЯТЕЛЬНОСТИ | СОСТОЯНИЕ ВО ВРЕМЯ ОТКЛЮЧЕНИЯ | ДАННЫЕ ЗАМОРОЖЕНЫ С | ОЖИДАЕМОЕ ВРЕМЯ РАБОТЫ |
|---|---|---|---|---|
Личная информация | Адреса | Только просмотр | 18.01.2008 | Дата запуска |
Имена | Только просмотр | 18. | Дата запуска | |
Номера телефонов | Только просмотр | 18.01.2008 | Дата запуска | |
Аварийные контакты | Только просмотр | 18.01.2008 | Дата запуска | |
Остаток отпуска группы | Групповые отпуска | Только просмотр | 31.12.2007 | 01.03.2008 |
Баланс отпусков/CTO | Остатки отпуска и CTO | Только просмотр | 31. | 01.03.2008 |
Информация о курсе факультета | Поиск класса/Просмотр каталога |
|
|
|
Рекордные оценки |
|
|
| |
Список классов доступа |
|
|
| |
Данные учащихся |
|
|
| |
Посмотреть расписание занятий |
|
|
| |
Просмотреть мое расписание на неделю |
|
|
| |
Планирование зачисления | Посмотреть каталог курсов и расписание занятий |
|
|
|
Плата за обучение | Доступ к хронометристу | Недоступно | 18. |
|
ПолиДата | ???? |
|
|
|
|
|
|
| |
Полипрофиль |
|
|
|
|
|
|
|
| |
|
|
|
|
Таблица Excel: подробное руководство с примерами
В этом руководстве показано, как вставить таблицу в Excel, и объясняются преимущества этого. Вы найдете ряд отличных функций, таких как вычисляемые столбцы, итоговая строка и структурированные ссылки. Вы также получите представление о табличных функциях и формулах Excel, узнаете, как преобразовать таблицу в диапазон или удалить форматирование таблицы.
Вы найдете ряд отличных функций, таких как вычисляемые столбцы, итоговая строка и структурированные ссылки. Вы также получите представление о табличных функциях и формулах Excel, узнаете, как преобразовать таблицу в диапазон или удалить форматирование таблицы.
Таблица — одна из самых мощных функций Excel, которую часто упускают из виду или недооценивают. Вы можете прекрасно обходиться без таблиц, пока не наткнетесь на них. И тогда вы понимаете, что вам не хватало замечательного инструмента, который мог бы сэкономить много вашего времени и сделать вашу жизнь намного проще.
Преобразование данных в таблицу избавит вас от головной боли, связанной с созданием динамических именованных диапазонов, обновлением ссылок на формулы, копированием формул по столбцам, форматированием, фильтрацией и сортировкой данных. Microsoft Excel позаботится обо всем этом автоматически.
- Что такое таблица Excel?
- Как создать таблицу в Excel
- 10 самых полезных функций таблиц Excel
- Как управлять данными таблицы
- Преобразование таблицы в диапазон
- Добавить/удалить строки и столбцы таблицы
- Изменение размера таблицы
- Выбор строк и столбцов одним щелчком
- Создайте слайсер для визуальной фильтрации данных таблицы
- Изменить имя таблицы
- Удалить повторяющиеся строки
Что такое таблица в Excel?
Таблица Excel — это именованный объект, позволяющий управлять его содержимым независимо от остальных данных рабочего листа. Таблицы были представлены в Excel 2007 как улучшенная версия функции списка Excel 2003 и доступны во всех последующих версиях Excel с 2010 по 365.
Таблицы были представлены в Excel 2007 как улучшенная версия функции списка Excel 2003 и доступны во всех последующих версиях Excel с 2010 по 365.
Таблицы Excel предоставляют множество функций для эффективного анализа и управления данными, такими как вычисляемые строку, параметры автоматической фильтрации и сортировки, автоматическое расширение таблицы и многое другое.
Обычно таблица содержит связанные данные, которые вводятся в ряд строк и столбцов, хотя она может состоять из одной строки и/или столбца. На скриншоте ниже показана разница между обычным диапазоном и таблицей:
Примечание. Таблицу Excel не следует путать с таблицей данных, которая является частью пакета анализа «что, если», который позволяет вычислять несколько результатов.
Как создать таблицу в Excel
Иногда, когда люди вводят связанные данные в рабочий лист, они называют эти данные «таблицей», что технически неверно. Чтобы преобразовать диапазон ячеек в таблицу, вам необходимо явно отформатировать его как таковой. Как это часто бывает в Excel, одно и то же можно сделать несколькими способами.
Как это часто бывает в Excel, одно и то же можно сделать несколькими способами.
3 способа создания таблицы в Excel
Чтобы вставить таблицу в Excel, упорядочите данные по строкам и столбцам, щелкните любую отдельную ячейку в наборе данных и выполните одно из следующих действий:
- На вкладке Вставка На вкладке в группе Таблицы щелкните Таблица . Это вставит таблицу со стилем по умолчанию.
- На вкладке Главная в группе Стили щелкните Форматировать как таблицу и выберите один из предопределенных стилей таблицы.
- Если вы предпочитаете работать с клавиатуры, а не с помощью мыши, самый быстрый способ создать таблицу — нажать Ярлык таблицы Excel : Ctrl+T
Какой бы метод вы ни выбрали, Microsoft Excel автоматически выбирает весь блок ячеек. Вы проверяете, правильно ли выбран диапазон, устанавливаете или снимаете флажок Моя таблица имеет заголовки и нажимаете OK .
В результате на вашем листе будет создана хорошо отформатированная таблица. На первый взгляд это может выглядеть как обычный диапазон с кнопками фильтра в строке заголовка, но это гораздо больше!
Примечания:
- Если вы хотите управлять несколькими независимыми наборами данных, вы можете создать несколько таблиц на одном листе.
- Невозможно вставить таблицу в общий файл, поскольку функциональность таблиц не поддерживается в общих книгах.
10 наиболее полезных функций таблиц Excel
Как уже упоминалось, таблицы Excel имеют ряд преимуществ по сравнению с обычными диапазонами данных. Итак, почему бы вам не воспользоваться мощными функциями, которые теперь доступны всего одним нажатием кнопки?
1. Встроенные параметры сортировки и фильтрации
Обычно для сортировки и фильтрации данных на листе требуется несколько шагов. В таблицах стрелки фильтра автоматически добавляются в строку заголовка и позволяют использовать различные текстовые и числовые фильтры, сортировать по возрастанию или убыванию, по цвету или создавать собственный порядок сортировки.
Если вы не планируете фильтровать или сортировать данные, вы можете легко скрыть стрелки фильтра , перейдя на вкладку Design > Параметры стиля таблицы и снимите флажок Кнопка фильтра .
Или вы можете переключаться между скрытием и отображением стрелок фильтра с помощью сочетания клавиш Shift+Ctrl+L.
Кроме того, в Excel 2013 и более поздних версиях можно создать срез для быстрой и простой фильтрации данных таблицы.
При работе с большой таблицей, которая не помещается на экране, строка заголовка всегда остается видимой при прокрутке вниз. Если это не работает для вас, просто обязательно выберите любую ячейку внутри таблицы перед прокруткой.
3. Простое форматирование (стили таблиц Excel)
Вновь созданная таблица уже отформатирована с полосами строк, границами, штриховкой и т. д. Если вам не нравится формат таблицы по умолчанию, вы можете легко изменить его, выбрав из более чем 50 предопределенных стилей, доступных в галерее Стили таблиц на вкладке Дизайн .
Помимо изменения стилей таблиц, на вкладке Design можно включать и выключать следующие элементы таблицы:
- Строка заголовка — отображает заголовки столбцов, которые остаются видимыми при прокрутке данных таблицы.
- Итоговая строка — добавляет итоговую строку в конец таблицы с рядом предопределенных функций для выбора формы.
- Связанные строки и Связанные столбцы — отображать альтернативное затенение строк или столбцов соответственно.
- Первый столбец и последний столбец — отображать специальное форматирование для первого и последнего столбца таблицы.
- Кнопка фильтра — показывает или скрывает стрелки фильтра в строке заголовка.
На приведенном ниже снимке экрана показаны параметры стиля таблицы по умолчанию:
Советы по стилям таблиц:
- Если вкладка Дизайн исчезла из вашей книги, просто щелкните любую ячейку в таблице, и она появится снова.

- Чтобы установить определенный стиль в качестве стиля таблицы по умолчанию в книге, щелкните правой кнопкой мыши этот стиль в галерее стилей таблиц Excel и выберите Установить по умолчанию .
- Чтобы удалить форматирование таблицы , на вкладке Дизайн в группе Стили таблиц нажмите кнопку Дополнительно в правом нижнем углу, а затем нажмите Очистить под эскизами стилей таблиц.
4. Автоматическое расширение таблицы для включения новых данных
Обычно добавление дополнительных строк или столбцов на лист означает дополнительное форматирование и переформатирование. Нет, если вы организовали свои данные в таблице! Когда вы вводите что-либо рядом с таблицей, Excel предполагает, что вы хотите добавить в нее новую запись, и расширяет таблицу, чтобы включить эту запись.
Как вы можете видеть на снимке экрана выше, форматирование таблицы корректируется для вновь добавленных строки и столбца, а альтернативное затенение строк (строки с полосами) остается на месте. Но расширено не только форматирование таблицы, табличные функции и формулы применяются и к новым данным!
Но расширено не только форматирование таблицы, табличные функции и формулы применяются и к новым данным!
Другими словами, всякий раз, когда вы рисуете таблицу в Excel, она по своей природе является «динамической таблицей» и, подобно динамическому именованному диапазону, автоматически расширяется для размещения новых значений.
До отменить расширение таблицы , нажмите кнопку Отменить на панели быстрого доступа или нажмите Ctrl+Z, как обычно, чтобы отменить последние изменения.
5. Быстрые итоги (строка итогов)
Чтобы быстро суммировать данные в таблице, отобразите строку итогов в конце таблицы, а затем выберите нужную функцию из раскрывающегося списка.
Чтобы добавить итоговую строку в таблицу, щелкните правой кнопкой мыши любую ячейку в таблице, выберите Таблица и нажмите Итоговая строка .
Или перейдите на вкладку Design > группу Параметры стиля таблицы и выберите поле Total Row :
В любом случае итоговая строка появится в конце таблицы. Вы выбираете нужную функцию для каждой ячейки итоговой строки, и соответствующая формула вводится в ячейку автоматически:
Вы выбираете нужную функцию для каждой ячейки итоговой строки, и соответствующая формула вводится в ячейку автоматически:
Всего советов по ряду:
- Табличные функции Excel не ограничиваются функциями из раскрывающегося списка. Вы можете ввести любую функцию , которую вы хотите в любой ячейке итоговой строки, щелкнув Дополнительные функции в раскрывающемся списке или введя формулу непосредственно в ячейку.
- Строка итогов вставляет функцию ПРОМЕЖУТОЧНЫЕ.ИТОГИ, которая вычисляет значения только в видимых ячейках и пропускает скрытые (отфильтрованные) ячейки. Если вы хотите суммировать данные в видимых и невидимых строках, введите соответствующую формулу вручную, например СУММ, СЧЕТЧИК, СРЗНАЧ и т. д.
6. Простой расчет данных таблицы (вычисляемые столбцы)
Еще одно большое преимущество таблицы Excel заключается в том, что она позволяет вычислять весь столбец, вводя формулу в одну ячейку.
Например, чтобы создать вычисляемый столбец в нашей типовой таблице, введите формулу среднего значения в ячейку E2:
Как только вы нажмете Enter, формула сразу же скопируется в другие ячейки столбца и правильно настроена для каждой строки в таблице:
Советы по вычисляемым столбцам:
- Если в таблице не создан вычисляемый столбец, убедитесь, что Заполнение формул в таблицах для создания вычисляемых столбцов В вашем Excel включена опция.
 Чтобы проверить это, щелкните Файл > Параметры , выберите Правописание на левой панели, нажмите кнопку Параметры автозамены и перейдите на вкладку Автоформат при вводе .
Чтобы проверить это, щелкните Файл > Параметры , выберите Правописание на левой панели, нажмите кнопку Параметры автозамены и перейдите на вкладку Автоформат при вводе . - При вводе формулы в ячейку, которая уже содержит данные, вычисляемый столбец не создается. В этом случае появляется кнопка Параметры автозамены (как на снимке экрана ниже) и позволяет перезаписать данные во всем столбце, чтобы создать вычисляемый столбец.
- Вы можете быстро отменить вычисляемый столбец, щелкнув Отменить вычисляемый столбец в Параметры автозамены или нажав кнопку Отменить на панели быстрого доступа.
7. Понятные табличные формулы (структурированные ссылки)
Неоспоримым преимуществом таблиц является возможность создания динамических и легко читаемых структурированных ссылок , в которых используются названия таблиц и столбцов вместо обычных адреса сот.
Например, эта формула находит среднее значение всех значений в столбцах с января по марта в Sales_table :
=AVERAGE(Sales_table[@[Jan]:[Mar]])
3
Прелесть структурированных ссылок заключается в том, что они, во-первых, автоматически создаются Excel без необходимости изучения их специального синтаксиса, а во-вторых, они автоматически настраиваются при добавлении или удалении данных из таблицы, так что вам не нужно беспокоиться о обновление ссылок вручную.
Для получения дополнительной информации см. Структурированный справочник в таблицах Excel.
8. Выбор данных одним щелчком мыши
Вы можете выбирать ячейки и диапазоны в таблице с помощью мыши, как обычно. Вы также можете выбирать строки и столбцы таблицы одним щелчком мыши.
9. Динамические диаграммы
Когда вы создаете диаграмму на основе таблицы, она автоматически обновляется по мере редактирования данных таблицы. Как только в таблицу добавляется новая строка или столбец, диаграмма динамически расширяется, чтобы принять новые данные. Когда вы удаляете некоторые данные в таблице, Excel сразу удаляет их из диаграммы. Автоматическая настройка исходного диапазона диаграммы — чрезвычайно полезная функция при работе с наборами данных, которые часто расширяются или сужаются.
10. Печать только таблицы
Если вы хотите распечатать только таблицу и не указывать другие данные на листе, выберите любую продажу в таблице и нажмите Ctrl+P или щелкните Файл > Печать . Опция Print Selected Table будет выбрана автоматически, и вам не потребуется настраивать какие-либо параметры печати:
Опция Print Selected Table будет выбрана автоматически, и вам не потребуется настраивать какие-либо параметры печати:
Как управлять данными в таблице Excel
Теперь, когда вы знаете, как создать таблицу в Excel и использовать ее основные функции, я предлагаю вам потратить еще пару минут и изучить еще несколько полезных советов и приемов.
Как преобразовать таблицу в диапазон
Если вы хотите удалить таблицу без потери данных или форматирования таблицы, перейдите на вкладку Дизайн > группу Инструменты и нажмите Преобразовать в диапазон .
Или щелкните правой кнопкой мыши в любом месте таблицы и выберите Таблица > Преобразовать в диапазон .
Это удалит таблицу, но сохранит все данные и форматы. Excel также позаботится о формулах таблицы и изменит структурированные ссылки на обычные ссылки на ячейки.
Как добавить или удалить строки и столбцы таблицы
Как вы уже знаете, самый простой способ добавить новую строку или столбец в таблицу — ввести любое значение в любую ячейку, которая находится непосредственно под таблицей, или ввести что-нибудь в любой ячейке справа от таблицы.
Если строка "Итоги" отключена, вы можете добавить новую строку, выбрав нижнюю правую ячейку в таблице и нажав клавишу Tab (как при работе с таблицами Microsoft Word).
Для вставки новой строки или столбца внутри таблицы используйте параметры Вставить на вкладке Главная > группа Ячейки . Или щелкните правой кнопкой мыши ячейку, над которой вы хотите вставить строку, а затем выберите Вставить > Строки таблицы выше ; чтобы вставить новый столбец, щелкните Столбцы таблицы слева .
Чтобы удалить строк или столбцов, щелкните правой кнопкой мыши любую ячейку в строке или столбце, которые вы хотите удалить, выберите Удалить , а затем выберите Строки таблицы или Столбцы таблицы . Либо нажмите стрелку рядом с Удалить на вкладке Домашняя в группе Ячейки и выберите нужный вариант:
Как изменить размер таблицы Excel
Чтобы изменить размер таблицы, т. е. добавить новые строки или столбцы в таблицу или исключить некоторые из существующих строк или столбцов, перетащите треугольный маркер изменения размера в правом нижнем углу таблицы. вверх, вниз, вправо или влево:
е. добавить новые строки или столбцы в таблицу или исключить некоторые из существующих строк или столбцов, перетащите треугольный маркер изменения размера в правом нижнем углу таблицы. вверх, вниз, вправо или влево:
Как выбирать строки и столбцы в таблице
Как правило, вы можете выбирать данные в таблице Excel обычным способом с помощью мыши. Кроме того, вы можете воспользоваться следующими советами по выбору в один клик.
Выбор столбца или строки таблицы
Перемещайте указатель мыши к верхнему краю заголовка столбца или левой границе строки таблицы, пока указатель не примет вид черной стрелки. Щелчок по этой стрелке один раз выделяет только область данных в столбце; Двойной щелчок по нему включает заголовок столбца и итоговую строку в выборке, как показано на следующем снимке экрана:
Совет. Если выбран весь столбец или строка рабочего листа, а не столбец/строка таблицы, переместите указатель мыши на границу заголовка столбца таблицы или строки таблицы, чтобы буква столбца или номер строки не выделялись.
В качестве альтернативы можно использовать следующие сочетания клавиш:
- Чтобы выбрать таблицу столбец , щелкните любую ячейку в столбце и один раз нажмите Ctrl+Пробел, чтобы выбрать только данные столбца; и дважды, чтобы выбрать весь столбец, включая заголовок и итоговую строку.
- Чтобы выбрать таблицу строку , щелкните первую ячейку в строке и нажмите Ctrl+Shift+стрелка вправо.
Выбор всей таблицы
Чтобы выбрать область данных таблицы , щелкните левый верхний угол таблицы, указатель мыши изменится на стрелку, указывающую на юго-восток, как на снимке экрана ниже. Чтобы выделить всю таблицу , включая заголовки таблицы и итоговую строку, дважды щелкните стрелку.
Другой способ выбрать данные таблицы — щелкнуть любую ячейку в таблице, а затем нажать CTRL+A. Чтобы выделить всю таблицу, включая заголовки и итоговую строку, дважды нажмите клавиши CTRL+A.
Вставить слайсер для визуальной фильтрации данных таблицы
В Excel 2010 можно создавать слайсеры только для сводных таблиц. В более новых версиях слайсеры также можно использовать для фильтрации данных таблицы.
В более новых версиях слайсеры также можно использовать для фильтрации данных таблицы.
Чтобы добавить слайсер для таблицы Excel, выполните следующие действия:
- Перейдите на вкладку Дизайн > группу Инструменты и нажмите кнопку Вставить слайсер .
- В диалоговом окне Вставить слайсеры установите флажки для столбцов, для которых вы хотите создать слайсеры.
- Нажмите кнопку ОК.
В результате на вашем листе появится один или несколько слайсеров, и вы просто щелкнете элементы, которые хотите отобразить в таблице.
Совет. Чтобы отобразить более одного элемента, удерживайте нажатой клавишу Ctrl при выборе элементов.
Как назвать таблицу в Excel
Когда вы создаете таблицу в Excel, ей дается имя по умолчанию, такое как Таблица 1, Таблица 2 и т. д. Во многих случаях имена по умолчанию подходят, но иногда вам может понадобиться чтобы дать вашей таблице более осмысленное имя, например, чтобы сделать формулы таблицы более понятными. Изменить приручение стола настолько просто, насколько это возможно.
Изменить приручение стола настолько просто, насколько это возможно.
Чтобы переименовать таблицу Excel:
- Выберите любую ячейку в таблице.
- На вкладке Design в группе Properties введите новое имя в поле Table Name .
- Нажмите Enter.
Вот и все!
Как удалить дубликаты из таблицы
Это еще одна замечательная функция таблиц Excel, о которой многие люди совершенно не подозревают. Чтобы удалить повторяющиеся строки в вашей таблице, просто сделайте следующее:
- Перейдите на вкладку Design > группу Инструменты и щелкните Удалить дубликаты .
- В диалоговом окне Удалить дубликаты выберите столбцы, которые могут содержать дубликаты.
- Нажмите кнопку ОК.
Готово!
Совет. Если вы случайно удалили данные, которые должны быть сохранены, нажмите кнопку Отменить или нажмите Ctrl+Z, чтобы восстановить удаленные записи.
Это руководство представляет собой краткий обзор основных функций таблиц Excel. Просто попробуйте их, и вы найдете новые способы использования таблиц в своей повседневной работе и откроете для себя новые увлекательные возможности. Я благодарю вас за чтение и с нетерпением жду встречи с вами в нашем блоге на следующей неделе!
Вас также может заинтересовать
Знакомство с таблицами
Таблицы являются важными объектами в базе данных, поскольку они содержат всю информацию или данные. Например, база данных для бизнеса может иметь таблицу «Контакты», в которой хранятся имена их поставщиков, адреса электронной почты и номера телефонов. Поскольку другие объекты базы данных так сильно зависят от таблиц, вы всегда должны начинать разработку базы данных с создания всех ее таблиц, а затем создавать любые другие объекты. Прежде чем создавать таблицы, рассмотрите свои требования и определите все таблицы, которые могут вам понадобиться. Введение в планирование и проектирование базы данных см. в разделе Основы проектирования баз данных.
в разделе Основы проектирования баз данных.
В этой статье
Обзор
Свойства таблицы и поля
Типы данных
Отношения между таблицами
Ключи
Преимущества использования отношений
Обзор
Реляционная база данных, такая как Access, обычно имеет несколько связанных таблиц. В хорошо спроектированной базе данных каждая таблица хранит данные об определенном объекте, например о сотрудниках или продуктах. В таблице есть записи (строки) и поля (столбцы). Поля содержат различные типы данных, такие как текст, числа, даты и гиперссылки.
В таблице есть записи (строки) и поля (столбцы). Поля содержат различные типы данных, такие как текст, числа, даты и гиперссылки.
Запись: содержит определенные данные, например информацию о конкретном сотруднике или продукте.
Поле A: Содержит данные об одном аспекте предмета таблицы, например, имя или адрес электронной почты.
Значение поля: Каждая запись имеет значение поля. Например, Contoso, Ltd. или кто-то@example.com.
Верх страницы
Свойства таблицы и поля
Таблицы и поля также имеют свойства, которые можно настроить для управления их характеристиками или поведением.
1. Свойства таблицы
2. Свойства поля
В базе данных Access свойства таблицы — это атрибуты таблицы, влияющие на внешний вид или поведение таблицы в целом. Свойства таблицы задаются на странице свойств таблицы в представлении «Дизайн». Например, вы можете установить стол Default View свойство, чтобы указать, как таблица отображается по умолчанию.
Свойство поля применяется к определенному полю в таблице и определяет одну из характеристик поля или аспект поведения поля. Вы можете установить некоторые свойства поля в режиме таблицы. Вы также можете задать любое свойство поля в представлении «Дизайн» с помощью панели «Свойства поля».
Типы данных
Каждое поле имеет тип данных. Тип данных поля указывает тип данных, которые хранятся в поле, например, большие объемы текста или вложенные файлы.
Тип данных — это свойство поля, но оно отличается от других свойств поля следующим образом:
org/ListItem"> Вы задали тип данных поля в сетке конструктора таблиц, а не на панели Свойства поля.
Тип данных поля определяет другие свойства поля.
При создании поля необходимо установить тип данных поля.
Вы можете создать новое поле в Access, введя данные в новый столбец в режиме таблицы. Когда вы создаете поле, вводя данные в режиме таблицы, Access автоматически назначает тип данных для поля на основе введенного вами значения. Если никакие другие типы данных не подразумеваются вашим вводом, Access устанавливает тип данных как текст. При необходимости вы можете изменить тип данных с помощью ленты.
Примеры автоматического определения типа данных
В следующей таблице показано, как работает автоматическое определение типа данных в режиме таблицы.
Если ввести:
Access создает поле с типом данных:
Джон
Текст
http://www.contoso.com
Вы можете использовать любой допустимый префикс интернет-протокола. Например, http://, https:// и mailto: являются допустимыми префиксами.
Гиперссылка
1
Число, длинное целое
50 000
Число, длинное целое
50 000,99
Номер, двойной
50000.389
Номер, Двойной
12/67
Форматы даты и времени распознаются в соответствии с региональными настройками пользователя.
Дата/время
31 декабря 2016 г.
Дата/время
10:50:23
Дата/время
10:50
Дата/время
17:50
Дата/время
12,50 $
Распознанный символ валюты соответствует языковому стандарту вашего пользователя.
Валюта
21,75
Номер, двойной
123,00%
Номер, двойной
3.46E+03
Номер, двойной
Верх страницы
Отношения между таблицами
Хотя в каждой таблице хранятся данные о разных субъектах, таблицы в базе данных Access обычно хранят данные о предметах, связанных друг с другом. Например, база данных может содержать:
Например, база данных может содержать:
Таблица клиентов, в которой перечислены клиенты вашей компании и их адреса.
Таблица продуктов, в которой перечислены продукты, которые вы продаете, включая цены и изображения для каждого товара.
Таблица заказов, в которой отслеживаются заказы клиентов.
Поскольку вы храните данные о разных предметах в отдельных таблицах, вам нужен способ связать данные вместе, чтобы вы могли легко комбинировать связанные данные из этих отдельных таблиц. Чтобы связать данные, хранящиеся в разных таблицах, вы создаете отношения. Отношение — это логическое соединение между двумя таблицами, определяющее поля, общие для таблиц. Дополнительные сведения см. в разделе Руководство по связям между таблицами.
Дополнительные сведения см. в разделе Руководство по связям между таблицами.
Верх страницы
Ключи
Поля, являющиеся частью связи между таблицами, называются ключами. Ключ обычно состоит из одного поля, но может состоять из нескольких полей. Есть два вида ключей:
Первичный ключ У таблицы может быть только один первичный ключ. Первичный ключ состоит из одного или нескольких полей, которые однозначно идентифицируют каждую запись, которую вы храните в таблице. Часто в качестве первичного ключа используется уникальный идентификационный номер, например идентификационный номер, серийный номер или код. Например, у вас может быть таблица «Клиенты», в которой у каждого клиента есть уникальный идентификационный номер клиента. Поле идентификатора клиента является первичным ключом таблицы «Клиенты». Когда первичный ключ содержит более одного поля, он обычно состоит из уже существующих полей, которые вместе дают уникальные значения. Например, вы можете использовать комбинацию фамилии, имени и даты рождения в качестве первичного ключа для таблицы о людях. Дополнительные сведения см. в разделе Добавление или изменение первичного ключа таблицы.
Когда первичный ключ содержит более одного поля, он обычно состоит из уже существующих полей, которые вместе дают уникальные значения. Например, вы можете использовать комбинацию фамилии, имени и даты рождения в качестве первичного ключа для таблицы о людях. Дополнительные сведения см. в разделе Добавление или изменение первичного ключа таблицы.
Внешний ключ Таблица также может иметь один или несколько внешних ключей. Внешний ключ содержит значения, соответствующие значениям первичного ключа другой таблицы. Например, у вас может быть таблица «Заказы», в которой каждый заказ имеет идентификационный номер клиента, соответствующий записи в таблице «Клиенты». Поле идентификатора клиента является внешним ключом таблицы «Заказы».
Соответствие значений между ключевыми полями формирует основу отношения таблицы. Вы используете табличное отношение для объединения данных из связанных таблиц. Например, предположим, что у вас есть таблица «Клиенты» и таблица «Заказы». В таблице «Клиенты» каждая запись идентифицируется по полю первичного ключа ID.
Вы используете табличное отношение для объединения данных из связанных таблиц. Например, предположим, что у вас есть таблица «Клиенты» и таблица «Заказы». В таблице «Клиенты» каждая запись идентифицируется по полю первичного ключа ID.
Чтобы связать каждый заказ с клиентом, вы добавляете поле внешнего ключа в таблицу «Заказы», которое соответствует полю «Идентификатор» таблицы «Клиенты», а затем создаете связь между двумя ключами. Когда вы добавляете запись в таблицу «Заказы», вы используете значение идентификатора клиента, полученное из таблицы «Клиенты». Всякий раз, когда вы хотите просмотреть любую информацию о покупателе заказа, вы используете отношение, чтобы определить, какие данные из таблицы «Клиенты» соответствуют каким записям в таблице «Заказы».
1. Первичный ключ, обозначенный значком ключа рядом с именем поля.
2. Внешний ключ — обратите внимание на отсутствие значка ключа.
Не добавляйте поле, если вы ожидаете, что для каждого уникального объекта, представленного в таблице, может потребоваться больше, чем значение для поля. Продолжая предыдущий пример, если вы хотите начать отслеживать заказы, размещенные вашими клиентами, вы не добавляете поле в таблицу, потому что у каждого клиента будет более одного заказа. Вместо этого вы создаете новую таблицу для хранения заказов, а затем создаете связь между двумя таблицами.
Продолжая предыдущий пример, если вы хотите начать отслеживать заказы, размещенные вашими клиентами, вы не добавляете поле в таблицу, потому что у каждого клиента будет более одного заказа. Вместо этого вы создаете новую таблицу для хранения заказов, а затем создаете связь между двумя таблицами.
Верх страницы
Преимущества использования связей
Разделение данных в связанных таблицах дает следующие преимущества:
Непротиворечивость Поскольку каждый элемент данных записывается только один раз, в одной таблице меньше возможностей для двусмысленности или несогласованности. Например, вы сохраняете имя клиента только один раз в таблице о клиентах, а не сохраняете его повторно (и, возможно, непоследовательно) в таблице, содержащей данные о заказах.
Эффективность Запись данных только в одном месте означает, что вы используете меньше места на диске. Более того, таблицы меньшего размера, как правило, предоставляют данные быстрее, чем таблицы большего размера. Наконец, если вы не используете отдельные таблицы для отдельных тем, вы введете нулевые значения (отсутствие данных) и избыточность в свои таблицы, что может привести к пустой трате места и снижению производительности.
Понятность Дизайн базы данных легче понять, если темы правильно разделены на таблицы.
Планируйте таблицы с учетом взаимосвязей. Вы можете использовать мастер поиска для создания поля внешнего ключа, если таблица, содержащая соответствующий первичный ключ, уже существует. Мастер поиска создает для вас взаимосвязь. Дополнительные сведения см. в разделе Создание или удаление поля подстановки.
Мастер поиска создает для вас взаимосвязь. Дополнительные сведения см. в разделе Создание или удаление поля подстановки.
Верх страницы
Tables от Datawrapper: Красивый, отзывчивый, интерактивный.
Позвольте читателям изучить ваши данные красивым способом.
Гибкие таблицы Datawrapper имеют множество вариантов оформления.
Внесите в свои таблицы крошечные столбцы и линейные диаграммы
В наших таблицах вы можете выбрать несколько числовых столбцов и превратить их в крошечных столбчатых диаграмм или линейных диаграмм, называемых «спарклайнами» .
Спарклайны и гистограммы отлично подходят для внесения нюансов в вашу таблицу: вместо того, чтобы просто отображать значения первой и последней дат (например, 1960 и 2016), спарклайны и гистограммы показывают, как изменялась переменная с течением времени.
Настройте таблицы Datawrapper под свои нужды.
Выделите наиболее важные строки или ослабьте столбцы, которые добавляют только справочную информацию.
Измените стиль шрифта, цвет, цвет фона, ширину столбца, добавьте линии границ или изображения — или выберите несколько столбцов и настройте их все сразу.
Сделайте так, чтобы значения визуально выделялись с помощью тепловых карт
Используйте тепловые карты Datawrapper для преобразования ваших чисел в визуализацию, которая позволит вашим читателям быстро увидеть закономерности и выбросы в вашей таблице.
Узнайте больше о тепловых картах в нашем блоге
Позвольте своим читателям искать и сортировать таблицы.
Вы можете создать таблицы, чтобы читатели могли найти наиболее важную для них информацию — о городе, в котором они живут, о партии, за которую они голосовали, или о доходах, которые у них есть.
Наши таблицы предлагают индивидуальную сортировку столбцов, поиск и разбиение на страницы , чтобы помочь вашим читателям достичь этой цели. Попробуйте поискать «Лондон», «Париж» или «Токио» в таблице справа.
Больше, чем статические таблицы: отзывчивые, настраиваемые и обновляемые в реальном времени.
Вот что сделает вашу жизнь проще.
Неограниченное количество визуализаций
Даже на нашем бесплатном плане количество диаграмм, карт и таблиц, которые вы можете создать, не ограничено.
Частный по умолчанию
Независимо от того, какой план вы выберете, все ваши визуализации и данные будут конфиденциальными, пока вы не нажмете кнопку «Опубликовать».
Отзывчивый
На настольных устройствах, планшетах или смартфонах — визуализации Datawrapper красивы и удобочитаемы везде.
Совместная работа в группах
Используйте общие папки, интеграцию Slack и Teams и права администратора, чтобы видеть, что создает ваша команда.
Автоматизируйте создание диаграмм
Создавайте, обновляйте и экспортируйте визуализации одним щелчком мыши, используя наш современный API.
Работает для большой аудитории
Визуализации Datawrapper масштабируются для самой большой аудитории и поддерживают даже миллионы зрителей.
Поставляется в вашем дизайне
Отправьте нам свое руководство по стилю, и мы создадим индивидуальную тему диаграммы для вашего бренда, на 100% белую маркировку.
Экспорт PNG, SVG, PDF
Экспорт каждой визуализации в формате PNG, SVG или PDF и продолжение работы, например, в Adobe Illustrator.
Готовая к печати графика
Возможны даже готовые к печати файлы PDF с определенными цветами CMYK.
Показать все функции
Примеры таблиц Datawrapper
Получите вдохновение или повторно используйте их для собственных нужд.
Ты в хорошей компании.
Ведущие издания, такие как SPIEGEL или La Nación, создают таблицы с помощью Datawrapper.
Цюрихзе Цайтунг
Местная швейцарская газета Zürichsee Zeitung использовала наши таблицы с изображениями и спарклайнами, чтобы показать, что в 2018 году выловлено больше рыбы, чем в 2017 году9. 0003
0003
Посетите историю на zsz.ch
Ла Насьон
Аргентинская газета La Nación показывает, что таблицы не обязательно должны содержать числа.
Посетите статью на La Nación.com
Новая Америка
Аналитический центр по государственной политике New America объяснил позицию кандидатов в президенты 2020 года по отдельным вопросам работы/семьи.
Посетите статью на сайте newamerica.org
Нужна помощь в создании таблиц Datawrapper?
Мы здесь для вас.
Посетите нашу Академию
Более 100 статей Академии шаг за шагом объясняют, как создавать таблицы. Мы также даем несколько профессиональных советов, например, как создавать обновляемые в реальном времени таблицы.
Связаться со службой поддержки
Если у вас остались вопросы после консультации с нашей Академией, напишите нам! Наша команда по удовлетворению потребностей клиентов свяжется с вами как можно быстрее.
Попробуйте сами, без регистрации
Нет данных? Вы можете использовать наши образцы данных.
Создать таблицу
Таблицы — на обороте, онлайн-редактор LaTeX
Содержание
- 1 Введение
- 2 Создание простой таблицы в LaTeX
- 3 Стола фиксированной длины
- 4 Объединение строк и столбцов
- 5 многостраничных таблиц
- 6 столов для позиционирования
- 7 Подписи, ярлыки и ссылки
- 8 Список таблиц
- 9 Изменение внешнего вида таблицы
- 9.
 1 Ширина линии и заполнение ячеек
1 Ширина линии и заполнение ячеек - 9.2 Чередование цветных рядов
- 9.3 Раскрашивание таблицы (ячейки, строки, столбцы и строки)
- 10 Справочник
- 11 Дополнительная литература
Введение
В этой статье объясняется, как использовать LaTeX для создания и настройки таблиц: изменение размера/интервалов, объединение ячеек, применение цвета к строкам или ячейкам и т. д.
Мы можем начать с одного из самых простых примеров таблицы:
\ начало {центр}
\begin{табличный}{ c c c }
ячейка1 и ячейка2 и ячейка3 \\
ячейка4 и ячейка5 и ячейка6 \\
ячейка7 и ячейка8 и ячейка9
\end{табличный}
\конец{центр}
Откройте этот пример на обратной стороне.
Табличная среда — это метод LaTeX по умолчанию для создания таблиц. Вы должны указать параметр для этой среды; здесь мы используем {c c c} , который сообщает LaTeX, что есть три столбца, и текст внутри каждого из них должен располагаться по центру.
Создание простой таблицы в LaTeX
Табличная среда обеспечивает дополнительную гибкость; например, вы можете поместить разделительные линии между каждым столбцом:
\ начало {центр}
\begin{табличный}{ |с|с|с| }
\hline
ячейка1 и ячейка2 и ячейка3 \\
ячейка4 и ячейка5 и ячейка6 \\
ячейка7 и ячейка8 и ячейка9\\
\hline
\end{табличный}
\конец{центр}
Откройте этот пример на обратной стороне.
Вот описание конструкций, использованных в приведенном выше примере:
-
{ |с|с|с| } - Указывает, что в таблице будут использоваться три столбца, разделенные вертикальной чертой. Каждый
c означает, что содержимое столбца будет центрировано. Вы также можете использовать r для выравнивания текста по правому краю и l для выравнивания по левому краю.
-
линия - Это добавит горизонтальную линию сверху и снизу таблицы.
 Нет ограничений на количество раз, которое вы можете использовать
Нет ограничений на количество раз, которое вы можете использовать \hline .
-
ячейка1 & ячейка2 & ячейка3 \\ - Каждый
и является разделителем ячеек, а двойная обратная косая черта \ задает конец этой строки.
Ниже вы можете увидеть второй пример, в котором используются различные вертикальные и горизонтальные линии (часто называемые «правилами»):
\ начало {центр}
\begin{табличный}{||c c c c||}
\hline
Col1 & Col2 & Col2 & Col3 \\ [0.5ex]
\хлайн\хлайн
1 и 6 и 87837 и 787\
\hline
2 и 7 и 78 и 5415\
\hline
3 и 545 и 778 и 7507\
\hline
4 и 545 и 18744 и 7560\
\hline
5 и 88 и 788 и 6344 \[1ex]
\hline
\end{табличный}
\конец{центр}
Откройте этот пример на обратной стороне.
Столы фиксированной длины
При форматировании таблицы может потребоваться фиксированная длина либо для каждого столбца, либо для всей таблицы. В следующем примере пакет
массива \usepackage{массив}
и использует его для установки фиксированной ширины столбца:
\documentclass{статья}
\usepackage{массив}
\начать{документ}
\начать{центр}
\begin{табличный}{ | м{5em} | м{1см}| м {1 см} | }
\hline
фиктивный текст ячейки1 фиктивный текст фиктивный текст& ячейка2 и ячейка3 \\
\hline
фиктивный текст ячейки1 фиктивный текст фиктивный текст и ячейка5 и ячейка6 \\
\hline
ячейка7 и ячейка8 и ячейка9\\
\hline
\end{табличный}
\конец{центр}
\конец{документ}
Откройте этот пример на обратной стороне.
В табличной среде параметр m{5em} задает длину 5em для первого столбца ( 1cm для двух других) и центрирует текст в середине ячейки. Варианты выравнивания: м по середине, p по верху и b по низу. При использовании этих параметров текст автоматически форматируется для размещения внутри каждой ячейки.
Если вам нужно контролировать ширину не каждой ячейки, а всей таблицы, а затем равномерно распределять пространство внутри, используйте пакет tabularx . См. пример ниже:
\documentclass{статья}
\usepackage{таблицаx}
\начать{документ}
\begin{tabularx}{0.8\textwidth} {
| >{\raggedright\arraybackslash}Х
| > {\ центрирование \ обратная косая черта массива} X
| >{\raggedleft\arraybackslash} X | }
\hline
пункт 11 и пункт 12 и пункт 13 \\
\hline
пункт 21 и пункт 22 и пункт 23 \\
\hline
\end{таблицаx}
\конец{документ}
Откройте этот пример на обратной стороне.
Окружение tabularx похоже на tabular , но более гибкое. Чтобы использовать его, добавьте строку \usepackage{tabularx} в преамбулу документа. Обратите внимание, что оператор открытия среды отличается, в примере ширина таблицы установлена на 0,8\textwidth , что составляет 80% ширины текста документа. Вы можете использовать любой из блоков LaTeX, чтобы установить эту длину.
Префикс внутри фигурных скобок | >{\raggedright\arraybackslash} X | > {\ центрирование \ обратная косая черта} X | >{\raggedleft\arraybackslash} X | задает выравнивание каждого столбца: первый по по левому краю , второй по по центру и третий по по правому краю .
Объединение строк и столбцов
Строки и столбцы можно объединять для создания ячеек таблицы большего размера. В следующем примере используется команда \multicolumn для объединения нескольких столбцов:
\documentclass{статья}
\usepackage{многострочный}
\начать{документ}
\begin{tabular}{ |p{3cm}||p{3cm}|p{3cm}|p{3cm}| }
\hline
\multicolumn{4}{|c|}{Список стран} \\
\hline
Название страны или региона, код ISO ALPHA 2, код ISO ALPHA 3, числовой код ISO\\
\hline
Афганистан и AF &AFG& 004\\
Аландские острова, AX и ALA, 248\\
Албания &AL & ALB& 008\\
Алжир &DZ & DZA& 012\\
Американское Самоа, AS и ASM, 016\\
Андорра& AD & AND &020\\
Ангола, АО и АГО, 024\\
\hline
\end{табличный}
\конец{документ}
Откройте этот пример на обратной стороне.
Рассмотрим каждый компонент команды \multicolumn{4}{|c|}{Список стран} \\ :
-
{4} - Количество объединяемых столбцов: в данном случае 4.
-
{|с|} - Разделители и выравнивание результирующей ячейки: в этом случае текст будет центрирован, а с каждой стороны ячейки будет проведена вертикальная линия.
-
{Список стран} - Текст, отображаемый внутри ячейки.
Для объединения строк необходимо добавить в преамбулу документа пакет multirow :
\usepackage{многострочный}
Затем вы можете использовать команду \multirow в своем документе:
\documentclass{статья}
\usepackage{многострочный}
\начать{документ}
\начать{центр}
\begin{табличный}{ |с|с|с|с| }
\hline
столбец1, столбец2 и столбец3 \\
\hline
\multirow{3}{4em}{Несколько строк} & cell2 & cell3 \\
& ячейка5 и ячейка6 \\
и ячейка8 и ячейка9\\
\hline
\end{табличный}
\конец{центр}
\конец{документ}
Откройте этот пример на обратной стороне.
Команда multirow принимает три параметра; в нашем примере используются следующие настройки:
- количество объединяемых рядов:
3 - ширина столбца:
4em - содержимое ячейки:
Несколько строк
Многостраничные таблицы
Если вам нужно вставить очень длинную таблицу, которая занимает в документе две или более страниц, используйте кнопку длинный стол упаковка. Во-первых, добавьте следующую строку в преамбулу документа:
\usepackage{longtable}
Затем вы можете использовать среду longtable , как показано в следующем примере:
\documentclass{статья}
\usepackage{длинный стол}
\начать{документ}
\begin{длинный стол}[c]{| с | с |}
\caption{Длинный заголовок таблицы.\label{длинный}}\\
\hline
\многостолбец{2}{| c |}{Начало таблицы}\\
\hline
Что-то и что-то еще\\
\hline
\endfirsthead
\hline
\multicolumn{2}{|c|}{Продолжение таблицы \ref{long}}\\
\hline
Что-то и что-то еще\\
\hline
\endhead
\hline
\endfoot
\hline
\многостолбец{2}{| c |}{Конец таблицы}\\
\хлайн\хлайн
\endlastfoot
Много строк и вот так\\
Много строк и вот так\\
Много строк и вот так\\
Много строк и вот так\\
Много строк и вот так\\
Много строк и вот так\\
Много строк и вот так\\
Много строк и вот так\\
. ..
Много строк и вот так\\
\end{длинный стол}
..
Много строк и вот так\\
\end{длинный стол}
Открыть пример longtable на обратной стороне
Поведение longtable похоже на поведение tabular по умолчанию, но создает таблицы, которые могут быть разбиты стандартным алгоритмом разрыва страниц LaTeX. Существует четыре элемента longtable , специфичных для :
-
\endfirsthead - Все, что выше этой команды, появится в начале таблицы, на первой странице.
-
\ торцевая головка - Все, что вы поместите перед этой командой и ниже
\endfirsthead, будет отображаться вверху таблицы на каждой странице, кроме первой.
-
- Подобно
\endhead, то, что вы поместите после\endheadи до этой команды, будет отображаться внизу таблицы на каждой странице, кроме последней.
-
\endlastfoot - Аналогично
\endfirsthead. Элементы после
Элементы после \endfootи до этой команды будут отображаться внизу таблицы, но только на последней странице, где отображается таблица.
Позиционирование таблиц
Позиционирование таблицы легко, если она находится внутри среды таблицы с плавающей запятой.
\documentclass{статья}
\начать{документ}
Ниже приведена таблица, расположенная именно здесь:
\begin{таблица}[ч!]
\центрирование
\begin{табличный}{||c c c c||}
\hline
Col1 & Col2 & Col2 & Col3 \\ [0.5ex]
\хлайн\хлайн
1 и 6 и 87837 и 787\
2 и 7 и 78 и 5415\
3 и 545 и 778 и 7507\
4 и 545 и 18744 и 7560\
5 и 88 и 788 и 6344 \[1ex]
\hline
\end{табличный}
\конец{таблица}
\конец{документ}
Откройте этот пример на обратной стороне.
Параметр ч! , передаваемое в объявление среды таблицы, устанавливает, что эта таблица должна быть размещена здесь и переопределяет значения по умолчанию LaTeX. Параметры позиционирования, которые могут быть переданы, включают:
-
ч - Таблица будет размещаться здесь примерно.

-
т - Разместить таблицу наверху с.
-
б - Расположите таблицу внизу страницы.
-
р - Поместите таблицу на специальную страницу, только для таблиц.
-
! - Переопределить внутренние параметры LaTeX.
-
Н - Поместите стол точно в это место, почти как h!.
Дополнительные примеры позиционирования таблиц см. в статье Расположение изображений и таблиц.
В этом примере есть еще несколько команд:
-
\ центрирование - Центрирует таблицу относительно элемента контейнера float.
-
\[1ex] - Добавляет в ячейку дополнительное пространство.
Заголовки, метки и ссылки
Таблицы могут быть снабжены заголовками, метками и ссылками с помощью среды table .
\documentclass{статья}
\начать{документ}
Таблица \ref{table:1} является примером элемента \LaTeX{}, на который ссылаются.
\begin{таблица}[ч!]
\центрирование
\begin{табличный}{||c c c c||}
\hline
Col1 & Col2 & Col2 & Col3 \\ [0.5ex]
\хлайн\хлайн
1 и 6 и 87837 и 787\
2 и 7 и 78 и 5415\
3 и 545 и 778 и 7507\
4 и 545 и 18744 и 7560\
5 и 88 и 788 и 6344 \[1ex]
\hline
\end{табличный}
\caption{Таблица для проверки подписей и меток.}
\метка{таблица:1}
\конец{таблица}
\конец{документ}
Откройте этот пример на обратной стороне.
В примере есть три важные команды:
-
\caption{Таблица для проверки надписей и меток} - Как и следовало ожидать, эта команда устанавливает заголовок для таблицы. Если вы создадите список таблиц, эта подпись будет использоваться там. Вы можете разместить его над или под столом.
-
\метка{таблица:1} - Если вам нужно сослаться на таблицу в документе, установите метку с помощью этой команды.
 Метка будет нумеровать таблицу и, в сочетании с
Метка будет нумеровать таблицу и, в сочетании с \ref, позволит вам сослаться на нее.
-
\ref{таблица:1} - Этот код будет заменен номером, соответствующим указанной таблице.
Список таблиц
Для создания списка таблиц используйте команду \listoftables . Заголовок каждой таблицы будет использоваться для создания этого списка. Для языков, поддерживаемых пакетом babel , заголовок «Список таблиц» будет переведен соответствующим образом. Дополнительную информацию см. в статье о поддержке иностранных языков.
\documentclass{статья}
\начать{документ}
\список таблиц
\vspace{5pt}
Таблица \ref{table:1} является примером элементов \LaTeX{}, на которые есть ссылки.
\begin{таблица}[ч!]
\центрирование
\begin{табличный}{||c c c c||}
\hline
Col1 & Col2 & Col2 & Col3 \\ [0.5ex]
\хлайн\хлайн
1 и 6 и 87837 и 787\
2 и 7 и 78 и 5415\
3 и 545 и 778 и 7507\
4 и 545 и 18744 и 7560\
5 и 88 и 788 и 6344 \[1ex]
\hline
\end{табличный}
\caption{Это заголовок первой таблицы. }
\метка{таблица:1}
\конец{таблица}
\begin{таблица}[ч!]
\центрирование
\begin{табличный}{||c c c c||}
\hline
Col1 & Col2 & Col2 & Col3 \\ [0.5ex]
\хлайн\хлайн
4 и 545 и 18744 и 7560\
5 и 88 и 788 и 6344 \[1ex]
\hline
\end{табличный}
\caption{Это заголовок второй таблицы.}
\метка{таблица:2}
\конец{таблица}
\конец{документ}
}
\метка{таблица:1}
\конец{таблица}
\begin{таблица}[ч!]
\центрирование
\begin{табличный}{||c c c c||}
\hline
Col1 & Col2 & Col2 & Col3 \\ [0.5ex]
\хлайн\хлайн
4 и 545 и 18744 и 7560\
5 и 88 и 788 и 6344 \[1ex]
\hline
\end{табличный}
\caption{Это заголовок второй таблицы.}
\метка{таблица:2}
\конец{таблица}
\конец{документ}
Откройте этот пример на обратной стороне.
Изменение внешнего вида таблицы
Некоторые элементы таблицы можно изменить в соответствии с потребностями вашего документа. Ниже вы узнаете, как изменить толщину линии, цвет линии и цвет фона ячеек в таблице.
Толщина строки и заполнение ячеек
Удобочитаемость таблицы иногда можно улучшить, увеличив расстояние между столбцами и растянув строку.
\documentclass{статья}
\setlength{\arrayrulewidth}{0,5 мм}
\setlength{\tabcolsep}{18pt}
\renewcommand{\arraystretch}{1.5}
\начать{документ}
\begin{tabular}{ |p{3cm}|p{3cm}|p{3cm}| }
\hline
\multicolumn{3}{|c|}{Список стран} \\
\hline
Название страны или региона& Код ISO ALPHA 2 & ISO ALPHA 3 \\
\hline
Афганистан и АФ &АФГ \\
Аландские острова и AX & ALA \\
Албания &AL & ALB \\
Алжир &DZ & DZA \\
Американское Самоа, AS и ASM \\
Андорра, AD и AND \\
Ангола, АО и АГО \\
\hline
\end{табличный}
\конец{документ}
Откройте этот пример на обратной стороне.
Описание команд приведено ниже:
-
\setlength{\arrayrulewidth}{0,5 мм} - Задает толщину границ таблицы. В примере это 0,5 мм, но вы можете использовать и другие единицы — полный список см. в статье Длина в LaTeX.
-
\setlength{\tabcolsep}{18pt} - С помощью этой команды расстояние между текстом и левой/правой границей содержащей его ячейки устанавливается равным 18pt. Опять же, вы можете использовать другие единицы измерения, если это необходимо.
-
\renewcommand{\arraystretch}{1.5} - Высота каждой строки установлена на 1,5 относительно высоты по умолчанию.
Цвет чередования строк
Вы можете применять чередование цветов к строкам таблицы с помощью пакета xcolor с параметром таблица , как показано в следующем примере:
\documentclass{статья}
\usepackage[таблица]{xcolor}
\setlength{\arrayrulewidth}{0,5 мм}
\setlength{\tabcolsep}{18pt}
\renewcommand{\arraystretch}{2. 5}
\начать{документ}
{\ rowcolors {3} {зеленый! 80! желтый! 50} {зеленый! 70! желтый! 40}
\begin{tabular}{ |p{3cm}|p{3cm}|p{3cm}| }
\hline
\multicolumn{3}{|c|}{Список стран} \\
\hline
Название страны или региона& Код ISO ALPHA 2 & ISO ALPHA 3 \\
\hline
Афганистан и АФ &АФГ \\
Аландские острова и AX & ALA \\
Албания &AL & ALB \\
Алжир &DZ & DZA \\
Американское Самоа, AS и ASM \\
Андорра, AD и AND \\
Ангола, АО и АГО \\
\hline
\end{табличный}
\конец{документ}
5}
\начать{документ}
{\ rowcolors {3} {зеленый! 80! желтый! 50} {зеленый! 70! желтый! 40}
\begin{tabular}{ |p{3cm}|p{3cm}|p{3cm}| }
\hline
\multicolumn{3}{|c|}{Список стран} \\
\hline
Название страны или региона& Код ISO ALPHA 2 & ISO ALPHA 3 \\
\hline
Афганистан и АФ &АФГ \\
Аландские острова и AX & ALA \\
Албания &AL & ALB \\
Алжир &DZ & DZA \\
Американское Самоа, AS и ASM \\
Андорра, AD и AND \\
Ангола, АО и АГО \\
\hline
\end{табличный}
\конец{документ}
Откройте этот пример на обратной стороне.
Обратите внимание на фигурные скобки прямо перед командой
\rowcolors{3}{зеленый!80!желтый!50}{зеленый!70!желтый!40}
и после табличной среды . Команда \rowcolors принимает три параметра, каждый из которых передается внутри фигурных скобок:
- строка для начала,
- цвет для нечетных строк и
- цвет для четных рядов.
См. xcolor документации пакета (в разделе «Дополнительная литература») для получения списка доступных цветов и того, как создать свой собственный. В примере зеленый и желтый цвета смешаны в разных пропорциях.
В примере зеленый и желтый цвета смешаны в разных пропорциях.
Чтобы команда работала, обязательно добавьте
\usepackage[таблица]{xcolor}
в преамбулу вашего файла LaTeX.
Раскрашивание таблицы (ячейки, строки, столбцы и строки)
Все элементы таблицы можно настроить для использования определенного цвета. Опять же, эта функциональность предоставляется xcolor так что надо добавить
\usepackage[таблица]{xcolor}
к преамбуле. Ниже вы можете увидеть пример.
\documentclass{статья}
\usepackage[таблица]{xcolor}
\setlength{\arrayrulewidth}{1мм}
\setlength{\tabcolsep}{18pt}
\renewcommand{\arraystretch}{2.5}
\newcolumntype{s}{>{\columncolor[HTML]{AAACED}} p{3cm}}
\arrayrulecolor[HTML]{DB5800}
\начать{документ}
\begin{tabular}{ |s|p{3cm}|p{3cm}| }
\hline
\rowcolor{lightgray} \multicolumn{3}{|c|}{Список стран} \\
\hline
Название страны или региона& Код ISO ALPHA 2 & ISO ALPHA 3 \\
\hline
Афганистан и АФ &АФГ \\
\rowcolor{серый}
Аландские острова и AX & ALA \\
Албания &AL & ALB \\
Алжир &DZ & DZA \\
Американское Самоа, AS и ASM \\
Андорра и AD & \cellcolor[HTML]{AA0044} И \\
Ангола, АО и АГО \\
\hline
\end{табличный}
\конец{документ}
Откройте этот пример на обратной стороне.
Ниже описано, как изменить цвет каждого элемента в таблице:
- Цвет линий . Для этого используется команда
\arrayrulecolor. В примере используется формат HTML, но доступны и другие форматы, полный список см. в документации xcolor (ссылка приведена в разделе «Дополнительная литература»).
- Цвет фона ячейки . Используйте команду
\cellcolor. Вы можете либо ввести имя непосредственно внутри фигурных скобок (красный, серый, зеленый и т. д.), либо передать параметр формата внутри скобок (в примере HTML), а затем установить желаемый цвет внутри фигурных скобок, используя установленный формат.
- Цвет фона строки . В этом случае
\rowcolorсделает это. Те же наблюдения о выборе цвета, упомянутые в двух предыдущих командах, справедливы и для этой.
Справочник
Краткое описание параметров в табличной среде .
Таблицы могут быть созданы с использованием табличной среды .
\begin{таблица}[поз]{столбцы}
содержимое таблицы
\end{табличный}
, где варианты могут быть:
-
pos: Вертикальное положение. Он может принимать следующие значения:
t | строка вверху выровнена по базовой линии текста |
б | строка внизу выровнена по базовой линии текста |
c или нет | таблица центрирована по базовой линии текста |
-
cols: определяет выравнивание и границы каждого столбца. Может принимать следующие значения:
л | столбец с выравниванием по левому краю |
с | столбец по центру |
р | столбец с выравниванием по правому краю |
p{'ширина'} | Столбец абзацас текстом, выровненным по вертикали вверху |
м{'ширина'} | Столбец абзаца с текстом, выровненным по вертикали посередине (требуется пакет array ) |
b{'ширина'} | Столбец из абзацев с текстом, выровненным по вертикали внизу (требуется массив пакет) |
| | вертикальная линия |
|| | двойная вертикальная линия |
*{номер} {форма} | форма формата повторяется число раз; например *{3}{|l}| равно |l|l|l| |
Для разделения ячеек и введения новых строк используйте следующие команды:
и | разделитель колонок |
\ | начать новую строку (дополнительный пробел можно указать после \\ с помощью квадратных скобок, например \\[6pt] ) |
линия | горизонтальная линия между рядами |
\новая строка | начать новую строку в ячейке (в столбце абзаца) |
\cline{i-j} | частичная горизонтальная линия, начинающаяся в столбце i и заканчивающаяся в столбце j |
Дальнейшее чтение
Дополнительную информацию см.
- Позиционирование изображений и таблиц
- Списки таблиц и рисунков
- Длины в LaTeX
- Использование цветов в LaTeX
- Руководство по упаковке xcolor
- руководство по пакету tabularx
- табу пакет руководство
- длинная упаковка руководство
12 красивых примеров HTML-таблиц для начинающих
12 примеров HTML-таблиц для начинающих. Используя эти примеры, начинающие разработчики могут попрактиковаться в атрибутах таблицы HTML, различных свойствах CSS, чтобы улучшить свои знания таблицы HTML и CSS. Эти примеры помогут пользователям понять следующие сценарии:
1) Граница таблицы HTML.
2) Цвет фона альтернативной строки HTML-таблицы.
3) HTML-таблица Альтернативный цвет фона столбца.
4) HTML-таблица Cellpading.
5) HTML-таблица Cellspacing.
6) HTML-таблица RowSpan.
7) HTML-таблица ColSpan.
1) HTML TABLE Пример. Пример-
Пример-
Написать программу для создания таблицы HTML со следующей выходом:
Читать Пример
2) HTML TALAR. Напишите программу для создания HTML-таблицы с использованием CSS со следующим результатом: Читать подробно 3) Пример таблицы HTML-треть Напишите программу для создания таблицы HTML с таблицей HTML, с которой ячейки с использованием CSS для создания после вывода: Read. 4) Пример HTML-таблицы – четвертый Напишите программу для создания HTML-таблицы с границами и чередующимися цветами фона строк с помощью CSS. Окончательный результат должен быть таким: Подробнее 5) Пятый пример HTML-таблицы Напишите программу для создания таблицы HTML с использованием границ и чередующихся цветов фона столбцов CSS. Подробнее Окончательный вывод должен быть таким: Read More 7) HTML Table Example-Seventh Write a program to create HTML table with the following output : Read More 8) Восьмой пример таблицы HTML Напишите программу для создания таблицы HTML со следующим результатом: Подробнее 9) Пример HTML-таблицы — девятый Напишите программу для создания HTML-таблицы со следующим результатом: ЧИТАЕТ ДОПОЛНЕНИЕ 10) HTML TABLE Пример десятого Напишите программу для создания таблицы HTML со следующим выходом. Читать подробно 11) Пример таблицы HTML-Eleventh Напишите программу для создания таблицы HTML со следующим выходом: . 12) Пример таблицы HTML — двенадцатый  Окончательный вывод должен быть таким:
Окончательный вывод должен быть таким:
«Столбец с значением Отказ от ответственности находится в верхней части столбца» (убедитесь, что вокруг текста есть свободное пространство):
(убедитесь, что вокруг текста есть свободное пространство):
Напишите программу для создания таблицы HTML со следующим результатом:
Подробнее
Без наших пользователей мы ничто! Вы можете помочь нам предложить еще более высокое качество содержание. Пожалуйста, поделитесь нашей страницей!
Учебники Asp .Net Ajax Control Toolkit высшего качества.
Дайте ценные комментарии. | |
| Имя | |
| Электронная почта | |
| Комментарий | |
| 4 + 5 = | |
- Популярные статьи
- Последние статьи
JQuery JSON Добавить, изменить, обновить, удалить в Asp . Net Net |
| 75 важных запросов в SQL Server, которые должен знать каждый разработчик |
| 3 различных способа добавить AjaxControlToolkit на веб-сайт Asp .Net. |
| Стилизуйте GridView и Pager с помощью настраиваемого css за несколько простых шагов |
Пример выпадающего списка в asp. net net |
| Стилизация управления входом asp .net с пользовательскими css и html |
| 12 красивых примеров HTML-таблиц для новичков |
| ListView Edit, Update, Delete в Asp .net с помощью Ado .net |
Пример CustomValidator в asp. |





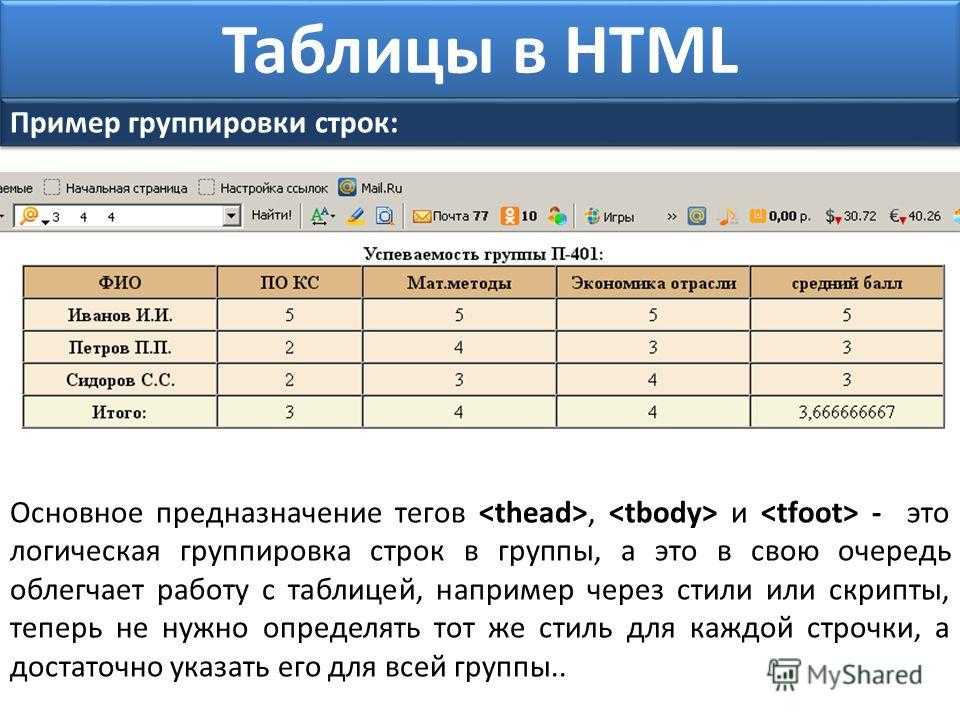


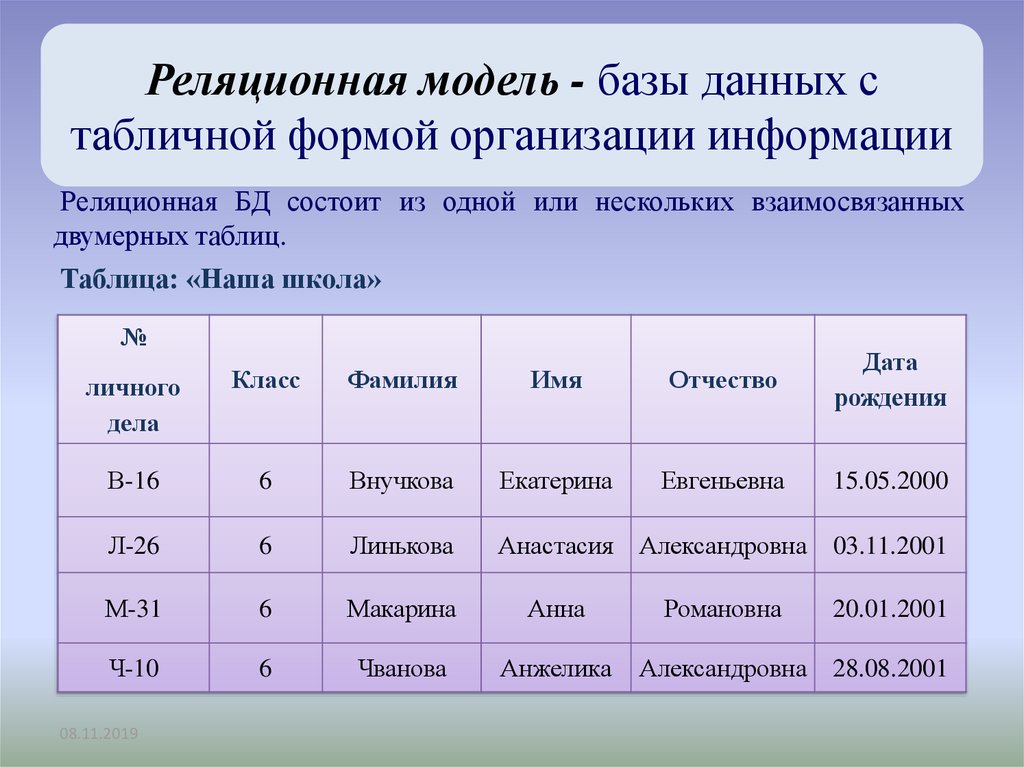

 Если да, укажите таблицу или запрос, из которых подтаблица должна получать строки.
Если да, укажите таблицу или запрос, из которых подтаблица должна получать строки.


 Если первичный ключ состоит из нескольких полей, щелкните область выделения строки для каждого из них, удерживая нажатой клавишу CTRL.
Если первичный ключ состоит из нескольких полей, щелкните область выделения строки для каждого из них, удерживая нажатой клавишу CTRL.
