Примеры простых методов ретуши фотографии в Photoshop
Ретушь фотографии – одна из самых популярных функций при работе в программе Photoshop. Число методов для достижения того или иного результата является чрезмерно большим, а способы имеют довольно широкое разнообразие. Традиционно у каждого профессионального фотографа или дизайнера для ретуши фото есть свои хитрости и тонкости, позволяющие добиться того или иного эффекта. Ниже описаны различные методики, которые позволят расширить навыки работы в данной области.
Повышаем естественную интенсивность света
На снимках с естественной освещенностью солнечный свет, так или иначе, создает некую текстуру. Одни места выглядят чрезмерно затененными, участки же, куда солнечные лучи попадали без всяких препятствий, выглядят слишком ярко. В подобных случаях возникает необходимость каким-то образом управлять интенсивностью света и яркостью на фотографии. Для этого создаем новый слой, используя комбинацию клавиш Shift + Ctrl + N, или же переходим к меню «Слои» (Layer) → «Новый» (New) → «Слой» (Layer), и меняем здесь режим наложения: «Осветление основы» (Color Dodge).
С помощью пипетки выбираем цвет на том участке фотографии, который необходимо сделать светлее. Далее берем кисть с мягкими краями и начинаем корректировать свет, подбирая каждый раз тон, наиболее соответствующий области, с которой вы работаете. Используя этот метод можно не только повысить яркость некоторых участков на снимке, но и откорректировать насыщенность цветовой гаммы. В результате можно добиться эффекта, наиболее приближенного к реальной картинке.
Создаем инфракрасный эффект
Для начала открываем фото, используя формат Camera Raw. Сделать это можно в самой программе Photoshop, следуя по пути «Файл» (File) → «Открыть как смарт-объект» (Open as Smart Object). Кроме того, можно использовать и Bridge, здесь по щелчку правой кнопки мыши выбираем “Open in Camera Raw”. Для оптимизации исходного снимка будет необходимо задать базовые настройки.
Можно не останавливаться на этом результате и придать снимку большую зернистость. Для этого идем на вкладку «Эффекты» (Effects) и задаем следующие параметры: для roughness 80, для size 20 и 15 для amount. Кроме того, можно использовать эффект “Виньетка” (Vignette), используя значения -35 для roundness, -30 для amount, 40 для midpoint. Благодаря проделанным действиям, снимок становится похожим на инфракрасную картинку.
Манипуляции с уровнями
С помощью инструмента «Levels adjustment» можно установить точки белого и черного для регулирования оттенков разных цветов. Но при работе возникает проблема с определением наиболее темных и светлых мест на фотографии. Для разрешения данного вопроса нужно пройти в меню «Слои» (Level ) → «Корректирующий слой» (New Adjustment Layer ) → «Изогелия» (Threshold), либо нажимаем в нижней части палитры «Слои» (Layer). Задаем параметры бегунка таким образом, чтобы на снимке осталось только пара пятен белого цвета. На одном из таких пятен устанавливаем точку, используя для этого инструмент «Цветовой эталон» (Color Sampler tool). Теперь перемещаем бегунок влево, пока не останется только несколько черных пятен, на одно из них ставим вторую точку.
Но при работе возникает проблема с определением наиболее темных и светлых мест на фотографии. Для разрешения данного вопроса нужно пройти в меню «Слои» (Level ) → «Корректирующий слой» (New Adjustment Layer ) → «Изогелия» (Threshold), либо нажимаем в нижней части палитры «Слои» (Layer). Задаем параметры бегунка таким образом, чтобы на снимке осталось только пара пятен белого цвета. На одном из таких пятен устанавливаем точку, используя для этого инструмент «Цветовой эталон» (Color Sampler tool). Теперь перемещаем бегунок влево, пока не останется только несколько черных пятен, на одно из них ставим вторую точку.
Ищем на полученном изображении нейтральный серый полутон. Между исходным снимком и корректирующим слоем «Изогелия» (Threshold) создаем новый слой. Теперь нужно перейти к пункту «Редактирование»(Edit) → «Выполнить заливку»(Fill) или зажать клавиши Shift + F5, заливаем новый пустой слой серым на 50%, выбрав в поле «Содержимое» (Contents) 50% «Gray».
Сделайте активным слой «Изогелия»(Threshold) и смените режим наложения на «Разница» (Difference). Снова выбираем «Изогелия» (Threshold), двигаем ползунок до упора влево, а потом плавно перемещаем его вправо до появления маленьких черных точек – это нейтральные полутона. На черную область добавляем “Color Sampler spot” и удаляем слой, залитый серым (50% «Gray»), и корректирующий слой (Threshold). Создаем новый пустой корректирующий слой и на самой черной области используем первую пипетку, а на самой светлой области – третью, на третьей же точке цветового эталона используем среднюю. Таким образом, мы снизили количество оттенков на исходной фотографии.
Коррекция тона изображения
В меню «Слои»(Layer) выбираем «Корректирующий новый слой»(New Adjustment Layer ) →«Цветовой тон/Насыщенность»(Hue/Saturation ), выбираем режим наложения “Мягкий свет” (Soft Light) и устанавливаем флажок на позиции “ Тонирование” (Colorize). С помощью манипулирования ползунками «Яркость» (Lightness), «Цветовой тон» (Hue), и «Насыщенность» (Saturation), делаем тона изображения более холодными или теплыми.
С помощью манипулирования ползунками «Яркость» (Lightness), «Цветовой тон» (Hue), и «Насыщенность» (Saturation), делаем тона изображения более холодными или теплыми.
Кроме того, можно использовать цветовые слои. Для этого используем функцию «Создать слой-заливку или новый корректирующий слой» (Adjustment Layer /New Fill), меняем режим наложения на «Яркий свет» (Vivid Light) и устанавливаем непрозрачность слоя на уровне 11-13%, зажимаем клавиши Ctrl + I и инвертируем маску слоя. Участок, который нужно тонировать, закрашиваем, используя большую кисть с мягкими краями белого цвета. Особенно хорошо результат работы виден на портретных снимках, имеющих текстурный фон.
Работа с контрастами средних тонов
Нередко при редактировании пейзажных и ландшафтных снимков возникает необходимость повышения деталей. Для достижения этой цели можно попробовать увеличить контрастность средних тонов. Сочетанием клавиш Ctrl + J копируем фоновый слой на новый. Двигаемся в меню «Фильтр» (Filter) → «Преобразовать для смарт-фильтров» (Convert for Smart Filters), далее вновь «Фильтр» (Filter) → «Другое»(Other) → «Цветовой контраст» (High Pass), где задаем радиус пикселя равный 3. Меняем наложение на «Перекрытие» (Overlay) и открываем окно «Стиль слоя» (Layer Style) двойным щелчком возле названия слоя.
Двигаемся в меню «Фильтр» (Filter) → «Преобразовать для смарт-фильтров» (Convert for Smart Filters), далее вновь «Фильтр» (Filter) → «Другое»(Other) → «Цветовой контраст» (High Pass), где задаем радиус пикселя равный 3. Меняем наложение на «Перекрытие» (Overlay) и открываем окно «Стиль слоя» (Layer Style) двойным щелчком возле названия слоя.
Для первого градиента «Данный слой» (This Layer) значения задаем на уровне от 50/100 до 150/200, при этом зажав клавишу Alt и разведя бегунки. Так повысится контрастность лишь средних тонов. В палитре слоев двойным щелчком снова активизируем фильтр «Цветовой контраст» (High Pass)» и настраиваем значения радиуса. В результате получаем фото с увеличенной контрастностью средних тонов.
Имитируем закат
Сам по себе закат, как природное явление, уже может быть необычайно красивым. Если же речь идет о море в лучах закатного солнца, можно с уверенностью говорить о живописности подобной фотографии.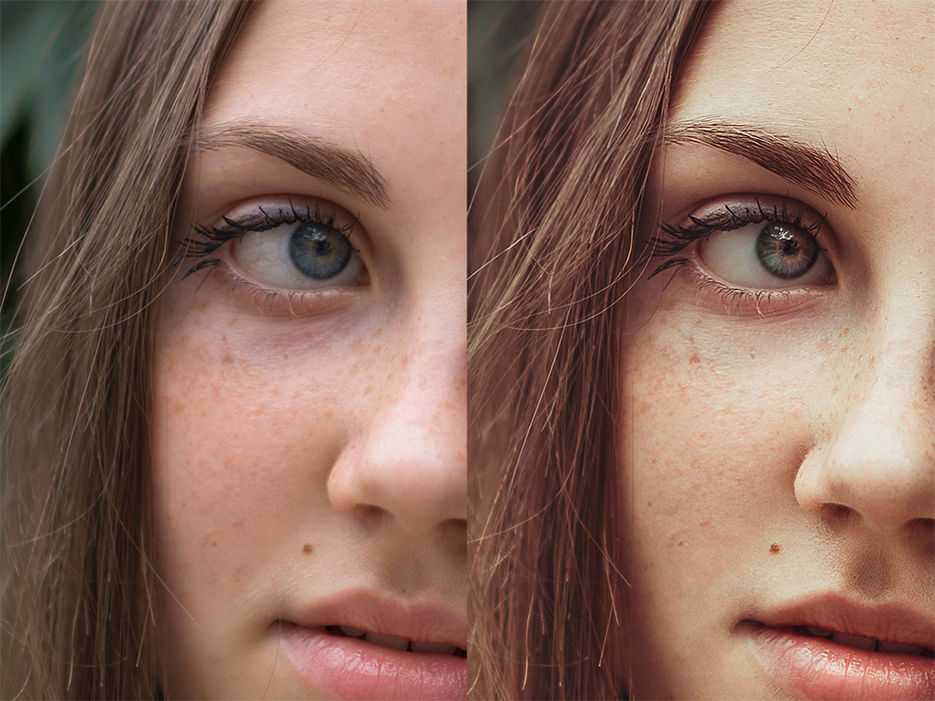
Открываем редактор, щелкнув мышью по самому градиенту. Для первого маркера сменим цвет градиента на красный, для другого маркера выставляем желтый цвет и заодно меняем режим наложения на “Мягкий свет” (Soft Light), снижая при этом непрозрачность до уровня 50%. Результатом должен быть закат теплого, золотистого оттенка.
Создаем улыбку
Прибегнув к ниже описанному методу, можно легко создать красивую и непринужденную улыбку.
Выбираем инструмент «Прямолинейное лассо» (Polygon Lasso tool) и выделяем область вокруг рта, сделать это можно достаточно условно, далеко выступая за края губ. В меню «Выделение» (Select) → «Модификация» (Modify) → «Растушевка» (Feather), выбираем радиус 10 пикселей.
Подсветка капель воды
С помощью макросъемки можно создать красочные снимки воды и водяных капель. Иногда бывает не лишним подчеркнуть их живописность с помощью коррекции цвета. Чтобы получить капли воды с оптимизированными цветами, можно использовать градиент: «Слой» (Layer) → «Стиль слоя» (Layer Style) → «Наложение градиента» (Gradient Overlay). Меняем наложение на «Цветность» (Color), снижаем непрозрачность до уровня 50%,градиент “Foreground to background color” и задаем угол 90°. Таким образом, градиент сохраняется как стиль слоя, его можно изменить в любое время, двойным щелчком по слою в палитре.
Окрасить поверхность можно и линейным градиентом, создаем новый стиль слоя и градиент от №772222 (RGB 119, 34, 34) до №3333bb (RGB 51, 51, 187). В результате получаем подсвеченные капли воды.
Тоновая коррекция кожи
Порой после ретуши кожа на фотографии смотрится не достаточно натурально и совершенно. Причиной может быть общий цветовой тон, заданный для снимка. Данный изъян можно устранить путем создания «Нового корректирующего слоя» (New Adjustment Layer) →» Цветовой тон/Насыщенность» (Hue/Saturation). Теперь инвертируем маску слоя, щелкнув по ее миниатюре, и зажимаем клавиши Ctrl + I. Закрашиваем области кожи, цвет которых считаете неудовлетворительным. При этом используем кисть с мягкими краями белого цвета. Регулировать цвета можно и с помощью бегунков «Яркость» (Lightness)
«Цветовой тон» (Hue), «Насыщенность» (Saturation). Рекомендовать здесь определенные значения сложно, все зависит от фотографии, поэтому руководствуйтесь своими предпочтениями.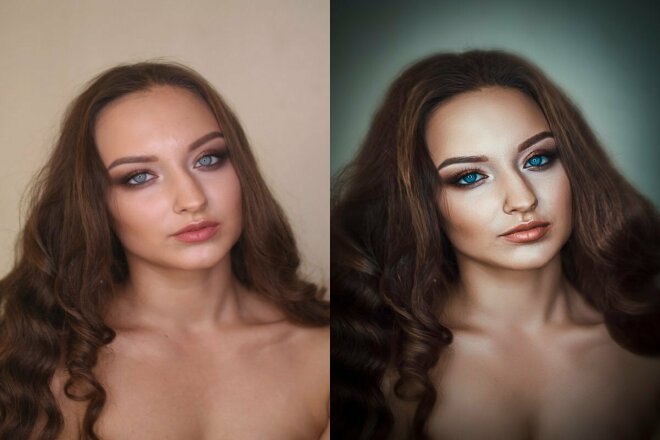
Соответствие тонов кожи
На парных или групповых снимках бледность кожи одного человека может невыгодно оттенять загар другого, или наоборот. Для оптимизации разных тонов кожи прибегают к использованию инструмента «Подобрать цвет» (Match Color). Допустим, что на фото, где присутствуют 2 человека, кожа одного сильно отливает красным. Работу с таким снимком начинаем с открытия его, прибегнув к инструменту «Быстрое выделение» (Quick Selection). Для начала выделим красную кожу, к выделению применим
Растушевку (Feather) на 10-15 пикселей, и скопируем на новый слой сочетанием клавиш Ctrl + J.
Действуя по выше описанной последовательности, проведите работу над бледной кожей.
Делаем активным слой, на котором расположена красная кожа, и переходим в меню «Изображение» (Image) →«Коррекция» (Adjustments) →> «Подобрать цвет» (Match Color).С помощью бегунков корректируем тон до получения нужного результата. Интенсивность эффекта можно регулировать через движение бегунков «Светимость» и «Интенсивность цветов». Когда результат будет сохранен, можно варьировать эффект, меняя непрозрачность слоя.
Интенсивность эффекта можно регулировать через движение бегунков «Светимость» и «Интенсивность цветов». Когда результат будет сохранен, можно варьировать эффект, меняя непрозрачность слоя.
Снижаем интенсивность шума
«Шумные» изображения могут быть не очень приятными для глаза смотрящего. Попробуйте снизить шум, используя каналы. Зажимаем Ctrl + J, чтобы скопировать исходный слой. В палитре «Каналы»(Channels) подбираем канал с наименьшим уровнем шума, мышью перетаскиваем его на «Новый канал» (New Channel), который расположен рядом с корзиной. Далее двигаемся в меню «Фильтр» (Filter) → «Стилизация» (Stylize) → «Выделение краёв» (Find Edges ) и применяем «Размытие по Гауссу» с радиусом 3 пикселя.
Теперь зажимаем клавишу Ctrl и щелкаем по миниатюре нового канала, выделив таким способом его содержимое. Вновь включаем режим RGB и уходим на панель «Слои» (Layers), где создаем маску «Добавить слой-маску» (Add Layer Mask).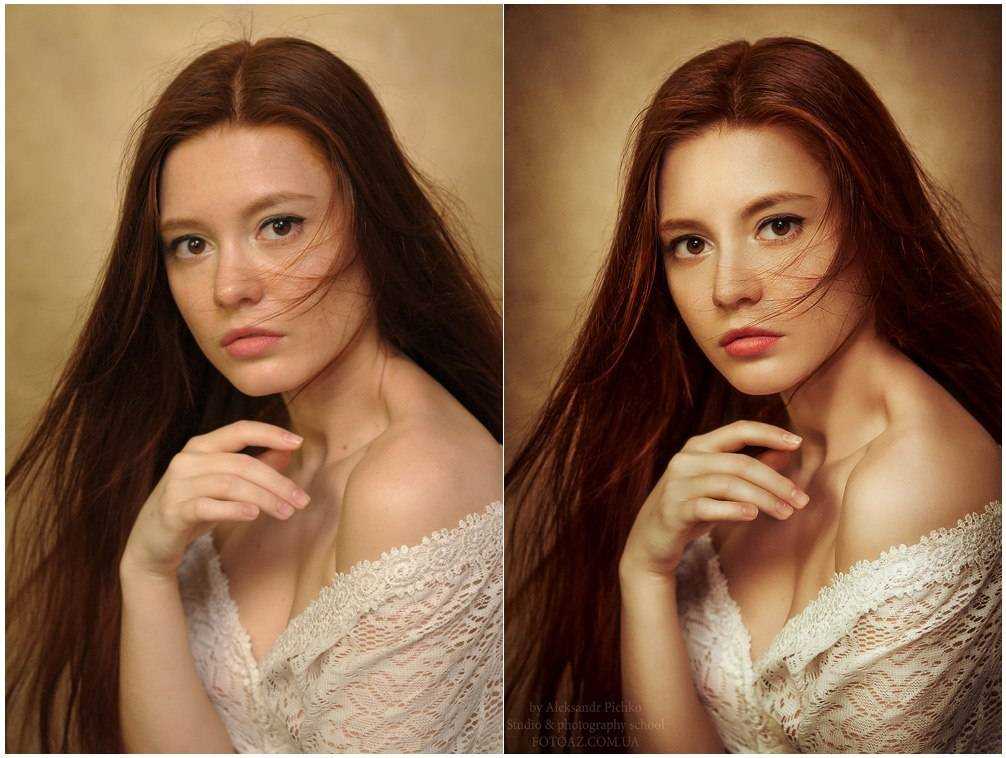 Щелчком по миниатюре делаем слой активным и идем в меню фильтров: «Фильтр» (Filter) → «Размытие» (Blur ) → «Размытие по поверхности» (Surface Blur ). Теперь подгоняем значения ползунков «Радиус» (Radius) и «Изогелия» (Threshold) таким образом, чтобы шум был максимально снижен. Сущность описанного метода заключается в том, что контуры — то есть самые темные места фотографии, благодаря созданной маске, остаются нетронутыми, все остальное же становится размытым.
Щелчком по миниатюре делаем слой активным и идем в меню фильтров: «Фильтр» (Filter) → «Размытие» (Blur ) → «Размытие по поверхности» (Surface Blur ). Теперь подгоняем значения ползунков «Радиус» (Radius) и «Изогелия» (Threshold) таким образом, чтобы шум был максимально снижен. Сущность описанного метода заключается в том, что контуры — то есть самые темные места фотографии, благодаря созданной маске, остаются нетронутыми, все остальное же становится размытым.
Эффект «Ретро» в фотошоп
Добиваться нужного эффекта будем с помощью кривых. Переходим в меню «Слои» (Layer) → «Новый корректирующий слой» (New Adjustment Layer ) → «Кривые» (Curves) и меняем режим RGB на Red. Играем с ползунком, немного перетаскивая его вниз для теней и слегка вверх для света. Далее меняем режим на Green. И проделываем для него все в точности, как и для Red. Для канала Blue нужно сделать все наоборот, для того, чтобы тени стали отливать синим светом, а более светлые участки стали желтоватыми.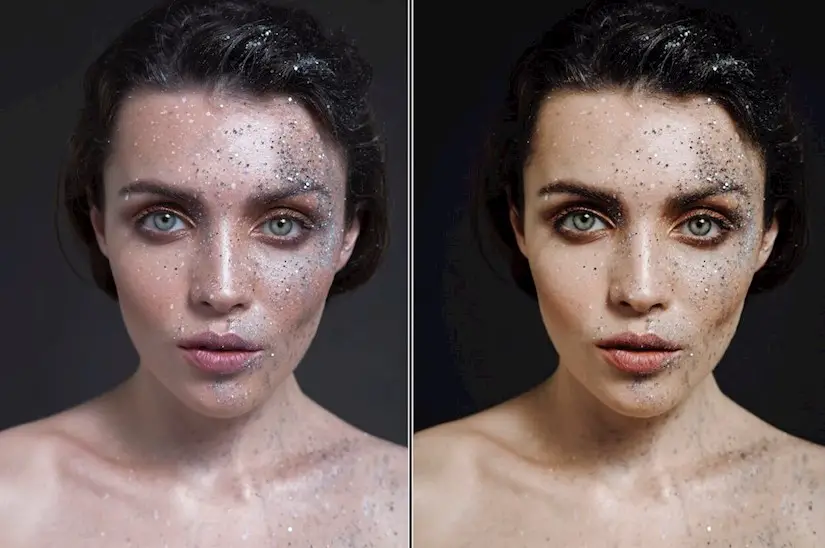
Теперь создаем новый слой, зажимаем Shift + Ctrl + N, и устанавливаем режим наложения «Исключение» (Exclusion). Созданный слой заливаем цветом №000066 (RGB 0, 0, 102). Нажимаем Ctrl + J, копируем фоновый слой снимка, устанавливаем режим наложения «Мягкий свет»(Soft Light). При желании можно сгруппировать слои фото, нажав Ctrl + G, и играть с их непрозрачностью до получения подходящего результата.
Определение слоев
Часто при работе со сложным шаблоном и коллажем, случается переизбыток слоев со стандартными именами, так как оригинальными именами слоев чаще всего пренебрегают. В итоге имеем массу однотипных имен вроде «layer 53 / layer 5 copy 3» и т.п. Возникают проблемы с идентификацией слоя. Для того чтобы предотвратить путаницу, Photoshop предлагает несколько решений. К примеру, можно выбрать «Перемещение» (Move tool) и кликнуть по нему правой кнопкой мыши, так вы увидите, какие слои расположены за текущим слоем. Этот способ удобен при относительно небольшом количестве слоев, иначе нужный слой в раскрывшемся списке найти будет не очень просто.
Этот способ удобен при относительно небольшом количестве слоев, иначе нужный слой в раскрывшемся списке найти будет не очень просто.
Можно щелкнуть по пункту «Перемещение» (Move tool) левой кнопкой мыши с зажатой клавишей Ctrl, это переместит вас на тот слой, который вы нажали.
Кроме того, можно изменить размеры самих миниатюр и стиль их отображения. Для этого щелкаем по стрелочке в правом верхнем углу панели «Слои» (Layers) и выбираем “ Опции панели” (Layers Palette Options), откроется окно настроек палитры слоев. Задайте параметры и стиль по своему усмотрению.
Экономим ресурсы
При использовании в работе плагинов, возможно, вы замечали, что работа программы Photoshop заметно тормозится, увеличивается время загрузки и ответа. Для устранения этого недостатка можно создать новую папку в директории Adobe → Adobe Photoshop CS5 , задаем ей имя Plugins_deactivated. Все неиспользуемые в данный момент расширения перетаскиваем туда и, при следующей загрузке программы, эти плагины не будут запускаться, хотя и будут готовы к работе в любой момент. Таким образом, вы освободите оперативную память компьютера, что значительно повысит его производительность.
Таким образом, вы освободите оперативную память компьютера, что значительно повысит его производительность.
Сепия
Классические оттенки сепии едва ли когда-то потеряют свою актуальность. Для усиления сепии на черно-белом изображении, двигаемся по пути «Слой» (Layer) → «Корректирующий новый слой» (New Adjustment Layer ) → «Фотофильтр» (Photo Filter) и применяем фильтр «Сепия» со 100% плотностью. Открываем окно «Стиль слоя» (Layer Style), дважды щелкнув по слою. Двигаем белый ползунок на первом градиенте влево, зажав клавишу Alt. Так переход между скорректированной и нескорректированной областью фото получится плавным и мягким.
Точное позиционирование
Частенько программа, пытаясь нам помочь, ставит объекты совсем не туда, куда нам хотелось бы. Порой эта функция бывает полезна, иногда же просто мешает. Дело в том, что Photoshop по умолчанию привязывает наш элемент к другим объектам. Чтобы на время убрать привязку элементов, нужно всего лишь удерживать клавишу Ctrl при позиционировании элементов.
Чтобы на время убрать привязку элементов, нужно всего лишь удерживать клавишу Ctrl при позиционировании элементов.
Несколько теней для одного объекта
Иногда возникает необходимость создать от одного предмета две или три тени. На первый взгляд это кажется сложным, но создать такой эффект вполне реально. Будем создавать тени по очереди, сначала отбрасываем одну. Следуем по традиционному пути «Слои» (Layer) → «Стиль слоя» (Layer Style ) → «Тень» (Drop Shadow ). Жмем правой кнопкой мыши по значку слоя и выбираем «Преобразовать в смарт-объект» (Convert to Smart Object), теперь тень и наш объект – одно целое, от него тоже можно отбросить тень таким же образом. И снова преобразовать его в смарт-объект. Аналогично можно создать сколь угодно много теней для одного объекта.
Плюс ко всему, тень можно преобразовать и в новый слой щелчком правой кнопки мыши по FX. Здесь выберем «Образовать слой» (Create Layer). Это пригодится для того, чтобы применить к каждой из созданных теней свой фильтр.
Это пригодится для того, чтобы применить к каждой из созданных теней свой фильтр.
На основе материалов с сайта: http://www.smashingmagazine.com
Adobe Photoshop — Урок 13. Инструменты ретуширования изображений
Главная → Уроки Photoshop → Урок 13. Инструменты ретуширования
На панели инструментов инструменты ретуширования находятся в одной группе с инструментами рисования:
Рассмотрим их.
Восстанавливающая кисть
- Восстанавливающая кисть — позволяет восстанавливать участки фотографий с помощью взятых за образец
сохранившихся фрагментов. Она использует пикселы по образцу изображения или узора и сопоставляет их текстуру, освещение,
прозрачность и затенение с соответствующими параметрами исправляемых пикселов.
Пусть у нас есть вот такое изображение:
и мы хотим убрать веснушки. Для этого мы:
- возьмем инструмент «Восстанавливающая кисть»
- подберем на палитре параметров подходящий размер кисти (например, 10 пикселов)
- подведем курсор мыши к участку кожи, где нет веснушек (например, на шее)
- нажмем клавишу «Alt» (курсор станет походить на мишень) и щелкнем, чтобы определить область-источник.

- отпустим клавишу «Alt» и начнем рисовать по веснушкам. Пикселы с «источника» будут передаваться и подгоняться по цвету там где вы рисуете кистью.
Так можно убирать родинки, прыщики, царапинки и другие дефекты. - Точечная восстанавливающая кисть — позволяет абсолютно автоматически ретушировать некоторые недостатки
фотографий.
Действия точечной восстанавливающей кисти аналогичны действиям восстанавливающей кисти, но в отличие от
нее не требуется указывать точку, которая используется в качестве образца. Точечная восстанавливающая кисть автоматически
выбирает образцы пикселов из области вокруг ретушируемого фрагмента. Пусть у нас есть вот такое изображение:
и мы хотим убрать родинки. Для этого мы:- возьмем инструмент «Точечная восстанавливающая кисть»
- подберем на палитре параметров подходящий размер кисти. Рекомендуется выбрать диаметр кисти немного
больше восстанавливаемой области, чтобы ее можно было покрыть одним щелчком.

- выберем режим «Заменить», зададим тип кисти:
«Соответствие приближения» (по пикселам вокруг границы выделения находится область изображения, которая подходит в качестве заплатки для выделенной области. Если это действие не привело к нужному результату, отмените данное исправление и попробуйте выполнить «Создание текстуры»).
«Создание текстуры» (по пикселам выделенной области создается текстура для исправления области. Если текстура не подошла, попробуйте повторно перетащить ее через исправляемую область).
- щелкнем по области, которую нужно исправить.
- Заплатка — позволяет восстанавливать выделенную область с помощью пикселов другой области (сочетание
произвольного выделения и заливки). Пусть у нас есть вот такое изображение:
и мы хотим убрать плот из изображения. Для этого мы:- возьмем инструмент «Заплатка»
- курсором мыши выделим область вокруг плота, затем на панели параметров выберем «Источник».

- перетащим границу выделенной области в ту область, из которой следует получить образец (т.е. ниже и левее). При отпускании клавиши мыши первоначально выделенная область будет заполнена пикселами образца, т.е. водой.
Если в шаге 2 на панели параметров выбрать «Назначение», то перетащите границу выделенной области в ту область, на которую следует поставить заплатку. При отпускании кнопки мыши вновь выделенная область будет заполнена пикселами образца.Заплатку можно поставить и в виде узора, если выбрать его на панели параметров в качестве источника.
- Красные глаза — удаляет эффект «красных глаз», а также белые и зеленые блики на фотографиях,
снятых со вспышкой. Пусть у нас есть вот такое изображение:
и мы хотим убрать красные глаза. Для этого мы:- возьмем инструмент «Красные глаза»
- щелкнем область, где проявился эффект красных глаз
- если не удалось добиться нужного эффекта, отмените коррекцию, затем установите на панели параметров
значения «Размер зрачка» (увеличение или уменьшение области, которая будет обрабатываться инструментом) и
«Величина затемнения» (настройка справляющего затемнения) и снова щелкните.

Штамп
- Штамп — предназначен для нанесения одной части изображения поверх другой части изображения.
Пусть у нас есть вот такое изображение:
и мы хотим добавить еще одну бабочку. Для этого мы:- возьмем инструмент «Штамп»
- на панели параметров выберем нужную кисть (в данном случае круглую, диаметром 150)
- подведем курсор мыши так, чтобы бабочка помещалась в след кисти, нажмем «Alt» на клавиатуре и щелкнем мышкой. Образец для клонирования взят.
- переместим мышь туда, где будет клон бабочки и щелкнем.
- Узорный штамп — позволяет рисовать текстурой, можно рисовать сложные поверхности (человеческую кожу,
песок). Пусть у нас есть вот такое изображение песка:
Сначала добавим его в коллекцию узоров. Для этого:- выделим часть изображения песка.
- в меню: Редактирование -> Определить узор.
 В открывшемся диалоговом окне зададим имя узора:
В открывшемся диалоговом окне зададим имя узора:
Если на панели параметров поставить флажок у «Эффект», то рисование текстурой будет напоминать импрессионизм.
Ластик
- Ластик — стирает излишки наших художеств с изображения (как стирательная резинка). Просто выберите этот инструмент и сотрите им все лишнее (принцип работы такой же как у инструмента «Кисть»).
- Фоновый ластик — предназначен для отделения объекта от фона. Очень удобен для контрастных изображений.
Пусть у нас есть вот такое изображение:
Давайте уберем черный фон. Для этого:
- возьмем инструмент «Фоновый ластик».
- на панели параметров выберем следующие настройки:
- пройдемся ластиком по всему изображению.

Панель параметров этого инструмента похожа на панель параметров инструмента «Замена цвета», рассмотренного в уроке 7. Если забыли, что означает тот или иной параметр, обратитесь туда. Единственный отличительный параметр «Основной цвет», в этом режиме не удаляются пикселы, имеющие цвет переднего плана.
Если с «Фоновым ластиком», нам приходилось водить курсором мыши для стирания фона, то в данном случае используется лишь щелчок. Стирает инструмент все пикселы, цвет которых похож на цвет точки по которой произведен щелчок, при этом существуют параметры, которыми можно ограничивать его работу.
Этим инструментом можно сделать выбранный цвет пикселов частично прозрачными, задав числовое значение параметра прозрачность ниже ста процентов.
Параметр «Допуск» задает диапазон цветов, входящих в спектр действия инструмента, чем выше числовое значение, тем больше
цветов может стереть ластик. Чтобы удалить пикселы всего одного цвета, нужно задать числовое значение равное нулю.
Чтобы удалить пикселы всего одного цвета, нужно задать числовое значение равное нулю.
Поставьте флажок у «Сглаживание», чтобы сделать переходы между стертыми областями и целым изображением плавными.
Поставьте флажок у «Смежные», чтобы в спектр действия входили только близкорасположенные точки.
Давайте уберем черный фон с предыдущего изображения инструментом «Волшебный ластик». Для этого:
- возьмем инструмент «Волшебный ластик».
- на панели параметров выберем следующие настройки: допуск — 50, непрозрачность — 100, галочки у «Сглаживание» и «Смежные пикселы».
- щелкнем по черному фону.
Предыдущий урок
Вернуться в раздел
Следующий урок
Теперь нажмите кнопку, что бы не забыть адрес и вернуться к нам снова.
Легко сгладить и смягчить кожу на фотографии с помощью Photoshop
Автор Стив Паттерсон.
В этом уроке я покажу вам, как улучшить ваши портреты, придав вашему объекту красивую гладкую кожу с помощью Photoshop! Мы начнем с того, что научимся удалять прыщи и другие мелкие дефекты кожи с помощью точечной восстанавливающей кисти Photoshop. Затем, после первоначальной очистки, мы шаг за шагом научимся разглаживать и смягчать кожу, не размывая важные детали, такие как глаза человека, волосы и т. д., и сохраняя при этом как можно более хорошую текстуру кожи.
Чтобы продолжить, вы можете использовать любую портретную фотографию. Я буду использовать это изображение (фото улыбающейся молодой женщины из Adobe Stock):
Исходное изображение. Фото предоставлено: Adobe Stock.
Вот как первоначально выглядела кожа молодой женщины крупным планом:
Крупный план оригинала.
А вот как она будет выглядеть после разглаживания и смягчения кожи:
Окончательный результат смягчения кожи.
Начнем!
Я использовал Photoshop CC, но это руководство полностью совместимо с любой последней версией до Photoshop 2023, а также с более старыми версиями, такими как Photoshop CS6. Вы можете получить последнюю версию Photoshop здесь.
Вы можете получить последнюю версию Photoshop здесь.
Шаг 1. Сделайте копию изображения
Когда изображение только что открыто в Photoshop, на панели «Слои» отображается фотография на фоновом слое. Прежде чем разглаживать кожу, начните с удаления любых нежелательных пятен. Чтобы защитить исходное изображение, вам нужно работать на отдельном слое.
Сделайте копию фонового слоя, нажав и удерживая клавишу Alt (Win) / Option (Mac) на клавиатуре, щелкнув фоновый слой и перетащив его вниз на Значок нового слоя в нижней части панели «Слои»:
Дублирование фонового слоя.
В диалоговом окне «Дублировать слой» назовите слой «Spot Healing» и нажмите «ОК»:
Назовите слой «Точечная коррекция».
Копия изображения появляется на новом слое с именем «Точечная коррекция» над оригиналом:
Первоначальная очистка кожи теперь будет выполняться на отдельном слое.
Шаг 2.
 Выберите точечную восстанавливающую кисть
Выберите точечную восстанавливающую кистьВыберите Точечная восстанавливающая кисть с панели инструментов:
Выбор точечной восстанавливающей кисти.
Шаг 3. Установите для точечной восстанавливающей кисти значение «Учитывающее содержимое»
Убедитесь, что для параметра Type на панели параметров установлено значение Content-Aware :
Content-Aware должен быть выбран по умолчанию.
Шаг 4. Нажмите на дефекты кожи, чтобы удалить их
Нажмите на любые нежелательные пятна на коже с помощью точечной восстанавливающей кисти, чтобы удалить их. Photoshop мгновенно «исцелит» дефекты, заменив проблемную текстуру хорошей текстурой кожи из окружающей области. Для достижения наилучших результатов сделайте кисть немного больше пятна. Чтобы изменить размер кисти, нажмите клавиша правой скобки ( ] ) на клавиатуре, чтобы увеличить кисть, или клавиша левой скобки ( [ ) ), чтобы сделать ее меньше. Если пятно не исчезло полностью с первой попытки, отмените щелчок, нажав Ctrl+Z (Win) / Command+Z (Mac) на клавиатуре, затем при необходимости измените размер кисти и щелкните значок тот же порок, чтобы попробовать еще раз.
Если пятно не исчезло полностью с первой попытки, отмените щелчок, нажав Ctrl+Z (Win) / Command+Z (Mac) на клавиатуре, затем при необходимости измените размер кисти и щелкните значок тот же порок, чтобы попробовать еще раз.
Пример: удаление дефектов кожи с помощью точечной восстанавливающей кисти
Если мы посмотрим на лоб женщины на моем изображении, мы увидим что-то похожее на большой прыщ справа от центра. Я наложу на него точечную восстанавливающую кисть и сделаю свою кисть немного больше, чем сам прыщ:
Поместите точечную восстанавливающую кисть на дефект кожи.
Чтобы удалить пятно, я щелкну по нему точечной восстанавливающей кистью. Photoshop анализирует область, на которую я нажал, находит хорошую текстуру кожи в окружающей ее области, а затем смешивает хорошую текстуру с исходным тоном и цветом проблемной области. Как по волшебству, пятно исчезло:
Щелчок, чтобы вылечить дефект.
Я сделаю то же самое с другим пятном на ее лбу, удерживая точечную восстанавливающую кисть немного больше, чем область, которую мне нужно вылечить:
Поместите точечную восстанавливающую кисть на второе пятно.
Я нажму на пятно, и снова Photoshop мгновенно его удалит:
Второй дефект исчез.
После еще нескольких щелчков точечной восстанавливающей кистью, чтобы очистить оставшиеся пятна на лбу, ее кожа уже выглядит намного более гладкой:
Пятна на лбу удалены.
Удаление дефектов, а не особенностей
Ретушируя кожу, имейте в виду, что удаление временных проблем, таких как прыщи или другие незначительные проблемы с кожей, — это нормально, но обычно это , а не . Можно удалять постоянные черты, такие как родинки или даже определенные шрамы, поскольку они являются частью того, что делает человека таким, какой он есть. В конце концов, цель ретуши изображений — помочь людям выглядеть лучше, а не сделать их похожими на кого-то другого.
Завершение начальной очистки кожи
Продолжайте обводить лицо человека, чтобы удалить все оставшиеся пятна. Вот параллельное сравнение того, как выглядела кожа женщины изначально (слева) и после быстрой ретуши с помощью точечной восстанавливающей кисти (справа). Для большинства фотографий первоначальная очистка кожи занимает не более нескольких минут. Я быстро рассмотрел точечную восстанавливающую кисть здесь, но вы можете узнать больше о ней в моем руководстве по удалению прыщей и пятен на коже с помощью точечной восстанавливающей кисти:
Для большинства фотографий первоначальная очистка кожи занимает не более нескольких минут. Я быстро рассмотрел точечную восстанавливающую кисть здесь, но вы можете узнать больше о ней в моем руководстве по удалению прыщей и пятен на коже с помощью точечной восстанавливающей кисти:
A до (слева) и после (справа) сравнения исходной ретуши кожи.
Шаг 5. Сделайте копию слоя «Точечная коррекция»
Удалив пятна, мы готовы разгладить и смягчить кожу, и опять же, лучше всего работать над отдельным слоем. Вернувшись на панель «Слои», сделайте копию слоя «Spot Healing», нажав и удерживая клавишу Alt (Win) / Option (Mac) на клавиатуре, щелкнув слой «Spot Healing» и перетащив это вниз на Значок нового слоя :
Дублирование слоя «Точечная коррекция».
В диалоговом окне «Дублировать слой» назовите слой «Гладкая кожа» и нажмите «ОК»:
Назовите дубликат слоя «Гладкая кожа».
Теперь у нас есть исходное изображение на фоновом слое, первоначальная очистка кожи на слое «Точечная коррекция» и новый слой «Гладкая кожа» над ними:
Слой «Гладкая кожа» появляется над слоем «Точенное восстановление».
Шаг 6. Применение фильтра высоких частот
Чтобы сгладить кожу, мы будем использовать фильтр высоких частот Photoshop. Перейдите в меню Filter в строке меню, выберите Other , а затем выберите High Pass :
Перейдите к Фильтру > Другое > Верхний проход.
Почему фильтр верхних частот отлично подходит для разглаживания кожи
Если вы знакомы с фильтром высоких частот, скорее всего, вы использовали его для повышения резкости изображений в Photoshop. Несмотря на то, что мы будем использовать High Pass для smooth 9Кожа 0104, не точится, многие этапы совпадают. Фильтр верхних частот ищет края изображения и выделяет их. Край — это область, в которой происходит резкое резкое изменение яркости или цвета между соседними пикселями. На портретных фотографиях края обычно проходят вдоль волос человека, вокруг глаз, рта и так далее. Текстура кожи, с другой стороны, имеет относительно небольшое количество деталей с гораздо более плавными переходами. Эти области не считаются краем, поэтому фильтр высоких частот не выделяет их, а заполняет эти области нейтральным серым цветом.
Эти области не считаются краем, поэтому фильтр высоких частот не выделяет их, а заполняет эти области нейтральным серым цветом.
Если бы мы повышали резкость изображения, фильтр верхних частот позволил бы нам повысить резкость краев (деталей), не затрагивая кожу. Но для сглаживания кожи мы используем High Pass по противоположной причине. Мы обнаружим края не для того, чтобы их обострить, а для того, чтобы сгладить и смягчить все кроме краев. Давайте посмотрим, как это работает.
Значение радиуса
Фильтр высоких частот обнаруживает края и выделяет их, а параметр Радиус в нижней части диалогового окна высоких частот управляет «толщиной» выделения краев. Другими словами, как только Photoshop обнаружит край, значение радиуса сообщает ему, сколько пикселей по обе стороны от него следует включить в состав края. Низкие значения радиуса выделяют только самые мелкие детали изображения. Но чтобы убедиться, что мы не смягчим эти важные детали, нам также нужно выделить области вокруг них, а это значит, что нам нужно большее значение радиуса. Для типичного портретного снимка радиус 24 пикселя хорошо работает:
Для типичного портретного снимка радиус 24 пикселя хорошо работает:
Установка значения радиуса на 24 пикселя.
Если ваш объект находится дальше на фотографии или вы работаете с изображением с более низким разрешением, меньшее значение радиуса 18 пикселей или даже 12 пикселей может работать лучше. Почему именно эти значения? Это потому, что для следующего шага важно выбрать значение радиуса, которое легко делится на 3. Например, 24 разделить на 3 — это 8, 18 разделить на 3 — это 6, а 12 разделить на 3 — это 4. Хорошие, простые числа. Опять же, мы увидим, почему на следующем шаге.
Нажмите OK, чтобы закрыть диалоговое окно High Pass. Ваше изображение станет в основном серым. Сплошные области серого цвета — это некраевые области с небольшими деталями или без них, такие как кожа, в то время как большие высококонтрастные ореолы выделяют края:
Результат после применения фильтра верхних частот.
Шаг 7.
 Примените фильтр размытия по Гауссу
Примените фильтр размытия по ГауссуНам нужно размыть эффект фильтра высоких частот. Это может показаться нелогичным, но размытие на самом деле поможет выявить более хорошую текстуру кожи. Поднимитесь на Фильтр меню, выберите Размытие , а затем выберите Размытие по Гауссу :
Перейдите в Фильтр > Размытие > Размытие по Гауссу.
В диалоговом окне «Размытие по Гауссу» установите для параметра «Радиус » значение, равное ровно одной трети значения, которое вы использовали для фильтра высоких частот. В моем случае я установил радиус высоких частот на 24 пикселя, поэтому я установлю радиус размытия по Гауссу на одну треть от этого, что составляет 8 пикселей. Нажмите OK, чтобы закрыть диалоговое окно:
Установка радиуса размытия по Гауссу на одну треть от радиуса высоких частот.
При применении размытия эффект High Pass теперь выглядит мягче и менее детализированно:
Результат после применения фильтра Gaussian Blur.![]()
Шаг 8. Измените режим наложения слоя на линейный свет
На панели «Слои» измените режим наложения слоя «Гладкая кожа» с «Нормальный» на «Линейный свет» :
.Изменение режима наложения слоя.
Это смешивает результат High Pass с изображением, создавая высококонтрастный эффект чрезмерной резкости. Это может выглядеть ужасно, но не волнуйтесь. Через мгновение это будет выглядеть еще хуже:
Изображение после изменения режима наложения слоя Smooth Skin на Linear Light.
Связанный: Пять основных режимов наложения Photoshop для редактирования фотографий
Шаг 9: инвертировать слой
Перейдите в меню Image , выберите Adjustments , а затем выберите Invert :
Перейдите в «Изображение» > «Коррекция» > «Инвертировать».
При перевернутом слое изображение из слишком резкого превращается в странную, размытую кашу с большими уродливыми ореолами вокруг всего:
Результат после инвертирования слоя «Гладкая кожа».
Шаг 10: Откройте параметры наложения
Чтобы уменьшить эффект ореола, щелкните значок Стили слоя в нижней части панели «Слои»:
Щелкните значок Стили слоя.
Выберите Параметры наложения в верхней части списка:
Открытие параметров наложения.
Шаг 11. Перетащите ползунки «Смешать, если»
В диалоговом окне «Стиль слоя» найдите Blend If ползунки внизу. Есть два набора ползунков, один с надписью «Этот слой», а другой под ним с надписью «Основной слой». Нам нужны верхние ползунки (те, что помечены как «Этот слой»):
.Слайдеры Blend If.
Обратите внимание на ползунок под каждым концом полосы градиента. Эти ползунки управляют тем, как слой «Гладкая кожа» смешивается с изображением под ним в зависимости от уровней яркости слоя. Ползунок слева используется для смешивания более темных областей слоя, а ползунок справа — для смешивания более светлых областей:
Темный (слева) и светлый (справа) ползунки.
Уменьшение световых ореолов
Начните с уменьшения светлых ореолов. Нажмите и удерживайте клавишу Alt (Win) / Option (Mac) на клавиатуре, щелкните ползунок справа и начните перетаскивать его влево. Удержание клавиши Alt (Win) / Option (Mac) указывает Photoshop разделить ползунок пополам, чтобы при перетаскивании перемещалась только левая сторона ползунка, а правая оставалась на месте. Наблюдайте за своим изображением, когда вы перетаскиваете ползунок, и вы увидите, как более светлые ореолы исчезают. Перетащите ползунок почти до упора влево, чтобы максимально их уменьшить:
Перетаскивание левой половины ползунка вправо.
Вот результат после перетаскивания первого ползунка. Большинство светлых ореолов исчезли или, по крайней мере, стали менее заметными. Остаются только более темные ореолы:
Более светлые ореолы исчезли после перетаскивания ползунка справа.
Уменьшение темных ореолов
Чтобы уменьшить более темные ореолы, нажмите и удерживайте клавишу Alt (Win) / Option (Mac), щелкните ползунок на слева от и перетащите его правую половину вправо. Опять же, вам нужно перетащить почти полностью вправо, чтобы исчезла большая часть темных ореолов. Когда закончите, нажмите «ОК», чтобы закрыть диалоговое окно «Стиль слоя»:
Опять же, вам нужно перетащить почти полностью вправо, чтобы исчезла большая часть темных ореолов. Когда закончите, нажмите «ОК», чтобы закрыть диалоговое окно «Стиль слоя»:
Перетаскивание правой половины ползунка влево.
А вот мое изображение после перетаскивания обоих ползунков. Ее кожа выглядит очень гладкой, как и все остальное на изображении. Мы исправим это дальше:
Более темные ореолы исчезли после перетаскивания ползунка слева.
Шаг 12: Добавьте маску слоя
Чтобы ограничить эффект сглаживания только кожей, добавьте маску слоя. Вернувшись на панель «Слои», нажмите и удерживайте клавишу Alt (Win) / Option (Mac) на клавиатуре и щелкните значок «Добавить маску слоя »:
Добавление маски слоя с зажатой клавишей Alt (Win)/Option (Mac).
Миниатюра маски слоя с черной заливкой появляется на слое «Гладкая кожа». Это скрывает эффект сглаживания из поля зрения, поэтому мы можем закрасить его только там, где он нам нужен:
К слою «Гладкая кожа» добавлена маска слоя с черной заливкой.
Связанный: Понимание масок слоя в Photoshop
Шаг 13. Выберите инструмент «Кисть»
Выберите инструмент «Кисть» на панели инструментов:
Выбор инструмента «Кисть».
Шаг 14. Установите белый цвет кисти
Убедитесь, что ваш цвет переднего плана (цвет кисти) установлен на белый . Вы можете увидеть текущие цвета переднего плана и фона в образцы цвета в нижней части панели инструментов. Образец в левом верхнем углу — это цвет переднего плана. Если он не установлен на белый, нажмите букву D на клавиатуре, чтобы быстро сбросить цвета до значений по умолчанию:
Цвет переднего плана (цвет кисти) должен быть белым.
Шаг 15: Закрасьте кожу
Прежде чем приступить к рисованию, проверьте параметры кисти на панели параметров. Убедитесь, что для параметра Mode (сокращение от Blend Mode) установлено значение 9. 0027 Обычный , Непрозрачность 100% и Поток также 100% :
0027 Обычный , Непрозрачность 100% и Поток также 100% :
Убедитесь, что для параметров «Режим», «Непрозрачность» и «Заливка» установлены значения по умолчанию.
Затем закрасьте кожу, чтобы показать эффект сглаживания. Кисть с мягким краем подойдет лучше всего. Мы уже знаем, что можем изменить размер кисти с клавиатуры, используя клавиши со скобками влево и вправо. Добавьте клавишу Shift, чтобы изменить жесткость кисти. Нажмите Shift и клавиша левой скобки , чтобы сделать кисть более мягкой, или Shift и клавиша правой скобки , чтобы сделать кисть более жесткой.
Пример: рисование, чтобы подчеркнуть гладкую кожу
Я начну с того, что закрашу ей лоб. Поскольку мы рисуем на маске слоя, а не на самом слое, мы не видим цвет кисти во время рисования. Вместо этого мы показываем эффект сглаживания в областях, где мы нарисовали:
Возвращает женщине гладкую кожу на лоб.
Затем я закрашу ее нос, щеки и область вокруг глаз, чтобы показать сглаживание кожи в этих областях. Отрегулируйте размер кисти, чтобы не закрашивать детали, которые должны оставаться четкими. Если вы соскользнули и закрасили не ту область, нажмите букву X на клавиатуре, чтобы установить цвет кисти на черный , а затем закрасьте ошибку, чтобы скрыть эффект сглаживания. Нажмите X еще раз, чтобы вернуть цвет кисти на белый , и продолжайте рисовать, чтобы сгладить и смягчить кожу:
Более выражен разглаживающий эффект, но только на коже.
Наконец, я нарисую вокруг ее рта и над подбородком, чтобы сгладить и смягчить эти области, в то же время стараясь избегать губ:
Демонстрация гладкой кожи в нижней части лица.
Просмотр маски слоя
Чтобы увидеть, где именно вы нарисовали, нажмите и удерживайте клавишу Alt (Win) / Option (Mac) и щелкните миниатюру маски слоя на панели «Слои»:
Удерживая клавишу Alt (Win)/Option (Mac), щелкните миниатюру маски слоя.
Это переключает ваш взгляд с изображения на маску слоя. Белые области на маске — это места, которые вы нарисовали, чтобы восстановить гладкость кожи. Черные области — это когда эффект сглаживания остается скрытым. Это выглядит немного жутковато, но просмотр маски — отличный способ убедиться, что вы не пропустили ни одного пятна, и при необходимости вы можете рисовать прямо на маске. Чтобы вернуться к своему изображению, еще раз нажмите и удерживайте Alt (Win) / Option (Mac) и щелкните миниатюру маски слоя:
Используйте вид маски для поиска пропущенных областей.
Шаг 16: Уменьшите непрозрачность слоя
На данный момент мы разгладили и смягчили кожу, но эффект слишком сильный. Чтобы уменьшить его, уменьшите непрозрачность до слоя «Гладкая кожа». Как правило, значение непрозрачности от 40% до 60% работает лучше всего, но это будет зависеть от вашего изображения. Я установлю свой на 50%:
Снижение непрозрачности эффекта смягчения кожи до 50%.
На этом мы закончили! Вот, после снижения непрозрачности слоя, мой окончательный результат с ее кожей теперь выглядит великолепно:
Окончательный результат сглаживания кожи.
И вот оно! Для получения дополнительных руководств по ретуши портрета узнайте, как уменьшить морщины, как изменить цвет глаз или как отбелить зубы с помощью Photoshop! Или посетите наш раздел ретуши фотографий, чтобы получить дополнительные уроки!
Photoshop Retouching — Arizona Highways PhotoScapes
Присоединяйтесь к эксперту Photoshop Тому Клэру на этом вводном практическом семинаре, чтобы изучить основы ретуширования фотографий с помощью Adobe Photoshop. В первой половине семинара вы узнаете, как ретушировать распространенные проблемы на пейзажных фотографиях, такие как пятна, вызванные грязью на датчике изображения, а также другие нежелательные элементы, включая следы реактивных двигателей, полосы самолетов на звездных фотографиях, мусор и другие нежелательные элементы. объекты. Во второй половине мастер-класса мы будем работать над техниками ретуширования изображений с людьми. Мы рассмотрим цветокоррекцию, ретушь кожи, устранение эффекта красных глаз, бликов и многое другое.
объекты. Во второй половине мастер-класса мы будем работать над техниками ретуширования изображений с людьми. Мы рассмотрим цветокоррекцию, ретушь кожи, устранение эффекта красных глаз, бликов и многое другое.
Участники будут использовать свои ноутбуки с загруженным Adobe Photoshop*. Том будет давать уроки, используя оба образца изображений, а также заставит вас поработать над некоторыми из ваших собственных изображений.
Овладейте этими простыми приемами, которые улучшат ваши изображения с помощью неразрушающего редактирования.
Мастер-класс включает:
- Инструкцию по Photoshop
- Ланч-бокс
* Пожалуйста, установите последнюю версию Adobe Photoshop за последние 3 года.
Суббота, 25 марта 2023 г.
Наш утренний сеанс начнется в 9:00 и будет посвящен ретуши пейзажных сцен.
- Грязь на датчике
- Цифровой шум
- Провода
- Реактивные трассы
- Мусор
- Края объектов, таких как дороги, деревья, здания
- Самолеты с неба
- Огни самолета на звездных фотографиях
- Горячие пиксели со звездных фото
- Заточка
Перерыв на обед в полдень
Наша дневная сессия возобновится в 13:00 и будет посвящена изучению лучших практик ретуши людей
- Цветокоррекция
- Удаление эффекта красных глаз
- Ретушь кожи
- Линейная ретушь
- Выборочное смягчение
- Уменьшение/устранение бликов
Семинар заканчивается в 16:00
Семинар будет проходить по телефону:
Hampton Inn & Suites Tempe/Phoenix Airport
1550 S. 52nd St.
52nd St.
Tempe, AZ 85281
Семинар начнется ровно в 9:00 в конференц-зале Papago. Пожалуйста, приходите на несколько минут раньше, чтобы найти класс и занять место.
Том Клэр
Фотограф
Рик Спрейн
Фотогид
ПОЛИТИКА ОТМЕНЫ ОТМЕНЫ: Пожалуйста, обратите особое внимание на нашу политику отмены. Мы не можем делать исключения по какой-либо причине, в том числе по семейным обстоятельствам и неотложной медицинской помощи. В течение 2 недель после этого семинара возврат средств не производится. Административный сбор в размере 10% будет применяться к другим отменам.
Arizona Highways PhotoScapes оставляет за собой право отменить любой семинар, если минимальный набор студентов не достигнут. В случае, если AHPS отменит семинар, участникам будет предоставлена возможность перенести его на более позднюю дату или получить полный возврат средств за компоненты семинара, забронированные непосредственно в AHPS.





 В открывшемся диалоговом окне зададим имя узора:
В открывшемся диалоговом окне зададим имя узора: