Создание таблицы базы данных Access
Таблица содержит данные об одном информационном объекте или сущности, например сведения о покупателях или товарах. Каждая запись (строка) в таблице включает данные об одном экземпляре сущности, например о конкретном покупателе. Запись состоит из полей (столбцов), каждое из которых включает такие атрибуты сущности, как наименование, ИНН, адрес и телефон. Для однозначной идентификации записи в таблице определяется уникальный простой или составной ключ. База данных может содержать множество таблиц. Разработка базы данных начинается с создания таблиц.
Создание таблицы базы данных
Создание таблицы базы данных состоит из двух этапов. На первом этапе определяется ее структура: состав полей, их имена, тип данных каждого поля, размер поля, ключи, индексы таблицы и другие свойства полей. На втором этапе производится создание записей таблицы путем заполнения ее полей данными.
В Access создание таблицы может быть выполнено в одном из двух режимов:
- в режиме конструктора (Design View), позволяющем максимально полно определить структуру таблицы;
- в режиме таблицы (Datasheet View), предназначенном, прежде всего, для создания, просмотра, поиска, корректировки ее записей и, кроме того, реализующем функции, обеспечивающие определение структуры таблицы.

Создание таблицы базы данных в режиме таблицы
Рассмотрим, прежде всего, создание таблицы в режиме таблицы, т. к. этот режим значительно проще для неопытного пользователя, а новая версия Access предоставляет в этом режиме такие возможности разработки структуры таблицы, что они практически мало отличаются от доступных в режиме конструирования.
В процессе создания новой базы данных в ней автоматически создается новая пустая таблица с именем Таблица1 (Table1), которая открывается в области документов в режиме таблицы.
Одновременно открывается лента Работа с таблицами | Поля (Table Tools | Fields), обеспечивающая определение полей таблицы с различными свойствами. Ниже представлена эта лента с открытым списком Другие поля (More Fields), включающая команды для добавления и удаления полей таблицы с различными типами данных. В конце этого списка имеется раздел Краткое руководство (Quick Start), в котором содержатся часто используемые поля, такие как адрес, телефон, категория.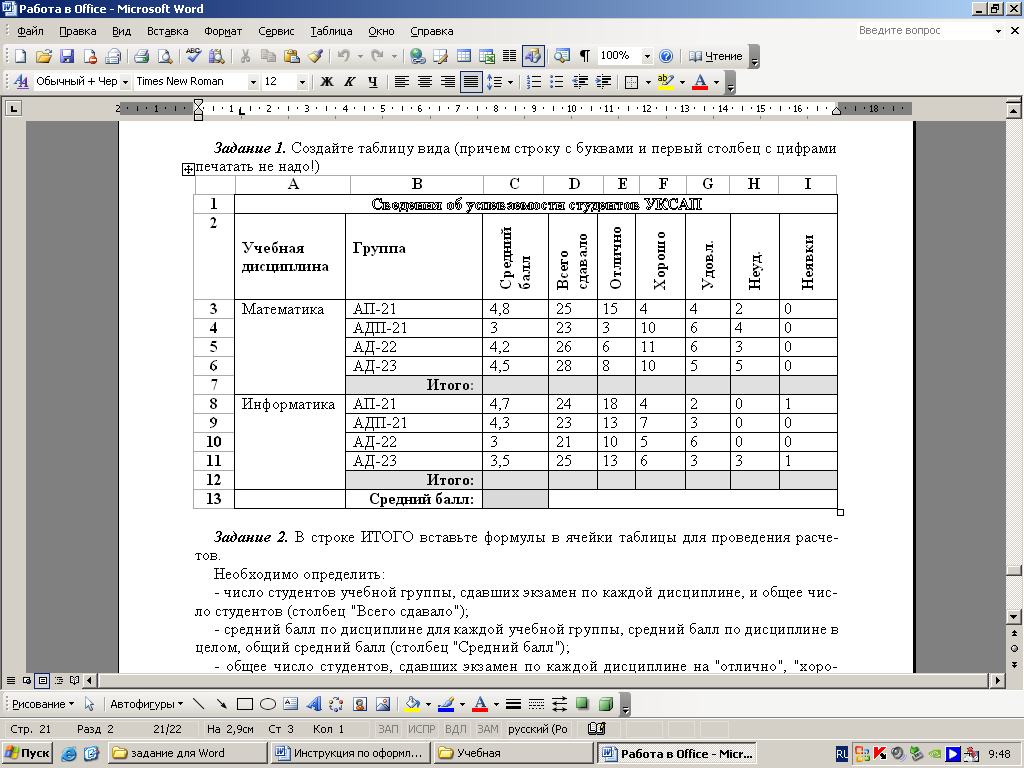 Некоторые из них выполняют добавление поля со списком значений. При открытии списка в поле предоставляется возможность изменить его элементы. Таким образом, пользователь может сразу приступить к разработке первой таблицы базы данных в режиме таблицы, дополняя ее полями с помощью разнообразных и удобных средств.
Некоторые из них выполняют добавление поля со списком значений. При открытии списка в поле предоставляется возможность изменить его элементы. Таким образом, пользователь может сразу приступить к разработке первой таблицы базы данных в режиме таблицы, дополняя ее полями с помощью разнообразных и удобных средств.
Для создания и открытия следующей таблицы в аналогичном режиме предна-значена команда Таблица (Table), размещенная на вкладке ленты Создание (Create) в группе Таблицы (Tables).
В предлагаемой системой таблице определено ключевое поле с типом данных Счетчик (AutoNumber), и в нее в режиме таблицы можно добавлять новые поля, наделенные рядом характеристик. Столбец Щелкните для добавления (Click to Add) постоянно отображается в режиме таблицы, за исключением случая, когда в таблице не определен первичный ключ.
Как уже было сказано ранее, для каждого поля обязательно задается имя, однозначно определяющее это поле в таблице, и тип данных, соответствующий сохраняемым в этом поле данным.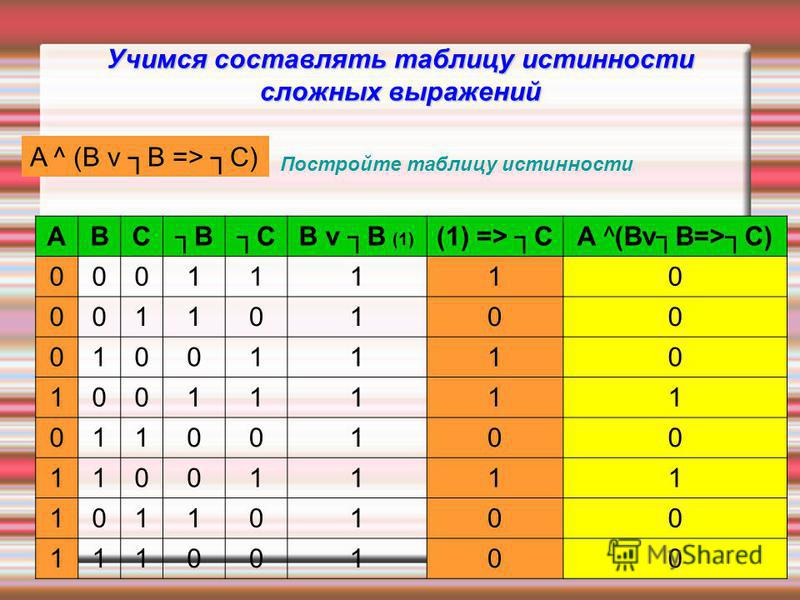 Тип данных определяет значения, которые можно сохранить в поле, операции, которые можно выполнить с данными, а также выделяемый объем памяти. С каждым полем также связывается группа параметров, называемых свойствами, которые определяют функциональные характеристики и внешний вид этого поля. В Access 2010 в режиме таблицы для поля может быть задано большинство свойств.
Тип данных определяет значения, которые можно сохранить в поле, операции, которые можно выполнить с данными, а также выделяемый объем памяти. С каждым полем также связывается группа параметров, называемых свойствами, которые определяют функциональные характеристики и внешний вид этого поля. В Access 2010 в режиме таблицы для поля может быть задано большинство свойств.
И у нас видео на эту тему:
В следующем уроке поговорим про типы данных MS Access.
Метки: MS Access, MS Access 2010, Базы данных, Видео, Таблицы
admin
Проблемы с базой данной Access? Не можете сдать курсовую и получить зачет? Заходите в группу ВКонтакте vk.com/access_community. Поможем!
Введите поисковое слово и нажмите Enter
Создание файла базы данных Access
Типы данных в MS Access
Создание таблиц базы данных — Базы данных
Для создания новой таблицы в окне базы данных выберите объект Таблицы и нажмите кнопку Создать. В открывшемся окне Новая таблица выберите один из режимов создания таблицы. Основные первые три режима вынесены в рабочее поле, предназначенное для отображения списка таблиц. Это позволяет сразу перейти в нужный режим создания таблицы, сократив число выполняемых пользователем операций.
В открывшемся окне Новая таблица выберите один из режимов создания таблицы. Основные первые три режима вынесены в рабочее поле, предназначенное для отображения списка таблиц. Это позволяет сразу перейти в нужный режим создания таблицы, сократив число выполняемых пользователем операций.
Строка Создание таблицы в режиме конструктора в рабочем поле окна базы данных или Конструктор в окне Новая таблица определяет выбор основного способа создания новой таблицы, при котором создание таблицы начинается с определения ее структуры в режиме конструктора таблиц. В режиме конструктора пользователь может сам установить параметры всех элементов структуры таблицы.
Определение структуры новой таблицы в режиме конструктора
При выборе режима конструктора таблиц появляется окно Таблица1: таблица, в котором определяется структура таблицы базы данных
При переходе в режим конструктора таблиц меняется состав команд меню, а панель инструментов базы данных заменяется на панель инструментов Конструктор таблиц.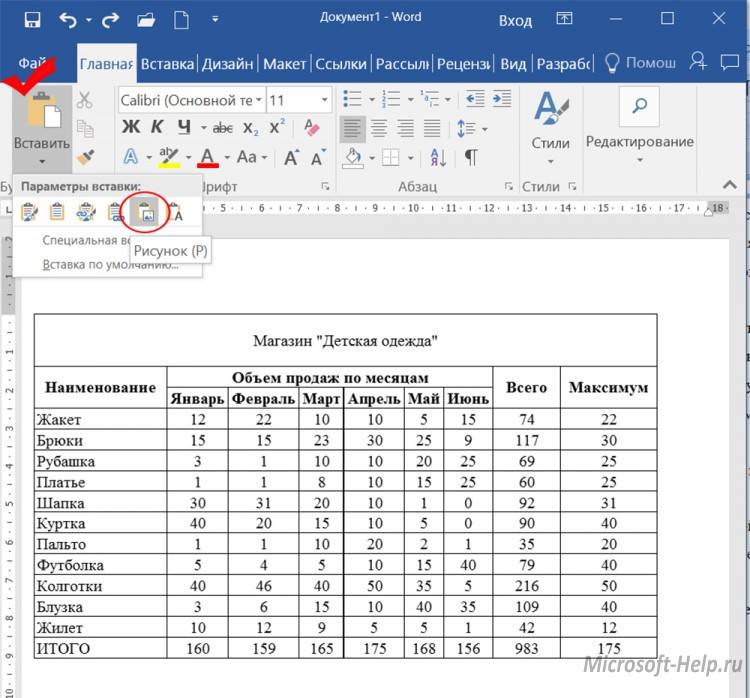
Определение первичного ключа
Каждая таблица в реляционной базе данных должна иметь уникальный (первичный) ключ, однозначно определяющий каждую запись. Это позволяет быстро найти и связать данные из разных таблиц в запросах, формах и отчетах. Ключевое поле должно содержать уникальные значения, такие как коды или инвентарные номера и не может содержать значения Null. Если для таблицы определен первичный ключ, то Access предотвращает дублирование ключа или ввод значений Null в эти поля. Ключ может быть простым или составным, включающим несколько полей (до 10). Для определения ключа выделите составляющие ключ поля и нажмите на панели инструментов Конструктор таблиц кнопку Ключевое, или выполните команду меню Правка | Ключевое поле.
Для ключевого поля автоматически строится индекс. В этом можно убедиться, просмотрев информацию об индексах таблицы. Окно Индексы вызывается щелчком на кнопке просмотра и редактирования индексов Индексы на панели инструментов или выполнением команды меню Вид | Индексы.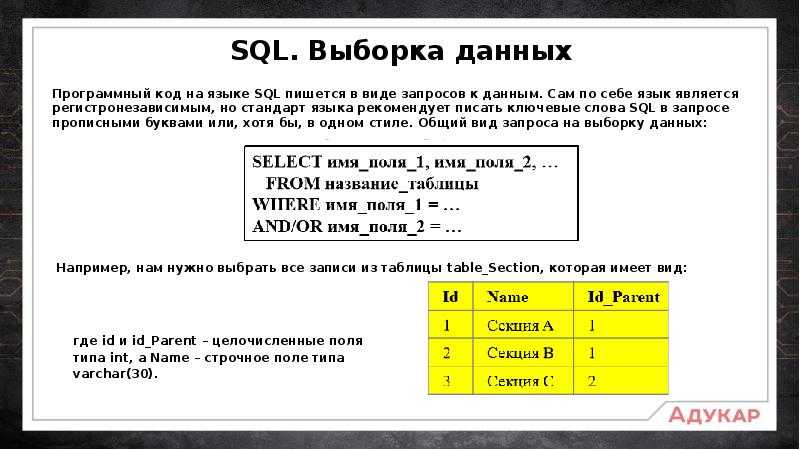
В этом окне индексу первичного ключа присвоено имя Primary Key, в столбце Имя поля перечислены имена полей, составляющие индекс. Индекс ключевого поля всегда уникален и не допускает пустых полей и записях.
В качестве первичного ключа может быть задано поле с типом данных Счетчик. В этом случае при добавлении каждой записи в таблицу в это поле автоматически вносится порядковый номер. Указание такого поля является наиболее простым способом создания первичного ключа. Если первичный ключ не установлен пользователем до сохранения вновь созданной таблицы, Access спросит о необходимости создания первичного ключа. При ответе Да Access создаст первичный ключ с типом данных Счетчик.
В режиме таблицы пользователь может создать таблицу, не определяя предварительно ее структуры.
Создание новой таблицы в режиме таблицы осуществляется выбором строки Создание таблицы путем ввода данных в рабочем поле окна базы данных или строки Режим таблицы в окне Новая таблица.
После выбора этого режима сразу открывается пустая таблица, в которую можно ввести данные. При сохранении этой таблицы Access проанализирует Данные и автоматически присвоит соответствующий тип данных каждому полю, т. е. автоматически создаст структуру таблицы. Таблица имеет 10 столбцов и 21 строку. Полям таблицы по умолчанию присваиваются имена Поле1, Поле2 и т. д.
Любое поле этой таблицы можно переименовать в соответствии с требованиями пользователя, непосредственно редактируя имена в заголовке столбцов. Для этого дважды щелкните кнопкой мыши на области выделения столбца, содержащей его имя, или выполните команду Формат | Переименовать столбец. В результате курсор будет установлен на наименовании поля и откроется возможность его переименования. Для сохранения нового имени щелкните кнопкой мыши в любом месте таблицы.
Если требуется создать таблицу, содержащую более 20 полей, то можно вставить новые столбцы. Для этого установите указатель мыши в области столбца, слева от которого требуется вставить новый столбец, и выполните команду Вставка | Столбец.
Кроме переименования и вставки столбцов, допускается удаление столбцов или изменение их положения в таблице. Для удаления столбца его необходимо пометить, щелкнув кнопкой мыши на его заголовке, и выполнить команду Правка | Удалить столбец. Для перемещения столбца его следует пометить, оставив курсор на заголовке, нажать кнопку мыши и, удерживая ее, перетащить столбец в нужное место.
В каждый столбец вводятся данные определенного типа. При вводе данных, для которых определены стандартные форматы, необходимо использовать форматы из установленного для этого типа списка. Это позволяет Access автоматически определить тип данных. Свойство Формат поля остается пустым и при отображении данных используется формат по умолчанию. При сохранении таблицы все оставленные пустыми столбцы будут удалены.
По окончании ввода данных во все нужные столбцы необходимо сохранить таблицу, выполнив соответствующую команду. При сохранении таблицы выводится приглашение для создания ключевого поля. При выборе кнопки Да в таблицу будет добавлено ключевое поле типа Счетчик. Если введены данные, которые могут однозначно идентифицировать каждую запись, и их надо сделать ключевыми, то нужно нажать кнопку Нет. В этом случае пользователь должен самостоятельно создать ключ в режиме конструктора.
При выборе кнопки Да в таблицу будет добавлено ключевое поле типа Счетчик. Если введены данные, которые могут однозначно идентифицировать каждую запись, и их надо сделать ключевыми, то нужно нажать кнопку Нет. В этом случае пользователь должен самостоятельно создать ключ в режиме конструктора.
Только после сохранения таблицы Access создает ее структуру и делает возможным переход в режим конструктора таблиц. Тип данных каждого поля определяется форматом введенных данных. Если в дальнейшем потребуется изменить определение поля, например, задать другой тип данных, формат, указать значения по умолчанию, создать маски ввода, определить условие присвоения значения или добавить новые поля, то эти действия можно выполнить в режиме конструктора.
Вне зависимости от способа создания таблицы режим конструктора позволяет в любой момент изменить ее структуру.
Следует заметить, что возможности создания таблицы в режиме ввода данных являются ограниченными и, как правило, требуют доработки таблицы в режиме конструктора. Очевидно и то, что при создании таблицы этим способом пользователь не освобождается от необходимости знать допустимые в Access типы данных и форматы их отображения.
Очевидно и то, что при создании таблицы этим способом пользователь не освобождается от необходимости знать допустимые в Access типы данных и форматы их отображения.
Если при заполнении таблицы правильно выбран формат даты, но при вводе допущена хотя бы одна ошибка, Access так же, как и в случае неверно выбранного формата, определит для такого поля тип данных Текстовый. При вводе ошибочного значения в таблицу с заранее определенной структурой и уже заданным типом данного Access обнаружит ошибку и сообщит об этом.
Формат вводимых в поле чисел, денежных единиц, времени, и даты должен совпадать с одним из форматов, определенных для этих типов данных. В окне конструктора таблиц можно просмотреть список установленных форматов для перечисленных типов данных. Некоторые из них можно изменить на соответствующих вкладках в окне Язык и стандарты. Для отображения этого окна нажмите на панели задач кнопку Пуск, выполните команды Настройка и Панель управления и запустите программу Язык и стандарты.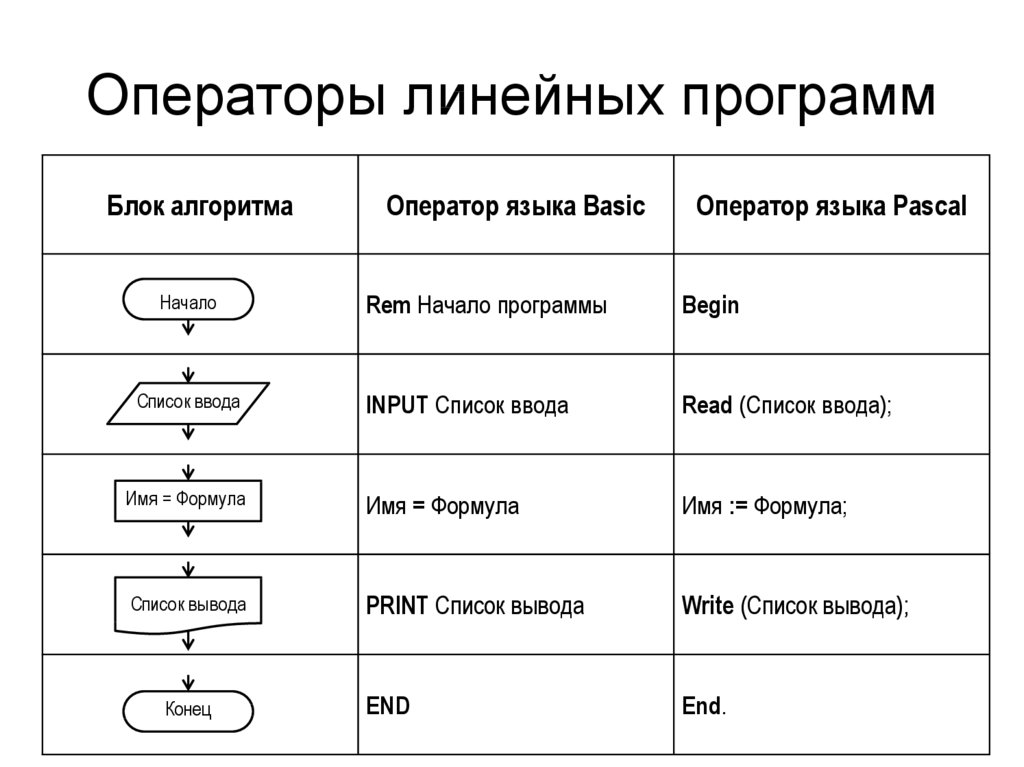
Шаг 1. Создайте таблицу
На этом шаге вы создадите таблицу Music в Amazon DynamoDB. В таблице есть
следующие сведения:
Дополнительные сведения об операциях с таблицами см. в разделе Работа с таблицами и данными в DynamoDB.
Примечание
Прежде чем начать, убедитесь, что вы выполнили шаги, описанные в разделе Предварительные требования — руководство по началу работы.
Чтобы создать новую таблицу Music с помощью консоли DynamoDB:
Войдите в консоль управления AWS и откройте консоль DynamoDB по адресу https://console.aws.amazon.com/dynamodb/.
На панели навигации в левой части консоли выберите Приборная панель .
В правой части консоли выберите Создать Таблица .
Введите данные таблицы следующим образом:
В качестве имени таблицы введите
Music.
Для ключа раздела введите
Художник.Введите
SongTitleв качестве ключа сортировки.Оставьте Настройки по умолчанию выбранными.
Выберите Создать , чтобы создать таблицу.
- Когда таблица находится в состоянии
ACTIVE, она считается лучшей попрактикуйтесь, чтобы включить восстановление на момент времени для DynamoDB в таблице, выполнив следующие шаги:Щелкните имя таблицы, чтобы открыть ее.

Щелкните Резервные копии .
Нажмите кнопку Изменить в Раздел восстановления на момент времени.
Установите флажок, чтобы включить восстановление на определенный момент времени, затем нажмите кнопку
В следующем примере интерфейса командной строки AWS создается новая таблица Music с использованием создать таблицу .
Linux
aws dynamodb create-table \
--table-name Музыка \
--атрибут-определения \
AttributeName=Исполнитель,AttributeType=S \
AttributeName=SongTitle,AttributeType=S \
--key-схема \
AttributeName=Исполнитель,KeyType=ХЭШ \
AttributeName=SongTitle,KeyType=RANGE \
--provisioned-пропускная способность \
ReadCapacityUnits=5,WriteCapacityUnits=5 \
--table-class СТАНДАРТ 9--table-class STANDARD Использование create-table возвращает следующий пример результата.
{
"Описание таблицы": {
«Определения атрибутов»: [
{
"ИмяАтрибута": "Исполнитель",
"ТипАтрибута": "С"
},
{
"ИмяАтрибута": "НазваниеПесни",
"ТипАтрибута": "С"
}
],
"ИмяТаблицы": "Музыка",
"Ключевая схема": [
{
"ИмяАтрибута": "Исполнитель",
«Тип ключа»: «ХЭШ»
},
{
"ИмяАтрибута": "НазваниеПесни",
"КлючТип": "ДИАПАЗОН"
}
],
"TableStatus": "СОЗДАНИЕ",
"CreationDateTime": "2023-03-29Т12:11:43.379000-04:00",
«Подготовленная пропускная способность»: {
"ЧислоУменьшенийСегодня": 0,
"ReadCapacityUnits": 5,
"WriteCapacityUnits": 5
},
«Таблицебайты»: 0,
"Количество предметов": 0,
"TableArn": "arn:aws:dynamodb:us-east-1:111122223333:table/Music",
"Идентификатор таблицы": "60abf404-1839-4917-a89b-a8b0ab2a1b87",
"Сводка по классу таблиц": {
"Таблкласс": "СТАНДАРТ"
}
}
}
} Обратите внимание, что значение Поле TableStatus установлено в СОЗДАНИЕ .
Чтобы убедиться, что DynamoDB завершил создание таблицы Music , используйте
команда description-table .
Linux
aws dynamodb описать-таблицу --имя-таблицы Музыка | grep TableStatus
Windows CMD
aws dynamodb description-table --table-name Музыка | findstr TableStatus
Эта команда возвращает следующий результат. Когда DynamoDB завершит создание
стол, значение Поле TableStatus установлено в
АКТИВЕН ."TableStatus": "ACTIVE",
Когда таблица находится в состоянии ACTIVE , это считается лучшей практикой
чтобы включить восстановление на момент времени для DynamoDB в таблице, выполнив следующую команду.
команда:
Linux
aws dynamodb update-continuous-backups \
--table-name Музыка \
--спецификация восстановления на момент времени \
Поинттимерековеренаблед=истина
Windows CMD
aws dynamodb update-continuous-backups --table-name Music --point-in-time-recovery-specification PointInTimeRecoveryEnabled=true
Эта команда возвращает следующий результат.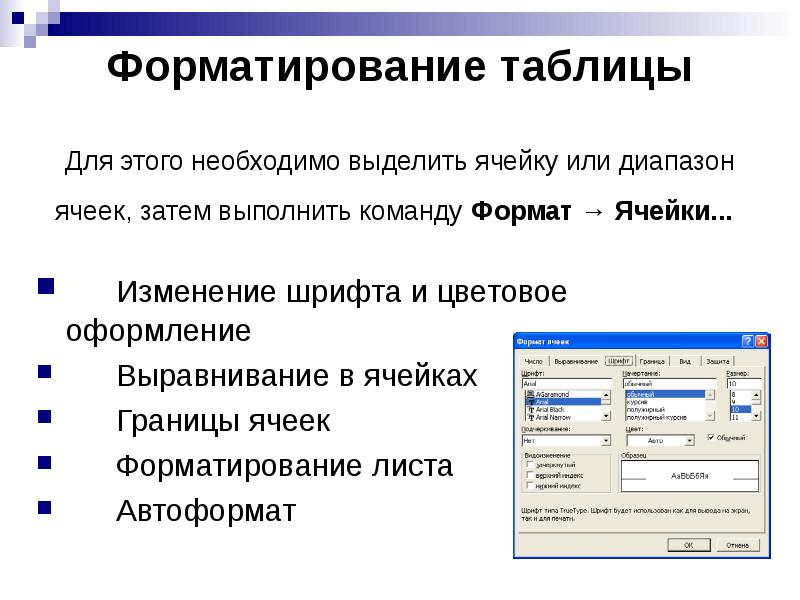
{
«ContinuousBackupsDescription»: {
«ContinuousBackupsStatus»: «ВКЛЮЧЕНО»,
"PointInTimeRecoveryDescription": {
«PointInTimeRecoveryStatus»: «ВКЛЮЧЕНО»,
"EarliestRestorableDateTime": "2023-03-29T12:18:19-04:00",
"LatestRestorableDateTime": "2023-03-29Т12:18:19-04:00"
}
}
} Примечание
Включение непрерывного резервного копирования с моментальное восстановление. Дополнительные сведения о ценах см. на странице Amazon DynamoDB. ценообразование.
После создания новой таблицы перейдите к шагу 2. Запишите данные в таблицу с помощью консоли. или интерфейс командной строки AWS.
Javascript отключен или недоступен в вашем браузере.
Чтобы использовать документацию Amazon Web Services, должен быть включен Javascript. Инструкции см. на страницах справки вашего браузера.
Условные обозначения в документе
Предварительные условия
Шаг 2. Запись данных
Создание сводной таблицы для анализа данных рабочего листа в ваших данных. Сводные таблицы работают немного по-разному в зависимости от того, какую платформу вы используете для запуска Excel.
Выберите ячейки, из которых вы хотите создать сводную таблицу.
Примечание. Ваши данные должны быть организованы в виде столбцов с одной строкой заголовка. Дополнительную информацию см. в разделе Советы и рекомендации по форматированию данных.
Выбрать Вставить > Сводная таблица .

Будет создана сводная таблица на основе существующей таблицы или диапазона.
Примечание. При выборе Добавить эти данные в модель данных таблица или диапазон, используемые для этой сводной таблицы, будут добавлены в модель данных книги. Узнать больше.
Выберите, где вы хотите разместить отчет сводной таблицы. Выберите Новый рабочий лист , чтобы поместить сводную таблицу на новый рабочий лист, или Существующий рабочий лист и выберите место, где должна появиться новая сводная таблица.
- org/ListItem»>
Щелкните OK .
Нажав стрелку вниз на кнопке, вы можете выбрать один из других возможных источников для своей сводной таблицы. Помимо использования существующей таблицы или диапазона, есть еще три источника, которые вы можете выбрать для заполнения сводной таблицы.
Примечание: В зависимости от ИТ-настроек вашей организации вы можете увидеть название вашей организации, включенное в кнопку. Например, «Из Power BI (Microsoft)»
Получить из внешнего источника данных
Получить из модели данных
Используйте этот параметр, если ваша книга содержит модель данных и вы хотите создать сводную таблицу из нескольких таблиц, расширить сводную таблицу с помощью настраиваемых показателей или работать с очень большими наборами данных.
Получить из Power BI
Используйте этот параметр, если ваша организация использует Power BI и вы хотите обнаруживать утвержденные облачные наборы данных и подключаться к ним, к которым у вас есть доступ.
Чтобы добавить поле в сводную таблицу, установите флажок имени поля на панели Поля сводных таблиц .
Примечание. Выбранные поля добавляются в области по умолчанию: нечисловые поля добавляются в строки , иерархии даты и времени добавляются в столбца , а числовые поля добавляются в значения .
- org/ListItem»>
Чтобы переместить поле из одной области в другую, перетащите поле в целевую область.
При добавлении новых данных в источник данных сводной таблицы все сводные таблицы, созданные на основе этого источника данных, необходимо обновить. Чтобы обновить только одну сводную таблицу, вы можете щелкнуть правой кнопкой мыши в любом месте диапазона сводной таблицы, а затем выбрать Обновить . Если у вас несколько сводных таблиц, сначала выберите любую ячейку в любой сводной таблице, затем на ленте перейдите к Анализ сводной таблицы > щелкните стрелку под кнопкой Обновить и выберите Обновить все .
Суммировать значения по
По умолчанию поля сводной таблицы, помещенные в область значений , будут отображаться как СУММА .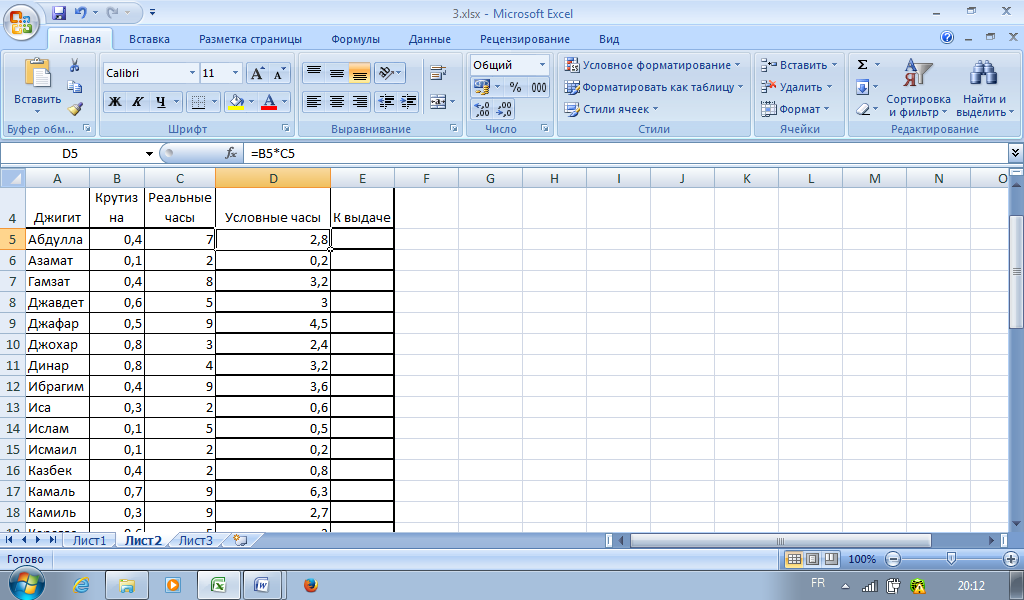 Если Excel интерпретирует ваши данные как текст, они будут отображаться как COUNT . Вот почему так важно убедиться, что вы не смешиваете типы данных для полей значений. Вы можете изменить расчет по умолчанию, сначала щелкнув стрелку справа от имени поля, а затем выбрав параметр Value Field Settings .
Если Excel интерпретирует ваши данные как текст, они будут отображаться как COUNT . Вот почему так важно убедиться, что вы не смешиваете типы данных для полей значений. Вы можете изменить расчет по умолчанию, сначала щелкнув стрелку справа от имени поля, а затем выбрав параметр Value Field Settings .
Затем измените расчет в разделе Суммировать значения по . Обратите внимание, что при изменении метода расчета Excel автоматически добавит его в Раздел Custom Name , например, «Sum of FieldName», но вы можете изменить его. Если вы нажмете кнопку Числовой формат , вы сможете изменить числовой формат для всего поля.
Совет: Поскольку изменение расчета в разделе Суммировать значения по приведет к изменению имени поля сводной таблицы, лучше не переименовывать поля сводной таблицы, пока вы не закончите настройку сводной таблицы. Один из трюков — использовать Найти и заменить ( Ctrl+H ) > Найти > « Сумма «, затем Заменить на > оставить пустым, чтобы заменить все сразу, вместо повторного ввода вручную.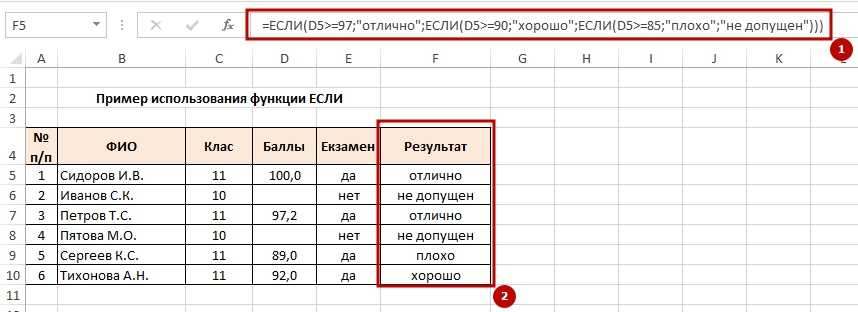
Показать значения как
Вместо использования вычислений для суммирования данных вы также можете отобразить их в процентах от поля. В следующем примере мы изменили суммы расходов домохозяйства, чтобы они отображались в виде числа 9.0024 % от общей суммы вместо суммы значений.
Открыв диалоговое окно Value Field Setting , вы можете сделать свой выбор на вкладке Show Values As .
Отображение значения как в расчете, так и в процентах.
Просто дважды перетащите элемент в раздел Values , затем установите Summarize Values By и Показать значения как варианты для каждого из них.
- org/ListItem»>
Выберите таблицу или диапазон данных на листе и выберите Вставка > Сводная таблица , чтобы открыть панель Вставить сводную таблицу .
Вы можете вручную создать свою собственную сводную таблицу или выбрать рекомендуемую Сводная таблица будет создана для вас. Выполните одно из следующих действий:
В карточке Создайте собственную сводную таблицу выберите либо Новый лист , либо Существующий лист , чтобы выбрать место назначения сводной таблицы.
- org/ListItem»>
В рекомендованной сводной таблице выберите либо Новый лист или Существующий лист для выбора места назначения сводной таблицы.
Примечание. Рекомендуемые сводные таблицы доступны только подписчикам Microsoft 365.
Вы можете изменить источник данных сводной таблицы во время ее создания.
В сводную таблицу Вставьте выберите текстовое поле под Source . При изменении Source карточки на панели будут недоступны.
Выберите данные в сетке или введите диапазон в текстовое поле.

Нажмите Enter на клавиатуре или кнопку, чтобы подтвердить свой выбор. На панели появятся новые рекомендуемые Сводные таблицы на основе нового источника данных.
Получить из Power BI
Используйте этот параметр, если ваша организация использует Power BI и вы хотите обнаруживать утвержденные облачные наборы данных и подключаться к ним, к которым у вас есть доступ.
В полях сводной таблицы установите флажок для любого поля, которое вы хотите добавить в сводную таблицу.
По умолчанию нечисловые поля добавляются в область строк , поля даты и времени добавляются в область столбцов , а числовые поля добавляются в область значений .
Вы также можете вручную перетащить любой доступный элемент в любое из полей сводной таблицы или, если вам больше не нужен элемент в сводной таблице, перетащите его из списка или снимите флажок.
Суммировать значения по
По умолчанию поля сводной таблицы в области значений будут отображаться как SUM . Если Excel интерпретирует ваши данные как текст, они будут отображаться как COUNT . Вот почему так важно убедиться, что вы не смешиваете типы данных для полей значений.
Измените расчет по умолчанию, щелкнув правой кнопкой мыши любое значение в строке и выбрав Опция Суммировать значения по .
Показать значения как
Вместо использования вычислений для суммирования данных вы также можете отобразить их в процентах от поля.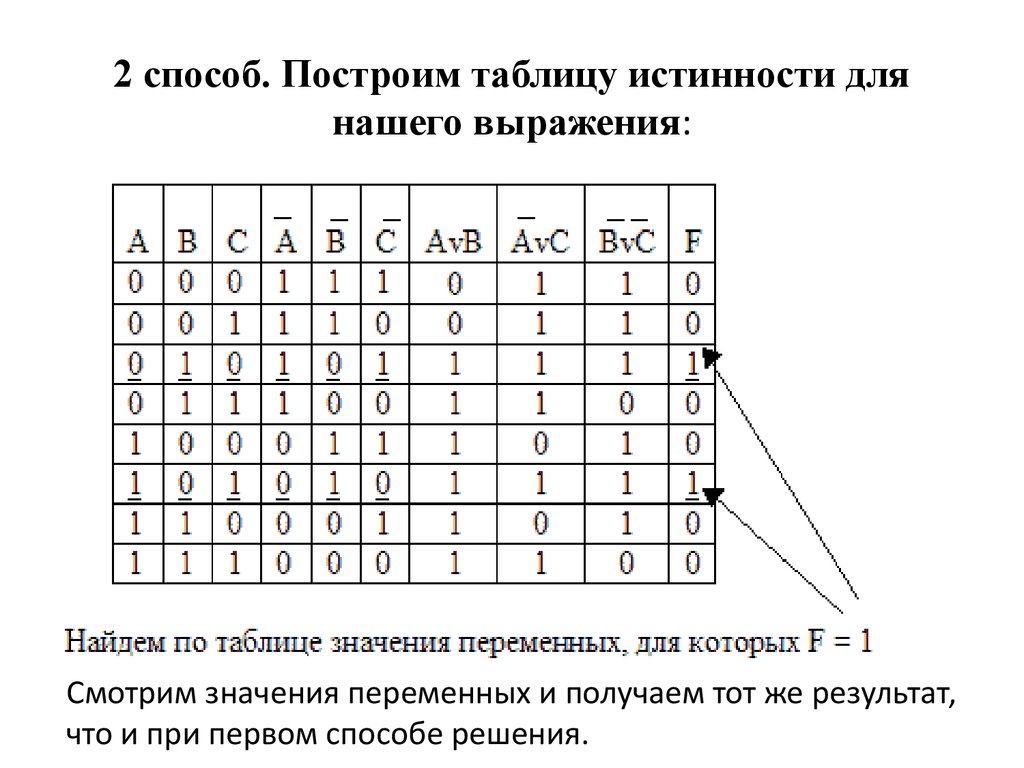 В следующем примере мы изменили суммы расходов домохозяйства, чтобы они отображались как % от общей суммы вместо суммы значений.
В следующем примере мы изменили суммы расходов домохозяйства, чтобы они отображались как % от общей суммы вместо суммы значений.
Щелкните правой кнопкой мыши любое значение в столбце, для которого вы хотите отобразить значение. Выберите Показать значения как в меню. Отобразится список доступных значений.
Сделайте свой выбор из списка.
Чтобы отобразить % родительской суммы , наведите указатель мыши на этот элемент в списке и выберите родительское поле, которое вы хотите использовать в качестве основы для расчета.
Если вы добавите новые данные в источник данных PivotTable , все сводные таблицы , созданные на основе этого источника данных, необходимо будет обновить. Щелкните правой кнопкой мыши в любом месте Диапазон сводной таблицы , затем выберите Обновить .
Если вы создали сводную таблицу и решили, что она вам больше не нужна, выберите весь диапазон сводной таблицы и нажмите Удалить .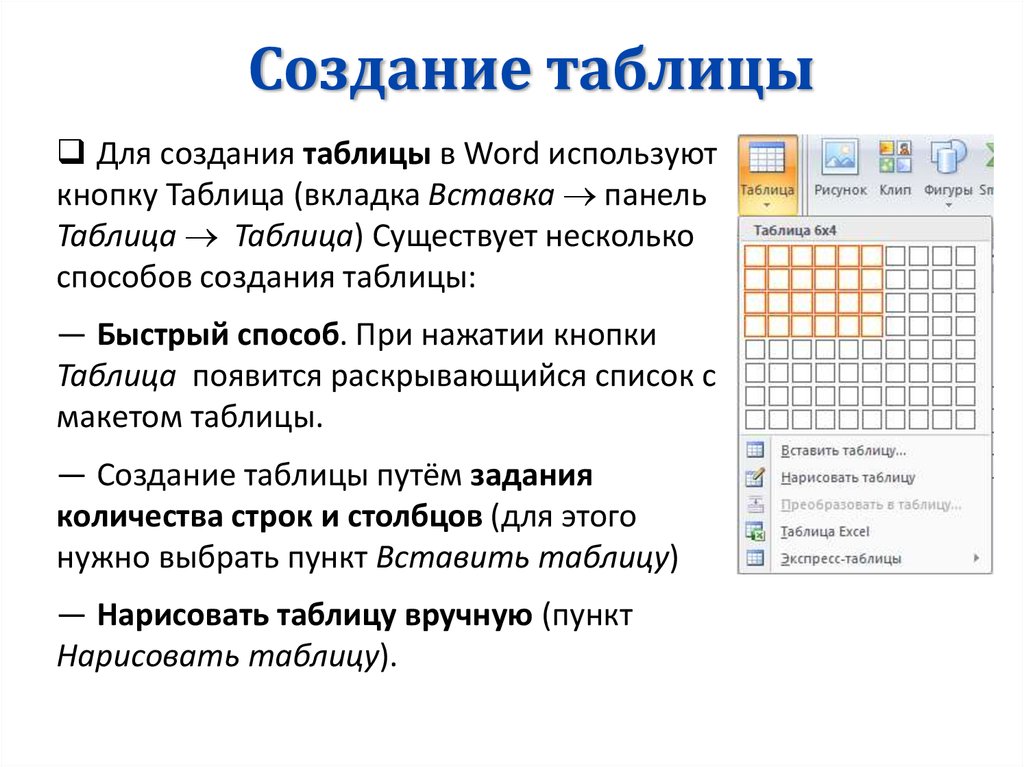 Это не повлияет на другие данные или сводные таблицы или диаграммы вокруг него. Если ваша сводная таблица находится на отдельном листе, на котором нет других данных, которые вы хотите сохранить, удаление листа — это быстрый способ удалить Сводная таблица.
Это не повлияет на другие данные или сводные таблицы или диаграммы вокруг него. Если ваша сводная таблица находится на отдельном листе, на котором нет других данных, которые вы хотите сохранить, удаление листа — это быстрый способ удалить Сводная таблица.
Ваши данные должны быть организованы в табличном формате и не должны содержать пустых строк или столбцов. В идеале вы можете использовать таблицу Excel, как в нашем примере выше.
Таблицы — отличный источник данных сводной таблицы, поскольку строки, добавленные в таблицу, автоматически включаются в сводную таблицу при обновлении данных, а все новые столбцы будут включены в сводную таблицу.0024 Поля сводной таблицы Список.
 В противном случае вам нужно либо изменить исходные данные для сводной таблицы, либо использовать формулу динамического именованного диапазона.
В противном случае вам нужно либо изменить исходные данные для сводной таблицы, либо использовать формулу динамического именованного диапазона.Типы данных в столбцах должны быть одинаковыми. Например, вы не должны смешивать даты и текст в одном столбце.
- Сводные таблицы
работают с моментальным снимком ваших данных, называемым кешем, поэтому ваши фактические данные никоим образом не изменяются.
Если у вас ограниченный опыт работы со сводными таблицами или вы не знаете, с чего начать, хорошим выбором будет Рекомендуемая сводная таблица . При использовании этой функции Excel определяет осмысленный макет, сопоставляя данные с наиболее подходящими областями в сводной таблице.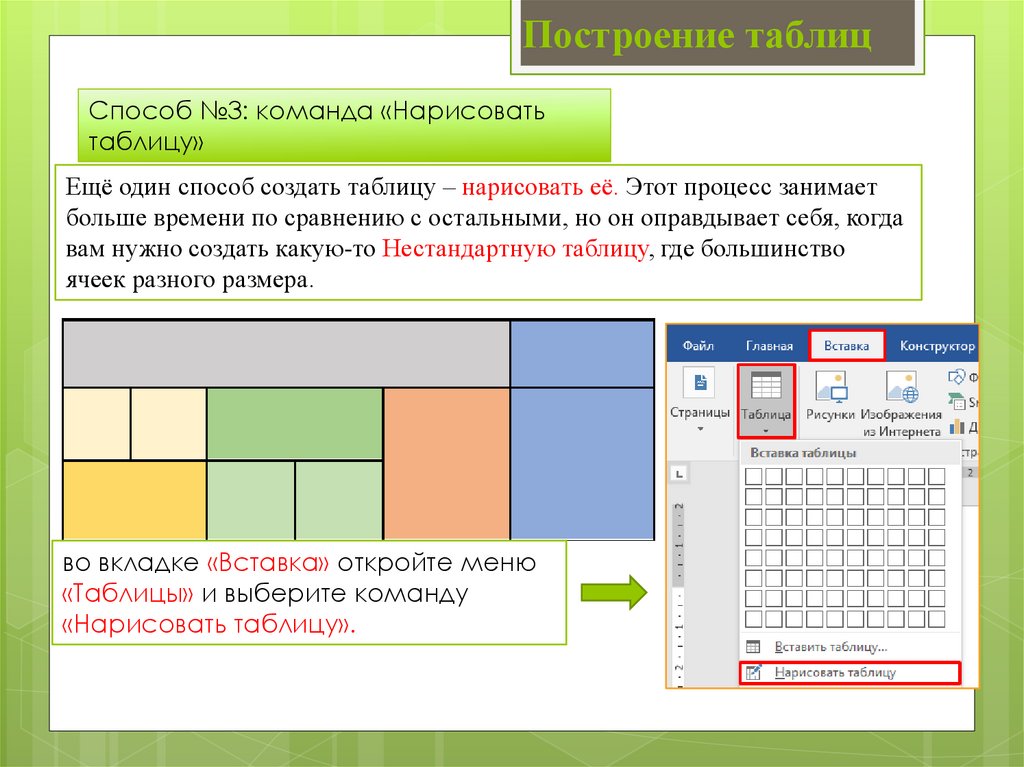 Это поможет вам стать отправной точкой для дополнительных экспериментов. После создания рекомендуемой сводной таблицы вы можете исследовать различные ориентации и переупорядочивать поля для достижения конкретных результатов. Вы также можете загрузить наше интерактивное руководство по созданию своей первой сводной таблицы.
Это поможет вам стать отправной точкой для дополнительных экспериментов. После создания рекомендуемой сводной таблицы вы можете исследовать различные ориентации и переупорядочивать поля для достижения конкретных результатов. Вы также можете загрузить наше интерактивное руководство по созданию своей первой сводной таблицы.
Щелкните ячейку в диапазоне исходных данных или таблицы.
Перейти к Вставить > Рекомендуемая сводная таблица .
Excel анализирует ваши данные и предлагает вам несколько вариантов, как в этом примере, используя данные о расходах домохозяйства.

Выберите наиболее подходящую сводную таблицу и нажмите OK . Excel создаст сводную таблицу на новом листе и отобразит поля сводной таблицы Список
Щелкните ячейку в диапазоне исходных данных или таблицы.
Перейти к Вставить > Сводная таблица .
Excel отобразит диалоговое окно Create PivotTable с выбранным диапазоном или именем таблицы.
 В данном случае мы используем таблицу под названием «tbl_HouseholdExpenses».
В данном случае мы используем таблицу под названием «tbl_HouseholdExpenses».В разделе Выберите место для размещения отчета сводной таблицы выберите Новый рабочий лист или Существующий рабочий лист . Для Existing Worksheet выберите ячейку, в которую вы хотите поместить сводную таблицу.
Щелкните OK , и Excel создаст пустую сводную таблицу и отобразит список полей сводной таблицы .
Список полей сводной таблицы
В области Имя поля вверху установите флажок для любого поля, которое вы хотите добавить в сводную таблицу.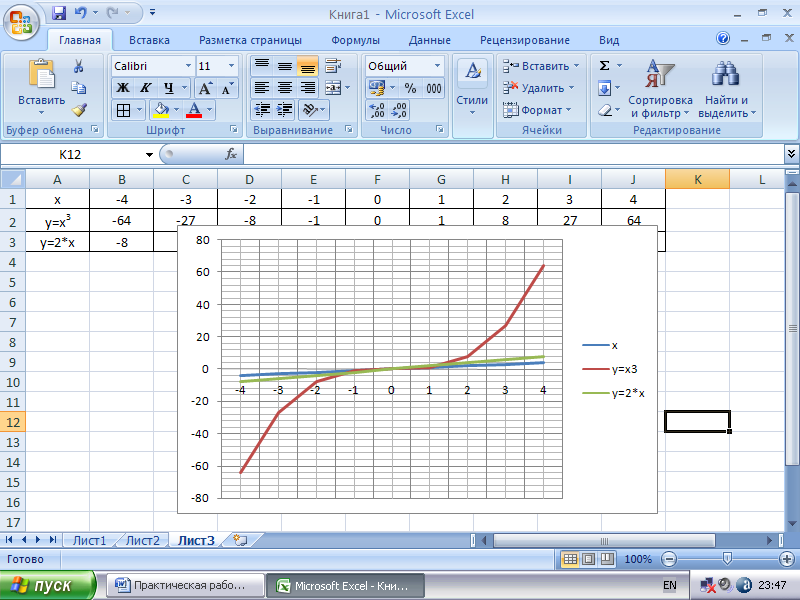 По умолчанию нечисловые поля добавляются в область Строка , поля даты и времени добавляются в область Столбец , а числовые поля добавляются в область Значения . Вы также можете вручную перетащить любой доступный элемент в любое из полей сводной таблицы или, если вам больше не нужен элемент в сводной таблице, просто перетащите его из списка полей или снимите флажок. Возможность переупорядочивать элементы поля — это одна из функций сводной таблицы, позволяющая легко и быстро изменить ее внешний вид.
По умолчанию нечисловые поля добавляются в область Строка , поля даты и времени добавляются в область Столбец , а числовые поля добавляются в область Значения . Вы также можете вручную перетащить любой доступный элемент в любое из полей сводной таблицы или, если вам больше не нужен элемент в сводной таблице, просто перетащите его из списка полей или снимите флажок. Возможность переупорядочивать элементы поля — это одна из функций сводной таблицы, позволяющая легко и быстро изменить ее внешний вид.
Список полей сводной таблицы
Суммировать по
По умолчанию поля сводной таблицы, помещенные в область Values , будут отображаться как SUM .
 Если Excel интерпретирует ваши данные как текст, они будут отображаться как СЧЕТ . Вот почему так важно убедиться, что вы не смешиваете типы данных для полей значений. Вы можете изменить расчет по умолчанию, сначала щелкнув стрелку справа от имени поля, а затем выбрав параметр Настройки поля .
Если Excel интерпретирует ваши данные как текст, они будут отображаться как СЧЕТ . Вот почему так важно убедиться, что вы не смешиваете типы данных для полей значений. Вы можете изменить расчет по умолчанию, сначала щелкнув стрелку справа от имени поля, а затем выбрав параметр Настройки поля .Затем измените расчет в разделе Суммировать по . Обратите внимание, что при изменении метода расчета Excel автоматически добавит его в раздел Пользовательское имя , например «Сумма имени поля», но вы можете изменить его. Если вы нажмете Номер… кнопку, вы можете изменить формат числа для всего поля.
Совет: Поскольку изменение расчета в разделе Суммировать по приведет к изменению имени поля сводной таблицы, лучше не переименовывать поля сводной таблицы, пока вы не закончите настройку сводной таблицы. Один трюк состоит в том, чтобы нажать Заменить ( в меню Правка ) > Найти что > « Сумма «, затем Заменить на > оставьте пустым, чтобы заменить все сразу, а не вводить заново вручную.

Показать данные как
Вместо использования вычислений для суммирования данных вы также можете отобразить их в процентах от поля. В следующем примере мы изменили суммы расходов домохозяйства, чтобы они отображались в виде числа 9.0024 % от общей суммы вместо суммы значений.
Открыв диалоговое окно Field Settings , вы можете сделать свой выбор на вкладке Show data as .
Отображение значения как в расчете, так и в процентах.
Просто дважды перетащите элемент в раздел Значения , щелкните значение правой кнопкой мыши и выберите Параметры поля , затем установите параметры Суммировать по и Показать данные как для каждого из них.

Если вы добавляете новые данные в источник данных сводной таблицы, все сводные таблицы, созданные на основе этого источника данных, необходимо обновить. Чтобы обновить только одну сводную таблицу, вы можете щелкнуть правой кнопкой мыши в любом месте диапазона сводной таблицы, а затем выбрать Обновить . Если у вас несколько сводных таблиц, сначала выберите любую ячейку в любой сводной таблице, затем на ленте перейдите к Анализ сводной таблицы > щелкните стрелку под кнопкой Обновить и выберите Обновить все .
Если вы создали сводную таблицу и решили, что она вам больше не нужна, вы можете просто выбрать весь диапазон сводной таблицы, а затем нажать Удалить . Это не повлияет на другие данные, сводные таблицы или диаграммы вокруг него. Если ваша сводная таблица находится на отдельном листе, на котором нет других данных, которые вы хотите сохранить, удаление этого листа — это быстрый способ удалить сводную таблицу.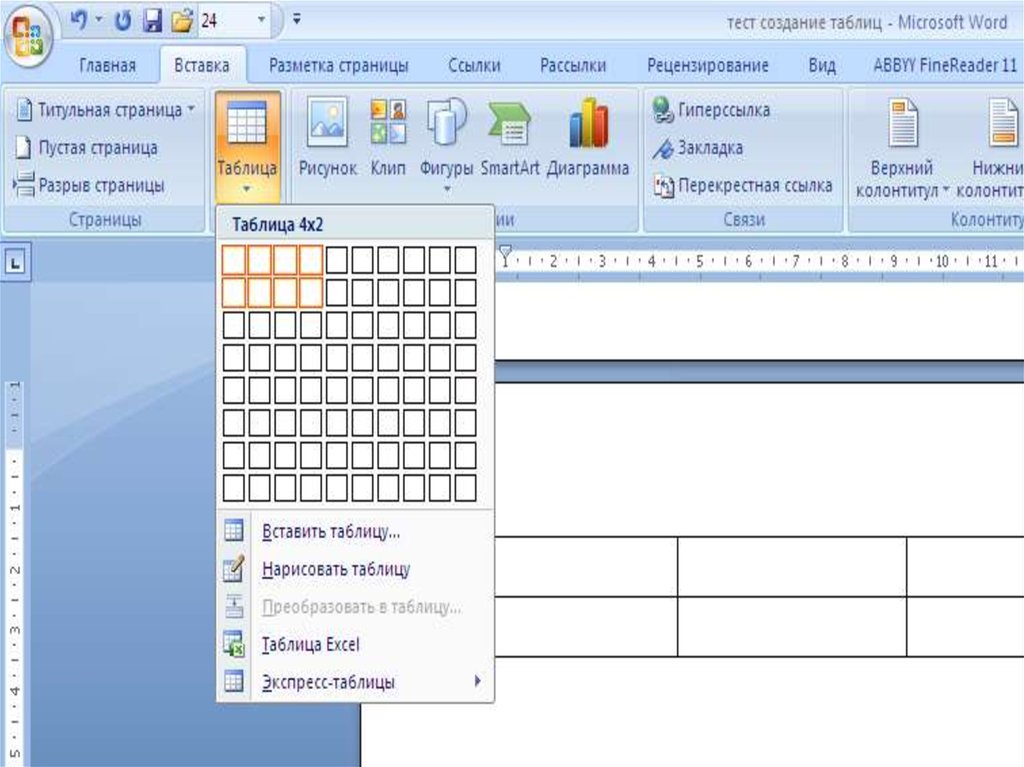
Советы и рекомендации по форматированию данных
Используйте чистые табличные данные для достижения наилучших результатов.
Упорядочивайте данные в столбцах, а не в строках.
Убедитесь, что все столбцы имеют заголовки с одной строкой уникальных непустых меток для каждого столбца. Избегайте двойных рядов заголовков или объединенных ячеек.
Отформатируйте данные как таблицу Excel (выберите любое место в данных, а затем выберите Вставить > Таблица на ленте).

Если у вас есть сложные или вложенные данные, используйте Power Query, чтобы преобразовать их (например, развернуть данные), чтобы они были организованы в столбцы с одной строкой заголовка.
Нужна дополнительная помощь?
Вы всегда можете обратиться к эксперту в техническом сообществе Excel или получить поддержку в сообществе ответов.
Рекомендации сводной таблицы являются частью подключенного взаимодействия в Microsoft 365 и анализируют ваши данные с помощью служб искусственного интеллекта. Если вы решите отказаться от подключенного взаимодействия в Microsoft 365, ваши данные не будут отправляться в службу искусственного интеллекта, и вы не сможете использовать рекомендации сводной таблицы. Дополнительные сведения см. в заявлении о конфиденциальности Майкрософт.




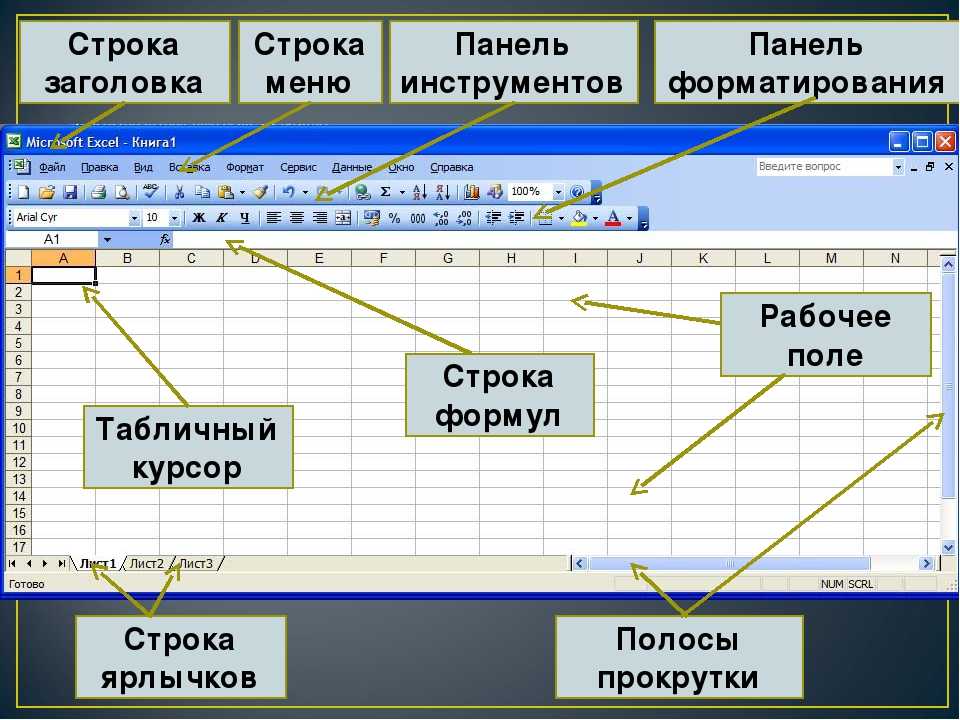

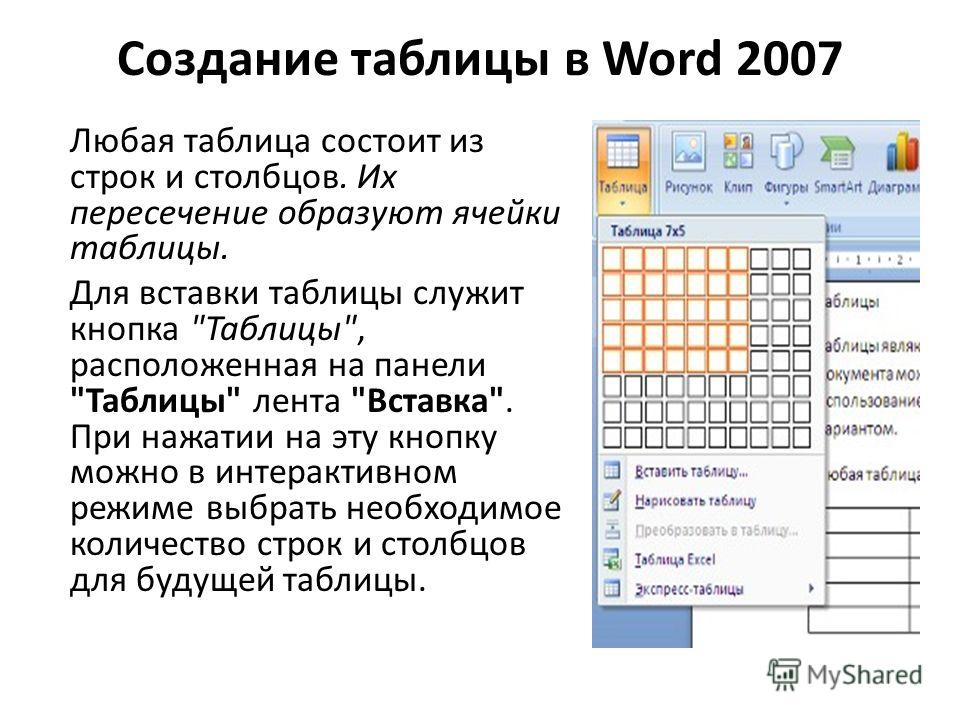 В противном случае вам нужно либо изменить исходные данные для сводной таблицы, либо использовать формулу динамического именованного диапазона.
В противном случае вам нужно либо изменить исходные данные для сводной таблицы, либо использовать формулу динамического именованного диапазона.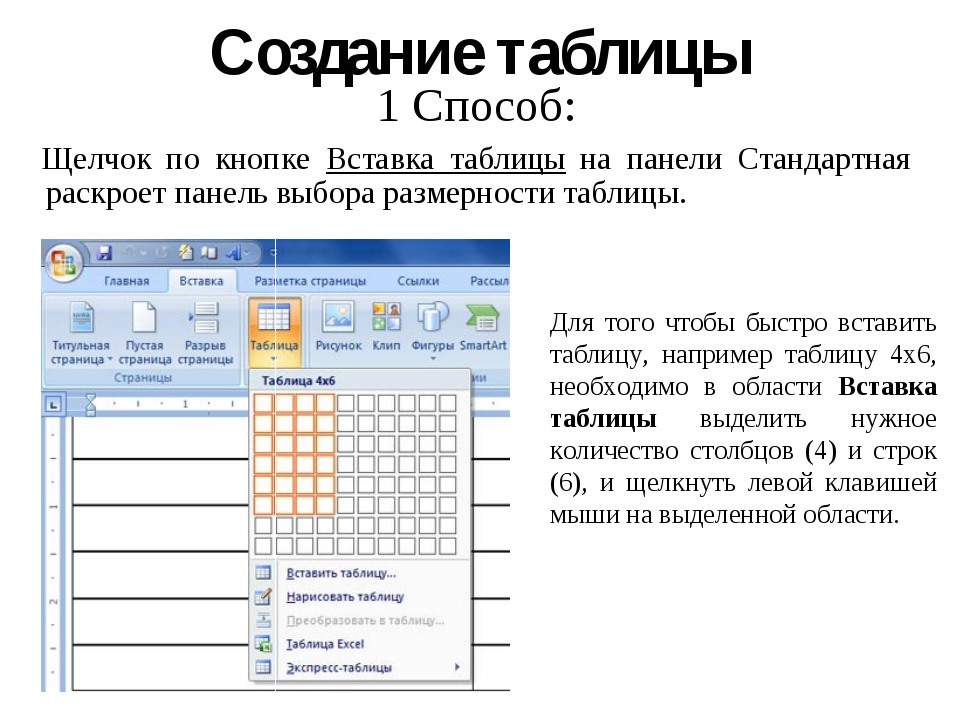
 В данном случае мы используем таблицу под названием «tbl_HouseholdExpenses».
В данном случае мы используем таблицу под названием «tbl_HouseholdExpenses».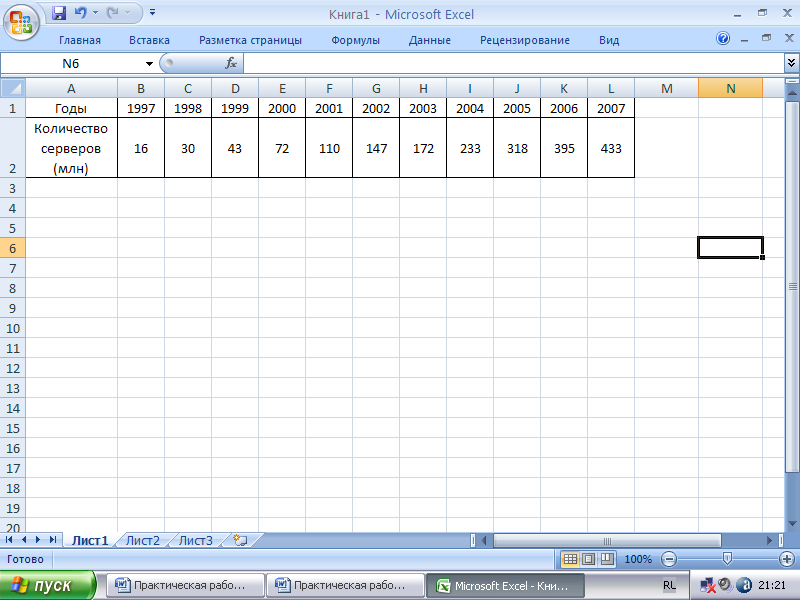 Если Excel интерпретирует ваши данные как текст, они будут отображаться как СЧЕТ . Вот почему так важно убедиться, что вы не смешиваете типы данных для полей значений. Вы можете изменить расчет по умолчанию, сначала щелкнув стрелку справа от имени поля, а затем выбрав параметр Настройки поля .
Если Excel интерпретирует ваши данные как текст, они будут отображаться как СЧЕТ . Вот почему так важно убедиться, что вы не смешиваете типы данных для полей значений. Вы можете изменить расчет по умолчанию, сначала щелкнув стрелку справа от имени поля, а затем выбрав параметр Настройки поля .

