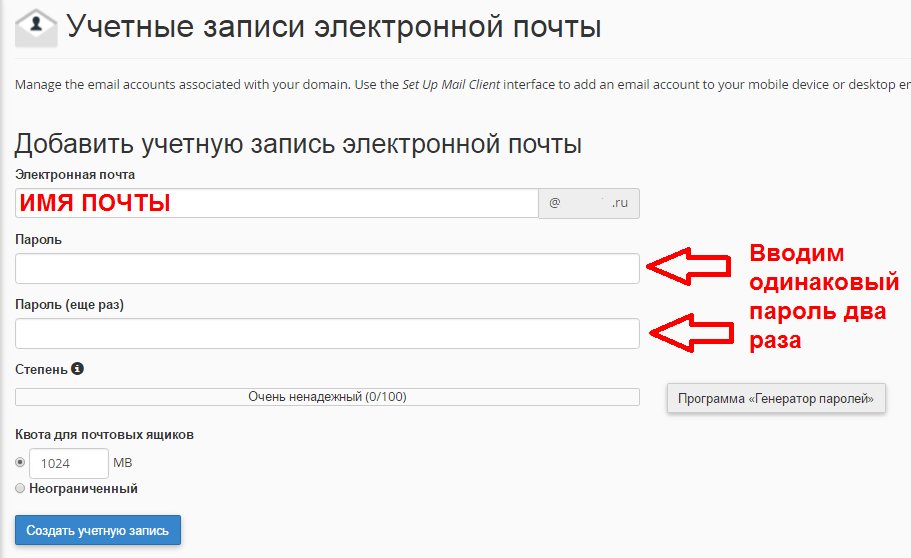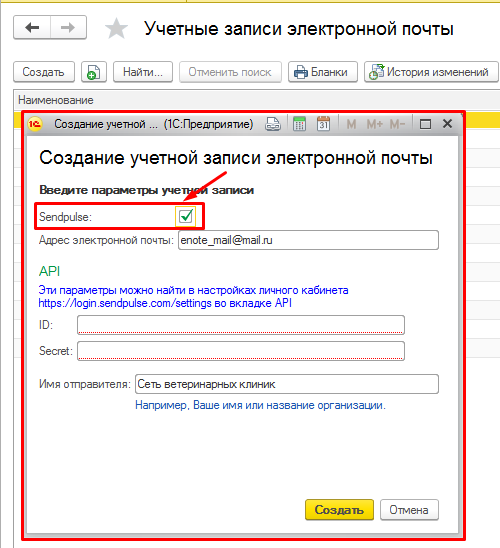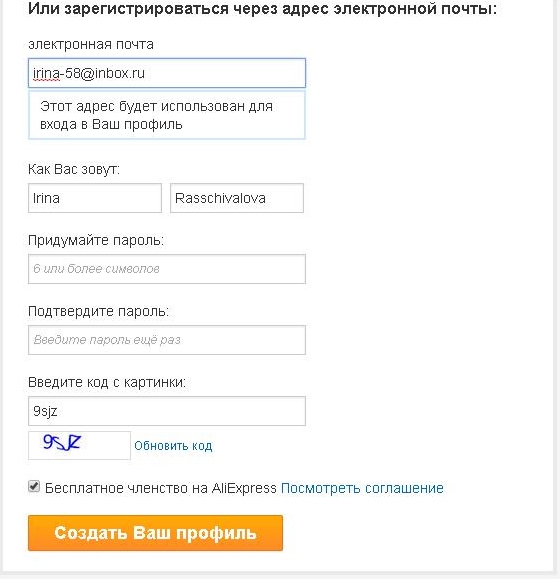Электронная почта
Система Blackboard Learn включает в себя функцию отправки сообщений электронной почты, чтобы администраторы могли посылать электронные сообщения следующим группам пользователей:
- Все преподаватели
- Все учащиеся
- Все пользователи
После определения получателей все сообщения создаются одинаково.
Подробнее о том, как сделать средство электронной почты доступным в курсах и организациях
Подробнее об использовании электронной почты учащимися
Подробнее об использовании электронной почты преподавателями
Отправка сообщения по электронной почте
- В окне Панель администратора в разделе Средства и программы выберите пункт Электронная почта.
- Выберите Все преподаватели, Все учащиеся или Все пользователи.
- Введите тему и текст сообщения.
- Нажмите Отправить, чтобы отправить сообщение.
Выключение обработки DMARC
В версиях Blackboard Learn 9.1 за II и IV кварталы 2016 г. добавлено отключение обработки электронной почты DMARC. На клиентов, имеющих собственный почтовый сервер и контролирующих пользовательские адреса электронной почты, не распространяются отказы DMARC. Такие клиенты могут отключить эту функцию.
добавлено отключение обработки электронной почты DMARC. На клиентов, имеющих собственный почтовый сервер и контролирующих пользовательские адреса электронной почты, не распространяются отказы DMARC. Такие клиенты могут отключить эту функцию.
- Чтобы отключить обработку DMARC, измените bbconfig.email.use.dmarc.from.override в файле bb-config.properties. Измените значение на ложь. После изменения значения на «ложь» из заголовков писем исчезнет [email protected]
- Обновите конфигурацию, выполнив команду PushConfigUpdates.
Подробнее о файле bb-config.properties
Подробнее о PushConfigUpdates
Изменение настроек электронной почты
Начиная с выпуска Blackboard Learn 9.1 за II квартал 2017 год, администраторы могут изменять настройки электронной почты в пользовательском интерфейсе, а не в файле bb-config.properties. Также благодаря этому при изменении настроек электронной почты не требуется перезагрузка Blackboard Learn.
На панели администратора можно отобразить адреса электронной почты пользователей для связи по вопросам поддержки.
Внесите необходимые изменения в настройки. По окончании нажмите Сохранить.
| Настройка | Описание |
|---|---|
| Основной контакт поддержки по электронной почте | Введите адрес электронной почты для запросов поддержки, которые создаются в Blackboard Learn. Этот адрес используется в качестве контакта поддержки, преподаватели и конструкторы курса видят его на Панели управления своего курса. В предыдущих версиях Blackboard Learn это поле находилось в разделе «Системный администратор > Местный контакт поддержки». |
| Адрес электронной почты администратора | Этот адрес указывается в поле От в письмах, отправленных администратором в Blackboard Learn. |
| Изменение адреса в поле «От» | Укажите адрес электронной почты, чтобы изменить собственный электронный адрес отправителя. При выборе Да введите адрес электронной почты, который будет отображен в поле От. При выборе Да введите адрес электронной почты, который будет отображен в поле От. |
| Изменение адреса в поле «Кому» | Укажите адрес электронной почты, чтобы получать копии сообщений, отправляемых системой Blackboard Learn. Письмо дойдет до указанного получателя, а его копия будет отправлена на этот адрес электронной почты. Так как все сообщения, отправляемые в Blackboard Learn, будут копироваться и на этот почтовый ящик, ожидайте множества писем в нем. Если же это поле оставить пустым, то копии всех сообщений будет получать администратор. |
| Отладка SMTP | Включите этот параметр, чтобы вести журнал SMTP-подключений. Этот журнал пригодится при устранении неполадок. |
| Отправить уведомления по электронной почте от | Введите адрес электронной почты, который будет отображен в поле От в уведомлениях, отправленных из Blackboard Learn. |
| Настройки почтового сервера | Для обработки писем в Learn необходимо настроить SMTP-сервер. Для дополнительной безопасности выберите запрос проверки подлинности или включите шифрование SSL или TLS. Настройки вступят в силу после нажатия кнопки Отправить. При первом использовании этой страницы конфигурации создается запись в реестре. Для дополнительной безопасности выберите запрос проверки подлинности или включите шифрование SSL или TLS. Настройки вступят в силу после нажатия кнопки Отправить. При первом использовании этой страницы конфигурации создается запись в реестре.Подробнее о безопасности в Blackboard Learn |
| Дополнительная информация | Подробное описание параметров конфигурации в файле bb-config.properties. Перезагрузите экземпляр Blackboard Learn, чтобы изменить эти параметры. |
Настройки почтового сервера
Чтобы повысить безопасность исходящей почты, проверка подлинности SMTP поддерживается Blackboard Learn, начиная с версии 9.1 за IV квартал 2017 г. Почтовый сервер может быть полностью настроен на панели администратора. Для поддержки прежних версий в файл bb-config.properties добавляются дополнительные параметры. Параметры могут использоваться для настройки, если с помощью панели администратора не была создана запись реестра. Если запись существует, она будет использована вместо файла bb-config.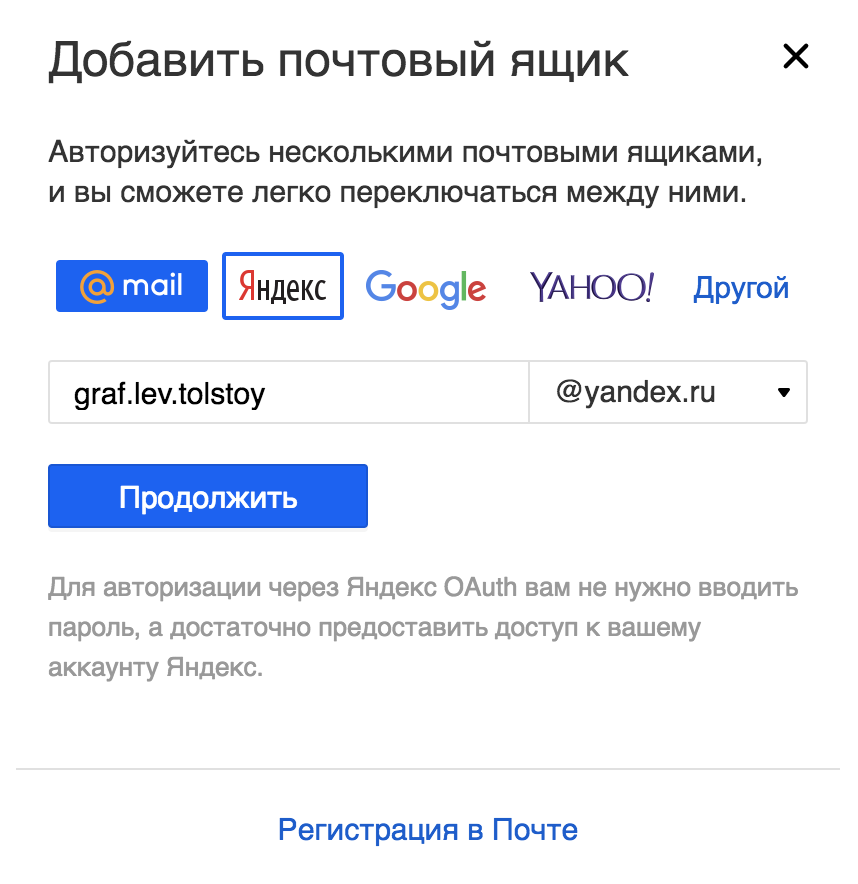 properties. Изменения, внесенные в файл конфигурации, указаны ниже.
properties. Изменения, внесенные в файл конфигурации, указаны ниже.
При переходе с предыдущего выпуска на новый прежние параметры сохраняются, а новые устанавливаются по умолчанию — без использования проверки подлинности или шифрования. Администраторы могут включить эти функции после перехода. Ошибки электронной почты регистрируются в тех же журналах электронной почты.
Фрагмент файла bbconfig.properties:
## Флажок для обозначения того, требует ли SMTP-сервер проверки подлинности. Значение может быть «Да» или «Нет» (по умолчанию) ##
[email protected][email protected]
bbconfig.smtpse[email protected]@
[email protected]@
## Тип подключения определяет способ шифрования электронных писем. Допустимые значения: ##
## Используемые по умолчанию: электронные письма не зашифрованы;
## StartTLS: электронные письма зашифрованы по протоколу TLS;
## SSL: для электронных писем используется протокол SSL.
## Любое другое значение (включая нулевое) будет использовано по умолчанию. ##
##
[email protected][email protected]
Ограничение разрешений для электронной почты на курсе
Администраторы могут определять, в какой степени пользователи на курсах могут использовать электронную почту. Вы можете ограничить доступные на курсе параметры электронной почты для получателей, чтобы они не злоупотребляли ей.
Управление этими параметрами осуществляется с помощью указанных ниже разрешений.
- Курс/организация (Средства) > Отправить сообщение по электронной почте > Все группы
- Курс/организация (Средства) > Отправить сообщение по электронной почте > Все преподаватели/ведущие
- Курс/организация (Средства) > Отправить сообщение по электронной почте > Все наблюдатели
- Курс/организация (Средства) > Отправить сообщение по электронной почте > Все учащиеся/участники
- Курс/организация (Средства) > Отправить сообщение по электронной почте > Все помощники преподавателей / помощники
- Курс/организация (Средства) > Отправить сообщение по электронной почте > Все пользователи
- Курс/организация (Средства) > Отправить сообщение по электронной почте > Выбранные группы
- Курс/организация (Средства) > Отправить сообщение по электронной почте > Выбранные наблюдатели
- Курс/организация (Средства) > Отправить сообщение по электронной почте > Выбранные пользователи
Преподаватели не смогут включить соответствующие параметры электронной почты, если вы отключили их при помощи этих разрешений. Например, если вы отключили для учащихся возможность отправлять электронные письма всем пользователям на курсе, преподаватели не смогут включить эту функцию.
Например, если вы отключили для учащихся возможность отправлять электронные письма всем пользователям на курсе, преподаватели не смогут включить эту функцию.
Подробнее о возможностях настройки электронной почты преподавателями
Добавление или удаление адресов электронной почты для почтового ящика в Exchange Online
- Статья
- Чтение занимает 6 мин
Важно!
Ознакомьтесь с новым Центром администрирования Exchange! Это современный, интеллектуальный, доступный и улучшенный интерфейс. Персонализируйте панель мониторинга, управляйте миграцией между клиентами, запустите улучшенную функцию «Группы» и многое другое.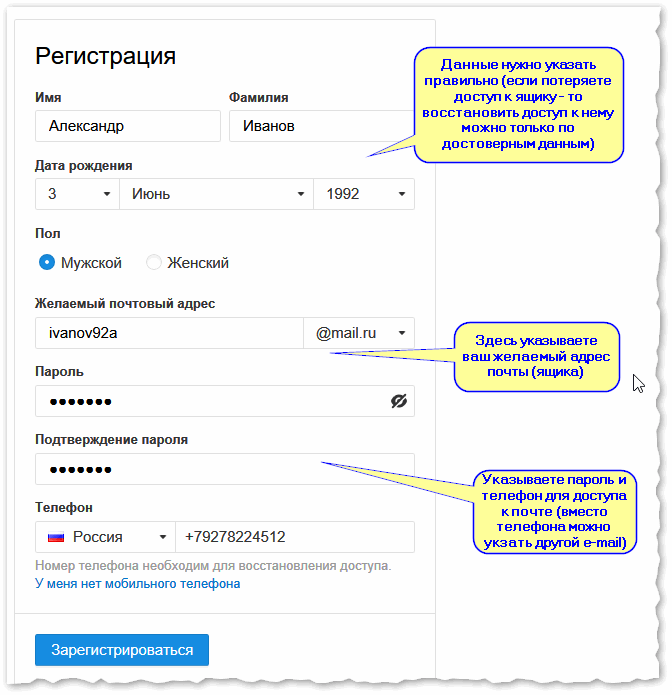 Попробуйте прямо сейчас!
Попробуйте прямо сейчас!
Для одного почтового ящика можно настроить несколько адресов электронной почты. Такие дополнительные адреса называют прокси-адресами. Прокси-адреса позволяют пользователям получать электронную почту, отправляемую на другой адрес электронной почты. Любые сообщения электронной почты, адресованные пользователю на прокси-адрес, доставляются на основной адрес электронной почты, который также называется основным SMTP-адресом или обратным адресом по умолчанию.
Важно!
Если вы используете Microsoft 365 или Office 365 для бизнеса, следует добавить или удалить адреса электронной почты для почтовых ящиков пользователей в разделе Добавление другого псевдонима электронной почты для пользователя.
Дополнительные задачи управления, связанные с управлением получателями, см. в таблице «Документация по получателям» статьи Получатели в Exchange Online.
Что нужно знать перед началом работы
Предполагаемое время для завершения каждой процедуры: 2 минуты.

Для выполнения этой процедуры (процедур) необходимы соответствующие разрешения. Сведения о необходимых разрешениях см. в записи «Получатели» в статье Разрешения на функции в Exchange Online.
Сведения о сочетаниях клавиш, которые могут применяться к процедурам, описанным в этой статье, см. в разделе Сочетания клавиш для Центра администрирования Exchange.
В процедурах, описанных в этой статье, показано, как добавлять или удалять адреса электронной почты для почтового ящика пользователя. Можно использовать сходные процедуры для добавления или удаления адресов электронной почты у других типов получателей.
Примечание.
Вы можете использовать аналогичные процедуры для добавления или удаления адресов электронной почты, использующих и адресацию. Дополнительные сведения о плюс-адресации см. в разделе Плюсовая адресация.
Добавление адреса электронной почты с помощью нового Центра администрирования Exchange (EAC)
В новом EAC перейдите к разделу Почтовые ящики получателей>.

В списке почтовых ящиков пользователей щелкните почтовый ящик, в который нужно добавить адрес электронной почты. Отображается панель отображения для выбранного почтового ящика пользователя.
В разделе Параметры >почтового ящикаEmail адреса щелкните ссылку Управление типами адресов электронной почты.
Откроется панель Управление типами адресов электронной почты . Вы можете просмотреть все адреса электронной почты, связанные с этим почтовым ящиком пользователя. Каждый тип адреса электронной почты имеет один адрес ответа по умолчанию. Адрес ответа по умолчанию выделен полужирным шрифтом.
Примечание.
На странице Адрес электронной почты основной SMTP-адрес отображается жирным шрифтом в списке адресов и прописными буквами SMTP в столбце Тип.
Нажмите кнопку Добавьте тип адреса электронной почты, а затем щелкните SMTP, чтобы добавить SMTP-адрес электронной почты в этот почтовый ящик.

Тип SMTP используется для адреса электронной почты по умолчанию. Вы также можете добавить пользовательские адреса в почтовый ящик. Дополнительные сведения см. в подразделе «Изменение свойств почтового ящика пользователя» в разделе Manage user mailboxes.
Введите новый SMTP-адрес в поле Email адрес:*, а затем нажмите кнопку ОК.
Новый адрес выводится в списке адресов электронной почты для выбранного почтового ящика.
Если вы хотите сделать этот адрес адресом ответа, установите флажок Сделать этот адрес адресом ответа.
Чтобы сохранить изменения, нажмите кнопку Сохранить.
Добавление адреса электронной почты с помощью классического EAC
В классическом EAC перейдите к разделу Почтовые ящики получателей>.
В списке почтовых ящиков пользователей щелкните почтовый ящик, в который нужно добавить адрес электронной почты, а затем щелкните Изменить
На странице свойств почтового ящика нажмите кнопку Адрес электронной почты.

Примечание.
На странице Адрес электронной почты основной SMTP-адрес отображается жирным шрифтом в списке адресов и прописными буквами SMTP в столбце Тип.
Щелкните Добавить а затем щелкните SMTP , чтобы добавить SMTP-адрес электронной почты в этот почтовый ящик.
Тип SMTP используется для адреса электронной почты по умолчанию. Вы также можете добавить пользовательские адреса в почтовый ящик. Дополнительные сведения см. в подразделе «Изменение свойств почтового ящика пользователя» в разделе Manage user mailboxes.
Введите новый SMTP-адрес в поле Адрес электронной почты, а затем нажмите кнопку ОК.
Новый адрес выводится в списке адресов электронной почты для выбранного почтового ящика.
Чтобы сохранить изменения, нажмите кнопку Сохранить.
Добавление адреса электронной почты с помощью Exchange Online PowerShell
Адреса электронной почты, связанные с почтовым ящиком, содержатся в свойстве EmailAddresses для почтового ящика. Так как он может содержать несколько адресов электронной почты, свойство EmailAddresses называется многозначным. Следующие примеры показывают различные способы изменения многозначного свойства.
Так как он может содержать несколько адресов электронной почты, свойство EmailAddresses называется многозначным. Следующие примеры показывают различные способы изменения многозначного свойства.
В этом примере показывается добавление SMTP-адреса к почтовому ящику Dan Jump.
Set-Mailbox "Dan Jump" -EmailAddresses @{add="dan.jump@northamerica.contoso.com"}
В этом примере показано, как добавить несколько SMTP-адресов в почтовый ящик.
Set-Mailbox "Dan Jump" -EmailAddresses @{add="dan.jump@northamerica.contoso.com","danj@tailspintoys.com"}
Дополнительные сведения об использовании этого способа для добавления и удаления значений многозначных свойств см. в разделе Modifying Multivalued Properties.
Здесь показан другой способ добавления адреса электронной почты для почтового ящика путем указания всех адресов, связанных с этим почтовым ящиком. В этом примере — это новый адрес электронной почты, danj@tailspintoys.com который требуется добавить. Остальные два адреса электронной почты уже существуют. Адрес с квалификатором с учетом регистра
Остальные два адреса электронной почты уже существуют. Адрес с квалификатором с учетом регистра SMTP является основным SMTP-адресом. В этой команде необходимо указать все адреса электронной почты для почтового ящика. Иначе адрес в команде перезапишет существующие адреса.
Set-Mailbox "Dan Jump" -EmailAddresses SMTP:dan.jump@contoso.com,dan.jump@northamerica.contoso.com,danj@tailspintoys.com
Важно!
Не вносите частые и множественные изменения с помощью параметра EmailAddress . В противном случае изменения могут быть потеряны из-за состояния гонки в инфраструктуре синхронизации Exchange Online. Как описано в предыдущем примере, рекомендуется добавить несколько значений EmailAddress в одну команду. Не используйте несколько последовательных команд для добавления одного значения EmailAddress для каждой команды.
Подробные сведения о синтаксисе и параметрах см. в разделе Set-Mailbox.
Удаление адреса электронной почты с помощью нового EAC
В новом EAC перейдите к разделу Почтовые ящики получателей>.

В списке почтовых ящиков пользователей щелкните почтовый ящик, из которого нужно удалить адрес электронной почты. Отображается панель отображения для выбранного почтового ящика пользователя.
В разделе Параметры >почтового ящикаEmail адреса щелкните ссылку Управление типами адресов электронной почты.
В списке адресов электронной почты выберите адрес, который нужно удалить, и щелкните значок Удалить .
Чтобы сохранить изменения, нажмите кнопку Сохранить.
Удаление адреса электронной почты с помощью классического EAC
В классическом EAC перейдите к разделу Почтовые ящики получателей>.
В списке почтовых ящиков пользователей щелкните почтовый ящик, из которого нужно удалить адрес электронной почты, а затем щелкните Изменить
На странице свойств почтового ящика нажмите кнопку Адрес электронной почты.

В списке адресов электронной почты выберите адрес, который нужно удалить, и нажмите кнопку Удалить
Чтобы сохранить изменения, нажмите кнопку Сохранить.
Удаление адреса электронной почты с помощью Exchange Online PowerShell
В этом примере показано, как удалить адрес электронной почты из почтового ящика Janet Schorr.
Set-Mailbox "Janet Schorr" -EmailAddresses @{remove="janets@corp.contoso.com"}
В этом примере показано, как удалить несколько адресов из почтового ящика.
Set-Mailbox "Janet Schorr" -EmailAddresses @{remove="janet.schorr@corp.contoso.com","janets@tailspintoys.com"}
Дополнительные сведения об использовании этого способа для добавления и удаления значений многозначных свойств см. в разделе Modifying Multivalued Properties.
Кроме того, можно удалить адрес электронной почты, пропустив его в команде для задания всех адресов электронной почты для почтового ящика. Например, предположим, что почтовый ящик Джанет Шорр содержит три адреса электронной почты: janets@contoso.com (основной SMTP-адрес), janets@corp.contoso.comи janets@tailspintoys.com. Чтобы удалить адрес janets@corp.contoso.com, выполните следующую команду.
Например, предположим, что почтовый ящик Джанет Шорр содержит три адреса электронной почты: janets@contoso.com (основной SMTP-адрес), janets@corp.contoso.comи janets@tailspintoys.com. Чтобы удалить адрес janets@corp.contoso.com, выполните следующую команду.
Set-Mailbox "Janet Schorr" -EmailAddresses SMTP:janets@contoso.com,janets@tailspintoys.com
Так как janets@corp.contoso.com эта команда была опущена в предыдущей команде, она удаляется из почтового ящика.
Подробные сведения о синтаксисе и параметрах см. в разделе Set-Mailbox.
Вы можете одновременно добавить новый адрес электронной почты в несколько почтовых ящиков с помощью Exchange Online PowerShell и CSV-файла.
Этот пример импортирует данные из C:\Users\Administrator\Desktop\AddEmailAddress.csv, который имеет следующий формат.
Mailbox,NewEmailAddress Dan Jump,danj@northamerica.contoso.com David Pelton,davidp@northamerica.contoso.com Kim Akers,kima@northamerica.contoso.com Janet Schorr,janets@northamerica.contoso.com Jeffrey Zeng,jeffreyz@northamerica.contoso.com Spencer Low,spencerl@northamerica.contoso.com Toni Poe,tonip@northamerica.contoso.com ...
Выполните следующую команду, чтобы использовать данные в CSV-файле для добавления адреса электронной почты для каждого почтового ящика, указанного в CSV-файле.
Import-CSV "C:\Users\Administrator\Desktop\AddEmailAddress.csv" | ForEach {Set-Mailbox $_.Mailbox -EmailAddresses @{add=$_.NewEmailAddress}}
Примечание.
Имена столбцов в первой строке этого CSV-файла ( Mailbox,NewEmailAddress) выбраны произвольно. Что бы вы ни использовали для имен столбцов, убедитесь, что в Exchange Online команде PowerShell используются те же имена столбцов.
Совет
Возникли проблемы? Обратитесь за помощью к участникам форумов Exchange. Посетите форумы по адресу Exchange Online или Exchange Online Protection.
как настроить рабочий адрес электронной почты
Понимание значения методов коммуникации в бизнес-секторе, особенно с помощью адресов электронной почты, имеет решающее значение для успеха любой компании. Коммуникация – это способ передачи информации устно или письменно. Электронная почта, несомненно, является одним из письменных методов передачи деловой информации.
Коммуникация – это способ передачи информации устно или письменно. Электронная почта, несомненно, является одним из письменных методов передачи деловой информации.
Как владелец бизнеса, ваш адрес электронной почты имеет решающее значение, поскольку он служит маршрутом связи между вами и вашими клиентами. Кроме того, вы можете общаться со своими сотрудниками по электронной почте, поэтому это важно. В целом значение электронной почты для бизнеса и частных лиц невозможно переоценить. Итак, являетесь ли вы работодателем, сотрудником или безработным, вам все равно нужна электронная почта.
В связи с этим в этом посте приводятся примеры бесплатных корпоративных адресов электронной почты в Великобритании, а также руководство по настройке электронной почты для вашего бизнеса.
Лучший способ — настроить рабочий адрес электронной почты, который включает ваш домен, если вы хотите казаться более законным для своих потенциальных клиентов. Ниже приведены простые шаги, которые вы можете использовать для быстрой настройки корпоративного адреса электронной почты.
№1. Зарегистрируйте свое доменное имя.
Ваше доменное имя — это URL-адрес, который посетители будут вводить в браузере для доступа к вашему веб-сайту. Например, The Evergreen Supermarket может зарегистрировать доменное имя evergreensupermarket.com.
Регистрация вашего доменного имени гарантирует, что вы контролируете домен, в котором вы хотите разместить свой веб-сайт, а также домен, который станет последней частью вашего рабочего адреса электронной почты.
№ 2. Зарегистрируйтесь на веб-хостинге
Веб-хостинг необходим для получения доступа к инструментам, необходимым для создания адреса электронной почты для вашего домена. Веб-хостинг, помимо того, что позволяет вам настроить рабочий адрес электронной почты, является важным компонентом для размещения вашего веб-сайта в Интернете.
Рассмотрите количество учетных записей электронной почты, включенных в ваш план хостинга, прежде чем принимать решение о плане. Вы можете сэкономить деньги, выбрав план, который включает столько адресов электронной почты, сколько вам нужно заранее.
№3. Следуй инструкциям
Этот этап требует выполнения следующих
- Войдите в CPanel. Найдите раздел «Электронная почта» и нажмите «Учетные записи электронной почты».
- В появившейся форме введите имя, которое вы хотите для своей деловой электронной почты, в поле электронной почты.
- Выберите домен, который вы хотите использовать в качестве последней части адреса электронной почты, из раскрывающегося меню в поле Домен.
- Выберите безопасный пароль для своей учетной записи электронной почты.
- Нажмите «Создать учетную запись».
Создание корпоративного адреса электронной почты — важный шаг к подтверждению законности вашего бизнеса и обеспечению профессионализма тех, с кем вы общаетесь.
Большинство владельцев бизнеса в какой-то момент задаются вопросом, какая оптимальная бесплатная деловая электронная почта. Правда в том, что не все бесплатные службы электронной почты для бизнеса одинаковы. Как правило, ваш бесплатный корпоративный адрес электронной почты должен включать следующие функции:
- Спам-фильтр
- Охранник
- интеграция
- Надежность
- простой в использовании
- репутации
- Возможности архива
- Расширенные возможности
- Хранилище
Перечислив вышеперечисленные функции электронной почты, давайте подробнее рассмотрим лучшие бесплатные корпоративные адреса электронной почты в Великобритании на примерах.
№ 1. Gmail
С более чем 2 миллиардами активных пользователей по всему миру Gmail для бизнеса является наиболее интуитивно понятным, полезным и эффективным приложением для работы с электронной почтой. Gmail имеет хорошую репутацию и множество сложных функций, таких как отмена отправки и переадресация электронной почты. Поскольку этот сервис принадлежит Google, он, естественно, предлагает надежную функцию поиска и систему фильтрации. Кроме того, он предлагает расширенные функции грамматики и проверки орфографии.
Google также усилил меры безопасности, такие как двухэтапная аутентификация и эффективные спам-фильтры, чтобы снизить вероятность террористической атаки на вашу учетную запись. Кроме того, он легко соединяется с популярными приложениями для повышения производительности, такими как Google Calendar и Google Docs.
№ 2. Outlook.com
Outlook — ведущий поставщик услуг электронной почты для бизнеса, предлагающий Exchange Server, Exchange Online и Office 365. Кроме того, он позволяет вам получать доступ к электронной почте, общим календарям и контактам из любого места.
Кроме того, он позволяет вам получать доступ к электронной почте, общим календарям и контактам из любого места.
Если вы ищете лучший бесплатный адрес электронной почты для своего бизнеса в Великобритании, адрес электронной почты Microsoft Outlook.com — хороший выбор. Согласно статистике Microsoft, в 400 году у него было более 2016 миллионов пользователей.
В качестве альтернативы, этот очень хороший провайдер электронной почты имеет поддержку и ресурсы мощного программного обеспечения Microsoft. Outlook.com предоставляет новые функции, такие как Clutter, который обнаруживает и отделяет сообщения с низким приоритетом от вашего почтового ящика. Еще одна уникальная функция Outlook.com — возможность восстановить и восстановить удаленное сообщение электронной почты. ненароком стерто.
№3. iCloud
Третий провайдер электронной почты, фигурирующий в списке лучших примеров бесплатных корпоративных адресов электронной почты в Великобритании, — это iCloud. Если вы регулярно получаете доступ к своему пакету электронной почты с мобильного устройства Apple, электронная почта iCloud является приемлемым вариантом. По большей части Apple использует множество методов безопасности, таких как двухэтапная проверка или двухфакторная проверка подлинности, чтобы гарантировать, что ваша учетная запись iCloud не будет скомпрометирована.
По большей части Apple использует множество методов безопасности, таких как двухэтапная проверка или двухфакторная проверка подлинности, чтобы гарантировать, что ваша учетная запись iCloud не будет скомпрометирована.
Электронная почта iCloud включает в себя возможности кампании по электронной почте, такие как автоответчик и элементарная фильтрация. Кроме того, это часть более широкого набора облачных функций, которые также включают список контактов, календарь и утилиту для создания заметок и установки напоминаний.
№ 4. Яху!
Yahoo Mail — поставщик услуг электронной почты для бизнеса, позволяющий легко зарегистрироваться. Это поможет вам в управлении персоналом онлайн. Яху! был одним из первых интернет-стартапов еще в 1994 году и полюбился многим пользователям.
В 2016 году Verizon объявила о приобретении компании. Тем не менее, вы все еще можете подписаться на Yahoo! Почтовый аккаунт, несмотря на недавнюю смену владельца. Вот некоторые из преимуществ, которыми вы можете воспользоваться, если выберете его в качестве поставщика услуг электронной почты:
Вы можете быстро создавать новые псевдонимы и почтовые ящики, сбрасывать пароли, переносить почтовые ящики и делать другие вещи. Кроме того, Yahoo позволяет персонализировать почтовый ящик, выбрав тему. Рабочая электронная почта может быть доступна для поиска по ключевому слову, дате или контакту. Мобильное приложение Yahoo Mail упрощает работу с электронной почтой в дороге.
Кроме того, Yahoo позволяет персонализировать почтовый ящик, выбрав тему. Рабочая электронная почта может быть доступна для поиска по ключевому слову, дате или контакту. Мобильное приложение Yahoo Mail упрощает работу с электронной почтой в дороге.
№5. Зохо
Хотя для Zoho Mail доступно несколько уровней подписки, есть также бесплатный уровень, который позволяет вам иметь до 25 пользователей. Этого будет достаточно для многих организаций, поэтому мы включили службу электронной почты в наш список лучших бесплатных поставщиков электронной почты для бизнеса.
Zoho Mail — это безопасный хостинг электронной почты для вашей компании, поскольку он упрощает создание личного адреса электронной почты. Панель управления этого программного обеспечения позволяет вам управлять псевдонимами групп, добавлять пользователей и настраивать политики для управления содержимым корпоративной электронной почты.
Бесплатная версия Zoho Mail имеет ограничение в размере 5 ГБ на пользователя. Кроме того, он включает в себя антивирусную защиту, а также фильтрацию спама. Этот почтовый сервис работает с другими продуктами Zoho, такими как календарь, задачи и заметки.
Кроме того, он включает в себя антивирусную защиту, а также фильтрацию спама. Этот почтовый сервис работает с другими продуктами Zoho, такими как календарь, задачи и заметки.
№ 6. ПротонПочта
Вы как владелец бизнеса несете ответственность за сохранение конфиденциальности своих клиентов и деловых партнеров. Даже пара просочившихся сообщений электронной почты могут нанести ущерб вашей репутации и привести к потере клиентов. Чтобы избежать этого, вам следует рассмотреть возможность использования бесплатного зашифрованного корпоративного адреса электронной почты ProtonMail.
ProtonMail, базирующаяся в Швейцарии и имеющая строгие правила конфиденциальности, представляет собой сквозную защищенную службу электронной почты, разработанную с учетом конфиденциальности и анонимности. Вам не нужно вводить свое настоящее имя, номер телефона или любую другую личную информацию при создании учетной записи ProtonMail. Просто выберите доменное имя и надежный пароль, и все готово. Вот некоторые другие интересные преимущества этого бесплатного корпоративного адреса электронной почты:
- Приложение доступно через веб-браузер, а также приложения для Android и iOS.

- Консоль администратора в ProtonMail позволяет легко управлять вашей организацией.
- Он полностью поддерживает PGP (довольно хорошая конфиденциальность).
- 4. Это позволяет вам отправлять и получать личные электронные письма.
№ 7. Mail.com
Mail.com — это бесплатный поставщик услуг электронной почты с множеством полезных функций для малых предприятий. При выборе адреса электронной почты вы можете выбрать один из 200 различных доменов. Например, если вы графический дизайнер, вы можете создать учетную запись электронной почты с расширением @graphic-designer.com.
Бесплатная учетная запись электронной почты Mail.com включает защиту от вирусов и спам-фильтр. Функция Mail Collector позволяет вам отслеживать сообщения, полученные от других поставщиков электронной почты через службу пересылки Mail.com. Он также предоставляет онлайн-календарь, который можно использовать для планирования встреч и даже отправки приглашений.
№8. Lycos.com
Возможно, вы захотите оценить службу электронной почты Lycos, когда будете думать о том, как настроить рабочий адрес электронной почты. Это еще один бесплатный поставщик услуг электронной почты с долгой историей в Интернете. Хотя он продолжает работать как поисковая система и веб-портал, он также предоставляет бесплатную службу электронной почты.
Это еще один бесплатный поставщик услуг электронной почты с долгой историей в Интернете. Хотя он продолжает работать как поисковая система и веб-портал, он также предоставляет бесплатную службу электронной почты.
Бесплатная версия электронной почты Lycos содержит 500 МБ дискового пространства. Он также имеет возможности фильтрации спама и сканирования на вирусы. Вы также можете ограничить доступ к определенным доменным именам и адресам электронной почты.
№ 9. Яндекс почта
Яндекс управляет самой популярной поисковой системой в России. Их бесплатная служба электронной почты имеет защиту от спама и вирусов. Они также предоставляют неограниченное хранилище, начиная с почтового ящика объемом 10 ГБ и увеличивая его каждый раз, когда у вас остается менее 200 МБ свободного места.
Используя ярлыки, личные кнопки и горячие клавиши, вы можете сделать работу с электронной почтой более удобной. Кроме того, вы также можете просматривать вложения электронной почты, такие как мультимедийные файлы и фотографии, из сообщения. Еще одна интригующая особенность Яндекса — встроенный переводчик входящих и исходящих текстов.
Еще одна интригующая особенность Яндекса — встроенный переводчик входящих и исходящих текстов.
№10. Почта GMX
Наконец, у нас есть GMX Mail среди лучших бесплатных примеров корпоративных адресов электронной почты в Великобритании. Это еще один почтовый сервис, который предоставляет бесплатное базовое и неограниченное хранилище электронной почты. Он хорошо известен своим популярным мобильным пользовательским интерфейсом. Существует инструмент защиты от спама, а также функция защиты от вирусов, чтобы защитить ваш почтовый ящик от спама. Чтобы отслеживать встречи, используйте GMX Organizer.
Кроме того, вы можете указать, как долго будут храниться ваши сообщения электронной почты, что является полезной функцией. Например, если вы хотите, чтобы каждое сообщение в папке «Корзина» оставалось там только семь дней, установите срок хранения сообщений в этой папке на два дня.
Преимущества корпоративного адреса электронной почты
- Клиенты узнают, когда электронные письма отправляются от вас, а не от спамеров.

- Это проясняет ваши коммерческие отношения и облегчает потребителям поиск вашего веб-сайта.
- Потенциальным клиентам будет проще вас найти.
- Люди с большей вероятностью откроют электронные письма из известных источников.
- Деловая электронная почта демонстрирует профессионализм.
- Это становится автоматическим продолжением ваших усилий по маркетингу и брендингу.
В зависимости от потребностей вашей компании. Многие из бесплатных почтовых сервисов, включая Zoho Mail, будут работать для вас, если вам нужна только одна учетная запись. Если вам требуются дополнительные пользователи, вы можете перейти на веб-сервер, такой как Bluehost или DreamHost, который предлагает неограниченное количество корпоративной электронной почты.
У меня нет веб-сайта, но могу ли я создать бесплатный рабочий адрес электронной почты? Вы можете, действительно. Хотя вы получаете бесплатное доменное имя и службу электронной почты как часть пакета хостинга, вы все равно должны платить за хостинг веб-сайта. После регистрации вы можете выбрать домен, а затем просто установить адрес электронной почты.
После регистрации вы можете выбрать домен, а затем просто установить адрес электронной почты.
Могу ли я использовать Gmail для малого бизнеса?
Те же принципы, которые применяются к обычным учетным записям Gmail, применимы и к корпоративной электронной почте. Вы можете получить доступ к своей бизнес-учетной записи через веб-сайт Gmail, используя Gmail в качестве почтового клиента или, если вы являетесь менеджером учетной записи, перейдя в интерфейс администратора.
Дизайн продукта — основное отличие бесплатной Gmail от Gmail для бизнеса (Google Workspace). Бесплатный Gmail предназначен для личных пользователей, а Google Workspace, который включает в себя Gmail для бизнеса и функции совместной работы, — для бизнес-пользователей.
Могу ли я купить профессиональную электронную почту без домена?
Нет, вам нужно зарегистрировать домен, чтобы создать бесплатную деловую электронную почту. Вы можете открыть бесплатную учетную запись в Yahoo или Gmail, если не хотите регистрировать домен. Оно не будет включать название вашей компании.
Оно не будет включать название вашей компании.
Многие из ваших клиентов и клиентов, вероятно, первым делом думают о вашем адресе электронной почты, когда хотят связаться с вашей компанией. Теперь это становится фундаментальным аспектом вашего бренда. Это также может быть простой метод, чтобы завоевать потенциального клиента.
- Yahoo Finance: новости, собственный капитал, как они начинались и руководство по API
- БУХГАЛТЕРСКИЙ УЧЕТ МАЛОГО БИЗНЕСА: 13+ бесплатных программ для бухгалтерского учета малого бизнеса (+ подробное руководство)
- ЛУЧШИЙ ЭЛЕКТРОННЫЙ МАРКЕТИНГ ДЛЯ МАЛОГО БИЗНЕСА: 19 лучших вариантов (+ подробное руководство)
- Лучшие платформы для электронного маркетинга: 21+ вариант для любого бизнеса (+ бесплатные советы)
- Платформы для электронного маркетинга: обзор, общие характеристики, сравнение
- Получите доменное имя.
- Перейдите в Google Workspace и приобретите план.
- Настройте консоль администратора на главной странице Google Workspace.

- Подтвердите свой домен.
- Создайте свой рабочий адрес электронной почты
Конечно, наиболее распространенным и рекомендуемым форматом профессионального адреса электронной почты является имя.фамилия@домен.tld. Однако существуют различные дополнительные варианты получения профессионального адреса электронной почты, например, firstnameinitial.lastname@domain.tld.
Бесплатен ли Gmail для бизнеса?
Gmail — один из многих сервисов Google. бесплатные веб-инструменты и сервисы.
Уникальный адрес электронной почты — это адрес, к которому есть доступ только у вас (т. е. он не используется совместно с другими людьми). Вы можете использовать как личный, так и служебный адрес электронной почты.
Самый короткий действующий адрес электронной почты может состоять только из двух компонентов: имени и домена. Поскольку и имя, и домен могут состоять из одного символа, минимальная общая длина разрешается в три символа.
Как легко изменить свой адрес электронной почты в LinkedIn?
Вы настраиваете свой профиль в социальной сети и не знаете, как изменить адрес электронной почты в LinkedIn? Вы набрали в Google “LinkedIn изменить адрес электронной почты” в надежде, что кто-нибудь расскажет вам, как это сделать? Вы попали по адресу! 😉
Следуйте этому руководству – менее чем через 2 минуты вы уже измените свой адрес электронной почты LinkedIn.
Изменить свой адрес электронной почты в LinkedIn
Изменить адрес электронной почты очень просто. Прежде чем начать, необходимо узнать одну важную информацию 💡 – ваш адрес электронной почты может быть заменен только на подтвержденный/существующий адрес. При этом LinkedIn отправит вам письмо с подтверждением. Поэтому не пытайтесь заменить свой адрес электронной почты на поддельный, это не сработает. 😂
Чтобы добавить новую учетную запись электронной почты в LinkedIn, выполните следующие действия:
- Нажмите на значок “Вы” в правом верхнем углу домашней страницы LinkedIn.

- В выпадающем меню выберите “Предпочтения и конфиденциальность”.
- Нажмите на “Идентификация и безопасность” в правом верхнем углу.
- Нажмите “Изменить” рядом с “Адрес электронной почты”, чтобы обновить свои данные.
- Нажмите “Добавить адрес электронной почты”, а затем введите свой новый адрес электронной почты в отведенное поле.
- Выберите “Отправить верификацию”, чтобы перейти к следующему шагу.
- Введите пароль учетной записи, чтобы перейти дальше.
- Вам необходимо подключиться к вашему адресу электронной почты – вы получите подтверждение по электронной почте от LinkedIn, нажмите на него.
- Войдите в свой аккаунт LinkedIn – ваш адрес электронной почты изменен. 🥳
Вот небольшой наглядный пример, который поможет вам найти эту информацию в LinkedIn:
Для чего нужен адрес электронной почты в LinkedIn?
Адрес электронной почты в LinkedIn позволяет вам защитить свой аккаунт в сети. Добавив свой email (который стал обязательным для создания аккаунта), вы можете быть уверены, что ваш аккаунт связан с этим email, чтобы никто, кроме вас, не мог подключиться к вашему личному аккаунту. Если вы захотите, например, изменить пароль , ваш e-mail всегда будет связан с вашей учетной записью, и вы получите подтверждение на этот же адрес в случае изменения или если вы забыли пароль.
Добавив свой email (который стал обязательным для создания аккаунта), вы можете быть уверены, что ваш аккаунт связан с этим email, чтобы никто, кроме вас, не мог подключиться к вашему личному аккаунту. Если вы захотите, например, изменить пароль , ваш e-mail всегда будет связан с вашей учетной записью, и вы получите подтверждение на этот же адрес в случае изменения или если вы забыли пароль.
Как привязать второй адрес электронной почты к учетной записи LinkedIn?
При создании учетной записи LinkedIn предложит вам связать второй адрес электронной почты в целях безопасности. Это поможет вам избежать случайной блокировки аккаунта, что было бы очень неприятно. 🙄 У вас есть выбор, вы можете сделать это при создании нового аккаунта или когда ваш аккаунт уже создан, следуя тому же пути:
- Нажмите на значок “Вы” рядом с вашей фотографией.
- Выберите “Предпочтения и конфиденциальность”
- Нажмите на “Вход и безопасность”
- Нажмите на “Добавить адрес электронной почты”
- Нажмите на “Отправить верификацию”
- Введите свой пароль LinkedIn Id, чтобы перейти дальше.

Как и в предыдущем случае, вы получите подтверждение на ваш новый почтовый ящик, подтвердите его. 😁 Это прямо здесь, на вашем аккаунте LinkedIn:
Должны ли вы привязывать второй адрес электронной почты к своему аккаунту LinkedIn?
Как я уже говорил, это средство безопасности. Если ваш основной адрес электронной почты будет утерян, вы всегда сможете восстановить свой аккаунт LinkedIn с помощью вторичного адреса электронной почты. Это особенно актуально, если вы ввели профессиональный адрес электронной почты и больше не работаете в компании, например. Чаще всего рабочие адреса электронной почты удаляются, и в итоге у вас остается непригодный для использования аккаунт LinkedIn, и вам придется создавать его заново.
Еще одно преимущество: если вы решите добавить свой рабочий адрес электронной почты в качестве вторичного, LinkedIn примет во внимание тот факт, что вы работаете в той же организации, что и ваши коллеги. Введя адрес электронной почты с работы, LinkedIn выделит релевантный контент, соответствующий новостям вашей корпорации.
Введя адрес электронной почты с работы, LinkedIn выделит релевантный контент, соответствующий новостям вашей корпорации.
Так что я советую вам добавить второй, это займет всего несколько минут и довольно удобно. 🤓
Как скрыть свой адрес электронной почты на LinkedIn?
А теперь вы скажете мне: если я добавлю свой профессиональный адрес электронной почты в LinkedIn, меня будут спамить? Да, но нет. Вы можете скрыть свой адрес электронной почты в сети, чтобы не получать письма каждые 5 минут. Я советую вам сделать это, даже если вы используете личную электронную почту.
- Нажмите на значок “Вы” в правом верхнем углу страницы вашей учетной записи.
- Выберите “Предпочтения и конфиденциальность” из выпадающего списка.
- Нажмите на “Видимость” в левой боковой панели.
- Чуть ниже “Видимость” нажмите на “Изменить” > Кто может видеть или загружать ваш адрес электронной почты.

- У вас есть четыре варианта:
- Виден только мне – никто не сможет увидеть ваш адрес электронной почты.
- Связи 1-й степени – только ваши связи в LinkedIn могут видеть ваш адрес электронной почты.
- Связи 1-й и 2-й степени – ваши связи и их связи могут видеть ваш адрес электронной почты.
- Любой в LinkedIn – любой человек, имеющий учетную запись в сети.
- Не нужно подтверждать, информация сохраняется автоматически.
Заключение
Всего за несколько кликов вы можете изменить свой адрес электронной почты в LinkedIn, добавить дополнительный адрес электронной почты и выбрать, кто может видеть ваш адрес электронной почты в сети, благодаря 3 мини-учебникам, очень простым в использовании. Хотите узнать, как получать доход с помощью LinkedIn? Вот полное руководство по этому вопросу. 🚀
Адрес электронной почты и номер телефона
Перейти к разделуМожно ли использовать один и тот же адрес электронной почты в нескольких аккаунтах TikTok? • Как добавить, изменить или удалить адрес электронной почты в TikTok • Можно ли использовать один и тот же номер телефона в нескольких аккаунтах TikTok? • Как добавить, изменить или удалить номер телефона в TikTok
Можно ли использовать один и тот же адрес электронной почты в нескольких аккаунтах TikTok?
Так как каждый адрес электронной почты может быть связан только с одним аккаунтом TikTok, использовать один и тот же адрес для создания нескольких аккаунтов невозможно. Если вы хотите создать новый
аккаунт, используйте другой адрес электронной почты или измените адрес, связанный с уже существующим аккаунтом.
Если вы хотите создать новый
аккаунт, используйте другой адрес электронной почты или измените адрес, связанный с уже существующим аккаунтом.
Обратите внимание
• Если вы не можете войти в свой аккаунт TikTok, попробуйте сбросить пароль.
• Если вы удалите аккаунт
TikTok, к которому привязан ваш адрес электронной почты, этот аккаунт будет деактивирован на 30 дней, а затем удален окончательно. После этого адрес электронной почты можно будет привязать к новому аккаунту.
Как найти электронный адрес, привязанный к вашему аккаунту:
1. Нажмите «Профиль» в нижней части экрана приложения TikTok.
2. Нажмите «Меню» вверху экрана.
3. Нажмите «Настройки и конфиденциальность».
4. Нажмите «Управление аккаунтом», затем нажмите «Почта».
Как добавить, изменить или удалить адрес электронной почты в TikTok
Добавить или изменить адрес электронной почты в любой момент можно в настройках. Если вы указали дополнительный способ входа в аккаунт, электронный адрес можно будет удалить.
Если вы указали дополнительный способ входа в аккаунт, электронный адрес можно будет удалить.
Рекомендуем также привязать к аккаунту номер телефона. Это поможет не потерять доступ к аккаунту, если вы потеряете доступ к электронному адресу. Также с помощью номера телефона можно защитить аккаунт, включив двухэтапную верификацию, и сделать рекламу в приложении интереснее.
Узнайте, как в TikTok используется ваш адрес электронной почты.
Чтобы добавить в аккаунт адрес электронной почты:
1. Нажмите «Профиль» в правом нижнем углу приложения TikTok.
2. Нажмите «Меню» вверху страницы.
3. Нажмите «Настройки и конфиденциальность».
4. Нажмите «Управление аккаунтом», затем нажмите «Почта».
5. Введите адрес электронной почты и нажмите «Отправить код», чтобы подтвердить личность.
6. Введите код подтверждения, отправленный по электронной почте.
Как изменить электронный адрес, привязанный к вашему аккаунту TikTok:
1. Нажмите «Профиль» в правом нижнем углу приложения TikTok.
2. Нажмите «Меню» вверху страницы.
3. Нажмите «Настройки и конфиденциальность».
4. Нажмите «Управление аккаунтом», затем нажмите «Почта».
5. Нажмите «Изменить адрес эл. почты» и введите код подтверждения, который придет на текущий электронный адрес.
6. На следующем экране введите новый адрес электронной почты, нажмите «Отправить код» и введите код подтверждения, который придет на новый электронный адрес.
Примечание. Так как мы отправляем коды подтверждения на почту, оба привязанных к аккаунту электронных адреса должны быть действительными и рабочими.
Как удалить электронный адрес, привязанный к вашему аккаунту TikTok:
1. Нажмите «Профиль» в правом нижнем углу приложения TikTok.
2. Нажмите «Меню» вверху страницы.
Нажмите «Меню» вверху страницы.
3. Нажмите «Настройки и конфиденциальность».
4. Нажмите «Управление аккаунтом», затем нажмите «Почта».
5. Выберите «Отвязать адрес эл. почты» и нажмите «Продолжить».
6. Введите код подтверждения, отправленный по электронной почте.
Можно ли использовать один и тот же номер телефона в нескольких аккаунтах TikTok?
Так как каждый номер телефона может быть связан только с одним аккаунтом TikTok, использовать один и тот же номер для создания нескольких аккаунтов невозможно. Если вы хотите создать новый
аккаунт, используйте другой номер телефона или измените номер, связанный с уже существующим аккаунтом.
Обратите внимание
• Если вы не можете войти в свой аккаунт TikTok, попробуйте сбросить пароль.
• Если вы удалите аккаунт
TikTok, к которому привязан ваш номер телефона, этот аккаунт будет деактивирован на 30 дней, а затем удален окончательно. После этого номер телефона можно будет привязать к новому аккаунту.
После этого номер телефона можно будет привязать к новому аккаунту.
Как найти номер телефона, привязанный к вашему аккаунту:
1. Нажмите «Профиль» в правом нижнем углу приложения TikTok.
2. Нажмите «Меню» вверху страницы.
3. Нажмите «Настройки и конфиденциальность».
4. Нажмите «Управление аккаунтом», затем нажмите «Телефон».
Как добавить, изменить или удалить номер телефона в TikTok
Добавить или изменить номер телефона в любой момент можно в настройках. Если вы указали дополнительный способ входа в аккаунт, номер телефона можно будет удалить.
Рекомендуем также привязать к аккаунту адрес электронной почты. Это поможет не потерять доступ к аккаунту, если вы потеряете телефон. Также с помощью адреса электронной почты можно защитить аккаунт, включив двухэтапную верификацию, и сделать рекламу в приложении интереснее.
Узнайте, как в
TikTok используется ваш номер телефона.
Чтобы добавить в аккаунт номер телефона:
1. Нажмите «Профиль» в правом нижнем углу приложения TikTok.
2. Нажмите «Меню» вверху страницы.
3. Нажмите «Настройки и конфиденциальность».
4. Нажмите «Управление аккаунтом», затем нажмите «Номер телефона».
5. Введите номер телефона и нажмите «Отправить код», чтобы подтвердить личность.
6. Введите код подтверждения, отправленный в текстовом сообщении на мобильное устройство.
Как изменить номер телефона, привязанный к вашему аккаунту TikTok:
1. Нажмите «Профиль» в правом нижнем углу приложения TikTok.
2. Нажмите «Меню» вверху страницы.
3. Нажмите «Настройки и конфиденциальность».
4. Нажмите «Управление аккаунтом», затем нажмите «Номер телефона».
5. Выберите «Изменить телефон», затем нажмите «Использовать номер телефона» для подтверждения личности и введите код подтверждения, который придет на исходное мобильное устройство.
6. На следующем экране введите новый номер телефона, нажмите «Отправить код» и введите код подтверждения, который придет на новый номер телефона.
Примечание. Так как мы отправляем коды подтверждения на устройство, оба привязанных к аккаунту номера телефона должны быть действительными и рабочими.
Как удалить номер телефона, привязанный к вашему аккаунту TikTok:
1. Нажмите «Профиль» в правом нижнем углу приложения TikTok.
2. Нажмите «Меню» вверху страницы.
3. Нажмите «Настройки и конфиденциальность».
4. Нажмите «Управление аккаунтом», затем нажмите «Номер телефона».
5. Выберите «Отвязать телефон» и нажмите «Продолжить».
6. Введите код подтверждения, отправленный в текстовом сообщении на мобильное устройство.
Узнайте больше о том, как защитить
аккаунт.
Была ли эта страница полезной?
Создание аккаунта
Заполнение профиля
Создание видео в TikTok
Добавление профессиональной эл.
 почты на сайт — Поддержка
почты на сайт — ПоддержкаНаша услуга Professional Email на базе сервиса Titan позволяет легко и без больших затрат добавить фирменный адрес эл. почты типа info@.com. Инструкции для других поставщиков услуг эл. почты можно найти на главной странице Добавление эл. почты.
Ознакомительное видео
Приобретение Professional Email для существующего домена
Если вы зарегистрировали, перенесли или подключили пользовательский домен на WordPress.com, вы можете добавить желаемый адрес эл. почты, выполнив следующие действия.
⚠️
Добавить адрес эл. почты может только пользователь с платной подпиской на домен.
Учтите, что после активации Professional Email другие сервисы эл.
почты, такие как Google Workspace, перестанут работать.
- Перейдите в раздел Платные услуги → Эл. почта и выберите Professional Email.
- Выберите частоту платежей (ежемесячно или ежегодно) и введите желаемый адрес эл. почты. Укажите надёжный пароль и создайте почтовый адрес.
💡
Если вам необходимо несколько эл. адресов, нажмите «Добавить другой почтовый адрес» и повторите эти действия для каждого адреса.
- В ходе оформления заказа вы сможете подтвердить доменное имя, с которым будет связана ваша эл. почта, а также количество приобретаемых адресов.
5. Как только пройдёт ваш платёж, вы получите сообщение об успешном выполнении. Нажмите кнопку Управление эл. почтой.
6. Выберите опции для доступа к новым учётным записям Professional Email или для настройки только что приобретённых адресов. Если вы хотите добавить почтовые адреса, нажмите «Добавить новые почтовые адреса» и повторите предыдущие действия. Дополнительную информацию об удалении ненужных почтовых адресов см. в разделе Управление подписками на эл. почту и счетами.
Дополнительную информацию об удалении ненужных почтовых адресов см. в разделе Управление подписками на эл. почту и счетами.
Управление подписками и счетами Professional Email
Управлять подпиской, в том числе счетами, можно с помощью консоли WordPress.com.
Щёлкните Платные услуги → Покупки. Затем выберите приобретённую эл. почту. Если вы купили эл. почту для нескольких доменов, не ошибитесь с выбором покупки.
Вы увидите опции включения и выключения автоматического продления подписки, а также опцию удаления покупки.
Доступ к эл. почте Professional Email
- Выберите Мои сайты → Входящие.
- Нажмите почтовый ящик, который нужно открыть
- Отобразится экран входа, где нужно будет ввести учётные данные, чтобы проверить эл. почту.
Для доступа к своей эл. почте из приложения Titan или сторонних приложений ознакомьтесь с одним из следующих документов компании Titan.
- Настройка Professional Email (Titan) в Android.

- Настройка Professional Email (Titan) в iOS.
- Настройка Professional Email (Titan) в сторонних почтовых приложениях, поддерживающих IMAP.
Управление настройками и эл. почтой Professional Email
- В консоли WordPress откройте Входящие.
- Нажмите Создать новый почтовый адрес
Если у вас на сайте есть несколько доменов, с которыми связан эл. адрес, можно открыть Платные услуги → Эл. почта.
Вы увидите список своих доменов с адресами эл. почты. Для управления эл. почтой нажмите домен, для которого вы приобрели Professional Email.
Затем вы увидите опции для управления эл. почтой домена.
- Добавить новые почтовые адреса
- Управление всеми почтовыми адресами
- Просмотр настроек выставления счетов и платежей
Вы также можете получить доступ к консоли, используя ссылку https://manage.titan.email/ для входа с вашими учётными данными.
В этом разделе можно управлять существующими почтовыми ящиками и создать новые. Инструкции по использованию интерфейса почтового сервиса Titan можно найти на их сайте поддержки.
Инструкции по использованию интерфейса почтового сервиса Titan можно найти на их сайте поддержки.
Отмена подписки Professional Email
При удалении покупки пропадает всё неиспользованное время подписки и все её функции будут немедленно удалены с сайта. Сейчас невозможно удалять отдельные почтовые ящики, если вы привязали их адреса и они используются. Поэтому при отмене подписки будут удалены все адреса эл. почты из вашей учётной записи.
Чтобы удалить подписку на Professional Email, перейдите на страницу Покупки и выберите подписку, которую нужно удалить. Нажмите кнопку Удалить эл. почту.
Удаление конкретной эл. почты Professional Email
Удаление конкретного адреса эл. почты не приведёт к удалению подписки Professional Email.
- Для удаления конкретной почты Professional Email перейдите в раздел Платные услуги → Эл. почта.
- Нажмите домен, для которого вы приобрели Professional Email.
- Вы увидите список адресов эл.
 почты Professional Email, приобретённых для вашего домена.
почты Professional Email, приобретённых для вашего домена.
- Нажмите значок многоточия справа от почты Professional Email, которую вы хотите удалить, и щёлкните Удалить почтовый адрес.
- В окне подтверждения щёлкните Подтвердить.
Восстановление DNS-записей эл. почты
Если по какой-либо причине вам нужно восстановить значения записей DNS для электронной почты, заданные по умолчанию, это можно сделать следующим образом.
- В консоли WordPress.com перейдите в раздел Платные услуги → Домены
- Щелкните доменное имя, с которым связан адрес электронной почты
- Щелкните Записи DNS и нажмите кнопку Управление
- Щелкните многоточие справа от кнопки + Добавить запись и выберите Восстановить записи DNS для электронной почты
Если вариант «Восстановить записи DNS для электронной почты» не отображается, это может быть вызвано следующими причинами:
- Ваши записи электронной почты настроены правильно
- WordPress.
 com не используется для управления вашей службой DNS
com не используется для управления вашей службой DNS
Если у вас возникли проблемы с использованием электронной почты, обратитесь к нам.
Настройка DNS вручную
Если ваш домен использует DNS-хост WordPress.com, то при покупке Professional Email мы настроим необходимые записи MX, SPF, DKIM и DMARC для вашего домена автоматически.
Для подключения домена к вашему сайту WordPress.com можно использовать адресные записи. При этом вашей DNS будет управлять другой поставщик. В этом случае добавьте следующие записи DNS к своему домену для Professional Email.
| Тип | Обрабатывается | Приоритет |
|---|---|---|
MX | mx1.titan.email | 10 |
MX | mx2.titan.email | 20 |
Вам также будет нужно добавить следующую запись TXT: v=spf1 include:spf.titan.email ~all.
Чтобы настроить запись DKIM, можно сгенерировать имя хоста и значение записи в консоли эл. почты, выполнив следующие действия.
почты, выполнив следующие действия.
- Выберите Платные услуги → Эл. почта.
- Нажмите домен, для которого вы приобрели Professional Email.
- Щёлкните опцию Управление всеми почтовыми адресами.
- Выберите любую опцию (например, Загрузка мобильного приложения) для доступа к консоли эл. почты.
- В боковой панели щёлкните элемент меню Пользовательский DKIM.
- Создайте хост и значение для записи DKIM согласно инструкциям.
- Добавьте эту запись DKIM себе в DNS в виде записи TXT.
Подробные инструкции см. в этой справочной статье Titan.
Если необходимо настроить запись DMARC, см. эту справочную статью.
Поддержка
Для решения проблем с подпиской, счетами, отменой подписки, удалением и добавлением почтовых ящиков обратитесь в службу поддержки WordPress.com.
В настоящий момент мы не оказываем поддержку в случае проблем с использованием эл. почты. Узнать больше об использовании эл. почты можно непосредственно в службе Titan Email. Для этого воспользуйтесь Базой знаний Titan либо обратитесь в их службу поддержки по ссылке:
почты можно непосредственно в службе Titan Email. Для этого воспользуйтесь Базой знаний Titan либо обратитесь в их службу поддержки по ссылке:
Обратиться в службу поддержки Titan
Разнообразие тарифных планов и ценовых предложений
Бесплатно
Оптимальный вариант для студентов
Personal
Оптимальный вариант для представления своего хобби
Premium
Оптимальный вариант для фрилансеров
Business
Оптимальный вариант для малых предприятий
Ваша оценка:
Как создать бесплатный адрес электронной почты для бизнеса (за 5 минут)
Вы хотите бесплатно создать профессиональный адрес электронной почты для бизнеса?
Рабочий адрес электронной почты использует название вашей компании вместо общей учетной записи Gmail, Outlook или Yahoo.
В этой статье мы покажем вам, как легко создать бесплатный корпоративный адрес электронной почты менее чем за 5 минут.
Что такое корпоративный адрес электронной почты и зачем он вам нужен?
Профессиональный корпоративный адрес электронной почты имеет собственное доменное имя вашей компании, а не общую учетную запись Gmail или Yahoo. Например, john@examplebusiness.com
Большинство новичков используют общие бесплатные учетные записи электронной почты для бизнеса без доменного имени, что не очень профессионально. Например, john.smith3019@gmail.com или jsmithfromstargardening@yahoo.com.
Поскольку любой может создать эти общие учетные записи электронной почты, клиентам и другим предприятиям становится все труднее доверять таким адресам электронной почты как законным корпоративным учетным записям электронной почты.
Ниже приведены 4 основные причины, по которым вам нужен профессиональный адрес электронной почты для вашего бизнеса:
- Пользовательский рабочий адрес электронной почты выглядит более профессионально.
- Он также короткий и легко запоминается.

- Профессиональный корпоративный адрес электронной почты поможет вам завоевать доверие клиентов как законному бизнесу.
- Отправка электронных писем с использованием собственного доменного имени позволяет вам продвигать свой бренд в каждом отправленном вами письме.
Самое приятное то, что вы можете бесплатно получить свой собственный корпоративный адрес электронной почты, а это значит, что нет никаких оправданий тому, чтобы не получить его.
Если вы хотите, чтобы ваши клиенты и другие компании относились к вам серьезно, вам необходимо немедленно начать использовать профессиональный корпоративный адрес электронной почты.
Что нужно для создания корпоративного адреса электронной почты?
Для создания бесплатного корпоративного адреса электронной почты вам потребуется доменное имя и веб-сайт.
После этого вам понадобится поставщик услуг электронной почты для обработки вашей деловой электронной почты.
Существует несколько различных решений, которые можно использовать для создания профессионального корпоративного адреса электронной почты.
Мы покажем вам два разных метода, и вы сможете выбрать тот, который лучше всего соответствует вашим потребностям.
Первый метод бесплатный и довольно простой в настройке, тогда как второй метод имеет небольшую плату, но предлагает гораздо больше возможностей.
Видеоруководство
Подписаться на WPBeginner
Если вы предпочитаете письменные инструкции, просто продолжайте читать.
Метод 1. Создание корпоративного адреса электронной почты бесплатно
Этот метод прост и доступен практически каждому, у кого есть веб-сайт. Это позволяет вам создать рабочий адрес электронной почты бесплатно.
При создании веб-сайта для малого бизнеса вам потребуется купить домен и зарегистрироваться на веб-хостинге.
Большинство новичков не знают, что многие хостинговые компании WordPress предлагают бесплатный сервис электронной почты для бизнеса как часть пакета.
Обычно доменное имя стоит 14,99 долларов в год, а хостинг веб-сайтов — от 7,99 долларов в месяц. Если вы использовали платную службу электронной почты, вы можете добавить еще 5 долларов за учетную запись электронной почты.
К счастью, Bluehost, одна из крупнейших хостинговых компаний WordPress в мире, согласилась предложить пользователям WPBeginner бесплатное доменное имя и скидку 60% на хостинг.
Это означает, что вы можете запустить свой бизнес-сайт за 2,75 доллара США в месяц (и он поставляется с бесплатным корпоративным адресом электронной почты).
Вот полные пошаговые инструкции по созданию бесплатного рабочего адреса электронной почты с помощью Bluehost.
Шаг 1. Настройте свой служебный адрес (доменное имя)
Во-первых, вам нужно посетить веб-сайт Bluehost и нажать зеленую кнопку «Начать сейчас».
Это приведет вас на страницу с ценами, где вам нужно нажать кнопку «Выбрать» под планом, который вы хотите использовать.
Планы «Базовый» и «Плюс» наиболее популярны среди начинающих малых предприятий.
После выбора плана вам будет предложено выбрать доменное имя. Вам нужно ввести название вашей компании и нажать кнопку «Далее».
Теперь Bluehost проверит, доступно ли доменное имя, соответствующее названию вашей компании.
Если это не так, то он покажет вам несколько альтернативных вариантов, или вы можете поискать другое доменное имя.
Вот несколько простых советов по выбору идеального доменного имени для корпоративного адреса электронной почты.
- Всегда выбирайте доменное имя .com. См. нашу статью о разнице между доменными именами .com и .net, чтобы узнать больше.
- Имя домена должно быть коротким, легко запоминающимся и произносимым.
- Не используйте цифры или дефисы в своем доменном имени
- Попробуйте использовать ключевые слова и местонахождение компании в своем доменном имени, чтобы сделать его уникальным. Например, если stargardening.com недоступен, найдите stargardeninghouston.com
Дополнительные советы см. в нашем руководстве о том, как выбрать лучшее доменное имя для вашего бизнеса.
Выбор хорошего доменного имени имеет решающее значение для вашего бизнеса, но не тратьте на это слишком много времени, иначе вы никогда не пройдете этот шаг.
После выбора доменного имени вам нужно будет добавить информацию об учетной записи и завершить информацию о пакете, чтобы завершить процесс.
На этом экране вы увидите дополнительные опции, которые вы можете приобрести. Мы не рекомендуем выбирать их сейчас. Если они вам нужны, вы всегда можете добавить их позже в свой аккаунт.
Наконец, вам нужно ввести платежную информацию, чтобы завершить покупку.
Вы получите электронное письмо с подробной информацией о том, как войти в панель управления веб-хостингом. Здесь вы управляете всем, включая управление веб-сайтом, корпоративными учетными записями электронной почты и другими настройками.
Шаг 2. Создание бесплатного корпоративного адреса электронной почты
В панели управления вашей учетной записи хостинга вам нужно щелкнуть вкладку «Электронная почта и офис», а затем нажать кнопку «Управление».
Далее нажмите кнопку «Создать».
Это сделает ваш бесплатный рабочий адрес электронной почты.
Далее вы можете ввести имя пользователя для своей учетной записи электронной почты. Имя пользователя появится перед знаком @ в вашем адресе электронной почты.
Вам также необходимо ввести пароль для своей учетной записи электронной почты. Вы можете нажать кнопку «Создать», чтобы автоматически создать уникальный и надежный пароль.
Когда вы закончите, прокрутите вниз и нажмите кнопку «Создать».
Теперь Bluehost создаст учетную запись электронной почты, и вы увидите сообщение об успешном завершении.
Шаг 3. Использование корпоративной учетной записи электронной почты
Теперь, когда вы создали бесплатную учетную запись электронной почты для бизнеса, следующим шагом будет научиться использовать ее для отправки и получения электронных писем.
После создания электронной почты вы будете перенаправлены на страницу «Учетные записи электронной почты». Там вы увидите только что созданный адрес электронной почты.
Нажмите ссылку «Проверить электронную почту», и Bluehost перенесет вас в интерфейс веб-почты.
Нажмите кнопку «Открыть».
Далее вы попадете в свой почтовый ящик веб-почты.
Это хороший вариант, если вы не хотите использовать почтовый клиент на компьютере или мобильное приложение на смартфоне. Недостатком является то, что вам придется входить в свою учетную запись хостинга каждый раз, когда вы хотите проверить свою электронную почту.
Чтобы подключить электронную почту к мобильному телефону или компьютеру, следуйте инструкциям по настройке в правой части экрана.
Примечание: Процесс создания корпоративной электронной почты почти такой же, как и для панелей управления других провайдеров веб-хостинга, таких как SiteGround, HostGator, DreamHost и InMotion Hosting.
Способ 2. Создание рабочего адреса электронной почты с помощью Google Workspace (ранее G Suite)
Google предлагает профессиональные рабочие адреса электронной почты с Google Workspace (ранее G Suite), который включает Gmail вместе с другими инструментами повышения производительности, такими как Документы, Диск и Календарь. для предприятий.
Этот метод платный, но он позволяет вам использовать учетную запись Gmail для профессиональной деловой электронной почты с вашим собственным названием.
Небольшая стоимость дает множество преимуществ:
- Вы будете использовать знакомый интерфейс и приложения Gmail для отправки и получения электронных писем с домена вашего веб-сайта.
- У Google есть гораздо более совершенная технология, которая гарантирует, что ваши электронные письма будут доставлены сразу же и не попадут в папки со спамом.
- У вашей хостинговой компании есть общие серверные ресурсы. Это означает, что они не хотят, чтобы вы отправляли слишком много писем. С другой стороны, Gmail позволит вам отправлять до 2000 электронных писем в день.
Мы используем Google Workspace для наших рабочих адресов электронной почты здесь, в WPBeginner.
Он поставляется со всеми необходимыми функциями электронной почты. Он включает в себя интеллектуальный спам-фильтр, условную переадресацию электронной почты, двухфакторную аутентификацию для обеспечения безопасности, интеграцию с Google Apps и многое другое.
При этом давайте посмотрим, как настроить рабочий адрес электронной почты с помощью Google Workspace.
Шаг 1. Зарегистрируйте учетную запись Google Workspace
Стартовый план Google Workspace стоит 6 долларов США на пользователя в месяц. Он дает вам доступ к Gmail, Документам, Диску, Календарю и аудио/видеоконференциям с 30 ГБ облачного хранилища для каждого пользователя.
Вам также понадобится доменное имя, которое вы можете приобрести во время регистрации. Если у вас уже есть доменное имя и веб-сайт, вы можете использовать существующий домен с Google Workspace.
Чтобы начать работу, просто посетите веб-сайт Google Workspace и нажмите кнопку «Начать».
На следующем экране вам будет предложено ввести название вашей компании, количество сотрудников и страну, в которой вы находитесь.
Вы можете выбрать только себя для 1 учетной записи пользователя или выбрать количество сотрудников.
Примечание: Плата взимается за каждую учетную запись пользователя, поэтому лучше начать с малого. Вы всегда можете добавить больше пользователей, когда это необходимо.
Вы всегда можете добавить больше пользователей, когда это необходимо.
Нажмите кнопку «Далее», чтобы продолжить.
На следующем шаге вам будет предложено ввести вашу личную контактную информацию, включая ваше имя и адрес электронной почты.
После этого вам будет предложено выбрать доменное имя. Если у вас уже есть доменное имя, нажмите «Да, у меня есть доменное имя, которое я могу использовать».
Если у вас нет домена, нажмите «Нет, мне нужен», чтобы зарегистрировать доменное имя.
Если вам необходимо зарегистрировать новое доменное имя, то за регистрацию нового доменного имени взимается отдельная плата. Стоимость доменного имени будет отображаться на экране и обычно начинается от $14,99.
Если вы используете существующее доменное имя, вам необходимо подтвердить, что вы являетесь владельцем этого доменного имени. Мы покажем вам, как это сделать позже в этой статье.
После выбора доменного имени вам будет предложено создать учетную запись пользователя, введя имя пользователя и пароль.
Это имя пользователя также будет вашим первым корпоративным адресом электронной почты, поэтому вам нужно выбрать имя пользователя, которое вы хотите использовать в качестве рабочего адреса электронной почты.
После этого вы увидите сообщение об успешном завершении и кнопку.
Нажмите кнопку, чтобы продолжить настройку.
Шаг 2. Настройка корпоративной электронной почты с помощью Google Workspace / G Suite
На этом шаге вы завершите настройку Google Workspace, подключив ее к своему доменному имени и добавив новых пользователей и учетные записи электронной почты.
Сначала вам будет предложено защитить свой домен, подтвердив свое право собственности.
Просто нажмите кнопку «Защитить», чтобы просмотреть инструкции.
По сути, вам необходимо обновить настройки DNS домена вашего веб-сайта, добавив новую запись в информацию DNS.
Следуйте инструкциям на экране, и вы найдете код записи TXT, который вам нужно добавить в свой домен.
Далее вам нужно переключиться на вашего хостинг-провайдера WordPress (если вы купили доменное имя отдельно, вам нужно будет войти на сайт регистратора вашего домена).
В панели управления хостингом перейдите в раздел Домены и нажмите кнопку Управление » DNS .
Далее вам нужно прокрутить вниз до раздела записей TXT.
Затем вы можете нажать кнопку «Добавить запись».
Далее вам нужно добавить информацию о записи TXT, которую вы скопировали во время настройки Google Workspace.
Не забудьте нажать кнопку «Сохранить», чтобы сохранить изменения DNS.
После обновления записей DNS необходимо вернуться на страницу настройки Google Workspace.
Теперь просто нажмите кнопку «Защитить домен».
Теперь Google Workspace проверит ваш домен и покажет вам сообщение об успешном завершении.
Далее вам нужно будет добавить учетные записи пользователей и адреса электронной почты в свою учетную запись Google Workspace.
Отсюда вы можете добавить больше людей в свою учетную запись. Например, вы можете добавить учетные записи для сотрудников, отделов и т. д.
Кроме того, вы также можете просто нажать «Я добавил все адреса электронной почты пользователей» и нажать кнопку «Далее».
Помните, что вы всегда можете добавить новых пользователей в свою учетную запись и создать их адреса электронной почты позже, когда это необходимо.
Шаг 3. Добавление записей MX домена
Примечание: Этот раздел предназначен для пользователей с существующими доменными именами и веб-сайтами. Вам не нужно читать это, если вы зарегистрировали новое доменное имя через Google.
Наконец, вам нужно щелкнуть раздел «Активировать Gmail для вашего домена.com», чтобы направлять электронные письма через серверы Google.
Следуйте инструкциям на экране, пока не получите сведения о записи MX, которые необходимо добавить.
Доменные имена сообщают интернет-серверам, где искать информацию.
Поскольку ваше доменное имя не зарегистрировано в Google, ваши электронные письма будут доходить до вашего доменного имени, но не до серверов Google.
Вам нужно будет настроить правильные записи MX в настройках вашего доменного имени, чтобы серверы Google могли отправлять и получать электронные письма для вашего бизнеса.
Для этого вам необходимо войти в свою учетную запись веб-хостинга или учетную запись регистратора домена.
Мы создали подробное руководство, в котором рассказывается, как изменить записи MX для вашего веб-сайта, которое охватывает всех регистраторов.
В этом руководстве мы покажем вам, как добавлять записи MX в Bluehost, но основные настройки одинаковы для всех хостов и регистраторов доменов.
На панели управления хостингом Bluehost перейдите на вкладку «Домены». Затем нажмите кнопку «Управление» и выберите DNS.
Далее вам нужно прокрутить вниз до раздела MX Records.
Теперь, если у вас уже есть какие-то записи, то удалите их. После этого нажмите на кнопку «Добавить запись».
После этого нажмите на кнопку «Добавить запись».
Затем вам нужно добавить одну из записей MX со страницы мастера настройки Google Workspace.
Не забудьте нажать кнопку «Сохранить», чтобы сохранить настройки.
Повторите процесс добавления других записей MX.
По завершении вернитесь на вкладку Google Workspace и нажмите кнопку «Активировать Gmail».
Теперь Google Workspace проверит ваши настройки записей MX.
После этого вы увидите сообщение об успешном завершении.
Теперь все готово для использования Google Workspace и использования Gmail для отправки и получения корпоративной электронной почты.
Шаг 4. Управление электронной почтой в Google Workspace
Google Workspace упрощает управление вашей учетной записью электронной почты. Вы можете просто посетить веб-сайт Gmail, чтобы проверить свой почтовый ящик, или использовать официальные приложения Gmail на своем телефоне, чтобы отправлять и получать новые электронные письма.
Вам нужно будет войти в систему, используя рабочий адрес электронной почты в качестве имени пользователя.
Чтобы создать больше корпоративных адресов электронной почты, просто перейдите в консоль администратора Google Workspace. Отсюда вы можете добавлять новых пользователей, увеличивать объем хранилища электронной почты в своей учетной записи электронной почты, совершать платежи и настраивать параметры учетной записи Google Workspace.
Часто задаваемые вопросы по служебным адресам электронной почты
Ниже приведены некоторые из наиболее часто задаваемых нашими пользователями вопросов об адресах служебной электронной почты и о том, как их использовать.
1. Могу ли я бесплатно создать дополнительные адреса электронной почты для своего бизнеса?
Если вы используете Bluehost, то да, вы можете создать дополнительные учетные записи электронной почты бесплатно (вы получаете 5 учетных записей электронной почты с базовыми и неограниченными учетными записями с тарифными планами плюс и выбор плюс).
Если вы используете Google Workspace, вы можете создавать псевдонимы электронной почты, которые являются отдельными адресами для одной и той же учетной записи электронной почты. Однако, если вы хотите добавить другую учетную запись электронной почты или нового сотрудника, с вас будет взиматься плата в соответствии с вашим планом.
2. Могу ли я создать бесплатную корпоративную электронную почту без домена?
Нет, вы не можете создать бесплатную рабочую учетную запись электронной почты без домена электронной почты. Вы можете создать бесплатную учетную запись электронной почты в Gmail, Outlook и других приложениях.
Однако вы не можете использовать название своей компании для этих бесплатных поставщиков услуг электронной почты. Без вашего фирменного наименования он не будет считаться корпоративным адресом электронной почты клиентами и другими предприятиями.
3. Могу ли я использовать настольные и мобильные почтовые приложения со своим фирменным адресом электронной почты?
Да, вы можете использовать свой корпоративный адрес электронной почты в любом настольном или мобильном почтовом приложении, включая Microsoft Outlook, Thunderbird, Airmail и т. д.
д.
Эти приложения используют IMAP или POP3 для получения электронной почты на ваш настольный клиент. Вы можете сохранять черновики локально в автономном режиме, использовать шаблоны и синхронизировать почту на мобильных и настольных устройствах.
Большинство этих приложений могут автоматически определять настройки почты. Вы также можете получить эти настройки из документации Bluehost или Google Workspace.
4. Могу ли я при необходимости переключить свою бесплатную рабочую учетную запись электронной почты на другого провайдера?
Да, вы можете переключиться на любую другую службу электронной почты, службу хостинга веб-сайтов или регистратора доменов и взять с собой рабочий адрес электронной почты. Помимо Google Workspace, существуют и другие профессиональные поставщики адресов электронной почты, такие как Microsoft Office 365, Zoho mail, ProtonMail, Titan и т. д.
5. Какие примеры корпоративных адресов электронной почты мне следует использовать?
Это зависит от потребностей вашего бизнеса. Например:
Например:
- Вы можете создать собственный адрес электронной почты для себя или отдельных сотрудников, например: john@examplebusiness.com
- Вы можете настроить корпоративную учетную запись электронной почты для таких отделов, как продажи, поддержка, отдел кадров и т. д. sales@examplebusiness .com
6. Могу ли я создать бесплатный рабочий адрес электронной почты, не создавая веб-сайт?
Да, можно. Тем не менее, вам все равно придется платить за хостинг веб-сайтов, потому что вы получаете услугу электронной почты и доменное имя бесплатно с пакетом хостинга.
После регистрации вы можете выбрать домен и создать адрес электронной почты.
7. Могу ли я использовать свой рабочий адрес электронной почты для массовой рассылки писем с моего веб-сайта?
Да, мы всегда рекомендуем отправлять сообщения электронной почты вашего веб-сайта с помощью SMTP, чтобы обеспечить наилучшую доставку электронной почты.
Для небольших веб-сайтов и интернет-магазинов вы можете использовать SMTP-серверы Gmail для обеспечения электронной почты вашего веб-сайта.
Однако для больших веб-сайтов вы превысите лимиты SMTP вашего провайдера хостинга электронной почты.
В этом случае вам понадобится сторонняя служба SMTP с надежным временем безотказной работы. Вы также можете использовать бесплатный план, предлагаемый некоторыми провайдерами SMTP. Тем не менее, этот бесплатный план по-прежнему будет ограничивать количество электронных писем, которые вы можете отправить.
Для расширенных функций рассылки по электронной почте мы рекомендуем использовать соответствующую службу маркетинга по электронной почте вместе с вашим рабочим адресом электронной почты, чтобы вы могли настроить такие функции, как автоответчики, автоматизация маркетинга и многое другое.
Вот и все. Мы надеемся, что эта статья помогла вам узнать, как создать бесплатный рабочий адрес электронной почты или создать профессиональный рабочий адрес с помощью Google Workspace.
Вы также можете ознакомиться с нашим руководством о том, как получить бесплатный рабочий номер телефона для своего онлайн-бизнеса.
Если вы столкнулись с тем, что электронные письма на вашем веб-сайте не доставляются, ознакомьтесь с нашим руководством о том, как исправить проблему, связанную с тем, что WordPress не отправляет электронные письма.
Если вам понравилась эта статья, подпишитесь на наш YouTube-канал для видеоуроков по WordPress. Вы также можете найти нас в Твиттере и Facebook.
Как создать учетную запись электронной почты (в том числе на телефоне)
Итак, вы хотите настроить учетную запись электронной почты, но не знаете, как и зачем она вам нужна? Что ж, вы попали в нужное место. На этой странице вы найдете удобное для начинающих пошаговое руководство о том, как создать электронное письмо, а также информацию о том, зачем оно вам нужно.
Станьте профессионалом с корпоративным адресом электронной почты
Отправляйте профессиональные письма всем своим контактам, используя свой домен.
Купить
- Доступ из любого места в любое время
- Защита от спама и вирусов
- Почта с вашим доменом
- Собственная веб-почта
- Круглосуточная поддержка
- Без рекламы
Количество пользователей электронной почты во всем мире увеличивается с каждым годом. К 2023 году эта цифра увеличится более чем на 25% по сравнению с 2019 годом. В наши дни наличие электронной почты имеет первостепенное значение, и создать ее проще, чем кажется. Это требует всего несколько шагов. Проверьте их ниже.
1. Найти хост домена
Хост домена — это компания, ответственная за поддержание вашей веб-почты в сети. Он также обеспечивает его безопасность и безопасно хранит сообщения и файлы, которыми обмениваются. one.com является примером хоста домена электронной почты.
2. Выберите план хостинга
one.com предлагает два варианта планов хостинга для вашей электронной почты. Первый — «Email Essential». Это бесплатно в течение первого года, предлагая вам следующее:
Первый — «Email Essential». Это бесплатно в течение первого года, предлагая вам следующее:
- Простая миграция с вашего поставщика услуг электронной почты
- Веб-почта
- Электронная почта без рекламы
- Спам-фильтр
- 15 ГБ для хранения электронной почты
- 5 учетных записей электронной почты
- Размер почтового ящика 3 ГБ
3. Зарегистрируйте доменное имя
Доменное имя — это часть вашего адреса электронной почты, которая следует за символом @. Так, например, в электронном письме имя.фамилия@one.com доменное имя one.com. Если вы все еще не определились со своим доменным именем, вы можете прочитать несколько советов по поиску идеального доменного имени.
Приняв решение, проверьте, свободно ли ваше доменное имя. Не может быть двух доменов с одинаковым доменным именем. Если ваш идеальный вариант недоступен, попробуйте альтернативу.
Вы можете использовать бесплатную электронную почту, но в зависимости от ваших намерений это нецелесообразно. Например, если вы думаете о создании профессионального корпоративного адреса, ваше сообщение может показаться менее авторитетным, если вы отправите его через бесплатный домен. Регистрация домена имеет и другие преимущества.
Например, если вы думаете о создании профессионального корпоративного адреса, ваше сообщение может показаться менее авторитетным, если вы отправите его через бесплатный домен. Регистрация домена имеет и другие преимущества.
Каковы другие преимущества владения доменом электронной почты?
- Управление несколькими учетными записями.
- Даже наши самые базовые тарифные планы включают бесплатный хостинг электронной почты.
- Высокое место для хранения файлов.
- Хранение в 50 раз больше, чем в среднем по отрасли.
- Безопасность.
- Встроенная защита от спама и вирусов, а также черные и белые списки.
Коробка продукта
4.
Выберите домен верхнего уровня (TLD) TLD — это расширение вашей электронной почты. Например, в name.surname@company.com , домен верхнего уровня .com, самый популярный в мире. Но вы можете выбрать другие TLD, такие как .co.uk, чтобы обозначить национальную принадлежность вашей компании.
Но вы можете выбрать другие TLD, такие как .co.uk, чтобы обозначить национальную принадлежность вашей компании. 5. Войдите в панель управления one.com
После регистрации доменного имени вы можете приступить к настройке учетной записи электронной почты. Для этого войдите в свою учетную запись и перейдите в панель управления one.com.
6. Нажмите «Электронная почта»
После входа в свою учетную запись вы увидите опцию «Электронная почта». Нажмите здесь.
7. Выберите «Новая учетная запись»
Прокрутите страницу вниз и нажмите на эту опцию.
8. Выберите, каким должен быть ваш адрес электронной почты
Вы уже выбрали доменное имя, которое следует после @. Теперь вам нужно подумать о том, что предшествует этому. Беспроигрышным вариантом является использование формата имя + фамилия, как в примере, который вы видели выше: имя.фамилия@компания.com. Но если вы хотите защитить свою конфиденциальность, вы также можете создать анонимную учетную запись электронной почты.
Как создать анонимную учетную запись электронной почты
Выберите имя, которое не включает ваше собственное. Например, вы можете позвонить по электронной почте contact@company.com . Кроме того, при регистрации домена вы можете сделать это анонимно, поэтому ваша информация будет отображаться в базе данных WHOis как отредактированная. one.com также поможет вам.
one.com шифрует ваши сообщения с помощью протокола HTTPS и сертификата SSL, который изменяет передаваемую информацию. Только отправитель и получатель могут видеть его первоначальный вид. Эта мера гарантирует, что третьи лица не смогут получить к ней доступ.
9. Выберите «Создать учетную запись»
Готово. Ваша электронная почта готова для использования.
Количество пользователей электронной почты во всем мире увеличивается из года в год. К 2023 году эта цифра увеличится более чем на 25% по сравнению с 2019 годом.
К 2023 году эта цифра увеличится более чем на 25% по сравнению с 2019 годом.
Это не только быстро и просто, но и широко используемая форма связи — электронная почта. Независимо от того, являетесь ли вы малым бизнесом, крупной корпорацией или просто нуждаетесь в этом для личного использования. Это самый простой способ для зрителей и потенциальных клиентов связаться с вами. Это означает, что это самый простой способ повысить узнаваемость бренда и, в свою очередь, увеличить ваши шансы на продажу.
Создать профессиональную электронную почту так же просто, как создать бесплатную, за исключением того, что профессиональная электронная почта демонстрирует легитимность.
Каковы другие преимущества размещения электронной почты на собственном домене?
- Управление несколькими учетными записями
Даже наши самые базовые планы включают бесплатный хостинг электронной почты. Кроме того, вы можете легко управлять несколькими учетными записями электронной почты для всех сотрудников вашей организации.
- Недостаточно места для хранения файлов
Разместив электронную почту на собственном домене, вы получите в 50 раз больше места для хранения, чем в среднем по отрасли. На one.com мы не ограничиваем размер вашего почтового ящика! Нет больше надоедливых полных сообщений почтового ящика. - Безопасность
На one.com мы не только предлагаем сертификат SSL со всеми нашими пакетами, но также имеем встроенную защиту от спама и вирусов, а также черный и белый списки!
Следите за нами в социальных сетях
Идеи для создания профессионального адреса электронной почты + примеры
В современном цифровом мире электронная почта стала основной формой общения. Поэтому важно, чтобы ваши электронные письма были профессиональными и вежливыми.
Когда дело доходит до создания профессионального электронного письма, необходимо помнить о нескольких вещах. Во-первых, используйте профессионально звучащий адрес электронной почты.
Во-первых, используйте профессионально звучащий адрес электронной почты.
Если ваш адрес электронной почты похож на «partygirl@gmail.com», пришло время создать новый. Вы можете использовать свое имя или инициалы, за которыми следует подходящий домен, например «jane.smith@gmail.com» или «js@yahoo.com».
Готовые шаблоны подписей от Mailbutler
Во-вторых, создайте подпись электронной почты для своей электронной почты, которая включает ваше имя, должность и контактную информацию. Это поможет получателям узнать, кто вы и как с вами связаться. Вот почему вы должны вкладывать энергию и ресурсы в создание профессионального адреса электронной почты.
Также не забывайте о качестве вашего адреса электронной почты. Важность процесса обеспечения качества (QA) — это то, что обеспечивает успех вашего адреса электронной почты.
Качественный адрес поможет вам выглядеть более профессионально в глазах потенциального покупателя или будущего делового партнера. Если вы хотите узнать больше о важности обеспечения качества, вы можете прочитать об этом здесь.
Если вы хотите узнать больше о важности обеспечения качества, вы можете прочитать об этом здесь.
Профессиональный адрес электронной почты не заканчивается именем почтового клиента, например @hotmail.com, @gmail.com или @yahoo.com. Вы можете создать профессиональный адрес, используя название своей компании в качестве термина после @ части электронного письма, не имея домена.
Теперь давайте узнаем больше о лучших примерах корпоративных адресов электронной почты и обсудим некоторые идеи, которые помогут вам написать профессиональное электронное письмо .
Как создать корпоративный адрес электронной почтыСегодня в Интернете доступно несколько создателей электронной почты, которые позволят вам создать профессиональный адрес электронной почты. Хотя вы можете создать такую учетную запись в Gmail, iCloud, Outlook и Yahoo, есть еще несколько отличных вариантов.
Многие из этих инструменты для создания электронной почты предлагают платные планы, которые позволяют использовать собственное доменное имя, что особенно ценно, если у вас есть собственный бизнес.
Профессиональная электронная почта с индивидуальным именем делает ваш бизнес более влиятельным. Ниже приведены шаги, необходимые для создания профессионального электронного письма для нужд вашего бизнеса:
Выберите хост для электронной почтыВы купите домен и хостинг, когда начнете работать со своим бизнесом. Поиск пакета хостинг-сайта с деловой электронной почтой — один из способов создания рабочего адреса электронной почты. Как правило, это дополнительные расходы, но многие клиенты решают настроить свою деловую электронную почту таким образом из-за простоты.
Если вы выберете этот способ создания деловой электронной почты, вам придется зайти на свой хостинг и настроить свой адрес электронной почты. Обычно это означает переход в раздел «Электронная почта» вашего сайта и выбор электронного письма (советы и примеры ниже).
Еще один способ настроить электронную почту — использовать G-Suite, а не вашего хостинг-провайдера.
Подключите свою электронную почту к почтовому клиенту Если вы решили отправлять электронную почту через платформу хостинга, вы должны подключить свой адрес электронной почты и почтовый клиент. Для этого вам нужно войти на свой хостинг-сайт, перейти в раздел «Электронная почта» и найти кнопку с надписью «Настроить почтовый клиент». Это познакомит вас с наиболее распространенным способом настройки электронной почты в Outlook, Gmail или любом другом почтовом приложении.
Для этого вам нужно войти на свой хостинг-сайт, перейти в раздел «Электронная почта» и найти кнопку с надписью «Настроить почтовый клиент». Это познакомит вас с наиболее распространенным способом настройки электронной почты в Outlook, Gmail или любом другом почтовом приложении.
Наконец, вам необходимо убедиться, что ваша платформа автоматизации маркетинга имеет доступ к вашей электронной почте. Чтобы сделать это с помощью HubSpot, обычно вам нужно перейти в настройки и найти кнопку «Домены» или «Отправка электронной почты».
Когда вы найдете это в своем программном обеспечении, оно должно помочь вам наиболее распространенным способом подключения вашего адреса электронной почты.
Теперь понятно, как настроить корпоративную почту, можно поговорить о Примеры корпоративных адресов электронной почты и Варианты названий корпоративных адресов электронной почты , которые помогут вам выбрать соглашение об именах.
Лучшие адреса электронной почты всегда просты. Обычно это означает использование некоторой комбинации ваших первой и последней ночи, при условии, что ваше имя не отличается от обычного написания. Длинный адрес со сложными именами, которые трудно написать, — не лучший способ создать адрес электронной почты.
В этом руководстве представлены лучшие практики и идеи электронной почты для предприятий, которые помогут вам создать профессиональный адрес электронной почты.
1. Простота произношенияОчень важно иметь легко произносимое электронное письмо. Убедитесь, что ваше электронное письмо легко произносится, когда вы говорите его своим сотрудникам или клиентам.
Наличие такого электронного письма исключает любую возможность ошибки, и любой может быстро понять, что вы пытаетесь сказать.
Если у вас сложный и длинный адрес электронной почты, люди могут не понять, что это за адрес электронной почты, что может создать вам проблемы в будущем.
Большинство из нас использует свои маленькие экраны телефонов, чтобы читать или составлять электронные письма. Таким образом, если вы можете вспомнить адрес электронной почты, вероятность отправки электронного письма на неправильный адрес значительно снижается, поскольку вы не будете щелкать через неудобный интерфейс контактов.
Таким образом, ваш бизнес должен создать электронное письмо, которое можно легко запомнить, чтобы каждый мог получать и отправлять электронные письма на правильный адрес.
3. Не используйте номераНомера часто располагаются ближе к концу адреса электронной почты, чтобы удовлетворить определенные требования поставщиков электронной почты. Избавьтесь от цифр и сгладьте внешний вид вашего адреса.
4. Решите, какой домен вы будете использовать. Вы можете найти некоторые здесь. Тем не менее, наличие собственного бизнес-домена необходимо для профессионального присутствия в Интернете.
Персональный домен — очень продуктивный источник роста бизнеса, но помните, что это должен быть безопасный адрес.
Если возможно, создайте новый домен специально для своего бизнеса, который будет представлять только ваш бизнес и ничего больше.
Почему важно иметь домен
- Вызывает доверие у ваших клиентов
- Придает вашему бизнесу более профессиональный вид
- Защищает авторские права и торговые марки
- Повышает узнаваемость бренда
Нет никаких причин, по которым ваш адрес электронной почты должен быть длинным. Держите его простым и прямым. Это делает вашу электронную почту читабельной.
С длинными и сложными для написания электронными письмами вы не привлечете много внимания, так как длинный адрес не понравится вашему клиенту и не заставит его щелкнуть ваше деловое письмо на экране.
Поэтому в ваших же интересах сделать ваши электронные письма интерактивными , делая их короткими и прямыми, чтобы придать более профессиональный вид.
В наиболее часто используемом дизайне адреса электронной почты используется имя человека, которому принадлежит адрес электронной почты.
Только имя
Адрес электронной почты, содержащий только имя, является подходящим форматом для индивидуальных предпринимателей. Это более личное, чем просто фамилия, и его нетрудно запомнить.
Однако это неразумно, если ваш бизнес развивается, потому что в долгосрочной перспективе у вас, вероятно, будут работники с одинаковыми именами.
Ниже приведены пара первых Professional Email Idea :
kevin@domain.com
jonas@domain.com
joe@domain.com
Зам что, когда вы используете формат только имени, вам придется подумать о том, будете ли вы использовать официальные имена, псевдонимы или любимое имя вашего коллеги.
Если у вас есть несколько коллег с одинаковым именем, вам придется изменить формат, например, добавив отчество или фамилию.
Только фамилия
Адрес электронной почты, содержащий только фамилию, является достойным решением для независимых компаний, которые хотят представить более формальную или профессиональную картину. Например, это может быть полезно для юридической конторы.
Как и тип «только имя», это не очень хорошее решение для развития бизнеса, потому что по мере развития вашей организации вы неизбежно будете иметь сотрудников с одинаковыми фамилиями.
Ниже приведены пара последних Идеи по электронной почте для бизнеса :
hart@domain.com
Solomons@domain.com
shah@domain.com
One One
Недостатком использования фамилий является то, что некоторые фамилии труднее произносить или понимать. Они могут вызвать орфографические ошибки.
Имя и фамилия
Формат имени и фамилии полностью узнаваем. Однако это может затянуться. Например, если вас зовут Джонатан Хоффман, ваш адрес электронной почты будет длинным.
Однако это может затянуться. Например, если вас зовут Джонатан Хоффман, ваш адрес электронной почты будет длинным.
Кроме того, почти наверняка люди напишут это с ошибкой.
Ниже приведены несколько имен деловых адресов электронной почты в таком формате:
joe.root@domain.com
jonny.dog@domain.com
.domain@22
joe.root@domain.com .com 2. Объедините инициалы с именамиПоистине лучший и наиболее распространенный тип профессионального адреса электронной почты для бизнеса — это сочетание имен и инициалов.
В отличие от полных имен, использование инициалов с именем или фамилией снижает вероятность наличия в компании более одного человека с одинаковым адресом электронной почты. У Zoho есть хорошее руководство по этому поводу.
Инициалы имени с фамилией
Основной метод создания такого типа адресов электронной почты заключается в том, чтобы сначала поставить инициал имени. Будет ли у вас точка между именем и фамилией, зависит от вас.
Будет ли у вас точка между именем и фамилией, зависит от вас.
Ниже приведены несколько профессиональных моделей электронной почты, использующих описанный выше метод:
j.root@domain.com
jroot@domain.com
Фамилия с инициалом имени
3 90 профессиональный адрес электронной почты case, вы можете поставить фамилию сначала перед инициалом имени. Это лучше для крупных предприятий, которые регулярно контролируют клиентов по фамилиям, а не по имени.
Ниже приведены два примера адресов электронной почты, использующих вышеуказанный формат:
root.j@domain.com
rootj@domain.com
3. Сокращение именКомпании могут иногда не сокращать имена в адресах электронной почты. Это нормально в исключительно крупных организациях, таких как колледжи.
Тем не менее, это не рекомендуется для частных предприятий. Такие профессиональные адреса электронной почты трудно запомнить, и они обязательно приведут к ошибкам.
Первый инициал, средний инициал и первые четыре буквы фамилии
Вы можете использовать любую комбинацию или любое количество символов для создания сокращенного имени или профессионального адреса электронной почты .
В приведенной выше модели мы использовали первые и средние инициалы пользователя, за которыми следовали четыре буквы их фамилии.
Однако вы можете использовать любое сочетание инициалов и нескольких символов, которые подходят для вашего бизнеса.
Ниже приведены два примера использования вышеуказанного формата для создания профессионального адреса электронной почты:
jwbell@domain.com
ldcroo@domain.com
4. Включая ключевые слова или идентификаторы Другие ключевые слова или идентификаторы используются внутри профессионального адреса электронной почты или идентификаторов. Например, вы можете добавить профессиональную степень (например, MD или JD), масштаб или подразделение или даже местоположение, например, город для предприятий с разными рабочими станциями.
Название и отдел
Соединение имени с вашей должностью, хотя и не самый распространенный тип электронной почты, может быть уникальным выбором при выборе профессионального дизайна электронной почты.
Такой формат лучше всего подходит для бизнеса с несколькими офисами на клиентских позициях.
Ниже приведены несколько примеров идей электронной почты в этом формате:
joe.sales@domain.com
support.joe@domain.com
media.joe@domain.com
32322Имя и должность
Подобно предыдущему формату, вы можете использовать свою должность или должность, а не свой отдел. Например, бухгалтерская фирма может добавить в электронные письма CPA, налогового менеджера и ассоциацию.
Ниже приведены несколько идей для электронной почты для бизнеса в указанном выше формате:
joe.cpa@domain.com
joe.pa@domain. com
com
2
2 @домен.com Имя и степень или сертификат
Подобно включению рабочего названия или должности в адрес электронной почты, другим вариантом является включение профессиональной степени или сертификата клиента.
Ниже приведены несколько идей для названия электронной почты , рассказывающих о том, как лучше всего использовать имя в дополнение к профессиональной степени в дизайне электронной почты:
joe.md@domain.com
joe.root .md@домен.com
jroot.md@domain.com
Имя и местоположение
Если у вашей компании есть несколько рабочих сайтов, вы можете добавить местоположение пользователя в его адрес электронной почты.
Вот несколько профессиональных идей электронной почты с использованием имени и местоположения:
joe.dallas@domain.com
root.dallas@domain. com
com
2
j 5. Использование общих адресов электронной почты
 com
com Если вы хотите, чтобы на вашем сайте отображался профессиональный адрес электронной почты, целесообразно создать общий адрес электронной почты.
Примерами общих адресов электронной почты, подходящих для использования на страницах контактов и других страницах, являются info@yourdomain.com или about@yourdomain.com. Это снижает вероятность спама в вашем почтовом ящике и работает для компаний с группами, которым нужен общий почтовый ящик.
Вы можете создать общее электронное письмо для всех нужд вашего бизнеса, в том числе:
- Контактный адрес электронной почты
- Служба поддержки клиентов
- Возвраты
- Отдел продаж
- Отдел кадров
Ниже приведены примеры общих адресов электронной почты , которые вы можете использовать для своего бизнеса:
2 @domain support@domain. com
com
help@domain.com
return@domain.com
возвраты@domain.com
3
20072careers@domain.com
HR@domain.com
jobs@domain.com
Заключение. Профессиональное электронное письмо делает вашу организацию или отдельный бренд. Кроме того, это несложно сделать, особенно если у вас уже есть несколько идей для электронной почты.
Хотя обычно ожидается, что в электронном письме будет указано имя или фамилия, учитывайте потребности своей организации при создании адресов электронной почты.
Используйте приведенные выше профессиональные примеры электронной почты и советы по выбору формата и дизайна, чтобы вывести свой бизнес на новый уровень.
Как получить профессиональный адрес электронной почты с собственным доменом 📧
Электронная почта жива и здорова. Особенно в профессиональной среде, когда средний работник в США тратит 28% своей рабочей недели на чтение, ответы и отправку электронных писем.
Особенно в профессиональной среде, когда средний работник в США тратит 28% своей рабочей недели на чтение, ответы и отправку электронных писем.
Несмотря на альтернативные средства связи, такие как Slack или другие инструменты для совместной работы, 90% опрошенных американцев старше 15 лет по-прежнему активно пользуются электронной почтой.
Вывод: электронная почта — ведущий канал связи на рабочем месте.
Поэтому, если вы думаете об открытии бизнеса, собственного агентства или фриланса, вам необходимо иметь правильный профессиональный адрес электронной почты.
В этой статье мы расскажем, почему это важно, приведем примеры и расскажем, как получить профессиональную электронную почту с персональным доменом.
Начнем!
Предпочитаете смотреть видеоверсию?
Почему важно создать профессиональный адрес электронной почты?
Вероятность того, что вы будете регулярно отправлять электронные письма потенциальным и существующим клиентам, невероятно высока. Часто это первый этап налаживания контактов и построения отношений в Интернете.
Часто это первый этап налаживания контактов и построения отношений в Интернете.
Это делает ваш адрес электронной почты важной частью вашего бренда, которую вы должны защищать и улучшать, насколько это возможно.
Как фрилансер или владелец бизнеса, вы не можете позволить себе первое впечатление, которое производит адрес электронной почты типа «[email protected]».
Во-первых, с первого взгляда сложно правильно определить, от кого пришло письмо. Во-вторых, даже с более серьезным электронным письмом, таким как «[электронная почта защищена]», у получателей вашей электронной почты нет простого способа подтвердить вашу личность.
Любой может создать адрес Gmail или Outlook с любым именем. Как потенциальный клиент может подтвердить, что вы тот, за кого себя выдаете, если ваш адрес электронной почты не подтверждает вас?
Нежелание инвестировать в профессиональный адрес электронной почты указывает на то, что вы не очень серьезно относитесь к своему бизнесу. Вот почему вам нужен адрес электронной почты, например [email protected] или [email protected] 9.0516
Вот почему вам нужен адрес электронной почты, например [email protected] или [email protected] 9.0516
Идеи профессионального адреса электронной почты
Ниже мы приводим исчерпывающий список примеров для вашего рабочего адреса электронной почты. Стиль адреса электронной почты, который вы должны выбрать, зависит от доменного имени, которое вы зарегистрировали для своего бизнеса.
Если вы используете название компании в качестве доменного имени и своего адреса электронной почты, вам следует смешать и сопоставить его с вашим именем, фамилией или инициалами. Вы также можете указать свою должность в компании в адресе электронной почты, если вам нужны дополнительные полномочия.
- [электронная почта защищена] (например, [электронная почта защищена])
- [электронная почта защищена] (например, [электронная почта защищена])
- [электронная почта защищена] (например, [электронная почта защищена])
- [электронная почта защищена] (например, [электронная почта защищена])
- [электронная почта защищена] (например, [электронная почта защищена])
- [электронная почта защищена] (например, [электронная почта защищена])
- [электронная почта защищена] (например, [электронная почта защищена])
- [электронная почта защищена] (например, [электронная почта защищена])
В общем, все, что включает ваше настоящее имя или инициалы, достаточно хорошо, и нет нужды все усложнять. Если вы когда-либо работали в крупной компании, скорее всего, у вас было такое электронное письмо.
Если вы когда-либо работали в крупной компании, скорее всего, у вас было такое электронное письмо.
Если ваше зарегистрированное доменное имя является вашим полным именем или фамилией, дублировать его не нужно. Вы можете использовать слова-заполнители, такие как контакт или почта, или вы можете использовать свою должность или инициалы, чтобы завершить адрес электронной почты домена личного имени.
- [электронная почта защищена] (например, [электронная почта защищена])
- [электронная почта защищена] (например, [электронная почта защищена])
- [электронная почта защищена] (например, [электронная почта защищена])
- [электронная почта защищена] (например, [электронная почта защищена])
- [электронная почта защищена] (например, [электронная почта защищена])
Самая важная переменная в вашей деловой электронной почте — это доменное имя, которое вы выбираете. Если вы хотите, чтобы другие компании относились к вам серьезно как к бизнесу, самое меньшее, что вы можете сделать, — это зарегистрировать правильное доменное имя.
Как создать профессиональный адрес электронной почты, если ваше имя занято
Мы рассмотрели множество шаблонов и альтернатив, которые вы можете использовать для создания адреса электронной почты. Но большинство из них полагаются на то, что вы сможете получить свое имя или название своей компании в домене .com или другом высоконадежном домене.
Если все варианты вашего полного имени и инициалов, а также названия вашей компании заняты, не теряйте надежды.
Лучше всего совместить название вашей компании или имя с вашим местоположением.
Это не только облегчит людям поиск в Интернете, но и косвенно поможет вашему веб-сайту с SEO для локального поиска и списков Google Business. Есть причина, по которой так много компаний называются «Ваш город + сантехник» и другими вариациями, даже в 2023 году.
долгое время, то вам нужно немного проявить творческий подход.
Вы можете начать с смешивания и сопоставления инициалов и ваших имен или добавить свое имя или инициалы к названию вашей компании и посмотреть, как они звучат для вас.
Средний работник в США тратит 28% своей рабочей недели на электронную почту… а это значит, что использование собственного адреса электронной почты необходимо для вашего бизнеса и вашего бренда. 💻 Узнайте, как его настроить здесь ⬇️Нажмите, чтобы твитнуть
Какой лучший вариант профессионального хостинга электронной почты?
Итак, вы выбрали собственный домен электронной почты. Но что является лучшим вариантом для размещения и обработки вашей электронной почты?
У вас есть несколько различных вариантов: от использования вариантов, предоставляемых вашим хостинг-провайдером, до выбора решения премиум-класса, такого как Google Workspace (ранее G Suite), которое мы используем здесь, в Kinsta.
Google WorkspaceВся наша команда получает заслуживающие доверия фирменные адреса электронной почты, но они также могут использовать знакомый интерфейс Gmail для делового общения.
И это верхушка айсберга.
Почему Google Workspace — лучший выбор для профессионального фирменного адреса электронной почты?
Благодаря лучшим в своем классе спам-фильтрам, интеллектуальному поиску, удобной и удобной работе с почтовыми ящиками и широким возможностям интеграции надстроек Gmail является одним из лучших почтовых сервисов.
Самое приятное то, что мы получаем гораздо больше, чем просто электронную почту. Все члены нашей команды получают 30 гигабайт дискового пространства и доступ к расширенным функциям всего набора облачных приложений Google.
Вы также можете использовать Google Hangouts Chat в качестве альтернативы Slack или даже расширять и создавать собственные рабочие процессы с помощью скриптов Google Apps. Прочтите наш специальный пост о преимуществах Google Workspace, чтобы получить более подробную информацию.
Как создать профессиональный адрес электронной почты с помощью Google Workspace
Создание и регистрация вашего первого профессионального адреса электронной почты может показаться сложной задачей. Но это становится простым процессом, когда вы разбиваете его шаг за шагом.
Во-первых, если у вас еще нет доменного имени, вам необходимо его зарегистрировать. Вам также понадобится веб-хостинг премиум-класса с поддержкой DNS.
Если у вас уже есть домен и веб-сайт, вы можете сразу перейти к третьему шагу.
1. Зарегистрируйте свое доменное имя
Выберите надежного регистратора доменов, например Google Domains или Namecheap. Найдите доступный домен .com, .co или другой популярный домен с комбинацией вашего полного имени или названия вашей компании.
Держитесь подальше от ненадежных или низкопробных доменов, таких как .biz и другие. После того, как вы выбрали свое доменное имя, перейдите к оформлению заказа, и вы станете счастливым обладателем нового доменного имени.
2. Создайте бизнес-аккаунт Google Workspace
Сначала перейдите в Google Workspace и нажмите кнопку «Начать». Как только вы это сделаете, вы начнете процесс регистрации.
Заполните основную необходимую информацию, включая количество сотрудников, название вашей компании и страну. Важно выбрать страну, в которой зарегистрирован ваш бизнес.
Не выбирайте Соединенные Штаты, потому что вы хотите, чтобы язык был английским.
Нажмите «Следующий шаг», чтобы продолжить.
Следующим шагом будет ввод вашего имени и существующего адреса электронной почты. После завершения нажмите кнопку «следующий шаг».
Затем подтвердите, есть ли у вас уже домен для вашего бизнеса. Если нет, вы можете зарегистрировать его у регистратора доменов Google, прежде чем продолжить.
Если у вас уже есть домен, заполните домен и нажмите «Следующий шаг», чтобы продолжить.
Дважды проверьте правильность домена и нажмите «Следующий шаг», чтобы подтвердить свой выбор.
Наконец, создайте имя пользователя и пароль, чтобы завершить работу с учетной записью Google Workspace. Проверьте код и нажмите кнопку «Согласиться и продолжить», чтобы перейти к следующему шагу.
Примечание: Если у вас уже есть поставщик электронной почты для профессиональной электронной почты, убедитесь, что вы вводите правильное имя пользователя.
Проверка плана платежей в Google Workspace Прежде чем продолжить, убедитесь, что вы выбрали правильный тарифный план для Google Workspace.
Если вы следовали за нами до сих пор без проблем, вы успешно создали свою учетную запись Google Workspace.
3. Подтвердите свой домен Google Workspace
Теперь, когда вы создали пользователя, перейдите в консоль администратора Google и войдите в систему, используя новые учетные данные.
После того, как вы вошли в систему, вам будет доступно руководство, которое поможет вам настроить Google Workspace. Вы начнете с подтверждения своего домена Google Workspace.
Проверка домена в Google WorkspaceНажмите кнопку «Подтвердить», чтобы открыть варианты проверки домена.
Выбор метода проверки для Google WorkspaceПараметр по умолчанию — добавление записи TXT в записи DNS вашего бизнес-сайта. Добавление записи TXT в ваш DNS никак не повлияет на ваш сайт или домен.
Если вы используете Kinsta DNS, обязательно ознакомьтесь с этим руководством о том, как добавить записи Google MX в MyKinsta.
TXT-запись Google Workspace После того, как вы выбрали вариант TXT, Google сгенерирует код, начинающийся с google-site-verify . Нажмите кнопку «Копировать», чтобы скопировать код в буфер обмена.
Нажмите кнопку «Копировать», чтобы скопировать код в буфер обмена.
Теперь вам нужно получить доступ к инструменту DNS вашего хостинг-провайдера в новой вкладке или окне. Не закрывайте вкладку Google Workspace.
Существующие клиенты Kinsta должны использовать инструмент DNS Kinsta.
Kinsta DNSНажмите кнопку «Добавить новую запись DNS» вверху страницы. Это должно открыть новую вкладку, где вы можете добавить запись.
Выберите «TXT» в раскрывающемся меню «Тип».
Скопируйте и вставьте код подтверждения в и нажмите кнопку «Добавить запись DNS».
Добавление записи TXTКогда вы закончите, вернитесь на вкладку со страницей регистрации Google Workspace.
Проверка доменаПрокрутите страницу вниз и нажмите кнопку «Подтвердить мой домен», чтобы завершить проверку.
Примечание. Обновление записей DNS может занять несколько минут, поэтому потребуется некоторое время, прежде чем Google сможет завершить аутентификацию.
4. Добавить пользователей Google Workspace
Если вы не единственный сотрудник в своей компании, самое время добавить других пользователей. Особенно, если вы уже используете другую почтовую службу для обработки электронных писем.
Создание новых пользователей Google WorkspaceНажмите кнопку «Создать учетные записи», чтобы продолжить.
Добавление новых пользователей Google WorkspaceВведите имя и имя пользователя и нажмите кнопку «Добавить нового пользователя».
Повторить для всех сотрудников.
Разверните свое приложение в Kinsta. Начните прямо сейчас с бесплатной пробной версии.
Запустите свои приложения Node.js, Python, Go, PHP, Ruby, Java и Scala (или почти что угодно, если вы используете свои собственные Dockerfiles) за три простых шага!
Начать бесплатную пробную версию
Если у вашей компании уже есть адреса электронной почты, убедитесь, что каждое имя пользователя точно совпадает с существующим.
5. Активируйте Gmail для своей учетной записи Google Workspace
Последним шагом является активация Gmail для ваших учетных записей Google Workspace.
Активация GmailНажмите кнопку «Активировать», чтобы перейти к следующему шагу.
Записи MX Google WorkspaceНа странице вы увидите следующие записи MX:
- aspmx.l.google.com / priority = 1
- alt1.aspmx.l.google.com/priority=5
- alt2.aspmx.l.google.com/priority=5
- alt3.aspmx.l.google.com/priority=10
- alt4.aspmx.l.google.com/priority=10
Вам нужно будет открыть новую вкладку и перейти к инструменту DNS вашего хоста или повторно открыть вкладку инструмента DNS, которая была раньше.
Как правило, вам нужно копировать и вставлять вручную, но не с помощью Kinsta. Поскольку мы большие поклонники Google Workspace, мы создали решение одним щелчком мыши, чтобы помочь нашим клиентам быстро его настроить.
Просто войдите в Kinsta DNS через MyKinsta и нажмите кнопку «Добавить записи MX Gmail» вверху страницы.
Записи MX, как и серверы имен, одинаковы, независимо от пользователя, поэтому вам не нужно ничего менять. Нажмите кнопку «Добавить 5 записей», чтобы продолжить.
Подтверждение записей Gmail MXПоскольку для вступления изменений в силу может потребоваться некоторое время, вы можете сделать перерыв на чай или кофе, прежде чем продолжить.
Альтернативный метод для других хостов
Для других хостов вам потребуется доступ к вашему инструменту DNS, например, войдя в свою cPanel и открыв Редактор зон DNS.
Выберите соответствующий домен и нажмите кнопку «Добавить запись», чтобы открыть новое окно.
Заполните соответствующий приоритет, а затем скопируйте и вставьте место назначения. Дважды проверьте, что все правильно, и нажмите «Добавить запись» для завершения. Повторите процесс для четырех альтернативных пунктов назначения MX.
Если на вашем хосте по умолчанию включена электронная почта, вам может потребоваться удалить существующие записи MX.
Когда вы закончите, вернитесь на вкладку регистрации Google Workspace, прокрутите страницу вниз и нажмите кнопку «Активировать».
Активация Gmail в Google WorkspaceПроверка займет некоторое время. Если сначала он не обнаружит новые записи, подождите несколько минут, а затем нажмите кнопку «Повторить активацию».
Как только изменения вступят в силу, Google найдет записи MX и перенесет вас на последний экран.
Корпоративная электронная почта Google Workspace завершена.Вы завершили настройку своего профессионального адреса электронной почты в Google Workspace и можете входить в систему через Gmail для доступа и отправки электронных писем.
Осталось только проверить, работает ли ваш новый профессиональный адрес электронной почты.
7. Проверьте свой адрес электронной почты
Поскольку Google подтвердил, что вы правильно ввели записи MX, технически это необязательный шаг.
Но это самый быстрый способ проверить новое фирменное письмо в папке «Входящие» Gmail.
Откройте другую учетную запись электронной почты, Gmail, Outlook, AOL, не имеет значения. Составьте новое электронное письмо и введите новый адрес электронной почты в поле «Кому».
Напишите случайную тему, например «Первое электронное письмо», и отправьте ее.
Теперь перейдите в Gmail и войдите в систему, используя свои учетные данные Google Workspace.
Тестирование вашего нового адреса GmailЕсли вы все сделали правильно, вы должны увидеть тестовое письмо, отправленное из другой учетной записи, в папке «Входящие».
Вы также можете попробовать составить и отправить электронное письмо наоборот, чтобы убедиться, что вы также можете отправлять письма без проблем.
Как получать электронные письма на вашу профессиональную электронную почту в настольных / мобильных приложениях
В этом разделе мы быстро рассмотрим, как вы можете настроить различные приложения для своей новой профессиональной электронной почты.
Настройка новой электронной почты Google Workspace в Mail для Windows 10
Если вы предпочитаете использовать приложение Windows 10 Mail вместо браузера, настроить его несложно.
Если вы еще не настроили учетную запись электронной почты, все, что вам нужно сделать, это открыть приложение. Он автоматически предложит вам «Добавить учетную запись».
Если у вас уже есть активная учетная запись, выйдите из нее и нажмите ссылку «Добавить новую учетную запись».
Окно добавления учетной записи Google в Windows MailЗатем нажмите кнопку «Google» и войдите в систему, используя свои учетные данные Google Workspace.
Google предложит вам подтвердить, что вы разрешаете Windows доступ к данным.
Запрос на интеграцию с GoogleПросто прокрутите вниз и нажмите «Разрешить».
После этого вы сможете читать и отправлять электронные письма из почтового приложения Windows 10.
Электронная почта Google Workspace в Windows MailНастройка завершена, больше ничего делать не нужно.
Настройка новой электронной почты Google Workspace на Mac
Если вы не хотите получать доступ к веб-приложению Gmail через браузер, вы можете легко добавить свой новый адрес электронной почты Google Workspace в приложение Mail.
Сначала откройте почтовое приложение. Затем нажмите «Почта» в верхнем меню, чтобы развернуть основные настройки.
Выберите опцию «Добавить учетную запись», выберите «Google» и нажмите «Продолжить».
С этого момента вы начнете простой процесс активации.
Добавление Gmail в приложение ПочтаПри желании теперь вы даже можете выбрать, какие приложения синхронизировать с учетной записью, не только Почта, но также Календарь и Заметки.
Теперь вы можете отправлять и получать электронные письма со своего нового адреса с помощью приложения «Почта».
Как использовать свой профессиональный адрес электронной почты на мобильных устройствах
Поскольку вы настроили свой адрес электронной почты через Google Workspace, доступ к нему на мобильном телефоне очень прост.
Использование официального приложения Gmail
Если вы еще не используете приложение Gmail, доступное как для iOS, так и для Android, загрузите его и войдите в систему, используя только что созданные учетные данные Google Workspace. Очень просто.
Очень просто.
Если вы уже используете его с другим адресом, вам необходимо добавить к нему новый профессиональный адрес электронной почты.
Для этого откройте приложение Gmail на телефоне.
На устройствах Android нажмите значок гамбургера, чтобы развернуть меню, прокрутите вниз и нажмите «Настройки».
Настройки приложения Gmail — добавить учетную записьОтсюда все, что вам нужно сделать, это нажать ссылку «Добавить учетную запись».
Вход в приложение GmailЗатем нажмите кнопку «Google», чтобы открыть страницу входа в учетную запись Google.
Возможно, вам придется ввести пин-код вашего смартфона, прежде чем вы сможете продолжить.
Когда вы увидите страницу «Настройка электронной почты», войдите в свою учетную запись Google Workspace.
Вот и все.
Если вы используете iPhone, шаги очень похожи. Нажмите на миниатюру в правом верхнем углу приложения Gmail 9.0003 Добавление нового адреса электронной почты в Gmail (iOS)
Появится новое окно, в котором вам нужно будет выбрать опцию «Добавить другую учетную запись»:
Добавление новой учетной записи электронной почты в Gmail (iOS)Теперь вы должны у вас есть возможность добавить свой только что созданный профессиональный адрес электронной почты, просто выберите Google в качестве предпочтительного варианта здесь:
Добавление адреса Gmail на устройство iOS Что делать, если вы не хотите использовать приложение Gmail, а предпочитаете стандартное почтовое приложение на ваши устройства? Итак, вот как добавить к нему свой профессиональный адрес электронной почты.
Использование стандартного почтового приложения Android
Чтобы получить доступ к своему адресу электронной почты Gmail из стандартного приложения «Почта» на телефоне Android, первое, что вам нужно сделать, — это перейти к настройкам учетных записей.
Android — добавить учетную записьЗатем нажмите «Добавить учетную запись» и выберите приложение «Почта» или «Электронная почта» (электронная почта используется по умолчанию для телефонов Samsung).
Электронная почта Samsung — добавьте учетную записьНаконец, выберите Gmail/Google Workspace и войдите в свою новую учетную запись Google Workspace.
Электронная почта Samsung — Google WorkspaceПосле входа в систему вы будете получать электронные письма и уведомления со своего профессионального адреса.
Использование почтового приложения на устройствах iOS
На iPhone вы также выполните тот же процесс.
Параметры пароля и учетных записей в iOS Откройте меню «Пароли и учетные записи» в общих настройках iOS.
Коснитесь параметра «Добавить учетную запись» и выберите Google:
Добавление новой учетной записи Google в iOSЗавершите вход в систему и подождите, пока приложение «Почта» подтвердит ваш вход.
Наконец, выберите дополнительные настройки, такие как контакты и адресная книга, и сохраните новую учетную запись.
Теперь вы можете получить доступ к профессиональному адресу электронной почты Google Workspace со своих устройств под управлением iOS.
Хотите мгновенно сделать свой бизнес более профессиональным? 💡Добавьте собственный адрес электронной почты с помощью этого простого руководства⚡️Нажмите, чтобы твитнуть. Вы можете настроить свой адрес электронной почты через традиционный хост и их панель управления cPanel. Или вы можете выбрать вариант управляемого хостинга и интегрировать свою учетную запись Google Workspace в несколько кликов. Просто постарайтесь не тратить слишком много времени на зацикливание на адресе электронной почты, просто убедитесь, что он включает ваше настоящее имя или инициалы, и начните свой бизнес. Это важная часть!
Это важная часть!
Получите все свои приложения, базы данных и сайты WordPress онлайн и под одной крышей. Наша многофункциональная высокопроизводительная облачная платформа включает в себя:
- Простая настройка и управление на панели управления MyKinsta
- Экспертная поддержка 24/7
- Лучшее оборудование и сеть Google Cloud Platform на базе Kubernetes для максимальной масштабируемости
- Интеграция Cloudflare корпоративного уровня для скорости и безопасности
- Глобальный охват аудитории благодаря 35 центрам обработки данных и 275 точкам присутствия по всему миру
Начните с бесплатной пробной версии нашего хостинга приложений или хостинга баз данных. Ознакомьтесь с нашими планами или поговорите с отделом продаж, чтобы найти наиболее подходящий вариант.
Создайте бесплатную учетную запись электронной почты или выберите платный план
1 месяц22 месяца24 месяцаСэкономьте до 33%
Mail Plus
3,99
/месяц
Сохранить 12| 12 months for only 47. 88
88
Get Mail Plus
(new window)20 Calendars
Calendar sharing
(new window)
Proton Unlimited
Popular
9.99
/month
Save 24 | 12 месяцев всего за 119,88
Получите Proton Unlimited
(новое окно)500 ГБ всего хранилища
Место для хранения совместно используется Proton Mail, Proton Calendar и Proton Drive.
15 Адреса электронной почты
Неограниченные сообщения
Поддержка 3 пользовательских доменов электронной почты
Unlimited Folders, Labels и Filters
Unlimited Укрытие Aliass
по Протону. (новое окно)
20 Календари
Общий доступ к календарю
(новое окно)
Mail Plus
3,99
/месяц
Сохранить 12| 12 месяцев всего за 47,88
Get Mail Plus
(новое окно)Зашифрованная электронная почта с премиальными функциями и бесплатным VPN
Proton Unlimited
Popular
9,99
/месяц
94002 Сохранить| 12 месяцев всего за 119,88Получите Proton Unlimited
(новое окно)Доступ ко всем приложениям Proton и премиальным функциям
Отправка и получение зашифрованных сообщений электронной почты
Общий объем хранилища 500 ГБ
Место для хранения совместно используется Proton Mail, Proton Calendar и Proton Drive.

15 email addresses
Unlimited messages
Support for 3 custom email domains
Unlimited folders, labels, and filters
Unlimited Hide My Email aliases
Get unlimited aliases with SimpleLogin по Протону.
Держите свое расписание в тайне
1 Календарь
20 Календари
Календарь. содержание и просматривать в частном порядке
Посмотреть планы VPN (новое окно)USDEURCHF
Частные лицаБизнес
Proton Mail обеспечивает зашифрованную, безопасную электронную почту для более чем 70 миллионов человек и компаний
Рекомендовано
Proton Mail — это бесплатная и безопасная служба электронной почты (новое окно), которая делает конфиденциальность доступной для всех. Вы можете поддержать конфиденциальность в Интернете, выбрав платную учетную запись.
 Ваш вклад поможет нам защитить информацию большего количества людей и продолжить развивать Proton как бесплатную экосистему конфиденциальности с открытым исходным кодом.
Ваш вклад поможет нам защитить информацию большего количества людей и продолжить развивать Proton как бесплатную экосистему конфиденциальности с открытым исходным кодом.Альтернатива основанной на рекламе модели дохода бесплатных служб, таких как Gmail, которые активно сканируют вашу электронную почту, чтобы доставлять вам релевантную рекламу в Интернете.
ForbesProtonMail размещает свои серверы в Швейцарии… поэтому все пользовательские данные защищены строгими швейцарскими законами о конфиденциальности.
The Wall Street JournalProton Mail так же прост в использовании, как и любая служба веб-почты, но он защищает ваш архив сообщений с помощью шифрования с нулевым доступом и предлагает сквозное шифрование для передачи сообщений. Это эффективное решение для зашифрованной электронной почты.
Proton Mail — крупнейшая в мире служба электронной почты со сквозным шифрованием.
 Proton Mail гарантирует, что никто не сможет получить доступ к вашей электронной почте, даже Proton, используя сквозное шифрование и шифрование с нулевым доступом. Proton Mail — одна из услуг, предоставляемых Proton. Мы также создали Proton VPN (новое окно), Proton Drive и Proton Calendar.
Proton Mail гарантирует, что никто не сможет получить доступ к вашей электронной почте, даже Proton, используя сквозное шифрование и шифрование с нулевым доступом. Proton Mail — одна из услуг, предоставляемых Proton. Мы также создали Proton VPN (новое окно), Proton Drive и Proton Calendar.Когда вы отправляете сквозное зашифрованное электронное письмо с помощью Proton Mail, ваше сообщение шифруется на вашем устройстве и может быть расшифровано только получателем с помощью соответствующего ключа шифрования. С Proton Mail все шифрование и дешифрование происходят в фоновом режиме, что означает, что любой может использовать зашифрованную электронную почту, независимо от технических возможностей.
Proton Mail всегда будет предлагать бесплатный план зашифрованной электронной почты, который обеспечивает безопасную работу с электронной почтой с базовыми функциями. Наши бесплатные учетные записи электронной почты предлагают тот же уровень шифрования, что и любой из наших платных планов.
 Если вы перейдете на один из наших платных планов, вы получите расширенные функции электронной почты, такие как дополнительные адреса электронной почты, дополнительное хранилище, настраиваемые домены электронной почты и неограниченное количество сообщений. . Вы также будете поддерживать нашу миссию по созданию лучшего Интернета, в котором конфиденциальность является приоритетом по умолчанию.
Если вы перейдете на один из наших платных планов, вы получите расширенные функции электронной почты, такие как дополнительные адреса электронной почты, дополнительное хранилище, настраиваемые домены электронной почты и неограниченное количество сообщений. . Вы также будете поддерживать нашу миссию по созданию лучшего Интернета, в котором конфиденциальность является приоритетом по умолчанию.Мы гарантируем, что Proton Mail максимально безопасен, используя сквозное шифрование и шифрование с нулевым доступом, а это означает, что никто — даже Proton — не может прочитать содержимое ваших электронных писем. Данные Proton Mail также защищены надежными Законы Швейцарии о конфиденциальности, и мы можем отвечать только на официальные запросы швейцарских властей. Все приложения Proton Mail имеют открытый исходный код, поэтому каждый может просматривать их код, и мы привлекаем независимых сторонних экспертов для проверки нашего кода, чтобы убедиться в его безопасности.
Да, мы всегда предложим бесплатный план электронной почты всем, кто в нем нуждается.
 В отличие от других провайдеров, вы можете создать бесплатную учетную запись электронной почты с помощью Proton Mail, не жертвуя своей конфиденциальностью. Бесплатные планы Proton Mail финансируются теми, кто решил поддержать нас, подписавшись на один из наших платных планов. Чтобы создать бесплатную учетную запись электронной почты в Proton Mail, вы можете нажать Получить Proton бесплатно в таблице выше или перейти непосредственно к наша страница регистрации (новое окно). План Proton Mail Free поставляется с 500 МБ дискового пространства, которое вы можете увеличить до 1 ГБ, заполнив контрольный список «Начало работы с Proton».
В отличие от других провайдеров, вы можете создать бесплатную учетную запись электронной почты с помощью Proton Mail, не жертвуя своей конфиденциальностью. Бесплатные планы Proton Mail финансируются теми, кто решил поддержать нас, подписавшись на один из наших платных планов. Чтобы создать бесплатную учетную запись электронной почты в Proton Mail, вы можете нажать Получить Proton бесплатно в таблице выше или перейти непосредственно к наша страница регистрации (новое окно). План Proton Mail Free поставляется с 500 МБ дискового пространства, которое вы можете увеличить до 1 ГБ, заполнив контрольный список «Начало работы с Proton».Вы можете обновить свой тарифный план Proton Mail в любое время, войдя в свою учетную запись на странице account.proton.me (новое окно) и нажав Обновить в правом верхнем углу экрана. Оттуда вы можете выбрать план, который подходит именно вам, в зависимости от того, какие дополнительные функции вам нужны.
Когда вы подписываетесь на любой тарифный план Proton Mail, вы автоматически получаете доступ к своему собственному календарю Proton.
 Вы можете получить доступ к календарю Proton, перейдя по адресу calendar.proton.me (новое окно) или с помощью переключателя приложений в папке «Входящие» Proton Mail. Если у вас есть план Proton Mail Free, у вас будет доступ к одному личному календарю, но с нашими планами Mail Plus или Proton Unlimited вы можете использовать до 20 личных календарей.
Вы можете получить доступ к календарю Proton, перейдя по адресу calendar.proton.me (новое окно) или с помощью переключателя приложений в папке «Входящие» Proton Mail. Если у вас есть план Proton Mail Free, у вас будет доступ к одному личному календарю, но с нашими планами Mail Plus или Proton Unlimited вы можете использовать до 20 личных календарей.Наш бесплатный план электронной почты включает 500 МБ дискового пространства. Вы можете бесплатно увеличить этот объем до 1 ГБ, выполнив следующие простые действия из контрольного списка «Начало работы с Proton»:
- Импорт ваших электронных писем и контактов
- Отправка вашего первого сообщения
- Настройка метода восстановления
- Загрузка нашего мобильного приложения
- Перейдите на страницу приложения Shopify Email.
- Нажмите Добавить приложение . Если вы не вошли в свою учетную запись Shopify, вам будет предложено войти в систему.
- Нажмите Установить приложение .
- Сообщения электронной почты подсчитываются на основе каждого отдельного адреса электронной почты, на который отправляется действие электронной почты. Например, отправка 1 рекламного письма 800 подписчикам считается как 800 писем.
- Неиспользованные сообщения электронной почты не переносятся на следующий месяц.
- Вы можете отправлять дополнительные электронные письма помимо 10 000 бесплатных электронных писем по цене 0,001 доллара США за дополнительное электронное письмо. Например, отправка 1000 дополнительных писем обойдется вам в 1 доллар США. С вас не будет взиматься плата за дополнительные электронные письма, пока их стоимость не достигнет 0,005 доллара США.
- Электронная почта Shopify доступна во всех платных планах подписки Shopify, и вы платите только за отправляемые электронные письма.

- В админке Shopify перейдите в Настройки .
- В приложении Shopify перейдите в Магазин > Настройки .
- Перейдите к разделу Store settings .
- В приложении Shopify перейдите в Магазин > Настройки .
- Перейдите к разделу Store settings .
- Нажмите Сведения о магазине .

- В разделе Контактная информация нажмите Просмотреть настройки электронной почты .
- Следуйте инструкциям, чтобы подтвердить подлинность домена электронной почты, или подтвердите свою электронную почту, чтобы подтвердить право собственности на адрес отправителя.
- В админке Shopify перейдите в Настройки .
- В приложении Shopify перейдите в Магазин > Настройки .
- Перейдите к разделу Store settings .
- В приложении Shopify перейдите на Сохранить > Настройки .

- Перейдите к разделу Store settings .
Нажмите Информация о магазине .
В разделе Контактная информация щелкните Редактировать .
Измените свой адрес электронной почты на Электронная почта отправителя .
Щелкните Сохранить .
В разделе Контактная информация нажмите Просмотр настроек электронной почты .
Следуйте инструкциям, чтобы подтвердить подлинность домена электронной почты или подтвердить свою электронную почту.
Если вы подпишетесь на наш тарифный план Mail Plus, вы сможете увеличить объем хранилища до 15 ГБ. Максимальный объем хранилища, который вы можете получить, составляет 500 ГБ, который предоставляется с подпиской на Proton Unlimited.
Вы можете легко переключиться на Proton Mail из Gmail, Yahoo и Outlook с помощью нашего инструмента Easy Switch. Easy Switch импортирует все ваши существующие папки и сообщения в новый почтовый ящик Proton Mail, шифруя их в момент их поступления. После завершения настройки Easy Switch ваши сообщения и папки будут автоматически импортированы без вашего участия. Процесс миграции происходит в фоновом режиме, поэтому вы можете продолжать использовать Proton Mail, как обычно.
Да, вы можете выбрать свой собственный адрес электронной почты, если он не занят другим пользователем. Если у вас платный план, вы также можете отправлять электронные письма с адресом @pm.me.
Вы можете получить доступ к своему почтовому ящику Proton Mail, посетив наше веб-приложение по адресу mail.proton.me (новое окно) или загрузив приложение Proton Mail для устройств iPhone или Android из соответствующих магазинов приложений. Чтобы использовать Proton Mail с вашим настольным почтовым клиентом, вам необходимо загрузить Proton Mail Bridge, который в настоящее время доступен для всех с платным тарифным планом Proton.
На данный момент поддержка нескольких человек в рамках одного плана Proton доступна только в Proton для бизнеса. Планы Proton для бизнеса включают уровни Mail Essentials, Business и Enterprise, которые предназначены для нескольких пользователей.
Настройка электронной почты Shopify · Справочный центр Shopify
Эта страница была напечатана 04 марта 2023 г. Актуальную версию можно найти на странице https://help.shopify.com/en/manual/promoting-marketing/create-marketing/shopify-email/setup.
Примечание
Для получения дополнительной информации о том, как Shopify собирает, использует и хранит личную информацию, обратитесь к нашей Политике конфиденциальности .
Перед установкой и настройкой электронной почты Shopify убедитесь, что ваш магазин соответствует всем требованиям.
Чтобы использовать Shopify Email, вам необходимо иметь интернет-магазин с Shopify и установить канал продаж Интернет-магазин . Если вы хотите отправлять электронные письма своим подписчикам с помощью электронной почты Shopify, тогда в вашем магазине должен быть платный план подписки Shopify с настроенным платежным провайдером.
Если вы хотите отправлять электронные письма своим подписчикам с помощью электронной почты Shopify, тогда в вашем магазине должен быть платный план подписки Shopify с настроенным платежным провайдером.
Если ваша учетная запись находится в пробном плане, вы можете создавать сообщения электронной почты и отправлять тестовые сообщения электронной почты себе с помощью электронной почты Shopify, но не своим подписчикам.
Примечание
В ваши настройки DNS могут быть добавлены дополнительные записи CNAME. Они необходимы для электронной почты Shopify, поэтому не удаляйте их.
Электронная почта Shopify находится в разделе «Маркетинг» вашего администратора Shopify. Нажмите Создать кампанию > Электронная почта Shopify .
Ценообразование
Все продавцы с платным планом Shopify могут отправлять 10 000 бесплатных писем в начале каждого месяца. Стоимость электронной почты рассчитывается по следующим правилам:
Для получения дополнительной информации см. Стоимость электронной почты Shopify.
Чтобы отправлять электронные письма, используя адрес электронной почты отправителя из Shopify Email, вам необходимо подтвердить право собственности на адрес электронной почты отправителя. Вы можете подтвердить право собственности на адрес электронной почты отправителя, выполнив аутентификацию домена электронной почты или подтвердив адрес электронной почты отправителя в админке Shopify.
Шагов:
Ваш адрес электронной почты отправителя — это адрес электронной почты, который отображается в поле From , когда ваши клиенты получают от вас электронное письмо. Если ваш домен размещен на стороннем сервере, вам необходимо подключить его к записям Shopify SPF и DKIM. Если нет, то Поле From в ваших сообщениях электронной почты может отображаться как store@shopifyemail.com , или сообщение электронной почты может быть помечено как спам. Чтобы повысить узнаваемость вашего бренда и предотвратить пометку ваших сообщений электронной почты как спама, используйте адрес электронной почты с доменом вашего магазина.
Если у вас есть домен, размещенный на Shopify, вам не нужно выполнять какие-либо дополнительные настройки для отправки с адреса электронной почты, связанного с доменом вашего магазина.
Если вы хотите изменить адрес электронной почты отправителя, вам необходимо подтвердить право собственности на новый адрес электронной почты отправителя, чтобы успешно отправлять электронные письма с нового адреса.
Примечание
Некоторые почтовые провайдеры несовместимы с Shopify или требуют от вас изменить настройки вашего домена. Узнайте больше о настройке адреса электронной почты.
шагов:
Если ваш адрес электронной почты отправителя заканчивается на @gmail.com , а не настроенный адрес электронной почты отправителя, который заканчивается названием вашего магазина, тогда ваш адрес электронной почты может отображаться в ящиках входящих как youremailaddress@gmail. . com через shopifyemail.com
com через shopifyemail.com
Если ваш адрес электронной почты отправителя защищен DMARC, тогда ваш адрес электронной почты может отображаться в папке «Входящие» как no-reply@shopifyemail.com , и ответы от ваших клиентов будут перенаправлены на выбранный вами адрес электронной почты отправителя.
Если ваш домен не был проверен, также называется аутентифицированным, тогда ваш адрес электронной почты отправителя появится в папке «Входящие» как выбранный вами адрес электронной почты отправителя с через shopifyemail.com после него. Подтверждение вашего домена удаляет через shopifyemail.com . Подтверждение вашего домена также помогает с доставкой ваших электронных писем.
Если ваш домен не был аутентифицирован, тогда ваш адрес электронной почты отправителя появится в папке «Входящие» как выбранный вами адрес электронной почты отправителя с через shopifyemail.com после него. Чтобы отправлять электронные письма со своего адреса электронной почты без через shopifyemail. , вы можете аутентифицировать свой домен, нажав Аутентифицировать на странице электронной почты отправителя. Откроется новое окно, в котором вы найдете инструкции о том, как создать четыре новых записи у вашего провайдера домена. Имена хостов и значения для новых записей необходимо вводить в том порядке, в котором они появляются в новом окне. Проверка домена может занять до 48 часов. Если у вас возникли проблемы или вам нужна помощь в настройке стороннего домена, вы можете обратиться к стороннему поставщику доменов. com
com
Не все провайдеры доменов используют одинаковую терминологию для создания новых записей. Вместо «имя хоста» могут использоваться термины «имя», «метка» или «префикс». Именно на них ссылается ваша запись. «Значением» может называться место, на которое эта запись «указывает», или «назначение». Узнайте больше о сторонних доменах или обратитесь к стороннему поставщику доменов за дополнительной информацией.
Примечание
Если процесс проверки завершится неудачно, вам следует перепроверить правильность создания всех четырех новых записей.