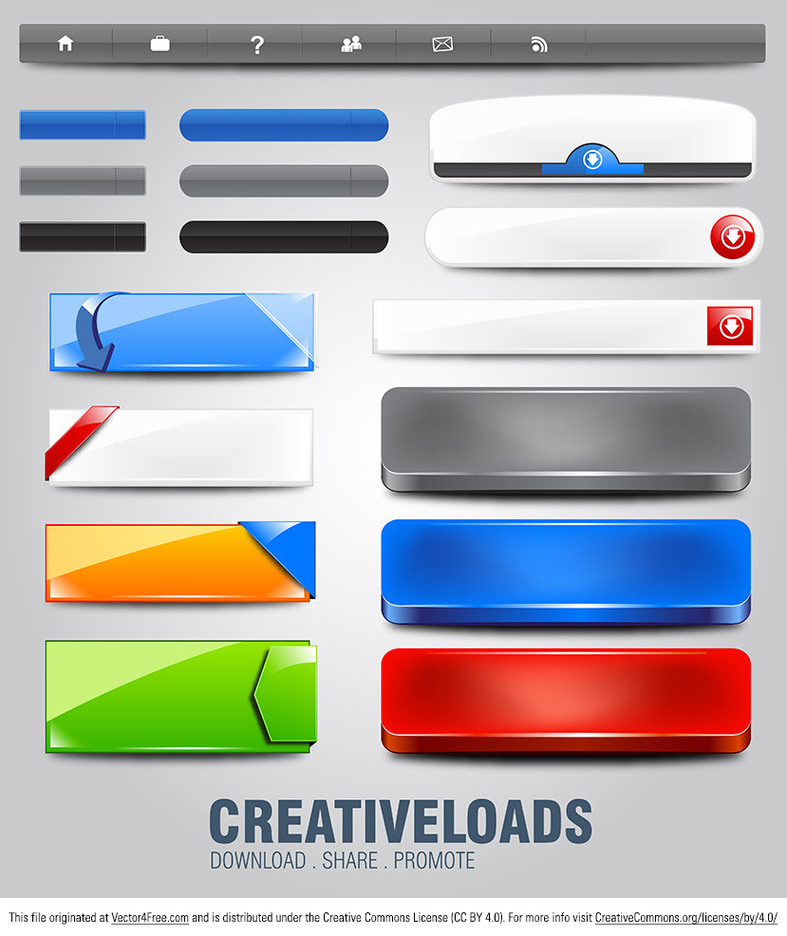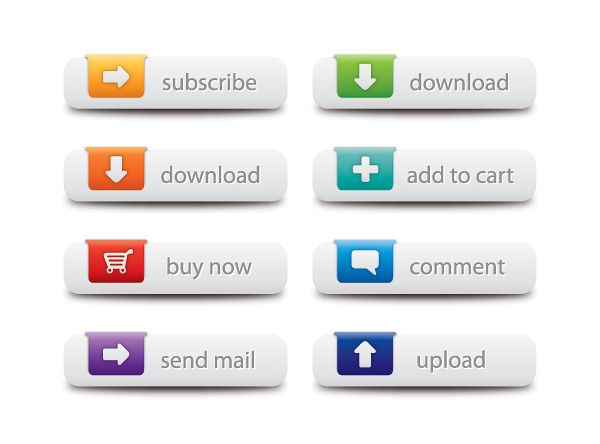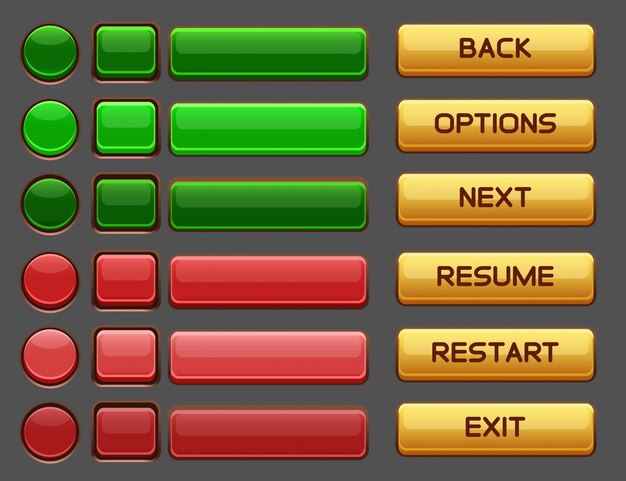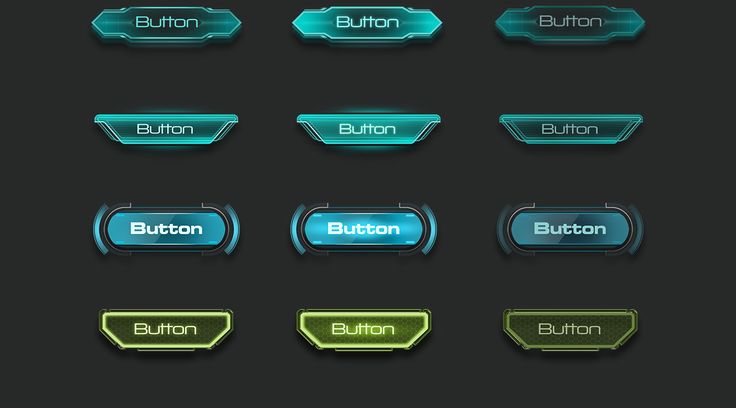Кнопки для сайта онлайн за пять минут
Кнопка является обязательным графическим элементом в дизайне любого сайта. Она украшает оформление, весьма полезна при пользовании, помогает активному ведению бизнеса. Ведь кнопка – это прекрасная возможность угадывать каждый шаг посетителя сайта. Чтоб удачно разработать ее внешний вид, надо применять режим онлайн. Поэтому, вашему вниманию будет представлено рассмотрение наиболее приемлемых и практичных сервисов, при помощи которых можно делать кнопки для сайта.
Где сделать кнопки?
Если разобраться, то путей создания кнопок есть очень много. Но лучшим будет обратить внимание на сервисы бесплатные, то есть, являющиеся онлайн-генераторами. С их помощью можно сформировать кнопки за минимальное количество времени, самостоятельно и без употребления специально предназначенных программ. Такого типа сервисы сочетают в себе огромные возможности в функционировании, доступность использования и отличное качество полученного результата.
Сервисами предложены сделанные шаблоны кнопок – их можно слегка проредактировать, употребляя различные функции и эффекты. На подобных сайтах кнопки делаются в два этапа. Первый этап – это выбор соответствующего стиля кнопки и шрифта текста. Второй этап — редактирование и обеспечение нужного внешнего вида при помощи функций. Хочется рассмотреть два, довольно продуктивных сервиса для делания кнопок.
Da Button Factory
dabuttonfactory.com
Сайт является весьма удобным для любого пользователя. На первой странице отражается комплект инструментов, при употреблении которых, можно вводить текст кнопки, определиться с видом и размером шрифта, выбрать нужный цвет и многое другое. Кроме этого, имеется возможность настройки всяческих эффектов кнопки – можно определить нужный параметр, сменить оттенок. В общем, сделать кнопку для онлайн сайта на Da Button Factory, не составляет особого труда.
В ходе делания кнопок отражается пример окончательного результата, поэтому можно легко отрегулировать цвет и форму.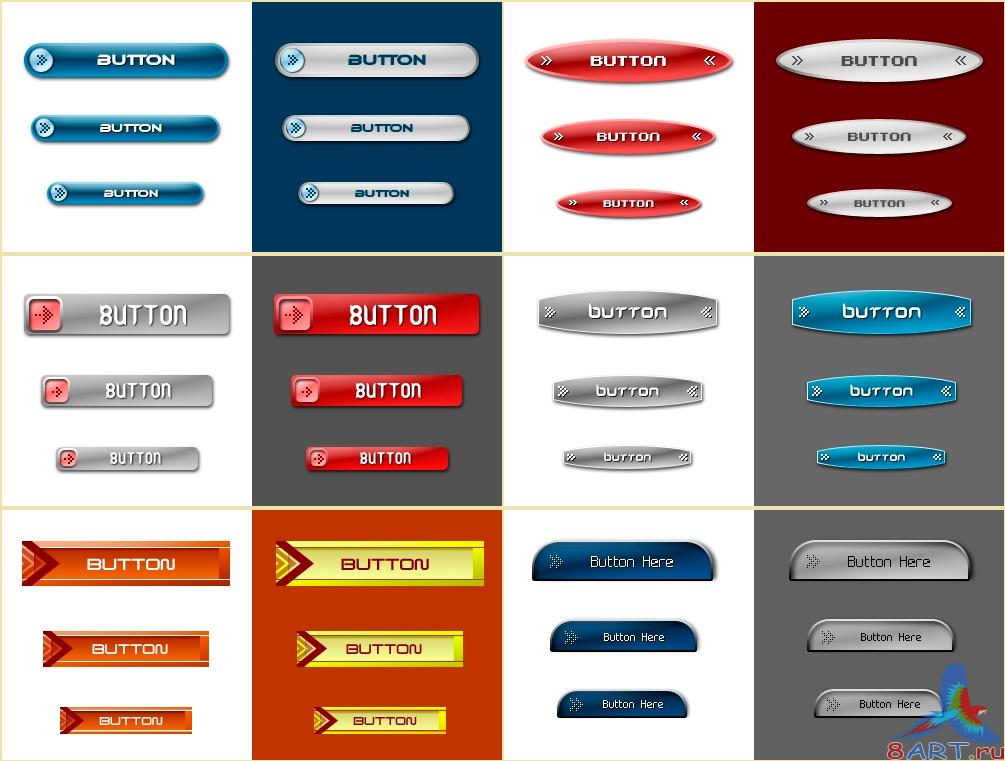 Сервис является англоязычным, но это нисколько не усложняет поставленную задачу. Все является очень простым, к примеру, «Size» — это размеры кнопки, «Color» — цвет, «Text» — это внутренний текст, «Font» — нужный шрифт. При помощи «Style» выбирают стиль уголков кнопки. «Border» предназначается для того, чтоб определить рамки кнопки, а «Download» позволяет загрузить сделанную кнопку на компьютер в выбранном вами расширении. Если дать оценку сервису, то это будет твердая четверка. Единственный минус – незамысловатость оформления и не особо широкие возможности в функционировании.
Сервис является англоязычным, но это нисколько не усложняет поставленную задачу. Все является очень простым, к примеру, «Size» — это размеры кнопки, «Color» — цвет, «Text» — это внутренний текст, «Font» — нужный шрифт. При помощи «Style» выбирают стиль уголков кнопки. «Border» предназначается для того, чтоб определить рамки кнопки, а «Download» позволяет загрузить сделанную кнопку на компьютер в выбранном вами расширении. Если дать оценку сервису, то это будет твердая четверка. Единственный минус – незамысловатость оформления и не особо широкие возможности в функционировании.
Cool Text
cooltext.com
Этот сервис тоже весьма прост и понятен для любого пользователя. Делание в нем кнопок для сайта, предполагает простейшие действия с графическими редакторами и имеющимися шрифтами. База сервиса включает больше, чем 1200 разного рода шрифтов, способных поддерживать кириллицу. Надписи на создаваемых кнопках можно производить и на русском языке.
Кроме всего перечисленного, здесь есть доступ ко всяческим эффектам, предназначенным для оформления внешности кнопок. Существуют эффекты стекла, геля, накладывания теней и образование изображений 3D. Можно создать кнопку, которая бы меняла собственный оттенок при наведении на нее курсора. Все клавиши, которые здесь имеются, работают согласно принципу, описываемому выше (предыдущий сервис). В ходе работы не предполагается особых затруднений. Этой программе также можно поставить твердую четверку. Кнопки красиво выглядят, функционируют очень просто. Вся программа располагает эргономичным дизайном, а ее широкие возможности разрешают производить обычные и, одновременно, красивые кнопки.
Существуют эффекты стекла, геля, накладывания теней и образование изображений 3D. Можно создать кнопку, которая бы меняла собственный оттенок при наведении на нее курсора. Все клавиши, которые здесь имеются, работают согласно принципу, описываемому выше (предыдущий сервис). В ходе работы не предполагается особых затруднений. Этой программе также можно поставить твердую четверку. Кнопки красиво выглядят, функционируют очень просто. Вся программа располагает эргономичным дизайном, а ее широкие возможности разрешают производить обычные и, одновременно, красивые кнопки.
Python и Tkinter | Кнопки
Последнее обновление: 10.09.2022
Одним из наиболее используемых компонентов в графических программах является кнопка. В tkinter кнопки представлены классом Button. Основные параметры виджета Button:
command: функция, которая вызывается при нажатии на кнопку
compund: устанавливает расположение картинки и текста относительно друг друга
cursor: курсор указателя мыши при наведении на метку
image: ссылка на изображение, которое отображается на метке
pading: отступы от границ вилжета до его текста
state: состояние кнопки
text: устанавливает текст метки
textvariable: устанавливает привязку к элементу StringVar
underline: указывает на номер символа в тексте кнопки, который подчеркивается.

width: ширина виджета
Добавим в окно обычную кнопку из пакета ttk:
from tkinter import *
from tkinter import ttk
root = Tk()
root.title("METANIT.COM")
root.geometry("250x200")
# стандартная кнопка
btn = ttk.Button(text="Button")
btn.pack()
root.mainloop()
Для создания кнопки используется конструктор Button(). В этом конструкторе с помощью параметра text можно установить текст кнопки.
Чтобы разместить виджет в контейнере (главном окне), у него вызывается метод pack(). На ОС Windows мы получим следующую кнопку:
Конструктор Button определяет различные параметры, которые позволяют настроить поведение и внешний вид кнопки. Однако конкретный набор параметров зависит от того, используем ли мы кнопки из пакета tkinter или из пакета tkinter.ttk.
Обработка нажатия на кнопку
Для обработки нажатия на кнопку необходимо установить в конструкторе параметр command, присвоив ему ссылку на функцию, которая будет срабатывать при нажатии:
from tkinter import *
from tkinter import ttk
clicks = 0
def click_button():
global clicks
clicks += 1
# изменяем текст на кнопке
btn["text"] = f"Clicks {clicks}"
root = Tk()
root. title("METANIT.COM")
root.geometry("250x150")
btn = ttk.Button(text="Click Me", command=click_button)
btn.pack()
root.mainloop()
title("METANIT.COM")
root.geometry("250x150")
btn = ttk.Button(text="Click Me", command=click_button)
btn.pack()
root.mainloop()
Здесь в качестве обработчика нажатия устанавливается функция click_button. В этой функции изменяется глобальная переменная clicks, которая хранит число кликов. Кроме того, изменяем текст кнопки, чтобы визуально было видно сколько нажатий произведено. Таким образом, при каждом нажатии кнопки будет срабатывать функция click_button, и количество кликов будет увеличиваться:
Отключение кнопки
Для ttk-кнопки мы можем установить отключенное состояние с помощью метода state(), передав ему значение «disabled». С такой кнопкой пользователь не сможет взаимодействовать:
from tkinter import *
from tkinter import ttk
root = Tk()
root.title("METANIT.COM")
root.geometry("250x200")
btn = ttk.Button(text="Click Me", state=["disabled"])
btn.pack()
root. mainloop()
mainloop()
При этом в метод state мы можем передать набор состояний, поэтому значение «disabled» передается внутри списка.
НазадСодержаниеВперед
Editor X: Добавление и настройка кнопок | Справочный центр
Кнопки — отличный способ побудить посетителей выполнять нужные вам действия. В Editor X вы можете добавить кнопки, которые отображают текст, значок или и то, и другое, если это необходимо. У вас есть полный контроль над дизайном и макетом, поэтому вы можете создать именно тот вид, который вам нужен.
Из этой статьи вы узнаете, как:
Добавление кнопки
При добавлении новой кнопки вы можете выбрать дизайн из двух категорий:
- Основные кнопки: Эти кнопки отображают только текст и имеют более «минимальный» вид.
- Стильные кнопки: Эти кнопки могут отображать как текст, так и значки, а также предлагать дополнительные параметры настройки (например, фоновое изображение, цветовые градиенты и т.
 д.).
д.).
Чтобы добавить кнопку:
- Нажмите Добавить в левом верхнем углу Editor X.
- Нажмите кнопку .
- Прокрутите дизайны и перетащите Basic Button или Styleed Button на вашу страницу.
Узнайте больше о базовых и стилизованных кнопках
Между основными и стилизованными кнопками есть несколько различий, на которые следует обратить внимание:
Поддерживаемые функции
В отличие от обычных кнопок, стилизованные кнопки не поддерживают следующие действия. :
- Копирование дизайна кнопки в другой элемент
- Получение предложений по содержанию для текста кнопки
Отзывчивое поведение
На экранах меньшего размера две кнопки демонстрируют различное поведение при отклике.
Основные кнопки автоматически переносят текст:
В то время как стилизованные кнопки отображают многоточие:
Настройка основных кнопок
ссылки на. После того, как это настроено, вы можете приступить к настройке дизайна — выбрать другой цвет заливки, добавить тень и настроить другие параметры, такие как интервалы и форматирование текста.
После того, как это настроено, вы можете приступить к настройке дизайна — выбрать другой цвет заливки, добавить тень и настроить другие параметры, такие как интервалы и форматирование текста.
Щелкните ниже, чтобы узнать, как настроить основные кнопки:
Изменение текста
- Выберите кнопку.
- Нажмите Изменить текст .
- Введите новый текст под Что означает эта кнопка? .
Совет: Основные кнопки не имеют возможности отображать значок, но вы можете вводить символы (например, X , + , > ), чтобы создать тот же эффект.
Привязка кнопки
Кнопки могут вести к другим частям вашего сайта (например, страницам, якорям, лайтбоксам), внешним веб-страницам и даже к таким действиям, как отправка вам электронного письма или телефонный звонок на ваш номер.
Чтобы связать кнопку:
- Выберите кнопку.

- Щелкните значок Ссылка .
- Выберите тип связи слева.
- Добавьте соответствующую информацию о ссылке.
- Нажмите Готово .
Регулировка дизайна
Вы можете адаптировать дизайн своей основной кнопки к трем различным состояниям: Обычное, Наведение и Отключено. Измените настройки, такие как цвет фона, границы или форму углов кнопки.
Для оформления кнопки:
- Выберите кнопку.
- Нажмите значок «Инспектор» в правом верхнем углу Editor X.
- (на панели «Инспектор») Откройте вкладку «Дизайн».
- Выберите соответствующее состояние: Обычный , Hover или Отключено .
- Настройте кнопку, используя доступные параметры:
- Цвет и прозрачность заливки: Измените цвет фона кнопки и отрегулируйте ее прозрачность.
- Граница: Настройте ширину и цвет рамок кнопки.

- Углы: Отрегулируйте радиус углов кнопки (в пикселях), чтобы сделать их более круглыми или прямоугольными.
- Тень: Добавьте и настройте эффект тени для кнопки.
- Текст: Настройте форматирование текста кнопки.
- Интервал: Отрегулируйте интервал между текстом и границами кнопки.
Настройка стилизованных кнопок
Стили кнопок предлагают множество вариантов настройки, поэтому вы можете спроектировать их до мельчайших деталей. Измените текст и значок в соответствии с желаемым действием, выберите способ их расположения, установите градиент или изображение в качестве фона и многое другое.
Нажмите ниже, чтобы узнать, как настроить стилизованные кнопки:
Изменение текста и/или значка
- Выберите кнопку.
- Нажмите Изменить текст и значок .
- В зависимости от ваших потребностей сделайте следующее:
- Выберите вариант под Что показывает кнопка? :
- Текст и значок
- Только текст
- Только значок
- Изменить текст кнопки под Что говорит эта кнопка? .

- Щелкните значок под . Выберите значок , чтобы заменить его.
- Выберите вариант под Что показывает кнопка? :
Ссылка на кнопку
Кнопки могут вести к другим частям вашего сайта (например, страницам, якорям, лайтбоксам), внешним веб-страницам и даже к таким действиям, как отправка вам электронного письма или телефонный звонок на ваш номер.
Чтобы связать кнопку:
- Выберите кнопку.
- Щелкните значок Ссылка .
- Выберите тип связи слева.
- Добавьте соответствующую информацию о ссылке.
- Нажмите Готово .
Настройка дизайна
Вы можете настроить дизайн кнопки с тремя различными состояниями: Обычное, Наведение и Отключено. Измените настройки, такие как цвет фона, границы или форму углов кнопки.
Для оформления кнопки:
- Выберите кнопку.
- Щелкните значок «Инспектор» в правом верхнем углу Editor X.
- (на панели «Инспектор») Перейдите на вкладку «Дизайн».

- Выберите соответствующее состояние: Обычный , Наведение или Отключено .
- Настройте кнопку, используя доступные параметры:
- Заливка фона: Выберите цвет, градиент или изображение для фона кнопки.
- Текст: Отрегулируйте шрифт, форматирование и интервал текста кнопки. Вы также можете нажать Shadows , чтобы добавить тень к тексту.
- Границы: Выберите цвет/градиент для границ и установите толщину в пикселях. Вы можете применить один и тот же дизайн ко всем сторонам или нажать на значок разблокировки , чтобы настроить их по отдельности.
- Углы: Сделайте углы более круглыми или прямоугольными, изменив радиус в px. Вы можете установить одинаковый радиус для всех углов или щелкнуть значок «Разблокировать», чтобы настроить их по отдельности.
- Тени: Добавление внутренней/внешней тени или нескольких слоев тени при настройке цвета, угла, расстояния, размера и т.
 д.
д. - Макет: Выберите, что будет отображаться на вашей кнопке (текст, значок или и то, и другое), а также как они должны быть расположены и выровнены.
- Значок: Отрегулируйте цвет, размер и угол значка, появляющегося на вашей кнопке.
Совет:
Добавьте глубины фону кнопки, наложив несколько слоев с разным уровнем прозрачности.
Глоссарий по дизайну
Опция | Объяснение | Как использовать |
|---|---|---|
Foine Finds | 9. на вашей кнопке. |
|
Границы | Настройте границу кнопки, чтобы она выделялась. |
|
Углы | Измените углы кнопки, чтобы сделать их более закругленными или квадратными. Измените размер всех углов вместе или настройте каждый угол отдельно, щелкнув значок блокировки и разблокировки. | Щелкните поле пикселей в углу и введите количество пикселей, которое вы хотите применить к нему. |
Тени | Добавьте слои теней к кнопке и настройте цвет, размер и другие параметры для каждого из них. |
При использовании кнопки загрузки:
|
Макет | Измените макет кнопки. |
|
Text Formatting Options
Option | Explanation | How to Use |
|---|---|---|
Show Text | Show or hide текст на вашей кнопке. | Щелкните переключатель, чтобы показать или скрыть текст на кнопке. |
Тема | Выберите тему для текста кнопки. | Выберите тему текста из раскрывающегося меню. |
Шрифты | Выберите шрифт для текста кнопки. | Щелкните раскрывающееся меню и выберите шрифт. |
Размер шрифта | Измените размер текста на кнопке. | Перетащите ползунок, чтобы увеличить или уменьшить размер шрифта, или введите значение. |
Форматирование текста | Примените форматирование к тексту. |
|
Интервал между символами | Измените интервал между текстовыми символами. | Перетащите ползунок, чтобы увеличить или уменьшить интервал, или введите значение. |
Тени | Создайте тени для вашего текста. У вас может быть более одной тени. | Нажмите Добавить тень , чтобы добавить новую. Щелкните значок Customize Shadow , чтобы создать его. |
Варианты оформления значков
Вариант | Объяснение | Как использовать |
|---|---|---|
Показать значок на кнопке 2 или скрыть значок | .Щелкните переключатель, чтобы отобразить или скрыть значок на кнопке. | |
Размер | Измените размер значка. | Перетащите ползунок, чтобы увеличить или уменьшить размер значка, или введите значение. |
Цвет | Изменение цвета значка. | Щелкните поле цвета и выберите цвет. |
Поворот | Отрегулируйте поворот значка. | Перетащите ручку, чтобы настроить поворот значка, или введите градусы в текстовом поле. |
Редактор Wix: кнопки устранения неполадок | Справочный центр
Если у вас возникли проблемы с кнопками на вашем сайте, см. наши решения ниже.
Устранение неполадок с кнопками
Выберите проблему, с которой вы столкнулись:
Я нажимаю кнопку, но она ничего не делает, или направляет меня в нужное место
- Убедитесь, что ссылка кнопки настроена правильно:
- Щелкните здесь, чтобы узнать, как настроить ссылку для текстовой кнопки .

- Нажмите здесь, чтобы узнать, как настроить ссылку на кнопку для 9Кнопка со значком 0005.
- Щелкните здесь, чтобы узнать, как настроить ссылку для текстовой кнопки .
- Проверьте, не расположен ли над кнопкой другой элемент, например текстовое поле. Это мешает вашей кнопке работать должным образом. Нажмите здесь, чтобы узнать, как просмотреть перекрывающиеся элементы. Вы можете переместить или изменить размер элемента, закрывающего вашу кнопку, или переместить кнопку на передний план.
- Отключите настройку заморозки в верхнем и нижнем колонтитулах, чтобы посмотреть, поможет ли это. Иногда они могут пересекаться с содержанием вашего сайта.
Текст или значок не отображаются на моей кнопке
Текст и значок для вашей кнопки устанавливаются на панели настроек кнопки, однако вы можете выбрать отображение или скрытие текста или значка на панели «Дизайн».
Если текст или значок не отображаются на кнопке, но вы хотите, чтобы они отображались, выполните следующие действия:
- Нажмите значок Дизайн на кнопке.

- Перейдите на вкладку Text или Icon .
- Включить Показать текст или Показать значок переключить, чтобы сделать их видимыми.
Я хочу, чтобы мои старые кнопки приобрели новый дизайн.
Мы создали новые кнопки, которые, по нашему мнению, превосходят старые кнопки во всех отношениях. Они лучше подходят для SEO, они более доступны и предлагают гораздо более разнообразный дизайн. Однако, чтобы получить все это, нам пришлось изменить их на фундаментальном уровне, сделав новые и старые кнопки несовместимыми. Поэтому новые варианты дизайна не работают со старыми кнопками.
Если вас интересуют новые возможности, вам необходимо вручную заменить кнопки на вашем сайте. Вы можете использовать панель «Слои», чтобы найти, какие кнопки нужно заменить. Старые кнопки будут иметь текст кнопки в качестве имени на панели «Слои», а новые кнопки будут называться просто «Кнопка».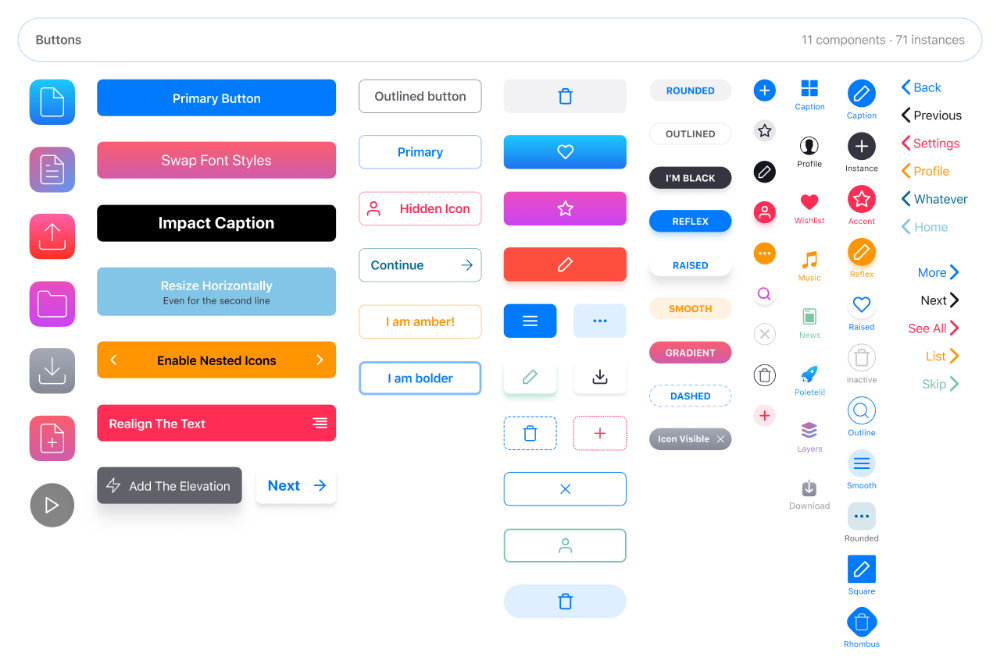


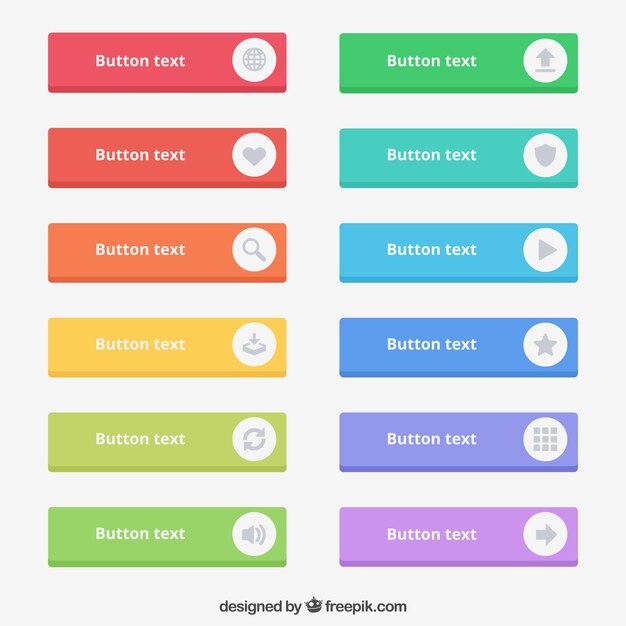 title("METANIT.COM")
root.geometry("250x150")
btn = ttk.Button(text="Click Me", command=click_button)
btn.pack()
root.mainloop()
title("METANIT.COM")
root.geometry("250x150")
btn = ttk.Button(text="Click Me", command=click_button)
btn.pack()
root.mainloop()
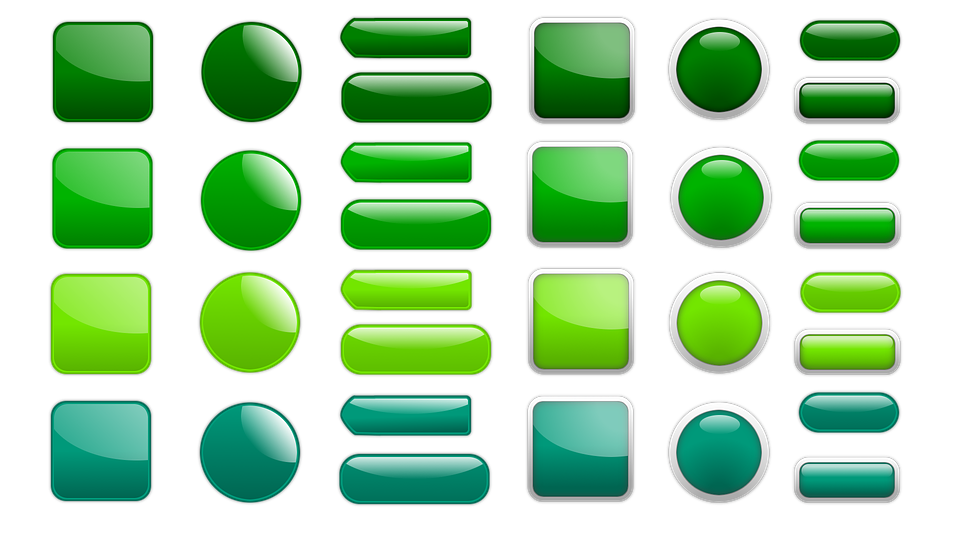 mainloop()
mainloop()
 д.).
д.).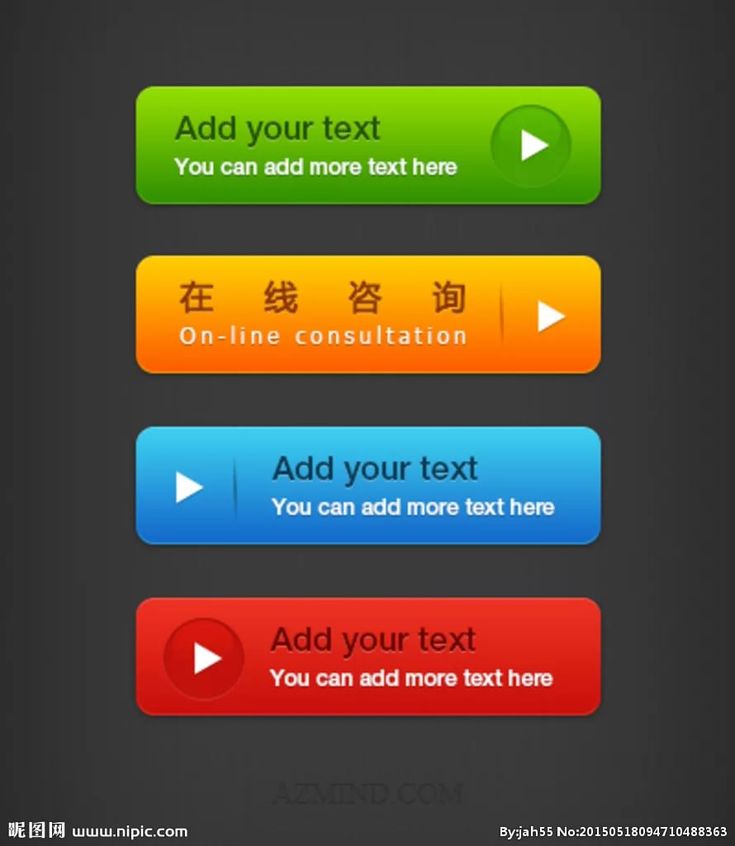
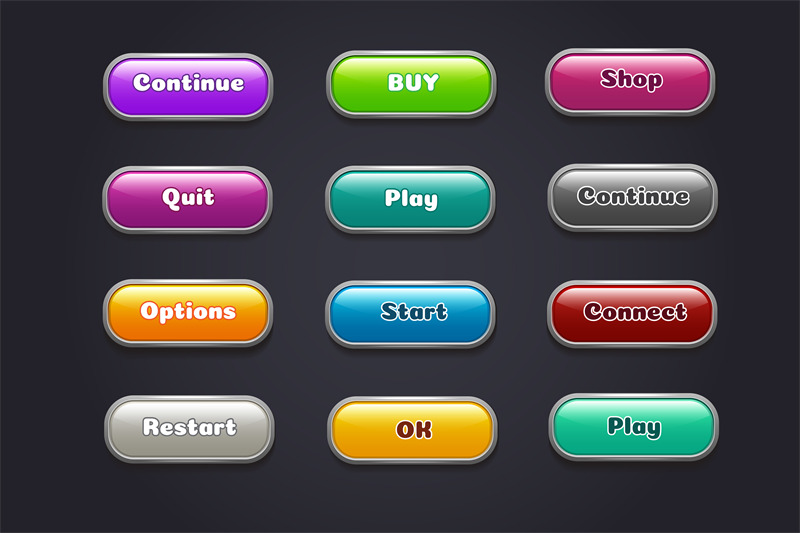
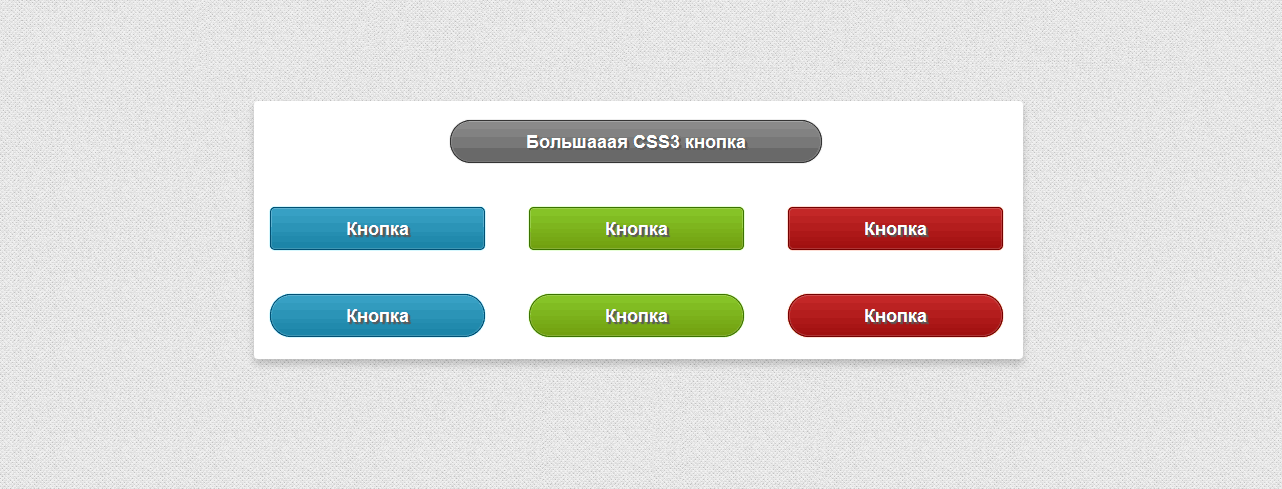
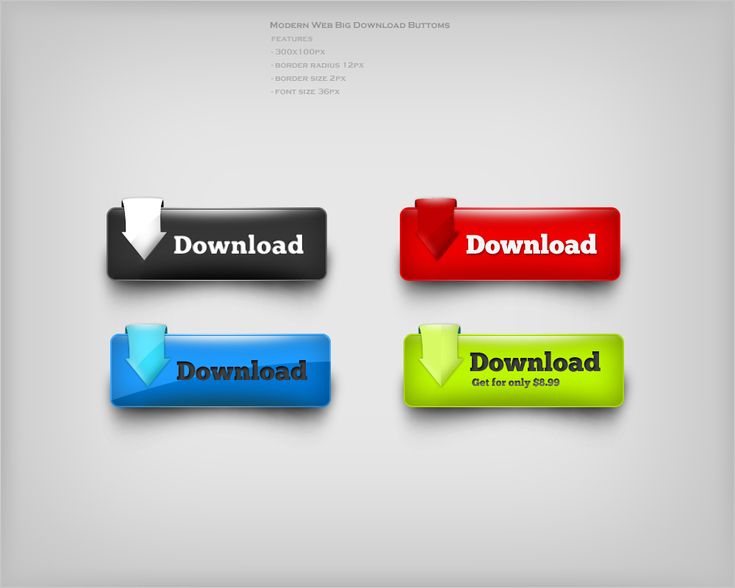
 д.
д.  Настройте все стороны кнопки вместе или каждую сторону по отдельности, нажав значок блокировки и разблокировки.
Настройте все стороны кнопки вместе или каждую сторону по отдельности, нажав значок блокировки и разблокировки.