сетка PNG, векторы, PSD, иконы для свободного скачивания

линия сетки вектора черный квадрат
1200*1200

футбольный мяч в сетку ворот вектор png скачать бесплатно
1200*1200

желтая линия простой каркас границы текстуры линии сетки
1500*1500

сетка
1500*1500

металлический железной сеткой
1200*1200

вектор пунктирная линия окрашены горизонтальные и вертикальные линии образуют сетку
1660*1660

фон сетки ppt
2000*2000

векторный многоугольник перспективы сетка нерегулярной сетки
1501*1501

перспективы линий сетки
1200*1200

сварка сетка
1200*1200

реалистичные векторные иллюстрации красный перец чили из градиента сетки
1200*1200
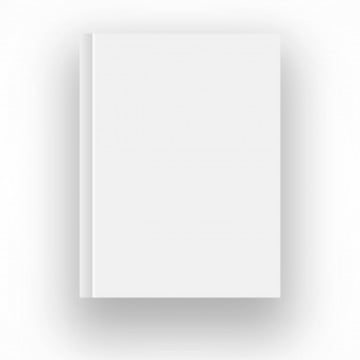
пустой обложки вектор иллюстрации градиент сетка изолированных объект для проектирования и брендинг
5000*5000

фото или видеокамеру в видоискателе сетка
1200*1200

градиентная сетка
1200*1200

Футбол в сетку ворот декоративные узоры чистый гол вектор
1200*1200

линии сетки блокнота
2244*2244
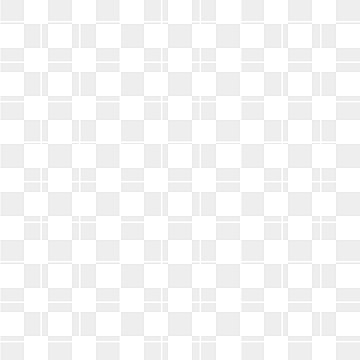
белая сетка мультфильм png материал
2000*2000

квадратная сетка на белом стуле
1200*1200

вектор площади плотной сетке перспективы
1200*1200

реалистичные векторные иллюстрации красный перец чили из градиента сетки
1200*1200

Серый белый темный фон сетки Рождественский стиль дизайна
1200*1200

синий фантастических сетка железный человек ai Джарвис
2000*2000

вектор иллюстрацией свежие сливы реалистичные градиент сетка дизайн
1200*1200

синий сетка материал png
2000*2000

изображение волейбольной сетки
1200*1200

Эвкалипт лист вектор градиентной сетки
4000*4000

металлическая сетка с колючей проволокой
1200*1200

Зеленый Санберст эко фон с градиентной сеткой
800*800

окно в pokey с решеткой кирпичная стена вектор тюрьма перерыв концепция тюрьма сетки изолированы
5000*5000

прозрачный каркас волны 3d фон абстрактный поверхность сетки в технологии и футуристическом стиле
1200*1200
значок сетки прицела плоский стиль
5000*5000

линии сетки
1200*1200

синий фантастических сетка железный человек ai Джарвис
2000*2000

резюме серый сетка волна фон
800*800

8 сетка коллаж фоторамка
1024*1369

свежий красный лук прозрачный фон с градиентной сеткой
1200*1200

паутина сетка вектор материал
1000*1000

вектор синий квадрат сетки линий перспективы
1501*1501

резюме низкополигональная сетка справочная дизайн 1601
800*800

резюме провод низкополигональная пример и справочная информация падение масла полигональная сетка выглядит каркасная созвездие на темно синего цвета ночное небо с точками и звезд вода
1390*1390
Сетка PNG, векторы, PSD, иконы для свободного скачивания

линия сетки вектора черный квадрат
1200*1200

футбольный мяч в сетку ворот вектор png скачать бесплатно
1200*1200

желтая линия простой каркас границы текстуры линии сетки
1500*1500

сетка
1500*1500

металлический железной сеткой
1200*1200

фон сетки ppt
2000*2000

векторный многоугольник перспективы сетка нерегулярной сетки
1501*1501

вектор пунктирная линия окрашены горизонтальные и вертикальные линии образуют сетку
1660*1660

перспективы линий сетки
1200*1200

сварка сетка
1200*1200

вектор площади плотной сетке перспективы
1200*1200

реалистичные векторные иллюстрации красный перец чили из градиента сетки
1200*1200
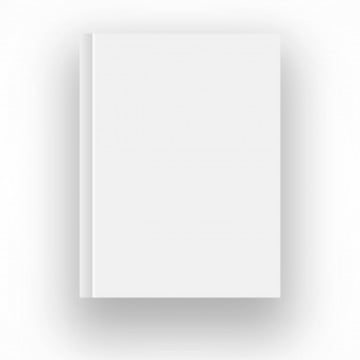
пустой обложки вектор иллюстрации градиент сетка изолированных объект для проектирования и брендинг
5000*5000

фото или видеокамеру в видоискателе сетка
1200*1200

Футбол в сетку ворот декоративные узоры чистый гол вектор
1200*1200

синий фантастических сетка железный человек ai Джарвис
2000*2000
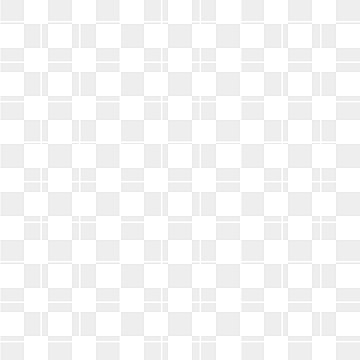
белая сетка мультфильм png материал
2000*2000

квадратная сетка на белом стуле
1200*1200

градиентная сетка
1200*1200

линии сетки блокнота
2244*2244

линии сетки
1200*1200

реалистичные векторные иллюстрации красный перец чили из градиента сетки
1200*1200

вектор иллюстрацией свежие сливы реалистичные градиент сетка дизайн
1200*1200

изображение волейбольной сетки
1200*1200

металлические тюремные решетки вектор изолированные на прозрачном фоне реалистичные стали pokey тюрьмы сетки иллюстрации
5000*5000

синий сетка материал png
2000*2000

вектор синий квадрат сетки линий перспективы
1501*1501

Эвкалипт лист вектор градиентной сетки
4000*4000

металлическая сетка с колючей проволокой
1200*1200

сетка волнистые линии
4134*2362

прозрачный каркас волны 3d фон абстрактный поверхность сетки в технологии и футуристическом стиле
1200*1200

Полигональная сетка вектор красный перспективы сетка
1501*1501

Серый белый темный фон сетки Рождественский стиль дизайна
1200*1200

постепенное изменение сетка терка линия
768*1000

синий фантастических сетка железный человек ai Джарвис
2000*2000

паутина сетка вектор материал
1000*1000

Пиксельная сетка PNG, векторы, PSD, иконы для свободного скачивания

пиксельная любовь
1200*1200

линия сетки вектора черный квадрат
1200*1200

футбольный мяч в сетку ворот вектор png скачать бесплатно
1200*1200

желтая линия простой каркас границы текстуры линии сетки
1500*1500

сетка
1500*1500

металлический железной сеткой
1200*1200

фон сетки ppt
2000*2000

векторный многоугольник перспективы сетка нерегулярной сетки
1501*1501

вектор пунктирная линия окрашены горизонтальные и вертикальные линии образуют сетку
1660*1660

перспективы линий сетки
1200*1200

сварка сетка
1200*1200

вектор площади плотной сетке перспективы
1200*1200

реалистичные векторные иллюстрации красный перец чили из градиента сетки
1200*1200
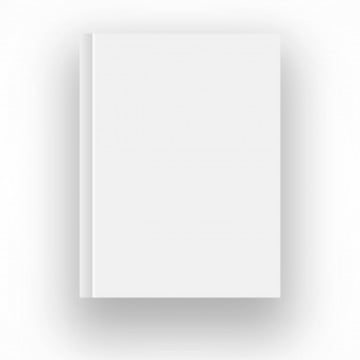
пустой обложки вектор иллюстрации градиент сетка изолированных объект для проектирования и брендинг
5000*5000

фото или видеокамеру в видоискателе сетка
1200*1200

Футбол в сетку ворот декоративные узоры чистый гол вектор
1200*1200

синий фантастических сетка железный человек ai Джарвис
2000*2000
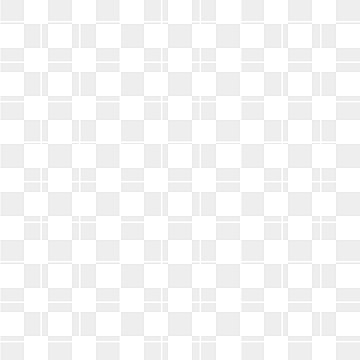
белая сетка мультфильм png материал
2000*2000

квадратная сетка на белом стуле
1200*1200

градиентная сетка
1200*1200

линии сетки блокнота
2244*2244

пиксельная галактика
1200*1200

линии сетки
1200*1200

реалистичные векторные иллюстрации красный перец чили из градиента сетки
1200*1200

вектор иллюстрацией свежие сливы реалистичные градиент сетка дизайн
1200*1200

изображение волейбольной сетки
1200*1200

металлические тюремные решетки вектор изолированные на прозрачном фоне реалистичные стали pokey тюрьмы сетки иллюстрации
5000*5000

синий сетка материал png
2000*2000

вектор синий квадрат сетки линий перспективы
1501*1501

Эвкалипт лист вектор градиентной сетки
4000*4000

металлическая сетка с колючей проволокой
1200*1200

зеленая пиксельная кривая звуковой волны
4583*3750

сетка волнистые линии
4134*2362
пиксельные очки вектор как образ жизни босс бандит для мем фото и картинки изолированных иллюстрация
5000*5000

прозрачный каркас волны 3d фон абстрактный поверхность сетки в технологии и футуристическом стиле
1200*1200
Черно белые пик
2021 Календарные сетки PNG. Календарь для Фотошопа.
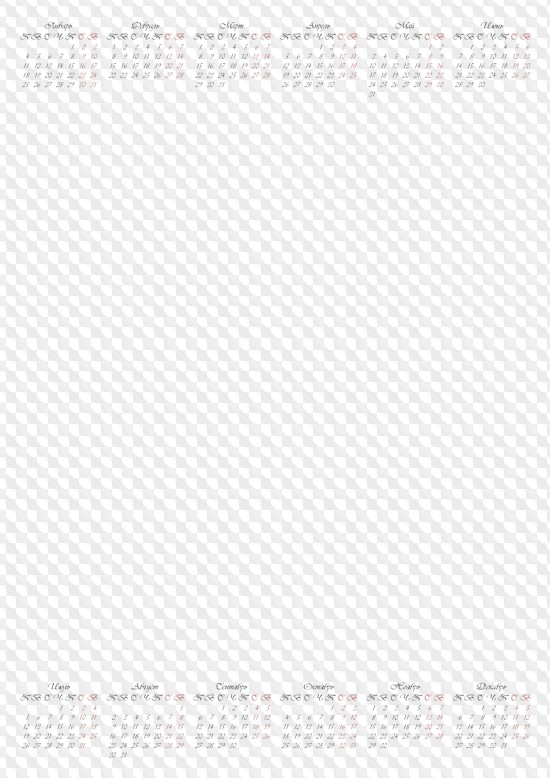 Календарь PNG 3510*4962 px 283,94 Kb (170)
Календарь PNG 3510*4962 px 283,94 Kb (170) 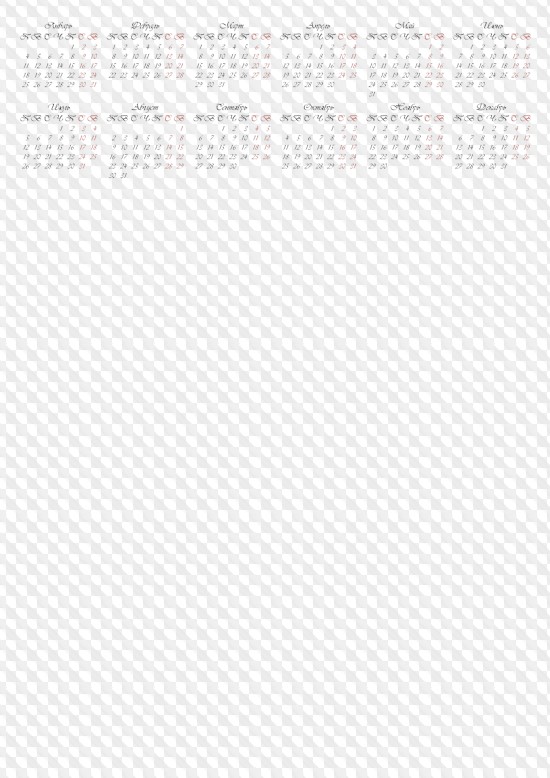 Календарь PNG 3510*4962 px 325,13 Kb (127)
Календарь PNG 3510*4962 px 325,13 Kb (127) 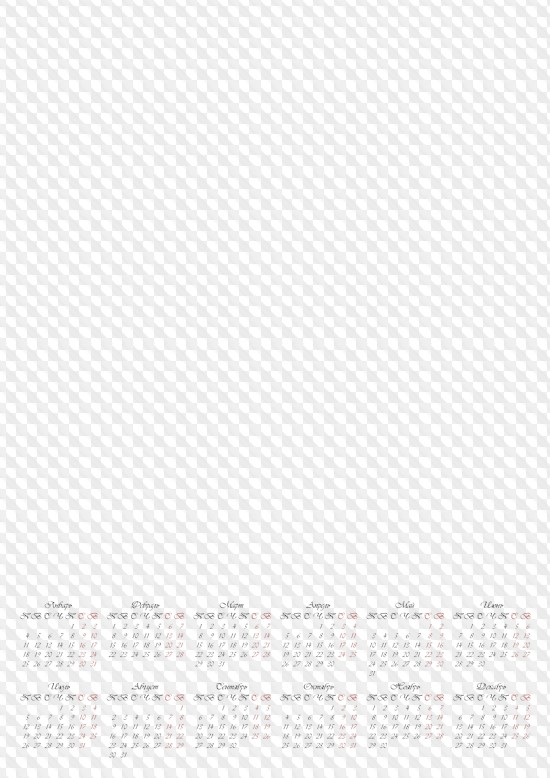 Календарь PNG 3510*4962 px 365,92 Kb (116)
Календарь PNG 3510*4962 px 365,92 Kb (116) 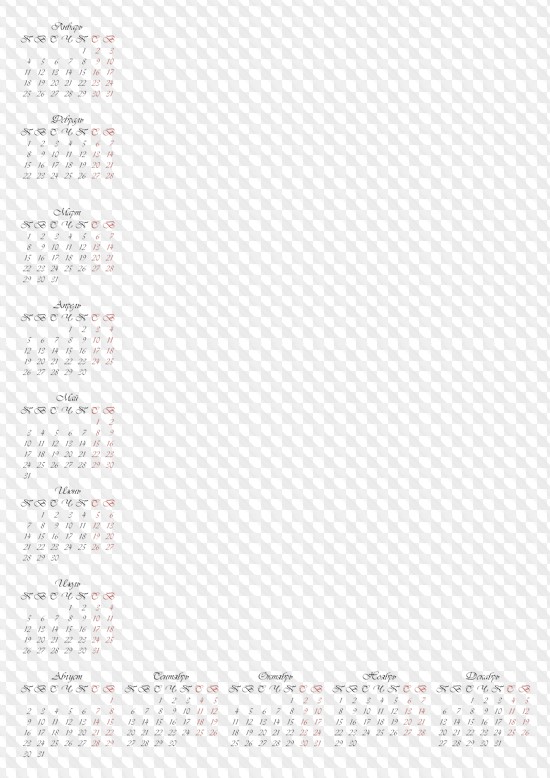 Календарь PNG 3510*4962 px 639,54 Kb (132)
Календарь PNG 3510*4962 px 639,54 Kb (132) 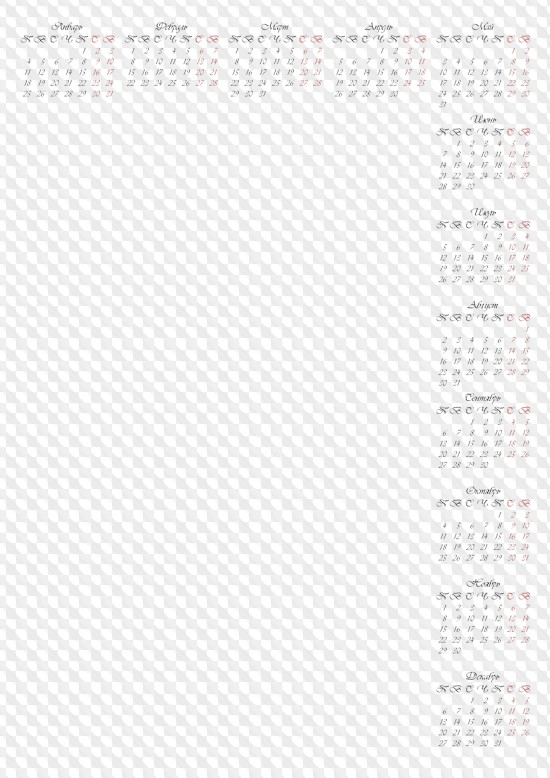 Календарь PNG 3510*4962 px 743 Kb (66)
Календарь PNG 3510*4962 px 743 Kb (66) 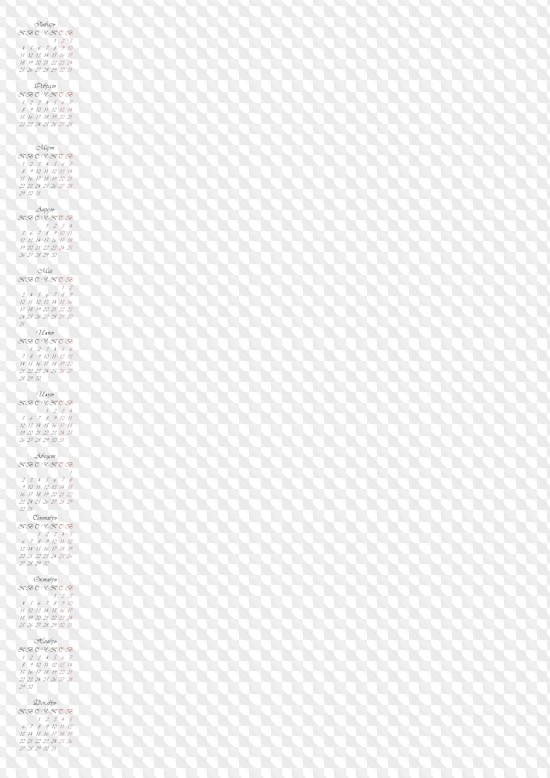 Календарь PNG 3510*4962 px 770,5 Kb (56)
Календарь PNG 3510*4962 px 770,5 Kb (56) 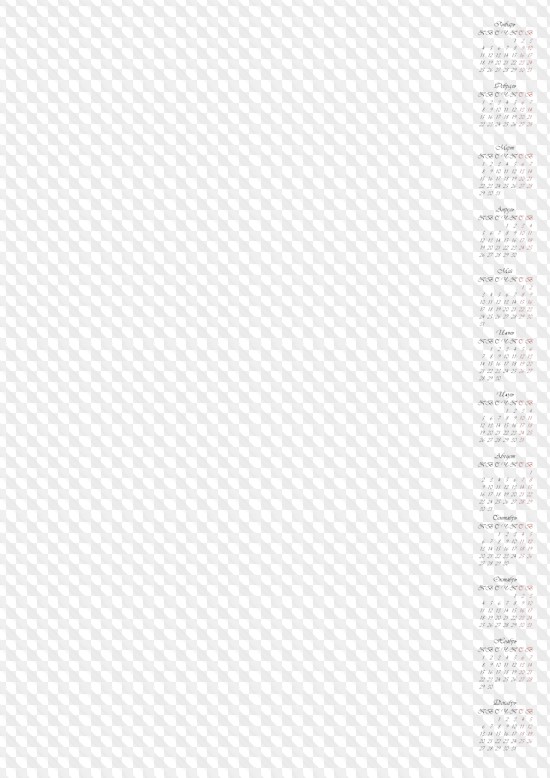 Календарь PNG 3510*4962 px 845,71 Kb (31)
Календарь PNG 3510*4962 px 845,71 Kb (31) 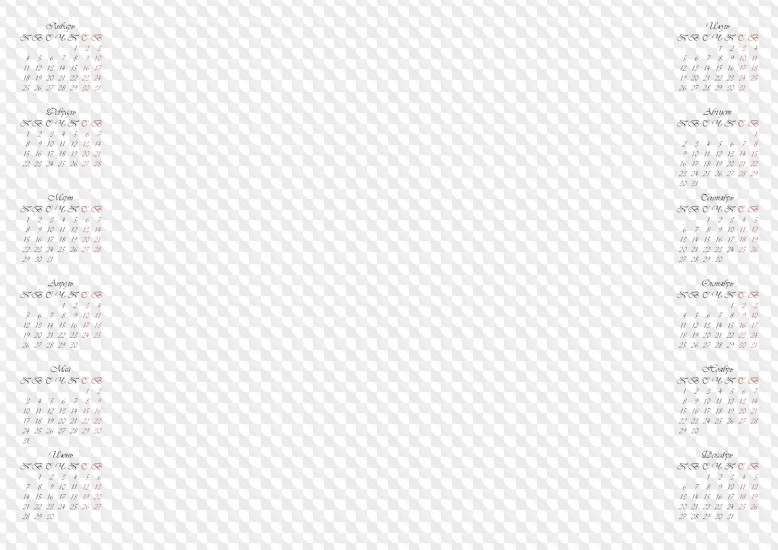 Календарь PNG 4962*3510 px 717,82 Kb (95)
Календарь PNG 4962*3510 px 717,82 Kb (95) 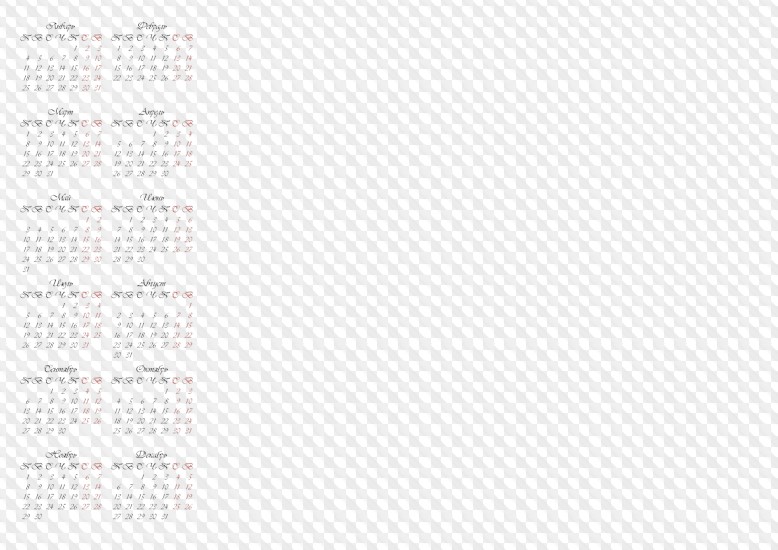 Календарь PNG 4962*3510 px 812,51 Kb (53)
Календарь PNG 4962*3510 px 812,51 Kb (53) 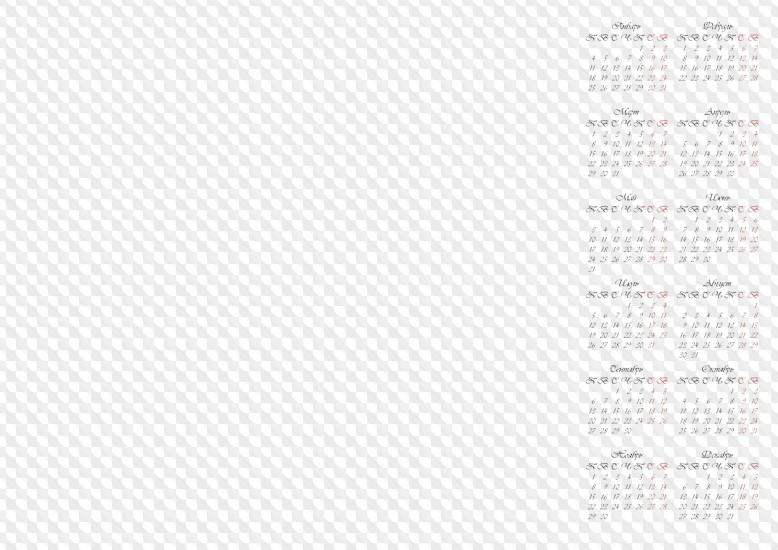 Календарь PNG 4962*3510 px 864,9 Kb (34)
Календарь PNG 4962*3510 px 864,9 Kb (34) 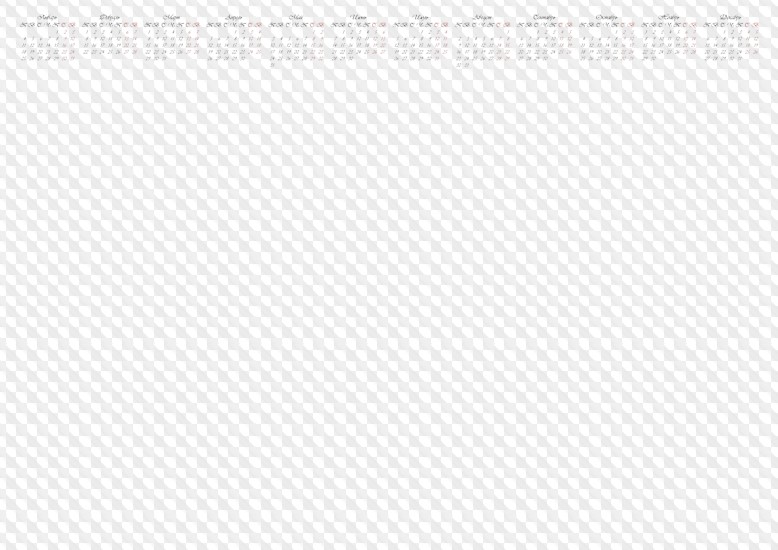 Календарь PNG 4962*3510 px 690,85 Kb (19)
Календарь PNG 4962*3510 px 690,85 Kb (19) 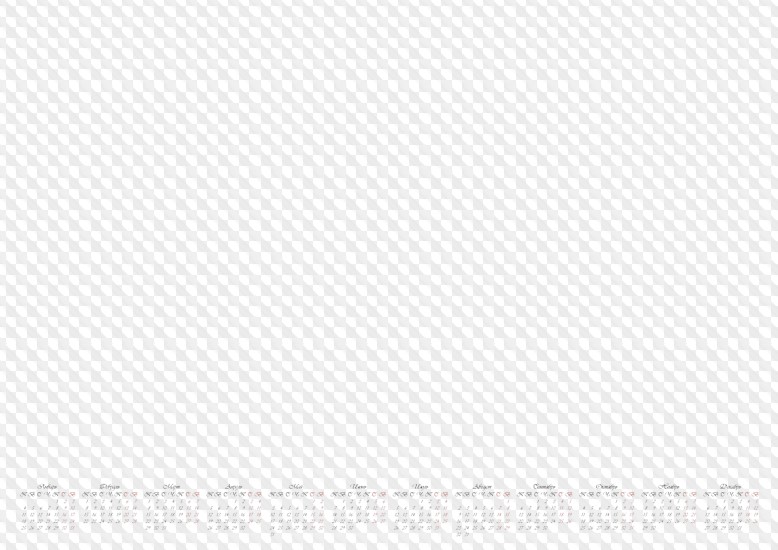 Календарь PNG 4962*3510 px 737,13 Kb (30)
Календарь PNG 4962*3510 px 737,13 Kb (30) 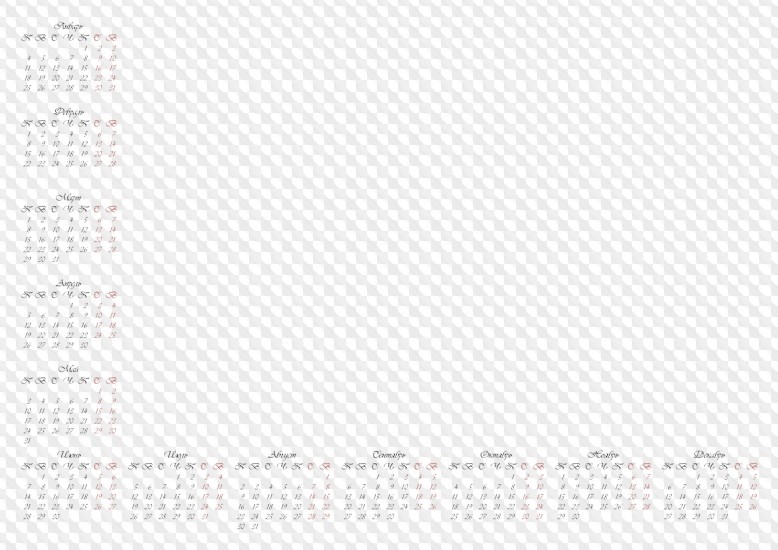 Календарь PNG 4962*3510 px 980,41 Kb (30)
Календарь PNG 4962*3510 px 980,41 Kb (30) 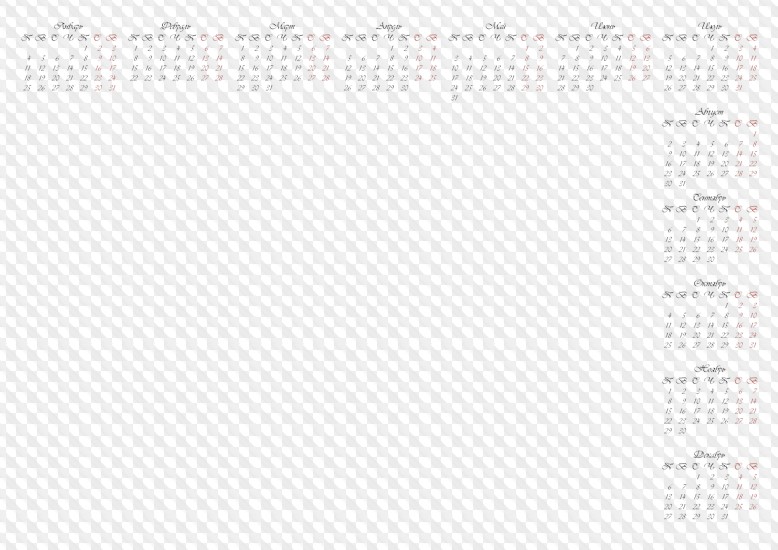 Календарь PNG 4962*3510 px 1,01 Mb (19)
Календарь PNG 4962*3510 px 1,01 Mb (19) 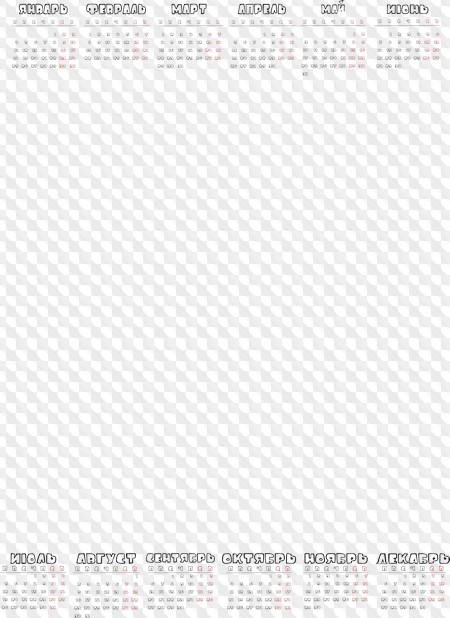 Календарь PNG 3409*4681 px 449,57 Kb (68)
Календарь PNG 3409*4681 px 449,57 Kb (68) 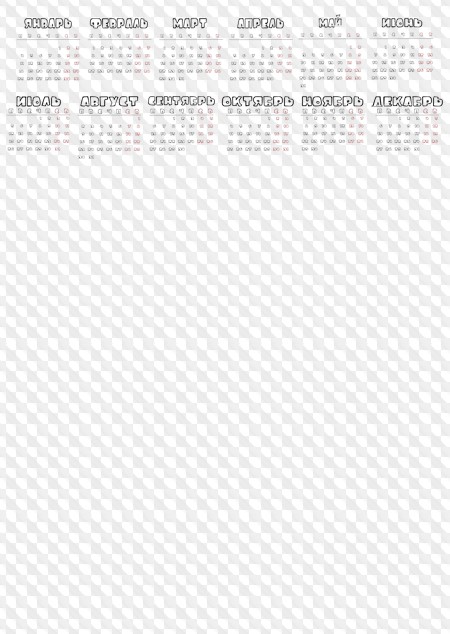 Календарь PNG 3509*4942 px 469,39 Kb (43)
Календарь PNG 3509*4942 px 469,39 Kb (43) 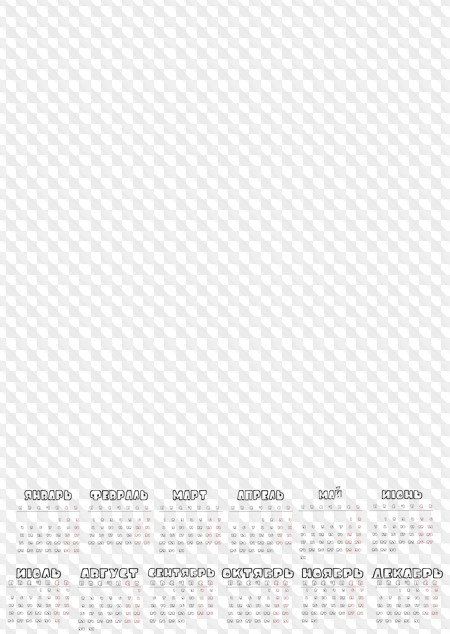 Календарь PNG 3509*4942 px 468,75 Kb (50)
Календарь PNG 3509*4942 px 468,75 Kb (50) 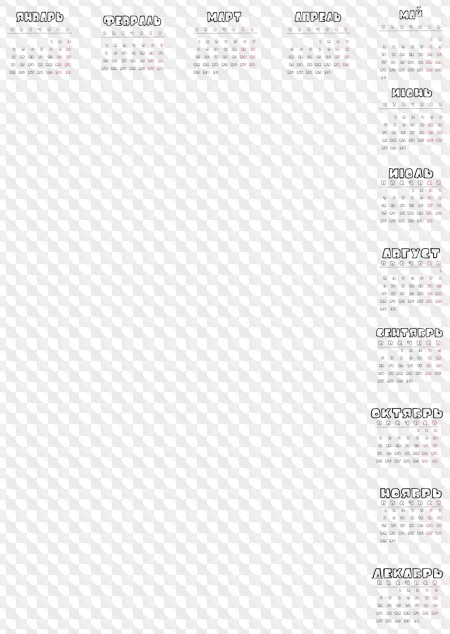 Календарь PNG 3509*4942 px 558,46 Kb (27)
Календарь PNG 3509*4942 px 558,46 Kb (27) 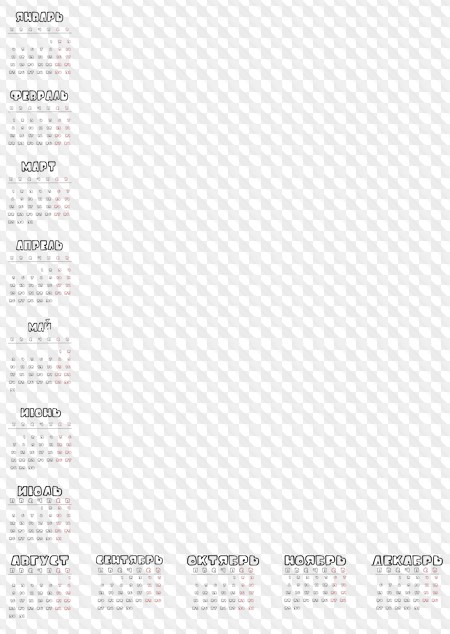 Календарь PNG 3509*4942 px 546,19 Kb (36)
Календарь PNG 3509*4942 px 546,19 Kb (36) 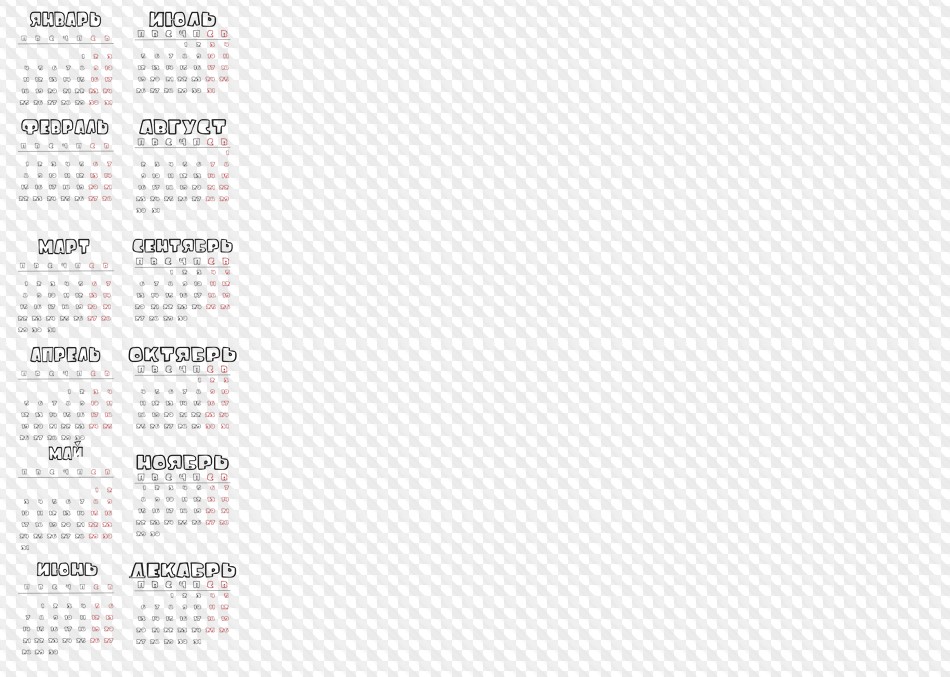 Календарь PNG 4935*3518 px 589,12 Kb (44)
Календарь PNG 4935*3518 px 589,12 Kb (44) 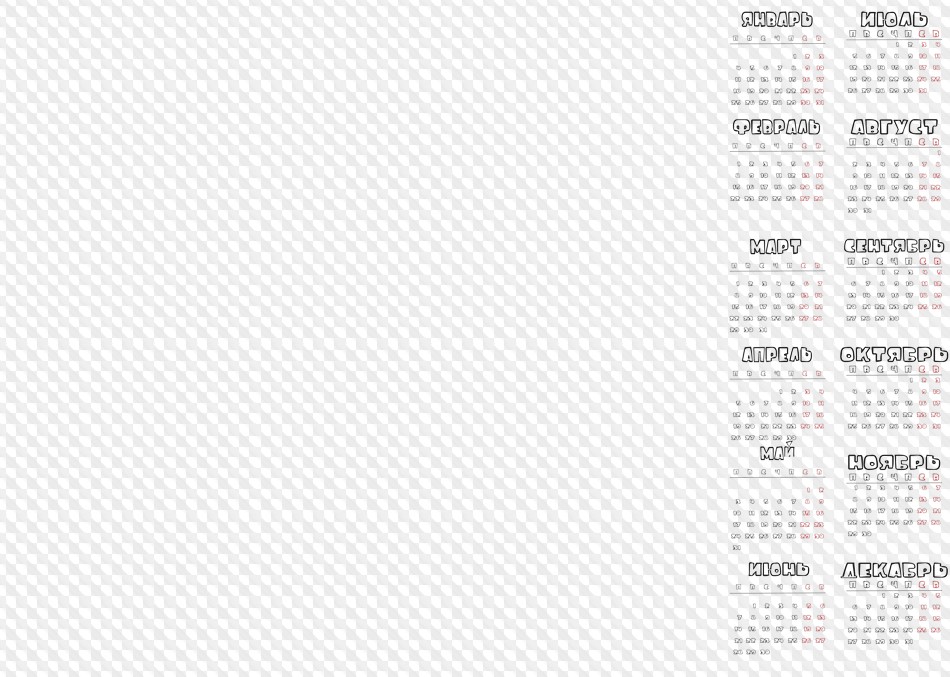 Календарь PNG 4935*3518 px 588,87 Kb (33)
Календарь PNG 4935*3518 px 588,87 Kb (33) 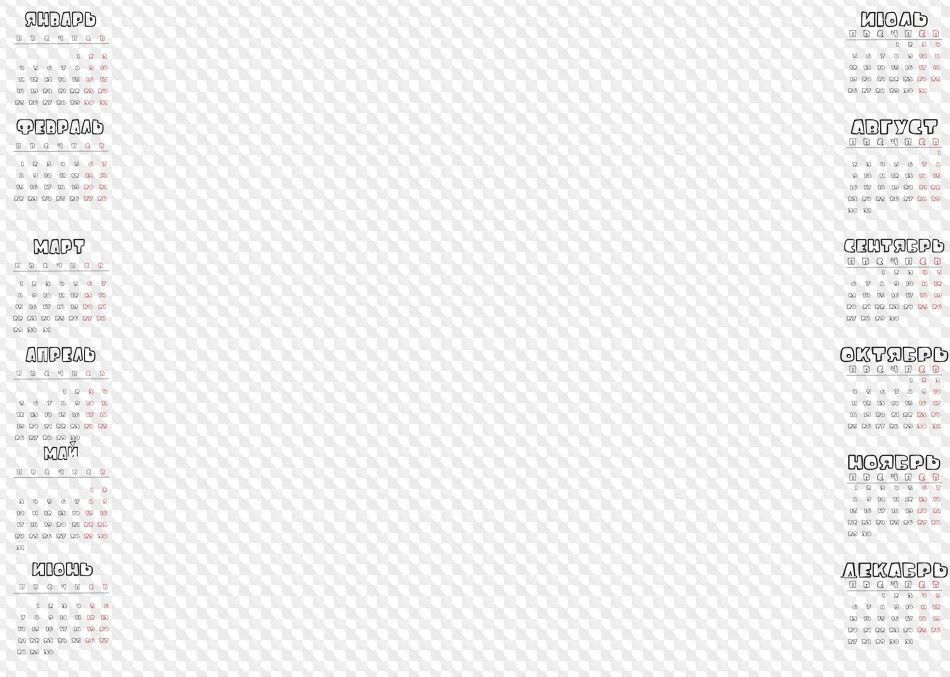 Календарь PNG 4935*3518 px 589,52 Kb (51)
Календарь PNG 4935*3518 px 589,52 Kb (51) 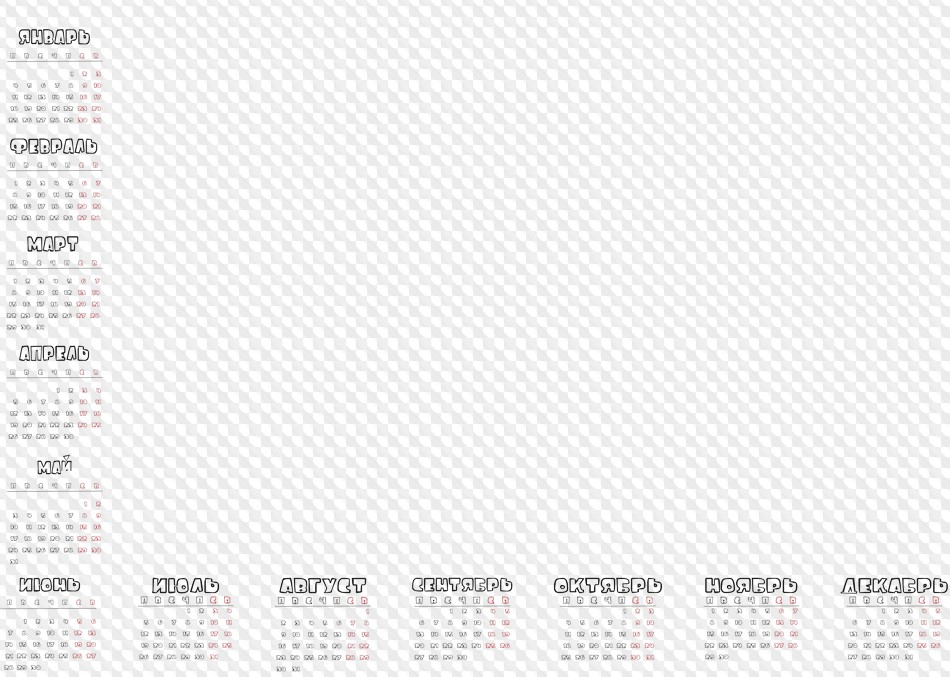 Календарь PNG 4936*3518 px 540,5 Kb (32)
Календарь PNG 4936*3518 px 540,5 Kb (32) 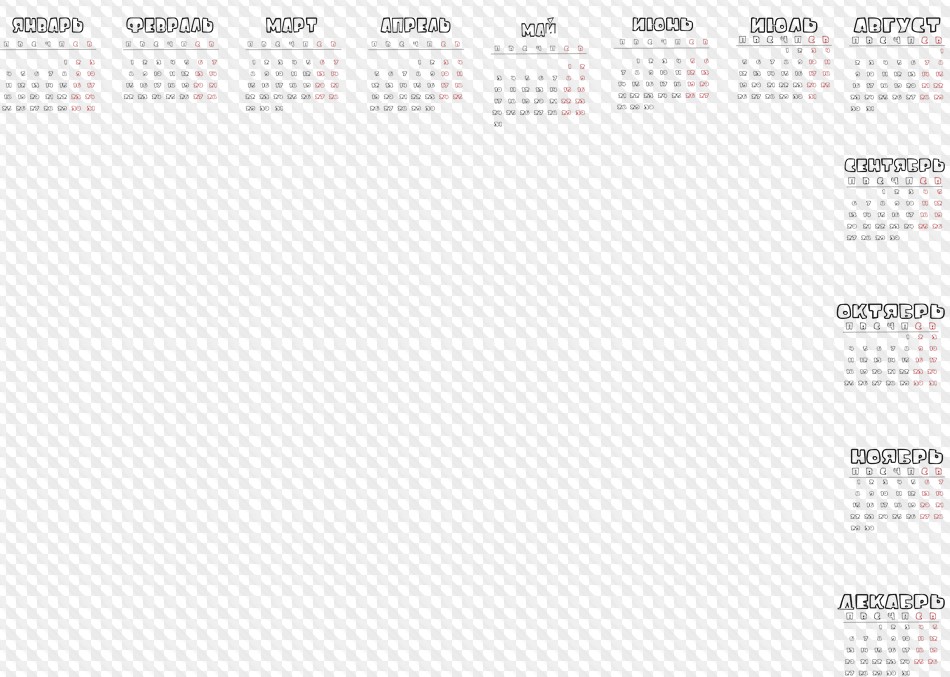 Календарь PNG 4936*3518 px 536,74 Kb (22)
Календарь PNG 4936*3518 px 536,74 Kb (22) 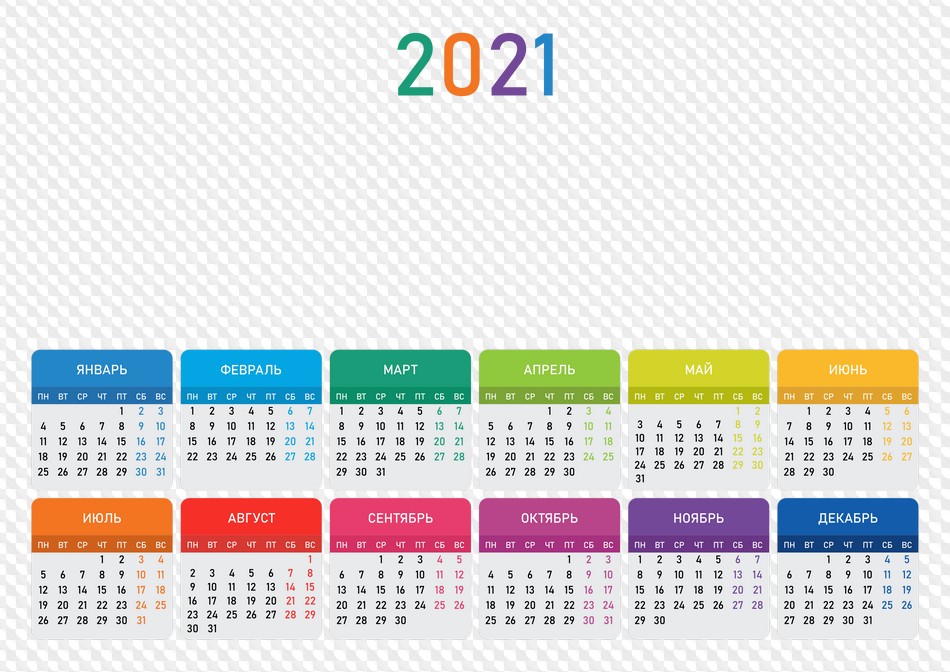 Календарь PNG 3507*2480 px 369,88 Kb (124)
Календарь PNG 3507*2480 px 369,88 Kb (124) 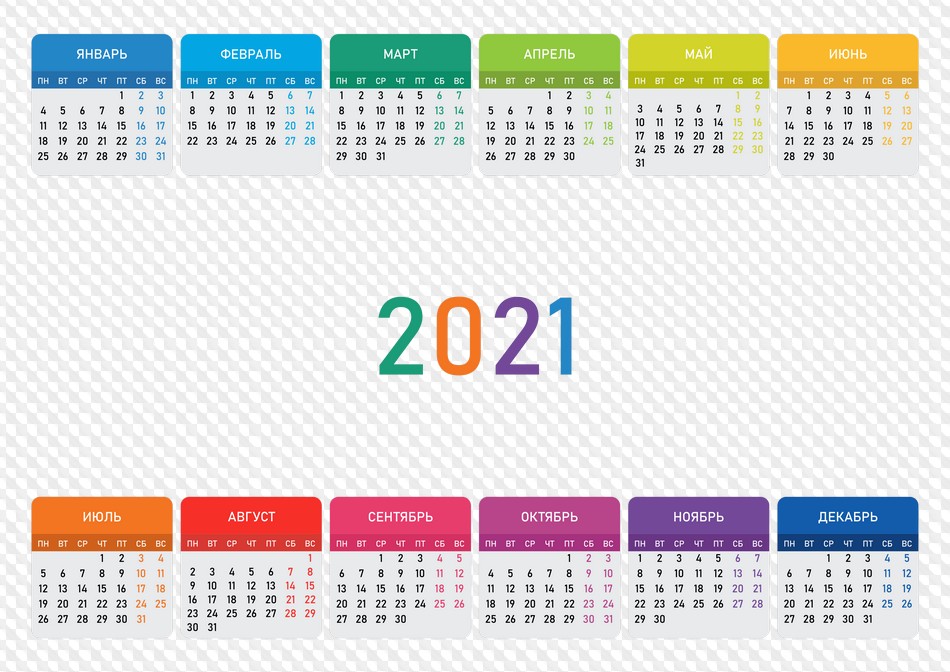 Календарь PNG 3507*2480 px 372,03 Kb (71)
Календарь PNG 3507*2480 px 372,03 Kb (71) 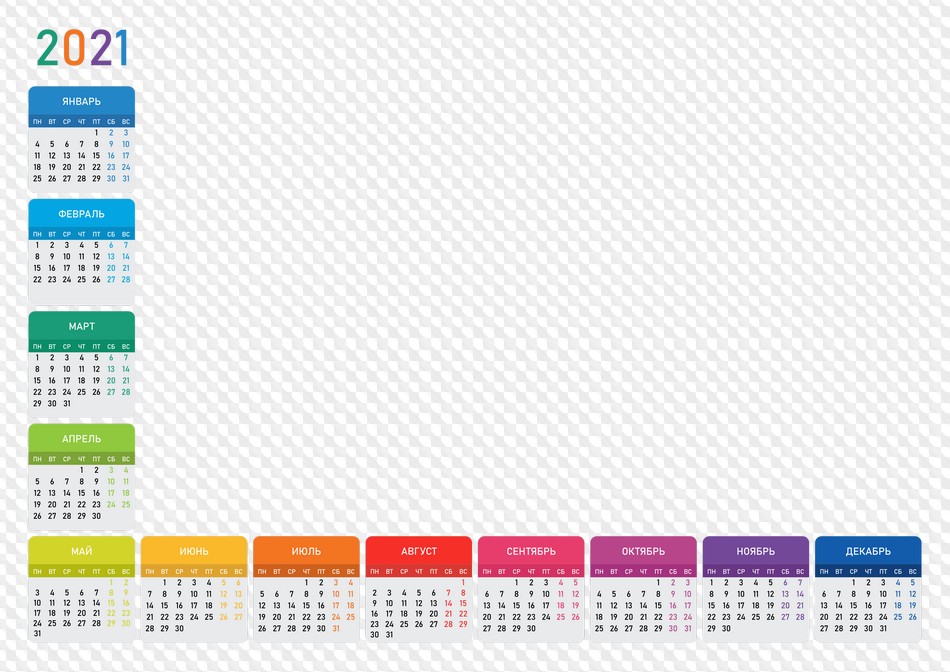 Календарь PNG 3507*2480 px 297,68 Kb (77)
Календарь PNG 3507*2480 px 297,68 Kb (77) 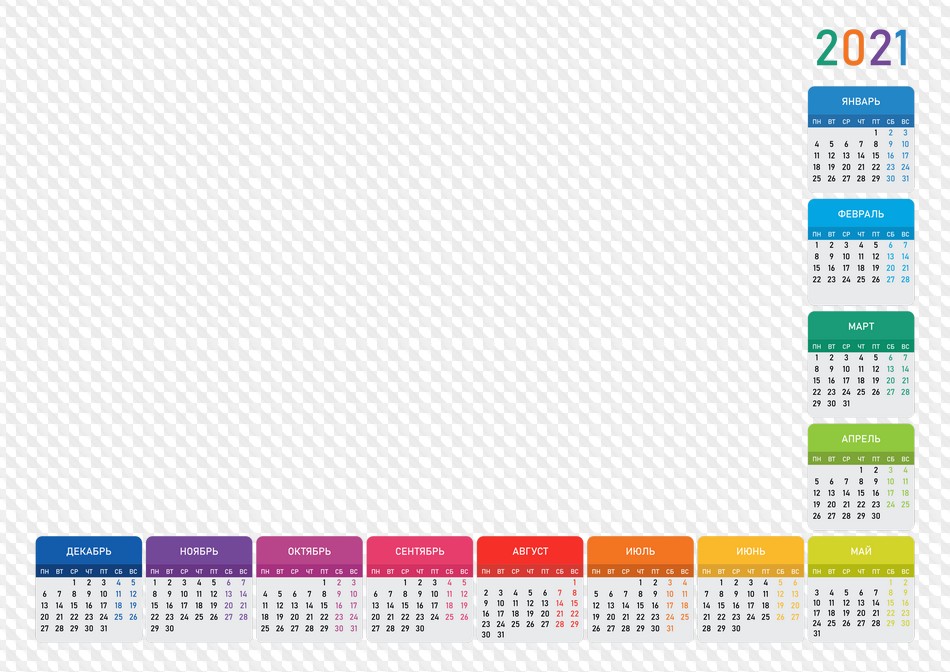 Календарь PNG 3507*2480 px 298,03 Kb (49)
Календарь PNG 3507*2480 px 298,03 Kb (49) 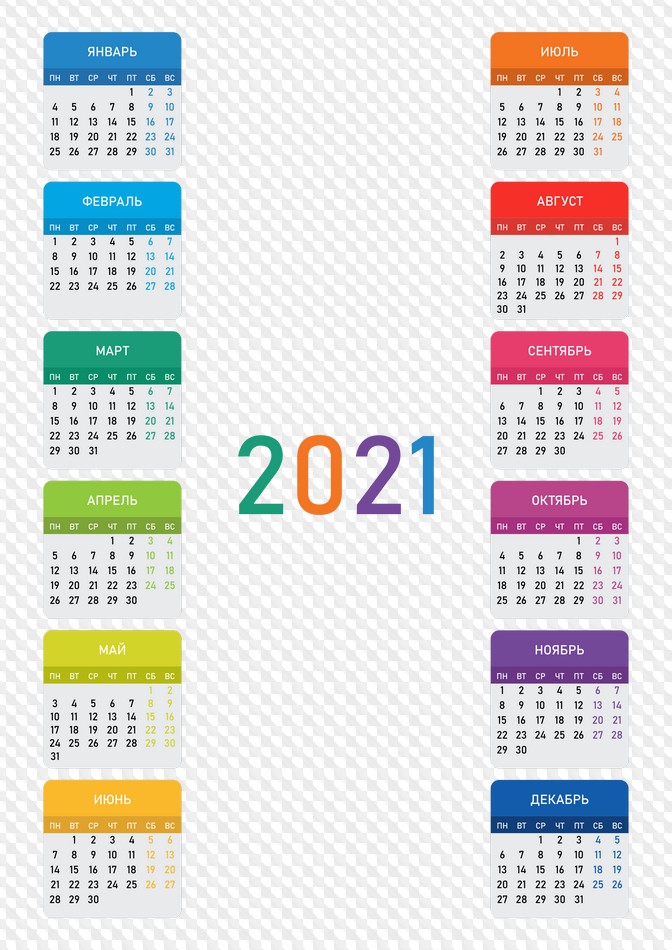 Календарь PNG 2480*3507 px 402,3 Kb (59)
Календарь PNG 2480*3507 px 402,3 Kb (59) 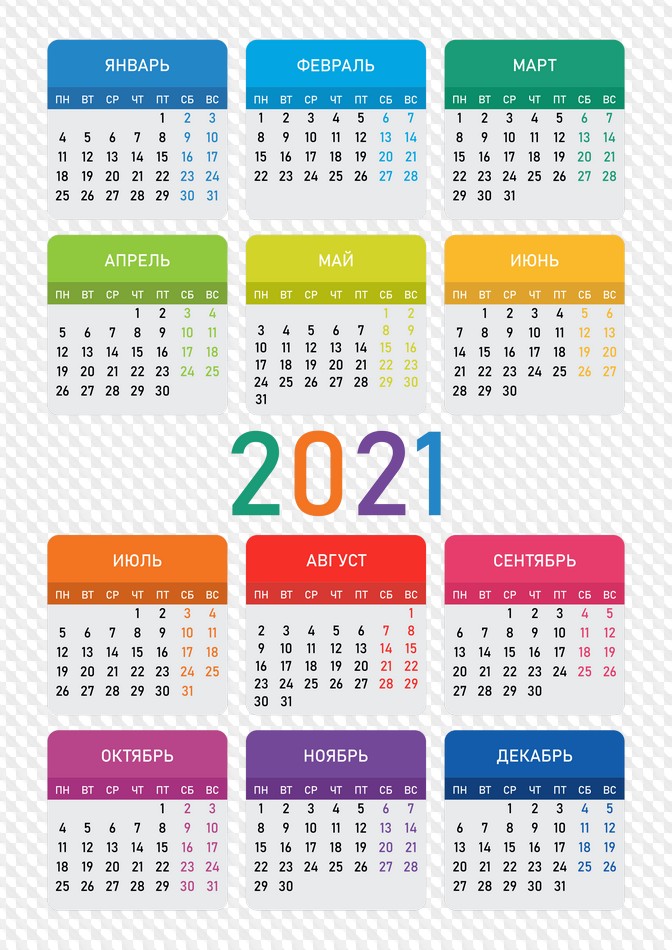 Календарь PNG 2480*3507 px 472,58 Kb (75)
Календарь PNG 2480*3507 px 472,58 Kb (75) 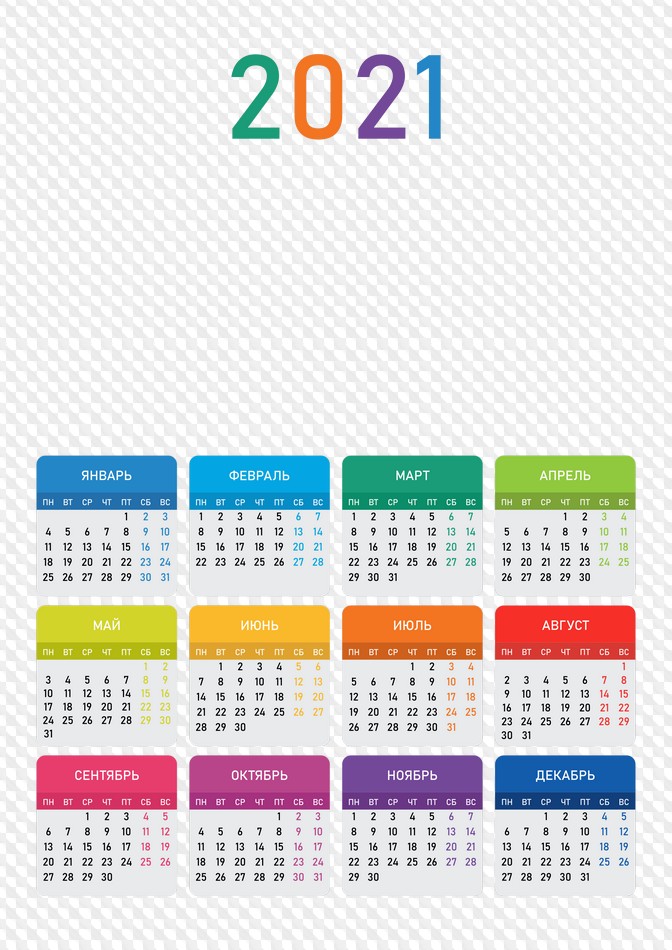 Календарь PNG 2480*3507 px 379,99 Kb (62)
Календарь PNG 2480*3507 px 379,99 Kb (62) 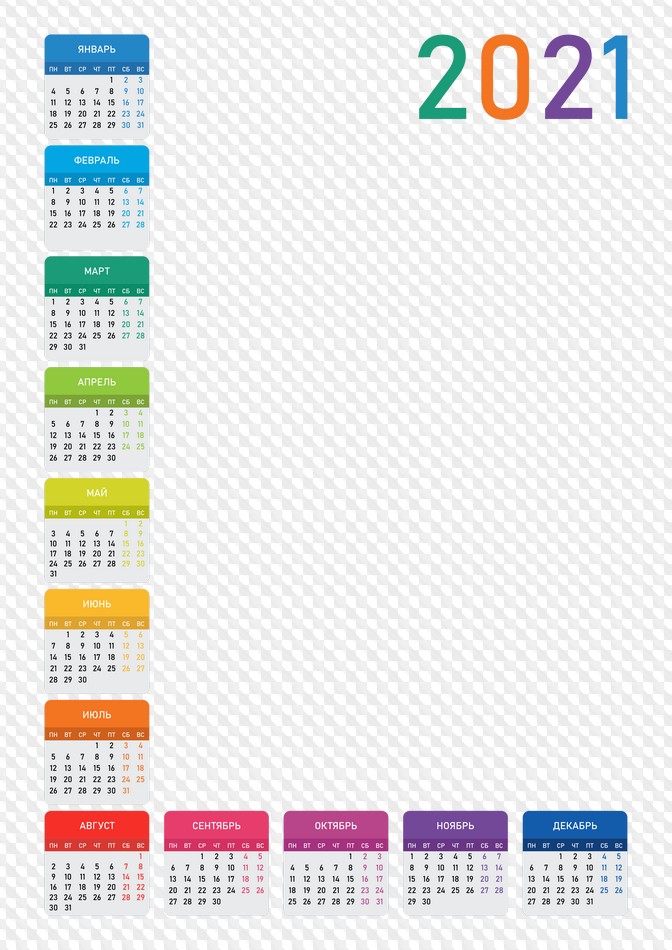 Календарь PNG 2480*3507 px 325,44 Kb (55)
Календарь PNG 2480*3507 px 325,44 Kb (55) 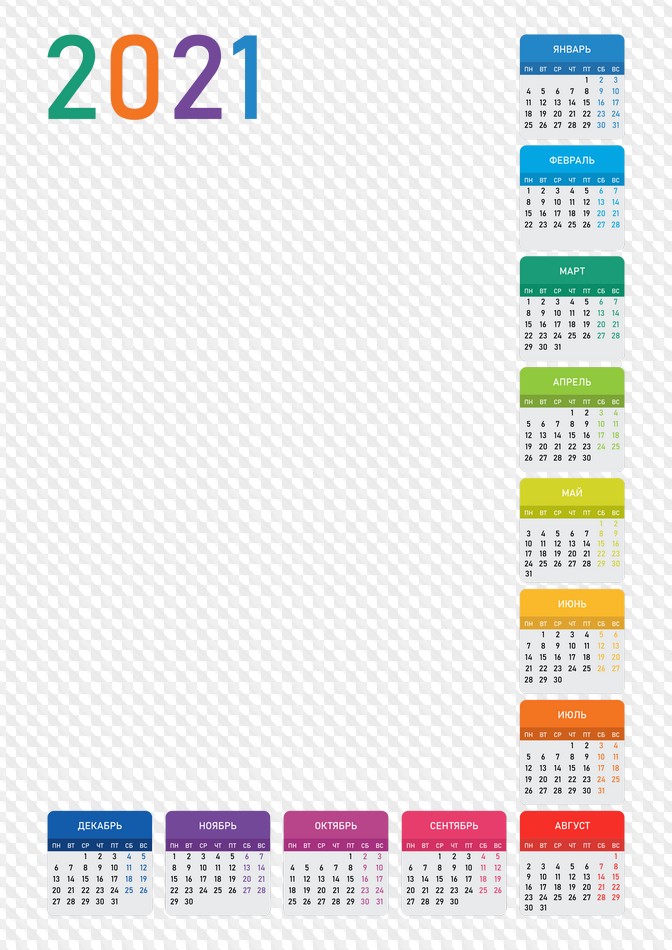 Календарь PNG 2480*3507 px 326,01 Kb (43)
Календарь PNG 2480*3507 px 326,01 Kb (43) 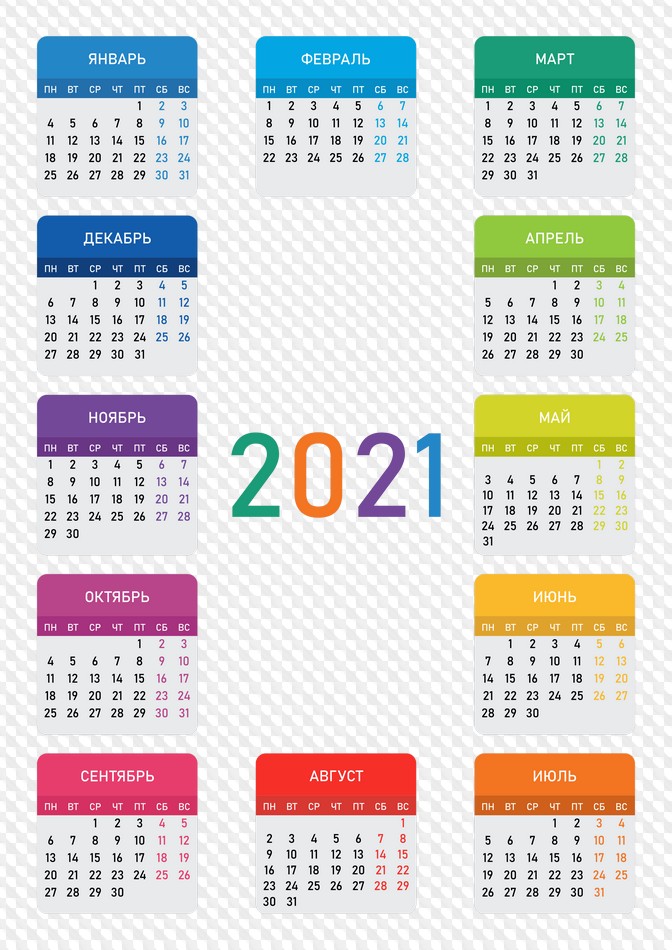 Календарь PNG 2480*3507 px 441,03 Kb (42)
Календарь PNG 2480*3507 px 441,03 Kb (42) 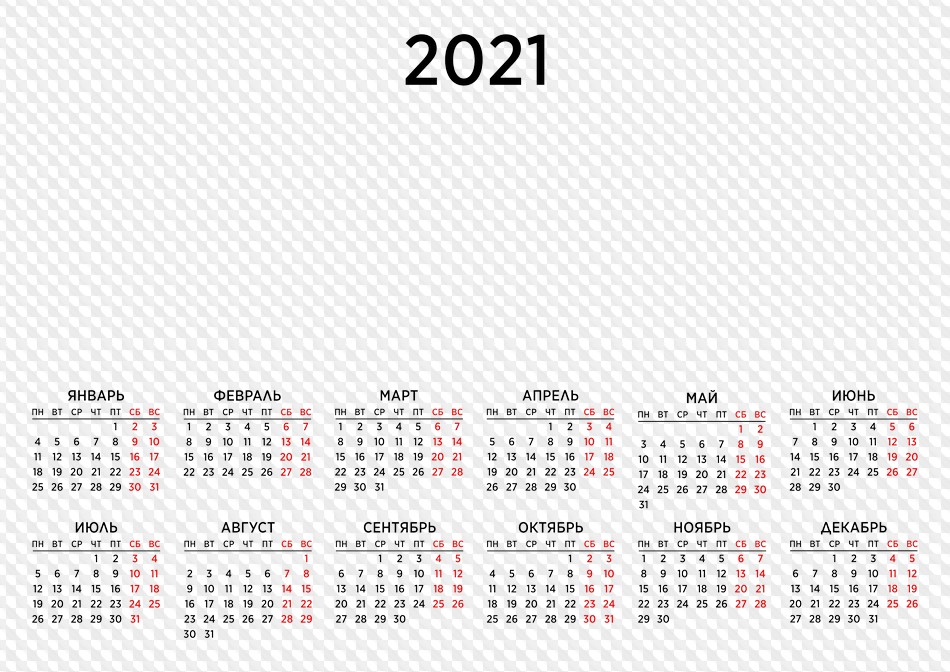 Календарь PNG 3508*2480 px 310,79 Kb (183)
Календарь PNG 3508*2480 px 310,79 Kb (183) 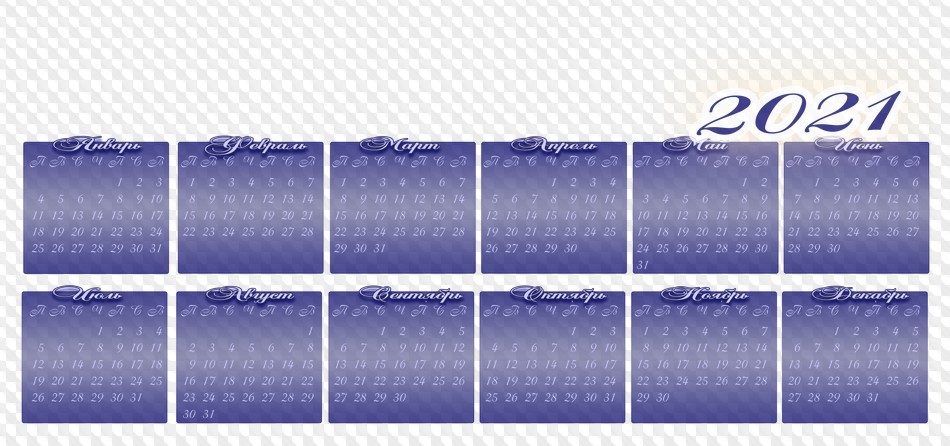 Календарь PNG 3543*4724 px 3,33 Mb (37) Календарь PSD 8,98 Mb (26)
Календарь PNG 3543*4724 px 3,33 Mb (37) Календарь PSD 8,98 Mb (26) 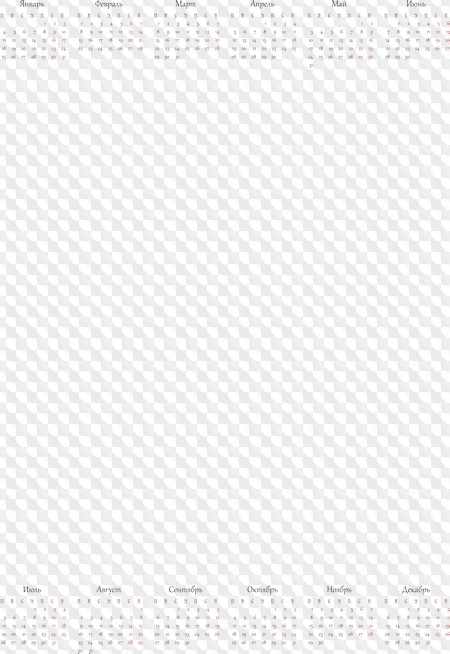 Календарь PNG 5043*3534 px 321,63 Kb (27)
Календарь PNG 5043*3534 px 321,63 Kb (27) 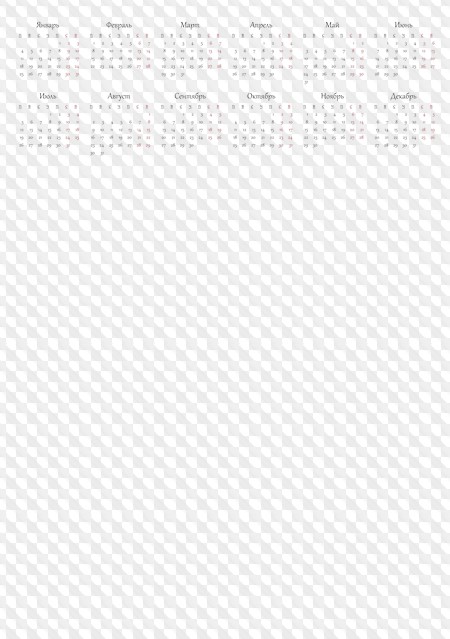 Календарь PNG 3238*4706 px 397,93 Kb (16)
Календарь PNG 3238*4706 px 397,93 Kb (16)  Календарь PNG 3495*4963 px 410,54 Kb (31)
Календарь PNG 3495*4963 px 410,54 Kb (31) 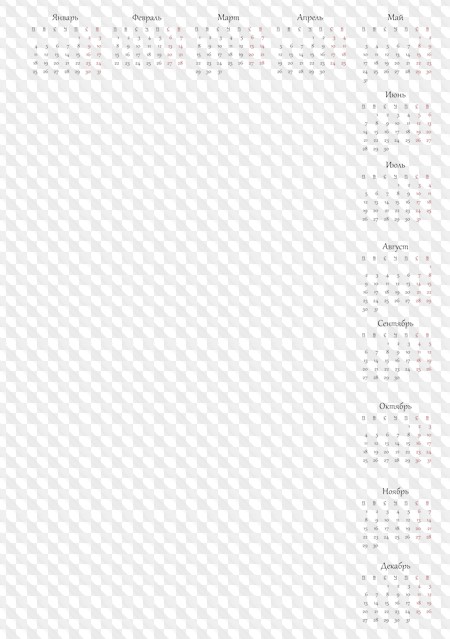 Календарь PNG 3495*4963 px 407,84 Kb (19)
Календарь PNG 3495*4963 px 407,84 Kb (19) 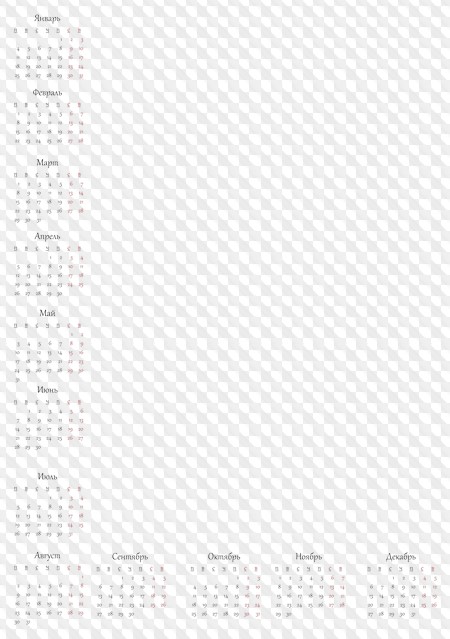 Календарь PNG 3495*4963 px 514,97 Kb (19)
Календарь PNG 3495*4963 px 514,97 Kb (19) 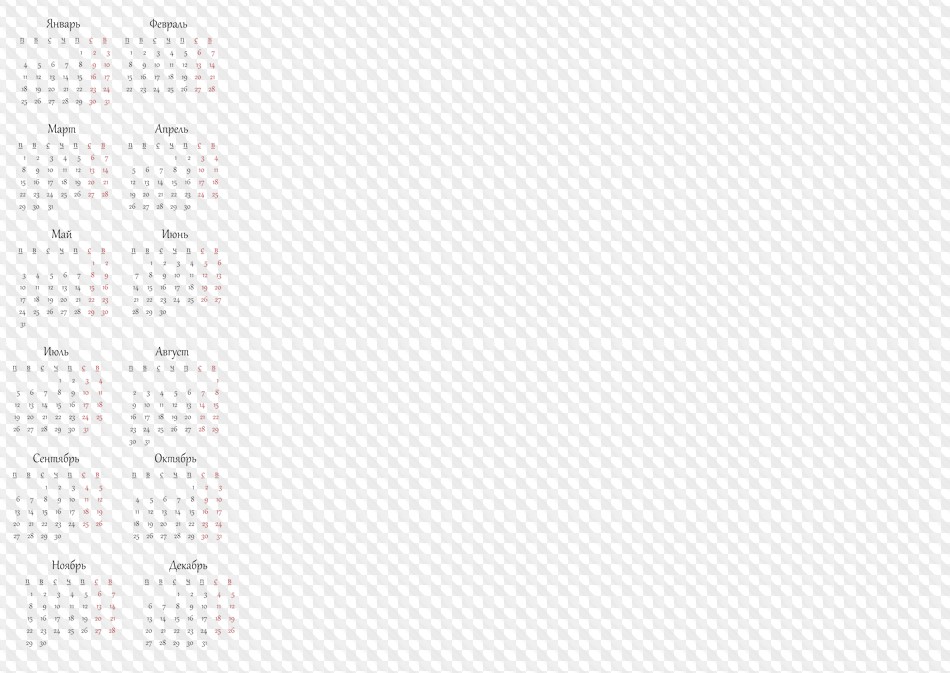 Календарь PNG 3495*4963 px 524,43 Kb (22)
Календарь PNG 3495*4963 px 524,43 Kb (22) 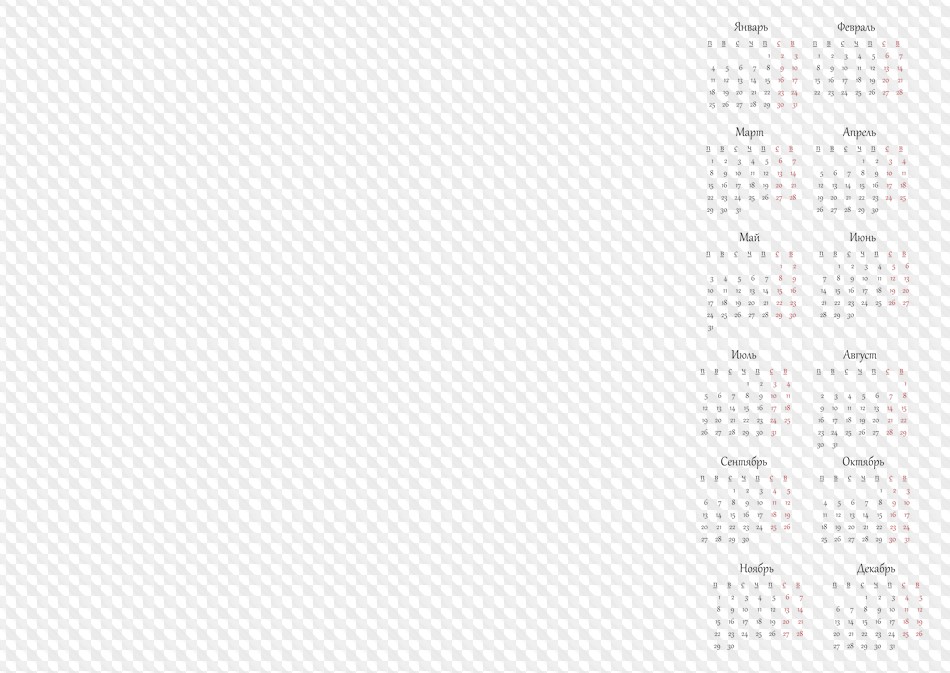 Календарь PNG 4968*3518 px 483,85 Kb (16)
Календарь PNG 4968*3518 px 483,85 Kb (16) 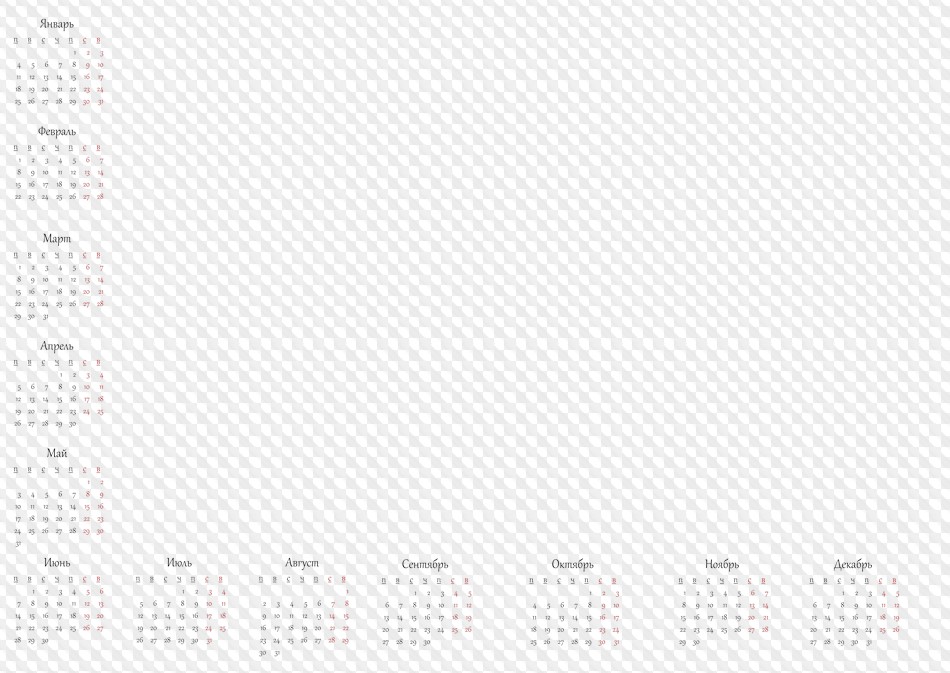 Календарь PNG 4968*3518 px 483,58 Kb (31)
Календарь PNG 4968*3518 px 483,58 Kb (31) 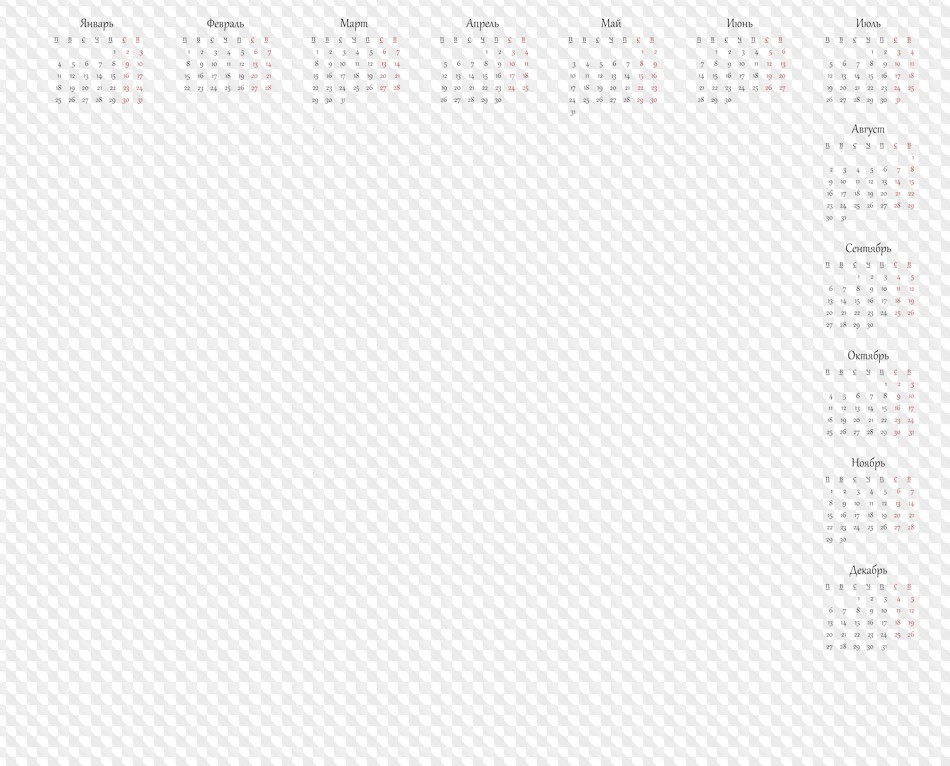 Календарь PNG 4968*3518 px 474 Kb (22)
Календарь PNG 4968*3518 px 474 Kb (22) 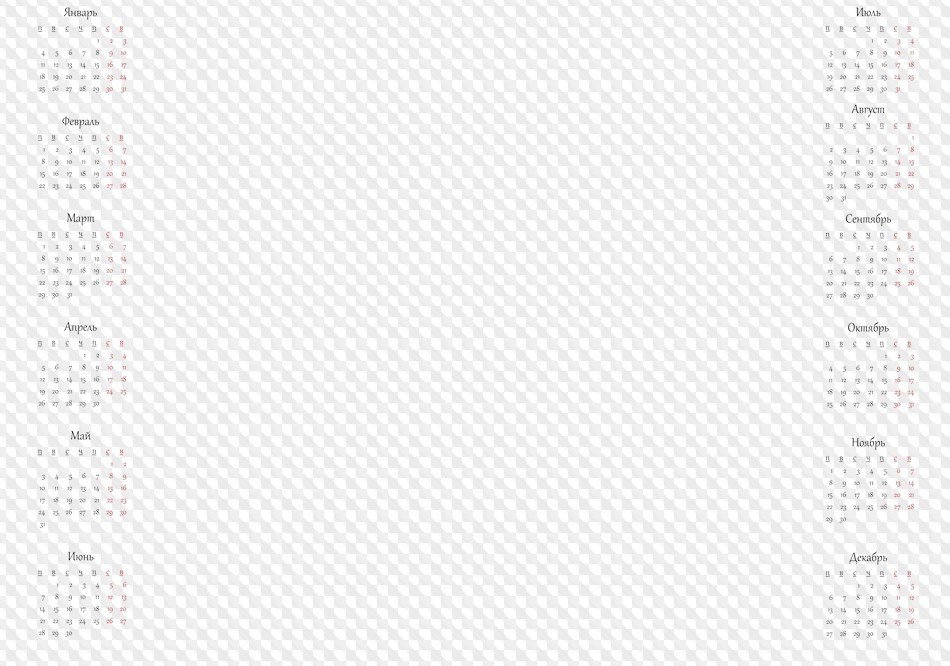 Календарь PNG 5043*4064 px 480,01 Kb (39)
Календарь PNG 5043*4064 px 480,01 Kb (39) 2021 Календарные сетки PNG
Как сделать фон прозрачным в Photoshop
Узнайте, как сделать фон прозрачным в Photoshop, и откройте для себя более быструю альтернативу в редакторе Shutterstock.
Есть много способов вырезать объект или удалить фон из изображения. Многие начинают с фотошопа. Два популярных метода маскирования в Photoshop используют инструменты выделения, такие как Magic Wand, Lasso, а также режим Select и Mask. Между тем, режим быстрой маски использует кисть для рисования фона.
Эти методы можно использовать для более сложного удаления фона, но иногда вам нужен быстрый и простой вариант для удаления фона. Если вы ищете бесплатную и простую альтернативу Photoshop, мы покажем вам, как Shutterstock Editor может помочь вам сделать фон прозрачным за несколько простых шагов.
Метод 1. Инструменты выделения и маски
Шаг 1. Использование инструмента Magic Wand Tool
Выберите инструмент Magic Wand Tool в окне «Инструменты».Начните с 20% Допуск в меню Опции .

Вы можете добавить к выделению с помощью Magic Wand, удерживая Shift и щелкая в другой области. Вы можете вычесть из выделенного, удерживая Option и щелкнув область, которую не хотите включать.
Шаг 2. Используйте инструмент «Лассо» для точной настройки выделения
Когда у вас есть грубый выбор объекта или фона, используйте инструмент Lasso для точной настройки краев.Удерживайте Shift и перетащите, чтобы добавить к выделению.
Существует три варианта инструмента «Лассо». Вы найдете их, нажав и удерживая лассо в меню «Инструменты»:
- Лассо — Щелкните и перетащите курсор, чтобы нарисовать выделение от руки.
- Polygonal Lasso — Создание многоугольной области выделения путем добавления точек к форме выделения.
- Магнитное лассо — Автоматическое добавление к выделению путем обводки области.

Обратите внимание на изображение выше, как выделение переходит в сумку. Я использовал Лассо, удерживая Shift , и нарисовал небольшую область, чтобы заново выделить этот край. Чтобы зафиксировать выделение, убегающее от мешка, я удерживаю Option и делаю то же самое, чтобы удалить эту область выделения.
Шаг 3. Используйте панель «Выделение и маска» для уточнения выделения
Когда вы будете удовлетворены грубым выбором, нажмите кнопку Select and Mask в меню «Параметры» в верхней части экрана.Или нажмите Command + Option + R , чтобы открыть окно.
 Поэкспериментируйте с настройками Global Refinement, чтобы получить более плавный выбор.
Поэкспериментируйте с настройками Global Refinement, чтобы получить более плавный выбор.- Гладкая : 3
- Растушевка : 0,3px
- Сдвиг края : -20
Это сделает выделение более гладким, смягчит края и слегка сузится, чтобы уменьшить любое отражение фона.Вот что я имею в виду:


Если вы застряли, лучше всего нажать Отмена и исправить выделение вручную с помощью Magic Wand или Lasso, а затем вернуться в окно Select and Mask.
Шаг 4. Создайте маску слоя для удаления фона
В Output Settings внизу окна Select and Mask выберите Layer Mask из списка. Окно закроется, а слой с вашим объектом будет иметь маску, скрывающую фон.Затем вы можете активировать или деактивировать маску, щелкнув правой кнопкой мыши значок маски слоя в окне «Слои».
 Когда маска слоя активирована, фон прозрачный.
Когда маска слоя активирована, фон прозрачный.Метод 2: Быстрая маска
В этом методе используется инструмент Quick Mask в Photoshop. Это способ быстро создать маску с помощью кисти. Подобно рисованию на маске слоя, вы будете переключать цвета переднего плана, чтобы добавить или удалить из маски.
Активируйте быструю маску с помощью кнопки в нижней части окна «Инструменты».

Затем активируйте кисть (B) . В режиме быстрой маски в палитре отображаются только два цвета: черный, используемый для скрытия содержимого, и белый, используемый для отображения содержимого. Идея состоит в том, чтобы закрасить фон — ту часть, которую вы хотите удалить — черным цветом. Закрашиваемая область станет красной.
 В режиме быстрой маски области, которые вы закрашиваете, станут красными, показывая вам выделение.
В режиме быстрой маски области, которые вы закрашиваете, станут красными, показывая вам выделение.Совет: Чтобы сделать большие выделения быстрее, используйте кисть большого размера и щелкните один раз в качестве отправной точки в области, которую нужно исключить. Затем, удерживая Shift, щелкните следующую точку. Это заполнит пространство между ними по прямой линии.
 Чтобы сделать маску более детальной, просто увеличьте масштаб и уменьшите размер кисти, чтобы закрасить или округлить меньшие углы и кривые.
Чтобы сделать маску более детальной, просто увеличьте масштаб и уменьшите размер кисти, чтобы закрасить или округлить меньшие углы и кривые.Теперь вы можете переключаться между режимом быстрой маски и стандартным режимом редактирования, нажимая Q на клавиатуре.Это покажет вам живой выбор.
 Если вы хотите продолжить работу, просто нажмите Q, чтобы вернуться в режим быстрой маски и продолжить работу.
Если вы хотите продолжить работу, просто нажмите Q, чтобы вернуться в режим быстрой маски и продолжить работу.Альтернативы удалению фона в Photoshop
Если вам нужно выполнить только базовые задачи дизайна, такие как удаление фона, Photoshop может не подойти.Это дорого и сложно научиться. Вот несколько простых в использовании альтернатив:
- Powerpoint имеет инструмент под названием Remove Background , который запускает вас с выбора объекта переднего плана, замаскированного от фона. У вас также есть возможность добавлять или удалять определенные части.
- Бесплатные веб-сайты — Существует множество бесплатных приложений и веб-сайтов, которые позволяют пользователям вручную удалять фон. Хотя они могут быть просты в использовании, к минусам относятся проблемы с надежностью и точностью, а также отсутствие безопасности системы.
- Shutterstock Editor — средство для удаления фона в редакторе позволяет легко вырезать формы и элементы из изображения. Со всеми другими инструментами дизайна в приложении вы можете создать профессиональный дизайн за полшага и с гораздо меньшими хлопотами
Как удалить фон в редакторе
Shutterstock Editor — отличная альтернатива всему вышеперечисленному — мощный бесплатный инструмент для редактирования с новой функцией удаления фона.У вас есть не только прямой доступ ко всей библиотеке изображений Shutterstock и тщательно подобранным коллекциям, но и перед загрузкой вы можете настроить лицензионное изображение.
Если вы следовали описанному выше методу быстрой маски, это будет несложно. Если вы сочли его слишком техническим, вы будете счастливы, что этот инструмент так же прост, как перетаскивание курсора. С помощью трех простых шагов вы быстро удалите фон с любого изображения:
- Найдите и выберите изображение
- Используйте инструмент «Удалить фон»
- Загрузите лицензионный образ
Для начала откройте редактор в вашем браузере.Найдите и выберите изображение, затем нажмите Удалить фон под Инструменты изображения в правой части окна.
 Хорошая маленькая собачка, изображение Пола Стивена
Хорошая маленькая собачка, изображение Пола Стивена Просто нажмите кнопку — Удалить и закрасьте фон. Это уберет фон. Чтобы настроить выделение, нажмите + Добавить и закрасьте объект, который хотите сохранить. Уменьшите размер кисти с помощью ползунка Размер кисти , чтобы получить более подробную информацию, или увеличьте его, чтобы блокировать большие участки за раз.
 В желтой области отображается предварительный просмотр того, что будет удалено.
В желтой области отображается предварительный просмотр того, что будет удалено.Между каждым шагом программа будет настраиваться и показывать вам результаты. Часть, которую нужно удалить, будет выделена желтым цветом. Когда вас устраивает предварительный просмотр, просто нажмите Применить .

Теперь вы можете загрузить полностью лицензированное изображение с удаленным фоном, чтобы использовать его где угодно. Убедитесь, что вы сохранили его как PNG, чтобы сохранить прозрачность.
Для получения дополнительных уроков и техник продолжайте читать:
Обложка фонового изображения через
Как сделать фон прозрачным в Photoshop
В этом практическом руководстве мы рассказали, как сделать фон прозрачным в Photoshop, чтобы вы могли изолировать любой объект и использовать его более гибко.
Как сделать фон прозрачным в Photoshop
Часто растровые иллюстрации или логотипы имеют неприглядный белый фон, что бесполезно, если вы хотите разместить объект на веб-сайте или в брошюре.
Для устранения фона (т.е.е. сделайте его прозрачным), сначала перейдите на панель Layers и скопируйте слой изображения. Просто перетащите свой слой на значок «Новый слой» (он выглядит как белый квадрат со загнутым углом) в нижней части панели.
Затем перейдите на панель инструментов и выберите Magic Wand (или нажмите клавишу W). Щелкните фон, и вы увидите пунктирные линии вокруг объекта и краев изображения. Теперь вернитесь к исходному фоновому слою на панели «Слои» и щелкните значок в форме глаза, чтобы сделать слой невидимым.Мы рекомендуем сохранить этот исходный слой в проекте на тот случай, если вы захотите вернуться к нему позже.
Не снимая выделения с скопированного слоя, просто нажмите клавишу «Удалить», и фон будет удален. Теперь вы должны увидеть серо-белую шахматную доску вместо фона, что означает, что фон прозрачный.
Чтобы отменить выбор объекта, нажмите Ctrl + D (или Command + D на Mac), и пунктирные линии также исчезнут. Теперь вы можете использовать объект как отдельную графику, не беспокоясь о фоне.
Как изолировать сложный логотип от фона
После выполнения ранее упомянутых шагов вы можете обнаружить, что сложный логотип все еще имеет оставшиеся фоновые области, которые необходимо удалить. Например, Photoshop может упускать из виду белые промежутки между буквами или крошечные фигуры, поэтому вам нужно позаботиться о них вручную.
Сначала создайте новый фоновый слой, выбрав инструмент «Прямоугольник» и нарисовав фигуру, охватывающую размеры вашего проекта.Выберите цвет фона, который контрастирует с предыдущим фоном, чтобы вы могли четко видеть оставшиеся области. Убедитесь, что ваш новый фон указан под слоем логотипа на панели «Слои».
Выделив слой с логотипом, щелкните инструмент «Масштаб» и увеличьте масштаб оставшихся областей фона, чтобы они были более заметными на экране. Затем снова выберите Волшебную палочку, щелкните оставшиеся области и удалите их одну за другой.
Если вам нужно быстрое решение и у вас нет доступа к Photoshop, вы также можете удалить фон своего изображения в редакторе Shutterstock.
.Как создать прозрачный фон в Photoshop
На этой странице показано, как использовать Adobe Photoshop для создания прозрачного фона.
Файл должен иметь прозрачный слой, чего можно добиться двумя способами …
(1) Создать новый прозрачный файлВыберите в меню Файл> Создать. Откроется окно, как показано на рисунке справа — в нем есть возможность сделать файл прозрачным. После создания нового файла добавьте содержимое изображения на один или несколько новых слоев.Это произойдет автоматически, если вы скопируете и вставите изображение в файл. (2) Добавить прозрачный слойВы можете добавить прозрачный слой в существующий файл, выбрав в меню «Слой»> «Новый»> «Слой». Новый слой будет добавлен над текущим выбранным слоем. Перетащите новый слой под слой изображения. |
Какой бы метод вы ни использовали, у вас должно получиться как минимум два слоя (как показано справа).Содержимое изображения находится на одном слое, расположенном над прозрачным фоновым слоем. Обратите внимание на то, как прозрачный слой имеет клетчатый вид. Этот узор не является частью изображения — он нужен только для того, чтобы помочь вам определить прозрачные области. Прежде чем продолжить, убедитесь, что слой содержимого выбран. |
Создание прозрачной области | |
Используя волшебную палочку или лассо, выделите область изображения, которую вы хотите сделать прозрачной. Вы можете несколько раз поэкспериментировать с настройками допуска и сглаживания, чтобы получить наилучший выбор. В показанном здесь примере использовались следующие настройки Magic Wand: | |
| Нажмите кнопку «Удалить». Выбранная область удаляется, и становится видимым клетчатый (прозрачный) фон. | |
Теперь, когда у вас есть прозрачный фон, вы можете сохранить файл в различных форматах, включая GIF, TIFF, PNG и, конечно же, PSD.
Примечания:
- Формат
- JPG не поддерживает прозрачность.
- Если вы обнаружите некрасивые края вокруг изображения, когда поместите его на другой цвет фона, см. Это решение.
- Если у вас есть вопросы, задавайте их на нашем форуме по графике.
Как сделать прозрачный фон в Photoshop CS5
Последнее обновление: 29 декабря 2016 г.
Вы можете оказаться в ситуации, когда вам нужно сделать прозрачный фон в Photoshop, когда проект требует размещения изображения поверх существующего фона. Настройка по умолчанию в Adobe Photoshop CS5 включает создание новых изображений с белым фоном. Во многих ситуациях белый фон идеально подходит для создания изображения, поэтому вы, вероятно, не задумывались о настройке этого параметра.
Если вы планируете создать многослойное изображение или хотите создать прозрачное изображение PNG для своего веб-сайта, то вы, вероятно, обнаружили, что белый фон на самом деле имеет значение цвета в пикселях, и это значение должно быть удален. Есть несколько различных вариантов, если вы хотите научиться , как сделать прозрачный фон в Photoshop CS5 , поэтому вы можете прочитать это руководство, чтобы определить, какое решение подходит для ваших ситуаций.
Создание нового изображения с прозрачным фоном в Photoshop CS5
Это простейшее из двух решений, и, если возможно, вам следует начать именно с него.Запустите Adobe Photoshop CS5, щелкните File в верхней части окна, затем щелкните New . Откроется окно New .
Щелкните раскрывающееся меню справа от Background Contents , затем выберите параметр Transparent .


Внесите любые другие необходимые изменения в размер и формат вашего нового изображения, затем нажмите кнопку OK , чтобы создать пустое изображение. Все пустое пространство на вашем изображении будет прозрачным при условии, что оно сохранено в формате файла, поддерживающем прозрачность.Если вы создаете изображение, которое будет размещено на веб-сайте, вам, вероятно, следует использовать формат файла PNG, поскольку JPEG не поддерживает прозрачность. Все, что вы добавляете к изображению, будет иметь определенную вами прозрачность. Вы можете выбрать непрозрачность для каждого слоя, отрегулировав параметр Opacity в верхней части панели Layers .
Резюме — Как создать новое изображение с прозрачным фоном в Photoshop
- Щелкните File .
- Щелкните Новый .
- Щелкните раскрывающееся меню Background Contents , затем щелкните Transparent .
- Нажмите кнопку OK , чтобы создать в Photoshop новое изображение с прозрачным фоном.
Замена существующего фона на прозрачный в Photoshop CS5
Решение этой проблемы немного сложнее, чем решение создания прозрачного фона с нуля.
Если вы работаете с многослойным изображением, а существующий фоновый слой является только белым фоном по умолчанию, то вы можете удалить этот слой.Щелкните правой кнопкой мыши слой Background на панели Layers в правой части окна, выберите параметр Удалить слой , затем подтвердите, что вы хотите удалить слой. Теперь должна действовать любая прозрачность вашего изображения.


Резюме — Как сделать прозрачный фон в Photoshop на изображении с существующим фоновым слоем
- Найдите панель Layers .
- Щелкните правой кнопкой мыши слой Background , затем выберите параметр Delete Layer .
- Нажмите кнопку Да , чтобы подтвердить, что вы хотите удалить фоновый слой.
Если у вас есть контент на фоновом слое, который вы хотите сохранить, вам нужно проявить немного творчества, чтобы удалить нежелательный цвет фона.
Вы можете использовать инструмент «Волшебный ластик» (щелкните правой кнопкой мыши инструмент Eraser на панели инструментов, затем нажмите инструмент Magic Eraser Tool ), чтобы удалить все смежные области этого цвета на вашем слое.


Если вы обнаружите, что этот метод удаляет часть содержимого, которое вы хотите сохранить, вы можете отменить стирание, а затем изменить настройку Tolerance в верхней части окна. Чем меньше значение допуска, тем точнее будет действие волшебного стирания.
.