Как поставить тире в Excel
При работе над документом в Excel иногда возникает необходимость установить длинное или короткое тире. Оно может быть востребовано, как в качестве знака препинания в тексте, так и в виде прочерка. Но проблема состоит в том, что на клавиатуре нет такого знака. При нажатии на символ на клавиатуре, который больше всего похож на тире, на выходе мы получаем короткий прочерк или «минус». Давайте выясним, как можно установить указанный выше знак в ячейку в Microsoft Excel.
Читайте также: Как в Ворде сделать длинное тире Как поставить прочерк в Эскселе
Содержание
Содержание
- 1
Способы установки тире
- 1.1 Способ 1: применение комбинации клавиш
- 1.2 Способ 2: окно специальных символов
В Экселе существуют два варианта тире: длинное и короткое. Последнее в некоторых источниках называют «средним», что закономерно, если сравнивать его со знаком «-» (дефис).
При попытке установить длинное тире путем нажатия клавиши
 Что же нам делать?
Что же нам делать?На самом деле, способов установки тире в Экселе не так уж и много. Они ограничены всего двумя вариантами: набор комбинации клавиш на клавиатуре и использование окна специальных символов.
Способ 1: применение комбинации клавиш
Тех пользователей, которые считают, что в Экселе, как и в Ворде, можно поставить тире, набрав на клавиатуре «2014», а потом, нажав комбинацию клавиш Alt+X, ждет разочарование: в табличном процессоре этот вариант не работает. Зато работает другой прием. Зажимаем клавишу Alt и, не отпуская её, набираем в числовом блоке клавиатуры значение «0151» без кавычек. Как только мы отпустим клавишу Alt, в ячейке появится длинное тире.
Если, зажав кнопку Alt, набрать в ячейке значение «0150», то получим короткое тире.
Данный способ является универсальным и действует не только в Экселе, но и в Ворде, а также в других текстовых, табличных и html-редакторах. Важным моментом является то, что символы, введенные данным способом, не преобразуются в формулу, если вы, убрав курсор из ячейки их расположения, переставите его на другой элемент листа, как это происходит со знаком «минус». То есть, эти символы являются чисто текстовыми, а не числовыми. Использовать в формулах в качестве знака «минус» их не получится.
Важным моментом является то, что символы, введенные данным способом, не преобразуются в формулу, если вы, убрав курсор из ячейки их расположения, переставите его на другой элемент листа, как это происходит со знаком «минус». То есть, эти символы являются чисто текстовыми, а не числовыми. Использовать в формулах в качестве знака «минус» их не получится.
Способ 2: окно специальных символов
Также решить поставленную задачу можно, воспользовавшись окном специальных символов.
- Выделяем ячейку, в которой нужно ввести тире, и перемещаемся во вкладку «Вставка».
- Затем кликаем по кнопке «Символ»
- После этого происходит активация окна под названием «Символ». Переходим в его вкладку «Специальные знаки».
- Открывается вкладка специальных знаков. Самым первым в перечне находится «Длинное тире».
 Чтобы установить данный символ в предварительно выбранную ячейку, выделяем это наименование и жмем на кнопку «Вставить», расположенную в нижней части окна. После этого можно закрывать окно вставки специальных символов. Щелкаем на стандартную пиктограмму закрытия окон в виде белого крестика в красном квадрате, расположенную в правом верхнем углу окна.
Чтобы установить данный символ в предварительно выбранную ячейку, выделяем это наименование и жмем на кнопку «Вставить», расположенную в нижней части окна. После этого можно закрывать окно вставки специальных символов. Щелкаем на стандартную пиктограмму закрытия окон в виде белого крестика в красном квадрате, расположенную в правом верхнем углу окна. - Длинное тире будет вставлено на лист в предварительно выделенную ячейку.
Короткое тире через окно символов вставляется по аналогичному алгоритму.
- После перехода во вкладку «Специальные знаки» окна символов выделяем наименование «Короткое тире», расположенное вторым по счету в перечне. Затем последовательно клацаем по кнопке «Вставить» и по пиктограмме закрытия окна.
- Короткое тире вставлено в предварительно выделенный элемент листа.
Данные символы являются полностью идентичными тем, которые мы вставляли в первом способе. Различается только сама процедура вставки. Поэтому эти знаки тоже не могут использоваться в формулах и являются текстовыми символами, которые можно использовать в виде знаков препинания или прочерков в ячейках.
Поэтому эти знаки тоже не могут использоваться в формулах и являются текстовыми символами, которые можно использовать в виде знаков препинания или прочерков в ячейках.
Мы выяснили, что длинное и короткое тире в Экселе можно вставить двумя способами: применив сочетание клавиш на клавиатуре и воспользовавшись окном специальных символов, перейдя в него через кнопку на ленте. Знаки, которые получаются путем применения этих способов, полностью идентичны, имеют одинаковую кодировку и функциональность. Поэтому критерием выбора способа является только удобство самого пользователя. Как показывает практика, пользователи, которым часто приходится ставить знак тире в документах, предпочитают запомнить комбинацию клавиш, так как этот вариант более быстрый. Те же, кто применяет данный знак при работе в Эксель изредка, предпочитают брать на вооружение интуитивно понятный вариант с использованием окна символов.
Тире в экселе Excelka.
Как поставить тире в экселе без формулы?
Действительно у многих пользователей возникает простая проблема, когда они пытаются поставить тире в ячейку, активируется формула, которая не позволяет просто оставить этот символ, а просит поставить оставшиеся члены формулы.
Чтобы эксель перестал воспринимать знак тире, как часть формулы, необходимо изменить формат ячейки на «Текстовый». Для этого, например, выделяем ячейку «А1», нажимаем на правую кнопку мыши и в появившемся меню выбираем «Формат ячейки».
В открывшемся меню, из списка доступных форматов, выберете строку «Текстовый», после можно закрыть данную таблицу.
В результате устанавливаем в ячейке знак минус.
Если вам нужно поставить подлиннее тире, то нужно также сделать формат текстовый ячейки, а после нажить комбинацию клавиш: сначала зажать «Alt», а потом набрать цифры 0150.
Если требуется поставить еще более длинное тире, то вы выделяете нужную ячейку, потом на верхней панели настроек идете во вкладку «Вставка», где в блоке настроек «Текст», нажимаете на иконку «Символ».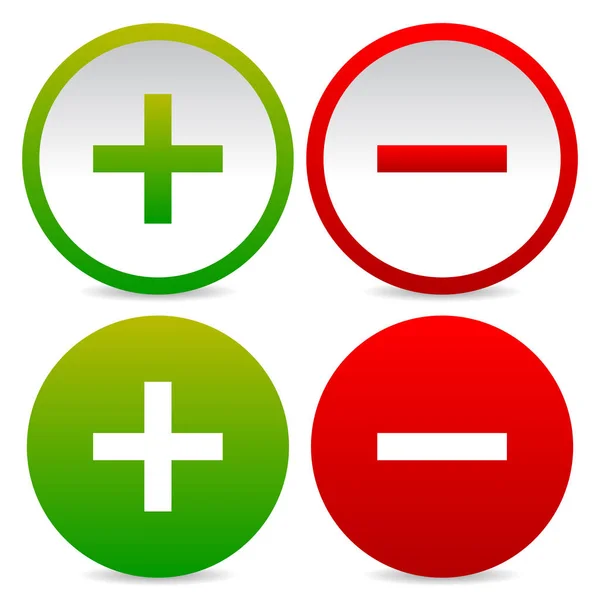
На экране появится меню «Символ», в нем зайдите во вкладку «Специальные знаки», в которой можно найти символ «Длинное тире», выделяем его и нажимаем на кнопку «Вставить».
Тире в Excel: разновидности и как поставить
Для того, чтобы сделать качественную табличную разметку в документе Эксель необходимо знать о нюансах устройства самой программы, а также владеть набором скрытых функций, которые позволяют решать специфические задачи. Иногда у некоторых пользователей возникают проблемы с установкой такого простого, на первый взгляд, элемента, как тире. Дело в том, что данный символ может быть длинным или коротким, а на клавиатуре особых клавиш под эти знаки не предусмотрено. Конечно, можно воспользоваться символом, который внешне схож с тире, но в результате все равно получается либо дефис, либо знак “минус”. Поэтому давайте разберем несколько способов, которые позволяют установить тире в таблицах Excel.
Вставка тире в ячейку
Итак, как мы знаем, в программе Эксель предусмотрено использование как длинного, так и короткого тире.
Зачастую пользователи пробуют вставить длинное тире, используя клавишу “-“, однако в результате у них все равно получается знак минуса, если речь идет про написание формулы, либо дефис. Как быть в этой ситуации?
Есть всего два способа, позволяющих вставить тире в ячейку таблицы. В первом случае результат достигается путем набора комбинации клавиш, а во втором используется окно спецсимволов. Давайте рассмотрим оба метода.
Метод 1: использование горячих клавиш
Некоторые продвинутые пользователи программы Word полагают, что в Excel можно пользоваться тем же способом вставки тире, который предусмотрен в текстовом редакторе, но это не так. Набирая на клавиатуре последовательность символов
- В нужной ячейке зажимаем клавишу Alt, набираем последовательность символов “0151”, после чего отпускаем клавишу. В результате, в выбранной ячейке отобразится символ длинного тире.
- Если зажать клавишу Alt, набрать в ячейке последовательность “0150”, затем отпустить клавишу, то в ячейке отобразится короткое тире.
Этот универсальный метод, который можно использовать не только в Excel, но и в Word и прочих табличных и текстовых редакторах.
Метод 2: применение окна спецзнаков
Второй способ, который поможет решить поставленную задачу подразумевает использование окна спецсимволов. Вот, что для этого нужно сделать:
- Переходим в ячейку, в которой планируем вставить тире, переключаемся во вкладку “Вставка”, находим в правой части ленты раздел “Символы”, кликаем по нему, далее – по кнопке “Символ”.

- Откроется окно с перечнем всех доступных в программе символов. Переключаемся во вкладку “Специальные знаки”.
- Здесь мы и найдем список всех тире. Кликаем по нужному варианту (допустим, длинное тире), затем жмем кнопку “Вставить” внизу окна, после чего закрываем окно, так как оно нам больше не нужно.
- Как видим, тире длинное тире появилось в требуемой ячейке.
Таким же образом можно вставить и короткое тире.
- Все в той же вкладке “Специальные знаки” выбираем “Короткое тире” и вставляем его, нажав соответствующую кнопку.
- Выбранное значение вставиться в ранее выделенном элементе.
Примечание: Независимо от выбранного метода, вставленные символы тире будут идентичны. Разница исключительно в самой процедуре их добавления.
Особенность тире состоит в том, что данный символ в ячейке не будет восприниматься как часть формулы, а значит, на перемещение курсора в другую ячейку реагировать не будет, как это обычно бывает со знаком “минус”.![]()
Т.е. сам по себе символьный набор имеет текстовый формат, а не числовой, поэтому он не применяется при написании формул и используется в качестве пунктуационных знаков в различных элементах таблицы.
Заключение
Таким образом, мы разобрались с тем, как вставить в ячейку таблицы Excel тире нужного размера: короткое или длинное. Для этого можно использовать, либо определенное сочетание клавиш, либо окно спецсимволов. Опытные пользователи, чаше всего, использую первый способ. Однако, если тире используются редко, запоминать специальное сочетание клавиш вовсе необязательно, ведь требуемые символы всегда можно найти в специальном окне.
Установка тире в Microsoft Excel
При работе над документом в Excel иногда возникает необходимость установить длинное или короткое тире. Оно может быть востребовано, как в качестве знака препинания в тексте, так и в виде прочерка. Но проблема состоит в том, что на клавиатуре нет такого знака. При нажатии на символ на клавиатуре, который больше всего похож на тире, на выходе мы получаем короткий прочерк или «минус».![]() Давайте выясним, как можно установить указанный выше знак в ячейку в Microsoft Excel.
Давайте выясним, как можно установить указанный выше знак в ячейку в Microsoft Excel.
Способы установки тире
В Экселе существуют два варианта тире: длинное и короткое. Последнее в некоторых источниках называют «средним», что закономерно, если сравнивать его со знаком «-» (дефис).
При попытке установить длинное тире путем нажатия клавиши «-» на клавиатуре, мы получим «—» — обычный знак «минус». Что же нам делать?
На самом деле, способов установки тире в Экселе не так уж и много. Они ограничены всего двумя вариантами: набор комбинации клавиш на клавиатуре и использование окна специальных символов.
Способ 1: применение комбинации клавиш
Тех пользователей, которые считают, что в Экселе, как и в Ворде, можно поставить тире, набрав на клавиатуре «2014», а потом, нажав комбинацию клавиш Alt+X, ждет разочарование: в табличном процессоре этот вариант не работает. Зато работает другой прием.![]() Зажимаем клавишу Alt и, не отпуская её, набираем в числовом блоке клавиатуры значение «0151» без кавычек. Как только мы отпустим клавишу Alt, в ячейке появится длинное тире.
Зажимаем клавишу Alt и, не отпуская её, набираем в числовом блоке клавиатуры значение «0151» без кавычек. Как только мы отпустим клавишу Alt, в ячейке появится длинное тире.
Если, зажав кнопку Alt, набрать в ячейке значение «0150», то получим короткое тире.
Данный способ является универсальным и действует не только в Экселе, но и в Ворде, а также в других текстовых, табличных и html-редакторах. Важным моментом является то, что символы, введенные данным способом, не преобразуются в формулу, если вы, убрав курсор из ячейки их расположения, переставите его на другой элемент листа, как это происходит со знаком «минус». То есть, эти символы являются чисто текстовыми, а не числовыми. Использовать в формулах в качестве знака «минус» их не получится.
Способ 2: окно специальных символов
Также решить поставленную задачу можно, воспользовавшись окном специальных символов.
- Выделяем ячейку, в которой нужно ввести тире, и перемещаемся во вкладку «Вставка».

Затем кликаем по кнопке «Символ», которая расположена в блоке инструментов «Символы» на ленте. Это крайний правый блок на ленте во вкладке «Вставка».
После этого происходит активация окна под названием «Символ». Переходим в его вкладку «Специальные знаки».
Открывается вкладка специальных знаков. Самым первым в перечне находится «Длинное тире». Чтобы установить данный символ в предварительно выбранную ячейку, выделяем это наименование и жмем на кнопку «Вставить», расположенную в нижней части окна. После этого можно закрывать окно вставки специальных символов. Щелкаем на стандартную пиктограмму закрытия окон в виде белого крестика в красном квадрате, расположенную в правом верхнем углу окна.
Короткое тире через окно символов вставляется по аналогичному алгоритму.
- После перехода во вкладку «Специальные знаки» окна символов выделяем наименование «Короткое тире», расположенное вторым по счету в перечне. Затем последовательно клацаем по кнопке «Вставить» и по пиктограмме закрытия окна.
Данные символы являются полностью идентичными тем, которые мы вставляли в первом способе. Различается только сама процедура вставки. Поэтому эти знаки тоже не могут использоваться в формулах и являются текстовыми символами, которые можно использовать в виде знаков препинания или прочерков в ячейках.
Мы выяснили, что длинное и короткое тире в Экселе можно вставить двумя способами: применив сочетание клавиш на клавиатуре и воспользовавшись окном специальных символов, перейдя в него через кнопку на ленте. Знаки, которые получаются путем применения этих способов, полностью идентичны, имеют одинаковую кодировку и функциональность. Поэтому критерием выбора способа является только удобство самого пользователя. Как показывает практика, пользователи, которым часто приходится ставить знак тире в документах, предпочитают запомнить комбинацию клавиш, так как этот вариант более быстрый. Те же, кто применяет данный знак при работе в Эксель изредка, предпочитают брать на вооружение интуитивно понятный вариант с использованием окна символов.
Поэтому критерием выбора способа является только удобство самого пользователя. Как показывает практика, пользователи, которым часто приходится ставить знак тире в документах, предпочитают запомнить комбинацию клавиш, так как этот вариант более быстрый. Те же, кто применяет данный знак при работе в Эксель изредка, предпочитают брать на вооружение интуитивно понятный вариант с использованием окна символов.
Отблагодарите автора, поделитесь статьей в социальных сетях.
Как поставить тире в экселе
Иногда в ячейке рабочего листа Microsoft Office Excel необходимо поставить длинное или короткое тире. При этом обычный знак минуса, который ассоциируется с дефисом, не подходит. Не сработает в программе и сочетание клавиш Ctrl + -. Всего существует два способа поставить тире в экселе, и сегодня рассмотрим их подробнее.
Первый метод
В этом способе используется запрограммированная комбинация клавиш, которая позволяет поставить тире, а не дефис. При этом существует два варианта:
- Длинное – Alt+0151
- Короткое – Alt+0150
Методика вставки таких знаков следующая:
- Выделяете ячейку на рабочем листе
- Зажимаете Alt на клавиатуре и в числовом блоке набираете соответствующую комбинацию цифр.

- Отпускаете Alt и получаете символ.
Второй метод
Данный способ реализуется через специальные символы редактора. Для этого переходите во вкладку Вставка на Панели инструментов и ищете кнопку Символ. После нажатия появляется новое диалоговое окно, которое содержит большое количество разнообразных знаков. Поставить длинное тире можно из второго ярлычка появившегося окна двойным щелчком левой клавиши мыши или нажатием кнопки Вставить.
На заметку! Для постановки дефиса достаточно нажать знак минус на клавиатуре и нажать Enter. Если возникают проблемы, то необходимо поставить текстовый формат данных.
Используя эти методы можно без формулы вставить тире между буквами или словами. Быстрее это сделать можно при помощи комбинации клавиш, если их запомнить. Данный способ будет работать в табличном агрегаторе excel, в текстовом редакторе word, а также в других офисных программах. Однако большинству пользователей понятен алгоритм через вкладку Вставка. Стоит отметить, что такие знаки не преобразуются и не используются в формулах для расчета.
Стоит отметить, что такие знаки не преобразуются и не используются в формулах для расчета.
Жми «Нравится» и получай только лучшие посты в Facebook ↓
Как поставить тире в Excel (Эксель)
При работе с документами в табличном процессоре MS Excel, наверняка вы не раз сталкивались с ситуацией, когда в свободной ячейке требуется установить тире (прочерк) как знак препинания. Проблема возникает с тем, что Excel интерпретирует тире как знак «минус» и автоматически инициирует функцию с математической операцией вычитание.
Для начала следует отметить, что в пакете MS Office существуют понятия «Длинное тире» и «Короткое тире». Вы можете на свое усмотрение использовать данные символы.
Существует несколько вариантов вставки тире в ячейку MS Excel. Далее рассмотрим основные способы.
В открывшемся окне «Символ» перейти на закладку «Специальные знаки» и выбрать интересующий вас символ. В данном случае можно воспользоваться любым из предлагаемых вариантов «Длинное тире» или «Короткое тире» и нажать кнопку «Вставить»:
При этом визуальная разница между двумя видами тире, в сравнении со стандартным знаком «минус» набранным с клавиатуры, будет выглядеть так:
Способ 2: использование комбинации клавиш
Для того чтобы получить символ тире в требуемой ячейке, можно воспользоваться альтернативным способом ввода, используя комбинацию клавиш.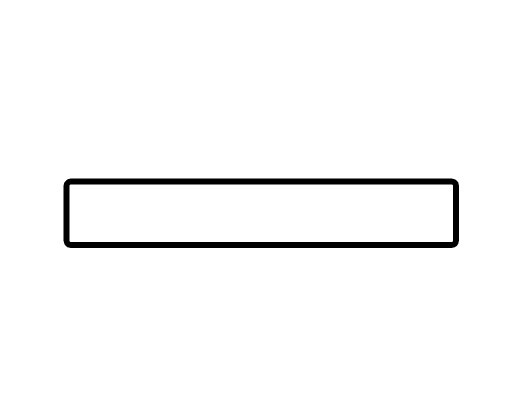
Длинное тире – удерживая нажатой клавишу [ALT] на цифровом блоке клавиатуры последовательно набрать цифры 0151. После отпускания клавиши [ALT] в заданной ячейке отобразится «Длинное тире».
Короткое тире – удерживая нажатой клавишу [ALT] на цифровом блоке клавиатуры последовательно набрать цифры 0150. После отпускания клавиши [ALT] в заданной ячейке отобразится «Короткое тире».
Способ 3: использование знака «минус» с клавиатуры
Если у вас нет необходимости запоминать приведенные выше способы, то в качестве практической рекомендации, можно посоветовать использовать знак «минус» с клавиатуры в качестве тире. Чтобы табличный процессор Excel не воспринимал его как математическую операцию над заданной ячейкой, допускается воспользоваться одним из вариантов:
• После введенного в ячейке символа «минус» сразу нажать клавишу [Enter], при этом указатель перейдет на следующую ячейку, а в заданной ячейке отобразится символ тире.
• В требуемой ячейке, перед символом «минус», поставить знак апострофа (‘), при этом в заданной ячейке отобразится только символ тире.![]()
Похожие статьи
Оценка статьи:
Загрузка…
Сохранить себе в:
Похожие публикации
Adblock
detector
Тире в Excel. 2 способа, как поставить тире в Эксель
Главная » Уроки MS Excel
Автор Елизавета КМ На чтение 5 мин Опубликовано
Программа Excel обладает целым набором функций, знать которые необходимо для качественного выполнения работ с таблицами. Из-за недостаточного опыта некоторые пользователи не способны вставить такой простой элемент, как тире. Дело в том, что установка символа имеет некоторые сложности. Так, например, он может быть длинным и коротким.![]() К сожалению, на клавиатуре нет специальных обозначений, помогающих сориентироваться и поставить символ правильной формы. Поэтому давайте разберемся, как установить тире правильно, используя при этом несколько методов.
К сожалению, на клавиатуре нет специальных обозначений, помогающих сориентироваться и поставить символ правильной формы. Поэтому давайте разберемся, как установить тире правильно, используя при этом несколько методов.
Содержание
- Ставим тире в ячейку
- Решение проблемы с установкой тире №1: используем комбинацию клавиш
- Решение проблемы с установкой тире №2: открытие окна символов
- Заключение
Ставим тире в ячейку
Функционал программы Excel предусматривает установку двух разновидностей тире – короткого и длинного. В некоторых источниках можно встретить обозначение короткого тире как среднего. Можно сказать, что данное утверждение отчасти правильное, так как в случае незнания правил установки, можно вставить символ еще более мелких размеров – «дефис» или «минус». Всего существует два способа, с помощью которых можно установить знак «–» в таблице. Первый случай предусматривает установку путем набора комбинации клавиш. Второй требует вхождения в окно спецсимволов.
Решение проблемы с установкой тире №1: используем комбинацию клавиш
Некоторые пользователи текстового редактора говорят, что установка тире в табличном процессоре может производится аналогичным способом что и в Word, но, к сожалению, это неверное утверждение. Обратим внимание на то, как это выполнить в Ворд:
- Наберите на клавиатуре «2014».
- Зажмите комбинацию клавиш «Alt+X».
После нехитрого выполнения этих действий программа Word автоматически устанавливает длинное тире.
1Разработчики Excel также позаботились о своих пользователях и создали свой прием ввода длинного тире в таблицу:
- Активируйте ячейку, нуждающуюся в дальнейшей корректировке.
- Зажмите любую клавишу «Alt» и, не отпуская, произведите набор значения «0151» в числовом блоке (он размещен в левой стороне клавиатуры).
Внимание! Если набор чисел будет проводиться в верхней части клавиатуры, то программа вас перебросит в меню «Файл».
- Отпустив клавишу «Alt», на экране увидим отображенное в ячейке длинное тире.
Для набора короткого символа необходимо вместо комбинации цифровых значений «0151» набрать «0150».
2Данный метод работает не только в Excel, но и в Word редакторе. По утверждениям профессиональных программистов, способ установки тире, используя комбинации клавиш, можно применять и в других html и табличных редакторах.
3Примечание от эксперта! Введенный знак минуса автоматически преобразуется в формулу, то есть при активации другой ячейки в таблице с прописанным символом отображается адресация активной ячейки. В случае с введенными коротким и длинным тире такие действия происходить не будут. Чтобы убрать активацию формулы, необходимо нажать клавишу «Enter».
Решение проблемы с установкой тире №2: открытие окна символов
Существует еще вариант, в котором ввод тире осуществляется через вспомогательное окно со спецсимволами.
- Выделите ячейку в таблице, нуждающуюся в редактировании нажатием ЛКМ.
- Перейдите во вкладку «Вставка», расположенную в верхней части программы в панели инструментов.
- Если приложение находится в свернутом положении, кликните на крайнюю правую кнопку в верхней части экрана для открытия остальных блоков с инструментами.
- Справа найдите самый крайний инструмент «Символы», расположившийся в блоке «Текст», и кликните по нему.
- Откроется новое окно, где нужно кликнуть по кнопке «Символ».
- Нажатием этой кнопки активируется открытие окна с наборами символов. В нем нужно нажать на «Специальные знаки».
- Далее можно увидеть длинный список из специальных символов. Как можно увидеть на картинке, первое место в нем занимает «Длинное тире».
- Кликните по строке с названием символа и нажмите кнопку «Вставить». Ее найдете в нижней части окна.
- Окно не имеет функции автоматического закрытия, потому после вставки необходимого символа в ячейку закройте окно, нажав на красную кнопку с белым крестиком в правом верхнем углу.

- После закрытия окна видно, что знак длинного тире установлен в нужную нам ячейку и таблица готова для дальнейшей работы.
Если нужно установить короткое тире, произведите вышеописанные действия в том же порядке, но в конце выберите «Короткое тире». Не забудьте по окончанию активировать символ, кликнув по кнопке «Вставить», и закройте диалоговое окно.
Примечание от специалиста! Введенные вторым способом символы полностью соответствуют введенным в результате набора комбинации клавиш. Отличие можно заметить только в методе установки. Следовательно, эти знаки также не могут быть использованы для создания формул.
Заключение
После прочтения статьи становится понятным, что для установки длинного и короткого тире существует два метода ввода. В первом случае потребуется воспользоваться сочетанием клавиш на клавиатуре, а во втором – открыть окно со специальными символами, где выбираются необходимые знаки и устанавливаются в активную ячейку.![]() И тот, и другой способ создает идентичные знаки – с одинаковой кодировкой и функциональностью. Поэтому окончательный способ ввода тире в таблицу выбирается, исходя из предпочтения пользователя. Юзеры, которым часто требуется использование данных символов, предпочитают применять комбинацию клавиш. Тем же, кто не сталкивается постоянно с вводом тире в таблицу, можно ограничится вторым способом.
И тот, и другой способ создает идентичные знаки – с одинаковой кодировкой и функциональностью. Поэтому окончательный способ ввода тире в таблицу выбирается, исходя из предпочтения пользователя. Юзеры, которым часто требуется использование данных символов, предпочитают применять комбинацию клавиш. Тем же, кто не сталкивается постоянно с вводом тире в таблицу, можно ограничится вторым способом.
Оцените качество статьи. Нам важно ваше мнение:
Excel дефис длинное тире как поставить тире короткое тире тире Эксель
Что такое дефис?
Обновлено: 02.05.2021 автором Computer Hope
Также известный как тире , вычесть , минус или знак минус , дефис ( — ) является знаком препинания на клавише подчеркивания рядом с клавишей «0» на клавиатуре США. На фото пример дефиса и клавиши подчеркивания в верхней части клавиатуры.
- Где находится дефис на клавиатуре?
- Как создать символ дефиса.

- Для чего используется дефис на компьютере?
- Как создать более длинный дефис.
- Когда я должен переносить слова?
- Какой еще символ на клавише дефиса?
- Связанная информация.
- Помощь и поддержка клавиатуры.
Где находится клавиша дефиса на клавиатуре?
Ниже показана компьютерная клавиатура с дефисными клавишами, выделенными синим цветом. Один находится на основной клавиатуре, а другой — на цифровой клавиатуре.
Как создать символ дефиса
Создание символа «-» на клавиатуре США
Чтобы создать дефис с помощью клавиатуры США, нажмите клавишу дефиса. Он находится на той же клавише, что и символ подчеркивания ( _ ), справа от нулевой клавиши.
Кончик
Дефис проще использовать на цифровой клавиатуре с математическими формулами.
Создание символа «-» на смартфоне или планшете
Чтобы создать дефис на смартфоне или планшете, откройте клавиатуру и перейдите в раздел цифр (123) или символов (sym) и коснитесь символа «-».![]()
Для чего используется дефис на компьютере?
В компьютерах дефис обычно используется в программировании и математике для вычитания одного числа из другого. В следующих разделах приведены примеры использования дефиса.
Дефис в математической формуле
В математической формуле дефис используется для обозначения вычитания (минус). Например, в приведенной ниже формуле видно, что 2 <минус> 1 равно 1.
2 - 1 = 1
Для вычитания чисел на компьютере или смартфоне можно использовать калькулятор или электронную таблицу.
Дефис в текстовых процессорах
Во многих текстовых процессорах необязательный дефис или перенос автоматически вставляется, когда слово обрывается в конце строки. Когда метки форматирования включены, эти дефисы представлены условным знаком дефиса. Дефис также можно использовать для создания короткого и длинного тире во многих текстовых процессорах, ставя два или три дефиса рядом друг с другом.![]()
Дефис в поиске
В поисковых системах Интернета дефис используется как логический оператор, указывающий, что поиск не должен включать результат. Например, если вы воспользуетесь приведенным ниже поиском, поисковая система выдаст результаты, содержащие слова «бесплатно», «компьютер» и «помощь», но не вернет результатов, содержащих слово «дорого».
бесплатная компьютерная помощь - дорого
Дефис в английском языке
Дефисы используются в некоторых составных словах, чтобы облегчить чтение слова и помочь уточнить слова, используемые вместе. Например, «дело», «карусель», «высокий риск», «футболка» и «шестьдесят шесть» — все слова с дефисами. Дополнительную информацию см. в разделе «Когда следует расставлять слова через дефис».
Другие места со знаком минус
Символ минус или горизонтальная линия — это символ, используемый для обозначения уменьшения, удаления, перемещения вверх или уменьшения масштаба в программах и аппаратных устройствах.![]() В Microsoft Windows минус или подчеркивание также отображаются в верхней правой части окна, чтобы обозначить функцию минимизации.
В Microsoft Windows минус или подчеркивание также отображаются в верхней правой части окна, чтобы обозначить функцию минимизации.
- Какие символы чаще всего используются в компьютерах?
Как создать более длинный дефис
Тире, которое длиннее дефиса, называется коротким или длинным тире. См. наши страницы, посвященные короткому и длинному тире, для получения дополнительной информации о создании этих более длинных дефисов.
Когда нужно расставлять слова через дефис?
Дефисы используются в некоторых составных словах (соединенных словах), чтобы облегчить чтение слова и помочь уточнить слова, используемые вместе. Например, «дело», «карусель», «высокий риск», «футболка» и «шестьдесят шесть» — все слова с дефисами. Ниже приведены некоторые из наиболее распространенных правил расстановки переносов. Имейте в виду, что многие правила применяются только в определенных обстоятельствах, и этот список правил далеко не полный.
- Перенос двух или более слов, которые действуют как новое слово или имеют новое значение при соединении.
 Например, «ноу-хау» имеет другое значение, чем «знаю» и «как».
Например, «ноу-хау» имеет другое значение, чем «знаю» и «как». - Перенесите слова, которые действуют вместе, чтобы изменить следующее слово. Например, «полномасштабный» заменяет «тест» на «полномасштабный тест». Однако не переносите через дефис связанные слова, которые действуют как прилагательные.
- Не переносите связанные слова, если первое слово заканчивается на «ly».
- Используйте дефис при написании составного числа. Например, «восемьдесят два» и «двадцать два» являются составными числами, для которых нужен дефис.
- При написании слова с префиксом в большинстве ситуаций избегайте использования дефисов.
- Всегда используйте дефис при разделении слова в конце строки.
Какой еще символ на клавише дефиса?
На клавиатурах для США клавиша дефиса используется совместно с клавишей подчеркивания, которая может отображаться рядом с символом дефиса или над ним.
- Должен ли я использовать Интернет с заглавной буквы, а электронную почту писать через дефис?
- Клавиши компьютерной клавиатуры, символы и пояснения.

- Помощь и поддержка клавиатуры.
Короткое тире, Короткое тире, Расстановка переносов, Термины клавиатуры, Плюс, Вычитание
Код ASCII -, Дефис, знак минус, Американский стандартный код для обмена информацией, Полная таблица ASCII, символы, буквы, гласные с ударением, согласные, знаки, символы, цифры минус, знак, дефис, ascii, 45, искусство ascii, таблица ascii, код ascii, символ ascii, текст ascii, диаграмма ascii, символы ascii, коды ascii, символы, коды, таблицы, символы, список, alt, ключи , клавиатура, Правописание, Контролировать, Для печати, Расширенный, буквы, Послания, почерк, Сценарии, Надпись, Маюскулы, Столицы, Минускулы, Нижний, дело, маленький, острый, Акцент, острый, Выгравировать, Диарез, Циркумфлекс, тильда, Седилья, Anillo , Circlet, eñe, enie, arroba, фунт, фунт стерлингов, цент, тип, запись, заклинание, испанский, английский, ноутбуки, ноутбуки, ascii, asci, ascii, asqui, aski, aski, aschi, aschii,20221006
Контрольные символы ASCII
00null (NULL символ)
01SOH (начало заголовка)
02STX (начало текста)
03ETX (конец текста)
04EOT (конец транс.![]() ) (Запрос)
) (Запрос)
06ack (подтверждение)
07bel (Bell)
08bs (Backspace)
09HT (горизонтальная вкладка)
10LF (Form)
11VT (версическая таб
13CR (возврат каретки)
14SO (Shift Out)
15SI (Shift In)
16Dle (Escape Link Link)
17DC1 (управление устройством 1)
18DC2 (управление устройством 2)
19DC3 (управление устройством 3)
20DC4 ( Управление устройством 4)
21nak (отрицательный Ackknowl.)
22Syn (синхронный холост)
23ETB (конец транс. Блок)
24CAN (CANSEL)
25 EM (конец среды)
26SUB (Заменитель)
27ESC(Выход)
28FS(Разделитель файлов)
29GS (групповой сепаратор)
30RS (сепаратор записи)
31US (единица разделителя)
127DEL (DELETE)
ASCII PRENTABLE
символов
32SPACE
33!
34 «
35#
36 $
37%
38 и
39 ‘
40 (
41)
42*
43+
44,
45-
9000 43 4344,
9000 45-9000 3 9000 244,
42 45- 9000 244,
42 42*43
44,
42 42*43
44,
42 42*43
44,
42 42*43
44,
47/
480
491
502
513
524
535
546
557
568
579
58:
59;
60<
61=
62>
63?
64@
65A
66B
67C
68D
69E
70F
71G
72H
73I
74J
75K
76L
77M
78N 9
95_
96`
97a
98b
99c
100d
101e
102f
103g
104h
105i
106j
107k
108l
109m
110n
111o
112p
113Q
114R
115S
116T
117U
118V
119W
120x
121y
9000 1212Z120x
121y
9000 121 2Z0003
123{
124|
125}
126~
Extended ASCII
characters
128Ç
129ü
130é
131â
132ä
133à
134å
135ç
136ê
137ë
138è
139В
140î
141ì
142ä
143Å
144é
145æ
146 &
147 Что
148ö
0003149ò
150û
151ù
152ÿ
153Ö
154Ü
155ø
156£
157Ø
158×
159ƒ
160á
161í
162ó
163ú
164ñ
165ñ
166ª
167º
168¿
169®
170 °
172 объяви
173
174 «
175»
176 763
174 «
175» 9000
177 1767
174 «
175» 9000
177 1767
174 «
175» 9000
177 176 3
174 «
175» 9000 173 176 3
174 «
175» 9000 173
174 «
».![]() 0003
0003
177▒
178▓
179│
180┤
181á
182 °
183à
184 ©
185╣
1866 18,0003
8 9000 285 185-1
7000388 18888888818 700011000 700011000 700011000 700011000.8 9000 2100018 9000 28 9000 2 7000 2 700038185 ° С.
190 ¥
191┐
192└
193┴
194┬
195├
196,
197┼
19
199ã
200╚
2016
199.
203╦
204╠
205═
206╬
207¤
208ð
209Ð
210Ê
211Ë
212È
213ı
214Í
215Î
216Ï
217┘
218┌
219 █
220▄
221¦
222Ì
223▀
224Ó
225ß
226Ô
227Ò
228õ
229Õ
230µ
231þ
232Þ
233ú
234û
235ù
236ý
237
247¸
248 °
249¨
250 ·
251¹
252³
253²
254 ■
255 Н. Б.0003
Б.0003
ñalt + 165
@alt + 64
¿alt + 168
? Alt + 63
¡Alt + 173
! Alt + 33
: Alt + 58
/Alt + 47
\ alt + 92
vowels acute accent
(spanish language)
áalt + 160
éalt + 130
íalt + 161
óalt + 162
úalt + 163
Áalt + 181
Éalt + 144
альт + 214
альт + 224
Úalt + 233
vowels with
diaresis
äalt + 132
ëalt + 137
ïalt + 139
öalt + 148
üalt + 129
Äalt + 142
Ëalt + 211
Ïalt + 216
Öalt + 153
Üalt + 154
mathematical
symbols
½alt + 171
¼alt + 172
¾alt + 243
¹alt + 251
³alt + 252
²alt + 253
ƒalt + 159
± ALT + 241
× ALT + 158
÷ ALT + 246
Коммерческий / Торговля
Символы
$ ALT + 36
£ ALT + 156
¥ ALT + 1903 1903
£ ALT + 156
¥ ALT + 1903 1903 ALT + 1903
¢ alt + 189
¤alt + 207
®alt + 169
© ALT + 184
ªalt + 166
ºALT + 167
° ALT + 248
Котлеты и
3
° ALT + 248
и
35
и
3.
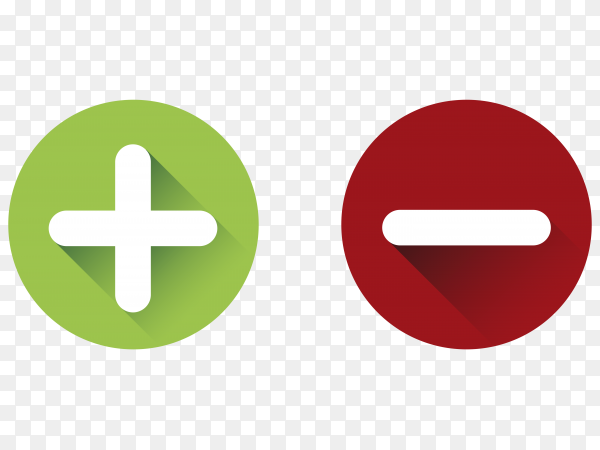 «альт + 34
«альт + 34» альт + 39
(ALT + 40
) ALT + 41
[ALT + 91
] ALT + 93
{ALT + 123
} ALT + 125
«ALT + 174
» ALT + 175
БРОРИЕ История кода ASCII:
Американский стандартный код для обмена информацией, или код ASCII, был создан в 1963 году комитетом «Американской ассоциации стандартов» или «ASA», агентство изменило свое название в 1969 году на «Американский национальный институт стандартов». или «ANSI», как известно с тех пор.
Этот код возникает в результате изменения порядка и расширения набора символов и знаков, уже использовавшихся в то время в телеграфии компанией Bell.
Сначала включались только заглавные буквы и цифры, но в 1967 году были добавлены строчные буквы и некоторые управляющие символы, образуя то, что известно как US-ASCII, то есть символы от 0 до 127.
Таким образом, с этим набором из 128 символов было опубликовано в 1967 году как стандартное, содержащее все необходимое для написания на английском языке.
В 1981, IBM разработала расширение 8-битного кода ASCII, получившее название «кодовая страница 437», в этой версии были заменены некоторые устаревшие управляющие символы на графические символы. Также были добавлены 128 символов, с новыми символами, знаками, графикой и латинскими буквами, всеми знаками препинания и символами, необходимыми для написания текстов на других языках, таких как испанский.
Таким образом были добавлены символы ASCII в диапазоне от 128 до 255.
IBM включает поддержку этой кодовой страницы в аппаратное обеспечение своей модели 5150, известной как «IBM-PC», считающейся первым персональным компьютером.
Операционная система этой модели «MS-DOS» также использовала этот расширенный код ASCII.
Сегодня почти все компьютерные системы используют код ASCII для представления символов и текстов.
(323) .
Как использовать код ASCII:
Не зная об этом, вы используете его все время, каждый раз, когда используете компьютерную систему, но если все, что вам нужно, это получить некоторые символы, не включенные в вашу клавиатуру, следует сделать следующее , например:
Как печатать: Дефис , знак минус ?
WINDOWS: на компьютерах с операционной системой Windows, такой как Windows 8, Win 7, Vista, Windows XP и т.
 д.
д.Чтобы получить букву, символ, знак или символ «-» : (дефис, знак минус) на компьютерах с операционной системой Windows:
1) Нажмите клавишу «Alt» на клавиатуре и не отпускайте.
2) Удерживая нажатой клавишу «Alt», наберите на клавиатуре число «45», которое является номером буквы или символа «-» в таблице ASCII.
3) Затем перестаньте нажимать клавишу «Alt», и… все получилось! (324)LINUX: на компьютерах под управлением GNU/Linux, таких как Ubuntu (только с рабочим столом GNOME).
Чтобы получить букву, символ, знак или символ «-» : (дефис, знак минус) на компьютерах с GNU/Linux, таких как Ubuntu (только с рабочим столом GNOME):
1) Нажмите комбинацию клавиш «CTRL+SHIFT+U» на клавиатуре и не отпускайте.
2) Удерживая нажатой «CTRL + SHIFT + u», введите на клавиатуре «2d», что является шестнадцатеричным значением буквы или символа «-» в таблице ASCII.
3) Затем перестаньте нажимать комбинацию клавиш «CTRL + SHIFT + u», и … все получилось! (325)
Полный список символов, букв, символов и знаков ASCII с описаниями:
Управляющие символы ASCII, непечатаемые:
Код ASCII 00 = NULL (Нулевой символ)
Код ASCII 01 = SOH Заголовок)
ASCII-код 02 = STX (Начало текста)
ASCII-код 03 = ETX (Конец текста, червовая масть)
ASCII-код 04 = EOT (Конец передачи, бубновая масть)
ASCII-код 05 = ENQ (Запрос, трефовая масть)
ASCII-код 06 = ACK (Подтверждение, пиковая масть)
ASCII-код 07 = BEL (звонок)
ASCII-код 08 = BS (Backspace)
ASCII-код 09 = HT (горизонтальная табуляция)
ASCII-код 10 = LF = 3 ASCII 1 290 код ASCII 1 290 8 9020 (Вертикальная табуляция, мужской символ, символ Марса)
ASCII-код 12 = FF (перевод страницы, женский символ, символ Венеры)
ASCII-код 13 = CR (возврат каретки)
ASCII-код 14 = SO (сдвиг наружу)
ASCII-код 12 = SI 3 (Shift In)
ASCII-код 16 = DLE (Выход канала передачи данных)
ASCII-код 17 = DC1 (Управление устройством 1)
ASCII-код 18 = DC2 (Управление устройством 2)
2 = 90 803 ASCII-код DC3 (Управление устройством 3)
Код ASCII 20 = DC4 (Управление устройством 4)
ASCII-код 21 = NAK (NAK Отрицательное подтверждение)
ASCII-код 22 = SYN (Синхронный холостой ход)
ASCII-код 23 = ETB Код ASCII 24 = CAN (Отмена)
Код ASCII 25 = EM (Конец среды)
Код ASCII 26 = SUB (Замена)
Код ASCII 27 = Код ESC 2 (20 Escape 0) FS (разделитель файлов)
Code ASCII 29 = GS (групповой сепаратор)
Код ASCII 30 = RS (Запись разделитель)
Код ASCII 31 = US (UNIT DESERATO Печатаемые символы ASCII:
(буквы, цифры, символы и знаки)
Код ASCII 32 = пробел (Пробел)
Код ASCII 33 = ! (восклицательный знак)
код ASCII 34 = » (двойные кавычки; кавычки; речевые знаки)
Код ASCII 35 = # (знак числа)
Код ASCII 36 = $ (знак доллара)
Код ASCII 37 = % (знак процента)
Код ASCII 38 = & (0 код ASCII)2 39 = ‘ (одинарная кавычка или апостроф)
код ASCII 40 = ( (круглые скобки или скобки, открывающая круглая скобка)
код ASCII 41 = ) (круглые скобки, закрывающие скобки)
код ASCII 42 = * (звездочка)
ASCII-код 43 = + (плюс)
ASCII-код 44 = , (запятая)
ASCII-код 45 = – (дефис, знак минус)
ASCII-код 90 46 = . (точка, точка)
(точка, точка)
ASCII-код 47 = / (косая черта, косая черта, дробная черта, разделительная косая черта)
ASCII-код 48 = 0 (ноль)
ASCII-код 49 = 1 (ноль) )
ASCII-код 50 = 2 (цифра два)
ASCII-код 51 = 3 (номер три)
ASCII-код 52 = 4 (номер четыре)
ASCII-код 53 = 5 (пять)
ASCII-код 54 = 6 (шесть)
2 = ASCII-код 9 (семь)
ASCII-код 56 = 8 (восемь)
ASCII-код 57 = 9 (девять)
ASCII-код 58 = : (двоеточие)
ASCII-код 532 = 90; (точка с запятой)
Код ASCII 60 = < (знак меньше чем)
Код ASCII 61 = = (Знак равенства)
Код ASCII 62 = > (Знак больше чем; Неравенство)
Код ASCII 63 = ? (вопросительный знак)
ASCII код 64 = @ (знак At)
ASCII код 65 = A (заглавная буква A)
ASCII код 66 = B (заглавная буква B)
C ASCII код 67 = 908 (Заглавная буква C)
Код ASCII 68 = D (Заглавная буква D)
Код ASCII 69 = E (заглавная буква E)
ASCII-код 70 = F (заглавная F)
ASCII-код 71 = G (заглавная G)
ASCII-код 72 = H (заглавная H) I (Заглавная буква I)
Код ASCII 74 = J (Заглавная буква J)
Код ASCII 75 = K (Заглавная буква K)
Код ASCII 76 = L (Заглавная буква L)
Код ASCII 77 = M (Заглавная буква M)
Код ASCII 78 = N (заглавная буква N)
код ASCII 79 = O (заглавная буква O)
код ASCII 80 = P (заглавная буква P)
код ASCII 81 = Q (заглавная буква Q)
код ASCII 82 = R (Заглавная буква R)
Код ASCII 83 = S (Заглавная буква S)
Код ASCII 84 = T (Заглавная буква T)
Код ASCII 85 = U (Заглавная буква U)
Код ASCII 86 = V (Заглавная буква V)
Код ASCII 87 = W (Заглавная буква W)
Код ASCII 88 = X (Заглавная буква X)
Код ASCII 89 = Y (Заглавная буква Y)
Код ASCII 90 = Z (Заглавная буква Z)
ASCII-код 91 = [ (квадратные или квадратные скобки, открывающая скобка)
ASCII-код 92 = \ (обратная косая черта, обратная косая черта)
ASCII-код 93 = ] (квадратные или квадратные скобки, закрывающая скобка )
ASCII-код 9 (циркумфлексное ударение или знак вставки)
ASCII-код 95 = _ (подчеркивание, подчеркивание, подчеркивание или нижняя черта)
ASCII-код 96 = ` (гравийное ударение)
ASCII-код 97 = a , строчная буква a минускул a)
ASCII-код 98 = b (строчная буква b, минускул b)
ASCII-код 99 = c (строчная буква c, минускул c)
ASCII-код 100 = d (строчная буква d, минускул )
ASCII-код 101 = e (строчная буква e, минускул e)
ASCII код 102 = f (строчная буква f, минускул f)
ASCII код 103 = g (строчная буква g, минускул g)
ASCII код 1032 = 9 h (строчная буква h, минускул h)
ASCII код 105 = i (строчная буква i, минускул i)
ASCII код 106 = j (строчная буква j, минускул j)
ASCII код 107 = k ( Строчная буква к, минускул к)
ASCII-код 108 = l (строчная буква l, минускул l)
ASCII-код 109 = m (строчная буква m, минускул m)
ASCII-код 110 = n (строчная буква ASCII n, минускул) 90 n0 0 code 111 = o (строчная буква o, минускул o)
ASCII код 112 = p (строчная буква p, минускул p)
ASCII код 113 = q (строчная буква q, минускул 0 1 04 ASCII код) 902 = r (строчная буква r, мизерная r)
ASCII код 115 = s (строчная буква s, минускул s)
ASCII код 116 = t (строчная буква t, минускул t)
ASCII код 117 = u (строчная буква 0 u, минускул) код 118 = v (строчная буква v, минускул v)
код ASCII 119 = w (строчная буква w, минускул w)
код ASCII 120 = x (строчная буква x, минускул x)2 код ASCII = y (строчная буква y, минускул y)
ASCII-код 122 = z (строчная буква z, минускул z)
ASCII-код 123 = { (скобки или фигурные скобки, открывающие фигурные скобки)
ASCII-код 124 = | (вертикальная черта, vbar, вертикальная линия или вертикальная косая черта)
ASCII-код 125 = } (фигурные скобки или фигурные скобки, закрывающие фигурные скобки)
ASCII-код 126 = ~ (тильда; поворотное тире)
2 ASCII 900 Расширенные символы:
Код ASCII 128 = Ç (Majuscule C-cedilla)
ASCII-код 129 = ü (буква u с умлаутом или диэрезисом, u-умлаут)
ASCII-код 130 = é (буква e с ударением или e-acute)
ASCII-код 131 = â (буква a с циркумфлексным ударением или а-циркумфлексом)
ASCII-код 132 = ä (буква a с умляутом или диэрезисом, a-умляут)
ASCII-код 133 = à (буква a с грависом)
ASCII-код 134 = å (буква а с кольцом)
Код ASCII 135 = ç ( Minuscule c-cedilla )
Код ASCII 136 = ê (буква e с циркумфлексным ударением или e-circumflex )
Код ASCII 137 = ë (буква e с умляутом или диэрезисом; e-умлауты) 9020 ASCII код 138 = и (буква e с гравировкой)
ASCII код 139 = • (буква i с умлаутом или диэрезисом; i-умлаут)
ASCII код 140 = î (буква i с циркумфлексом или i- циркумфлекс)
ASCII-код 141 = х (буква i с гравировкой)
ASCII-код 142 = Ä (буква A с умляутом или диэрезисом; A-умлаут)
ASCII-код 143 = Å (заглавная буква A с кольцом)
ASCII-код 144 = É (заглавная буква E с острым ударение или E-acute)
ASCII-код 145 = æ (латинский дифтонг ae в нижнем регистре)
ASCII-код 146 = Æ (латинский дифтонг AE в верхнем регистре)
ASCII-код 147 = ô (буква с акцентом или o-circumflex )
код ASCII 148 = ö (буква o с умляутом или диэрезисом; o-umlaut)
код ASCII 149 = ò (буква o с серьезным ударением)
код ASCII 150 = û (буква u с циркумфлексом или u-circumflex 0) 90 Код ASCII 151 = ù (буква u с серьезным ударением)
Код ASCII 152 = ÿ (строчная буква y с диэрезисом)
Код ASCII 153 = . .. (буква O с умлаутом или диарезом) 0; O-0920; Код ASCII 154 = Ü (Буква U с умлаутом или диэрезисом; U-умляут)
.. (буква O с умлаутом или диарезом) 0; O-0920; Код ASCII 154 = Ü (Буква U с умлаутом или диэрезисом; U-умляут)
ASCII-код 155 = ø (Ноль с косой чертой в нижнем регистре или пустой набор)
Код ASCII 156 = £ (Знак фунта; символ фунта стерлингов)
Код ASCII 157 = Ø (Нуль с косой чертой в верхнем регистре или пустой набор)
ASCII-код 158 = × (знак умножения)
ASCII-код 159 = ƒ (функциональный знак; f со знаком крючка; знак флорина)
ASCII-код 160 = á (строчная буква a с акутом или a- острый )
код ASCII 161 = í ( Строчная буква i с акут или i-acute )
ASCII код 162 = ó ( Строчная буква o с акут или o-acute )
ASCII код 163 = ú ( Строчная буква u с акут или u-acute )
Код ASCII 164 = – (eñe, enie, испанская буква enye, строчная n с тильдой)
Код ASCII 165 = Ñ (испанская буква enye, заглавная N с тильдой, EÑE, enie)
Код ASCII 166 = ª (женский порядковый номер)
Код ASCII 167 = º (мужской орден -индикатор)
Код ASCII 168 = ¿ (инвертированные вопросы)
ASCII CODE 169 = ® (Зарегистрированная торговая символ).![]() символ )
символ )
ASCII-код 171 = ½ (одна половина)
ASCII-код 172 = = (четверть, одна четвертая)
ASCII-код 173 = ¡ (перевернутый восклицательный знак) 903 «3
ASCII-код» Угловые кавычки, кайры, правая кавычка )
Код ASCII 175 = » (Кавычки, угловые кавычки, кавычки, указывающие влево)
Код ASCII 176 = ░ (Графический символ, точка с низкой плотностью)
Код ASCII 177 = ▒ (Графический символ, средняя плотность с точками)
Код ASCII 178 = ▓ (Графический символ высокой плотности с точками)
Код ASCII 179 = │ (Символ рисования прямоугольника, одна вертикальная линия)
Код ASCII 180 = ┤ (Символ рисования прямоугольника, одна вертикальная и левая линия )
ASCII-код 181 = Á (заглавная буква A с острым ударением или A-acute)
ASCII-код 182 = Â (буква A с циркумфлексным ударением или A-циркумфлекс)
ASCII-код 183 = À (буква A
ASCII-код 184 = © (Символ авторского права)
ASCII-код 185 = ╣ (Прямоугольный символ, двойная вертикальная и левая линия)
ASCII-код 186 = ║ (Прямоугольный символ, двойная вертикальная линия)
ASCII-код 187 = ╗ (рисунок прямоугольника, двойная линия, верхний правый угол)
код ASCII 188 = ╝ (рисунок прямоугольника, двойная линия, нижний правый угол)
код ASCII 189 = ¢ (символ цента)
код ASCII 190 = ¥ ( Знак йены и юань )
Код ASCII 191 = ┐ ( Символ прямоугольника , одна строка в правом верхнем углу )
Код ASCII 192 = └ ( Символ прямоугольника , одна строка , нижний левый угол )
Код ASCII 193 = ┴ (рисунок прямоугольника, одна строка по горизонтали и вверху)
код ASCII 194 = ┬ (рисунок прямоугольника, одна строка горизонтально вниз)
код ASCII 195 = ├ (рисунок прямоугольника, одна строка вертикально и справа)
код ASCII 196 = ─ (рисунок прямоугольника, одна горизонтальная линия)
код ASCII 197 = ┼ (рисунок прямоугольника, одна строка, горизонталь, вертикаль)
код ASCII 198 = ã (строчная буква a с тильдой или a-тильда)
ASCII-код 199 = Ã (Заглавная буква A с тильдой или A-тильда)
ASCII-код 200 = ╚ (Прямоугольный символ двойной строки в левом нижнем углу)
ASCII-код 201 = ╔ (Прямоугольный символ двойной строка верхний левый угол)
ASCII-код 202 = ╩ (прямоугольник двойная горизонтальная линия вверх)
ASCII-код 203 = ╦ (прямоугольник двойная горизонтальная линия вниз)
ASCII-код 204 = ╠ (прямоугольник рисование символа двойной линии по вертикали и справа )
ASCII-код 205 = ═ (Двойная горизонтальная линия, изображающая прямоугольник)
ASCII-код 206 = ╬ (Двойная горизонтальная и вертикальная линия, изображающая прямоугольник)
ASCII-код 207 = ¤ (Общий знак валюты)
ASCII-код 209 = Ð (заглавная Eth)
ASCII-код 210 = Ê (буква E с циркумфлексным ударением или E-circumflex)
ASCII-код 218 (3Ë 3Ë Буква Е с умлаутом или диэрезисом, Е-умляут)
ASCII-код 212 = È (заглавная буква E с гравировкой)
ASCII-код 213 = ı (строчная точка без i)
Код ASCII 215 = Î (Буква I с циркумфлексным ударением или I-циркумфлекс)
Код ASCII 216 = Ï (Буква I с умлаутом или диэрезисом; I-умляут)
Код ASCII 217 = ┘ 3 (чертеж Box символ одной строкой нижний правый угол )
ASCII-код 218 = ┌ (рисунок прямоугольника, одна строка в верхнем левом углу)
ASCII-код 219 = █ (блок, графический символ)
ASCII-код 220 = ▄ (нижний полублок) ASCII = 1 ¦ (Вертикальная прерывистая черта)
Код ASCII 222 = Ì (Заглавная буква I с гравировкой)
Код ASCII 223 = ▀ (Верхний полублок)
Код ASCII 224 = Ó 9083 (O 9083) острый акцент или О-острый)
ASCII-код 225 = ß (Буква Eszett; scharfes S или диез S)
ASCII-код 226 = Ô (Буква O с циркумфлексным ударением или O-circumflex)
ASCII-код 227 = Ò (Заглавная буква O с
ASCII-код 228 = х (строчная буква o с тильдой или о-тильда)
ASCII-код 229 = х (заглавная буква O с тильдой или O-тильда)
ASCII-код 230 = µ ( Строчная буква Мю; знак микро или микрон)
ASCII-код 231 = þ (строчная буква Thorn)
ASCII-код 232 = Þ (заглавная Thorn)
ASCII-код 233 = Ú (заглавная буква U с острым ударением или U-acute)
ASCII = Û (Буква U с циркумфлексным ударением или U-циркумфлекс)
Код ASCII 235 = Ù (Заглавная буква U с гравировкой)
Код ASCII 236 = ý (строчная буква y с ударением акутом)
Код ASCII 237 = Ý (Заглавная буква Y с ударением)
код ASCII 238 = ¯ (символ Макрона)
код ASCII 239 = ´ (акцент)
код ASCII 240 = ≡ (символ отношения конгруэнтности) )
ASCII-код 242 = ‗ (подчеркивание или подчеркивание)
ASCII-код 243 = ¾ (три четверти, три четверти)
ASCII-код 244 = ¶ (знак абзаца или знак абзаца) 90 0 абзац код 245 = § (Знак сечения)
Код ASCII 246 = ÷ (Знак деления; Обелюс)
Код ASCII 247 = ¸ (седиль)
Код ASCII 248 = ° (Код градуса)
Код ASCII 250 = · ( Интерпункт или точка пробела )
Код ASCII 251 = ¹ ( Верхний индекс один, показатель степени 1, первая степень )
Код ASCII 252 = ³ (3 верхний индекс , куб, третья степень )
ASCII-код 253 = ² (верхний индекс два, показатель степени 2, квадрат, вторая степень)
код ASCII 254 = ■ (черный квадрат)
код ASCII 255 = nbsp (неразрывный пробел или неразрывный пробел)
2 2 Ссылки : [ Дом ] — [ формат PDF ] — [ простой текст ] — [Таблица Excel] — [Документ Word] — [изображение 1] — — [ en español ]
Ключевые слова для этой страницы — Код ASCII — , Дефис , знак минус : —
Как ввести или написать код ASCII — , Дефис , знак минус, — минус, знак, дефис, ascii, 45, ascii art , таблица ascii, код ascii, символ ascii, текст ascii, диаграмма ascii, символы ascii, коды ascii, символы, коды, таблицы, символы, список, alt, клавиши, клавиатура, орфография, контроль, для печати, расширенный, буквы, послания, почерк, сценарии, надписи, majuscules, заглавные буквы, minuscules, нижний, регистр, маленький, острый, акцент, острый, гравировать, диарез, циркумфлекс, тильда, седилья, anillo, венец, eñe, enie, arroba, фунт, стерлинг, цент, введите, напишите, заклинание, испанский, английский, блокноты, ноутбуки, ascii, asci, ascii, asqui, aski, aski, aschi, aschii, (326) .
Em Dash против En Dash, Дефис, Минус
Резюме
Длинные тире используются для выделения дополнительной информации или для обозначения разрыва предложения. Длинное тире длиннее, чем короткое тире и дефис.
Примеры
- В этом проекте участвовали три исследователя — старший научный сотрудник и два доктора наук .
- Мы ничего не могли сделать — все было кончено .
- Я хотел прийти на спектакль, но моя машина— у него были другие планы .
Короткое тире используется в основном для обозначения диапазона. Он также иногда используется вместо слова от до . Короткое тире короче длинного тире, но длиннее дефиса.
Примеры
- Опрос проводился среди лиц в возрасте 30–35 лет .

- Бразилия обыграла Испанию 4–3 .
- Я встретил его на рейсе Амстердам–Дубай .
Дефисы соединяют слова, которые вместе изменяют другое слово или образуют сложное слово. Дефис короче длинного тире и короткого тире.
Примеры
- a кабинет поликлиника
- сыпь взломов
- a хорошо зарекомендовавшая себя репутация
В математических выражениях используется знак минус (вместо дефиса или короткого тире). Знак «минус» примерно такой же длины, как короткое тире, но тоньше и с большим пространством вокруг него.
Пример
- 11 − 10 = 1
Тире на английском языке
Знаки препинания в виде горизонтальных линий помогают соединять, разделять или уточнять идеи. В английском языке есть длинное тире (—), короткое тире (–) и дефис (-). Другая горизонтальная линия — это знак минус (-), используемый в математических операциях.
В английском языке есть длинное тире (—), короткое тире (–) и дефис (-). Другая горизонтальная линия — это знак минус (-), используемый в математических операциях.
Примеры
- Короткое тире: Услуги, предлагаемые — бассейн, сауна и спа — , превосходны.
- Короткое тире: Мы открыты 2–6 916:65, с понедельника по пятницу .
- Дефис: Планируете ли вы сделать долгосрочные инвестиции?
- Знак минус: 5 — 2 = 3
Длинное тире длиннее короткого тире, которое, в свою очередь, длиннее дефиса. Знак минус тоньше, чем короткое тире. В этой статье мы обсудим различия между различными тире в английском языке и когда использовать длинное тире, короткое тире, дефис и знак минус.
Короткое тире
Длинное тире (также называемое правилом em), самое длинное из тире, используется в основном для предоставления дополнительной информации и выделения вводных или пояснительных утверждений. Он также может обозначать разрыв в предложении. Этот универсальный знак препинания можно использовать вместо запятых, скобок и двоеточий.
Примеры
- Три питательных овоща — брокколи, морковь и шпинат — являются основными ингредиентами этого супа.
- Наш гид — г., то есть человек, выдававший себя за нашего проводника , заблудился в городе.
- Спать, спать и еще раз спать — это все, чего я хочу в свой выходной .
- Несбит читает только два жанра — научную фантастику и сатиру .

- Я хочу тебе верить, но этот тихий голосок в моей голове — говорит: «Держись подальше!»
Наконечник
Длинное тире получило свое название из-за того, что его ширина примерно равна ширине заглавной буквы M .
Длинное тире обычно считается менее формальным, чем двоеточие, которое предпочтительнее в академических и других формальных целях.
Пример
- Неофициальный: Для этого рецепта нужно всего два ингредиента — мука и масло .
Формальная: Подайте две формы: 21-BS и 79-V .
В новостных копиях и печатных журналах пробел часто используется до и после длинного тире. Напротив, книги и веб-сайты (такие как этот) обычно опускают пробелы вокруг длинного тире, предпочитая использовать в тексте короткое тире.
Короткое тире
Короткий тире (или en rule), который короче длинного тире, но длиннее дефиса, чаще всего используется для обозначения диапазона.
Примеры
- Часы работы банка: 9:30–
- Эта игра предназначена для 3–6 игроков.
- Наш курорт открыт для бронирования с апреля по сентябрь каждый год.
- Более 40 миллионов человек умерли от гриппа за год 1918–1919 гг.19 .
Короткое тире также может заменить слово с на и соединить два элемента равной важности или показать сравнение.
Примеры
- Поезд Париж-Загреб опаздывает на три минуты.

- Испания победила Португалию, 2–1 , в полуфинальном матче.
- Правление проголосовало 4–3 за назначение нового директора.
Осторожно
Не вставляйте пробелы вокруг короткого тире, когда оно используется для соединения двух слов или цифр.
В британском употреблении и в новостях короткое тире с интервалом часто используется вместо длинного тире, чтобы выделить вводной или пояснительный текст.
Пример
- «Все еще одетые в школьную форму дети и их приехавший отец — ее матери не было в тот день — посадили в фургон Министерства внутренних дел».
— «Мы хотим строить жизнь»: говорит безбумажная молодежь Европы», The Guardian , 3 августа 2020 г.
Наконечник
Короткое тире названо так потому, что его ширина примерно равна ширине заглавной буквы N .
Дефис
Основное использование дефиса, более короткого, чем короткое и длинное тире, состоит в том, чтобы соединить слова, чтобы сформировать соединение, которое указывает объединенное значение. Показывая, как слова связаны в предложении, дефис может помочь читателю легче понять его.
Примеры
- В комнате было старинная мебель .
- розовеют от диеты сверхбогатой артемии и сине-зеленых водорослей.
- Все, что я нашел на кухне, было недоеденным яблоком .
- Редкое 10-мильное озеро появилось в Долине Смерти после шторма.
- Путешествие на Марс — это возможность, которая выпадает раз в жизни для меня.

Осторожно
Не используйте дефисы после наречий, оканчивающихся на -лы ( высокая -конечная машина но высокая уважаемый учитель ).
Дефис иногда используется для обозначения знака минус, в основном в неформальном письме. Однако у знака минус есть собственный символ Unicode (U+2212), который предпочтительнее использовать в математических выражениях, особенно в академических текстах.
Примеры
- 3 − 1 = 2
- z = x 2 — г
- график для f (− x )
Типографически знак «минус» и короткое тире выглядят очень похоже: знак «минус» немного тоньше, чем короткое тире, и вокруг него немного больше места.


