Как вставить знак «не равно» в Excel
Главная » Уроки MS Excel
Автор Елизавета КМ На чтение 4 мин Опубликовано
Программный продукт от Microsoft под названием Excel чаще всего используется для работы с электронными таблицами, проведения вычислений и подсчетов, построения диаграмм и графиков, а также имеет еще массу полезных свойств. Умение пользоваться инструментами Excel значительно облегчает работу бухгалтеров, финансистов, статистов и представителей других отраслей.
Содержание
- Где используется знак «не равно»
- Ставим знак «не равно» с клавиатуры
- Другие варианты поставить знак «не равно»
- Какой способ лучше использовать
Где используется знак «не равно»
Знак «не равно» (≠) используется в функции «СУММЕСЛИ», которая позволяет производить суммирование не всех данных, а только ряда цифр, соответствующих логическим условиям.
Указанная функция работает с учетом нескольких аргументов:
- Диапазон – оценка ячеек определенным критериям.
- Критерий – выбор ячеек в соответствии с диапазоном.
- Суммирующий диапазон – суммирование ячеек, удовлетворяющих поставленным условиям.
В некоторых случаях допускается исключение последнего аргумента, но критерий и диапазон продолжают функционировать.
Пример применения функции «=СУММЕСЛИ»Обратите внимание! Последовательность знаков «<» и «>» очень важна. Если последовательность нарушена – функция не работает.
Ставим знак «не равно» с клавиатуры
Символ «не равно» можно поставить в ячейку несколькими способами:
- с помощью клавиатуры;
- используя специальные символы.
Среди множества клавиш на клавиатуре нет кнопки с символом ≠, но для проведения вычислений в программе Excel она и не используется. Чтобы соответствующая функция сработала, вместо «не равно» следует набрать на клавиатуре знаки «<» (меньше) и «>» (больше).
Если не соблюсти все указанные требования, то в активной ячейке появятся значения «Б» и «Ю», которые не несут в себе абсолютно никакого математического значения, и функция не будет выполнена. Должно получиться сочетание символов «<>», которое соответствует значению «не равно». Символ «≠» не работает как математический знак, он имеет исключительно визуальное значение. Также не стоит забывать о существовании специальных комбинаций Alt-кодов, которые позволяют ввести с клавиатуры практически любой символ. Таким образом знак «≠» с компьютерной клавиатуры можно ввести, воспользовавшись комбинацией клавиш Alt+8800.
Совет! Набор Alt-кодов работает только с цифровыми клавишами в правой части клавиатуры и с активированной функцией NumLock.
Другие варианты поставить знак «не равно»
В некоторых случаях использование клавиатуры может быть недоступным: села батарейка на устройстве с Bluetooth-подключением или работа осуществляется с планшета или мобильного телефона.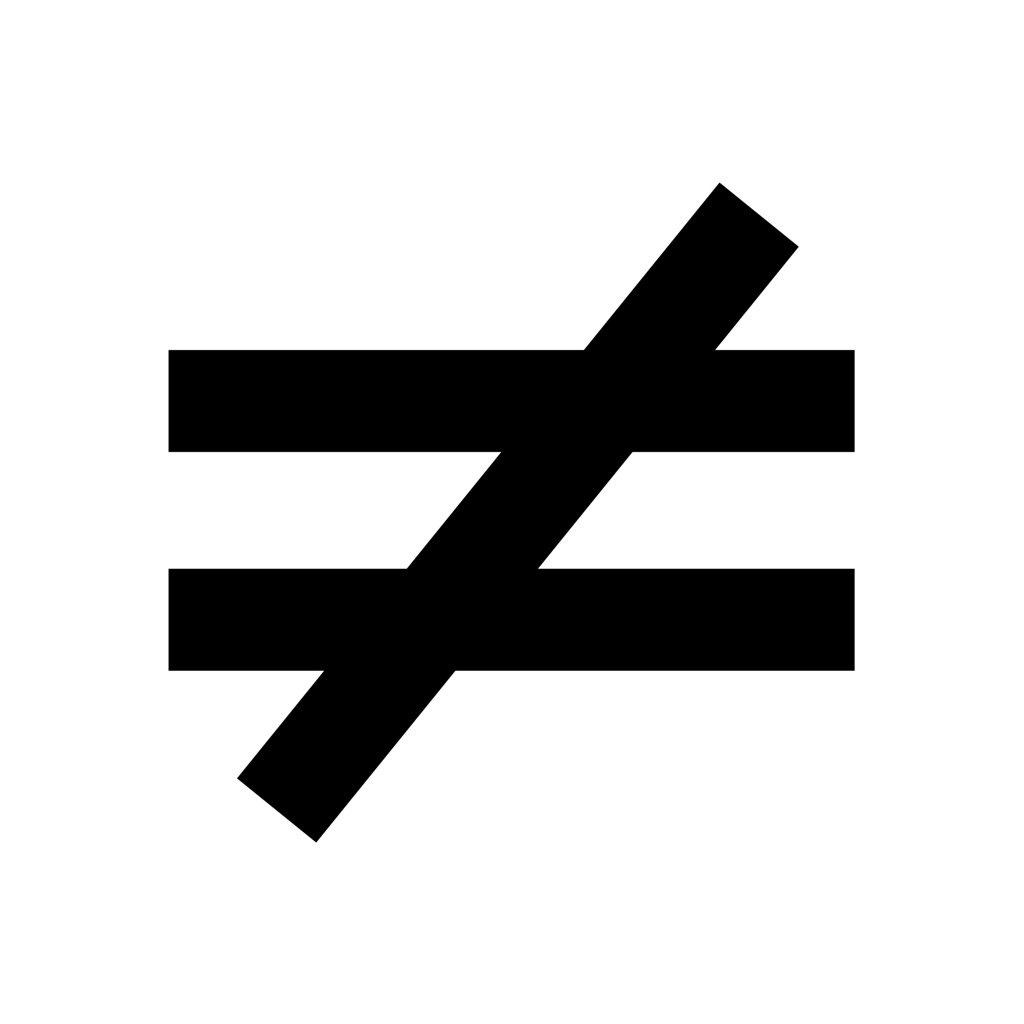 В любом случае, выбор метода ввода специальных символов остается за пользователем.
В любом случае, выбор метода ввода специальных символов остается за пользователем.
Так, одним из способов введения знака «не равно» является использование библиотеки специальных символов:
- Во вкладке «Вставить» есть блок «Символы», в котором следует выбрать кнопку «Символ».
- Как правило, знак «≠» можно найти среди наиболее популярных. В противном случае, вызываем меню «Другие символы».
- Для быстрого поиска в параметре «Набор» нужно выбрать категорию «Математические операторы».
Кстати, во вкладке «Символы» также присутствуют и необходимые для осуществления соответствующих вычислений символы «<» и «>». Но их следует искать в категории «Основная латиница».
Символы категории «Основная латиница»Введение символов активируется нажатием на выбранный символ и кнопкой «Вставить» в этой же вкладке «Символы». После достижения цели, то есть появления необходимых символов в активной ячейке, окно «Специальные символы» можно закрыть.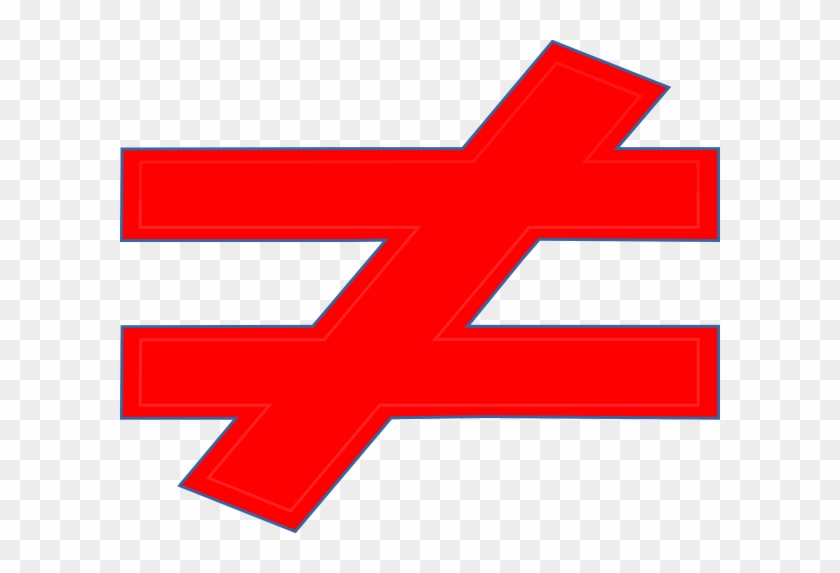
Справка! Вкладка «Символы» предлагает на выбор не только специальные математические символы, но и товарные знаки, обозначения денежных единиц, символы авторского права.
Какой способ лучше использовать
Пользователи программы Excel для написания вычислительных формул и функций чаще используют клавиатуру. Этот метод одновременно быстрый и удобный. А вариант с вызовом вкладки «Символы» может использоваться для однократного редактирования документа или в других исключительных случаях. Для визуального оформления документа с использованием символа «не равно», другого способа введения знака «≠» не существует, кроме как выбором из предложенной библиотеки символов. Возможность введения с клавиатуры любого символа, используя Alt-коды, в разы ускоряет рабочий процесс и позволяет не отвлекаться на использование дополнительных параметров и функций Excel.
Оцените качество статьи. Нам важно ваше мнение:
Exсel знак не равно символ функция Эксель
как изменить шрифт и сделать жирным, форматирование
Форматирование любых текстовых фрагментов предполагает использование различных шрифтов и функций, среди которых курсив, подчеркивание и подобное. Одной из самых популярных функций в Телеграме является зачеркнутый текст, который можно применять при написании сообщений другим пользователям, чат-ботам и подписчикам каналов. Как его сделать, разберем подробно.
Одной из самых популярных функций в Телеграме является зачеркнутый текст, который можно применять при написании сообщений другим пользователям, чат-ботам и подписчикам каналов. Как его сделать, разберем подробно.
СОДЕРЖАНИЕ СТАТЬИ:
Как сделать зачеркнутый текст в Telegram?
Сделать зачеркнутые слова можно несколькими способами, среди которых использование функций, встроенных в мессенджер, и сторонние редакторы, на которых хочется остановиться подробнее. Они могут быть использованы не только для работы с Телеграмом, но и в других мессенджерах.
C помощью 4txt.ru
С помощью сайта 4txt.ru можно сделать перечеркнутый текст и скопировать его в Telegram. Разработчиками предложено много функций – зачеркнуть, подчеркнуть, перевернуть. Необходимо выбрать первую, после чего появятся два поля – «Пишите здесь» и «Результат будет тут…», в первое из которых вводятся слова, а из второго копируется результат.
Другие способы
Еще один способ – зачеркнуть надпись непосредственно в мессенджере. Для этого нужно набрать текст в поле «Сообщение», выделить его и удержать несколько секунд, после чего появится список функций – жирный, курсив, моно, зачеркнутый. После выбора последней из них текст станет таким, каким нужно.
Для этого нужно набрать текст в поле «Сообщение», выделить его и удержать несколько секунд, после чего появится список функций – жирный, курсив, моно, зачеркнутый. После выбора последней из них текст станет таким, каким нужно.
Как сделать жирный шрифт
Жирный текст делать также несложно. Для этого потребуются либо специальные символы, которые окружают надпись с двух сторон, либо встроенное меню (в нем для работы со словами также можно найти другие интересные функции, они помогут сделать текст красивым и удобным для чтения).
С помощью специальных символов
Специальные символы, предназначенные для создания жирного шрифта, – звездочки, которые располагаются по две штуки с обеих сторон от слов. Пробелы не нужны – символы должны находиться вплотную к написанному. В результате должно получиться следующее: **сообщение**. Результат необходимо выделить и отправить.
При помощи меню
Также можно работать с помощью меню. Сначала понадобится инструмент «Выделение».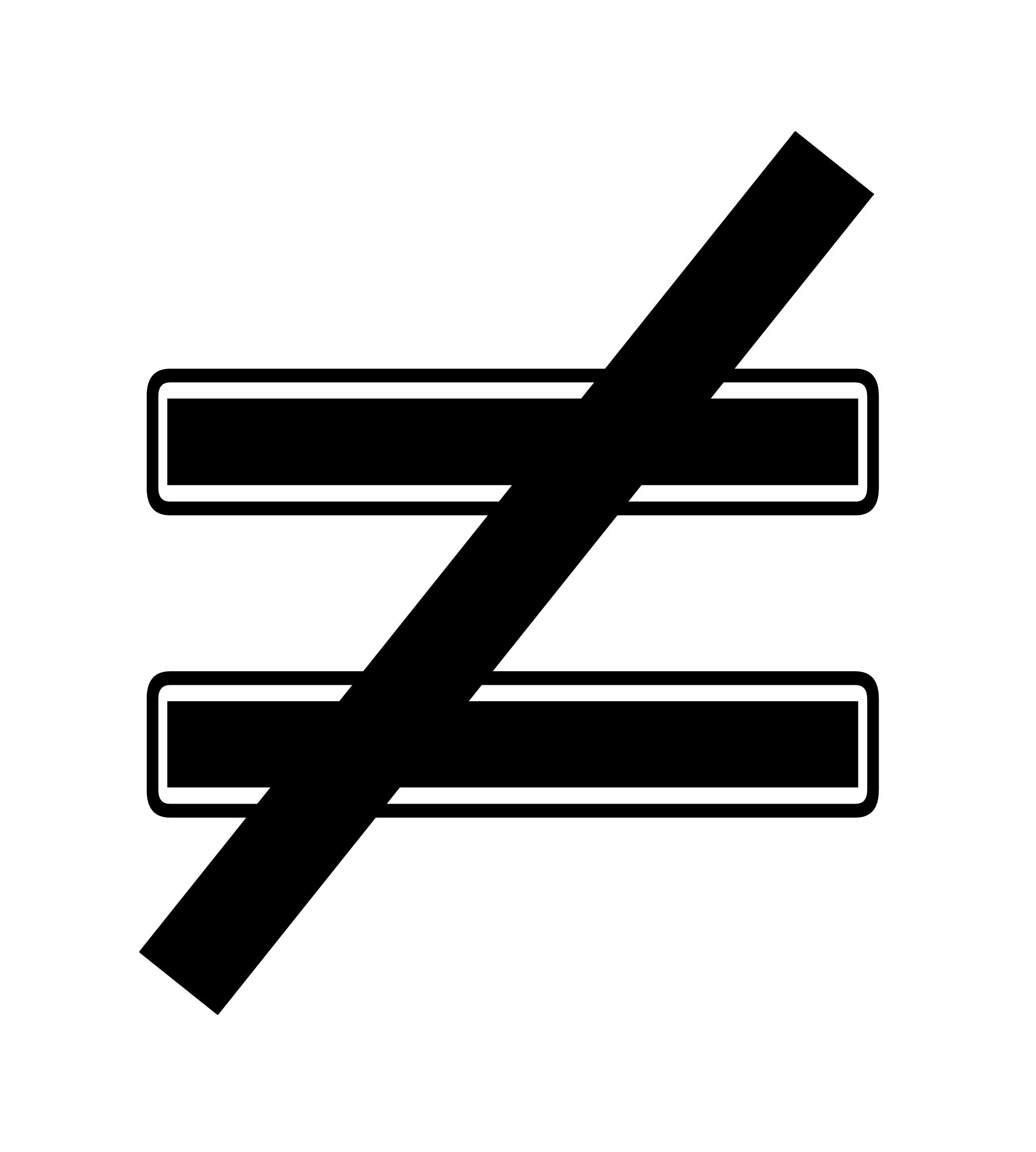 Для того чтобы им воспользоваться, нужно удержать написанное, пока оно не станет голубого цвета, и не появится панель с функциями. Среди них «Жирный» или «Bold», после нажатия на нее контуры букв станут более темными и толстыми.
Для того чтобы им воспользоваться, нужно удержать написанное, пока оно не станет голубого цвета, и не появится панель с функциями. Среди них «Жирный» или «Bold», после нажатия на нее контуры букв станут более темными и толстыми.
Использование бота
В Телеграме можно найти множество ботов, выполняющих различные функции, среди которых – форматирование текста. Набрав в поисковой строке «@bold» и выбрав нужного робота, нужно начать с ним диалог, нажав кнопку «Старт», и отправить сообщение со словами. Программа пришлет ответное сообщение с жирным шрифтом, которое нужно скопировать.
Как писать курсивом
Курсив – еще одна функция, которая поможет сделать сообщение интереснее. Текст, наклоненный в сторону, можно сделать с помощью бота, специальных символов и встроенного в мессенджер меню, в котором, помимо курсива, есть другие функции, например, подчеркивание и зачеркивание. Каждый из этих способов по-своему интересен, поэтому заслуживает внимания.
Бот
Для того чтобы получить слова с наклоном, можно обратиться к боту Markdown. Начать с ним работу достаточно просто – нужно отправить текст, который нуждается в форматировании. Бот напишет сообщение, написанное курсивом, в ответ. Можно ничего не выделять – просто держать облако со словами и нажать кнопку «Скопировать».
Начать с ним работу достаточно просто – нужно отправить текст, который нуждается в форматировании. Бот напишет сообщение, написанное курсивом, в ответ. Можно ничего не выделять – просто держать облако со словами и нажать кнопку «Скопировать».
Спецсимволы
Также можно использовать двойное нижнее подчеркивание, окружающее текст с двух сторон. В результате получится следующее: __сообщение__. До момента отправки надпись будет оставаться обычной, но после того, как будет нажата синяя стрелка справа, она изменится и станет наклонной. Спецсимволы не обязательно копировать – достаточно написать и отправить.
С помощью меню
В меню, встроенном в мессенджер, также есть функция «Курсив», доступ к которой можно получить, написав слова и удержав их, чтобы произошло выделение. Далее необходимо кликнуть на три точки, расположенные одна над другой, чтобы открылась панель для форматирования, и выбрать нужную опцию.
Как поменять шрифт
Телеграм допускает использование разных шрифтов помимо базового – встроенного по умолчанию.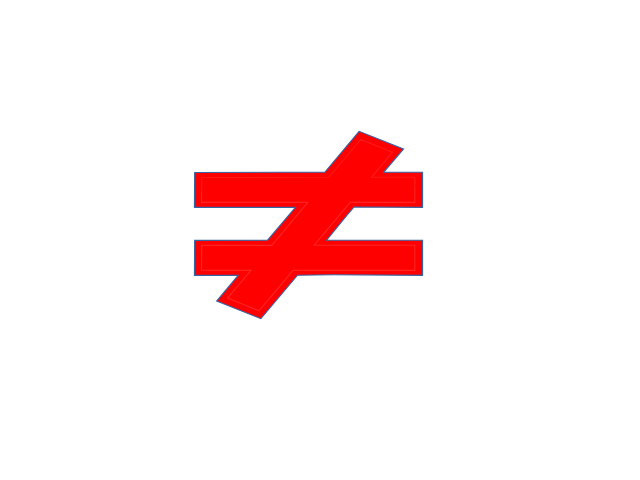 Их можно применять как в диалогах с пользователями, так и для оформления каналов – создания постов. В зависимости от цели, можно рассмотреть несколько способов, подходящих для форматирования такого рода.
Их можно применять как в диалогах с пользователями, так и для оформления каналов – создания постов. В зависимости от цели, можно рассмотреть несколько способов, подходящих для форматирования такого рода.
В чате
Воспользовавшись встроенным меню, можно увеличить расстояние между буквами. Для этого необходимо написать сообщение, выделить его удержанием в течение нескольких секунд и выбрать среди появившихся опций «Моно». Это единственный инструмент, которым можно изменить слова, работающий в чате.
В постах
Им же можно воспользоваться при работе с большим объемом текста – постами, которые будут опубликованы на канале. Чтобы менять расстояние между символами, нужно воспользоваться функцией «Моно», расположенной во встроенном меню. Такой шрифт отлично подойдет для заголовков, особенно если совместить его с другими – жирным или курсивом.
Другие возможности форматирования
Помимо вышеназванных функций, встроенное меню предлагает подчеркнуть текст.![]() Эта опция отлично подойдет для выделения важной информации. Удержав слова и вызвав панель управления, необходимо кликнуть на «Подчеркнутый», после чего под текстом появится темная линия – подчеркивание.
Эта опция отлично подойдет для выделения важной информации. Удержав слова и вызвав панель управления, необходимо кликнуть на «Подчеркнутый», после чего под текстом появится темная линия – подчеркивание.
Вам помогло? Поделитесь с друзьями — помогите и нам!
Твитнуть
Поделиться
Поделиться
Отправить
Класснуть
Линкануть
Вотсапнуть
Запинить
Читайте нас в Яндекс Дзен
Наш Youtube-канал
Канал Telegram
Бесплатный Chat GPT на русском языке
«Как-нибудь» или «как нибудь» – как правильно пишется?
₌ ≒ ≌ ≇ ≆ ≄ Символы равенства
9000 3| Символ равенства | Имя равенства | Десятичное число | Шестнадцатеричный |
|---|---|---|---|
| = | Знак равенства | = | = |
| ͇ | Объединение знака равенства ниже | ͇ | ͇ |
| ͌ | Комбинация почти равно выше | ͌ | ͌ |
| ⁼ | Верхний индекс Знак равенства | ⁼ | ⁼ |
| ₌ | Нижний индекс Знак равенства | ₌ | ₌ |
| ≃ | Асимптотически равно | ≃ | ≃ |
| ≄ | Асимптотически не равно | ≄ | ≄ |
| ≅ | Приблизительно равно | ≅ | ≅ |
| ≆ | Приблизительно, но не равно | ≆ | ≆ |
| ≇ | Ни приблизительно, ни фактически не равно | ≇ | ≇ |
| ≈ | Почти равно | ≈ | ≈ |
| ≉ | Почти не равно | ≉ | ≉ |
| ≊ | Почти равно или равно | ≊ | ≊ |
| ≌ | Все равно | ≌ | ≌ |
| ≑ | Геометрически равно | ≑ | ≑ |
| ≒ | Приблизительно равно или образу | ≒ | ≒ |
| ≓ | Изображение или примерно равно | ≓ | ≓ |
| ≔ | Двоеточие равно | ≔ | ≔ |
| ≕ | Равно двоеточию | ≕ | ≕ |
| ≖ | Кольцо равно | ≖ | ≖ |
| Символ равенства | Равно Имя | Десятичное число | Шестнадцатеричный |
|---|---|---|---|
| ≗ | Кольцо Равно | ≗ | ≗ |
| ≛ | Звездочка равно | ≛ | ≛ |
| ≜ | Дельта Равно | ≜ | ≜ |
| ≝ | Равно по определению | ≝ | ≝ |
| ≟ | Вопрос равен | ≟ | ≟ |
| ≠ | Не равно | ≠ | ≠ |
| ≼ | Предшествует или равен | ≼ | ≼ |
| ≽ | Успешное или равное | ≽ | ≽ |
| ⊆ | Подмножество или равно | ⊆ | ⊆ |
| ⊇ | Надмножество или равно | ⊇ | ⊇ |
| ⊈ | Не является подмножеством и не равен | ⊈ | ⊈ |
| ⊉ | Ни надмножество, ни равно | ⊉ | ⊉ |
| ⊊ | Подмножество с не равным | ⊊ | ⊊ |
| ⊋ | Надмножество с Не равно | ⊋ | ⊋ |
| ⊑ | Квадратное изображение или равно | ⊑ | ⊑ |
| ⊒ | Квадратный оригинал или равный | ⊒ | ⊒ |
| ⊜ | Обведено равно | ⊜ | ⊜ |
| ⊴ | Нормальная подгруппа или равна | ⊴ | ⊴ |
| ⊵ | Содержит как обычная подгруппа или равна | ⊵ | ⊵ |
| ⋍ | Перевернутая тильда равно | ⋍ | ⋍ |
| Символ равенства | Имя равно | Десятичный | Шестнадцатеричный |
|---|---|---|---|
| ⋕ | Равно и параллельно | ⋕ | ⋕ |
| ⋞ | Равен или предшествует | ⋞ | ⋞ |
| ⋟ | Равен или превышает | ⋟ | ⋟ |
| ⋠ | Не предшествует и не равно | ⋠ | ⋠ |
| ⋡ | Не удается или равно | ⋡ | ⋡ |
| ⋢ | Не квадратное изображение или равно | ⋢ | ⋢ |
| ⋣ | Не квадратный оригинал или равный | ⋣ | ⋣ |
| ⋤ | Квадратное изображение или не равно | ⋤ | ⋤ |
| ⋥ | Квадратный оригинал или не равно | ⋥ | ⋥ |
| ⋬ | Не нормальная подгруппа или равна | ⋬ | ⋬ |
| ⋭ | Не содержит обычной подгруппы или равной | ⋭ | ⋭ |
| ⌸ | Apl Функциональный символ Quad Equal | ⌸ | ⌸ |
| ⍯ | Apl Функциональный символ Quad Not Equal | ⍯ | ⍯ |
| ⥱ | Знак равенства над стрелкой вправо | ⥱ | ⥱ |
| ⥵ | Стрелка вправо вверху Почти равно | ⥵ | ⥵ |
| ⧣ | Знак равенства и наклонная параллель | ⧣ | ⧣ |
| ⧤ | Знак равенства и наклонная параллель с тильдой над | ⧤ | ⧤ |
| ⩦ | Знак равенства с точкой под | ⩦ | ⩦ |
| ⩮ | Равен звездочке | ⩮ | ⩮ |
| ⩯ | Почти равно с акцентом Circumflex | ⩯ | ⩯ |
| Символ равенства | Имя равно | Десятичный | Шестнадцатеричный |
|---|---|---|---|
| ⩰ | Приблизительно равно или равно | ⩰ | ⩰ |
| ⩱ | Знак равенства Над знаком плюс | ⩱ | ⩱ |
| ⩲ | Знак плюс над знаком равенства | ⩲ | ⩲ |
| ⩳ | Знак равенства над тильдой Оператор | ⩳ | ⩳ |
| ⩴ | Двойное двоеточие равно | ⩴ | ⩴ |
| ⩵ | Два последовательных знака равенства | ⩵ | ⩵ |
| ⩶ | Три последовательных знака равенства | ⩶ | ⩶ |
| ⩷ | Знак равенства с двумя точками вверху и двумя точками внизу | ⩷ | ⩷ |
| ⪬ | Меньше или равно | ⪬ | ⪬ |
| ⪭ | Больше или равно | ⪭ | ⪭ |
| ⪮ | Знак равенства с выпуклостью вверху | ⪮ | ⪮ |
| ⪯ | Перед однострочным знаком равенства | ⪯ | ⪯ |
| ⪰ | Преуспевает выше однострочного знака равенства | ⪰ | ⪰ |
| ⪱ | Предшествует над одной строкой Не равно | ⪱ | ⪱ |
| ⪲ | Выполняется выше одной строки Не равно | ⪲ | ⪲ |
| ⪳ | Перед знаком равенства | ⪳ | ⪳ |
| ⪴ | Успех выше знака равенства | ⪴ | ⪴ |
| ⪵ | Предшествует выше Не равно | ⪵ | ⪵ |
| ⪶ | Преуспевает выше Не равно | ⪶ | ⪶ |
| ⪷ | Предшествует выше Почти равно | ⪷ | ⪷ |
| Символ равенства | Имя равенства | Десятичный | Шестнадцатеричный |
|---|---|---|---|
| ⪸ | Успех выше почти равен | ⪸ | ⪸ |
| ⪹ | Предшествует выше Не почти равно | ⪹ | ⪹ |
| ⪺ | Преуспевает выше Не почти равно | ⪺ | ⪺ |
| ⫃ | Подмножество или равно с точкой выше | ⫃ | ⫃ |
| ⫄ | Надмножество или равно с точкой выше | ⫄ | ⫄ |
| ⫅ | Подмножество вышеуказанного знака равенства | ⫅ | ⫅ |
| ⫆ | Надмножество вышеуказанных знаков равенства | ⫆ | ⫆ |
| ⫉ | Подмножество выше почти равно | ⫉ | ⫉ |
| ⫊ | Надмножество выше почти равно | ⫊ | ⫊ |
| ⫋ | Подмножество вышеперечисленного не равно | ⫋ | ⫋ |
| ⫌ | Надмножество вышеперечисленного не равно | ⫌ | ⫌ |
| ⫑ | Закрытое подмножество или равно | ⫑ | ⫑ |
| ⫒ | Закрытый супермножество или равно | ⫒ | ⫒ |
| ⭀ | Знак равенства над стрелкой влево | ⭀ | ⭀ |
| ⭂ | Стрелка влево над реверсом Почти равно | ⭂ | ⭂ |
| ⭈ | Стрелка вправо над реверсом Почти равно | ⭈ | ⭈ |
| ⭊ | Стрелка влево вверху Почти равно | ⭊ | ⭊ |
| ꞊ | Короткая буква-модификатор Знак равенства | ꞊ | ꞊ |
| ﹦ | Малый знак равенства | ﹦ | ﹦ |
| = | Знак равенства по всей ширине | = | = |
Скопируйте и вставьте символ «Равно» или используйте десятичное, шестнадцатеричное число Unicode или объект html на веб-сайтах социальных сетей, в своем блоге или в документе.![]()
| Знак равенства | Цвет | Курсив |
|---|---|---|
| = | Знак равенства красный | = |
| = | Знак равенства оранжевый | = |
| = | Знак равенства розовый | = |
| = | Знак равенства зеленый | = |
| = | Знак равенства ярко-синий | = |
| = | Знак равенства фиолетовый | = |
| ͇ | Комбинация знака равенства ниже красного | ͇ |
| ͇ | Комбинация Знак равенства под оранжевым | ͇ |
| ͇ | Комбинация знака равенства ниже розового | ͇ |
| ͇ | Комбинация знака равенства ниже зеленого | ͇ |
| ͇ | Сочетание знака равенства под королевским синим цветом | ͇ |
| ͇ | Сочетание знака равенства ниже фиолетового | ͇ |
Знак равенства | знак равенства | Знак равенства
Знак равенства или знак равенства , ранее известный как знак равенства , является математическим символом = , указывающим на равенство в некоторой четко определенной функции.
Знак равенства
Имя символа «=» — это «знак равенства» или «равно», и очень важно понимать, как озвучивать или произносить точные утверждения для такого символа, как этот. Однако сначала возникает вопрос: «Что означает знак равенства?» К этому вопросу мы должны добавить подсказку: «Мы не можем использовать название символа, чтобы объяснить, что он означает». Знак равенства означает либо «является», либо «является тем же значением, что и». Вот и все, что означает знак равенства – не больше и, собственно, не меньше.
Знак равенства в математике
Всякий раз, когда мы пытаемся показать равенство между двумя выражениями в математике, мы склонны «приравнивать» два элемента. Следовательно, знак равенства — это знак, который помогает нам математически показать равенство между двумя представителями.
Символ равенства представляет собой две маленькие параллельные горизонтальные линии.
Символ «=» показывает, что все, что находится слева от знака, представляет собой точно такое же количество или значение, что и то, что находится справа от знака.
В математике знак равенства используется в нескольких ситуациях, таких как определение простого утверждения факта в конкретном случае, создание определений, условных слов или выражение универсальной эквивалентности. Важное замечание о знаке равенства заключается в том, что уравнение не может быть выражено без знака равенства.
Примеры:
2 + 5 = 7
(х + 2) 2 = х 2 + 4 + 4х
8 – 3 = 5
В таблице ниже показаны символы и значения некоторых математических символов, связанных с равенством.
| Символ Название | Символ | Значение |
| Равен | = | Точно такой же |
| Эквивалент | ≡ | Идентичен |
| Не равно | ≠ | Не совсем то же самое |
| Приблизительно | ≈ | Почти такой же |
| Конгруэнтность | ≅ | Точно такой же внешний вид (формы) |
| Подобие | ~ | Те же формы, но не совсем те же |
| Меньше, чем равно | ≤ | Меньше ИЛИ равно |
| Больше, чем равно | ≥ | Больше ИЛИ равно |
Кто изобрел знак равенства?
Роберт Рекорд был валлийским врачом и математиком. Он изобрел знак равенства (=), а также ввел ранее существовавший знак плюс (+) для англоговорящих в 1557 году.1065
Он изобрел знак равенства (=), а также ввел ранее существовавший знак плюс (+) для англоговорящих в 1557 году.1065
Знак равенства с 3 строками
Знак равенства с двумя черточками означает, что что-то равно чему-то. Пример: а = 3, б = 9
Знак равенства с тремя черточками означает, что что-то идентично или похоже на что-то, но не обязательно равно. Таким образом, тройной знак равенства означает эквивалент. Эквивалент — это не то же самое, что «равно». Двойная полоса встречается чаще и обычно подразумевает равенство. В некоторых контекстах тройная черта или знак равенства с тремя линиями означают конгруэнтность или, в более общем смысле, произвольное отношение эквивалентности.
Примеры
Давайте посмотрим на приведенные ниже примеры, чтобы понять различные ситуации, в которых мы используем знаки равенства.
- Периметр квадрата равен четырехкратной длине его стороны, т. е. P = 4 x длина стороны.
- Распределительное свойство умножения при сложении: 4 х (2 + 6) = 4 х 2 + 4 х 6; это означает, что умножение 4 на сумму 2 и 6 аналогично умножению 4 на 2 и 4 на 6 с последующим сложением этих результатов.

