Ответы на тесты Интуит «Работа в Microsoft Word 2010»
Почему в заголовке открытого документа отображается указанное сообщение («режим ограниченной функциональности»)?
![]()
- файл открыт в режиме только для чтения
- файл содержит макросы
- файл защищен от изменений
- (Правильный ответ) открыт файл, созданный в одной из предыдущих версий Word
Выбран указанный способ нумерации страниц. Где будут находиться номер страницы?
![]()
- (Правильный ответ) в том месте, где в данный момент находится курсор
- в верхнем колонтитуле
- в нижнем колонтитуле
- неизвестно
При оформлении списка был использован указанный многоуровневый список. Что следует сделать, чтобы список стал многоуровневым?
![]()
- (Правильный ответ) абзацы должны различаться отступом слева
- абзацы должны различаться отступом справа
- абзацы должны различаться параметрами шрифта
- абзацы должны различаться параметрами заливки
Как с помощью мыши изменить размер рисунка по вертикали?
![]()
- перетащить любой маркер
- только перетащив маркер типа 2
- (Правильный ответ) только перетащив маркер типа 3
- только перетащив маркер типа 1
Каким элементом следует воспользоваться для выбора шрифта?
![]()
- 4
- 3
- 2
- (Правильный ответ)
Каким элементом следует воспользоваться для изменения яркости рисунка?
![]()
- 2
- 4
- 3
- (Правильный ответ) 1
Для каких целей можно использовать указанную кнопку?
![]()
- (Правильный ответ) для изменения параметров шрифта маркеров
- для изменения шрифта маркеров и текста маркированных абзацев
- для изменения шрифта маркеров или текста маркированных абзацев
- для изменения шрифта текста маркированных абзацев
Что делать, если необходимого стандартного блока нет в списке?
![]()
- ничего сделать нельзя. Все стандартные блоки отображены в списке
- выбрать команду 1
- выбрать команду 2
- (Правильный ответ) выбрать команду 3
Какой командой следует воспользоваться для изменения параметров стиля?
![]()
- 2
- (Правильный ответ) 1
- 4
- 3
Для каких целей можно использовать указанный элемент окна «Сохранение документа»?
![]()
- для выбора типа (формата) сохраняемого документа
- для указания имени сохраняемого файла
- (Правильный ответ) для выбора типа (формата) сохраняемого файла
- для указания имени папки, в которой будет сохраняться файл
Как называется режим обтекания, установленный для рисунка?
![]()
- за текстом
- (Правильный ответ) в тексте
- вокруг рамки
- по контуру
Что можно маркировать с использованием маркированного списка?
- слова в абзаце
- строки в абзаце
- (Правильный ответ) абзацы в тексте
- предложения в абзаце
Каким элементом следует воспользоваться для изменения интервала между символами текста?
![]()
- 1
- (Правильный ответ) 2
- 3
- 4
Что произойдет, если нажать указанную кнопку?
![]()
- текущий файл формата Word 2010 будет сохранен, и будет создан файл формата Word 2003
- текущий файл формата Word 2010 будет заменен файлом формата Word 2003
- текущий файл формата Word 2003 будет сохранен, и будет создан файл формата Word 2010
- (Правильный ответ) текущий файл формата Word 2003 будет заменен файлом формата Word 2010
Каким разделом вкладки «Файл» следует воспользоваться для проверки совместимости текущего файла с предыдущими версиями Word?
![]()
- 2
- (Правильный ответ) 1
- 3
- 4
В какой вкладке следует вводить текст в колонтитулы?
![]()
- обязательно во вкладке «Конструктор»
- обязательно во вкладке «Разметка страницы»
- обязательно во вкладке «Вставка»
- (Правильный ответ) не имеет значения
Документ содержит таблицу. Что следует сделать, чтобы появились вкладки для работы с таблицей?
![]()
- (Правильный ответ) установить курсор в любую ячейку таблицы
- изменить параметры во вкладке «Вид»
- изменить настройки в окне «Параметры Word»
- щелкнуть правой кнопкой мыши по заголовку любой вкладки и выбрать название нужных вкладок в контекстном меню
В какой вкладке находятся инструменты для применения стиля оформления таблицы?
![]()
- вставка (1)
- разметка страницы (2)
- (Правильный ответ) конструктор (3)
- макет (4)
В какой вкладке находятся инструменты для вставки рисунка из коллекции рисунков Microsoft Office?
![]()
- главная (1)
- ссылки (4)
- разметка страницы (3)
- (Правильный ответ) вставка (2)
Какой командой следует воспользоваться для изменения вида нумерации списка (например, установить нумерацию русскими буквами)?
![]()
- любой из указанных
- (Правильный ответ) 2
- 1
- 3
Какой категорией окна «Параметры Word» следует воспользоваться для добавления элементов в панель быстрого доступа?
![]()
- 2
- 1
- такой возможности нет
- (Правильный ответ) 3
Какой элемент таблицы обязательно следует выделить для сортировки по столбцу «Цена»?
![]()
- обязательно столбец «Цена»
- обязательно всю таблицу
- обязательно одну ячейку в столбце «Цена»
- (Правильный ответ) не имеет значения
Какой параметр нужно изменить, чтобы получить разрядку текста?
![]()
- 4
- (Правильный ответ) 2
- 1
- 3
Какой ярлык (значок) устанавливает режим просмотра «Веб-документ»?
![]()
- 2
- (Правильный ответ) 3
- 1
- 4
В какой вкладке находятся инструменты для создания многоуровневого списка?
![]()
- 3 — разметка страницы
- (Правильный ответ) 1 — главная
- 4 — вид
- 2 — вставка
Какой группой окна «Параметры Word» следует воспользоваться для создания элемента автозамены?
![]()
- 3
- 1
- (Правильный ответ) 2
- 4
Каким элементом можно воспользоваться для сортировки списка?
![]()
- (Правильный ответ) 4
- 2
- 3
- 1
Что произойдет при щелчке мышью по заголовку в схеме документа?
![]()
- будет выделен соответствующий раздел документа
- соответствующий раздел будет скопирован в буфер обмена
- будет выделен соответствующий заголовок документа
- (Правильный ответ)
Выбран колонтитул, содержащий поле с заголовком документа. Можно ли в этот колонтитул добавить другой текст?
![]()
- да, но только за пределами поля с заголовком документа
- нет
- да, но только в поле с заголовком документа
- (Правильный ответ) да
Что следует сделать для перехода к редактированию и оформлению ранее созданного колонтитула?
![]()
- дважды щелкнуть левой кнопкой мыши по вертикальной линейке
- колонтитул изменить нельзя
- отобразить вкладку для работы с колонтитулами
- (Правильный ответ) дважды щелкнуть левой кнопкой мыши по колонтитулу
Что произойдет после выбора указанного стиля рисунка?
![]()
- в документ будет вставлен рисунок указанного стиля
- (Правильный ответ) выделенный рисунок примет указанный стиль
- все рисунки в документе примут указанный стиль
- ничего не произойдет
Какой группой окна «Параметры Word» следует воспользоваться для настройки параметров автозамены?
![]()
- 3
- 4
- 1
- (Правильный ответ) 2
Каким элементом следует воспользоваться для выбора положения рисунка на странице?
![]()
- 4
- 3
- 2
- (Правильный ответ) 1
Для каких целей можно использовать указанный элемент?
![]()
- для перемещения группы «Стили» в другую вкладку
- (Правильный ответ) для отображения области задач «Стили»
- для перемещения группы «Стили» во вкладке «Главная»
- для настройки содержимого группы «Стили»
Для какой цели используют указанные счетчики?
![]()
- в счетчиках устанавливается размер верхнего и нижнего полей страницы
- в счетчиках устанавливается интервал между абзацами в колонтитулах
- (Правильный ответ) в счетчиках устанавливается расстояние от края страницы до колонтитулов
- в счетчиках устанавливается высота колонтитула
Какой вкладкой окна «Свойства таблицы» следует воспользоваться для точного позиционирования таблицы в документе?
![]()
- 4
- 3
- 2
- (Правильный ответ) 1
Можно ли удалить стиль из галереи экспресс-стилей?
![]()
- нет
- да, но кроме стиля «Обычный»
- (Правильный ответ) да, любой стиль
- да, но кроме используемых в документе
Для каких целей можно использовать указанный элемент окна «Открытие документа»?
![]()
- (Правильный ответ) для выбора типа (формата) открываемого файла
- для выбора типа (формата) создаваемого документа
- для указания имени открываемого файла
- для указания имени папки, в которой находится файл
В документе имеется нумерации страниц в верхнем колонтитуле. Что произойдет, если выбрать другой вид нумерации в верхнем колонтитуле?
![]()
- новая нумерация добавится к существующей (на странице будет два номера)
- ничего
- это сделать нельзя. Необходимо сначала удалить старую нумерацию
- (Правильный ответ) новая нумерация заменит существующую
Как называют указанные элементы интерфейса Word 2010?
![]()
- строка меню
- (Правильный ответ) вкладки
- панель быстрого доступа
- строка состояния
Что произойдет, если щелкнуть по кнопке «Титульная страница» и выбрать указанный вариант?
![]()
- весь документ будет оформлен в указанном стиле
- будет создан новый документ, оформленный в указанном стиле
- (Правильный ответ) к документу будет добавлена первая страница, оформленная в указанном стиле
- первая страница документа будет оформлена в указанном стиле
Что устанавливает указанное значение в счетчике?
![]()
- (Правильный ответ) смещение всего абзаца на 2 см влево от правого поля
- размер правого поля страницы
- смещение всего абзаца на 2 см вправо от левого поля
- смещение всего абзаца на 2 см вправо от правого поля
Для каких целей можно использовать указанный элемент?
![]()
- для установки абзацных отступов
- для подчеркивания текста
- (Правильный ответ) для установки границ абзаца
- для изменения междустрочных интервалов
Файл формата Word 2010 сохраняется с использованием указанной команды. В каком формате будет сохранен файл?
![]()
- Word 2003 или Word 2010, в зависимости от даты создания файла
- (Правильный ответ) Word 2010
- Word 2003
- Word 2003 или Word 2010, по усмотрению пользователя
Как можно свернуть (скрыть) ленту?
![]()
- дважды щелкнуть мышью в любом месте вкладки
- дважды щелкнуть мышью по строке заголовка окна Word
- (Правильный ответ) дважды щелкнуть мышью по названию активной вкладки
- нельзя никак
Что устанавливается в указанном раскрывающемся списке?
![]()
- интервалы между абзацами
- (Правильный ответ)
- интервалы между строками
- интервалы между страницами
В какой вкладке находятся инструменты для поиска текста в документе?
![]()
- ссылки (3)
- рецензирование (4)
- разметка страницы (2)
- (Правильный ответ) главная (1)
В какой вкладке находятся инструменты для вставки таблицы?
![]()
- разметка страницы (3)
- рецензирование (4)
- (Правильный ответ) вставка (2)
- главная (1)
В какой вкладке находятся инструменты для удаления строк из таблицы?
![]()
- конструктор (3)
- разметка страницы (2)
- вставка (1)
- (Правильный ответ) макет (4)
Каким элементом горизонтальной линейки следует воспользоваться для установки отступа абзаца слева?
![]()
- здесь нет такого элемента
- (Правильный ответ) 1
- 2
- 3
Каким элементом следует воспользоваться для получения указанного эффекта?
![]()
- 4
- 1
- (Правильный ответ) 2
- 3
Что можно сделать в данной ситуации для отображения ленты?
![]()
- (Правильный ответ) изменить настройки Word
- увеличить размер окна Word по вертикали
- увеличить размер окна Word по горизонтали
Что устанавливает указанное значение в счетчике?
![]()
- смещение абзаца на 10 пт влево от левого поля
- увеличение межстрочного интервала на 10 пт
- смещение первой строки абзаца на 10 пт вправо от левого поля
- (Правильный ответ) увеличение межстрочного интервала перед абзацем на 10 пт
В какой вкладке находятся инструменты для создания маркированного списка?
![]()
- (Правильный ответ) 1 — главная
- 4 — вид
- 2 — вставка
- 3 — разметка страницы
Для каких целей используется указанная кнопка?
![]()
- для преобразования файла формата Word 2010 в файл формата Word 2003
- для преобразования файла формата Word 2010 в произвольный формат
- (Правильный ответ) для преобразования файла формата Word 2003 в файл формата Word 2010
- для преобразования файла формата Word 2003 в произвольный формат
Открыт файл формата Word 2003. К чему приведет выбор указанного набора стилей (Word 2010)?
![]()
- к изменению набора доступных шрифтов
- (Правильный ответ) к изменению параметров стилей в документе
- к изменению параметров страниц в документе
- к преобразованию документа в формат Word 2010
Какой элемент интерфейса Word 2010 называют «Вкладки»?
![]()
- (Правильный ответ) 2
- 4
- 1
- 3
Каким элементом следует воспользоваться для настройки параметров линии границы абзаца?
![]()
- 1
- (Правильный ответ) 4
- 2
- 3
Какой ярлык (значок) устанавливает режим просмотра «Разметка страницы»?
![]()
- 4
- 3
- (Правильный ответ) 1
- 2
В какой вкладке находятся инструменты для объединения ячеек таблицы?
![]()
- разметка страницы (2)
- конструктор (3)
- вставка (1)
- (Правильный ответ) макет (4)
Для каких целей можно использовать указанный элемент окна «Открытие документа»?
![]()
- (Правильный ответ) для поиска нужного файла
- для задания свойств файла
- для указания имени папки, в которой находится файл
- для указания имени открываемого файла
Какой межстрочный интервал не зависит от размера шрифта?
![]()
- 1
- 4
- (Правильный ответ) 3
- 2
Какой командой контекстного меню следует воспользоваться для добавления столбца в таблицу?
![]()
- 4
- 1
- 3
- (Правильный ответ) 2
Каким маркером следует воспользоваться для изменения ширины всех столбцов и высоты всех строк таблицы?
![]()
- 1
- безразлично, 1 или 2
- (Правильный ответ) 2
- это сделать невозможно
Что произойдет после выбора указанного варианта оформления таблицы?
![]()
- все имеющиеся в документе таблицы будут оформлены в соответствии с выбранным вариантом
- в документ будет вставлена пустая таблица, оформленная в соответствии с выбранным вариантом
- в документ будет вставлена выбранная таблица
- (Правильный ответ) таблица, в которой в данный момент находится курсор, будет оформлена в соответствии с выбранным вариантом
В какой вкладке находятся инструменты для выбора размера страницы?
![]()
- главная (1)
- вид (4)
- (Правильный ответ) разметка страницы (3)
- вставка (2)
Как называют указанные элементы интерфейса Word 2010?
![]()
- (Правильный ответ) вкладки
- панель быстрого доступа
- строка состояния
- строка меню
Как можно свернуть (скрыть) ленту?
![]()
- дважды щелкнуть мышью в любом месте вкладки
- нельзя никак
- (Правильный ответ) дважды щелкнуть мышью по названию активной вкладки
- дважды щелкнуть мышью по строке заголовка окна Word
Как можно добавить элемент управления на мини-панель инструментов?
![]()
- (Правильный ответ) нельзя никак. Содержание мини-панели инструментов не может быть изменено
- в окне настройки «Параметры Word»
- перетащить из вкладки при нажатой клавише ALT
- перетащить из вкладки при нажатой клавише CTRL
Какой элемент интерфейса Word 2010 называют «Лента»?
![]()
- 1
- (Правильный ответ) 2
- 3
- 4
Для каких целей используется указанная кнопка?
![]()
- для преобразования файла формата Word 2010 в произвольный формат
- для преобразования файла формата Word 2010 в файл формата Word 2003
- (Правильный ответ) для преобразования файла формата Word 2003 в файл формата Word 2010
- для преобразования файла формата Word 2003 в произвольный формат
Для каких целей можно использовать указанный элемент окна «Открытие документа»?
![]()
- (Правильный ответ) для поиска нужного файла
- для указания имени папки, в которой находится файл
- для задания свойств файла
- для указания имени открываемого файла
Какой вкладкой следует воспользоваться для сохранения открытого файла под новым именем?
![]()
- (Правильный ответ) 1
- 2
- такой вкладки не существует
- 3
Что произойдет, если нажать указанную кнопку?
![]()
- текущий файл формата Word 2010 будет заменен файлом формата Word 2003
- (Правильный ответ) текущий файл формата Word 2003 будет заменен файлом формата Word 2010
- текущий файл формата Word 2010 будет сохранен, и будет создан файл формата Word 2003
- текущий файл формата Word 2003 будет сохранен, и будет создан файл формата Word 2010
Для каких целей можно использовать указанный элемент окна «Сохранение документа»?
![]()
- для указания имени сохраняемого файла
- (Правильный ответ) для выбора типа (формата) сохраняемого файла
- для указания имени папки, в которой будет сохраняться файл
- для выбора типа (формата) сохраняемого документа
Какой ярлык (значок) устанавливает режим просмотра «Разметка страницы»?
![]()
- 3
- 4
- (Правильный ответ) 1
- 2
Какой режим отображения документа представлен на рисунке?
![]()
- черновик
- чтение
- (Правильный ответ) структура
- веб-документ
Как переместить курсор в начало документа?
- с помощью комбинации клавиш SHIFT+ HOME
- с помощью клавиши HOME
- (Правильный ответ) с помощью комбинации клавиш CTRL+HOME
- с помощью комбинации клавиш ALT+ HOME
Что следует сделать для выделения одного абзаца?
- дважды щелкнуть правой кнопкой мыши в любом месте абзаца
- щелкнуть левой кнопкой мыши слева от абзаца
- (Правильный ответ) дважды щелкнуть левой кнопкой мыши слева от абзаца
- дважды щелкнуть левой кнопкой мыши в любом месте абзаца
Что произойдет при щелчке мышью по заголовку в схеме документа?
![]()
- будет выделен соответствующий заголовок документа
- соответствующий раздел будет скопирован в буфер обмена
- (Правильный ответ) курсор будет переведен к соответствующему заголовку в тексте документа
- будет выделен соответствующий раздел документа
Какую клавишу клавиатуры следует использовать для удаления одного символа слева от курсора?
![]()
- ESC
- (Правильный ответ) BACKSPACE
- DELETE
- ENTER
Что делать, если необходимого стандартного блока нет в списке?
![]()
- ничего сделать нельзя. Все стандартные блоки
Microsoft Word 2007 | ointuit.ru
Microsoft Word 2007
Ответы на курс: Microsoft Word 2007
Документ содержит рисунок. Что следует сделать, чтобы появилась вкладка для работы с рисунком?
Почему в окне отображена вкладка «Надстройки»?
В какой вкладке находятся инструменты для изменения ширины столбцов в таблице?
Каким элементом следует воспользоваться для выбора цвета заливки абзаца?
В буфер обмена скопирован фрагмент текста. Что следует сделать, чтобы с помощью специальной вставки извлечь фрагмент как неформатированный текст?
Что произойдет, если нажать указанную кнопку?
В какой вкладке находятся инструменты для добавления столбцов в таблицу?
Какой командой следует воспользоваться для открытия файла?
Какой группой окна «Параметры Word» следует воспользоваться для создания элемента автозамены?
С какой максимальной точностью можно устанавливать размер шрифта?
Какой клавишей клавиатуры следует воспользоваться для удаления выделенного столбца?
Для каких целей можно использовать указанный элемент?
Каким элементом следует воспользоваться для выравнивания содержимого ячейки по высоте ячейки?
Документ имеет титульную страницу. Какой вкладкой следует воспользоваться для выбора другой титульной страницы?
Какие элементы следует использовать для отображения области задач «Буфер обмена»?
Какой элемент интерфейса Word 2007 называют «Панель быстрого доступа»?
В какой вкладке находятся инструменты для изменения параметров шрифта?
Почему в заголовке открытого документа отображается указанное сообщение (режим ограниченной функциональности)?
Для каких целей можно использовать указанный элемент?
Что произойдет с документом, если выбрать другую тему?
Каким элементом следует воспользоваться для выделения фона текста цветом?
К таблице применен стиль оформления. Что произойдет, если установить указанный флажок?
Что следует сделать для исправления ошибки в слове?
В документ вставляется автоматически обновляемое значение даты и времени. Как часто будет обновляться это значение?
Что устанавливает указанное значение в счетчике?
Для каких целей можно использовать указанные счетчики?
Для какой цели используется указанный элемент?
Каким элементом следует воспользоваться для изменения интервала между символами текста?
Что произойдет, если щелкнуть по кнопке «Титульная страница» и выбрать указанный вариант?
Каким элементом окна «Свойства таблицы» следует воспользоваться для точного позиционирования таблицы в документе?
Что произойдет после выбора указанного варианта фигуры?
Файл формата Word 2007 необходимо сохранить так, чтобы он был доступен для работы в предыдущих версиях Word 2003. Какой командой следует воспользоваться?
Что необходимо сделать, чтобы в схеме документа отображались заголовки документа?
От чего зависит внешний вид ленты?
Как называется режим обтекания, установленный для рисунка?
В каком подчиненном меню находится команда для предварительного просмотра документа перед печатью?
Как называется режим обтекания, установленный для рисунка?
Для каких целей можно использовать указанный элемент окна «Открытие документа»?
Каким элементом следует воспользоваться для выравнивания ширины всех столбцов таблицы?
Какой командой следует воспользоваться для сохранения файла под новым именем?
Для какой цели используется указанный элемент?
Какой командой следует воспользоваться для настройки параметров линии границы абзаца?
Для каких целей можно использовать указанный элемент?
Какой группой окна «Параметры Word» следует воспользоваться для добавления отображения вкладки «Разработчик»?
Какие элементы следует использовать для перемещения выделенного фрагмента в буфер обмена?
В какой вкладке находятся инструменты для выбора ориентации страницы?
Что произойдет после выбора указанного варианта экспресс-таблицы?
Создается новый стиль. Какое имя можно ему присвоить?
Для каких целей можно использовать указанные кнопки?
Как можно свернуть (скрыть) ленту?
Что следует сделать, чтобы понизить уровень выделенного элемента списка?
Для таблицы установлен указанный режим автоподбора. Что это означает?
В какой вкладке находятся инструменты для объединения ячеек таблицы?
Что устанавливается в указанном раскрывающемся списке?
Для какой цели используют указанную команду?
Какой элемент интерфейса Word 2007 называют «Кнопка Office»?
Что устанавливается в указанном раскрывающемся списке?
Какой элемент интерфейса Word 2007 называют «Лента»?
Какое количество выполненных действий с документом можно отменить?
В каких единицах установлен интервал в раскрывающемся списке «междустрочный»?
Каким элементом следует воспользоваться для открытия файла?
Для каких целей можно использовать указанный элемент?
Какой командой контекстного меню следует воспользоваться для добавления строки в таблицу?
Для каких целей можно использовать указанный элемент окна «Открытие документа»?
В какой вкладке находятся инструменты для вставки фрагментов из буфера обмена?
Файл формата Word 2003 необходимо преобразовать в формат Word 2007 так, чтобы исходный файл формата Word 2003 был сохранен. Какой командой следует воспользоваться?
Для каких целей можно использовать указанное поле?
Что произойдет после выбора указанного стиля рисунка?
В какой вкладке находятся инструменты для работы с темами?
Какой элемент таблицы обязательно следует выделить для сортировки по столбцу «Цена»?
Что произойдет после выбора указанного варианта?
В какой вкладке находятся инструменты для изменения высоты строк в таблице?
Для каких целей используют указанные элементы?
Каким элементом следует воспользоваться для выбора шрифта?
Можно ли удалить стиль из области задач «Стили»?
Как называют указанный элемент интерфейса Word 2007?
Какой межстрочный интервал не зависит от размера шрифта?
Как с помощью мыши изменить положения рисунка в документе?
Почему файл, созданный в Word 2007, имеет расширение .docm?
В какое поле следует ввести ключевое слово для поиска клипа (рисунка) из коллекции рисунков Microsoft Office?
Какую комбинацию клавиш следует использовать для вставки неразрывного пробела?
К таблице применен стиль оформления. Что произойдет, если установить указанный флажок?
Документ содержит рисунки. Что следует сделать, чтобы появилась вкладка для работы с рисунками?
Какой элемент позволяет перейти к следующему графическому объекту в документе?
В какой вкладке находятся инструменты для вставки в документ специальных символов?
К чему приведет выбор указанного набора стилей?
В какой вкладке находятся инструменты для вставки рисунка из графического файла?
Какой элемент позволяет перейти к следующему заголовку в документе?
Каким элементом следует воспользоваться для вставки рисунка из графического файла?
Какую клавишу клавиатуры следует использовать для удаления одного символа слева от курсора?
Как называется режим обтекания, установленный для рисунка?
В какой вкладке находятся инструменты для отображения области задач «Справочные материалы»?
Как отобразить область задач «Буфер обмена»?
Каким элементом следует воспользоваться для поворота текста в ячейке?
Что устанавливает указанное значение в счетчике?
Каким элементом следует воспользоваться для выбора положения рисунка на странице?
Для каких целей можно использовать указанный элемент?
В какой вкладке находятся инструменты для вставки рисунка из коллекции рисунков Microsoft Office?
В какой вкладке находятся инструменты для выбора размера страницы?
Выбран указанный способ нумерации страниц. Где будут находиться номера страниц?
В какой вкладке находятся инструменты для разделения ячеек таблицы?
Каким маркером следует воспользоваться для изменения расположения таблицы в тексте?
В какой вкладке находятся инструменты для добавления строк в таблицу?
Для каких целей можно использовать указанные счетчики?
Как можно удалить элемент управления из вкладки ленты ?
Что следует сделать для перехода к редактированию и оформлению ранее созданного колонтитула?
Что произойдет с фрагментом документа, если стиль его оформления удалить из коллекции экспресс-стилей?
Документ содержит таблицу. Что следует сделать, чтобы появились вкладки для работы с таблицей?
В какой вкладке находятся инструменты для удаления столбцов из таблицы?
Каким элементом следует воспользоваться для отмены последнего действия?
Каким элементом следует воспользоваться для выбора цвета шрифта?
Как можно добавить элемент управления на ленту вкладки?
Для каких целей можно использовать указанный элемент?
В какой вкладке находятся инструменты для работы со стилями?
В какой вкладке находятся инструменты для установки точного размера рисунка?
В какой вкладке находятся инструменты для поиска текста в документе?
Как создать элемент автозамены?
В какой вкладке находятся инструменты для создания оглавления?
Для каких целей можно использовать указанный элемент окна «Открытие документа»?
Для каких целей можно использовать указанное поле?
В какой вкладке находятся инструменты для замены текста в документе?
Какой командой следует воспользоваться для изменения вида нумерации списка (например, установить нумерацию русскими буквами)?
Какие элементы следует использовать для вставки фрагмента из буфера обмена?
Для каких целей можно использовать указанные элементы?
Что произойдет с текстом в ячейке, если установить указанный флажок?
Для каких целей можно использовать указанный элемент?
Каким элементом следует воспользоваться для создания нумерованного списка?
В какой вкладке находятся инструменты для вставки таблицы?
Можно ли вставить одновременно несколько фрагментов из буфера обмена?
Какой командой следует воспользоваться для создания нового документа?
Какую область задач можно использовать для удаления стиля?
В какой вкладке находятся инструменты для удаления строк из таблицы?
Где следует щелкнуть мышью, чтобы отобразилась полная галерея стилей?
Что произойдет, если к документу применить указанный набор шрифтов?
В каких единицах установлен междустрочный интервал?
Как с помощью мыши повернуть рисунок?
Для таблицы установлен указанный режим автоподбора. Что это означает?
Какой режим отображения документа представлен на рисунке?
Для таблицы установлен указанный режим автоподбора. Что это означает?
В какой вкладке находятся инструменты для расстановки переносов в тексте документа?
При оформлении списка был использован указанный многоуровневый список. Что следует сделать, чтобы список стал многоуровневым?
Для каких целей можно использовать указанный элемент?
Какой командой следует воспользоваться для изменения начального номера списка?
В документе имеется нумерации страниц в верхнем колонтитуле. Что произойдет, если выбрать другой вид нумерации в верхнем колонтитуле?
Каким элементом следует воспользоваться для сохранения открытого файла?
Каким элементом следует воспользоваться для установки подчеркивания текста?
Каким элементом следует воспользоваться для установки межстрочных интервалов?
Файл формата Word 2003 сохраняется с использованием указанной команды. В каком формате будет сохранен файл?
Какой параметр нужно изменить, чтобы увеличить ширину символов текста?
Какое расширение имеют файлы Microsoft Word 2007?
Какой режим отображения документа представлен на рисунке?
Каков максимальный масштаб отображения документа?
Какой вкладкой следует воспользоваться для создания нового стандартного блока текста (экспресс-блока)?
Какие элементы следует использовать для копирования выделенного фрагмента в буфер обмена?
Для каких целей можно использовать указанный элемент?
Создание стиля
13
С тили
и шаблоны в текстовом редактореWord
тили
и шаблоны в текстовом редактореWordСТИЛИ И ШАБЛОНЫ В ТЕКСТОВОМ РЕДАКТОРЕ WORD
Назначение стилей.Создание стиля.Назначение шаблонов.Создание шаблонов.Примеры и рекомендации по использованию шаблонов.Инструкция по установке шаблонов.
Назначение стилей
С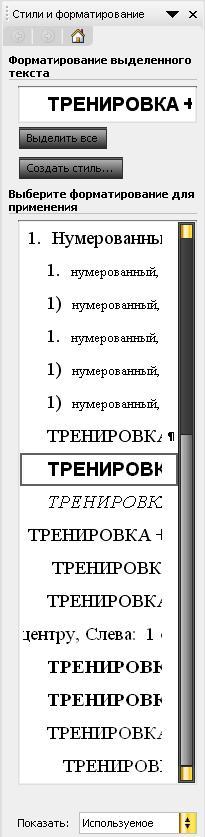 тилемназывается набор параметров форматирования,
имеющий уникальное имя. Стиль форматирования
может содержать множество различных
параметров форматирования абзацев и
символов. Он хранится вместе с документом
или его шаблоном.
тилемназывается набор параметров форматирования,
имеющий уникальное имя. Стиль форматирования
может содержать множество различных
параметров форматирования абзацев и
символов. Он хранится вместе с документом
или его шаблоном.
Для форматирования текста можно использовать стили двух видов:
стиль абзаца, определяющий внешний вид абзаца;
стиль символа, определяющий внешний вид символов (применяются для выделения слов или фраз в тексте).
Существует два способа форматирования прямое (путем последовательного выполнения команд форматирования меню или кнопок панели инструментов Форматирование) и стилевое.
Стилевое форматирование заключается в назначении специальных стилей абзацам или символам. Оно делает более простой подготовку документов, поскольку оперирует уже готовыми стилями.
По умолчанию список Стильпанели инструментов Форматирование содержит имена только тех стилей, которые использовались в документе. Чтобы просмотреть список всех доступных стилей, необходимо нажать клавишу [Shift] при открытии спискаСтиль.
В области задач Стили и форматирование из менюФормат/Стили и форматированиеможно изменять существующие стили и создавать новые, копировать, удалять и переименовывать стили, а также назначать их выделенным фрагментам текста.
Набор стилей, доступных в процессе создания документа, зависит от шаблона, на котором базируется документ. Большинство встроенных стилей можно использовать во всех шаблонах.
Wordпредоставляет стандартные стили для оформления документов. При вводе текста нового документа, который базируется на шаблонеОбычный, по умолчанию используется стильОбычный– стандартный стиль для основного текста. Этот стиль применяется до тех пор, пока не будет задан другой стиль.
Для форматирования остальных элементов документа, таких как сноски, колонтитулы, номера строк, страниц и т.д. разработаны специальные стили. Например для форматирования заголовков служат стили Заголовок1 – Заголовок9.
Чтобы создать стиль, необходимо задать группу параметров форматирования и назначить ей имя.
Существует 2 способа создания стилей форматирования:
на основе абзаца;
путём установки параметров в области задач Стили и форматированиеиз менюФормат/Стили и форматирование.
Самый быстрый способ создать новый стиль абзаца — это отформатировать абзац должным образом, выделить его, а затем создать новый стиль на основе форматирования и других свойств выделенного текста:
В
 ыделите
текст, который отформатирован должным
образом
ыделите
текст, который отформатирован должным
образомЩелкните список стилей
Введите имя нового стиля поверх имени существующего стиля
Нажмите клавишу ENTER.
С помощью области задач Стили и форматированиестили создаются следующим образом:
Активизируйте в меню ФорматкомандуСтили и форматирование.
В
 области задачСтили и форматированиенажмите кнопкуСоздать стиль,
вследствие чего открывается диалоговое
окноСоздание стиля. В полеИмявведите имя нового стиля форматирования.
области задачСтили и форматированиенажмите кнопкуСоздать стиль,
вследствие чего открывается диалоговое
окноСоздание стиля. В полеИмявведите имя нового стиля форматирования.В поле Стильукажите тип создаваемого стиля – стиль абзаца или стиль символа. По умолчанию создаётся стиль абзаца.
В поле списка Основан на стиле, выберите стиль, на котором должен базироваться создаваемый стиль.
В поле Образецдемонстрируется, как будет выглядеть текст, оформленный с использованием нового стиля, в полеОписаниеперечисляются все параметры выбранного стиля, а.
Нажмите кнопку Формат. С помощью элементов появившегося списка откройте диалоговые окна Шрифт,Абзац, Табуляция, Рамка, Граница, Язык, Нумерация и установите параметры нового стиля форматирования. Открываемые таким способом диалоговые окна не отличаются от окон одноимённых команд из менюФормат.
Подтвердите выполнение установки, нажав кнопку ОК. Если в диалоговом окнеСоздание стиляустановить опциюДобавить в шаблон, а в окнеСтильнажать кнопкуПрименить, новый стиль будет добавлен в шаблон активного документа.
Повторите описанные действия, чтобы создать другие стили, или завершите процесс, нажав кнопку Закрыть
 в области задачСтили и форматирование.
в области задачСтили и форматирование.
Стандартные стили Wordи созданные самостоятельно пользователем можно изменять. Для этого необходимо выполнить следующую последовательность действий:
В
 менюФорматвыберите командуСтили
и форматирование.
менюФорматвыберите командуСтили
и форматирование.В области задач Стили и форматирование отметьте изменяемый стиль (просто наведите на него курсор мышки).
Нажмите либо правой кнопкой мыши, либо по кнопке справа от названия стиля кнопку
 и выберите командуИзменить, чтобы
открыть диалоговое окноИзменение
стиля.
и выберите командуИзменить, чтобы
открыть диалоговое окноИзменение
стиля.В открывшемся окне, в поле Имяуказывается имя стиля, подлежащего изменению, а в полеОписаниеперечисляются его параметры.
Установите опцию Добавить в шаблон, чтобы внести изменения в шаблон документа и нажмите кнопкуФормат.
В появившемся списке откройте диалоговые окна Шрифт,Абзац, Табуляция, Рамка, Граница, Язык, Нумерация и установите параметры нового стиля.
Нажмите кнопку ОК, чтобы вернуться в окноИзменение стиляи продолжить изменение стиля.
Завершив изменение стиля, нажмите кнопку ОК в диалоговом окнеИзменение стиля.
Чтобы применить модифицированный стиль в новых документах, основанных на текущем шаблоне, установите флажок Добавить в шаблон. Измененный стиль будет добавлен в шаблон, присоединенный к активному документу.
Ненужные стили
оформления можно удалить. Для этого
вызовите команду Стили и форматированиев менюФормат, выделите имя удаляемого
стиля, нажмите либо правой кнопкой мыши,
либо по кнопке справа от названия стиля
кнопку  и выберите командуУдалить.
и выберите командуУдалить.
Если удалить созданный пользователем стиль абзаца, на все абзацы будет наложен стиль «Обычный», а сам стиль будет удален из шаблона.
Если в поле Показать: области задачСтили и форматированиевыбрать значениеИспользуемое, то можно удалить некоторые встроенные стили, например «ОбычныйОтступ». При этом ко всем абзацам, отформатированным с помощью этого стиля, будет применен стиль «Обычный», но определение самого стиля останется в шаблоне. Его можно вернуть обратно, выбрав значениеВсев полеПоказать области задачСтили и форматирование.
После применения встроенного стиля «Заголовок» к абзацу документа его нельзя будет удалить из списка Стили. Стиль «Обычный» всегда находится в списке Стили и не может быть удален.
Для удаления или копирования нескольких стилей — также как и элементов списка автотекста, панелей инструментов и макросов — следует использовать диалоговое окно Организатор.
Стандартные стили Wordудалению не подлежат. Их можно только изменять.
При создании нового документа часто приходится использовать стиль оформления из другого документа или шаблона. В таком случае не нужно создавать стиль заново, достаточно скопировать его в обрабатываемый документ.
Стиль копируется в обрабатываемый документ следующим образом:
Вызовите команду Стили и форматирование из менюФормат.
В области задач Стили и форматированиев полеПоказать: выберите категориюСпециальное.
В диалоговом окне настройки формата нажмите кнопкуСтили.
В
 диалоговом окне Стиль нажмите
кнопкуОрганизатор. Откроется
диалоговое окноОрганизатор. В поле
списка, расположенном слева, перечисляются
стили, используемые в активном документе,
а в списке справа – стили из шаблонаNormal.
диалоговом окне Стиль нажмите
кнопкуОрганизатор. Откроется
диалоговое окноОрганизатор. В поле
списка, расположенном слева, перечисляются
стили, используемые в активном документе,
а в списке справа – стили из шаблонаNormal.
С помощью кнопок Закрыть файл/Открыть файлвставьте в поляШаблоны и документыимена документов или шаблонов стили которых необходимо использовать при копировании.
В одном из списков под именами шаблонов или документов укажите, какие стили нужно скопировать. Для этого выделите имя стиля в списке.
Нажмите кнопку Копировать.
В завершение выполните щелчок по кнопке Закрыть.
В пределах документа копирование стилей осуществляется следующим образом.
Выделите текст или маркер абзаца.
Щелкните по кнопке Формат по образцу
 стандартной панели инструментов.
стандартной панели инструментов.При копировании стиля символов выделите текст, которому назначается новый стиль.
При копировании стиля абзаца щелкните на абзаце, которому присваивается новый стиль.
Чтобы отформатировать несколько фрагментов, необходимо дважды щелкнуть на кнопке Формат по образцу.
Настройка и создание новых стилей
Стили можно использовать для быстрого применения набора параметров форматирования в документе. Если вы хотите, чтобы параметры форматирования не были доступны из встроенных стилей и тем, доступных в Word, вы можете изменить существующий стиль и настроить его в соответствии со своими потребностями. Вы можете изменить форматирование (например, размер шрифта, цвет и отступ текста) в стилях, примененных к заголовкам, заголовкам, абзацам, спискам и т. д. Вы также можете выбрать в документе форматированный текст, чтобы создать новый стиль в коллекции «стили».
Стили, описанные в этой статье, находятся в коллекции «Стили» на вкладке Главная. Чтобы применить стиль, просто выделите текст, который вы хотите отформатировать, и выберите нужный стиль в коллекции «Стили». Дополнительные сведения см. в статье Применение стиля к тексту в Word.

Изменение существующего стиля
Изменить стиль из коллекции «Стили» можно двумя способами:
Обновление стиля в соответствии с форматированием в документе
Если в документе есть текст с нужным стилем, вы можете изменить его форматирование и применить изменения к стилю в коллекции «Стили».
-
Выделите в документе текст, к которому применен стиль, например «Заголовок 1».
При выборе текста, к которому применен стиль, стиль выделяется в коллекции «Стили».

-
Отформатируйте выбранный текст так, как хотите.
Например, вы можете изменить размер шрифта для стиля «Заголовок 1» с 16 до 14 пунктов.
-
На вкладке Главная в группе Стили щелкните правой кнопкой мыши стиль, который вы хотите изменить, и выберите команду Обновить [название стиля] в соответствии с выделенным фрагментом.
Примечание: Весь текст, к которому применен этот стиль, автоматически изменится.
Изменение стиля вручную в диалоговом окне »Изменение стиля»
Вы можете изменить стиль напрямую в коллекции «Стили», не настраивая текст в документе.
-
На вкладке Главная щелкните правой кнопкой мыши стиль в коллекции «Стили» и выберите команду Изменить.

-
В разделе Форматирование измените форматирование, например начертание, размер или цвет шрифта, выравнивание, междустрочный интервал и отступы.

-
Выберите, должен ли стиль применяться к текущему документу или же ко всем новым документам.

Создание стиля на основе форматирования документа
Вы можете выбрать отформатированный текст в документе, чтобы создать новый стиль и добавить его в коллекцию «Стили».
-
Щелкните правой кнопкой мыши текст, на основе которого вы хотите создать стиль.
-
На мини-панели инструментов нажмите кнопку Стили и щелкните Создать стиль.

-
В диалоговом окне Создание стиля введите имя стиля и нажмите кнопку ОК.
Новый стиль появится в коллекции «Стили».
Примечание: Если вы хотите, чтобы новый стиль отображался во всех новых документах Word, щелкните его правой кнопкой мыши в коллекции стилей, выберите команду изменить, а затем в нижней части диалогового окна выберите команду создать документы на основе этого шаблона .
-
Щелкните правой кнопкой мыши текст, выберите Стили и щелкните Сохранить выделенный фрагмент как новый экспресс-стиль.
-
В диалоговом окне Создание стиля введите имя стиля и нажмите кнопку ОК.
Новый стиль появится в коллекции «Стили».
Примечание: Если вы хотите, чтобы новый стиль отображался во всех новых документах Word, щелкните его правой кнопкой мыши в коллекции стилей, выберите команду изменить, а затем в нижней части диалогового окна выберите команду создать документы на основе этого шаблона .
Дополнительные сведения
Применение стиля к тексту в Word
База Ответов ИНТУИТ | Работа в Microsoft Word 2010
Быстрое и качественное решение курсов, тестов, экзаменов на любую оценку.
Низкие цены и выгодная система скидок постоянным клиентам, а также скидки при заказе нескольких решений.
Для заказа решения экзамена, курса полностью или определённых тестов обращайтесь в VK — https://vk.com/id358194635 В сообщении укажите название курса или ссылку на него, а также опишите что необходимо выполнить (решить экзамен экстерном, решить тест или выполнить курс полностью).
Стоимость решения каждого курса, теста или экзамена рассчитывается индивидуально, исходя из количества вопросов и их типов.
Количество вопросов 277
Какой элемент следует использовать для копирования выделенного фрагмента в буфер обмена? 
перейти к ответу ->>Какой командой следует воспользоваться для изменения вида нумерации списка (например, установить нумерацию русскими буквами)? 
перейти к ответу ->>Документ содержит таблицу. Что следует сделать, чтобы появились вкладки для работы с таблицей? 
перейти к ответу ->>Где следует щелкнуть мышью, чтобы отобразился список доступных наборов стилей? 
перейти к ответу ->>Для каких целей можно использовать указанный элемент окна «Сохранение документа»? 
перейти к ответу ->>Какую комбинацию клавиш следует использовать для вставки неразрывного пробела?
перейти к ответу ->>Каким элементом следует воспользоваться для точного позиционирования таблицы в документе? 
перейти к ответу ->>Выбран колонтитул, содержащий поле с заголовком документа. Можно ли изменить этот текст? 
перейти к ответу ->>Документ имеет титульную страницу. Какой вкладкой следует воспользоваться для выбора другой титульной страницы? 
перейти к ответу ->>Какую клавишу клавиатуры следует использовать для удаления одного символа слева от курсора? 
перейти к ответу ->>Какой категорией окна «Параметры Word» следует воспользоваться для добавления элементов в мини-панель инструментов? 
перейти к ответу ->>Какой вкладкой следует воспользоваться для сохранения открытого файла под новым именем? 
перейти к ответу ->>Какой командой следует воспользоваться для сохранения файла под новым именем? 
перейти к ответу ->>Файл формата Word 2010 сохраняется с использованием указанной команды. В каком формате будет сохранен файл? 
перейти к ответу ->>Для каких целей можно использовать указанный элемент окна «Открытие документа»? 
перейти к ответу ->>Каким разделом вкладки «Файл» следует воспользоваться для проверки совместимости текущего файла с предыдущими версиями Word? 
перейти к ответу ->>Что необходимо сделать, чтобы в области навигации отображались заголовки документа? 
перейти к ответу ->>Какую клавишу клавиатуры следует использовать для удаления одного символа справа от курсора? 
перейти к ответу ->>Какой группой окна «Параметры Word» следует воспользоваться для создания элемента автозамены? 
перейти к ответу ->>В какой вкладке находятся инструменты для вставки в документ автоматически обновляемой даты? 
перейти к ответу ->>Что произойдет, если щелкнуть по кнопке «Титульная страница» и выбрать указанный вариант? 
перейти к ответу ->>В какой вкладке находятся инструменты для расстановки переносов в тексте документа? 
перейти к ответу ->>В какой вкладке находятся инструменты для проверки правописания в документе? 
перейти к ответу ->>В какой вкладке находятся инструменты для вставки фрагментов из буфера обмена? 
перейти к ответу ->>Какой командой следует воспользоваться для настройки параметров проверки правописания? 
перейти к ответу ->>Какой командой следует воспользоваться для изменения цвета контура символов текста? 
перейти к ответу ->>Каким элементом горизонтальной линейки следует воспользоваться для установки отступа абзаца слева? 
перейти к ответу ->>Каким элементом следует воспользоваться для установки межстрочных интервалов? 
перейти к ответу ->>Каким элементом следует воспользоваться для настройки параметров линии границы абзаца?
перейти к ответу ->>В каких единицах установлен интервал в раскрывающемся списке «междустрочный»?
перейти к ответу ->>Какой элемент диалогового окна используется для задания абзацного отступа (красной строки)? 
перейти к ответу ->>В какой вкладке находятся инструменты для создания маркированного списка? 
перейти к ответу ->>Каким элементом следует воспользоваться для создания многоуровневого списка? 
перейти к ответу ->>Открыт файл формата Word 2003. К чему приведет выбор указанного набора стилей (Word 2010)? 
перейти к ответу ->>Что произойдет с фрагментом документа, если стиль его оформления удалить из области задач «Стили»?
перейти к ответу ->>Какой клавишей клавиатуры следует воспользоваться для удаления выделенного столбца? 
перейти к ответу ->>В какой вкладке находятся инструменты для изменения высоты строк в таблице? 
перейти к ответу ->>В какой вкладке находятся инструменты для применения стиля оформления таблицы? 
перейти к ответу ->>К таблице применен стиль оформления. Что произойдет, если установить указанный флажок?
перейти к ответу ->>Какой командой контекстного меню следует воспользоваться для выравнивания содержимого ячейки по высоте ячейки? 
перейти к ответу ->>Какой элемент таблицы обязательно следует выделить для сортировки по столбцу «Цена»? 
перейти к ответу ->>В какой вкладке находятся инструменты для вставки рисунка из коллекции рисунков Microsoft Office? 
перейти к ответу ->>Каким элементом следует воспользоваться для вставки рисунка из коллекции рисунков Microsoft Office? 
перейти к ответу ->>Каким элементом следует воспользоваться для изменения контрастности рисунка? 
перейти к ответу ->>В какой вкладке находятся инструменты для установки размера полей страницы? 
перейти к ответу ->>Что следует сделать для перехода к редактированию и оформлению ранее созданного колонтитула?
перейти к ответу ->>В документе имеется нумерации страниц в верхнем колонтитуле. Что произойдет, если выбрать другой вид нумерации в нижнем колонтитуле? 
перейти к ответу ->>Выбран колонтитул, содержащий поле с заголовком документа. Можно ли в этот колонтитул добавить другой текст? 
перейти к ответу ->>В документе имеется нижний колонтитул. Что произойдет, если выбрать указанный вид нумерации внизу страницы? 
перейти к ответу ->>В каких единицах установлен интервал в раскрывающемся списке «междустрочный»? 
перейти к ответу ->>В какой вкладке находятся инструменты для сортировки нумерованного списка? 
перейти к ответу ->>Файл формата Word 2003 сохраняется с использованием указанной команды. В каком формате будет сохранен файл? 
перейти к ответу ->>В какой вкладке находятся инструменты для вставки в документ специальных символов? 
перейти к ответу ->>В каких случаях для создания оглавления можно использовать указанный способ? 
перейти к ответу ->>В какой вкладке находятся инструменты для вставки рисунка из графического файла? 
перейти к ответу ->>При открытии файла, полученного по электронной почте, появилась указанная панель информации. Какое действие можно выполнить при работе с этим файлом? 
перейти к ответу ->>Какой командой контекстного меню следует воспользоваться для добавления строки в таблицу? 
перейти к ответу ->>К таблице применен стиль оформления. Что произойдет, если установить указанный флажок? 
перейти к ответу ->>Каким маркером следует воспользоваться для перемещения таблицы в тексте? 
перейти к ответу ->>Текст в ячейке расположен в несколько строк. Что произойдет с текстом в ячейке, если установить указанный флажок? 
перейти к ответу ->>В какое поле следует ввести ключевое слово для поиска клипа (рисунка) из коллекции рисунков Microsoft Office? 
перейти к ответу ->>В документе имеется верхний колонтитул. Какой командой следует воспользоваться для добавления нумерации страниц в существующий колонтитул? 
перейти к ответу ->>В какой вкладке находятся инструменты для отображения области задач «Справочные материалы»? 
перейти к ответу ->>Можно ли изменить содержимое стандартного блока с использованием указанного элемента? 
перейти к ответу ->>Документ имеет титульную страницу. Что произойдет, если выбрать другой вид титульной страницы? 
перейти к ответу ->>Каким элементом окна «Свойства таблицы» следует воспользоваться для точного позиционирования таблицы в документе? 
перейти к ответу ->>В какой вкладке находятся инструменты для преобразования текста в таблицу? 
перейти к ответу ->>Каким элементом следует воспользоваться для выбора цвета заливки абзаца? 
перейти к ответу ->>Что необходимо сделать для отображения мини-панели инструментов для работы с рисунком? 
перейти к ответу ->>Документ содержит диаграмму. Что следует сделать, чтобы появилась вкладка для работы с диаграммой? 
перейти к ответу ->>Какой категорией окна «Параметры Word» следует воспользоваться для добавления элементов в панель быстрого доступа? 
перейти к ответу ->>Каким элементом следует воспользоваться для преобразования файла формата Word 2003 в файл формата Word2010? 
перейти к ответу ->>Как влияет изменение масштаба отображения документа на печать документа?
перейти к ответу ->>Какую комбинацию клавиш следует использовать для удаления слова слева от курсора? 
перейти к ответу ->>Какую комбинацию клавиш следует использовать для принудительного перехода к новой строке без образования нового абзаца (вставки разрыва строки)?
перейти к ответу ->>Какой линией подчеркнуты грамматические и стилистические ошибки в тексте?
перейти к ответу ->>Какой элемент следует использовать для вставки фрагмента из буфера обмена? 
перейти к ответу ->>Какой элемент следует использовать для отображения области задач «Буфер обмена»? 
перейти к ответу ->>Какую клавишу клавиатуры надо держать нажатой, чтобы при перетаскивании мышью произошло копирование фрагмента? 
перейти к ответу ->>Какой категорией окна «Параметры Word» следует воспользоваться для добавления элементов в ленту вкладок? 
перейти к ответу ->>Для каких целей можно использовать указанный элемент окна «Открытие документа»? 
перейти к ответу ->>В документ вставляется автоматически обновляемое значение даты и времени. Как часто будет обновляться это значение? 
перейти к ответу ->>Какой элемент следует использовать для перемещения выделенного фрагмента в буфер обмена? 
перейти к ответу ->>Какой группой окна «Параметры Word» следует воспользоваться для настройки параметров автозамены? 
перейти к ответу ->>Почему в заголовке открытого документа отображается указанное сообщение («режим ограниченной функциональности»)? 
перейти к ответу ->>Какой элемент позволяет перейти к следующему графическому объекту в документе? 
перейти к ответу ->>Каким диалоговым окном следует воспользоваться для запрещения переносов в словах в отдельном фрагменте документа?
перейти к ответу ->>Каким элементом следует воспользоваться для получения указанного эффекта? 
перейти к ответу ->>Какую комбинацию клавиш следует использовать для принудительного перехода к новой странице (вставки разрыва страницы)?
перейти к ответу ->>Каким элементом горизонтальной линейки следует воспользоваться для установки отступа первой строки (красной строки)? 
перейти к ответу ->>В какой вкладке находятся инструменты для создания нумерованного списка? 
перейти к ответу ->>Каким элементом следует воспользоваться для создания нумерованного списка? 
перейти к ответу ->>При оформлении списка был использован указанный многоуровневый список. Что следует сделать, чтобы список стал многоуровневым? 
перейти к ответу ->>Каким элементом следует воспользоваться для очистки форматирования выделенного фрагмента? 
перейти к ответу ->>Что произойдет с фрагментом документа, если стиль его оформления удалить из коллекции экспресс-стилей? 
перейти к ответу ->>К таблице применен стиль оформления. Что произойдет, если установить указанный флажок? 
перейти к ответу ->>Каким элементом следует воспользоваться для выбора положения рисунка на странице? 
перейти к ответу ->>В документе имеется нумерации страниц в верхнем колонтитуле. Что произойдет, если выбрать другой вид нумерации в верхнем колонтитуле? 
перейти к ответу ->>Каким элементом следует воспользоваться для установки подчеркивания текста? 
перейти к ответу ->>Какой командой следует воспользоваться для изменения толщины контура символов текста? 
перейти к ответу ->>Каким элементом горизонтальной линейки следует воспользоваться для установки отступа всех строк абзаца, кроме первой строки? 
перейти к ответу ->>Какой командой следует воспользоваться для изменения начального номера списка? 
перейти к ответу ->>Какой командой контекстного меню следует воспользоваться для добавления столбца в таблицу? 
перейти к ответу ->>Каким маркером следует воспользоваться для изменения ширины всех столбцов и высоты всех строк таблицы? 
перейти к ответу ->>Выбран указанный способ нумерации страниц. Где будут находиться номер страницы? 
перейти к ответу ->>В буфер обмена скопирован фрагмент текста. Что следует сделать, чтобы с помощью специальной вставки извлечь фрагмент как неформатированный текст? 
перейти к ответу ->>Каким элементом следует воспользоваться для изменения интервала между символами текста? 
перейти к ответу ->>Какой командой следует воспользоваться для создания элемента автозамены? 
перейти к ответу ->>Какой командой следует воспользоваться для настройки параметров линии границы абзаца? 
перейти к ответу ->>В какой вкладке находятся инструменты для создания многоуровневого списка? 
перейти к ответу ->>В документе имеется верхний колонтитул. Что произойдет, если выбрать указанный вид нумерации вверху страницы? 
перейти к ответу ->>Для каких целей можно использовать указанный элемент окна «Сохранение документа»? 
перейти к ответу ->>Какую комбинацию клавиш следует использовать для удаления слова справа от курсора? 
перейти к ответу ->>Какой клавишей клавиатуры следует воспользоваться для удаления выделенной строки? 
перейти к ответу ->>Почему при установке курсора в ячейке ее содержимое подчеркивается линией бирюзового цвета? 
перейти к ответу ->>Каким элементом следует воспользоваться для вставки рисунка из графического файла? 
перейти к ответу ->>Каким элементом следует воспользоваться для создания маркированного списка? 
перейти к ответу ->>Документ содержит рисунки. Что следует сделать, чтобы появилась вкладка для работы с рисунками? 
перейти к ответу ->>Какой командой контекстного меню следует воспользоваться для поворота текста в ячейке? 
перейти к ответу ->>Открыт файл формата Word 2010. К чему приведет выбор указанного набора стилей (Word 2003)? 
перейти к ответу ->>Можно ли будет пользоваться стилем, если его удалить из коллекции экспресс-стилей? 
перейти к ответу ->>Какой вкладкой окна «Свойства таблицы» следует воспользоваться для точного позиционирования таблицы в документе? 
перейти к ответу ->>Можно ли будет пользоваться стилем, если его удалить из области задач «Стили»? 
перейти к ответу ->>В какой вкладке находятся инструменты для изменения ширины столбцов в таблице? 
перейти к ответу ->>Добавление и удаление стилей в коллекции экспресс-стилей
Создание нового стиля для коллекции «стили»
Часто используемые стили можно хранить в коллекции » стили » на вкладке » Главная » для простоты использования. Вы можете создать новый стиль и добавить его в коллекцию в любое время.
-
Выделите текст, который вы хотите отформатировать как новый стиль.
Например, вы хотите, чтобы текст, содержащий определенную информацию о вашей компании, всегда отображался как полужирный и красный в документе.
-
На мини-панели инструментов, которая выводится над выделенным фрагментом, укажите нужное форматирование. Например, вы можете выбрать полужирный и красный цвет .
-
Выделив форматированный текст, щелкните стрелку » дополнительно
 » в правом нижнем углу коллекции стилей , а затем выберите команду создать стиль.
» в правом нижнем углу коллекции стилей , а затем выберите команду создать стиль.Откроется диалоговое окно Создание нового стиля из форматирования .
-
Введите имя стиля (например, » деловой факт«) и нажмите кнопку ОК. Созданный стиль появится в коллекции » стили » с именем, которое вы присвоили, и готовым к применению, когда вы хотите, чтобы текст отображался полужирным шрифтом и красным цветом.
Перемещение стиля в коллекцию «стили»
Для упрощения доступа вы можете переместить существующий стиль в коллекцию » стили «.
-
На вкладке » Главная » нажмите кнопку вызова диалогового окна » стили «.

Откроется область стили .
-
В правом нижнем углу области стили выберите пункт Параметры.
-
В разделе выберите стили для отображениящелкните все стили.
Все стили отображаются на панели » стили «.
-
Выделите в документе текст, который вы хотите переместить, а затем щелкните стиль в области задач стили .
Теперь стиль появится в коллекции стили .
Изменение стиля в коллекции «стили»
Вы можете изменить определение стилей, доступных для вашего документа. Например, предположим, что вы хотите дополнительно выделять стиль «Заголовок 1». Вы можете использовать большой размер шрифта или более плотный шрифт, а также добавить свободное пространство над и под заголовком.
-
На вкладке Главная в группе стили щелкните правой кнопкой мыши стиль в коллекции, который нужно изменить, и выберите команду изменить.
-
В диалоговом окне Изменение стиля измените стиль нужным образом, а затем нажмите кнопку ОК.
Например, в разделе Форматированиеможно щелкнуть стрелку рядом с полем Цвет и выбрать новый цвет шрифта. Все экземпляры стиля обновляются автоматически во весь документ.
Удаление стиля из коллекции «стили»
-
На вкладке Главная в группе стили щелкните правой кнопкой мыши стиль, который вы хотите удалить из коллекции.
-
В контекстном меню выберите команду удалить из коллекции стилей .
Примечание: Удаление стиля из коллекции не приводит к удалению стиля из записей, отображаемых в области задач стили . В области задач стили перечислены все стили в документе.
Кроме того, с помощью коллекции экспресс-стилей на вкладке » Главная » можно легко применить форматирование к тексту, а также выбрать весь набор стилей, которые будут работать вместе, чтобы создать документ, разработанный для определенной цели. Например, можно использовать один набор экспресс-стилей для отчетов. Она может включать в себя стили для заголовка, абстрактного, нескольких уровней заголовков и основного текста. Все цвета и форматы стиля в одном наборе стилей предназначены для использования вместе для создания привлекательного и удобочитаемого документа.
Создание нового стиля для коллекции «Экспресс-стили»
Набор экспресс-стилей включает основные стили, необходимые для создания документа. Однако вам может потребоваться добавить настраиваемый стиль.
-
Выделите текст, который вы хотите отформатировать как новый стиль.
Например, вы хотите, чтобы текст, содержащий определенную информацию о вашей компании, всегда отображался как полужирный и красный в документе.
-
На мини-панели инструментов, которая выводится над выделенным фрагментом, укажите нужное форматирование. Например, вы можете выбрать полужирный и красный цвет .
-
Щелкните выделенный фрагмент правой кнопкой мыши, наведите указатель на пункт стилии выберите команду Сохранить выделенный фрагмент как новый экспресс-стиль.
-
Введите имя стиля (например, » деловой факт«) и нажмите кнопку ОК. Созданный стиль появится в коллекции «Экспресс-стили» с именем, которое вы присвоили и готовым к применению, когда вы хотите, чтобы текст отображался полужирным шрифтом и красным цветом.
Перемещение стиля в коллекцию экспресс-стилей
Вы можете переместить существующий стиль в коллекцию экспресс-стилей для упрощения доступа.
-
На вкладке Главная нажмите кнопку вызова диалогового окна стили и выберите пункт Параметры.

-
В разделе выберите стили для отображениящелкните все стили.
Все стили отображаются в области задач стили .
-
Выделите текст в документе, а затем щелкните стиль в области задач стили .
Теперь стиль появится в коллекции экспресс-стилей.
Изменение стиля в наборе экспресс-стилей
Вы можете изменить определение стилей в наборе экспресс-стилей. Например, предположим, что вы хотите дополнительно выделять стиль «Заголовок 1». Вы можете использовать большой размер шрифта или более плотный шрифт, а также добавить свободное пространство над и под заголовком.
-
На вкладке Главная в группе стили щелкните правой кнопкой мыши стиль в коллекции экспресс-стилей, который нужно изменить, и выберите команду изменить.
-
В диалоговом окне Изменение стиля измените стиль нужным образом, а затем нажмите кнопку ОК.
Например, в разделе Форматированиеможно щелкнуть стрелку рядом с полем Цвет и выбрать новый цвет шрифта. Все экземпляры стиля обновляются автоматически во весь документ.
Сохранение стилей как нового набор экспресс-стилей
После того как вы измените набор экспресс-стилей, вы можете сохранить новый набор экспресс-стилей в списке наборов стилей, которые можно выбрать.
-
Создайте новые стили или измените стили в наборе экспресс-стилей.
Примечание: Вы также можете изменить цвета и шрифты, используемые в наборе экспресс-стилей, щелкнув изменить стили в группе стили , а затем выбрав цвета или шрифты.
-
На вкладке Главная в группе стили нажмите кнопку изменить стили, а затем наведите указатель мыши на пункт наборы стилей.
-
Нажмите кнопку Сохранить как наборы экспресс-стилей.
-
В диалоговом окне Сохранение наборов экспресс-стилей введите имя для нового набор экспресс-стилей, а затем нажмите кнопку сохранить.
Чтобы просмотреть новый экспресс-стиль, в группе стили нажмите кнопку изменить стили , а затем наведите указатель мыши на пункт наборы стилей. Новый набор экспресс-стилей появится в списке, чтобы его можно было применить к документу в любое время.
Удаление стиля из коллекции «Экспресс-стили»
-
На вкладке Главная в группе стили щелкните правой кнопкой мыши стиль, который вы хотите удалить из коллекции.
-
Выберите команду удалить из коллекции экспресс-стили в контекстном меню.
Примечание: При удалении стиля из коллекции экспресс-стилей стиль не удаляется из записей, отображаемых в области задач стили . В области задач стили перечислены все стили в документе.
НОУ ИНТУИТ | Работа в Microsoft Word 2007
Форма обучения:
дистанционная
Стоимость самостоятельного обучения:
бесплатно
Доступ:
свободный
Документ об окончании:
Уровень:
Для всех
Длительность:
11:13:00
Студентов:
14119
Выпускников:
6668
Качество курса:
4.55 | 4.37
Microsoft Office Word – основной, в настоящее время, редактор, применяемый для создания текстовых документов самого разного рода: от простых писем и записок до многотомных отчетов и рекламных буклетов. Вышедшая недавно версия Microsoft Office Word 2007, помимо новых возможностей, отличается еще и новым интерфейсом, а, следовательно, и новыми методами и приемами работы.
Курс предназначен для офисных сотрудников всех специальностей (руководители, менеджеры, секретари, бухгалтеры и др.), творческих работников, студентов и учащихся. Обучение проводится по оригинальной авторской методике, подкрепленной соответствующими учебно-методическими материалами.
Теги: microsoft excel, microsoft word, верхний колонтитул, вложенная таблица, изменение таблицы, кернинг, минимально допустимое значение, обтекание текста, операционные системы, ориентация страницы, поиск, режим предварительного, сортировка, стиль абзацев, тезаурус, файловые системы, форматы, цвета, шрифты, элементыДополнительные курсы
2 часа 30 минут
—
Интерфейс Microsoft Word 2007
Лекция знакомит пользователя с интерфейсом Microsoft Word 2007. Представлены основные элементы нового интерфейса. Особое внимание обращено на ленту. Показаны возможность скрытия и отображения ленты, особенности отображения ленты при различных размерах окна Microsoft Word 2007. Перечислены вкладки окна Microsoft Word 2007, приведены ситуации отображения контекстных вкладок, обращено внимание на возможность отображения дополнительных вкладок. Описаны способы работы с элементами управления: кнопками, списками и др. Показаны возможности настройки панели быстрого доступа. Представлен новый элемент окна — мини-панель инструментов.—
Работа с файлами
Лекция посвящена работе с файлами в Microsoft Word 2007. Представлены новые форматы файлов Microsoft Word 2007. Рассмотрены особенности окон для работы с файловой системой. Показаны способы создания новых документов на основе шаблонов, в том числе загружаемых с сайта Microsoft Office Online. Изучаются вопросы сохранения файлов. Рассмотрено преобразование файлов из форматов предыдущих версий в Word 2007—
Работа с документом
В лекции изучаются основные вопросы работы в окне Microsoft Word 2007. Представлены режимы просмотра документа, показаны новые возможности работы с документом в режиме чтения. Изучаются способы перемещения по документу. Рассмотрены различные возможности использования мыши, клавиатуры, средств Microsoft Word 2007, включая схему и эскизы документа. Подробно описаны способы выделения фрагментов документа. Показана возможность отмены выполненных и возврата отмененных действий—
Создание текста
Лекция посвящена вопросам создания текста документа путем ввода с клавиатуры и автоматизации с использованием средств Microsoft Word 2007. Приведены основные правила ввода и редактирования текста при работе с клавиатурой. Дано понятие автозамены при вводе. Показаны примеры использования и возможности настройки. Описана процедура создания и использования элемента автозамены для автоматизации ввода часто используемого текста. Показаны возможности использования специальных символов при создании текста документа. Дано понятие о стандартном блоке текста. Описана процедура создания и использования элемента стандартного блока для автоматизации ввода часто используемого текста. Показана возможность добавления к документу титульной страницы и создания оглавления на основе использования стилей—
Редактирование документа
Лекция посвящена вопросам работы с текстом документа. Показан выбор языка текста документа. Показаны возможности работы с переносами в словах: автоматическая расстановка во всем документе, запрет переносов в отдельных фрагментах документа, удаление переносов. Рассмотрена проверка правописания, как при создании текста, так и во всем документе. Показаны способы поиска и замены текста в документе. Приведены возможности использования синонимов. Изучаются способы перемещения и копирования фрагментов документа перетаскиванием и с использованием буфера обмена, в том числе с использованием возможностей специальной вставки—
Оформление текста. Шрифт
Лекция посвящена вопросам оформления текста документа с использованием параметров шрифта. Дана характеристика основным параметрам шрифта и показаны способы их изменения с использованием вкладки «Главная» и мини-панели инструментов. Обращено внимание на особенности использования некоторых шрифтов. Показана возможность установки произвольного размера шрифта. Дана характеристика вспомогательным параметрам шрифта и показаны способы их изменения с использованием диалогового окна «Шрифт». Обращено внимание на возможности установки разрядки и уплотнения текста, в том числе с использованием кернинга. Показаны возможности цветового выделения фрагментов текста. Показано создание декоративной буквицы в начале абзаца—
Оформление текста. Абзацы
Лекция посвящена вопросам оформления текста документа с использованием параметров абзацев. Дано понятие абзаца. Показаны основные элементы управления для работы с абзацами. Изучаются способы выравнивания и установки отступов абзацев относительно полей страницы. Приведены способы установки межстрочных интервалов в абзаце и интервалов между абзацами. Показана установка границ абзацев и возможности настройки параметров границ. Дано понятие заливки текста, приведены возможности установки заливки. Дано представление о настройке положения абзаца на странице—
Оформление текста. Списки
Лекция посвящена вопросам создания и оформления списков. Дано понятие списка. Показано создание нумерованного списка. Представлены возможности настройки параметров списка, изменения порядка нумерации, установки отступов в списке, удаления нумерации. Показано создание маркированного списка. Представлены возможности настройки параметров списка, выбора маркеров списка, установки отступов в списке, удаления маркеров. Показано создание многоуровневого списка. Представлены возможности настройки параметров списка, изменения порядка нумерации, установки отступов в списке, удаления нумерации. Представлена возможность сортировки списков—
Оформление текста. Стили и темы
Лекция посвящена вопросам использования стилей и тем при оформлении документов. Дано понятие стиля. Показаны различные способы назначения стилей. Изучаются возможности изменения параметров отдельных стилей и изменения набора стилей, используемых в документе. Описана процедура создания и настройки параметров стиля. Показаны возможности управления стилями, в том числе с использованием коллекции экспресс-стилей. Показано удаление стиля. Обращено внимание на невозможность удаления некоторых стилей. Дано понятие темы документа. Показано применение темы к документу. Описаны возможности настройки параметров темы и сохранения пользовательской темы. Описана возможность очистки параметров форматирования—
Создание таблиц
Лекция посвящена вопросам создания и изменения таблиц в документах Microsoft Word 2007. Приведены общие сведения о таблицах. Показаны различные способы создания таблиц в документах Microsoft Word 2007, в том числе копированием из документов Microsoft Excel 2007. Рассмотрены различные способы добавления и удаления элементов таблицы: столбцов, строк и отдельных ячеек. Изучаются различные способы изменения ширины столбцов, в том числе с использованием автоподбора ширины, и изменения высоты строк. Показана возможность выравнивания ширины столбцов и высоты строк таблицы. Представлены способы объединения и разделения ячеек. Показана возможность разделения таблицы—
Работа с таблицами
Лекция посвящена вопросам работы с таблицами. Изучаются способы оформления таблиц. Показано оформление таблиц с использованием стилей. Показана возможность самостоятельной установки границ и заливки ячеек таблицы. Описаны особенности и дополнительные возможности оформления текста в ячейках таблицы, в том числе вертикальное выравнивание и поворот. Дано понятие о сортировке таблиц. Показаны возможности сортировки данных в таблице. Дано представление о возможностях вычислений в таблицах документов Microsoft Word 2007. Представлены возможности позиционирования таблиц на страницах, в том числе установка режима обтекания текстом и перенос заголовков таблицы на следующие страницы—
Графические возможности
Лекция посвящена графическим возможностям при создании документов Microsoft Word 2007. Показаны способы вставки в документ рисунков из графических файлов и коллекции клипов Microsoft Office. Изучаются возможности настройки режима обтекания рисунка и размещения на странице. Приведены способы изменения размера рисунка и обрезки изображения. Показана возможность точной настройки параметров рисунков. Представлены возможности настройки изображения, в том числе изменения яркости, контрастности цвета. Описаны различные способы оформления рисунка: установка рамки, выбор формы рисунка, выбор стиля оформления и применение эффектов оформления—
Подготовка к печати и печать документа
Лекция посвящена вопросам подготовки к печати и печати документов Microsoft Word 2007. Дано представление о параметрах страниц документа. Показаны возможности выбора размера и ориентации бумаги, установки полей. Дано представление о колонтитулах документа. Представлены возможности вставки стандартных колонтитулов и создания собственных. Показано изменение и удаление колонтитулов. Показана вставка нумерации страниц. Показаны возможности изменения нумерации страниц, в том числе порядка нумерации и оформления нумерации. Показана работа с документом в режиме предварительного просмотра перед печатью. Изучаются возможности настройки печати документа, в том числе выборочной печати, печати нескольких экземпляров документа и изменения масштаба печати—

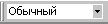 ыделите
текст, который отформатирован должным
образом
ыделите
текст, который отформатирован должным
образом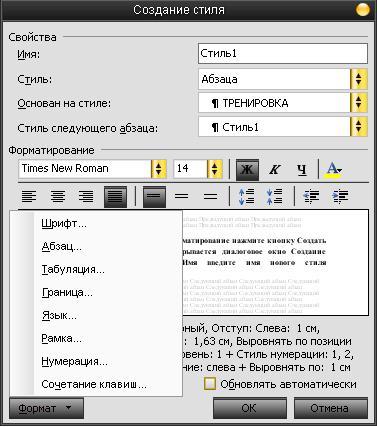 области задачСтили и форматированиенажмите кнопкуСоздать стиль,
вследствие чего открывается диалоговое
окноСоздание стиля. В полеИмявведите имя нового стиля форматирования.
области задачСтили и форматированиенажмите кнопкуСоздать стиль,
вследствие чего открывается диалоговое
окноСоздание стиля. В полеИмявведите имя нового стиля форматирования. в области задачСтили и форматирование.
в области задачСтили и форматирование. менюФорматвыберите командуСтили
и форматирование.
менюФорматвыберите командуСтили
и форматирование. и выберите командуИзменить, чтобы
открыть диалоговое окноИзменение
стиля.
и выберите командуИзменить, чтобы
открыть диалоговое окноИзменение
стиля. диалоговом окне Стиль нажмите
кнопкуОрганизатор. Откроется
диалоговое окноОрганизатор. В поле
списка, расположенном слева, перечисляются
стили, используемые в активном документе,
а в списке справа – стили из шаблонаNormal.
диалоговом окне Стиль нажмите
кнопкуОрганизатор. Откроется
диалоговое окноОрганизатор. В поле
списка, расположенном слева, перечисляются
стили, используемые в активном документе,
а в списке справа – стили из шаблонаNormal. стандартной панели инструментов.
стандартной панели инструментов.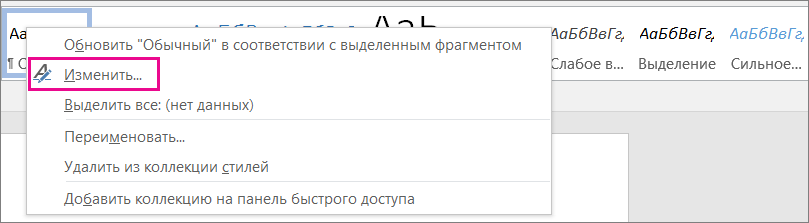
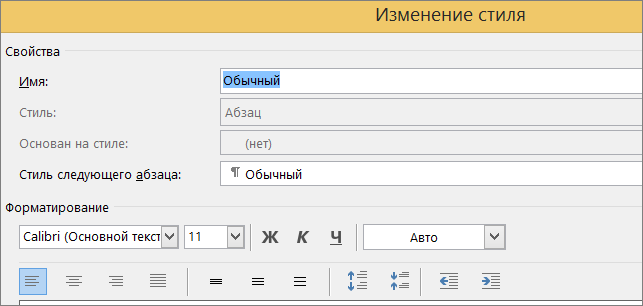

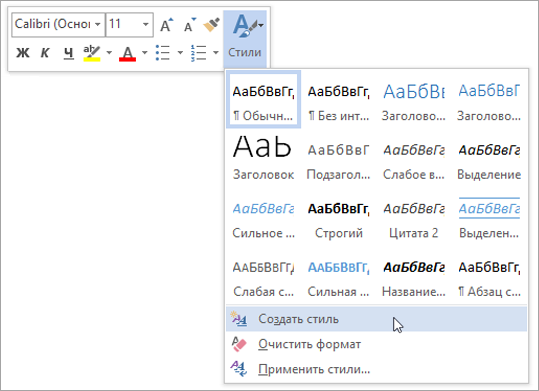































































































 » в правом нижнем углу коллекции стилей , а затем выберите команду создать стиль.
» в правом нижнем углу коллекции стилей , а затем выберите команду создать стиль.