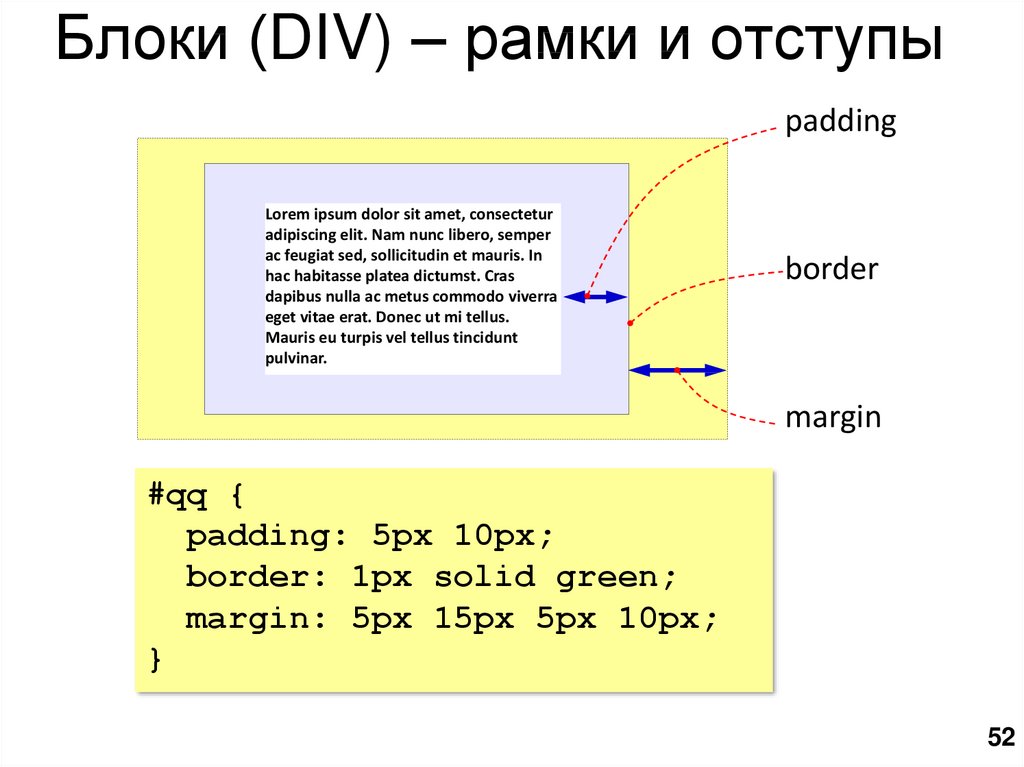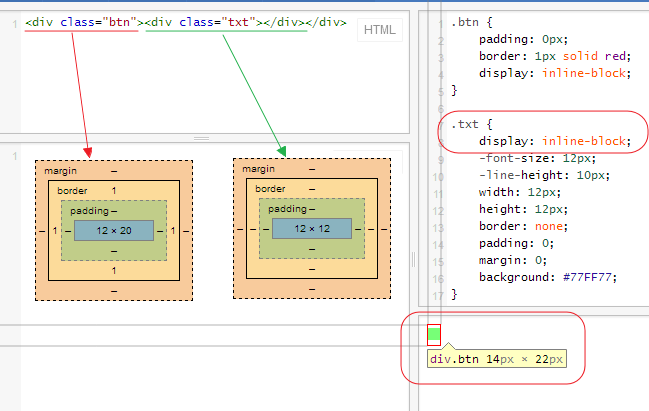Блочная верстка сайта — урок с примером
Раньше на просторах Интернета был широко распространён табличный тип вёрстки, которому посвящена отдельная статья. Однако со временем этот подход к созданию структуры сайта устарел, и на смену ему пришла блочная вёрстка.
Отличия блочной вёрстки от табличной
Если табличная вёрстка подразумевает, что содержимое страницы находятся внутри тега <table>, то концепция блочной вёрстки основана на активном использовании универсальных тегов <div>, внутрь которых помещается содержимое, включая другие теги.
Блочная вёрстка лишена недостатков табличной — поисковыми системами она индексируется лучше, её код не такой развесистый, да и блоки <div>, которые так любят называть «слоями», изначально задумывались универсальными, то есть «для всего», тогда как <table> — это таблица, которую нужно использовать для отображения табличных данных и не более того.
Единственный ощутимый минус блочной вёрстки — сделанные на ней сайты могут по-разному отображаться в обозревателях. Чтобы этого избежать, нужно делать вёрстку «кроссбраузерной», то есть одинаково отображаемой любым обозревателем.
Суть блочной вёрстки
В графическом редакторе создаётся макет сайта: размечается, где какая область страницы (шапка, низ, боковая панель, основной контент) будет находиться и сколько места занимать, готовятся картинки, фоны.
Каждая часть страницы помещается в свой блок <div>: верх сайта — в первый, меню — во второй, контент — в третий и т. д. Каждый блок наполняется содержимым средствами HTML, а также позиционируется и оформляется с помощью CSS-разметки.
Конечный HTML-документ представляет собой набор блоков <div> с контентом внутри. Оформление зачастую находится в отдельном CSS-файле, подключенном к странице тегом <link>, или как минимум в контейнере <style> секции <head>.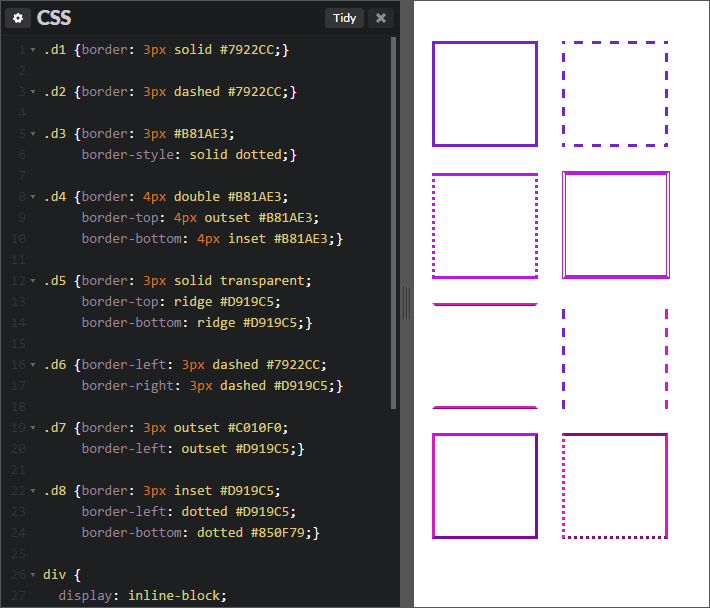
Принципы блочной вёрстки
Первый — конечно же, повсеместное использование тега <div>, который можно назвать базовым элементом блочной структуры, но об этом было сказано уже достаточно много.
Второе правило — принцип разделения кода, согласно которому содержимое от оформления нужно отделять. Говоря проще и ближе к нашему случаю: HTML — отдельно, CSS — отдельно (желательно в разные файлы). Такой подход делает структуру понятней. Программисту не нужно открывать CSS, дизайнеру — HTML. Все смотрят свой код и не мешают друг другу. Идеально.
Третий принцип — таблицы нужно использовать не везде, а по необходимости, при этом полностью отказываться от них так же странно, как и применять не к месту.
Пример блочной вёрстки
Но, сколько не теоретизируй, а понимать всё проще на примере.
Итак, у нас есть макет (рисунок ниже). Условный, конечно — просто разметка, ведь цель примера — как можно наглядней объяснить принцип создания блочной вёрстки. Зная базу, навести красоту и усложнить макет вы сможете и сами, а я лучше не буду перегружать пример.
Зная базу, навести красоту и усложнить макет вы сможете и сами, а я лучше не буду перегружать пример.
Согласно макету, страница сайта будет содержать пять блоков: «шапку», навигационное меню, боковую панель, основной блок с контентом и «ноги».
Сначала создадим HTML-страницу: обозначим структуру, разметим её. HTML-код будет таким:
<!DOCTYPE html>
<html>
<head>
<title>Блочная вёрстка</title>
<link rel="stylesheet" type="text/css" href="style.css">
</head>
<body>
<div>
<div>
<h3>header (шапка сайта)</h3>
</div>
<div>
<h3>Блок навигации</h3>
</div>
<div>
<h3>Левая панель</h3>
</div>
<div>
<h3>Основной контент страницы</h3>
</div>
<div>
</div>
<div>
<h3>footer (низ сайта)</h3>
</div>
</div>
</body>
</html>Разберём некоторые моменты.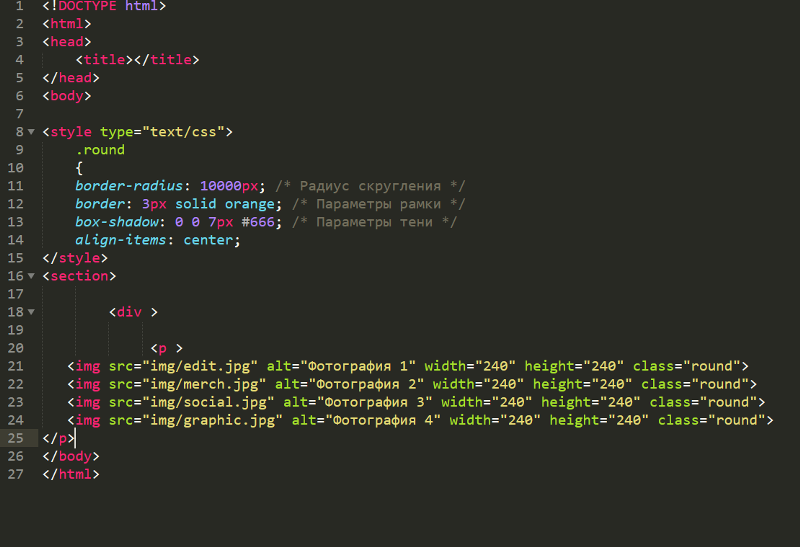
<div> — это блок-родитель, внутри которого расположились все остальные блоки. Как ячейки таблицы внутри <table>. Назначение дочерних контейнеров должно быть понятно, за исключением разве что блока <div>. Это вспомогательный слой, его смысл будет понятен, когда вы увидите код CSS.
Если открыть HTML-файл в браузере, не подключая таблицу стилей, страница будет выглядеть так.
Теперь добавим файл CSS, код которого приведён ниже.
body {
background: #FFF;
color: #000;
font-family: Arial, sans-serif;
font-size: 14px;
}
#header {
background: #F5DEB3;
width: 100%;
height: 55px;
}
#container {
background: #FFD700;
margin: auto auto;
text-align: center;
width: 80%;
height: 400px;
}
#navigation {
background: #FE9798;
width: 100%;
height: 25px;
}
#sidebar {
background: #40E0D0;
float: left;
width: 20%;
height: 280px;
}
#content {
background: #DCDCDC;
float: right;
width: 80%;
height: 280px;
}
#clear {
clear: both;
}
#footer {
background: #00BFFF;
width: 100%;
height: 40px;
}С помощью стилей мы последовательно оформляем содержимое тега <body> и всех находящихся внутри контейнеров с помощью ранее изученных правил.
#clear { clear:both; } запрещает обтекание элемента слева и справа. Если убрать это правило, вёрстка «поедет» и низ сайта перестанет корректно отображаться.
CSS творит чудеса, и с ним наша HTML-страница примет уже совсем другой вид.
Вот и весь смысл блочной структуры. Дальше можно только наполнять сайт содержимым и усложнять оформление, но делаться это будет всё равно по изложенному выше принципу. Также посмотрите статью про вёрстку сайта из PSD макета, там эти принципы показаны более наглядно.
Полезные ссылки:
- Основы HTML — бесплатный 2-х часовой видеокурс по основам HTML;
- Бесплатный курс по верстке сайта — пример блочной вёрстки с чистого листа;
- Вёрстка сайта с нуля 2.0 — полноценный платный курс;
- Создание приложений для Android — для тех, кто давно хотел попробовать себя в мобильной разработке (не для новичков).
Создание блок-схемы с помощью SmartArt
Блок-схема представляет последовательные этапы задачи или процесса.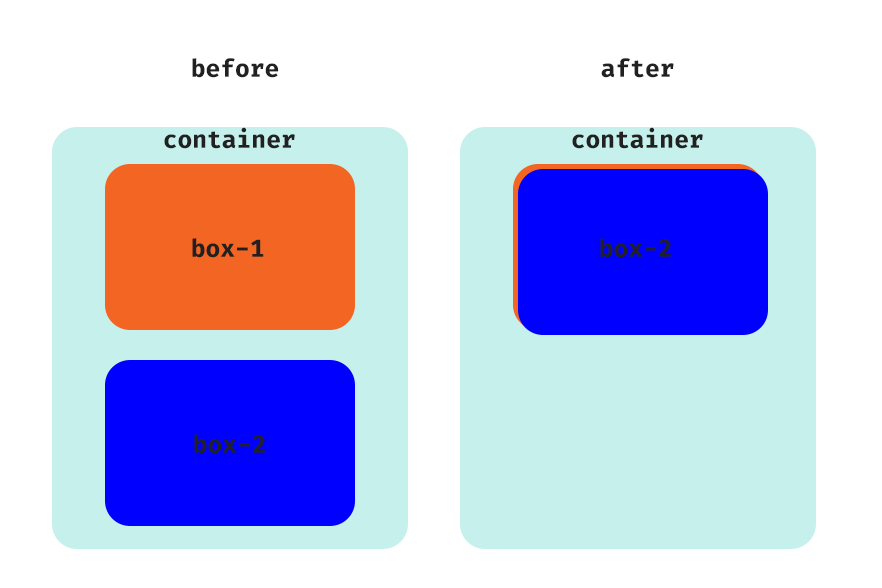
В этой статье объясняется, как создавать блок-схемы, которые могут содержать рисунки. Методы, описанные в этой статье, можно использовать для создания или изменения практически любых графических элементов SmartArt. Для достижения нужного результата попробуйте использовать различные макеты.
В этой статье
-
Создание блок-схемы с рисунками
-
Добавление или удаление фигур блок-схемы
-
Перемещение фигуры в блок-схеме
-
Изменение цветов блок-схемы
-
Применение стиля SmartArt к блок-схеме
-
Анимация блок-схемы
Создание блок-схемы с рисунками
На вкладке Вставка в группе Иллюстрации нажмите кнопку SmartArt.
В коллекции Выбор рисунка SmartArt выберите элемент Процесс, а затем дважды щелкните Процесс со смещенными рисунками.
Чтобы добавить рисунок, в поле, в который его нужно добавить, щелкните значок , выберите рисунок, который нужно отобразить на диаграмме, и нажмите кнопку Вставить.
Для ввода текста выполните одно из следующих действий:
- org/ListItem»>
В области текста щелкните элемент [Текст]
Примечание: Если область текста не отображается, на вкладке Конструктор нажмите кнопку Область текста.
Скопируйте текст из другого места или программы, в области текста щелкните элемент [Текст], а затем вставьте скопированное содержимое.
Щелкните поле в графическом элементе SmartArt и введите свой текст.
Примечание: Для достижения наилучших результатов используйте это действие после добавления всех необходимых полей.
Добавление или удаление полей блок-схемы
Добавление поля
Щелкните графический элемент SmartArt, в который нужно добавить поле.
Щелкните существующее поле, ближайшее к месту вставки нового поля.
На вкладке Конструктор в группе Создание рисунка щелкните стрелку рядом с кнопкой Добавить фигуру.
Если вы не видите вкладку Конструктор, убедитесь, что выбрали графический элемент SmartArt.
Выполните одно из указанных ниже действий.
-
Чтобы вставить поле на том же уровне, что и выбранное поле, но после него, выберите команду Добавить фигуру после.
-
Чтобы вставить поле на том же уровне, что и выбранное поле, но перед ним, выберите команду Добавить фигуру перед.
Если необходимо добавить поле в блок-схему, попробуйте добавить его перед выбранной фигурой или после нее, чтобы определить подходящее место.
Добавление поля из области текста
-
Поместите курсор в начало текста, куда вы хотите добавить фигуру.

-
Введите нужный текст в новой фигуре и нажмите клавишу ВВОД. Чтобы добавить отступ для фигуры, нажмите клавишу TAB, а чтобы сместить ее влево — клавиши SHIFT+TAB.
Удаление поля
Перемещение фигуры в блок-схеме
Чтобы переместить фигуру, щелкните ее и перетащите на новое место.
-
Чтобы фигура перемещалась с очень маленьким шагом, удерживайте нажатой клавишу CTRL и нажимайте клавиши со стрелками.
Изменение цветов блок-схемы
Чтобы быстро придать графическому элементу SmartArt профессиональный вид, можно изменить цвета блок-схемы или применить к ней стиль SmartArt. Вы также можете добавить эффекты, такие как свечение, сглаживание или объемные эффекты. Кроме того, в презентациях PowerPoint можно анимировать блок-схему.
Вы также можете добавить эффекты, такие как свечение, сглаживание или объемные эффекты. Кроме того, в презентациях PowerPoint можно анимировать блок-схему.
Применение цветов темы
-
Щелкните графический элемент SmartArt, цвет которого нужно изменить.
-
На вкладке Конструктор в группе Стили SmartArt нажмите кнопку Изменить цвета.
Если вы не видите вкладку Конструктор, убедитесь, что выбрали графический элемент SmartArt.
org/ListItem»>
Выберите нужную комбинацию цветов.
Совет: (ПРИМЕЧАНИЕ.) При наведении указателя мыши на эскиз можно просмотреть, как изменяются цвета в графическом элементе SmartArt.
Изменение цвета или стиля фона поля блок-схемы
-
В графическом элементе SmartArt щелкните правой кнопкой мыши фигуру, которую вы хотите изменить, и выберите пункт Формат фигуры.
-
Чтобы изменить стиль заливки, в области Формат фигуры щелкните стрелку рядом с заголовком Заливка, чтобы развернуть список, и выберите один из следующих вариантов:
org/ListItem»>
-
Чтобы указать степень прозрачности фонового цвета, переместите ползунок Прозрачность или введите число в поле рядом с ним. Значение прозрачности можно изменять от 0 (полная непрозрачность, значение по умолчанию) до 100 % (полная прозрачность).
Нажмите кнопку Цвет и выберите цвет из коллекции.
Изменение типа или цвета границы
-
В графическом элементе SmartArt щелкните правой кнопкой мыши фигуру, которую вы хотите изменить, и выберите пункт Формат фигуры.
org/ListItem»>
Чтобы изменить цвет границы, в области Формат фигуры щелкните стрелку рядом с заголовком Линия, чтобы развернуть список, и выберите один из следующих вариантов:
Применение стиля SmartArt к блок-схеме
Стиль SmartArt — это сочетание различных эффектов, например стилей линий, рамок или трехмерных эффектов, которые можно применить к полям графического элемента SmartArt для придания им профессионального, неповторимого вида.
-
Щелкните графический элемент SmartArt, стиль SmartArt которого нужно изменить.
-
На вкладке Конструктор в группе Стили SmartArt выберите нужный стиль.

Чтобы увидеть другие стили SmartArt, нажмите кнопку Дополнительные .
Если вы не видите вкладку «Конструктор», убедитесь, что выбрали графический элемент SmartArt.
Примечания:
-
Если навести указатель мыши на эскиз, можно увидеть, как изменяется стиль графического элемента SmartArt.
-
Кроме того, вы можете перемещать фигуры или изменять их размер, а также добавлять заливку, эффекты и рисунки.
-
Анимация блок-схемы
Если вы используете PowerPoint, можно анимировать блок-схему, чтобы привлечь внимание к отдельным фигурам.
- org/ListItem»>
-
На вкладке Анимация в группе Анимация щелкните Параметры эффектов и выберите параметр Последовательно.
Щелкните графический элемент SmartArt, который вы хотите анимировать.
Примечание: Если скопировать блок-схему с примененным к ней эффектом анимации на другой слайд, эффект также будет скопирован.
Дополнительные сведения
Выбор графического элемента SmartArt
Создание организационной диаграммы с помощью графических элементов SmartArt
Создание блок-схемы
Тег div HTML
❮ Назад Полный справочник HTML Далее ❯
Пример
Раздел
Это заголовок в элементе div
Это какой-то текст в элементе div.
Попробуйте сами »
Другие примеры «Попробуйте сами» ниже.
Определение и использование
Тег Тег Тег Любой контент может быть помещен внутрь Примечание: По умолчанию браузеры всегда помещают разрыв строки до и после элемента Тег Тег Учебное пособие по HTML: Блочные и встроенные элементы HTML Учебное пособие по HTML: Макет HTML Ссылка HTML DOM: Div Object Большинство браузеров отображают элемент div { Попробуйте сами » ❮ Предыдущая
Полный справочник HTML
Следующий ❯ W3Schools оптимизирован для обучения и обучения. Примеры могут быть упрощены для улучшения чтения и обучения.
Учебники, ссылки и примеры постоянно пересматриваются, чтобы избежать ошибок, но мы не можем гарантировать полную правильность всего содержания. Copyright 1999-2023 Refsnes Data. Все права защищены. В этой статье мы рассмотрим блочные элементы HTML и их отличия от встроенных элементов. Элементы HTML ( Язык разметки гипертекста ) исторически классифицировались как элементы «блочного уровня» или элементы «встроенного уровня». Поскольку это презентационная характеристика, в настоящее время она определяется CSS в Flow Layout. Элемент уровня блока занимает все горизонтальное пространство своего родительского элемента (контейнера) и вертикальное пространство, равное высоте его содержимого, тем самым создавая «блок». Браузеры обычно отображают блочный элемент с новой строкой как до, так и после элемента. Вы можете визуализировать их как стопку коробок. Примечание: Блочный элемент всегда начинается с новой строки и занимает всю доступную ширину (растягивается влево и вправо, насколько это возможно). Следующий пример демонстрирует влияние блочного элемента:
Этот абзац является элементом уровня блока; его фон был окрашен в
отображать родительский элемент абзаца.
Существует несколько ключевых различий между блочными элементами и встроенными элементами: Как правило, блочные элементы могут содержать встроенные элементы и (иногда) другие блочные элементы. Неотъемлемой частью этого структурного различия является идея о том, что блочные элементы создают «более крупные» структуры, чем встроенные элементы. По умолчанию блочные элементы начинаются с новой строки, но встроенные элементы могут начинаться в любом месте строки. Различие блочных и встроенных элементов использовалось в спецификациях HTML до версии 4.01. Позже это бинарное различие заменяется более сложным набором категорий контента. В то время как «встроенная» категория примерно соответствует категории фразового контента, категория «блочного уровня» напрямую не соответствует какой-либо категории HTML-контента, но «блочные» и «встроенные» элементы в сочетании соответствуют потоковому содержимому в HTML. Существуют также дополнительные категории, например. интерактивный контент. Вы можете изменить визуальное представление элемента, используя свойство CSS Ниже приведен полный список всех HTML-элементов «блочного уровня» (хотя термин «блочный уровень» технически не определен для новых элементов HTML5). Контактная информация. Содержание статьи. Дополнительное содержимое. Длинная («блочная») котировка. Виджет раскрытия информации. Диалоговое окно. Описывает термин в списке описаний. Отдел документов. Список описаний. Термин списка описания. Метка набора полей. Подпись к рисунку. Группирует мультимедийный контент с заголовком (см. Нижний колонтитул раздела или страницы. Форма ввода. Уровни заголовков 1-6. Заголовок раздела или страницы. Информация заголовка группы. Горизонтальная линейка (разделительная линия). Элемент списка. Содержит центральное содержимое, уникальное для этого документа.
Поддержка браузера
Элемент <дел> Да Да Да Да Да Глобальные атрибуты
Атрибуты событий
Связанные страницы
Настройки CSS по умолчанию
Пример
display: block;
} ВЫБОР ЦВЕТА
Лучшие учебники
Учебное пособие по HTML
Учебное пособие по CSS
Учебное пособие по JavaScript
How To Tutorial
SQL Tutorial
Python Tutorial
W3. CSS Tutorial
CSS Tutorial
Bootstrap Tutorial
PHP Tutorial
Java Tutorial
C++ Tutorial
jQuery Tutorial Top References
HTML Reference
CSS Reference
JavaScript Reference
SQL Reference
Python Reference
W3.CSS Reference
Bootstrap Reference
PHP Reference
HTML Colors
Java Reference
Angular Reference
jQuery Reference Лучшие примеры
Примеры HTML
Примеры CSS
Примеры JavaScript
Примеры инструкций
Примеры SQL
Примеры Python
Примеры W3.CSS
Примеры Bootstrap
Примеры PHP
Примеры Java
Примеры XML
Примеры jQuery
9003 9003 |
О Используя W3Schools, вы соглашаетесь прочитать и принять наши условия использования,
куки-файлы и политика конфиденциальности.
Используя W3Schools, вы соглашаетесь прочитать и принять наши условия использования,
куки-файлы и политика конфиденциальности.
W3Schools работает на основе W3.CSS. Блочные элементы — HTML: язык гипертекстовой разметки
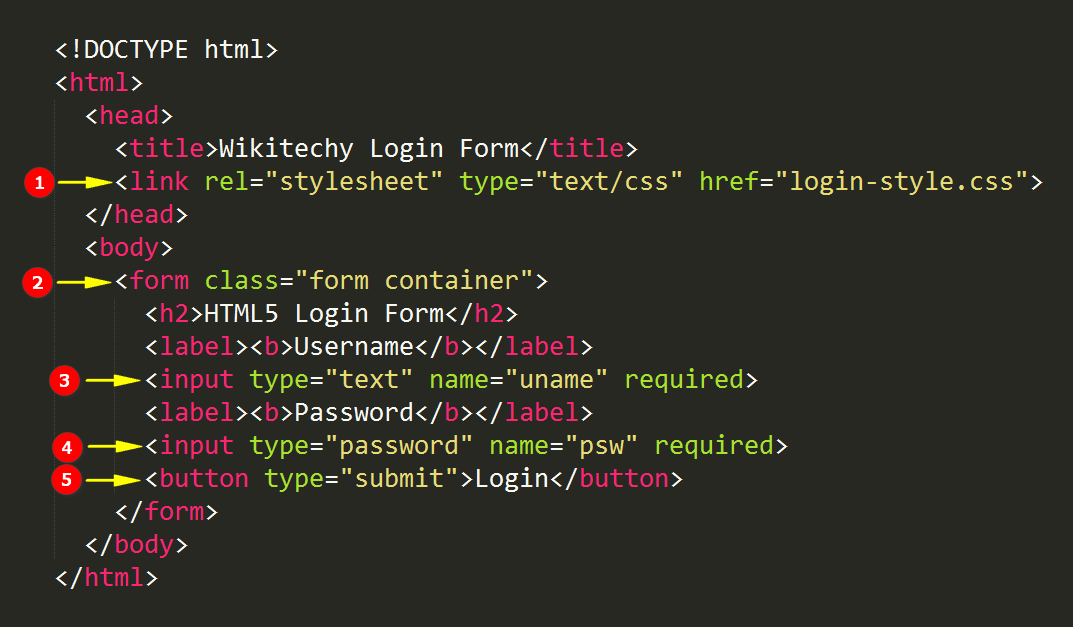
HTML
УСБ
р {
цвет фона: #8abb55;
}
.
Изменение уровней элементов
display . Например, изменив значение display с inline на block , браузер отобразит встроенный элемент как блочный блок, а не встроенный блок, и наоборот. Однако это не изменит категория и модель содержимого элемента. Например, даже если display элемента span изменен на block , он все равно должен содержать только фразовое содержимое.
<адрес> <артикул> <в сторону> <цитата> <детали> <диалог> <дд> <дел> <дл> <дт> 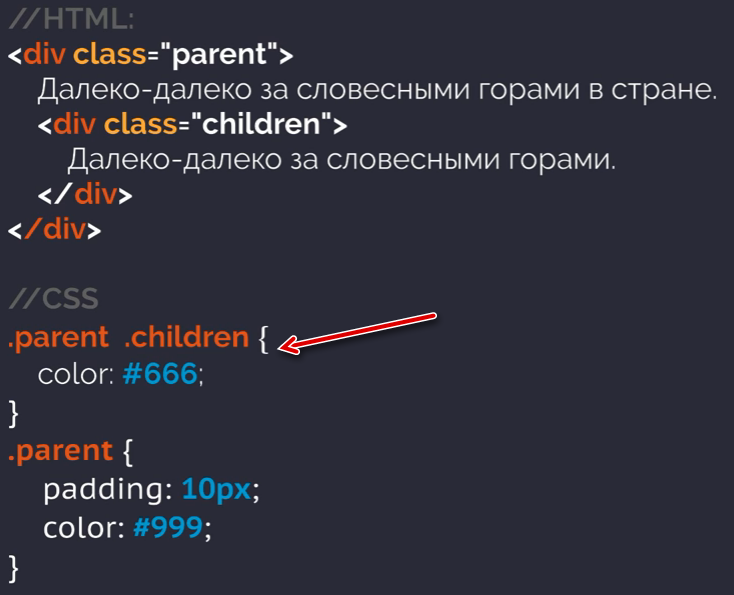
<набор полей> <рисунок> <форма> <час> <основной>