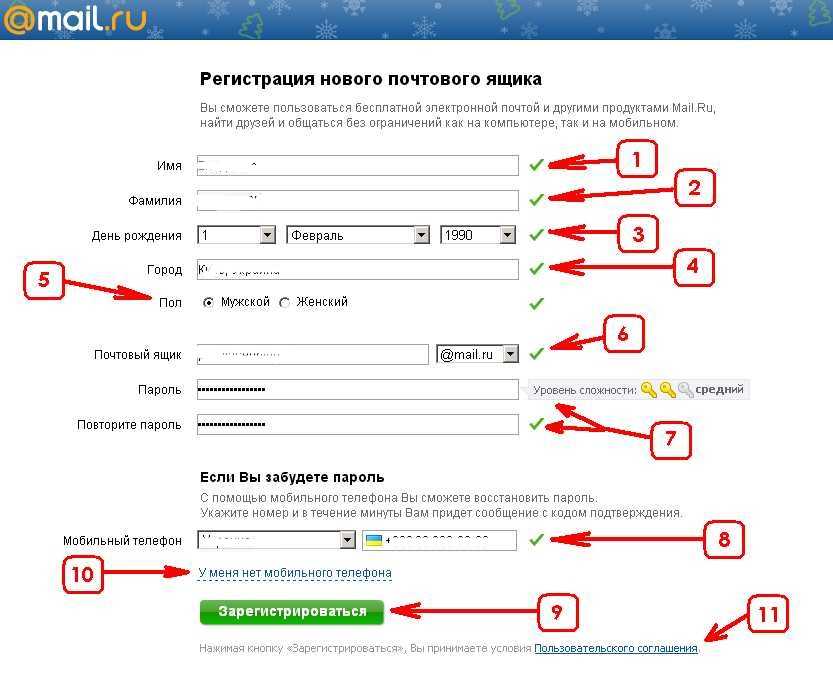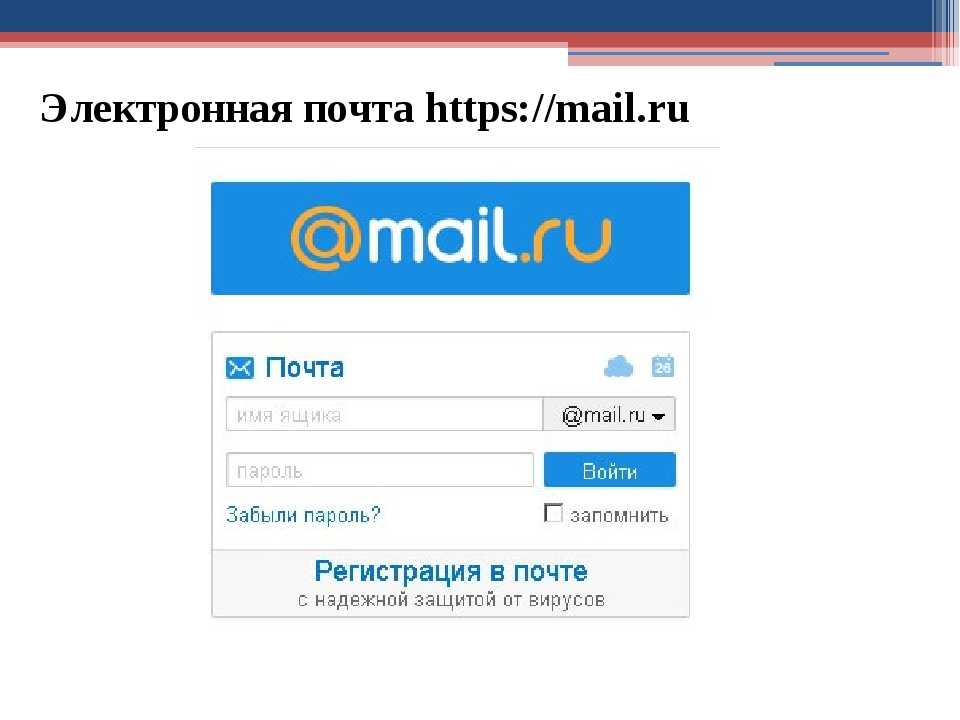Создание почтовых ящиков пользователей: справка по Exchange 2013
- Статья
- Чтение занимает 5 мин
Область действия: Exchange Server 2013
Почтовые ящики — это наиболее распространенный тип получателей, используемый сотрудниками в организации Exchange. Каждый почтовый ящик связан с учетной записью пользователя Active Directory. Пользователь может использовать почтовый ящик для отправки и получения сообщений, а также для хранения сообщений, встреч, задач, заметок и документов. Используйте EAC или оболочку для создания почтовых ящиков пользователей.
Вы также можете создавать почтовые ящики пользователей для существующих пользователей, у которых есть учетная запись пользователя Active Directory, но нет соответствующего почтового ящика.
Что нужно знать перед началом работы
Предполагаемое время выполнения каждой задачи для почтового ящика пользователя: от 2 до 5 минут.
При создании почтового ящика пользователя нельзя использовать апостроф (‘) или кавычки () в псевдониме или имени входа пользователя, так как эти символы не поддерживаются. Хотя при создании почтового ящика с использованием неподдерживаемых символов может возникнуть ошибка, эти символы могут вызвать проблемы позже. Например, у пользователей, которым были назначены разрешения на доступ к почтовому ящику, созданному с помощью неподдерживаемого символа, могут возникнуть проблемы или непредвиденное поведение.
Для выполнения этих процедур необходимы соответствующие разрешения. Сведения о необходимых разрешениях см. в статье Тема «Разрешения подготовки получателей» в разделе Разрешения получателей.
Сочетания клавиш для процедур, описанных в этой статье, приведены в статье Сочетания клавиш в Центре администрирования Exchange.

Совет
Возникли проблемы? Обратитесь за помощью к участникам форумов Exchange. Посетите форумы на Exchange Server.
Создание почтового ящика пользователя
Создание почтового ящика пользователя с помощью EAC
В EAC перейдите к почтовым ящикам > получателей.
Нажмите кнопку Создать > Почтовый ящик пользователя.
На странице «Новый почтовый ящик пользователя» в поле « Псевдоним» введите псевдоним пользователя, который указывает псевдоним электронной почты пользователя. Псевдоним пользователя это часть адреса электронной почты слева от символа (@). Псевдоним должен быть уникальным в пределах леса.
Примечание
Если оставить это поле пустым, для псевдонима электронной почты будет использоваться значение из части имени пользователя в имени пользователя.
Выберите один из приведенных ниже вариантов.

Существующий пользователь: выберите для включения почты и создайте почтовый ящик для существующего пользователя.
Нажмите кнопку Обзор, чтобы открыть диалоговое окно Выбор пользователя весь лес. В этом диалоговом окне отображается список учетных записей пользователей Active Directory в лесу, для которых не включена почта или нет почтовых ящиков Exchange. Выберите учетную запись пользователя, для которой необходимо включить поддержку почты, а затем нажмите кнопку ОК. При выборе этого параметра не требуется указывать данные учетной записи пользователя, потому что они уже присутствуют в службе Active Directory.
Новый пользователь: выберите, чтобы создать учетную запись пользователя в Active Directory и создать почтовый ящик для этого пользователя. В случае выбора этой опции необходимо указать необходимые данные учетной записи пользователя.
Примечание
Учетная запись Active Directory, связанная с почтовыми ящиками пользователей, должна находиться в том же лесу, что и сервер Exchange.
 Чтобы создать почтовый ящик для учетной записи пользователя, которая находится в надежном лесу, необходимо создать связанный почтовый ящик. См . раздел «Управление связанными почтовыми ящиками».
Чтобы создать почтовый ящик для учетной записи пользователя, которая находится в надежном лесу, необходимо создать связанный почтовый ящик. См . раздел «Управление связанными почтовыми ящиками».Если вы выбрали нового пользователя на
Имя: используйте это поле для ввода имени пользователя.
Инициалы: используйте это поле для ввода инициалов пользователя.
Фамилия: используйте это поле для ввода фамилии пользователя.
* Отображаемое имя: используйте это поле для ввода отображаемого имени пользователя. Это имя, которое указано в списке почтовых ящиков в EAC и в общей адресной книге. По умолчанию в это поле добавляются имена, введенные в полях Имя, Инициалы и Фамилия.
 Если эти поля не используются, все равно необходимо ввести имя в это поле, поскольку оно является обязательным для заполнения. Длина имени не может превышать 64 символов.
Если эти поля не используются, все равно необходимо ввести имя в это поле, поскольку оно является обязательным для заполнения. Длина имени не может превышать 64 символов.* Имя: используйте это поле, чтобы ввести имя пользователя. Это имя, указанное в Active Directory. В это поле также добавляются имена, введенные в поля Имя, Отчество и Фамилия. Если эти поля не используются, все равно необходимо ввести имя в это поле, поскольку оно является обязательным для заполнения. Кроме того, длина имени не может превышать 64 символа.
Подразделение: можно выбрать подразделение, отличное от используемого по умолчанию (область получателя). Если область получателей установлена на уровне леса, будет установлено значение по умолчанию для контейнера «Пользователи» домена Active Directory, в котором находится компьютер с запущенным центром администрирования Exchange. Если область получателей настроена на определенный домен, то контейнер пользователей в этом домене выбирается по умолчанию.

Нажмите кнопку Обзор, чтобы выбрать другое подразделение. В этом диалоговом окне отображаются все подразделения в лесу, которые находятся внутри определенной области. Выберите необходимое подразделение и нажмите кнопку ОК.
* Имя входа пользователя. В этом поле введите имя, которое будет использоваться пользователем для входа в почтовый ящик и входа в домен. Имя входа пользователя состоит из имени пользователя в левой части символа (@) и суффикса справа. Обычно в качестве суффикса выступает имя домена, в котором размещается учетная запись пользователя. Обратите внимание, что нельзя использовать апостроф (‘) или кавычки () в имени входа пользователя, так как эти символы не поддерживаются.
Примечание
Если значение имени пользователя отличается от значения, используемого в поле псевдонима, то адрес электронной почты пользователя и имя входа пользователя будут отличаться.

* Новый пароль: используйте это поле, чтобы ввести пароль, который пользователь должен использовать для входа в свой почтовый ящик.
Примечание
Убедитесь, что введенный пароль соответствует требованиям к длине, сложности и истории паролей, предъявляемым для домена, в котором создается учетная запись пользователя.
* Подтвердите пароль: используйте это поле для подтверждения пароля, который вы введите в поле «Пароль «.
Требовать смену пароля при следующем входе в систему. Установите этот флажок, если пользователь должен сбросить пароль при первом входе в почтовый ящик.
Если установить этот флажок, при первом входе новому пользователю будет предложено ввести диалоговое окно, в котором нужно изменить пароль. Пользователь не сможет выполнять задачи, пока пароль не будет успешно изменен.
Чтобы настроить следующие поля, нажмите кнопку Дополнительные параметры.
 В противном случае перейдите к шагу 7, чтобы сохранить новый почтовый ящик пользователя.
В противном случае перейдите к шагу 7, чтобы сохранить новый почтовый ящик пользователя.Укажите базу данных почтовых ящиков. Используйте этот параметр, чтобы указать базу данных почтового ящика, а не разрешить Exchange выбирать базу данных. Нажмите Обзор, чтобы открыть диалоговое окно Выбор базы данных почтовых ящиков. В этом диалоговом окне указаны все базы данных почтовых ящиков в организации Exchange. По умолчанию они отсортированы по имени. Чтобы отсортировать базы данных по имени или версии сервера, щелкните заголовок соответствующего столбца. Выберите необходимую базу данных почтовых ящиков и нажмите ОК.
Создайте локальное архивное хранилище для этого пользователя. Установите этот флажок, чтобы создать архивный почтовый ящик для почтового ящика. При создании архивного почтового ящика элементы автоматически перемещаются из основного почтового ящика в архивный на основе параметров политики хранения по умолчанию или на основе параметров, указанных пользователем.

Нажмите кнопку «Обзор», чтобы выбрать базу данных, которая находится в локальном лесу, для хранения архивного почтового ящика.
Дополнительные сведения см. в статье «Архивация на месте » в Exchange 2013.
Политика адресной книги. Используйте этот параметр, чтобы указать политику адресной книги (ABP) для почтового ящика. Политики адресных книг содержат глобальный список адресов, автономную адресную книгу, список помещений и набор списков адресов. При присвоении пользователям почтовых ящиков ABP предоставляет им доступ к настраиваемой gal в Outlook и Outlook Web App. Дополнительные сведения см. в разделе «Политики адресной книги».
Из раскрывающегося списка выберите политику, которую нужно сопоставить с этим почтовым ящиком.
По завершении нажмите кнопку «Сохранить «, чтобы создать почтовый ящик.
Создание почтового ящика пользователя с помощью оболочки
В этом примере создается учетная запись пользователя и почтовый ящик для Pilar Pinilla со следующими сведениями:
Псевдоним pilarp
Имя — Pilar, а фамилия — Пинилла
Имя и отображаемое имя — Pilar Pinilla
Имя входа пользователя — pilarp@contoso.
 com
comПароль : Pa$$word 1
Почтовый ящик будет создан в подразделении по умолчанию. Чтобы указать другое подразделение, можно использовать параметр OrganizationalUnit .
New-Mailbox -Alias pilarp -Name "Pilar Pinilla" -FirstName Pilar -LastName Pinilla -DisplayName "Pilar Pinilla" -UserPrincipalName [email protected] -Password (ConvertTo-SecureString -String 'Pa$$word1' -AsPlainText -Force)
Дополнительные сведения о синтаксисе и параметрах см. в разделе New-Mailbox.
Как проверить, все ли получилось?
Чтобы проверить, успешно ли создан почтовый ящик пользователя, выполните одно из следующих действий.
В EAC перейдите к почтовым ящикам > получателей. Новый почтовый ящик пользователя отображается в списке почтовых ящиков. В разделе Тип почтового ящика указан тип Пользователь.
В оболочке выполните следующую команду, чтобы отобразить сведения о новом почтовом ящике пользователя.

Get-Mailbox <Name> | FL Name,RecipientTypeDetails,PrimarySmtpAddress
Создание почтового ящика для существующего пользователя
Вы также можете создавать почтовые ящики пользователей для существующих пользователей, у которых есть учетная запись пользователя Active Directory, но нет соответствующего почтового ящика. Это называется включением почтовых ящиков существующих пользователей. После включения почтового ящика существующий пользователь может отправлять и получать сообщения электронной почты.
Создание почтового ящика для существующего пользователя с помощью EAC
В EAC перейдите к почтовым ящикам > получателей.
Нажмите кнопку Создать > Почтовый ящик пользователя.
На странице «Новый почтовый ящик пользователя» в поле « Псевдоним» введите псевдоним пользователя, который указывает псевдоним электронной почты пользователя.
 Псевдоним пользователя это часть адреса электронной почты слева от символа (@). Псевдоним должен быть уникальным в пределах леса.
Псевдоним пользователя это часть адреса электронной почты слева от символа (@). Псевдоним должен быть уникальным в пределах леса.Примечание
Если оставить это поле пустым, для псевдонима электронной почты будет использоваться значение из части имени пользователя в имени пользователя.
Щелкните «Существующий пользователь».
Нажмите кнопку Обзор, чтобы открыть диалоговое окно Выбор пользователя весь лес. В этом диалоговом окне отображается список учетных записей пользователей Active Directory в лесу, для которых не включена почта или нет почтовых ящиков Exchange. Выберите учетную запись пользователя, для которой необходимо включить поддержку почты, а затем нажмите кнопку ОК.
При создании почтового ящика для существующего пользователя не нужно предоставлять сведения об учетной записи, так как эти сведения уже существуют в Active Directory.
Примечание
Учетная запись Active Directory, связанная с почтовыми ящиками пользователей, должна находиться в том же лесу, что и сервер Exchange.
 Чтобы создать почтовый ящик для учетной записи пользователя, которая находится в надежном лесу, необходимо создать связанный почтовый ящик. См . раздел «Управление связанными почтовыми ящиками».
Чтобы создать почтовый ящик для учетной записи пользователя, которая находится в надежном лесу, необходимо создать связанный почтовый ящик. См . раздел «Управление связанными почтовыми ящиками».Чтобы настроить следующие поля, нажмите кнопку Дополнительные параметры. В противном случае перейдите к шагу 7, чтобы сохранить новый почтовый ящик пользователя.
Укажите базу данных почтовых ящиков. Используйте этот параметр, чтобы указать базу данных почтового ящика, а не разрешить Exchange выбирать базу данных. Нажмите Обзор, чтобы открыть диалоговое окно Выбор базы данных почтовых ящиков. В этом диалоговом окне указаны все базы данных почтовых ящиков в организации Exchange. По умолчанию они отсортированы по имени. Чтобы отсортировать базы данных по имени или версии сервера, щелкните заголовок соответствующего столбца. Выберите необходимую базу данных почтовых ящиков и нажмите ОК.

Создайте локальное архивное хранилище для этого пользователя. Установите этот флажок, чтобы создать архивный почтовый ящик для почтового ящика. При создании архивного почтового ящика элементы автоматически перемещаются из основного почтового ящика в архивный на основе параметров политики хранения по умолчанию или на основе параметров, указанных пользователем.
Нажмите кнопку «Обзор», чтобы выбрать базу данных, которая находится в локальном лесу, для хранения архивного почтового ящика.
Дополнительные сведения см. в статье «Архивация на месте » в Exchange 2013.
Политика адресной книги. Используйте этот параметр, чтобы указать политику адресной книги (ABP) для почтового ящика. Политики адресных книг содержат глобальный список адресов, автономную адресную книгу, список помещений и набор списков адресов. При присвоении пользователям почтовых ящиков ABP предоставляет им доступ к настраиваемой gal в Outlook и Outlook Web App.
 Дополнительные сведения см. в разделе «Политики адресной книги».
Дополнительные сведения см. в разделе «Политики адресной книги».Из раскрывающегося списка выберите политику, которую нужно сопоставить с этим почтовым ящиком.
По завершении нажмите кнопку «Сохранить «, чтобы создать почтовый ящик.
Использование командной консоли Exchange для создания почтового ящика для существующего пользователя
В этом примере создается почтовый ящик для существующего пользователя [email protected] в базе данных Exchange с именем UsersMailboxDatabase.
Enable-Mailbox [email protected] -Database UsersMailboxDatabase
Вы также можете использовать командлет Enable-Mailbox для включения почты для нескольких пользователей. Это можно сделать, перенастроив результаты командлета Get-User в командлет Enable-Mailbox . При выполнении командлета Get-User необходимо возвращать только пользователей, для которых еще не включена почта. Для этого необходимо указать значение User с параметром RecipientTypeDetails . Вы также можете ограничить результаты, возвращаемые с помощью параметра Filter , чтобы запрашивать только пользователей, соответствующих заданным критериям. Затем результаты передаются в командлет Enable-Mailbox .
Для этого необходимо указать значение User с параметром RecipientTypeDetails . Вы также можете ограничить результаты, возвращаемые с помощью параметра Filter , чтобы запрашивать только пользователей, соответствующих заданным критериям. Затем результаты передаются в командлет Enable-Mailbox .
Например, следующий почтовый ящик команды позволяет пользователям, которые еще не включены в почте и имеют значение в свойстве UserPrincipalName , что гарантирует, что системная учетная запись не будет случайно преобразована в почтовый ящик.
Get-User -RecipientTypeDetails User -Filter "UserPrincipalName -ne `$Null" | Enable-Mailbox
Сведения о синтаксисе и параметрах см. в разделах Enable-Mailbox и Get-User.
Дополнительные сведения о конвейере см . в about_Pipelines.
Как проверить, все ли получилось?
Чтобы убедиться, что вы успешно создали почтовый ящик для существующего пользователя, выполните одно из следующих действий:
В EAC перейдите к почтовым ящикам > получателей.
 Новый пользователь с поддержкой почтового ящика отображается в списке почтовых ящиков. В разделе Тип почтового ящика указан тип Пользователь.
Новый пользователь с поддержкой почтового ящика отображается в списке почтовых ящиков. В разделе Тип почтового ящика указан тип Пользователь.В оболочке выполните следующую команду, чтобы отобразить сведения о новом пользователе с поддержкой почтового ящика.
Get-Mailbox <Name> | FL Name,RecipientTypeDetails,PrimarySmtpAddress
Обратите внимание, что значение свойства RecipientTypeDetails равно
UserMailbox.
Создание почтового домена
Почтовый домен — совокупность почтовых ящиков, связанных одним доменным именем. Каждый почтовый ящик имеет email-адрес в виде «<имя ящика>@<доменное имя>». Например, «[email protected]».
Чтобы добавить в ISPmanager почтовый домен:
- Перейдите в Домены → Почтовые домены → Создать.
Укажите Имя почтового домена.
- Выберите Владельца, которому будет принадлежать почтовый домен.

Выберите IP-адрес, с которого будут отправляться письма. Или выберите «получить автоматически», чтобы создать почтовый домен на наиболее свободном IP-адресе.
Пояснения
В /etc/exim/domainips добавляется строка вида «<имя почтового домена>:<IP-адрес>»
Выберите Действие по умолчанию. Это действие выполняет почтовый сервер, если пришло письмо на почтовый ящик, который не существует на почтовом домене:
Пояснения
В /etc/exim/domains добавляется строка вида «<имя почтового домена>:<имя почтового домена>:<адрес для пересылки>:no».
<адрес для пересылки> — пустое значение, если действие по умолчанию «Сообщение об ошибке»; «/dev/null», если действие по умолчанию — «Игнорировать и удалить»; адрес или доменное имя, если действие по умолчанию — «Перенаправить на адрес» или «Перенаправить на домен».
- Включите нужные дополнительные опции.
 Они доступны, только если установлен соответствующий модуль. Подробнее см. в статье Установка почтового сервера.
Они доступны, только если установлен соответствующий модуль. Подробнее см. в статье Установка почтового сервера.Включить Greylisting — фильтр почты для защиты от спама. Если опция активирована, то Greylisting можно включить для почтовых ящиков домена. Иначе почтовый домен добавляется в /<директория postfix>/postgrey_whitelist_clients;
Включить SpamAssassin — фильтр почты для защиты от спама. Если опция активирована, то SpamAssassin можно включить для почтовых ящиков домена. Иначе почтовый домен добавляется в /<директория spamassassin>/local.cf;
Включить проверку на вирусы — антивирус ClamAv для проверки почты;
Включить DKIM для домена — технология, которая предназначена для защиты почтовых ящиков от фишинга. Позволяет проверить, что письмо действительно отправлено с указанного адреса электронной почты.
 Настройте параметры DKIM: укажите DKIM-селектор; выберите Длину DKIM ключа. Если включить эту опцию, то для доменного имени почтового домена будет создана ресурсная TXT-запись. Подробнее см. в статье Создание ресурсных записей доменной зоны. Имя этой записи — «dkim._domainkey.<Имя почтового домена>.»; значение — «v=DKIM1; k=rsa; s=email; p=<открытый DKIM-ключ>».
Настройте параметры DKIM: укажите DKIM-селектор; выберите Длину DKIM ключа. Если включить эту опцию, то для доменного имени почтового домена будет создана ресурсная TXT-запись. Подробнее см. в статье Создание ресурсных записей доменной зоны. Имя этой записи — «dkim._domainkey.<Имя почтового домена>.»; значение — «v=DKIM1; k=rsa; s=email; p=<открытый DKIM-ключ>».Пояснения
Для доменного имени почтового домена будет создана ресурсная TXT-запись. Подробнее см. в статье Создание ресурсных записей доменной зоны. Имя этой записи — «dkim._domainkey.<Имя почтового домена>.»; значение — «v=DKIM1; k=rsa; s=email; p=<открытый DKIM-ключ>».
Ключи генерируются с помощью утилиты opendkim-genkey из под пользователя exim, который является владельцем почтового домена:
/bin/sh -c /usr/sbin/opendkim-genkey\ -D\ /etc/exim/ssl\ -d\ domain.com\ -s\ dkim\ -r
BASH
Ключи хранятся в /<директория exim>/ssl/.
 В файле <имя почтового домена>.private — закрытый ключ, в файле <имя почтового домена>.txt — открытый.
В файле <имя почтового домена>.private — закрытый ключ, в файле <имя почтового домена>.txt — открытый.
- Чтобы настроить механизм DMARC для почтового домена, активируйте опцию Включить DMARC для домена. Этот механизм задаёт политику проверки входящей почты в домене. Если включить эту опцию, то для доменного имени почтового домена будет создана ресурсная TXT-запись. Подробнее см. в статье Создание ресурсных записей доменной зоны. Значение этой записи формируется в соответствии с шаблоном. Шаблон можно изменить в Домены → Доменные имена → Настройки → Запись DMARC. Подробнее см. в статье Установка и настройка DNS-сервера.
- Чтобы обезопасить данные, передаваемые по почте, включите опцию Защищённое соединение (SSL). Для защищённой передачи и шифрования данных используется протокол SSL. При этом требуется наличие сертификата для почтового домена. Настройте параметры защищённого соединения:
- Укажите Псевдоним для сертификата.
 По умолчанию используется «mail.<Имя почтового домена>».
По умолчанию используется «mail.<Имя почтового домена>». - Выберите способ создания SSL-сертификата. Он используется для шифрования данных между почтовым клиентом и сервером. «Новый самоподписанный» — бесплатный недоверенный сертикат. Если его использовать для публичных серверов, то соединение не будет считаться безопасным. «Новый Let’s Encrypt сертификат» — бесплатный доверенный сертификат. Этот способ доступен, только если настроена интеграция с Let’s Encrypt. Подробнее см. в статье Интеграция ISPmanager с Let’s Encrypt. Подробнее о сертификатах см. в статье SSL сертификаты.
- Укажите Email — электронный адрес контактного лица.
- Укажите Псевдоним для сертификата.
- Нажмите Ok.
G.Suite, хостинг и другие способы
Адрес электронной почты с доменом компании может показаться всего лишь небольшой деталью, но на самом деле это очень важная вещь.
Почта с привычной приставкой @gmail.com, @i.ua или другими подобными идентификаторами, которые выдаются бесплатными сервисами – это вполне нормально, если речь идет о переписке с друзьями. Но когда вы ведете деловую переписку с клиентами, это выглядит немного несерьезно.
Но когда вы ведете деловую переписку с клиентами, это выглядит немного несерьезно.
С позиции потенциального клиента, это выглядит примерно так:
- e-mail с доменом компании – вы представляете реальный бизнес
- e-mail на базе @gmail.com, @yandex.ru или другой общий – у вас всего лишь хобби или подработка на выходных.
Но дело не только в восприятии со стороны клиентов. Это попросту удобно, так как можно без проблем разделить общение по личному мейлу и корпоративной почте, а также создавать адреса для сотрудников или подразделений: [email protected], [email protected], и т. п.
В общем, доверие штука важная, и чтобы стать на путь легитимности и признания, вам придется создать корпоративную почту для домена, которая будет включать адрес вашего сайта. А как именно это сделать, я и расскажу в этой статье.
Корпоративная почта на Gmail
Для нужд бизнеса Google предоставляет пакет облачных служб и приложений для совместной работы, под названием G Suite.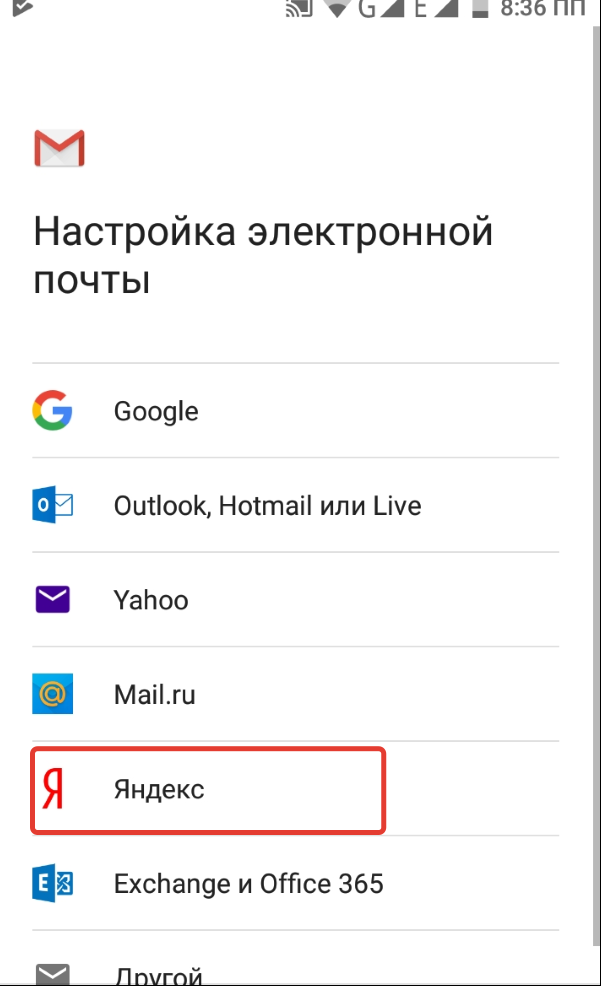 Кроме почтового сервиса Gmail, вы получаете привычные Диск, Календарь, Документы и ряд других инструментов, которые могут пригодится в работе.
Кроме почтового сервиса Gmail, вы получаете привычные Диск, Календарь, Документы и ряд других инструментов, которые могут пригодится в работе.
Правда, за все эти удобства придется хоть немного, но все же заплатить. Работает G Suite по подписной модели – $5 за одного пользователя в месяц.
Алгоритм создания почты для домена на базе сервисов Google, можно расписать в виде следующих шагов:
1. Перейдите по этой ссылке, и нажмите кнопку «Начать здесь».
2. Будет запущен пошаговый мастер настройки корпоративной почты, на первом этапе которого вам предстоит указать немного информации о своей компании:
3. Далее вам нужно будет предоставить свою контактную информацию, данные на которые будет зарегистрирован аккаунт:
4. Затем нужно указать домен, почту для которого вы создаете и подтвердить право собственности на него:
5. После того как будет подтверждено право собственности на домен, проходимся далее по списку пунктов мастера настройки:
Каждый шаг сопровождается детальными инструкциями, которые здесь приводить нет смысла, так как нюансы настройки зависят от хостинга/регистратора домена и в каждом конкретном случае будут отличаться.
Просто вам нужно будет найти в панели управления доменом пункт «Управление зоной DNS”, и внести изменения в список MX-записей:
Первые 14 дней использования сервиса бесплатны, чего вполне достаточно чтобы опробовать все на практике.
Почта для домена на Яндексе
Вторая по популярности поисковая система в Украине и России, тоже предлагает своим пользователям возможность зарегистрировать почту для своего домена. Но есть одно важное отличие – Яндекс позволяет сделать это бесплатно.
Для подключения Яндекс.Почты к своему домену, вам необходимо авторизоваться в своем аккаунте, после чего перейти по адресу https://connect.yandex.ru/pdd/, ввести URL своего сайта в поле и нажать на кнопку «Подключить бесплатно»:
Далее, ожидаемо, нужно подтвердить права на управление доменом, одним из четырех доступных способов:
Я предпочитаю проходить проверку путем загрузки html файла в корневую директорию сайта.
После подтверждения прав, по аналогии с Google, вам нужно будет изменить MX-записи в панели управления регистратора доменного имени, чтобы почта перенаправлялась в ваш новый корпоративный ящик.
Основные преимущества Яндекс.Почты для домена:
- объем ящика не ограничен и платить ничего не нужно;
- можно создать до 1000 почтовых адресов для сотрудников;
- интеграция с сервисами и инструментами Яндекса.
Как сделать почту для домена через хостинг
Любой современный хостинг должен предоставлять своим пользователям возможность управлять почтовыми ящиками с адресом припаркованного домена. Отличия обычно в плане интерфейса и удобства настройки/использования.
Для большинства своих сайтов я использую хостинг Beget.com (под Россию и Украину) и Dreamhost.com (США и другие страны мира). Поэтому как все выглядит, покажу тоже на примере этих сервисов. Вы без труда сможете найти нужную опцию и на своем хостинге.
Настройка почты на хостинге от Beget. Нажмите на пункт меню «Почта», после авторизации в панели управления:
Нажмите на адрес сайта, для которого вы хотите создать корпоративную почту:
Откроется меню «Создание нового почтового ящика», в котором вы сможете указать его имя и пароль:
Новый e-mail появится в списке доступных:
А при нажатии на иконку с изображением письма с правой стороны в колонке с этим адресом, откроется веб-интерфейс для работы с почтой от хостера:
Настройка почты на хостинге от Dreamhost. После авторизации в панели управления, выберите в меню пункт «Manage Email» и нажмите кнопку «Create New Email Address»:
После авторизации в панели управления, выберите в меню пункт «Manage Email» и нажмите кнопку «Create New Email Address»:
Ну а дальше все просто – заполняем необходимые поля и жмем кнопку «Create Address»:
И так для всех других адресов сотрудников.
Почему корпоративная почта Gmail стоит своих денег
Как видите, есть несколько способов создать почту для домена, как платных, так и бесплатных. Начать можно с создания почты средствами самого хостинга, но в дальнейшем я рекомендую использовать именно сервис G.Suite.
Почта для домена на Gmail хоть и платная, но обладает рядом важных преимуществ:
- Возможность пользоваться привычным интерфейсом самой популярной почтовой службы в мире.
- Высокий уровень защиты от спама, который по праву считается одним из самых качественных на данный момент.
- Большой размер доступного места для хранения файлов – до 30 Гб для каждого аккаунта.
- Надежность хранения данных выше, чем у любого хостера.

- Интеграция со всеми сервисами Google – Диск, Документы, Фото и другие.
Надеюсь эта статья поможет вам в выборе оптимального варианта создания корпоративной почты, а благодаря описанным в ней инструкциям, вы без проблем сможете сделать все самостоятельно.
Как создать электронную почту со своим доменом
Приветствую, друзья! 🙋🏻
Давно уже я хотела начать делиться с вами информацией о том, как я создаю и управляю моими проектами (сайтами/блогами), которых у меня уже 5 штук. Это мои самые активные проекты. Несколько сайтов я недавно закрыла, так как они перестали меня увлекать, но готовлю к запуску два новых, которые займут их место. Таким образом, сайтов у меня будет целых 7 штук 🙂 Конечно же, для профессиональных веб разработчиков это — смешная цифра, но мне, честно говоря, этого количества вполне хватает 🙂 Самое интересное, что читатели знают меня, в основном, как эксперта по Фейсбук и Инстаграм, и понятия не имеют, что я самостоятельно создаю и веду несколько контент-проектов на русском и английском языках.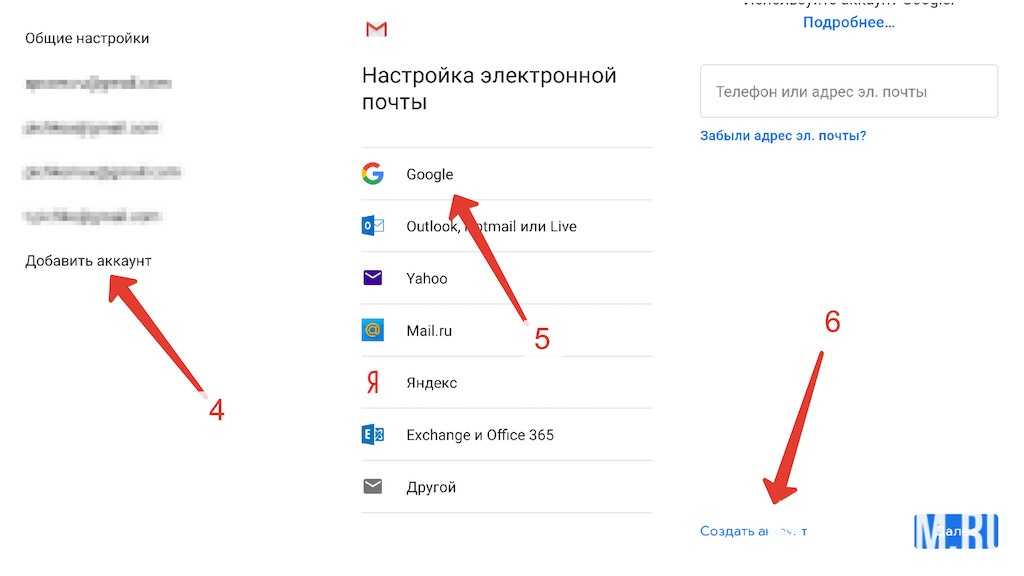
Так вот, этой статьёй я бы хотела открыть новую рубрику про вебсайты, где я буду делиться информацией о том, что и как я делаю, развивая мои проекты.
Возможно, что тематика сегодняшней статьи может показаться немного странной. С какой стати я начинаю именно с создания почты на своём домене? Дело в том, что сам домен у меня уже есть — делаю новый вебсайт на старом домене. Поэтому следующий логический этап для меня — приобрести SSL сертификат и установить его на сайт, который, кстати, у меня пока ещё также не создан, так что стартую я с самого начала. Вот я и решила, раз уж делаю новый сайт, почему бы параллельно не делать инструкции тех шагов, которые предпринимаю: вдруг кому-то окажется полезно.
Ну ладно, не буду больше томить вас отступлениями, а перейду к нашей сегодняшней теме: как создать почту на своем домене. Будут вопросы, задавайте их в комментариях.
Сделать это очень и очень просто! Весь процесс займёт у вас всего несколько минут, если у вас уже куплен свой домен.
План действий:
- У вас есть вебсайт/блог или вы планируете его завести, то, скорее всего, у вас уже есть хостинг, доступ к которому нам понадобится для настройки доменной почты и создания новых ящиков. Если хостинг пока что не приобрели, то рекомендую регистрировать домены и покупать хостинг у FastVPS. У них отличный сервис, поддержка и приемлемые цены. Ниже я расскажу вам, как и что нужно делать, чтобы создать почту на своём домене.
- Если вам не нужен сайт — только почта. Если домена у вас пока ещё нет, то его можно приобрести, к примеру, на reg.ru. На мой взгляд это один из лучших регистраторов доменов на русскоязычном рынке, которым я и сама пользуюсь. Там же, кстати, можно приобрести и хостинг, если понадобится. В виду того, что без сайта и наличия хостинга, ваш домен не будет подключен к DNS хостинга, вам нужно делегировать домен. Это можно сделать, к примеру, на Mail.ru, Яндексе для доменов или, подключив домен к Gmail.
 к сожалению, эта статья не для вас, так как делегирование домена — совсем другая тема. Возможно, что я раскрою этот вопрос позже, но, пока что, можете попробовать разобраться с помощью инструкций от поставщиков услуг.
к сожалению, эта статья не для вас, так как делегирование домена — совсем другая тема. Возможно, что я раскрою этот вопрос позже, но, пока что, можете попробовать разобраться с помощью инструкций от поставщиков услуг.
В моём случае домен и хостинг у меня уже есть, а свой домен почты мне нужен, в основном, для покупки сертификата SSL для нового сайта. Без почты на своём домене его просто на просто не приобрести.
Итак, для создания электронного ящика для сайта, вам понадобится зайти в панель управления на вашем хостинге. Обратите внимание, что панели управления у разных поставщиков хостинга могут отличаться. Самые распространённые это: ISPManager и Cpanel, с которыми, вы скорее всего, и будете иметь дело. По этой причине, пошаговые инструкции по созданию имейла для домена будут разниться. Ниже я покажу вам, как создать доменную почту в этих двух панелях.
Как создать электронную почту для сайта в ISPManager
Мой сайт находится на хостинге FastVPS, который использует панель ISPManager, поэтому с неё я и начну.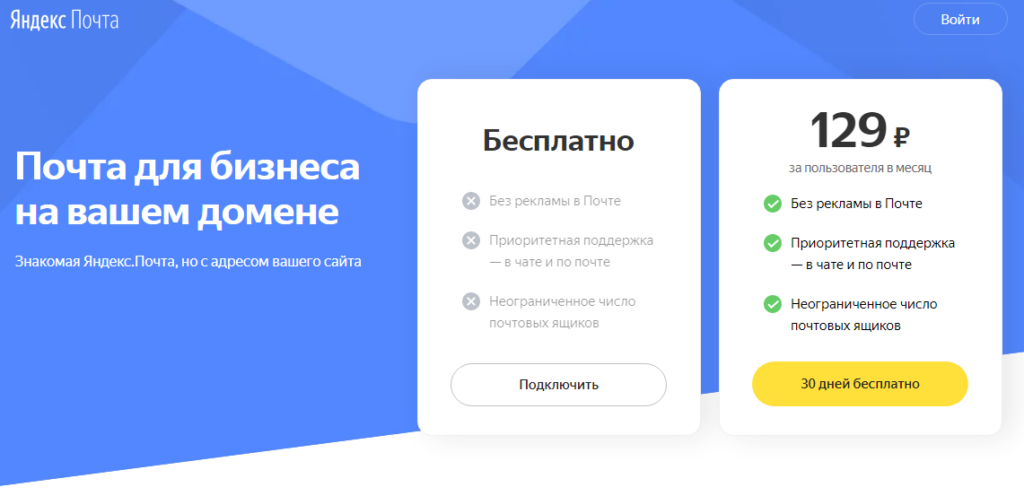
Первый этап — регистрация почтового домена
Прежде, чем зарегистрировать ваш первый электронный ящик с собственным доменом, вам нужно создать на сервере почтовый домен. Почтовый домен отвечает за совокупность всех почтовых ящиков, зарегистрированных на вашем домене. К примеру, группа эл. ящиков [email protected], [email protected], [email protected] и так далее.
Для того, чтобы это сделать, следуйте инструкции ниже.
Шаг 1. Прежде всего зайдите в панель управления вашим хостингом.
Шаг 2. Слева у вас должна быть колонна с различными функциями, как на скриншоте ниже. Она может немного отличаться от моей, так как опции зависят от пакета хостинга, который вы приобрели. В этой колонне найдите раздел «Почта» и выберите опцию «Почтовые домены».
Слева, в разделе «Почта» кликните на опцию «Почтовые домены».Шаг 3. Далее, кликните на иконку с зелёным плюсом «Создать».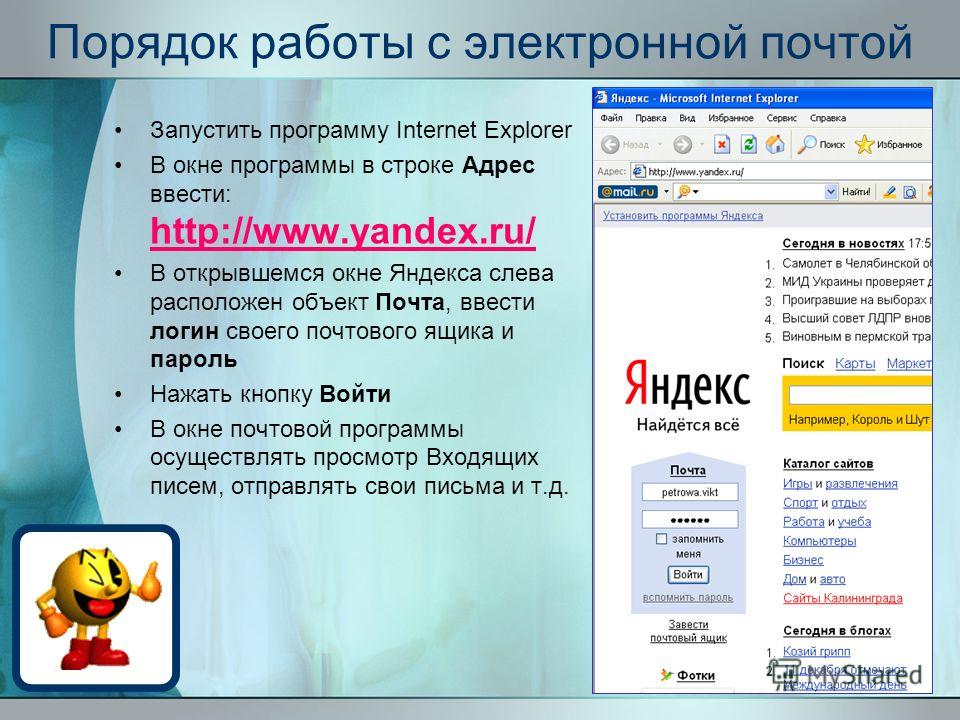
Шаг 4. Теперь мы приступим к созданию нового почтового домена для вашего сайта. На открывшейся странице проделайте следующие действия:
Введите ваш домен, IP-адрес, и проставьте галочки напротив тех полей, которые считаете необходимыми для ваших почтовых ящиков.- В поле «Имя» введите ваш домен, то есть та часть электронной почты, которая будет идти после знака собачки «@». Никаких www и http здесь быть не должно! Обратите внимание, что домен, который вы сюда вводите, должен уже быть зарегистрирован на вашем сервере, иначе вы не сможете выполнить данный шаг. Если всё прошло успешно, то у вас появится зелёный значок с галочкой.
- В поле «IP-адрес», кликните на стрелочку вниз и выберите тот IP-адрес, который выпадет в списке. Обычно это адрес с цифрами типа этого — 111.111.11.111. Если вариантов не предлагается, то оставьте опцию «Получить автоматически».

- В поле «Действие по умолчанию» выберите подходящий вам вариант. К примеру, что должен сделать ваш почтовый сервер, если кто-то отправит имейл на несуществующий адрес с вашим доменным именем, то есть вместо письма на ящик [email protected] отправят имейл на [email protected].
Здесь даётся несколько вариантов:
— «сообщение об ошибке», то есть обратное письмо отправителю, что такого ящика не существует.
— «игнорировать и удалить» подразумевает, что письмо просто удалится с сервера и никто — ни вы, ни отправитель — не узнаете о его существовании.
— «перенаправить на адрес» означает редирект. Письмо, присланное на ошибочный адрес, будете перенаправлено на тот электронный ящик, который вы укажете. Отметив этот пункт, вы можете быть уверены, что не пропустите важных сообщений, даже если отправитель совершит ошибку в написании электронного адреса.
— «перенаправить на домен» нужно указать, например, в случае смены домена. Выбрав эту функцию, вы можете выбрать два варианта: перенаправлять почту на другой домен или просто отправлять имейлы на указанный вами электронный ящик.
Выбрав эту функцию, вы можете выбрать два варианта: перенаправлять почту на другой домен или просто отправлять имейлы на указанный вами электронный ящик. - Далее у нас идут 2 функции, которые помогут обезопасить все почтовые ящики домена от вирусов и спама. Я лично использую только два первых пункта: SpamAssassin и проверку на вирусы. Последние 2 функции (DKIM и DMARC) нужны для валидации ваших собственных писем, чтобы они меньше попадали в спам и лучше доставлялись адресатам. Это более продвинутые функции, которые нужны серьёзным организациям, которые отправляют, к примеру, коммерческие письма и рассылку. Учтите только, что играть с этими функциями не стоит и, если вы их выбираете, то должны пользоваться ими законно, то есть никаких рассылок по каким-то купленным базам и никакого использования серо-чёрных методов — только этическое и легитимное поведение.
- Наконец, как закончите выбор функций, проверьте корректность заполнения всех полей и нажмите на кнопку «Ok».

Второй этап — регистрация почтовых ящиков для сайта
На предыдущем этапе вы создали почтовый домен на сервере. Теперь вы сможете зарегистрировать первый электронный ящик для своего сайта. Вы можете создавать сколько угодно электронных адресов, если ваш хостинг не устанавливает лимитов.
Шаг 1. Перейдите в панель управления вашим сайтом, как показано на изображении ниже. Кликните по имени домена, чтобы оно выделилось цветом. У вас должна будет активироваться иконка «Ящики», на которую вам нужно нажать.
Кликните на имя домена вашего сайта и затем нажмите на иконку «Ящики»Шаг 2. У вас откроется новое окно со всеми ящиками, зарегистрированными вами для выбранного домена. Если создаёте первую почту, то здесь, соответственно, будет пока что пусто. В панели с функциями найдите иконку с зелёным плюсом «Создать» и кликните на неё.
Шаг 3. Теперь вам предстоит заполнить все поля в новом окошке.
Разберёмся с каждой графой по порядку:
- В поле «Имя» введите имя нового почтового ящика. Обратите внимание, что здесь вводится только та часть электронной почты, которая будет идти до знака собачки «@». Имя домена дописывать не нужно, так как его выбирают во второй графе. Если у вас зарегистрирован только один почтовый домен, то эта графа будет заполнена автоматически.
- В поле «Псевдонимы» вы можете указать имейлы, связанные с создаваемым вами ящиком. К примеру, на сайте вы хотите указать почту, на которую люди должны писать с вопросами по рекламе. Это, например, [email protected]. Но на самом деле никто эту почту не смотрит, так как все письма автоматом переправляются руководителю отдела рекламы с электронным адресом [email protected]. Таким образом, вы показываете только общий эл. ящик отдела, а не имейл определённого человека. Будьте только внимательны, так как при использовании этой функции, вам необходимо задать правила перенаправления в разделе управления псевдонимами.

- Далее у нас идут два поля с паролем. В первом вы вводите или генерируете новый пароль, который ещё раз повторяете во второй графе. Обязательно запишите пароль куда-нибудь, чтобы не забыть. Он вам понадобится при установке клиента для управления почтой.
- Поле «Слать копии писем на e-mail» говорит само за себя. Здесь вы можете ввести адрес электронной почты, на которую будут отправляться копии каждого письма.
- В поле «Макс. размер» можно ничего не указывать. Обычно поставщики услуг хостинга не ставят ограничений на размер почтовых ящиков, поэтому в этом поле автоматически стоит опция «не ограничено».
- Ну и, наконец, поле с функцией SpamAssassin, которую лучше оставить включенной, так как хуже от неё точно не будет 🙂 После того, как вы заполнили все поля, сохраните изменения, нажав на кнопку «Ok».
Ну вот и всё! Вы и создали электронную почту на собственном домене. Что делать дальше, чтобы можно было ей пользоваться? Для того, чтобы просматривать почту, привязанную к домену, вам понадобиться настроить её на одном из существующих почтовых клиентах. Почтовая программа позволит вам получать, отправлять, просматривать почту и совершать различные действия к ней относящиеся.
Почтовая программа позволит вам получать, отправлять, просматривать почту и совершать различные действия к ней относящиеся.
Как создать электронную почту для сайта в Cpanel
Мой второй хостинг SiteGround использует панель управления Cpanel. Здесь создать электронную почту с доменным именем также очень просто. Ниже я подробно покажу вам, как это делается.
Шаг 1. Зайдите в панель управления хостингом и прокрутите вниз до раздела «Почта».
Шаг 2. Выберите опцию «Учетные записи электронной почты».
Найдите раздел «Почта» в панели и кликните на опцию «Учетные записи электронной почты»Шаг 3. Далее всё очень просто!
— Введите название вашего почтового ящика, например, [email protected] или [email protected]. Вторая часть доменного имени выбирается из выпадающего списка.
— Далее задайте надёжный пароль и подтвердите его. Обязательно запишите пароль куда-то, так как он скоро вам понадобится для входа/установки почтового клиента.
Обязательно запишите пароль куда-то, так как он скоро вам понадобится для входа/установки почтового клиента.
— В последней графе вы можете ввести квоту для почтовых ящиков, задав максимальный размер для хранения сообщений.
— Наконец, как всё будет готово, нажмите на кнопку «Создать учётную запись».
Ваш почтовый адрес готов к использованию! Теперь вы можете использовать имейл через Cpanel или настроить почтовый клиент у себя на компьютере или привязать свою доменную почту, например, к Яндексу, Mail.ru или Gmail.
Мой хостинг SiteGround в панели управления предлагает три email-клиента (в меню Дополнительная информация»), но я лично предпочитаю использовать почту на компьютере. Если вам интересна эта тема, то как это делается, я расскажу в одной из будущих статей.
Ну что же, думаю, что я достаточно раскрыла сегодняшнюю тему: «как создать почтовый домен и привязать к нему электронную почту». Надеюсь, что мои инструкции были для вас полезны!
Желаю вам отличного настроения и поменьше спама в новых ящиках! 😉
Девочки, посмотрите что я нашла на АлиКак создать корпоративную почту (почта на домене)?
Корпоративная почта – это почтовый адрес с именем домена вашего бренда, компании или организации. Также она является мощным инструментом в общении с сотрудниками и клиентами.
Также она является мощным инструментом в общении с сотрудниками и клиентами.
У любой серьезной компании со взглядом в будущее должна быть собственная электронная почта. Говоря простым языком, это почта на домене вашей организации. Например, у сервиса DashaMail есть [email protected] (он указан на сайте). Это очень удобно, так как:
- Сразу формируется образ серьезной компании – адрес выглядит солидно.
- Можно выдать каждому отделу и даже сотруднику свой ящик на корпоративном домене.
Из этой статьи вы узнаете, зачем и как создавать свою корпоративную почту. Эта простая операция сэкономит нервы и силы на привлечение внимания аудитории. При этом она может не стоить вам ни копейки.
Что такое корпоративная почта?Обратите внимание: домен в адресе электронной почты имеет значение. Это факт. Если вы занимаетесь рассылкой, оставьте в далеком прошлом общедоступные почтовые домены по типу @gmail.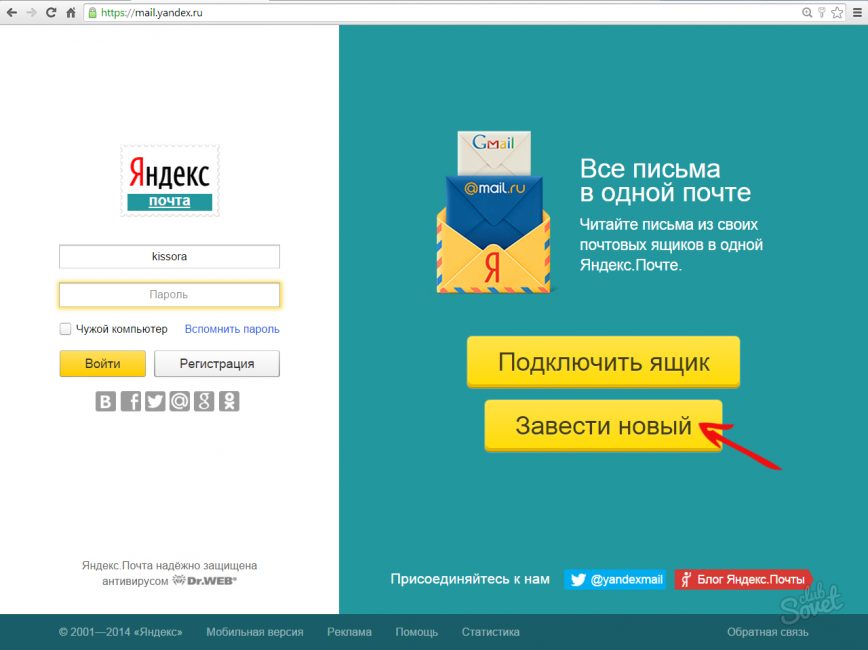 com или @yandex.ru. Несколько причин, почему стоит о них забыть:
com или @yandex.ru. Несколько причин, почему стоит о них забыть:
- Это выглядит непрезентабельно. Вы ничем не отличаетесь от получателя, не создаете ощущение представителя серьезной компании.
- Меньше показатели открываемости.
- Большинство почтовых программ отправляют такие письма в SPAM.
Важно!
Доменное имя выступает в качестве идентификатора организации, поэтому рекомендуем внимательно относиться к его выбору. Зарегистрировать подходящий вариант можно у регистраторов-провайдеров, получив вместе с покупкой доступ к панели управления доменом. Корпоративная почта (почта на домене) – следующий закономерный шаг.
Оптимальное решение – регистрация корпоративной почты. Она открывает перед вами новые горизонты:
- Теперь в пару кликов вы можете создать столько красивых корпоративных адресов, сколько потребуется.
- Простота управления ящиками внутри домена.
- Выше вероятность того, что рассылка попадет в папку «Входящие», а не в «чистилище» под названием «Спам», откуда его никто и никогда не достанет.

Резюмируя, сделаем промежуточный вывод: корпоративная почта представляет собой адрес с именем домена вашего бренда, компании или организации.
Как назвать корпоративную почту?Имя – всему голова. Не зря говорят: «Как назовешь корабль, так он и поплывет». В этом есть смысл. DashaMail рекомендует акцентировать внимание на простых именах, чтобы подписчик мог сразу понять, от кого сообщение. Вот несколько наглядных примеров, которые запустят ваш генератор идей:
- [email protected] – отдел продаж.
- [email protected] – служба поддержки.
- [email protected] – интернет-магазин.
- [email protected] – отдел продвижения.
Полезный совет: рекомендуем не использовать при названии адресов цифры, так как это выглядит некрасиво, а также трудно запоминается. Постарайтесь взять название компании для домена и тематические слова – для ящика, чтобы можно было понять, кто это отправил и зачем.
Преимущества корпоративной почты в рассылкахНаш сервис работает давно, и за это время стало понятно: рассылка имеет шанс на успех только при комплексном подходе. Создание корпоративной почты с помощью нашей инструкции доступно каждому. Вы не потратите много времени, зато получите целый «портфель» плюсов:
Создание корпоративной почты с помощью нашей инструкции доступно каждому. Вы не потратите много времени, зато получите целый «портфель» плюсов:
- Главное преимущество – существенное увеличение узнаваемости торговой марки/бренда. В корпоративной почте в 99,9% содержится доменное имя, включающее название компании, поэтому при получении письма ваша аудитория будет видеть его, и оно останется в памяти.
- Формирование лояльности у ЦА. Цепочка простая. Человек получает email с названием компании → рождается аналогия и ассоциация с брендом → появляется понимание причастности отправителя к компании → новый уровень доверия.
- Высокая статистика доставляемости писем. Почта на домене будет гарантированно чаще оказываться в папке со входящими письмами благодаря использованию SPF и DKIM. Так вы будете на шаг впереди конкурентов, которые решили пользоваться бесплатным доменом. Мы наблюдаем это каждый день на примере своих пользователей.
- Контроль плюс безопасность. Корпоративный почтовый ящик – надежный «сейф».
 Учетные записи обычно с улучшенными параметрами безопасности. В администраторской консоли можно в любое время изменить пароль, редактировать аккаунт или вовсе его удалить.
Учетные записи обычно с улучшенными параметрами безопасности. В администраторской консоли можно в любое время изменить пароль, редактировать аккаунт или вовсе его удалить. - Упрощение коммуникации внутри компании, что положительно влияет на все процессы. Можно создавать корпоративное ящики для сотрудников, указывая должность, поставленную задачу и другие моменты.
- Реализация контроля и сохранности всей переписки, так как нет риска, что какое-то письмо затеряется или будет вовсе удалено. Это важно, ведь от этого зависит, придет ли клиент и останется ли с вами. Кроме того, даже после увольнения сотрудника, занимавшегося почтой, вы не потеряете важные письма и данные из них.
- Возможность разделения деловой и личной переписки, что оптимизирует рабочие процессы.
- Контроль оперативности и КПД всей команды, что особенно важно в таких векторах, как реагирование на клиентские запросы, отзывы на деловые предложения потенциальных партнеров.
- Вы будете иметь доступ к корпоративной почте любого своего сотрудника, вне зависимости от его присутствия в штате.
 Простой пример – болезнь работника. Если человек не может вести рабочую переписку на больничном, это можно поручить его коллеге.
Простой пример – болезнь работника. Если человек не может вести рабочую переписку на больничном, это можно поручить его коллеге. - Помните о том, что число мошенников в сети только растет, и они все чаще обманывают пользователей (кража личной информации, паролей, фотографий, шантаж и так далее). Люди становятся закономерно более осторожными и аккуратными, принимая письма. Чтобы не казаться сомнительным отправителем, нужны специальные фильтры у входящей почты – DKIM, SPF, о которых пойдет речь ниже. Это позволяет вашему подписчику сразу понимать, что письмо отправлено от определенной организации с конкретного домена, что не было подмены мошенником. Корпоративная почта в XXI веке незаменима. Это обязательное условие «выживания» бизнеса.
Проект DashaMail – за практику и прикладную пользу. Далее рассмотрим детально и пошагово алгоритмы, как создать корпоративную электронную почту в таких сервисах, как Яндекс, Гугл, Mail.ru. Все очень просто, и даже новичок сможет повторить все этапы.
Yandex – один из самых востребованных сервисов в СНГ. Он адаптирован для русскоговорящей аудитории, дает пользователям 1000 корпоративных аккаунтов с 10 Гб облачного хранилища бесплатно. Так как создать бизнес-почту этим способом легко, вы можете одновременно работать с разными аккаунтами, делить сотрудников на группы, настраивать уведомления о новых письмах. Бесплатное решение для тех, кому такого объема достаточно.
Алгоритм следующий:
Давайте сделаем подтверждение по записи DNS. Это простой путь, освоить его может любой новичок:
- Подключение доменного имени. Авторизуйтесь в Яндекс.Почте – войдите в свой аккаунт. Перейдите в раздел по ссылке «Яндекс почта для домена». Введите имя вашего домена, а потом нажмите на кнопку «Подключить бесплатно».
- Подтверждение. Подтвердить доменное имя можно тремя способами:
Давайте сделаем подтверждение по записи DNS. Это простой путь, освоить его может любой новичок:
- Запись DNS – самый удобный и распространенный путь.

- Прописывание метатегов.
- Формирование файла HTML.
Давайте сделаем подтверждение по записи DNS. Это простой путь, освоить его может любой новичок:
- Скопируйте значение, что предложит система Yandex.
- В панели управления DNS (у оператора) создайте текстовую запись в формате TXT.
- Вставьте туда скопированное ранее значение.
- Подождите некоторое время, чтобы изменения вступили в силу.
- Проверьте, как все работает.
- Запись DNS – самый удобный и распространенный путь.
- Добавление записи MX. Зайдите в «Управление DNS» – там можно скопировать запись MX. В панели управления DNS домена сформируйте запись MX, вставив в нее только что скопированное значение.
- Добавление записи SPF. Вам снова потребуется создать текстовую запись в панели управления доменом с таким значением:
- Добавление записи DKIM:
- Для этого перейдите в раздел «Почта» и откройте вкладку «DKIM-подписи».
- Скопируйте имеющееся значение подписи.

- Перейдите в панель управления и создайте текстовую запись, вставив туда это значение.
- В течение 3 суток произойдет обновление, и вы сможете отправлять адресатам письма с новой подписью.
Поздравляем! Вы смогли создать рабочую почту, следуя пошаговым указаниям.
Как создать корпоративную почту Mail.ruМожно сделать корпоративную почту и на Mail.ru. Этот вариант хороший, так как система предлагает:
- Функцию быстрого поиска по сообщениям. За считаные секунды находите требуемую корреспонденцию.
- Расширенную настройку ответов в автоматическом режиме. Это экономит время и силы сотрудников. Можно сконцентрироваться на по-настоящему важных задачах.
- Удобное простое меню. С ним справится и освоит его любой человек без опыта.
- Защиту от «Лаборатории Касперского». Вы будете спокойны, так как ящики защищены от вредоносных вирусов и атак мошенников.
Проект предлагает платную версию с ценой от 30 долларов, если количество пользователей – от 100 и более.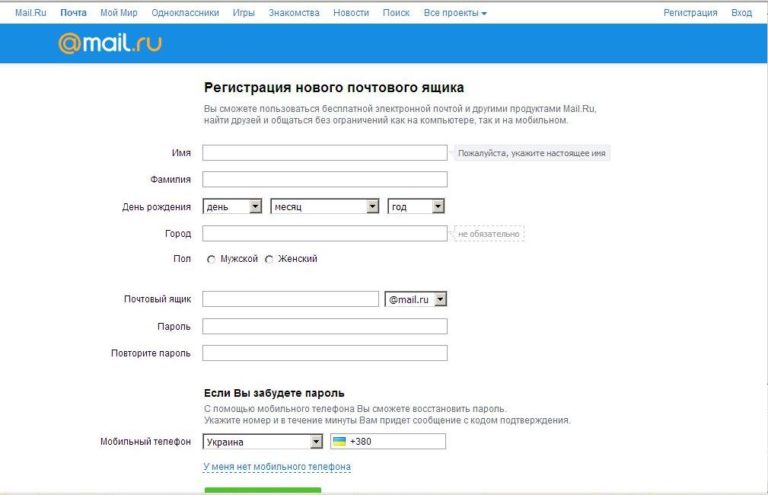 Также платная версия обеспечивает доступ по API. Чтобы создать почту на домене, пройдите несколько простых этапов, авторизовавшись в аккаунте:
Также платная версия обеспечивает доступ по API. Чтобы создать почту на домене, пройдите несколько простых этапов, авторизовавшись в аккаунте:
- Подтвердите доменное имя. Как и в предыдущем случае, самый легкий способ – проверка DNS. Сервис выдаст значение, скопируйте его и создайте текстовую запись в панели управления DNS домена, вставив туда полученные данные. Все, как в инструкции выше. После добавления кликните по кнопке «Подтвердить».
- Добавление записи MX в панели DNS осуществляется аналогично. Создайте новую запись MX и скопируйте туда значение, которое вам предоставил сервис Mail.ru, кликните на «Проверить все записи». Обратите внимание, что обычно на обновление записей уходит до пары часов.
- Настраиваем запись SPF. Зайдите в панель управления DNS и создайте текстовую запись, вставив туда следующее значение:
- Добавьте запись DKIM. Сервис даст свое значение, которое нужно скопировать, а затем вставить в текстовую запись в панели управления DNS.

Ваша корпоративная почта на домене готова, можно пользоваться ею и получать профит.
Как создать корпоративную почту GmailВ «повестке дня» остался еще один востребованный путь, который часто выбирают пользователи DashaMail. Поэтому мы считаем своим долгом дать инструкцию, как создать корпоративную почту Gmail. Обратите внимание на сервис G Suite, который предлагает мировой гигант «Гугл». Он платный, и стоимость использования стартует с отметки от 5$ ежемесячно за каждого пользователя. Приятный бонус – бесплатный тестовый двухнедельный период. За это время можно оценить все возможности сервиса и решить, подходит он вам или нет.
Решив создать почтовый ящик на домене G Suite, вы сможете решать много вопросов в векторе управления мобильными пользовательскими устройствами:
- отслеживание геолокации;
- запрос пароля для полного или частичного удаления информации.
Это особенно актуально, если происходит утрата гаджета, на котором хранятся важные корпоративные сведения.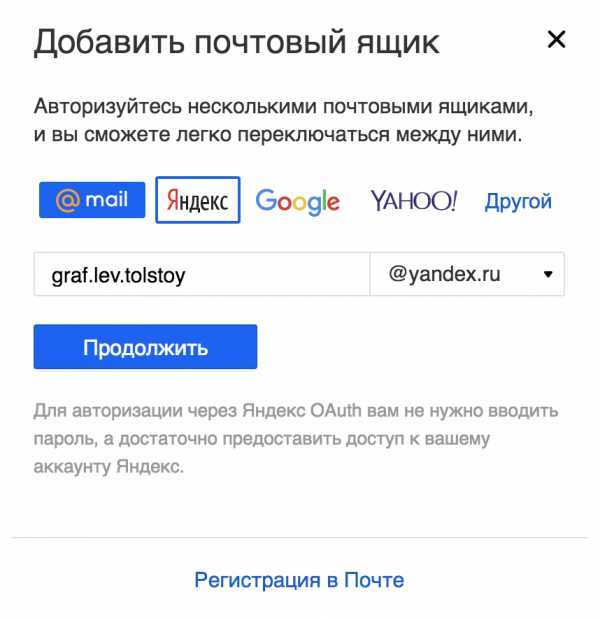 Дополнительные возможности:
Дополнительные возможности:
- Быстрая и интуитивно понятная настройка корпоративной почты.
- Сохранение черновиков написанных писем и чтение документов без подключения к интернету.
- Редактирование списка пользователей – их добавление и удаление.
- Формирование групп.
- Применение настроек безопасности, среди которых есть, например, двухфакторная аутентификация.
Подключать почту несложно:
- Добавьте домен (вы должны обладать всеми правами на него, отнеситесь к покупке ответственно). Для этого:
- На главной странице сервиса кликните по кнопке «Нажать здесь».
- Введите имя своей компании, пропишите число пользователей и страну.
- Заполните необходимую информацию для определения личности, указав свое имя и используемый адрес Gmail.
- Пропишите домен, имя пользователя, пароль, подходящий вам тарифный план.
- Подтвердите домен компании. Google Suite предлагает сразу 4 варианта для этого решения, как и предыдущие сервисы: это текстовая запись, метатег, MX-запись, а также загрузка HTML-файла.
 В этот раз рассмотрим создание MX-записи:
В этот раз рассмотрим создание MX-записи:
- Удалите все имеющиеся в панели управления DNS записи MX.
- Создайте новые записи, скопировав предложенные G Suite значения и вставив их.
- Сохраните новые записи MX и кликните по кнопке «Подтвердить право собственности на домен и настроить почту», чтобы завершить операцию.
- Следующий шаг – ввод записи SPF. Зайдите в DNS-панель вашего домена, создайте текстовую запись, в которую стоит вставить следующее значение:
- Мы почти на финишной прямой. Осталось пройти в администраторскую консоль G Suite и «прогуляться» по такому «маршруту»: «Приложения» → «G Suite» → Gmail → «Аутентификация email»:
- Выберите свой домен и инициируйте новую запись.
- Перед вами откроется диалоговое окно, где нужно выбрать по умолчанию длину ключа с префиксом, кликнуть по кнопке «Создать».
- Скопируйте автоматическое текстовое значение от Гугл и перейти в панель управления DNS.

- Вставьте скопированные данные в новую запись TXT.
- Осталось вернуться к настройкам Gmail и запустить аутентификацию. Запаситесь терпением, так как проверка записи иногда занимает до 2 суток, и это стоит учитывать, планируя рабочий график отправки сообщений.
Создать почту на домене – значит иметь собственное лицо в почтовых ящиках получателей. Это очень важно, учитывая постоянно возрастающую конкуренцию на рынке и необходимость отстройки. Давайте подведем итоги инструкции и обобщим, что необходимо для создания почты на своем домене:
- Выясните, какой сервис вам подходит. Рекомендуем отталкиваться от таких параметров, как простота и удобство интерфейса, комфортная ли настройка, какой перечень инструментов, а также цены. Если вы внимательно читали статью, то вам уже понятно: в некоторых случаях даже не нужен бюджет – почта на домене может быть полностью бесплатной.
- Добавление доменного имени и его подтверждение.
 Это необходимо, чтобы доказать, что домен ваш.
Это необходимо, чтобы доказать, что домен ваш. - Добавление записи MX. Такие записи указывают те серверы, что отвечают за обработку почтовых отправлений в интернете.
- Добавление записи SPF важно, так как формирует список серверов для последующей отправки email от доменного имени.
- Прописывание подписи DKIM, которая увеличивает шансы на то, что письма будут в списке входящих, а не канут в Лету в спам-папке.
Когда корпоративная почта успешно создана, вы получите возможность придумать по-настоящему неповторимые и узнаваемые адреса для каждого отдела, сотрудника, расширите узнаваемость своего бренда, получите уверенность в доставляемости рассылок. Обязательно применяйте корпоративную почту в сервисе DashaMail, чтобы отправлять разные цепочки писем и решать задачи быстро, эффективно, с удовольствием. Мы на связи и готовы ответить на любые вопросы, чтобы ваши письма можно было узнать из тысячи.
Как создать почтовый ящик? — Вопросы и ответы — Джино
Как создать почтовый ящик? — Вопросы и ответы — ДжиноПочтовый ящик можно создать в разделе «Почта / Управление / Почтовые ящики»
контрольной панели «Джино». Нажмите на «Новый почтовый ящик», выберите нужные настройки и кликните «Создать».
Нажмите на «Новый почтовый ящик», выберите нужные настройки и кликните «Создать».
При создании вы указываете название ящика, его размер и пароль и выбираете режим работы антиспама. Отметьте галочкой окошко SMTP, если планируете отправлять письма через почтовые клиенты на компьютере или телефоне. Если же вы будете использовать только веб-интерфейс или создаёте ящик исключительно для получения уведомлений, то SMTP для него можно не включать.
- Что такое «Джино.Почта»?
- Есть ли деморежим на сервисе «Джино.Почта»?
- Что такое POP3 и IMAP-серверы?
- Что такое SMTP?
- Сколько ящиков можно создать?
- Есть ли у вас ограничения на отправку писем?
- Как изменить размер почтового ящика?
- Как настроить почтовый автоответчик?
- Какой максимальный размер письма при использовании SMTP?
- Как создать перенаправление с одного ящика на другой?
- Как восстановить данные из резервной копии (бэкапа)?
- Можно ли настроить почтовый антиспам?
- Смогу ли я работать с почтой через веб-интерфейс?
- Как изменить пароль от ящика?
- Что такое DKIM и SPF?
- Можно ли предоставить доступ к почтовому ящику на «Джино» другому пользователю?
- Как открыть доступ к папке в почтовом ящике?
Пример: Как подключить SSH
Нашли ошибку в тексте? Выделите ее и нажмите Ctrl + Enter
+7 495 229-30-31 Москва
+7 812 407-17-11 Санкт-Петербург
+7 343 288-50-31 Екатеринбург
Показать все
© Джино, 2003–2022.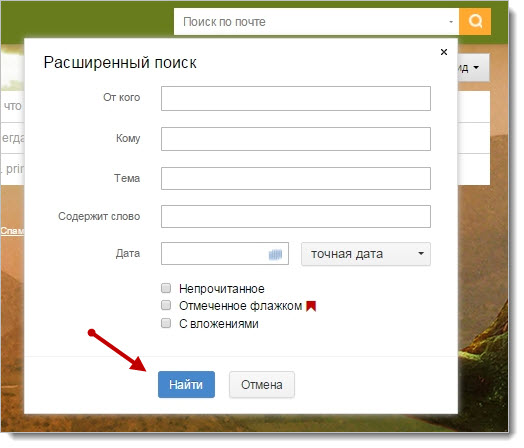 «Джино» является зарегистрированным товарным знаком.
«Джино» является зарегистрированным товарным знаком.
Лицензия на телематические услуги связи № 150549 от 09.03.2017.
Правовая информацияПолитика конфиденциальности
Карта сайта
Извлечение файлов RAR онлайн (без ограничений!)
- ?
Инструкции ниже
Видео-инструкции
Наш представитель Эзрия Ципперновски снял обучающее видео, показывающее, как легко распаковать онлайн .
- Чтобы выбрать rar-файл, у вас есть два варианта:
Начнется извлечение файла и после его завершения появится список содержимого rar-файла.
Нажмите зеленую кнопку «Сохранить» на отдельных файлах, чтобы сохранить их на локальный диск.
ДОПОЛНИТЕЛЬНО: Нажмите синюю кнопку «Предварительный просмотр», чтобы открыть прямо в браузере. Этот параметр доступен только для некоторых типов файлов.
Некоторые новые браузеры позволяют за один раз сохранять несколько файлов и папок в назначенную целевую папку. Если вы хотите извлечь все файлы из архива RAR и сохранить существующую структуру папок, выполните следующие действия:
Следуйте приведенным выше инструкциям, чтобы открыть файл RAR
Нажмите «Сохранить все».
 Если кнопка отключена, это означает, что ваш браузер не поддерживает эту функцию или она не включена.
Если кнопка отключена, это означает, что ваш браузер не поддерживает эту функцию или она не включена.В Chrome вы можете включить его, переключив следующие настройки:
chrome://flags/#native-file-system-api
(скопируйте/вставьте его в адресную строку браузера)Выберите пустую папку , куда вы хотите извлечь файлы. Обратите внимание: если у вас уже есть файлы с таким именем, ezyZip ПЕРЕЗАПИСЫВАЕТ ИХ .
После выбора папки браузер запросит разрешение на доступ к ней. Нажмите «Просмотреть файлы», а затем «Сохранить изменения».
Затем начнется сохранение файлов и подпапок в указанную вами цель
Ниже приведены шаги для извлечения защищенного паролем архива RAR с помощью ezyZip.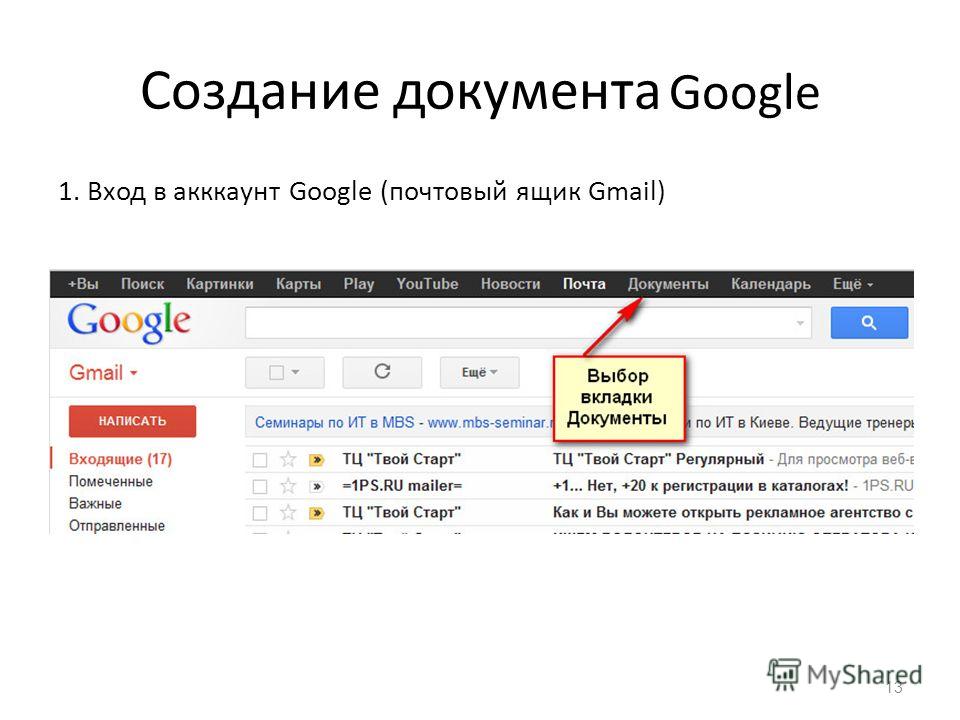
Откройте файл RAR, следуя приведенным выше инструкциям.
Если файл RAR защищен паролем, вам будет предложено ввести пароль.
Введите пароль и нажмите «Установить пароль».
Следуйте инструкциям выше, чтобы извлечь отдельные файлы
Если вы хотите просмотреть содержимое архива RAR без предварительного извлечения всех файлов, выполните следующие действия:
Откройте файл RAR, следуя приведенным выше инструкциям. Первоначально он будет отображать содержимое RAR в иерархическом порядке, отсортированном по папкам.

Нажмите «Список всех файлов», чтобы просмотреть полный список файлов в архиве RAR.
Нажмите «Список по папкам», чтобы вернуться к просмотру папок.
Нажмите на логотип Dropbox ( ) в кнопке выбора файла rar.
Появится окно выбора файлов Dropbox. Вам нужно будет авторизовать доступ к ezyZip в первый раз.
После того, как вы выбрали файл rar, он загрузит его в ваш браузер и покажет содержимое.
Чтобы сохранить файлы в Dropbox, щелкните раскрывающийся список «Dropbox» под кнопками «Сохранить» или «Сохранить все».
 Вам нужно будет авторизовать Dropbox для ezyZip в первый раз, когда вы это сделаете.
Вам нужно будет авторизовать Dropbox для ezyZip в первый раз, когда вы это сделаете.Файлы будут сохранены в папке /Apps/ezyZip .
ezyZip поддерживает любую ОС, на которой можно запустить современный браузер. Мы протестировали его на совместимость с Windows, MacOS, Linux (например, Ubuntu, Mint, Debian), Android, ChromeOS (Chromebook), iOS (iPhone, iPad и iPod Touch).
Убедитесь, что вы используете последнюю версию одного из популярных браузеров или их вариантов. (например, Chrome, Firefox, Safari, Opera).
Если у вас возникнут вопросы, сообщите нам через форму обратной связи.
ezyZip — бесплатная онлайн-утилита для открытия и распаковки RAR-файлов онлайн в вашем браузере. Он поддерживает множество других форматов файлов и преобразований.
В отличие от других онлайн-утилит для извлечения архивов, ezyZip НЕ имеет ограничений по размеру файлов и не требует загрузки/выгрузки файлов на сервер. Он работает локально как приложение для браузера, что делает его намного быстрее, чем другие онлайн-экстракторы файлов. Это также гарантирует, что ваша конфиденциальность будет защищена, так как никакие файловые данные не покинут ваш браузер .
Он работает локально как приложение для браузера, что делает его намного быстрее, чем другие онлайн-экстракторы файлов. Это также гарантирует, что ваша конфиденциальность будет защищена, так как никакие файловые данные не покинут ваш браузер .
Файл rar представляет собой набор файлов и папок, упакованных в один пакет и сжатых с использованием алгоритма архива Рошаля. Впервые он был выпущен русским инженером-программистом Евгением Рошалем в 1993 году. Он претендует на лучшую скорость сжатия, шифрование и обработку ошибок, чем формат ZIP.
Это распространенный формат файлов, используемый в основном для объединения нескольких файлов для упрощения распространения или резервного копирования.
Распаковать файлы онлайн (без ограничений!)
- ?
Инструкции ниже
Видеоинструкции
Наш представитель Эзрия Ципперновски снял обучающее видео, показывающее, как легко распаковать zip-файл онлайн.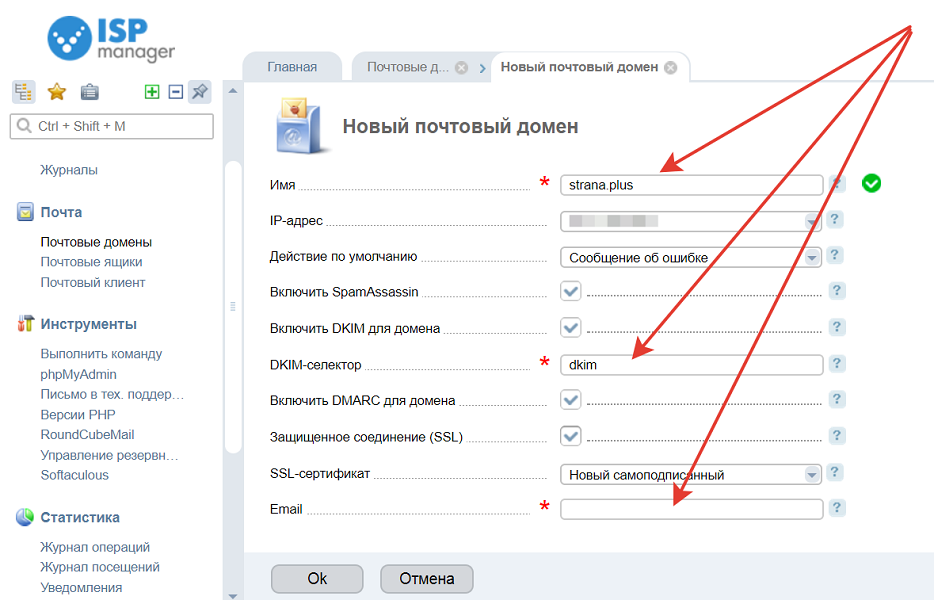
Вот шаги, чтобы разархивировать файл с помощью ezyZip.
- Чтобы выбрать zip-файл, у вас есть два варианта:
Начнется извлечение файла и список содержимого zip-файла после его завершения. Нажмите «Сохранить» для отдельных файлов, чтобы сохранить файл на локальном диске.
ДОПОЛНИТЕЛЬНО: Нажмите синюю кнопку «Предварительный просмотр», чтобы открыть прямо в браузере. Этот параметр доступен только для некоторых типов файлов.
Некоторые новые браузеры позволяют за один раз сохранять несколько файлов и папок в назначенную целевую папку. Если вы хотите извлечь все файлы из ZIP-архива и сохранить существующую структуру папок, выполните следующие действия:
Если вы хотите извлечь все файлы из ZIP-архива и сохранить существующую структуру папок, выполните следующие действия:
Следуйте приведенным выше инструкциям, чтобы открыть ZIP-файл
Нажмите «Сохранить все». Если кнопка отключена, это означает, что ваш браузер не поддерживает эту функцию или она не включена.
В Chrome вы можете включить его, переключив следующие настройки:
chrome://flags/#native-file-system-api
(скопируйте/вставьте его в адресную строку браузера)Выберите пустую папку , куда вы хотите извлечь файлы. Обратите внимание: если у вас уже есть файлы с таким именем, ezyZip ПЕРЕЗАПИСЫВАЕТ ИХ .

После выбора папки браузер запросит разрешение на доступ к ней. Нажмите «Просмотреть файлы», а затем «Сохранить изменения».
Затем начнется сохранение файлов и подпапок в указанную вами цель
Ниже приведены шаги для извлечения защищенного паролем ZIP-архива с помощью ezyZip.
Откройте ZIP-файл, следуя приведенным выше инструкциям.
Если ZIP-файл защищен паролем, вам будет предложено ввести пароль.
Введите пароль и нажмите «Установить пароль».

Следуйте инструкциям выше, чтобы извлечь отдельные файлы
Если вы хотите увидеть содержимое ZIP-архива без предварительного извлечения всех файлов, выполните следующие действия:
Откройте ZIP-файл, следуя приведенным выше инструкциям. Первоначально он будет отображать содержимое ZIP в иерархическом порядке, отсортированном по папкам.
Нажмите «Список всех файлов», чтобы просмотреть полный список файлов внутри ZIP-архива.
Нажмите «Список по папкам», чтобы вернуться к просмотру папок.
- org/HowToStep»>
Появится окно выбора файлов Dropbox. Вам нужно будет авторизовать доступ к ezyZip в первый раз.
После того, как вы выбрали zip-файл, он загрузит его в ваш браузер и покажет содержимое.
Чтобы сохранить файлы в Dropbox, щелкните раскрывающийся список «Dropbox» под кнопками «Сохранить» или «Сохранить все». Вам нужно будет авторизовать Dropbox для ezyZip в первый раз, когда вы это сделаете.
Файлы будут сохранены в папку /Apps/ezyZip .
Нажмите на логотип Dropbox ( ) в кнопке выбора zip-файла.
ezyZip поддерживает любую ОС, на которой можно запустить современный браузер. Мы протестировали его на совместимость с Windows, MacOS, Linux (например, Ubuntu, Mint, Debian), Android, ChromeOS (Chromebook), iOS (iPhone, iPad и iPod Touch).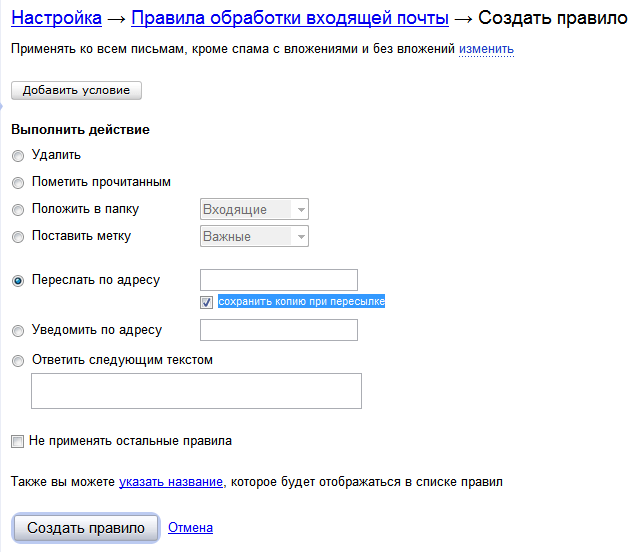
Убедитесь, что вы используете последнюю версию одного из популярных браузеров или их вариантов. (например, Chrome, Firefox, Safari, Opera).
Если у вас возникнут вопросы, сообщите нам через форму обратной связи.
ezyZip — это бесплатный онлайн-инструмент для сжатия и распаковки файлов, который позволяет сжимать файлы в архив. Он также поддерживает распаковку, что позволяет распаковывать заархивированные файлы zip, zipx, 7z, rar, cab, tar, txz, tbz2, bz2, iso, lzh, deb и tgz. Сюда входят архивные файлы, зашифрованные паролем!
В отличие от других онлайн-утилит архивирования и распаковки, ezyZip НЕ имеет ограничений по размеру файла и не требует загрузки/выгрузки файлов на сервер. Он работает локально как приложение для браузера, что делает его намного быстрее, чем другие аналогичные онлайн-инструменты для архивирования и распаковки. Это также обеспечивает ваша конфиденциальность будет защищена, так как никакие файловые данные не покинут ваш браузер .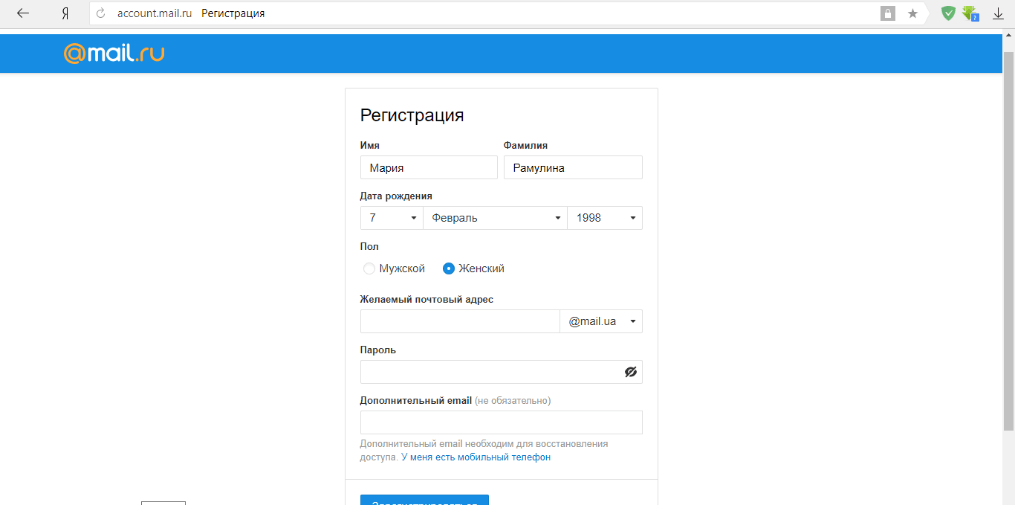
Вам нужно открыть и извлечь альтернативный тип архива? Click below to extract different file format:
- zipx
- rar
- 7z
- iso
- tar
- tar.bz2
- tar.gz
- tar.xz
- jar
- apk
- archive
- кабина
- кабина
- lxf
- mcpack
- MCWorld
- McAddon
- IPSW
- Уш
- War
- LZH
- LHA
- TAR.Z
- TAR.LZ
- ZI
- KMZ
- . ifczip
- gdz
- lqm
- tpsr
- ubz
- mbz
- zed
- arj
- msi
- sfx
- cpio
- rpm
- elf
- egg
- whl
- cbr
Архивация и распаковка файлов и папок на Mac
Искать в этом руководстве
- Добро пожаловать
- Строка меню
- Прожектор
- Центр управления
- Сири
- Центр уведомлений
- Рабочий стол
- Док
- Искатель
- Подключиться к Интернету
- Сидеть в сети
- Отрегулируйте громкость
- Сделайте снимок экрана или запись экрана
- Просмотр и редактирование файлов с помощью Quick Look
- Сделать заметку
- Настройте время экрана для себя
- Настройте фокус, чтобы оставаться на задаче
- Редактируйте фото и видео в Фото
- Используйте визуальный поиск для ваших фотографий
- Прокладывать маршруты в Картах
- Создание записи в голосовых заметках
- Используйте жесты трекпада и мыши
- Используйте сенсорную панель
- Используйте сенсорный идентификатор
- Используйте сочетания клавиш
- Получайте обновления macOS
- Встроенные приложения
- Открытые приложения
- Работа с окнами приложений
- Используйте приложения в полноэкранном режиме
- Использование приложений в режиме разделенного просмотра
- Получить приложения из App Store
- Устанавливайте и переустанавливайте приложения из App Store
- Установка и удаление других приложений
- Изменить системные настройки
- Изменить картинку рабочего стола
- Используйте хранитель экрана
- Добавьте свою электронную почту и другие учетные записи
- Используйте ярлыки для автоматизации задач
- Создать Memoji в сообщениях
- Измените изображение для себя или других в приложениях
- Изменить язык системы
- Упростите просмотр того, что происходит на экране
- Создание и работа с документами
- Открытые документы
- Используйте диктовку
- Размечать файлы
- Объединение файлов в PDF
- Печать документов
- Организуйте свой рабочий стол с помощью стеков
- Организация файлов с помощью папок
- Пометить файлы и папки
- Отправлять электронную почту
- Используйте Live Text для взаимодействия с текстом на фотографии
- Резервное копирование файлов
- Восстановить файлы
- Создание Apple ID
- Управление настройками Apple ID
- Что такое iCloud?
- Что такое iCloud+?
- Настройте iCloud на своем Mac
- Храните файлы в iCloud Drive
- Делитесь файлами с помощью общего доступа к файлам iCloud
- Управление хранилищем iCloud
- Используйте фото iCloud
- Что такое семейный доступ?
- Настроить семейный доступ
- Настройте других пользователей на вашем Mac
- Настройка Экранного времени для ребенка
- Делитесь покупками с семьей
- Сделать звонок FaceTime
- Используйте SharePlay, чтобы смотреть и слушать вместе
- Отправлять текстовые сообщения
- Поделитесь календарем с семьей
- Узнайте, чем люди поделились с вами
- Найдите свою семью и друзей
- Играйте в игры с друзьями
- Используйте Continuity для работы на устройствах Apple
- Потоковое аудио и видео с AirPlay
- Используйте клавиатуру и мышь или трекпад на разных устройствах
- Используйте свой iPad в качестве второго дисплея
- Передача задач между устройствами
- Вставка фотографий и документов с iPhone или iPad
- Вставка эскизов с iPhone или iPad
- Копировать и вставлять между устройствами
- Используйте Apple Watch, чтобы разблокировать свой Mac
- Совершайте и принимайте телефонные звонки на вашем Mac
- Отправляйте файлы между устройствами с помощью AirDrop
- Синхронизируйте музыку, книги и многое другое между устройствами
- Играть музыку
- Слушайте подкасты
- Смотрите сериалы и фильмы
- Читать и слушать книги
- Читать новости
- Отслеживайте акции и рынок
- Подпишитесь на Apple Music
- Подпишитесь на AppleTV+
- Подпишитесь на Apple Arcade
- Подпишитесь на Apple News+
- Подпишитесь на подкасты и каналы
- Управление подписками в App Store
- Просмотр подписок Apple для вашей семьи
- Управление файлами cookie и другими данными веб-сайтов в Safari
- Используйте приватный просмотр в Safari
- Просмотр отчетов о конфиденциальности в Safari
- Разбираться в паролях
- Сброс пароля для входа на Mac
- Создание и автоматическое заполнение надежных паролей
- Обеспечьте безопасность своего Apple ID
- Настройте свой Mac для обеспечения безопасности
- Используйте защиту конфиденциальности почты
- Защитите свою конфиденциальность
- Оплата с помощью Apple Pay в Safari
- Используйте функцию «Вход с Apple» для приложений и веб-сайтов
- Защитите свой Mac от вредоносных программ
- Контролировать доступ к камере
- Найдите пропавшее устройство
- Начните работу со специальными возможностями
- Зрение
- слух
- Мобильность
- Общий
- Измените яркость дисплея
- Подключите беспроводную клавиатуру, мышь или трекпад
- Подключайте другие беспроводные устройства
- Подключите дисплей, телевизор или проектор
- Добавить принтер
- Используйте встроенную камеру
- Используйте AirPods с вашим Mac
- Экономьте энергию на вашем Mac
- Оптимизируйте место для хранения
- Записывайте компакт-диски и DVD-диски
- Управляйте аксессуарами в вашем доме
- Запустите Windows на вашем Mac
- Ресурсы для вашего Mac
- Ресурсы для ваших устройств Apple
- Авторские права
Максимальное количество символов: 250
Пожалуйста, не указывайте личную информацию в своем комментарии.
Максимальное количество символов — 250.
Спасибо за отзыв.
Как заархивировать файлы на компьютере или телефоне
- Когда вы заархивируете файл, вы сожмете его данные и уменьшите объем занимаемого им места на вашем компьютере или телефоне.
- Почти все устройства имеют встроенные инструменты, позволяющие сжимать (а затем распаковывать) файлы.
Со временем ваша коллекция фотографий, видео, документов и игр может занимать много места. К счастью, есть способ освободить место на диске, ничего не удаляя.
Вы можете сжать несколько файлов в ZIP-файл, что уменьшит их размер, ничего не удаляя. Сжатие файлов — отличный способ поделиться ими или сохранить файлы, которые вы не часто открываете.
Вот как архивировать файлы на всех популярных устройствах и операционных системах.
Как архивировать файлы на ПК с Windows
1. Выберите все файлы, которые вы хотите заархивировать. Вы можете либо обвести их рамкой, либо, удерживая Ctrl , щелкнуть каждый по отдельности.
Выберите все файлы, которые вы хотите заархивировать. Вы можете либо обвести их рамкой, либо, удерживая Ctrl , щелкнуть каждый по отдельности.
2. Щелкните правой кнопкой мыши один из файлов и выберите Отправить на , затем выберите Сжатая (заархивированная) папка .
Опцию архивации файлов можно найти в меню «Отправить». Уильям Антонелли/Инсайдер3. Появится ZIP-файл, содержащий все сжатые данные. Не стесняйтесь переименовывать или перемещать этот файл, как хотите.
Если вам нужен больший контроль над сжатием файлов, попробуйте использовать такое приложение, как WinZip или WinRar.
Как заархивировать файлы на Mac
1. Выберите все файлы, которые вы хотите заархивировать. Вы можете либо обвести их рамкой, либо, удерживая Command , щелкнуть каждый по отдельности.
2. Щелкните правой кнопкой мыши один из файлов и выберите Компресс .
Щелкните правой кнопкой мыши выделенные файлы и выберите параметр «Сжать». Уильям Антонелли/Инсайдер 3. Появится ZIP-файл, содержащий все сжатые данные. Не стесняйтесь переименовывать или перемещать этот файл, как хотите.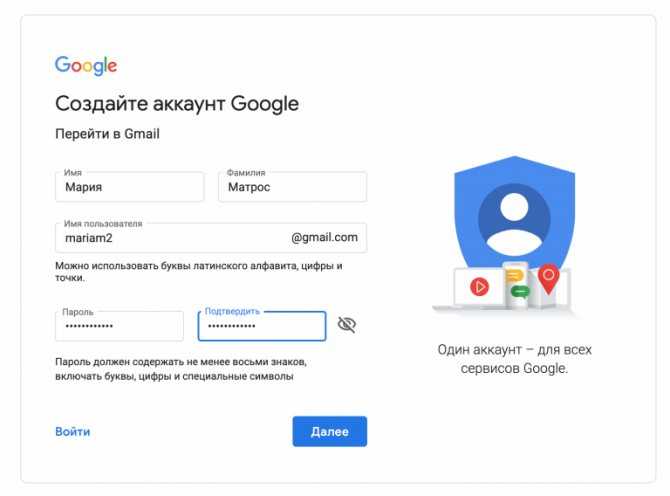
Как заархивировать файлы на Chromebook
1. В приложении «Файлы» выберите все файлы, которые вы хотите заархивировать. Вы можете либо обвести их рамкой, либо, удерживая Ctrl , щелкнуть каждый по отдельности.
2. Щелкните правой кнопкой мыши один из файлов и выберите Zip selection .
Вы можете заархивировать несколько типов файлов вместе. Уильям Антонелли/Инсайдер 3. Появится ZIP-файл, содержащий все сжатые данные. Не стесняйтесь переименовывать или перемещать этот файл, как хотите.
Как заархивировать файлы в Linux
В отличие от других систем, вам потребуется использовать командную строку для заархивирования файлов на компьютере с Linux.
1. Откройте командное окно, нажав Ctrl + Alt + T .
2. В командном окне введите:
zip [как вы хотите назвать zip-файл].zip [файлы, которые вы хотите заархивировать]
Например, если вы хотите заархивировать текстовый файл с именем «кошка» и изображение с именем «собака» в ZIP-файл с именем «животные», введите:
zip animals.zip cat.txt dog. jpg
Ваши файлы будут «сдуваться» — термин Linux для сжатия — и затем формироваться в ZIP-файл. Он появится в том же каталоге, что и исходные файлы, и вы увидите процентное соотношение, показывающее, насколько сжат каждый файл.
В Linux сжатие называется «выкачиванием». Кайл Уилсон/Инсайдер Что делать, если Linux говорит, что «zip» недействителен
Кайл Уилсон/Инсайдер Что делать, если Linux говорит, что «zip» недействителен Команда zip не всегда устанавливается по умолчанию. Если Linux не распознает его, вам необходимо установить его.
Чтобы исправить это, сначала введите и отправьте:
sudo apt install zip
или
sudo yum install zip
Затем снова попробуйте команду zip. Используйте первый, если вы используете Ubuntu или Debian, или второй, если вы используете Fedora или CentOS.
На некоторых машинах вам может потребоваться установить команду zip перед ее использованием. Кайл Уилсон/Инсайдер
Кайл Уилсон/ИнсайдерЕсли вы хотите заархивировать файлы с помощью приложения вместо командных строк, рассмотрите возможность загрузки такого приложения, как PeaZip.
Как заархивировать файлы на iPhone или iPad
1. Откройте приложение «Файлы» и найдите файлы, которые вы хотите заархивировать.
2. На iPhone нажмите три точки (…) в правом верхнем углу, а затем Выберите . На iPad просто нажмите Выберите в правом верхнем углу.
Вам нужно будет выбрать все файлы, которые вы хотите заархивировать. Уильям Антонелли/Инсайдер 3.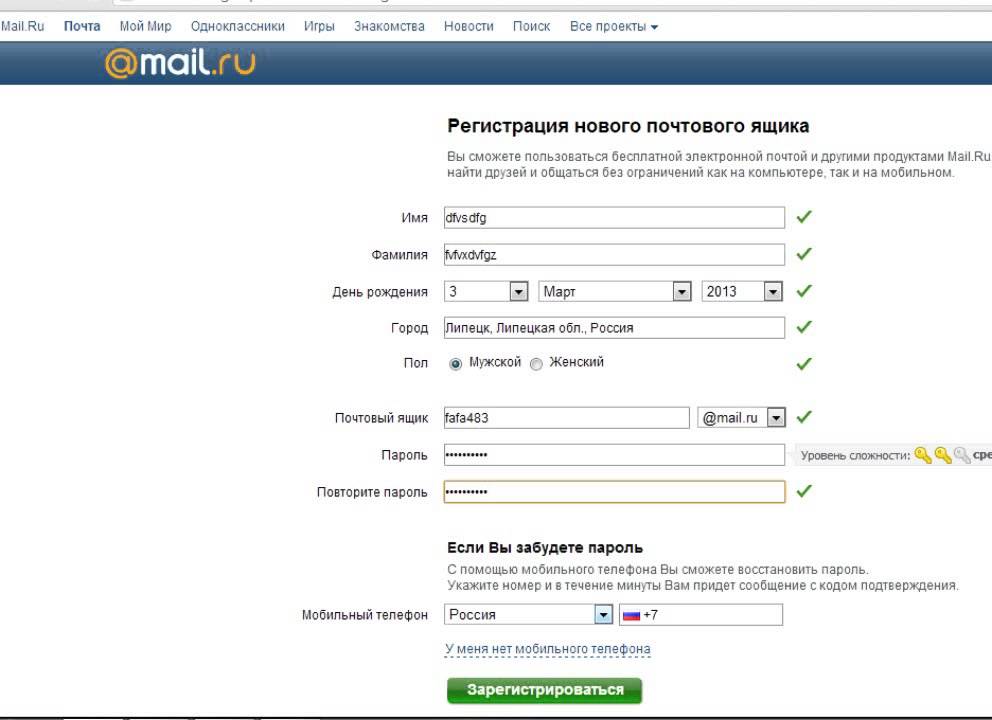 Коснитесь всех документов, которые вы хотите заархивировать.
Коснитесь всех документов, которые вы хотите заархивировать.
4. Выберите три точки (iPhone) или Еще (iPad) в правом нижнем углу и нажмите Сжать .
Сожмите все выбранные файлы в один ZIP-архив. Уильям Антонелли/ИнсайдерZIP-файл будет сохранен в выбранную вами папку.
Как заархивировать файлы на Android
В зависимости от вашего устройства Android у вас может быть встроенное приложение File Manager для создания ZIP-файлов. Но если он отсутствует, загрузка стороннего приложения, такого как WinZip, — это простой способ заархивировать ваши файлы.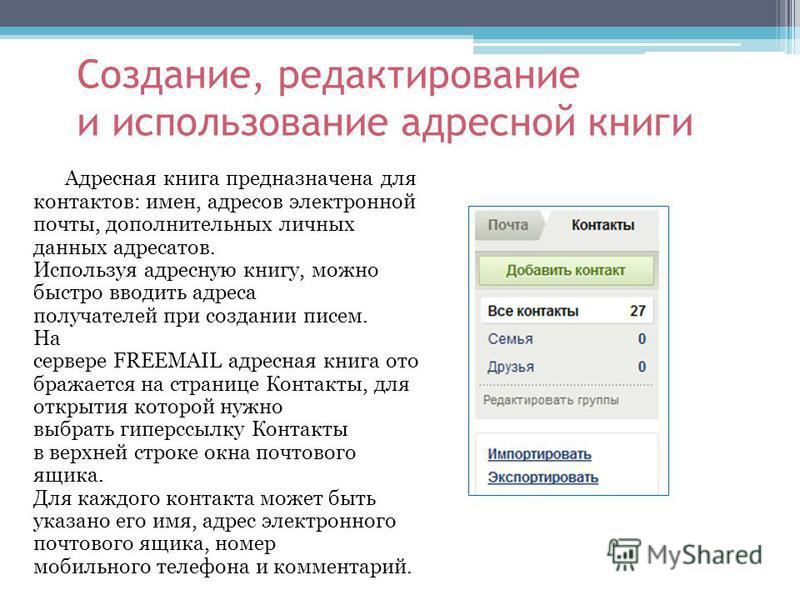 Просто обратите внимание, что для использования всех функций WinZip вам необходимо купить премиум-версию.
Просто обратите внимание, что для использования всех функций WinZip вам необходимо купить премиум-версию.
Использование диспетчера файлов
1. Откройте приложение «Диспетчер файлов» и переместите все файлы, которые вы хотите сжать, в одну папку.
2. Нажмите на три точки в правом углу.
3. Выберите все элементы, которые вы хотите заархивировать, и внизу нажмите Сжать .
4. Затем выберите Сохранить , и будет создана новая папка со сжатыми файлами.
Использование WinZip
1. Загрузите и откройте WinZip, а затем предоставьте ему доступ к своим файлам при появлении соответствующего запроса.
2. Вы увидите список папок, каждая из которых содержит различные типы носителей на вашем устройстве. Перейдите в папку по вашему выбору.
3. Если вы выбираете один файл, нажмите три точки справа от него. Если вы выбираете несколько файлов, удерживайте палец на одном из них, а затем выберите все нужные файлы.
Если вы выбираете несколько файлов, удерживайте палец на одном из них, а затем выберите все нужные файлы.
4. Коснитесь Застежка-молния .
Опция «Zip» должна быть первой в списке. Уильям Антонелли/Инсайдер5. Выберите место для сохранения (Storage, Google Drive и т. д.) и выберите Заархивируйте сюда .
Рон Лайонс-младший
Внештатный писатель
Рон Лайонс-младший — независимый писатель Business Insider.
ПодробнееПодробнее
Уильям Антонелли
Технический репортер Insider Reviews
Уильям Антонелли (он/она/они) — писатель, редактор и организатор из Нью-Йорка. Как один из основателей команды Reference, он помог вырастить Tech Reference (теперь часть Insider Reviews) из скромного начала в безжалостную силу, которая привлекает более 20 миллионов посещений в месяц.
Помимо Insider, его тексты публиковались в таких изданиях, как Polygon, The Outline, Kotaku и других. Он также является источником технического анализа на таких каналах, как Newsy, Cheddar и NewsNation.
Вы можете найти его в Твиттере @DubsRewatcher или связаться с ним по электронной почте wantonelli@insider. com.
com.
ПодробнееПодробнее
Как заархивировать файл и создать Zip-файл
Объяснение формата ZIP-файла
ZIP-файлы — один из самых популярных способов сэкономить место на диске и отправить большие файлы и папки на другие компьютеры. Процесс создания ZIP-файла или папки отличается в зависимости от того, какое устройство вы используете. Мы объясним, как архивировать файлы для пользователей Mac и Windows. Мы также предложим методы хранения и обмена файлами, которые являются более эффективными и надежными.
ZIP-файл — это один или несколько сжатых файлов, расположенных вместе в одном месте. Когда файл или папка заархивированы, их содержимое сжимается. После удаления избыточных данных им требуется гораздо меньше данных для хранения и обмена. Этот процесс называется «сжатие данных без потерь». Без потерь означает, что при уменьшении размера файла сам файл не затрагивается. ZIP — это тип файлового архива.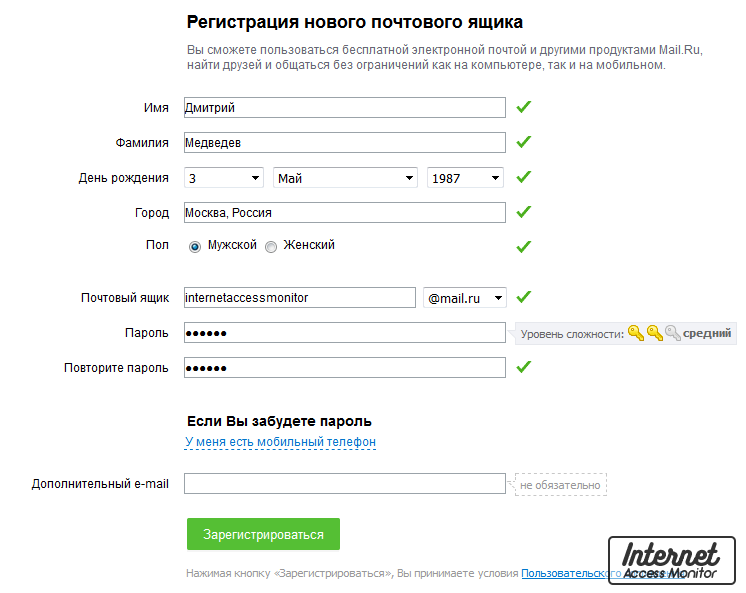 Существуют и другие форматы, такие как RAR и 7-ZIP, но ZIP является наиболее распространенным.
Существуют и другие форматы, такие как RAR и 7-ZIP, но ZIP является наиболее распространенным.
Зачем архивировать файлы?
ZIP-файлымогут быть полезны, если у вас есть большая группа файлов или даже один большой файл, которым нужно поделиться. Многие почтовые клиенты не позволяют отправлять огромные файлы. Поэтому сжатие файлов часто рассматривается как одно из лучших решений для отправки больших данных. Вы также можете использовать ZIP-файлы для шифрования личных данных перед их отправкой в Интернет.
Как заархивировать папку или файл на Mac
Если вы сжимаете вместе несколько файлов в macOS, вам необходимо убедиться, что они находятся в одной папке. Создайте новую папку только с файлами, которые вы хотите сжать. Затем вы можете щелкнуть правой кнопкой мыши или Ctrl-щелкнуть эту папку и выбрать «Сжать элементы». ZIP-файл будет сохранен в том же месте, что и исходная папка.
Вы можете захотеть сжать только определенные файлы в папке, но не всю папку. Для этого удерживайте нажатой клавишу Command, а затем щелкните файлы, которые вы хотите заархивировать. Когда они все выбраны, щелкните правой кнопкой мыши и выберите «Сжать [#] элементов». Все элементы будут сжаты в один ZIP-файл с именем «archive.zip». Вы можете изменить имя, щелкнув файл правой кнопкой мыши и выбрав Переименовать.Это тот же процесс, если вы хотите сжать только один файл — щелкните его правой кнопкой мыши и выберите «Сжать [имя файла]».
Для этого удерживайте нажатой клавишу Command, а затем щелкните файлы, которые вы хотите заархивировать. Когда они все выбраны, щелкните правой кнопкой мыши и выберите «Сжать [#] элементов». Все элементы будут сжаты в один ZIP-файл с именем «archive.zip». Вы можете изменить имя, щелкнув файл правой кнопкой мыши и выбрав Переименовать.Это тот же процесс, если вы хотите сжать только один файл — щелкните его правой кнопкой мыши и выберите «Сжать [имя файла]».
Как создать zip-файл в Windows 10
«Отправить» — аналогичный процесс для пользователей Microsoft. Во-первых, убедитесь, что все файлы, которые вы сжимаете, находятся в одной папке. Затем щелкните правой кнопкой мыши эту папку и прокрутите до параметра «Отправить». В меню «Отправить в» вы должны увидеть параметр «Сжатая папка». Нажмите на него, и ваш сжатый файл будет сохранен на рабочем столе. на вкладке «Общий доступ» проводника найдите и нажмите кнопку «Zip». Вы можете сделать это на любом компьютере с Windows, работающем под управлением Windows 8.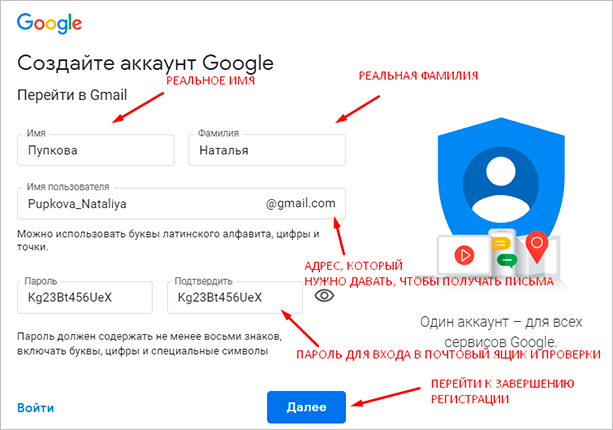 1 или более поздней версии. На старых компьютерах вам нужно будет использовать щелчок правой кнопкой мыши и «Отправить в » метод.
1 или более поздней версии. На старых компьютерах вам нужно будет использовать щелчок правой кнопкой мыши и «Отправить в » метод.
Как распаковать ZIP-файл
Чтобы распаковать ZIP-файл на Mac, дважды щелкните его. Вы также можете щелкнуть по нему правой кнопкой мыши, навести курсор на «Открыть с помощью» и выбрать «Утилита архивирования». Файл будет разархивирован, и будет создана новая папка с файлами в том же месте, что и ваш сохраненный ZIP-файл.
В Windows можно просмотреть содержимое папки ZIP, не распаковывая ее. Но вы не можете редактировать их, если не извлечете файлы. Для этого щелкните правой кнопкой мыши папку ZIP и выберите «Извлечь все». Затем файлы извлекаются и сохраняются в том же месте, что и ZIP-файл. Вы можете указать другое место, нажав «Обзор» в мастере «Извлечь все». Вы также можете сделать то же самое для отдельных файлов в заархивированной папке, если не хотите извлекать все сразу. Щелкните файл правой кнопкой мыши, выберите «Вырезать», а затем вставьте его туда, куда хотите сохранить.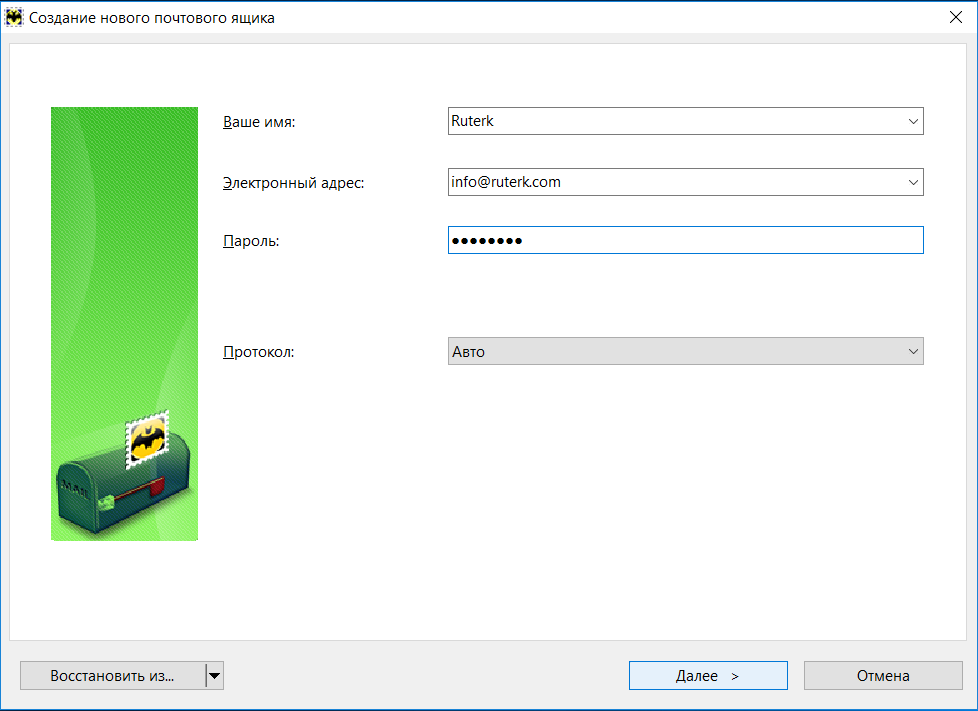
Добавить файлы в существующую ZIP-папку
Возможно, у вас уже есть заархивированная папка, в которую нужно добавить дополнительные файлы. В Windows это не слишком сложно. Перетащите новые файлы или папки в ZIP-файл, как если бы вы добавляли файл в обычную папку. Эти файлы теперь добавлены в ваш ZIP-файл.
Но для Mac это невозможно без использования стороннего сервиса. Когда вы используете сторонний сервис, всегда есть риски для безопасности. Есть некоторые сторонние архиваторы, такие как WinZip, которым доверяют, но они не лишены определенного риска. Это особенно верно, если вы архивируете личные файлы. Имея это в виду, самым безопасным способом добавления новых файлов в zip-папку на Mac было бы создание нового zip-файла с нуля.
Как создать ZIP-файл, защищенный паролем
В Windows 10 можно в некоторой степени защитить паролем ZIP-файлы. Для этого щелкните правой кнопкой мыши ZIP-файл и выберите «Свойства». На вкладке «Общие» нажмите «Дополнительно». Выберите «Зашифровать содержимое для защиты данных», нажмите «ОК» в окне «Дополнительно», а затем нажмите «ОК» в окне «Свойства», чтобы сохранить изменения. Вы заметите, что значок файла теперь показывает замок. Вы по-прежнему сможете открыть файл, если вы вошли в свою учетную запись, но другие учетные записи не смогут получить к нему доступ.
Выберите «Зашифровать содержимое для защиты данных», нажмите «ОК» в окне «Дополнительно», а затем нажмите «ОК» в окне «Свойства», чтобы сохранить изменения. Вы заметите, что значок файла теперь показывает замок. Вы по-прежнему сможете открыть файл, если вы вошли в свою учетную запись, но другие учетные записи не смогут получить к нему доступ.
Для пользователей Mac возможности ограничены. Невозможно напрямую защитить ZIP-файл паролем на Mac. Вам нужно немного поработать с терминалом. Это довольно сложный и, учитывая другие доступные варианты, ненужный процесс. Опять же, существует множество сторонних приложений, которые вы можете использовать для защиты ZIP-файлов как на Windows, так и на Mac. Но предоставление сторонним программам доступа к вашим незащищенным файлам может привести к проблемам с безопасностью.
Недостатки файлов ZIP
В большинстве случаев ZIP-файлы являются эффективным решением для уменьшения размера файла. Но они не эффективны для каждого типа файлов.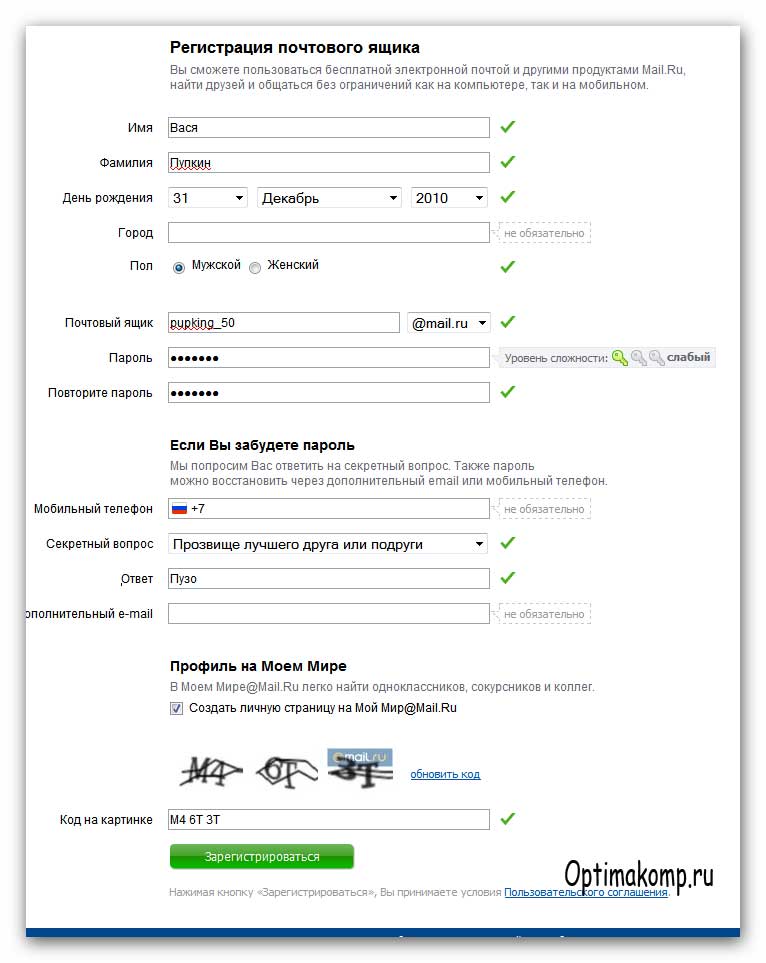 Например, файлы MP4 и JPEG уже сильно сжаты, и их сжатие фактически не приведет к их дальнейшему сжатию. Таким образом, хотя ZIP-файлы должны уменьшать размер файла, для некоторых файлов это уменьшение не будет иметь существенного значения. Вы можете только сжать файл, не повредив его. Существует также риск того, что процесс сжатия может повредить ваши файлы. Кроме того, сжатие или отправка сжатого файла требует нескольких дополнительных шагов. Существуют альтернативы ZIP-файлам, которые могут выполнять работу гораздо эффективнее.
Например, файлы MP4 и JPEG уже сильно сжаты, и их сжатие фактически не приведет к их дальнейшему сжатию. Таким образом, хотя ZIP-файлы должны уменьшать размер файла, для некоторых файлов это уменьшение не будет иметь существенного значения. Вы можете только сжать файл, не повредив его. Существует также риск того, что процесс сжатия может повредить ваши файлы. Кроме того, сжатие или отправка сжатого файла требует нескольких дополнительных шагов. Существуют альтернативы ZIP-файлам, которые могут выполнять работу гораздо эффективнее.
Альтернативы ZIP-файлам
С описанными выше ограничениями вы можете обнаружить, что сжатие файлов — не лучшее решение для вас. ZIP-файлы могут быть хорошим способом сэкономить место на вашем устройстве, но затрудняют доступ. Чтобы использовать файл в ZIP-архиве, вам нужно найти ZIP-файл, в котором он находился, и разархивировать его перед открытием. Это может легко стать трудоемким и загроможденным. Вам лучше поискать вариант, который позволит вам сохранить ваши файлы в исходном размере, не занимая место на вашем компьютере. И вот тогда на помощь приходит облачное хранилище. Когда вы используете Dropbox, вы можете хранить файлы только онлайн. Они не занимают места на вашем компьютере, и вы можете получить к ним доступ из любого места через Интернет.
И вот тогда на помощь приходит облачное хранилище. Когда вы используете Dropbox, вы можете хранить файлы только онлайн. Они не занимают места на вашем компьютере, и вы можете получить к ним доступ из любого места через Интернет.
С помощью Dropbox вы можете загружать файлы любого размера в любом формате и делиться ими несколькими щелчками мыши. Вы не рискуете повредить файл во время сжатия. Вы можете легко загружать и мгновенно отправлять большие файлы, экономя при этом несколько шагов. Даже если вам все еще нужно использовать ZIP-файлы, вы можете сохранить и отправить их из Dropbox. Вы даже можете предварительно просмотреть заархивированный файл через Dropbox.
С настольным приложением Dropbox переместить файлы в Dropbox так же просто, как перетащить их в папку Dropbox. Перетащите файлы прямо в Google Chrome, Safari или любой другой браузер, который вы используете для просмотра веб-приложения. Затем поделиться своими файлами и папками так же просто, как нажать «Поделиться» и выбрать, кому их отправить. Ваши общие файлы и папки так же безопасны, как и любой ZIP-файл. Dropbox может даже пойти дальше с защитой паролем. Теперь открыть их смогут только те, кому вы предоставили доступ и у кого есть пароль.
Ваши общие файлы и папки так же безопасны, как и любой ZIP-файл. Dropbox может даже пойти дальше с защитой паролем. Теперь открыть их смогут только те, кому вы предоставили доступ и у кого есть пароль.
Вы и ваша команда можете обмениваться файлами и папками и редактировать их через Dropbox. Вам больше не нужно создавать и отправлять новые ZIP-файлы каждый раз, когда ваши файлы обновляются. Все в Dropbox обновляется по мере редактирования вами и вашей командой. Совместная работа намного эффективнее без нескольких версий на разных жестких дисках.
6 простых способов создать ZIP-файл в Windows 10
Автор Махеш Маквана
Делиться Твитнуть Делиться Делиться Делиться Электронная почта
Хотите создать ZIP-файл в Windows 10? Вот самые простые способы сделать это.
Вы хотите создать ZIP-архив на своем ПК с Windows? Есть разные причины, по которым вы хотели бы это сделать. Может быть, вы хотите объединить несколько файлов в один архив? Или, может быть, вы хотите уменьшить размер ваших файлов, сжав их в ZIP-архив?
Может быть, вы хотите объединить несколько файлов в один архив? Или, может быть, вы хотите уменьшить размер ваших файлов, сжав их в ZIP-архив?
Независимо от причины существуют встроенные и сторонние параметры для создания ZIP-файла в Windows. Вот шесть способов создать ZIP-файл в Windows 10.
Один из самых простых способов создать ZIP-файл на ПК с Windows — использовать контекстное меню. В этом меню есть опция, позволяющая добавить выбранные файлы в ZIP-архив (вы можете добавлять и удалять элементы из контекстного меню Windows).
Для использования этой функции не нужно устанавливать какие-либо расширения или приложения. Эта функция работает «из коробки» и доступна во многих версиях Windows.
Этот параметр можно использовать для добавления одного файла, нескольких файлов и даже папок в новый ZIP-архив. Вот как вы его используете:
- Откройте папку, в которой находятся файлы, которые вы хотите добавить в ZIP.
- Выберите отдельные файлы, щелкнув их один раз или CTRL + A , чтобы выбрать все файлы.

- Щелкните правой кнопкой мыши любой файл и выберите Отправить на , а затем Сжатая (заархивированная) папка .
- Windows создаст новый ZIP-архив с выбранными файлами.
Этот новый ZIP-архив помещается в ту же папку, что и исходные файлы.
2. Использование параметра проводника для создания ZIP-файлов в Windows
Другим встроенным способом создания ZIP-файла в Windows является использование параметра ленты File Explorer. Это работает почти так же, как опция контекстного меню, и вы можете использовать ее для добавления как файлов, так и папок в новый ZIP-архив.
Вот как найти и использовать эту опцию:
- Откройте окно проводника и откройте папку, в которой находятся ваши файлы.
- Выберите файлы, которые вы хотите добавить в ZIP-архив.
- Перейдите на вкладку с надписью Share, , которая находится в верхней части окна проводника.
- Вы увидите опцию Zip в разделе Отправить .
 Щелкните этот параметр.
Щелкните этот параметр. - Windows создаст для вас ZIP-архив. Не будет никаких подсказок или подтверждений.
Связано с: Лучшие хитрости и хитрости Windows File Explorer
3. Используйте командную строку Windows для создания ZIP-файлов
Если вы предпочитаете использовать командную строку, а не что-то еще, есть команда, которую вы можете использовать в этой утилите для создания ZIP-файлов. Однако имейте в виду, что эта команда работает только в Windows 10 или более поздней версии.
Windows 10 поставляется с командой tar , которая помогает создавать или извлекать архивы на вашем ПК. Вы можете использовать эту команду, чтобы добавить ваши существующие файлы в ZIP-архив, и здесь мы покажем, как вы это делаете:
- Откройте окно командной строки на вашем ПК.
- Используйте команду cd , чтобы перейти в папку, в которой находятся ваши файлы.
- Введите следующую команду в окне командной строки и нажмите Введите .
 Замените output.zip на имя, которое вы хотите дать своему ZIP-файлу, и myfile.txt на файл, который вы хотите добавить в ZIP.
Замените output.zip на имя, которое вы хотите дать своему ZIP-файлу, и myfile.txt на файл, который вы хотите добавить в ZIP.tar.exe -a -c -f output.zip myfile.txt
- Командная строка создаст и сохранит ZIP-архив в вашем текущем рабочем каталоге.
4. Используйте стороннее приложение для создания ZIP-файла в Windows
Windows позволяет создавать ZIP-архивы без каких-либо приложений, но возможности весьма ограничены. Если вам нужны дополнительные параметры, например возможность выбрать уровень сжатия и разделить архив на несколько частей, вам нужно использовать стороннее приложение для архивации.
7-Zip (бесплатно) — это сторонний инструмент для архивирования, и вы можете использовать это приложение для создания и извлечения различных типов архивов на вашем компьютере. Этот инструмент предлагает такие опции, как разделение ваших архивов, добавление к ним защиты паролем и так далее.
Вот как вы используете 7-Zip для создания ZIP-файла:
- Установите приложение 7-Zip на свой компьютер.

- Откройте приложение, и ваши файлы появятся. Это собственный файловый менеджер приложения.
- С помощью этого файлового менеджера откройте папку, в которой находятся ваши файлы.
- Выберите файлы, которые вы хотите добавить в ZIP-архив.
- Нажмите Добавить на верхней панели инструментов.
- Укажите выходную папку, формат архива, уровень сжатия и, при необходимости, пароль для вашего ZIP-архива. Затем нажмите ОК внизу.
- 7-Zip создаст и сохранит архив в выбранной вами папке.
5. Добавление файлов в существующий ZIP-файл в Windows
Забыли добавить несколько файлов при создании ZIP-архива? Не беспокойтесь, вы можете без проблем добавлять файлы в существующий архив. Вам даже не понадобится дополнительная программа. Вот как вы можете изменить существующий ZIP-файл, чтобы добавить в него новые файлы:
- Откройте папку, в которой находится ваш ZIP-архив.
- Откройте новое окно проводника и перейдите в папку, в которой находятся файлы, которые вы хотите добавить в архив.




 Чтобы создать почтовый ящик для учетной записи пользователя, которая находится в надежном лесу, необходимо создать связанный почтовый ящик. См . раздел «Управление связанными почтовыми ящиками».
Чтобы создать почтовый ящик для учетной записи пользователя, которая находится в надежном лесу, необходимо создать связанный почтовый ящик. См . раздел «Управление связанными почтовыми ящиками». Если эти поля не используются, все равно необходимо ввести имя в это поле, поскольку оно является обязательным для заполнения. Длина имени не может превышать 64 символов.
Если эти поля не используются, все равно необходимо ввести имя в это поле, поскольку оно является обязательным для заполнения. Длина имени не может превышать 64 символов.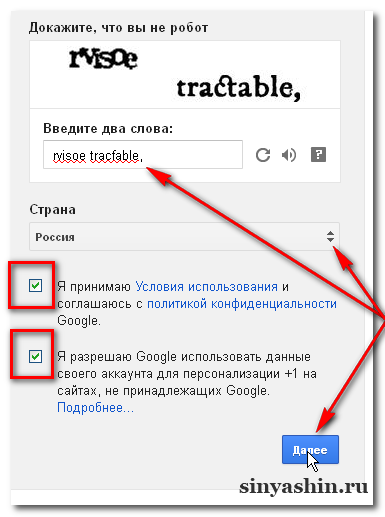
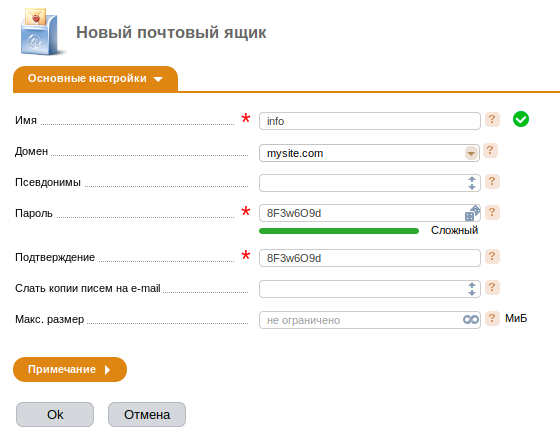
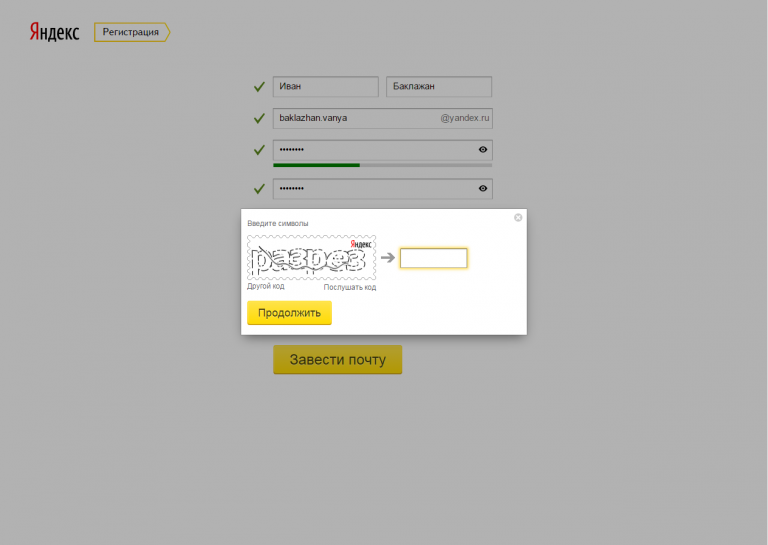 В противном случае перейдите к шагу 7, чтобы сохранить новый почтовый ящик пользователя.
В противном случае перейдите к шагу 7, чтобы сохранить новый почтовый ящик пользователя.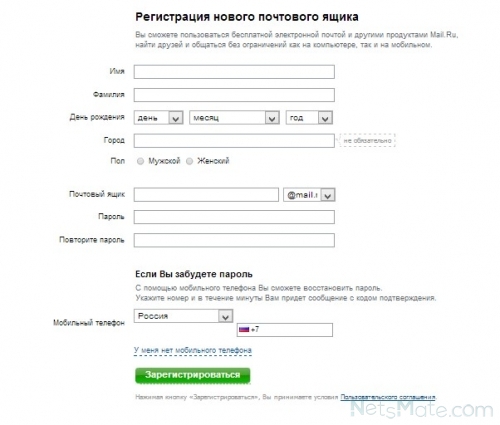
 com
com
 Псевдоним пользователя это часть адреса электронной почты слева от символа (@). Псевдоним должен быть уникальным в пределах леса.
Псевдоним пользователя это часть адреса электронной почты слева от символа (@). Псевдоним должен быть уникальным в пределах леса. Чтобы создать почтовый ящик для учетной записи пользователя, которая находится в надежном лесу, необходимо создать связанный почтовый ящик. См . раздел «Управление связанными почтовыми ящиками».
Чтобы создать почтовый ящик для учетной записи пользователя, которая находится в надежном лесу, необходимо создать связанный почтовый ящик. См . раздел «Управление связанными почтовыми ящиками».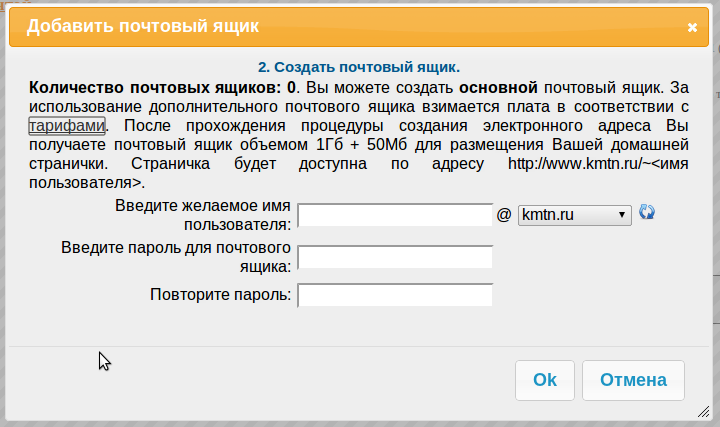
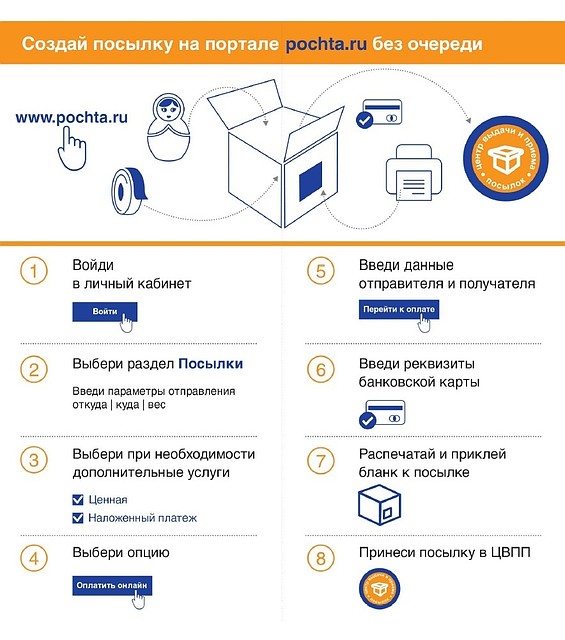 Дополнительные сведения см. в разделе «Политики адресной книги».
Дополнительные сведения см. в разделе «Политики адресной книги».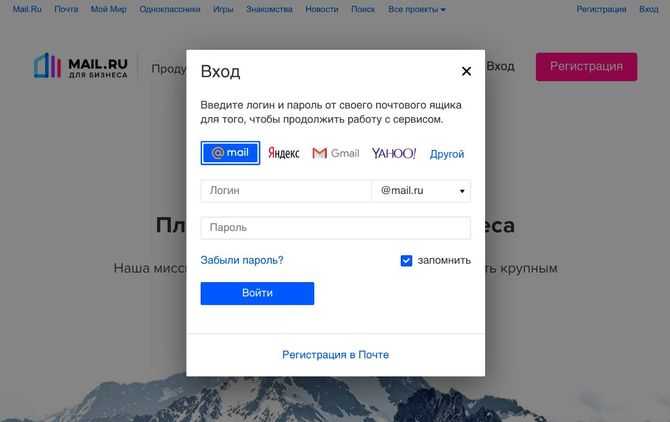 Новый пользователь с поддержкой почтового ящика отображается в списке почтовых ящиков. В разделе Тип почтового ящика указан тип Пользователь.
Новый пользователь с поддержкой почтового ящика отображается в списке почтовых ящиков. В разделе Тип почтового ящика указан тип Пользователь.
 Они доступны, только если установлен соответствующий модуль. Подробнее см. в статье Установка почтового сервера.
Они доступны, только если установлен соответствующий модуль. Подробнее см. в статье Установка почтового сервера.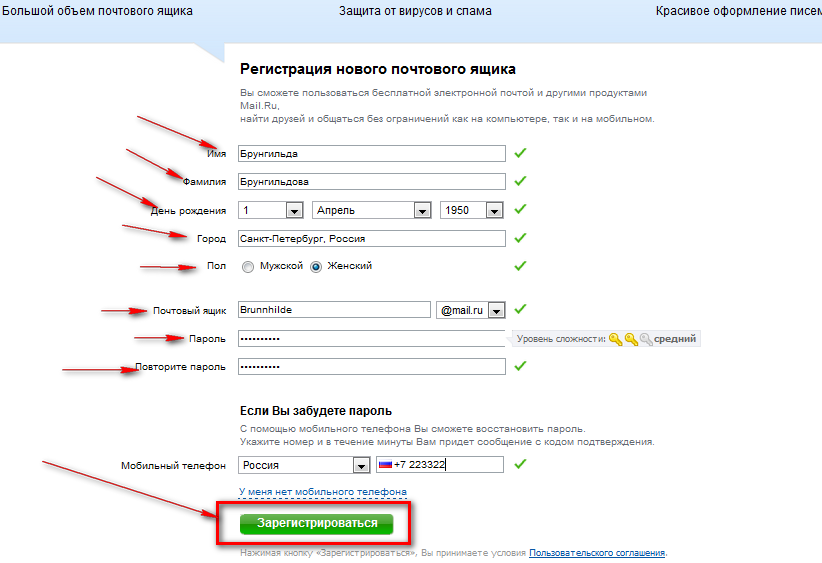 Настройте параметры DKIM: укажите DKIM-селектор; выберите Длину DKIM ключа. Если включить эту опцию, то для доменного имени почтового домена будет создана ресурсная TXT-запись. Подробнее см. в статье Создание ресурсных записей доменной зоны. Имя этой записи — «dkim._domainkey.<Имя почтового домена>.»; значение — «v=DKIM1; k=rsa; s=email; p=<открытый DKIM-ключ>».
Настройте параметры DKIM: укажите DKIM-селектор; выберите Длину DKIM ключа. Если включить эту опцию, то для доменного имени почтового домена будет создана ресурсная TXT-запись. Подробнее см. в статье Создание ресурсных записей доменной зоны. Имя этой записи — «dkim._domainkey.<Имя почтового домена>.»; значение — «v=DKIM1; k=rsa; s=email; p=<открытый DKIM-ключ>».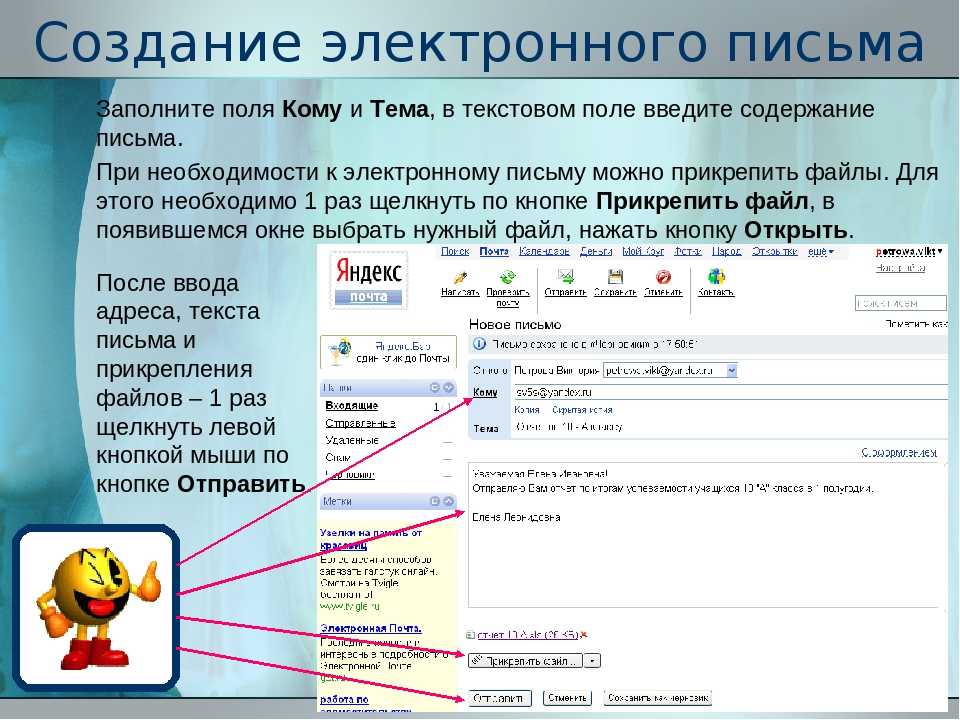 В файле <имя почтового домена>.private — закрытый ключ, в файле <имя почтового домена>.txt — открытый.
В файле <имя почтового домена>.private — закрытый ключ, в файле <имя почтового домена>.txt — открытый.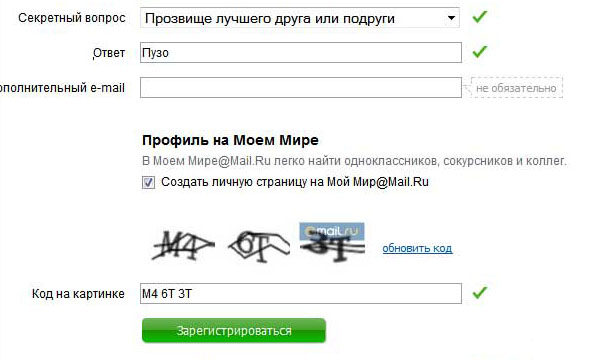 По умолчанию используется «mail.<Имя почтового домена>».
По умолчанию используется «mail.<Имя почтового домена>».
 к сожалению, эта статья не для вас, так как делегирование домена — совсем другая тема. Возможно, что я раскрою этот вопрос позже, но, пока что, можете попробовать разобраться с помощью инструкций от поставщиков услуг.
к сожалению, эта статья не для вас, так как делегирование домена — совсем другая тема. Возможно, что я раскрою этот вопрос позже, но, пока что, можете попробовать разобраться с помощью инструкций от поставщиков услуг.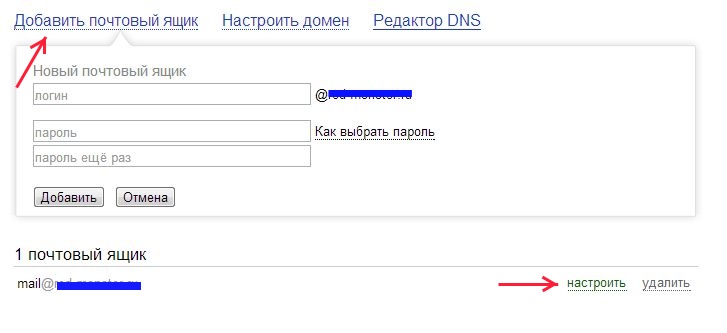
 Выбрав эту функцию, вы можете выбрать два варианта: перенаправлять почту на другой домен или просто отправлять имейлы на указанный вами электронный ящик.
Выбрав эту функцию, вы можете выбрать два варианта: перенаправлять почту на другой домен или просто отправлять имейлы на указанный вами электронный ящик.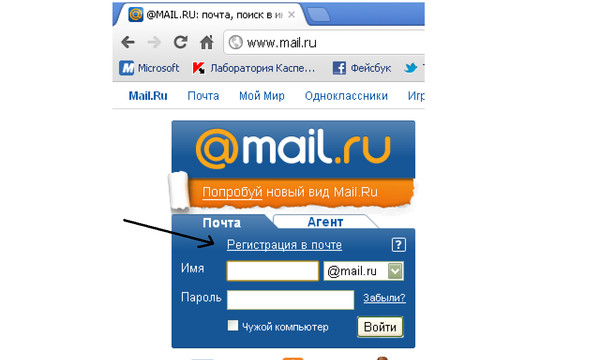
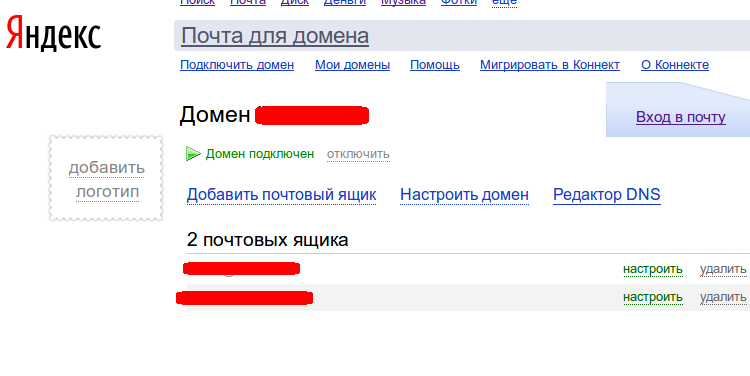

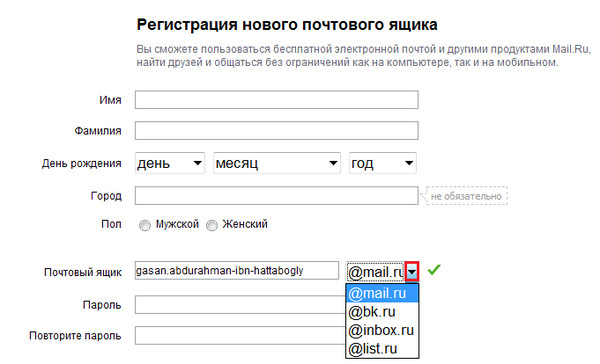 Учетные записи обычно с улучшенными параметрами безопасности. В администраторской консоли можно в любое время изменить пароль, редактировать аккаунт или вовсе его удалить.
Учетные записи обычно с улучшенными параметрами безопасности. В администраторской консоли можно в любое время изменить пароль, редактировать аккаунт или вовсе его удалить. Простой пример – болезнь работника. Если человек не может вести рабочую переписку на больничном, это можно поручить его коллеге.
Простой пример – болезнь работника. Если человек не может вести рабочую переписку на больничном, это можно поручить его коллеге. 
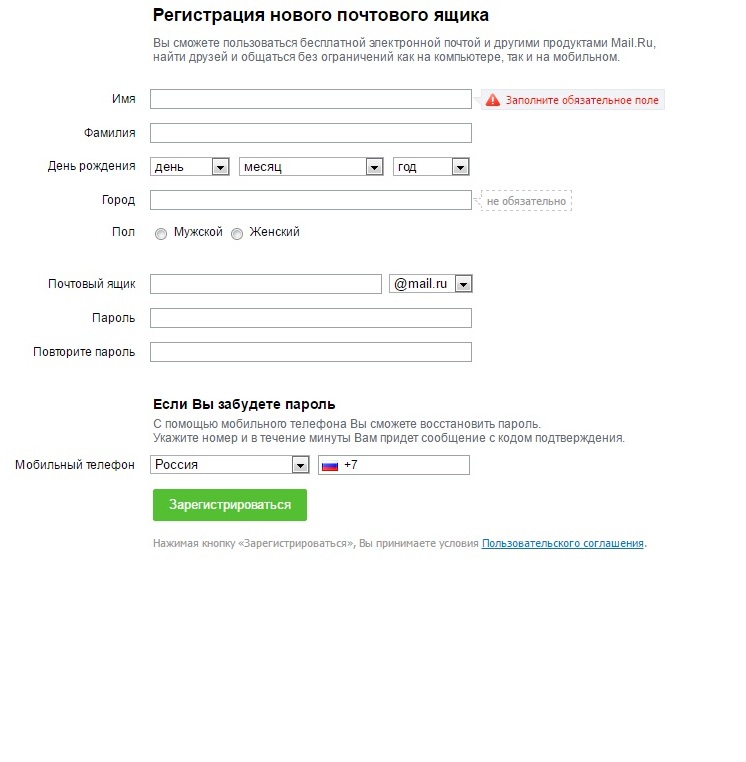

 В этот раз рассмотрим создание MX-записи:
В этот раз рассмотрим создание MX-записи:
 Это необходимо, чтобы доказать, что домен ваш.
Это необходимо, чтобы доказать, что домен ваш. 
 Если кнопка отключена, это означает, что ваш браузер не поддерживает эту функцию или она не включена.
Если кнопка отключена, это означает, что ваш браузер не поддерживает эту функцию или она не включена.
 Вам нужно будет авторизовать Dropbox для ezyZip в первый раз, когда вы это сделаете.
Вам нужно будет авторизовать Dropbox для ezyZip в первый раз, когда вы это сделаете.
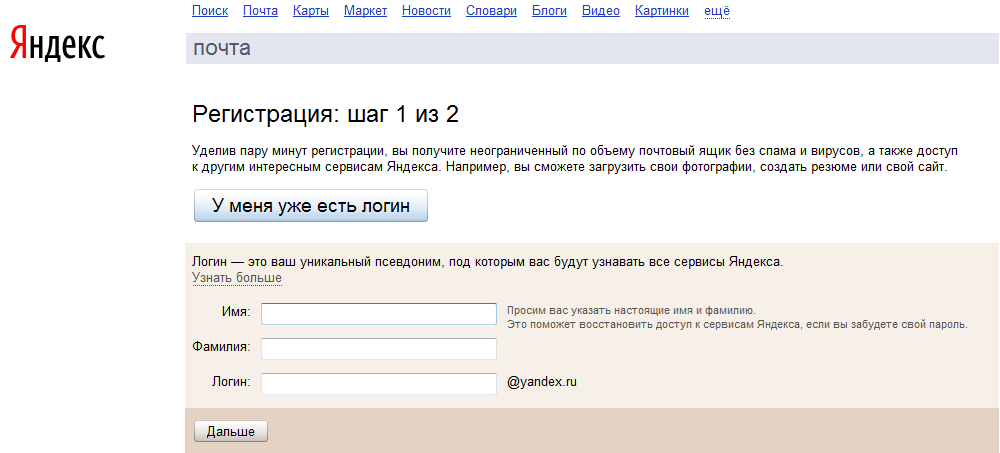

 Щелкните этот параметр.
Щелкните этот параметр. Замените output.zip на имя, которое вы хотите дать своему ZIP-файлу, и myfile.txt на файл, который вы хотите добавить в ZIP.
Замените output.zip на имя, которое вы хотите дать своему ZIP-файлу, и myfile.txt на файл, который вы хотите добавить в ZIP.