Зачем нужна электронная почта. Как создать почту на mail.ru
Электронную почту, по другому ее называют е-мейл или даже «мыло», можно создать на любом сайте. Самые популярные: Яндекс, Google, mail.ru. Для создания вам нужно зайти в поиск и набрать нужный сайт.
Создание и ведение почты услуга бесплатная. И вы можете создавать почтовые ящике на каждом сайте. Для создания почтового ящика нужно пройти регистрацию. Нужно придумать себе имя (Логин) и пароль. Или по другому это сочетание называют «аккаунтом».
При установке Яндекса или Google система просит создать аккаунт. И это значит и почта тоже создается. Поэтому предлагаю подумать. Если вы уже пользуетесь поисковой системой Google и Яндекс, то аккаунт у Вас есть.
Не создавайте второй аккаунт Google, чтобы не путаться в них, узнайте свой аккаунт. Гугл дает создать второй аккаунт, но при оформлении сервиса Google Adsense требуется, чтобы был один аккаунт. Я с этим столкнулась. Только когда новый акканунт, на котором было мало информации удалила, Google AdSense одобрил мой блог.
Только когда новый акканунт, на котором было мало информации удалила, Google AdSense одобрил мой блог.
Чтобы найти свои аккаунты, нужно зайти в поисковую систему Google или Яндекс на компьютере и навести на кружок в правом верхнем углу.
На телефоне в поисковой системе Яндекс нужно нажать на слово «Яндекс», а потом посмотреть в левый угол на три полоски с красной точкой, нажать на них и вы увидите свой логин, а если еще внимательнее посмотрите, то под поисковой строкой увидите желтый конвертик. Это и есть почта.
Рядом с конвертом цифры. Это количество непрочитанных вами писем. Если вы нажмете на конвертик, то сможете прочитать эти письма.
На все сервисы в Яндексе можно использовать один аккаунт.
И то же самое в Google на всех сервисах можно использовать один аккаунт.
Пароль, если забыли, можно восстановить. Нажать на кнопку «забыл пароль» и следовать указаниям. Ящиков почтовых можно создавать сколько угодно.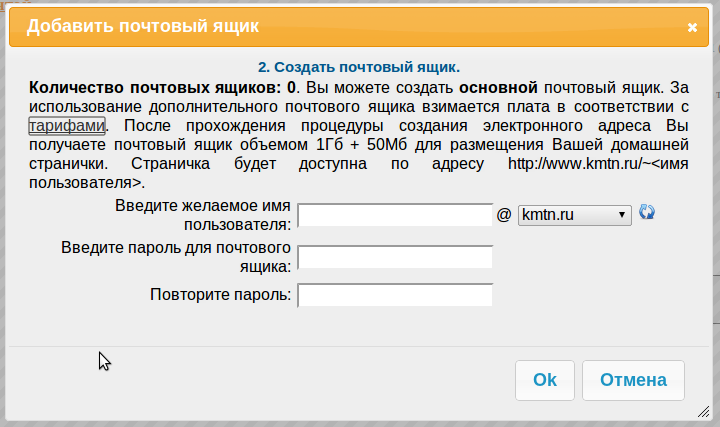
Рассмотрим создание почтового ящика на Mail.ru. Оформление почтового ящика на других сайтах будет аналогичным.
Итак: Нажимаем в строке поиск «mail.ru» или «почта mail.ru вход:»
В левом верхнем углу видим Создать почту.
Нажимаем на кнопку «Создать почту»
Я буду создавать почту на имя Сидоровой Ольги. (пример). Вы повторяйте за мной.
Заполняем анкету. Можно, конечно, сделать инкогнито. Но лучше пишите как есть. ВВедите: имя, фамилия, день рождения, город, пол. Честно ставьте дату рождения. Получите поздравление в этот праздничный день не только от спортмастер и мегафон, но и от mail.ru.
Далее нужно заполнить строку: почтовый ящик (это собственно и есть логин)
Здесь вы набираете набор английских букв (больших, маленьких без разницы) созвучных вашему имени, знаков, цифр.
Логин и пароль — создается в единственном числе. По нему люди будут видеть от кого пришло письмо, поэтому логин лучше подобрать созвучный Вашему имени.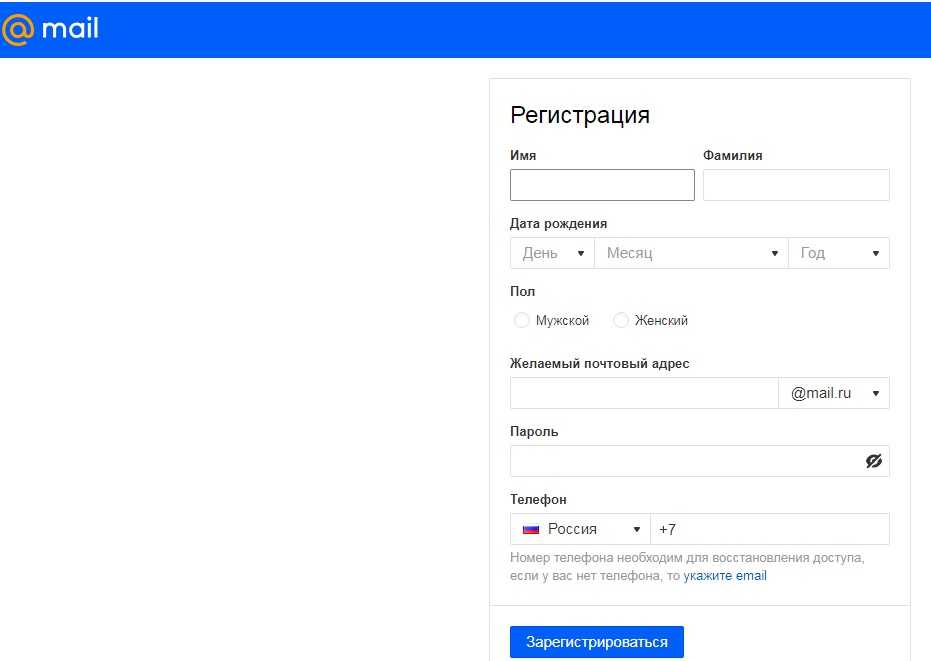
А так как имен и фамилий у нас одинаковых очень много, то возможно, что предложенный Вами вариант уже будет занят. Поэтому, если вы будете вводить логин, который уже есть в системе, то программа не позволит Вам этого сделать. И предложит выбрать незанятые логины. Ниже будет список из которого Вы сможете выбрать подходящий для себя логин. Смело что-то выбирайте и запишите на первое время.
Рядом нужно написать @mail.ru (или так же выбрать из списка ниже).
Далее нужно ввести пароль
Пароль, это как пин-код. Тайна. Создан только для Вас. Пароль должен быть сложным. Это могут быть буквы разных регистров, большие, маленькие, цифры и знаки. Должно быть не менее 8 знаков. Просто слово или просто цифры — это пароль не сложный. Может не пропустить. Так что потрудитесь. Сочините то, что нужно и запишите.
Если, вдруг, Вы пароль забудете или потеряете, то всегда сможете его восстановить по номеру своего телефона. К Вам на телефон придет код. И пароль можно будет поменять.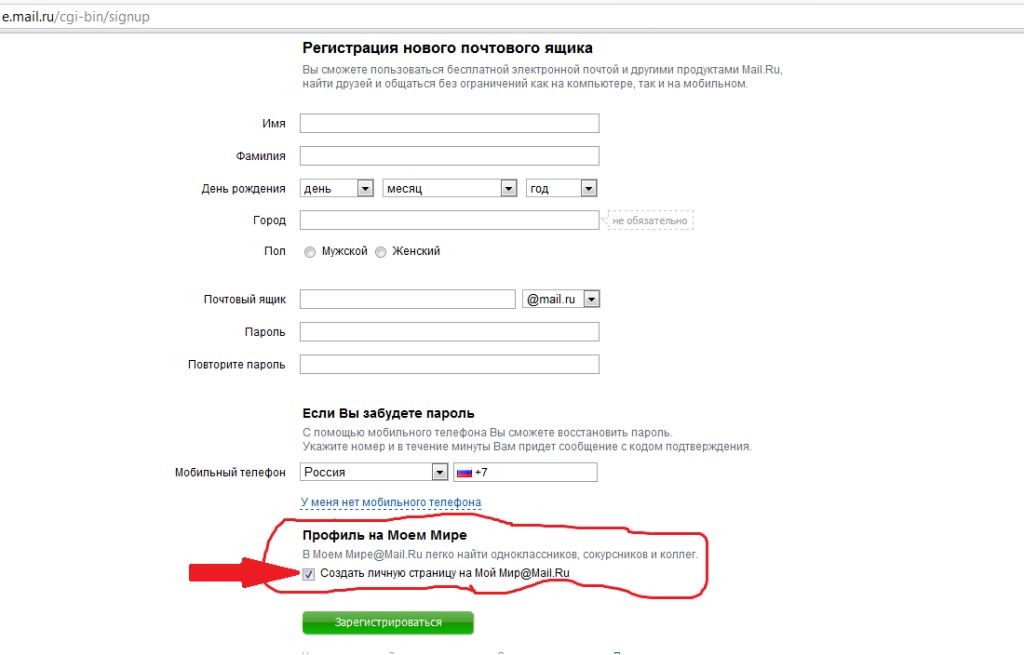 Возможно еще Вас проверят: робот Вы или человек. Вас попросят по картинке, называемой капча (это могут быть изогнутые, перечеркнутые, английские или русские буквы) написать, что там написано. Или разгадать по картинке, где находятся требуемые предметы (машины, велосипеды, витрины)
Возможно еще Вас проверят: робот Вы или человек. Вас попросят по картинке, называемой капча (это могут быть изогнутые, перечеркнутые, английские или русские буквы) написать, что там написано. Или разгадать по картинке, где находятся требуемые предметы (машины, велосипеды, витрины)
Далее указываете свой телефон
Как говорилось выше, он необходим для восстановления пароля. И для подтверждения регистрации.
Нажимаем кнопку ЗАРЕГИСТРИРОВАТЬСЯ. К Вам на телефон придет смс с кодом, который нужно проставить в предложенную таблицу.
Все почта готова! Ищем в поиске «почта mail.ru» вход. Забивам свой логин, пароль. И пишем, и получаем письма.
[[widget_id=18]]
Очень надеюсь, что моя статья поможет Вам создать свою электронную почту и я, наконец-то увижу Вас среди подписчиков.
Спасибо! До встречи!
Поделиться ссылкой:
Как создать электронную почту на телефоне бесплатно андроид — info-effect.ru
Привет! Сегодня я покажу вам как создать электронную почту на телефоне андроид.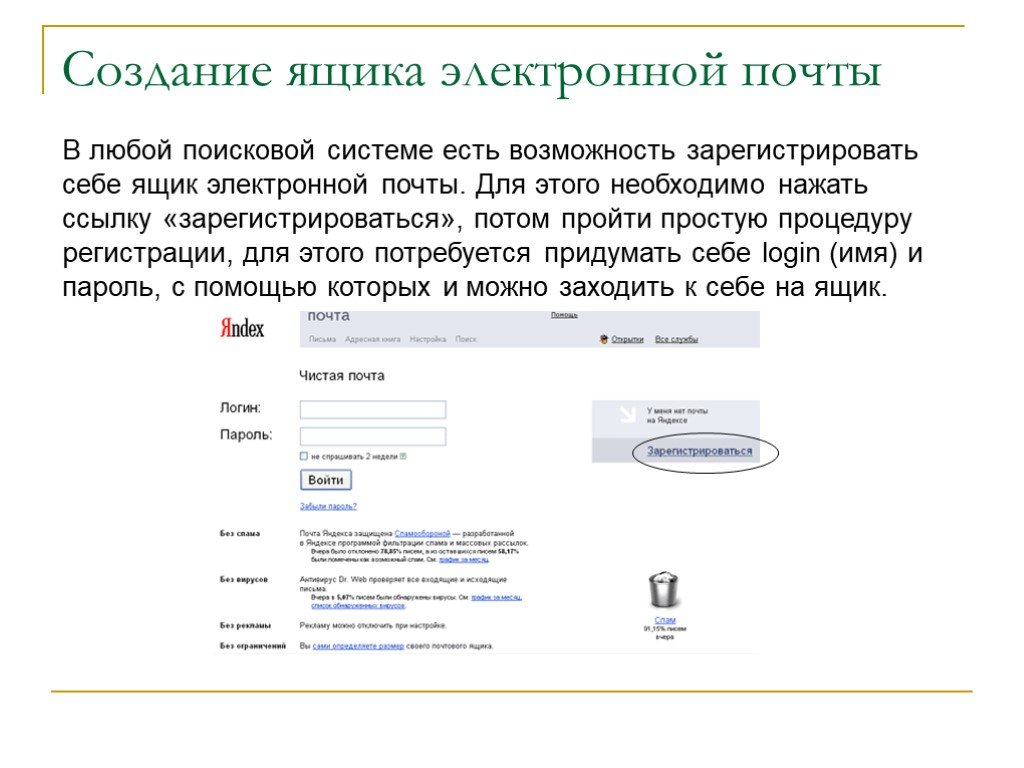 Вы можете очень просто и быстро сделать себе новую Email почту в браузере гугл, прямо со своего смартфона. Почта позволит вам пользоваться всеми сервисами Google Chrome, а также получать и отправлять электронные письма. Смотрите инструкцию далее и пишите комментарии, если вам что-то не понятно. Поехали!
Вы можете очень просто и быстро сделать себе новую Email почту в браузере гугл, прямо со своего смартфона. Почта позволит вам пользоваться всеми сервисами Google Chrome, а также получать и отправлять электронные письма. Смотрите инструкцию далее и пишите комментарии, если вам что-то не понятно. Поехали!
Как создать новую электронную почту в гугл на смартфоне
На главном экране своего смартфона, нажмите на значок гугл хром.
На главной странице поиска, вверху справа, нажмите на кнопку Свойства.
В открывшемся окне, нажмите на вкладку Настройки.
В настройках, вверху, вам предложат авторизоваться в вашем аккаунте, если вы создавали его ранее. Вам нужно нажать на вкладку Не (ваша старая почта). Если вы вообще в первый раз входите, нажмите на кнопку, которая будет у вас отображаться вверху. Что-то типа Создать или добавить аккаунт.
На следующей странице, нажмите на кнопку Добавить аккаунт.
Далее, внизу слева, жмите на вкладку Создать аккаунт.
На странице создания нового аккаунта, вам нужно указать своё имя и фамилию. Нажмите Далее.
Укажите дату своего рождения, ваш пол. Жмите Далее.
Далее, вам нужно придумать и указать адрес для своей почты. Укажите любое название английскими буквами, можно добавить цифры. Нажмите Далее.
Если указанный вами адрес занят, вам предложат доступные варианты. Выберите подходящий и жмите Далее.
Придумайте надёжный пароль, состоящий из букв, цифр и других символов. Укажите его два раза и жмите Далее.
Далее, вам предложат добавить свой номер телефона (не обязательно). С помощью номера вы можете обезопасить свой профиль в гугл. Сможете быстро восстановить пароль с помощью кода из смс. Можно включить вход по коду из смс, если вы храните важные данные в своём аккаунте.
Можно Пропустить данный шаг.
Ознакомьтесь с политикой конфиденциальности и условиями использования сервисами Google.
Нажмите внизу на кнопку Принимаю.
Всё готово!) Вы создали новую электронную почту! Теперь вы можете отправлять и получать сообщения.
Если до этого у вас уже была почта в гугл, вам предложат синхронизировать её с новой почтой. Можете объединить данные, либо нет. Жмите Далее.
Жмите Ok, чтобы подтвердить синхронизацию.
Как попасть в свою новую почту гугл
Перейдите на главную страницу Google. Вверху справа, нажмите на кнопку Сервисы в виде девяти маленьких квадратиков.
В открывшемся окне, нажмите на значок Почта.
Всё готово. Можете читать и отправлять новые письма.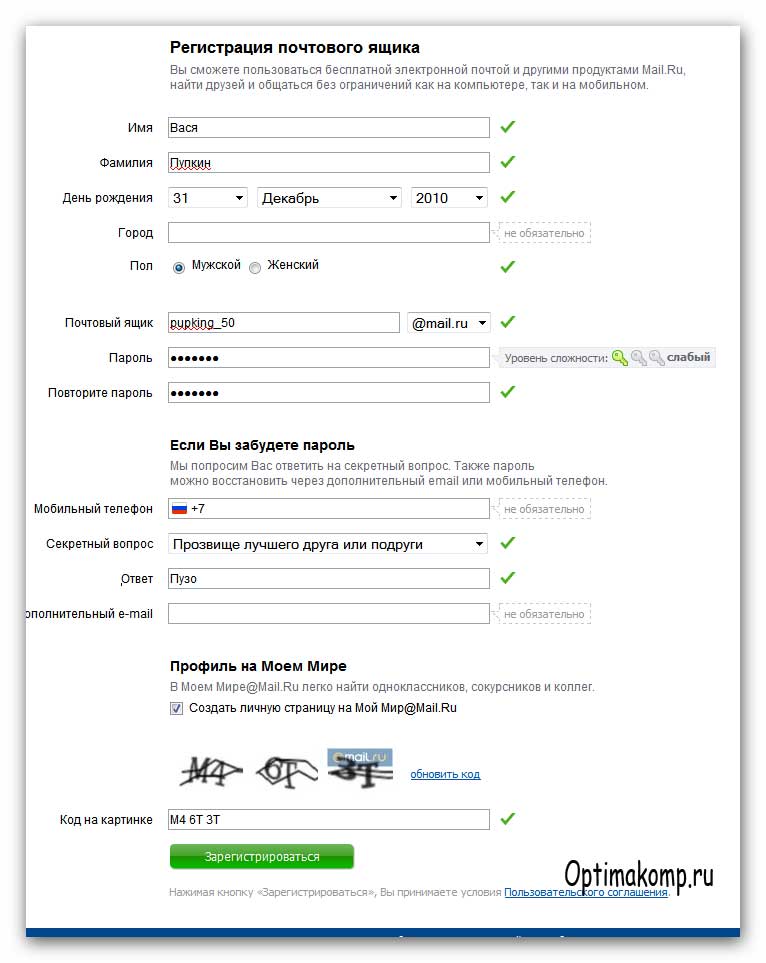
Остались вопросы? Напиши комментарий! Удачи!
Как создать свой электронный адрес?
- Дом
- Учебные пособия
- Как создать свой адрес электронной почты?
Что мне нужно, чтобы следовать этому руководству?
Мобильное устройство, подключенное к Интернету.
Начало работы с электронной почтой
Мы выбрали Gmail, потому что это одна из самых популярных бесплатных почтовых служб с отличной интерактивной справкой. Есть также много других, которые вы можете получить бесплатно, включая Outlook, предоставленный Microsoft.
Создание и использование учетной записи электронной почты является одним из основных условий использования Интернета. Учетная запись электронной почты уникальна для вас и только для вас, как и номер мобильного телефона. Если люди знают ваш адрес электронной почты, они смогут связаться с вами.
Учетные записи электронной почты также включают онлайн-хранилище данных, которое вы можете использовать для хранения важных файлов и документов.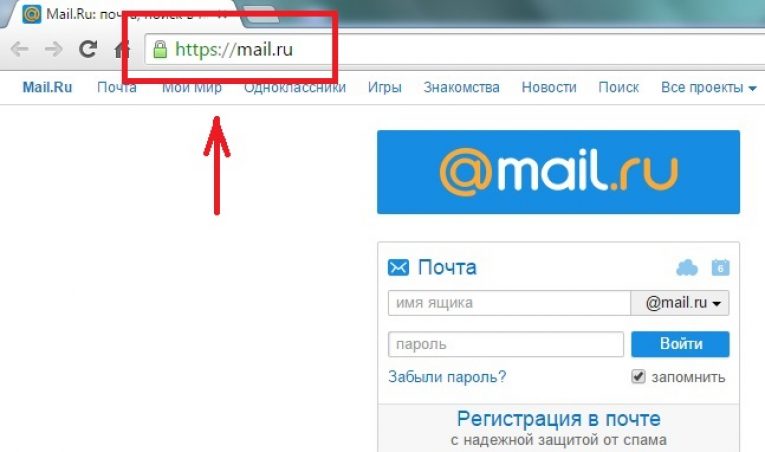
Настройка адреса электронной почты также позволит вам подписаться на другие типы онлайн-сервисов, для которых требуется адрес электронной почты, например, в социальных сетях и онлайн-покупках.
Настройка собственной учетной записи электронной почты
- Откройте браузер и введите www.google.com на панели навигации
- Загрузится главная страница Google. Нажмите на ссылку на Gmail. Обычно он находится в верхнем правом углу.
- Вы попадете на страницу входа в Gmail.
- Нажмите под областью входа на ссылку «Создать учетную запись».
- Выберите свое имя пользователя. Иногда ваше первое выбранное имя пользователя будет занято кем-то другим. В этом случае Gmail сделает предложения, но вам не нужно выбирать, что они предлагают. Получение имени пользователя по вашему выбору может занять пару попыток, в зависимости от типа имени, которое вы хотите. Адреса электронной почты с общими именами будут более популярными и, следовательно, их будет сложнее защитить.
 После того, как вы определились со своим именем, запишите его, чтобы у вас была запись о нем.
После того, как вы определились со своим именем, запишите его, чтобы у вас была запись о нем. - Создайте надежный и запоминающийся пароль. Вам нужно будет ввести свой пароль дважды, чтобы убедиться, что он совпадает.
- Затем вам будет предложено заполнить форму проверки подлинности. Это мера безопасности, чтобы убедиться, что вы человек. Введите буквы и символы, как они появляются на экране, чтобы продолжить. Если вы не можете разобраться с изображением капчи, вы можете поменять его на другое, нажав на стрелки. Вы также можете прочитать его, щелкнув динамик, чтобы вы могли услышать его и ввести то, что он говорит, в текстовое поле капчи.
- Вам будет предложено добавить фотографию в свой профиль Gmail. Если вы хотите добавить свою фотографию, вы можете загрузить ее прямо сейчас. После того, как вы определились с фотографией, нажмите «Далее». Если вы не хотите, чтобы в вашем аккаунте была фотография, нажмите «Далее», не загружая фотографию.

- Теперь вы создали свою учетную запись! Вы можете зайти в свой почтовый ящик и начать писать по электронной почте!
Резюме
Адрес электронной почты — это удобный способ поддерживать связь с друзьями и семьей. Это также важно для создания учетных записей в социальных сетях в Интернете и управления банковскими операциями в Интернете.
Популярные веб-сайты и места, относящиеся к этой теме
• Служба электронной почты Google — www.gmail.com
• Служба электронной почты Microsoft — www.outlook.com
Создать шаблон электронной почты | Mailchimp
Mailchimp предоставляет различные варианты шаблонов, которые помогут вам найти правильный внешний вид для вашего электронного маркетинга. Добавьте свой логотип и выберите цвета и шрифты, которые подходят вашему бренду, чтобы вы могли создать многоразовый дизайн для своих будущих кампаний по электронной почте.
В этой статье вы узнаете, как создать шаблон электронной почты.
Прежде чем начать
Вот что нужно знать перед созданием шаблона.
- В зависимости от вашего плана у вас может не быть доступа ко всем параметрам шаблона. Чтобы узнать, какие функции включены в каждый план, посетите нашу страницу с ценами. Чтобы изменить тип плана, посетите страницу планов в своей учетной записи.
- Если вы не знаете, какой шаблон использовать, узнайте больше о наших различных вариантах шаблонов.
- Чтобы ваш классический шаблон отображался должным образом, ознакомьтесь с нашими требованиями к изображениям для блоков контента.
- Когда вы редактируете шаблон с пользовательским кодом, ваши изменения могут повлиять на существующие кампании, использующие этот шаблон. Изменения в шаблоне перетаскивания не будут отображаться в существующих кампаниях.
Примечание
В этой статье содержится информация о создании шаблона в новом и классическом компоновщиках. Для получения дополнительной информации о каждом конструкторе электронной почты и его блоках содержимого ознакомьтесь с разделом «О конструкторах электронной почты Mailchimp».
Для нового строителя
Чтобы создать шаблон для нового конструктора электронной почты, выполните следующие действия.
- Нажмите Кампании .
- Нажмите Шаблоны электронной почты .
- Щелкните Создать шаблон .
- Наведите указатель мыши на шаблон, с которого хотите начать, и нажмите Выберите .
- Во всплывающем окне Создать новый шаблон введите имя и нажмите Сохранить .
- Добавьте или отредактируйте блоки контента и стили, чтобы разработать свой шаблон по мере необходимости. Чтобы узнать больше, прочтите статью «Создание электронного письма с помощью New Builder».
- Нажмите Предварительный просмотр , чтобы увидеть, как ваш шаблон будет выглядеть на ПК и мобильных устройствах.
- Когда будете готовы, нажмите Сохранить шаблон и выйти .

Ваш новый шаблон будет доступен для использования на странице Templates вашей учетной записи или в новом редакторе электронной почты.
Для классического строителя
Чтобы создать шаблон для классического конструктора электронной почты, выполните следующие действия.
- Нажмите Кампании .
- Нажмите Шаблоны электронной почты .
- Щелкните Создать шаблон .
- Щелкните вкладку, чтобы выбрать категорию шаблона.
Вкладка Layouts содержит шаблоны Featured и Basic. Рекомендуемые шаблоны предоставляют рекомендации по типу контента для включения в кампанию, а базовые шаблоны предоставляют пустые макеты. Вкладка Themes содержит готовые макеты. Код свой собственный 9Вкладка 0089 позволяет импортировать или вставлять в HTML для создания макета шаблона. Чтобы узнать больше об этих параметрах, ознакомьтесь со статьей Типы шаблонов электронной почты.
- Щелкните шаблон, с которым хотите работать.
- Перетащите блоки содержимого в макет шаблона, чтобы добавить и отформатировать текст, изображения, файлы и другое содержимое по мере необходимости.
- Когда вы закончите, нажмите Сохранить и выйти .
- Во всплывающем окне Сохранить шаблон введите имя своего шаблона.
- Нажмите Сохранить .
Ваш новый шаблон будет доступен для использования на странице Шаблоны или в разделе Сохраненные шаблоны в классическом конструкторе электронной почты.
Код свой собственный
Если вам нужен больший контроль над дизайном электронной почты, чем предлагают наши шаблоны, рассмотрите возможность создания собственного пользовательского шаблона. Дизайнеры могут использовать язык шаблонов Mailchimp для создания динамического шаблона, который они могут импортировать как HTML.

 После того, как вы определились со своим именем, запишите его, чтобы у вас была запись о нем.
После того, как вы определились со своим именем, запишите его, чтобы у вас была запись о нем.

