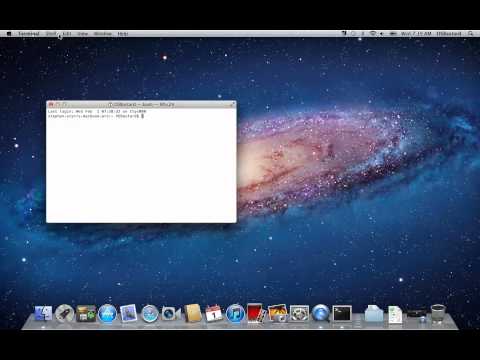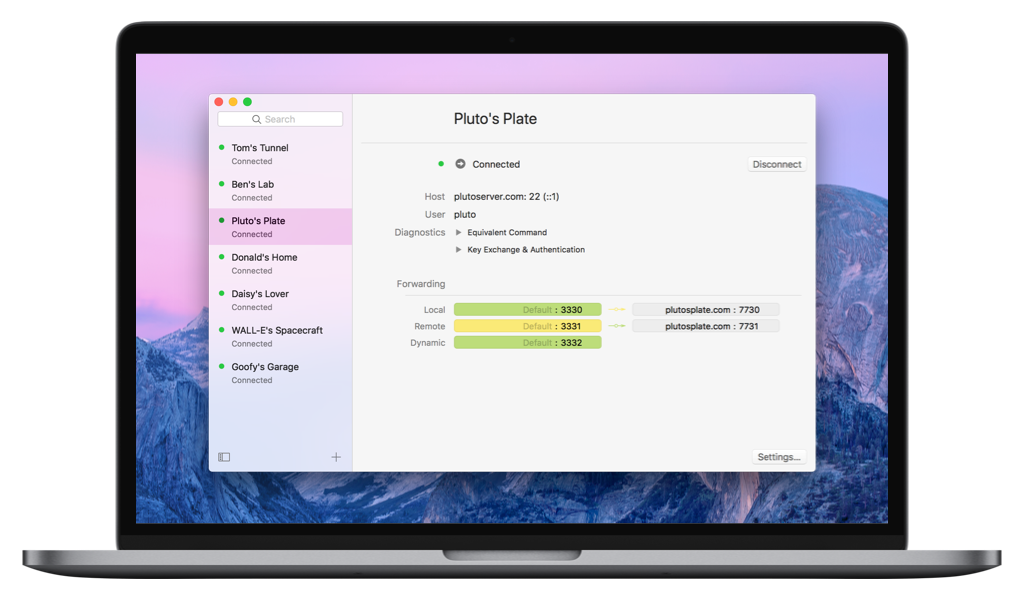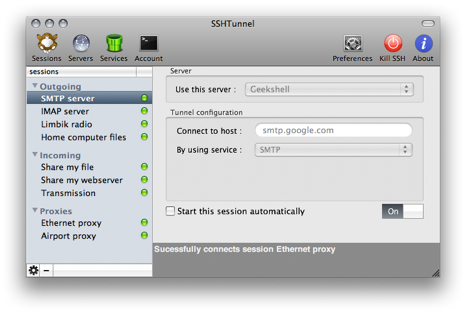Как подключиться по SSH к виртуальному серверу? 🚩
Содержание:
- Получение доступов
- OC Windows
- OC Linux
- macOS/iOS
- Android
SSH — сетевой протокол, позволяющий создать удалённое подключение к виртуальным серверам с KVM-виртуализацией на базе OC Linux. Для удалённой работы с VPS на базе OC Windows используют протокол RDP, подключение к которому описано здесь.
Получение доступов к серверу
Для подключения к виртуальному серверу по сетевому протоколу SSH понадобятся данные учётной записи вашего сервера. Получить их можно в биллинг-панели BILLmanager, пройдя «Товары/Услуги» → «Виртуальный сервер» → выбор сервера → «Инструкция».
Чтобы создать подключение по SSH, нужно будет скопировать из полученной памятки IP-адрес и пароль от виртуального сервера.
Как подключиться к VPS c OC Windows
Подключиться к VPS по SSH с ОС Windows удобнее всего с использованием бесплатной программы PuTTY.
- Скачиваем SSH-клиент с официального сайта, устанавливаем и запускаем приложение (файл putty.exe).
- Вводим IP-адрес VPS в графу «Имя хоста». Проверяем графу «Тип соединения» — должен быть выбран пункт «SSH». Нажимаем «Соединиться».
- Вводим логин (→ «Enter») и пароль (→ «Enter») виртуального сервера.
- Готово. Мы подключились к VPS по SSH.
Как подключиться к VPS c OC Linux
Для подключения используем SSH-клиент Terminal, который встроен в ОС на основе Linux. При вводе команд нужно помнить, что в Linux-образных ОС они вводятся
- Открываем приложение. Вводим команду вида «ssh логин@IP-адрес» с подставлением данных для доступа к VPS серверу. Нажимаем «Enter».
- Если пользователь использует SSH-соединение первый раз, ему потребуется ввести команду подтверждения («Yes»).
- Вводим пароль от виртуального сервера.
- Мы подключились к VPS по SSH.

Как подключиться к VPS c macOS и iOS
Для подключения к серверу по SSH с устройств на операционной системе macOS, также как и в предыдущем случае, используем встроенный клиент Terminal.
- Открываем приложение. Вводим команду с данными сервера «ssh логин@IP-адрес». Нажимаем «Enter».
- При первом входе подтверждаем свои действия соответствующей командой «Yes».
- Вводим пароль от виртуального сервера.
- Подключение к виртуальному серверу по протоколу SSH завершено.
С мобильных устройств на iOS процедура подключения к серверу по SSH проходит аналогичным способом. Для этого существует много удобных приложений, таких как бесплатные SSH-клиенты iTerminal и Termius. В приложении нужно выбрать пункт «SSH», указать IP-адрес («Host name / IP address»), логин («User name»), пароль («Password») и нажать «Соеденить» («Connect»).
Как подключиться к VPS c Android
Для подключения нужно скачать и установить один из SSH-клиентов для устройств на Android. В качестве удобного варианта рассмотрим популярное бесплатное приложение ConnectBot.
В качестве удобного варианта рассмотрим популярное бесплатное приложение ConnectBot.
- Открываем приложение и нажимаем на плюсик в правом нижнем углу.
- В открывшемся меню нажимаем галочку всплывающего меню в пункте «имя пользователя@имя хоста» (в конце строки). В открывшемся меню заполняем данные сервера – «Имя пользователя» (логин) и «Узел» (IP-адрес). После этого строка «имя пользователя@имя хоста» заполнится автоматически и стане доступным кнопка «Добавить хост». Нажимаем на плюсик рядом с «Добавить хост».
- Переходим в меню «Серверы» и нажимаем на значок с именем сервера.
- Для первого SSH соединения потребуется подтверждение. В меню выбора «Хотите продолжить попытки соединения» нажимаем «Да».
- Заносим данные сервера в графу «Пароль» в нижней части экрана и нажимаем «Enter».
- Соединение с виртуальным сервером по SSH установлено.
Аналоги Bitvise SSH Client — 16 похожих программ и сервисов для замены
1273
PuTTY
Популярное бесплатное терминальное приложение.
В основном используется как клиент SSH.
- Бесплатная
- Windows
PuTTY — это бесплатный эмулятор терминала с открытым исходным кодом, последовательная консоль и приложение для передачи файлов по сети. Он поддерживает несколько сетевых протоколов, включая SCP, SSH, Telnet, rlogin и необработанное сокетное соединение. Он также может подключаться к последовательному порту.
648
WinSCP
WinSCP — популярный бесплатный SFTP и FTP-клиент для Windows, который копирует файлы между локальным и удаленным компьютером. Приложение также поддерживает FTPS, SCP и WebDAV и предлагает простой в использовании графический интерфейс для всех общих файловых операций, а также мощную автоматизацию с помощью сборки .

- Бесплатная
- Windows
WinSCP — это популярный бесплатный SFTP и FTP-клиент для Windows. Более того, WinSCP — это мощный многофункциональный инструмент, который повысит вашу производительность.
159
mRemoteNG
mRemoteNG — это альтернатива mRemote, менеджера удаленных соединений с открытым исходным кодом, с несколькими вкладками и протоколами.
- Бесплатная
- Windows
152
KiTTY
KiTTY — это дополнение из PuTTY версии 0.
 70. Это добавляет новые функции в PuTTY.
70. Это добавляет новые функции в PuTTY.- Бесплатная
- Windows
KiTTY — это эмулятор терминала с открытым исходным кодом, созданный для PuTTY, который добавляет множество дополнительных функций к оригинальному программному обеспечению.
148
MobaXterm
Расширенный терминал, который предоставляет пользователям Windows мощную Unix-подобную командную строку.
- Условно бесплатная
- Windows
MobaXterm — это расширенное терминальное приложение, которое предоставляет расширенные возможности Unix-подобной командной строки для Windows.
 Оно берет на себя всю мощь Cygwin и обтекает его изящным визуальным интерфейсом, который очень прост в использовании, легкий и портативный. MobaXterm объединяет сервер X11, SSH-клиента и другие важные сетевые инструменты, такие как FTP, VNC, RDP, telnet и rlogin, и все это в одном исполняемом файле.
Оно берет на себя всю мощь Cygwin и обтекает его изящным визуальным интерфейсом, который очень прост в использовании, легкий и портативный. MobaXterm объединяет сервер X11, SSH-клиента и другие важные сетевые инструменты, такие как FTP, VNC, RDP, telnet и rlogin, и все это в одном исполняемом файле.
- 63
ZOC
Эмулятор терминала, клиент SSH, клиент telnet, терминал последовательного подключения.
- Платная
- Windows
- Mac OS
ZOC — это мощный и хорошо зарекомендовавший себя эмулятор терминала и клиент telnet, хорошо известный своим выдающимся пользовательским интерфейсом с поддержкой нескольких сеансов с вкладками.
56
Remote Desktop Manager
Удаленные подключения и пароли в любом месте.

- Платная
- Android
- iPhone
- Mac OS
Remote Desktop Manager позволяет вам централизовать все ваши удаленные подключения, пароли и учетные данные на уникальной платформе, которая безопасно распределена между пользователями. Повышайте безопасность, скорость и производительность своей организации, одновременно снижая риски ИТ-отдела. Присоединяйтесь к более чем 400 000 пользователям в более чем 140 странах, которым нравится наше решение для удаленного управления подключениями.
44
Hyper
Расширяемый кроссплатформенный терминал, построенный на открытых веб-стандартах.
- Бесплатная
- Windows
- Mac OS
 Он обеспечивает элегантный интерфейс командной строки, совместимый на всех поддерживаемых платформах, включая macOS, Windows и различные дистрибутивы Linux, такие как Fedora и Debian.
Он обеспечивает элегантный интерфейс командной строки, совместимый на всех поддерживаемых платформах, включая macOS, Windows и различные дистрибутивы Linux, такие как Fedora и Debian.
42
PAC Manager
PAC — это замена Perl / GTK Gnome для SecureCRT / Putty / и т. д.
- Бесплатная
- Linux/BSD
PAC является заменой Perl / GTK Gnome для SecureCRT / Putty / и т. д. PAC предоставляет собой графический интерфейс для настройки соединений SSH / Telnet: пользователи, пароли, регулярные выражения EXPECT, макросы и т. д.
31
SecureCRT
SecureCRT объединяет эмуляцию терминала с надежным шифрованием и гарантией целостности данных.

- Платная
- Windows
- Mac OS
SecureCRT сочетает в себе эмуляцию терминала с надежными возможностями шифрования, целостности данных и аутентификации протокола Secure Shell. SecureCRT обеспечивает безопасный удаленный доступ, передачу файлов и туннелирование данных для всех сотрудников в вашей организации.
29
PuTTY Tray
PuTTY Tray — улучшенная версия PuTTY.
- Бесплатная
- Windows
PuTTY Tray — улучшенная версия PuTTY. Она имеет некоторые косметические изменения и ряд дополнений, чтобы сделать ее более полезной и гораздо более увлекательной в использовании.
23
JuiceSSH
Все в одном терминальном клиенте для Android, включая SSH, Local Shell, Mosh и Telnet.

- Бесплатная
- Android
Все в одном терминальном клиенте для Android, включая SSH, Local Shell, Mosh и Telnet.
22
Chrome Secure Shell
Secure Shell — это xterm-совместимый эмулятор терминала и отдельный ssh-клиент для Chrome.
- Бесплатная
- Windows
- Mac OS
Secure Shell — это xterm-совместимый эмулятор терминала и отдельный ssh-клиент для Chrome. Он использует Native-Client для прямого подключения к ssh-серверам без необходимости использования внешних прокси.
13
ASG-Remote Desktop
Обеспечьте безопасный удаленный доступ к серверам и рабочим станциям в режиме реального времени.

- Платная
- Windows
ASG-Remote Desktop является незаменимым инструментом для административного доступа к удаленным компьютерам.
12
Tera Term
Tera Term (Pro) — это бесплатная программа, которая эмулирует терминал компьютера MS-Windows. Она поддерживает эмуляцию VT100, подключение через telnet, подключение через последовательный порт и т. д.
- Бесплатная
- Windows
Эмулятор терминала проекта TeraTerm «Tera Term» и модуль SSH «TTSSH» — это новая версия Tera Term Pro 2.3 от официального разработчика. Это программное обеспечение с открытым исходным кодом под лицензией BSD.

Как включить SSH на Mac
Эта статья является первой в нашей серии, посвященной общим командам Unix, которые должен знать каждый администратор Mac.
Перейти к учебнику
В мире бесконечных возможностей, где каждый стремится работать умнее, а не усерднее , ИТ- и системные администраторы не могут позволить себе остаться позади. Отличный способ стать умнее для администраторов Apple — освоить как можно больше команд.
Terminal.app — это утилита, которая предоставляет администратору прямой доступ к основам Unix операционной системы macOS. Это позволяет администратору быстро и эффективно выполнять задачи на локальном компьютере (напрямую или удаленно). Все, что вам нужно сделать, это отправить несколько текстовых команд, и вы сможете легко справиться как с простыми, так и со сложными задачами. Это магия, которая экономит ваше время и делает вас более эффективным. Поэтому мы решили изучить некоторые из наиболее важных команд macOS в этой серии.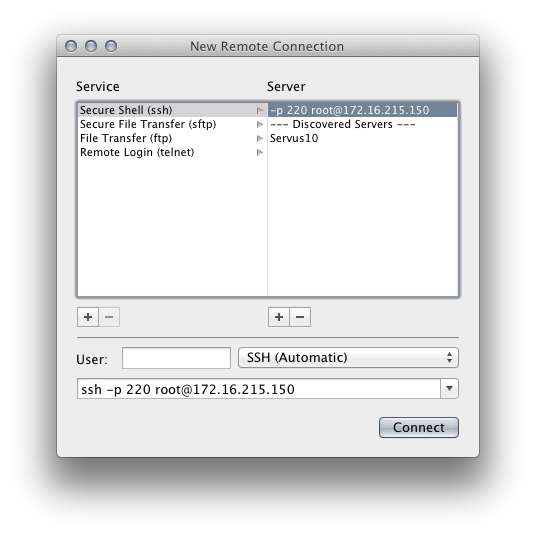
В этой статье вы узнаете, как включить SSH для безопасного доступа к удаленной оболочке Mac.
Что такое SSH?
SSH — также известный как Secure Socket Shell или Secure Shell — это безопасный сетевой протокол, который позволяет пользователям, особенно системным администраторам, безопасно получать доступ к удаленным устройствам. Он включает в себя криптографический сетевой протокол и набор утилит, реализующих этот протокол. SSH шифрует связь с удаленной системой, используя пару ключей SSH, которые являются криптографическими по своей природе и состоят из пары открытого и закрытого ключей. Ключи работают совместно для обеспечения аутентификации между клиентом и удаленной системой.
Ключи SSH можно и нужно использовать в любой ситуации, когда есть незащищенная сеть. Помимо обеспечения надежного шифрования и безопасных удаленных подключений, SSH шифрует данные во время передачи файлов или при безопасном управлении компонентами сетевой инфраструктуры. Кроме того, его можно настроить для разрешения переадресации портов путем сопоставления порта SSH по умолчанию с доступным номером порта в пункте назначения.
Как работает SSH на Mac
Secure Shell использует модель клиент-сервер для соединения клиентского приложения SSH (где отображается сеанс) с SSH-сервером (где выполняется сеанс). SSH имеет три уровня:
- Транспортный уровень , который устанавливает безопасную связь между клиентом и сервером SSH.
- Уровень аутентификации , который отправляет клиенту поддерживаемые методы аутентификации.
- Уровень соединения , который управляет соединением между клиентом и сервером после успешной аутентификации.
Чтобы установить соединение с SSH-сервером, клиент должен инициировать запрос с SSH-сервером. Как только сервер получает запрос на подключение, начинается согласование шифрования. Сервер отправляет открытый криптографический ключ клиенту, и этот ключ используется для проверки подлинности SSH-сервера. После этого сервер согласовывает параметры и создает безопасный канал для клиента. Наконец, клиент входит на сервер.
Включение SSH для безопасного доступа к удаленной оболочке Mac
Удаленный вход по SSH на компьютер Apple отключен по умолчанию. В этом разделе мы проведем вас через процесс включения SSH.
- Откройте приложение «Терминал» на своем MacBook.
Вы можете сделать это, выполнив поиск «терминал» с помощью параметра поиска Spotlight на вашем компьютере или перейдя через Приложения > Утилиты > Терминал .
- Введите и выполните команду.
Чтобы включить SSH, введите и выполните команду -setremotelogin следующим образом:
sudo systemsetup -setremotelogin на
Необходимо добавить sudo, так как команда требует прав администратора. При запуске команды вам потребуется ввести пароль пользователя. Введите пароль и нажмите клавишу ввода (как показано на рис. 1 ниже).
Рис. 1Примечание. В Mac SSH также называется удаленным входом.
- Проверьте, включен ли SSH.

После выполнения шага 2 вы не получите никакого сообщения, подтверждающего, что SSH включен. Однако вы можете использовать команду, чтобы узнать, успешно ли включен SSH. Просто запустите и выполните следующее:
sudo systemsetup -getremotelogin
Если SSH включен, вы получите сообщение «Удаленный вход: включен» (см. рис. 2).
Рисунок 2Хотите отключить SSH?
Хотя теперь вы узнали, как включить SSH, не менее важно знать, как отключить его, если вы захотите отключить удаленный вход в систему в будущем. Процесс отключения SSH аналогичен процессу, которому вы следовали, чтобы включить его.
Просто откройте приложение терминала и выполните следующую команду:
sudo systemsetup -setremotelogin off
После успешного выполнения команды вы получите вопрос: «Вы действительно хотите отключить удаленный вход в систему? Если вы это сделаете, вы потеряете это соединение и сможете снова включить его только локально на сервере (да/нет)?» См.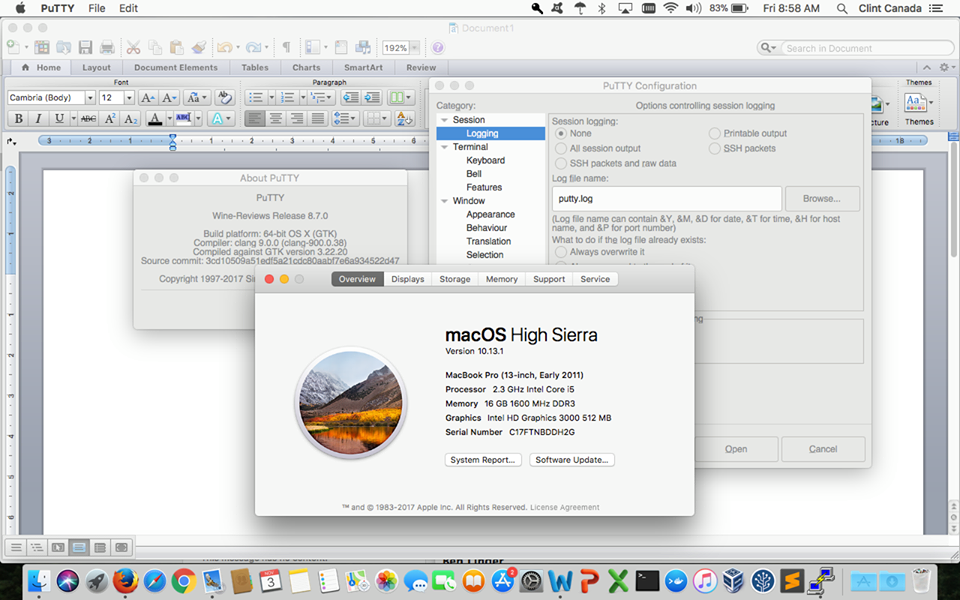 рис. 3.
рис. 3.
Введите «yes» для подтверждения. Это отключит SSH и отключит все активные соединения SSH на вашем MacBook. Между тем, если вы хотите, чтобы вам не задавали вопрос «да/нет» каждый раз, когда вы пытаетесь отключить SSH, вы можете использовать -f флаг, чтобы заставить команду выполняться немедленно и без подсказки.
sudo systemsetup -f -setremotelogin off
Чтобы убедиться, что SSH отключен, выполните команду: sudo systemsetup -getremotelogin
Вы должны получить сообщение «Удаленный вход: выключено» (как показано на рис. 4).
Рисунок 4Заключительные мысли
Как указывалось ранее, SSH — это криптографический сетевой протокол, используемый для установления безопасного зашифрованного соединения между двумя компьютерами. В этой статье вы узнали, как включить или отключить SSH, выполнив команду в приложении терминала. Включение SSH позволит вам удаленно подключать устройство macOS, передавать файлы и безопасно выполнять административные задачи.
Есть еще два способа включить SSH для устройств macOS:
- Включите SSH в графическом интерфейсе, выбрав «Системные настройки» > «Общий доступ» > «Удаленный вход».
- Воспользуйтесь вкладкой «Команды» в JumpCloud Directory Platform, чтобы включить SSH для всего вашего парка.
В целом ключи SSH обеспечивают более безопасный и удобный способ аутентификации удаленных систем, чем традиционный подход с использованием имени пользователя и пароля. Чтобы обеспечить точную авторизацию каждого ключа SSH, важно развернуть правильный инструмент управления и внедрить надежные политики. Упрощенное управление ключами SSH — это один из многих способов, с помощью которых ИТ-администраторы могут облегчить себе жизнь с помощью нашей платформы облачных каталогов. Зарегистрируйтесь в JumpCloud Free сегодня, чтобы протестировать возможности в своей среде. Кредитная карта не требуется.
- Передовой опыт
- Практические рекомендации
- Устройства
- Безопасность
Загрузите SSH-клиент PuTTY для Mac — руководство по установке и использованию
PuTTY для Mac — это порт версии PuTTY для Windows.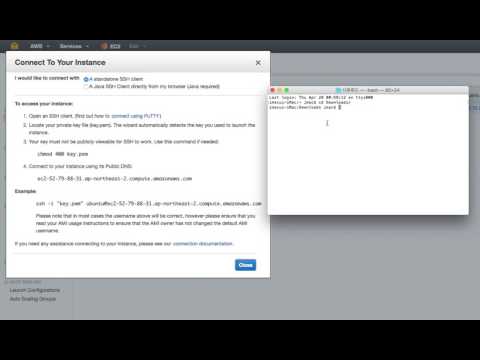 Однако существует множество вариантов SSH-клиентов для Mac, и на этой странице обсуждаются некоторые из них.
Однако существует множество вариантов SSH-клиентов для Mac, и на этой странице обсуждаются некоторые из них.
Содержимое
Использование встроенного SSH-клиента в Mac OS X Запуск SSH из командной строки терминала Запуск SSH с графическим пользовательским интерфейсом Как использовать ключи PuTTY SSH со встроенным OpenSSH Портированный PuTTY для Mac Установка с помощью HomeBrew Установка с использованием MacPorts Альтернативы PuTTY на MacИспользование встроенного клиента SSH в Mac OS X
Mac OS X включает клиент SSH командной строки как часть операционной системы. Чтобы использовать его, перейдите в Finder и выберите «Перейти» -> «Утилиты» в верхнем меню. Затем найдите Терминал. Терминал можно использовать для получения окна локального терминала, а также поддерживает SSH-соединения с удаленными серверами.
Запуск SSH из командной строки терминала
После открытия окна терминала у вас есть два варианта. Первый подход заключается в типе
Первый подход заключается в типе ssh hostname или ssh user@hostname в окно терминала. Это более знакомо пользователям Linux и Unix, которые привыкли использовать командную строку.
Запуск SSH с графическим пользовательским интерфейсом
Второй вариант — выбрать «Новое удаленное подключение…» в меню «Шелл» терминала. Откроется графический диалог, запрашивающий хост для подключения и имя пользователя. Это также позволяет сохранять соединения. Это рекомендуется для пользователей, которые не привыкли использовать командную строку.
Как использовать ключи SSH PuTTY со встроенным OpenSSH
Если у вас есть закрытый ключ формата PuTTY .ppk и вы хотите использовать его со встроенным OpenSSH на Mac в командной строке или в сценариях, вы можно использовать следующие команды.
Сначала установите PuTTY для Mac, используя brew install putty или port install putty (см. ниже). Это также установит версию puttygen для командной строки, инструмент генератора ключей PuTTY.
ниже). Это также установит версию puttygen для командной строки, инструмент генератора ключей PuTTY.
Затем используйте следующую команду для преобразования .ppk преобразовать закрытый ключ в закрытый ключ стандартного формата PEM:
puttygen privatekey.ppk -O private-openssh -o privatekey.pem
Убедитесь, что права доступа к файлу закрытого ключа установлены правильно. Он должен быть доступен для чтения только тому пользователю, которому он принадлежит.
chmod go-rw privatekey.pem
Теперь вы можете использовать ключ для входа из скриптов и командной строки с помощью:
ssh -i privatekey.pem user@hostname
Ported PuTTY for Mac PuTTY для Mac. Его можно установить несколькими способами.
Установка с помощью HomeBrew
Если у вас уже установлена команда brew , лучший способ установить PuTTY — использовать следующую команду:
brew install putty
Установка с использованием MacPorts
PuTTY легко доступен через MacPorts.

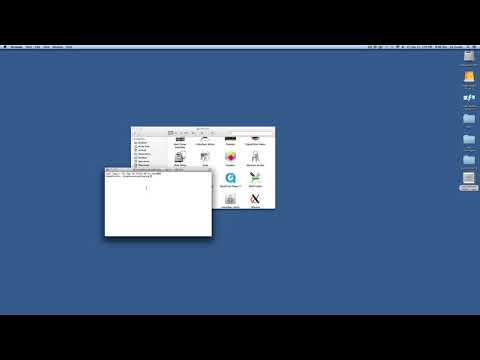
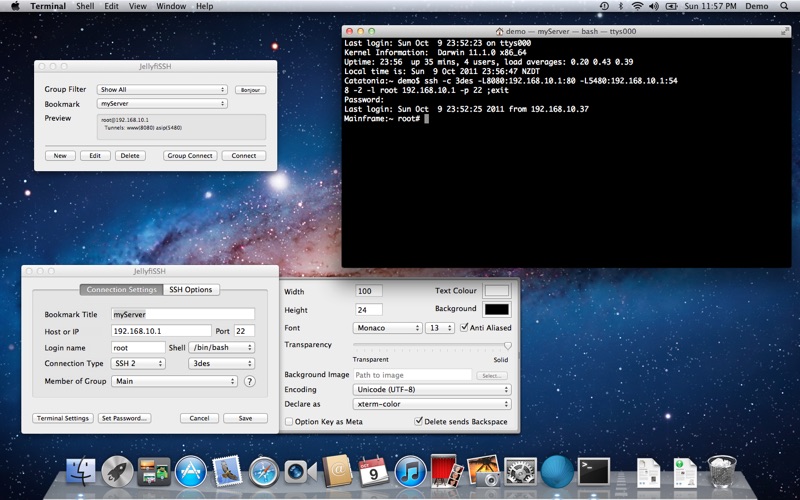

 70. Это добавляет новые функции в PuTTY.
70. Это добавляет новые функции в PuTTY.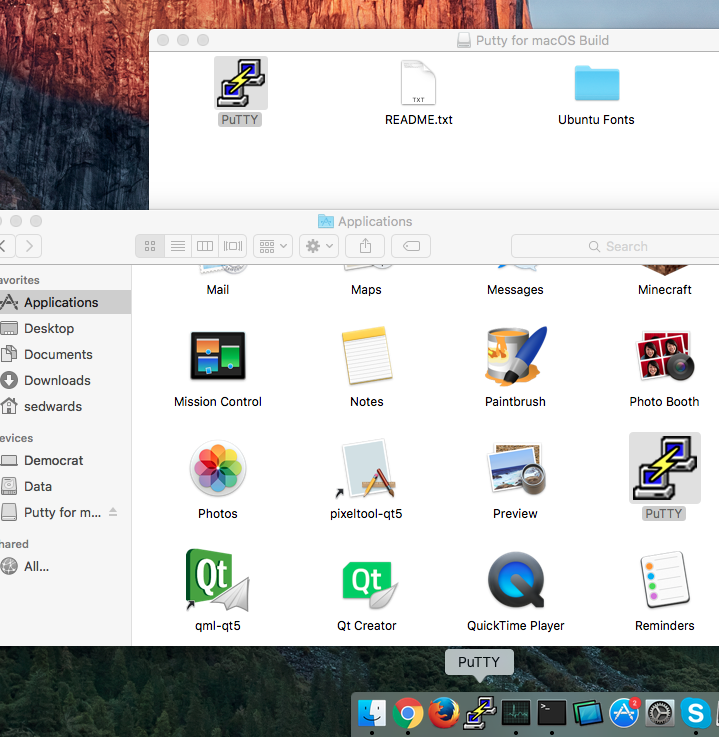 Оно берет на себя всю мощь Cygwin и обтекает его изящным визуальным интерфейсом, который очень прост в использовании, легкий и портативный. MobaXterm объединяет сервер X11, SSH-клиента и другие важные сетевые инструменты, такие как FTP, VNC, RDP, telnet и rlogin, и все это в одном исполняемом файле.
Оно берет на себя всю мощь Cygwin и обтекает его изящным визуальным интерфейсом, который очень прост в использовании, легкий и портативный. MobaXterm объединяет сервер X11, SSH-клиента и другие важные сетевые инструменты, такие как FTP, VNC, RDP, telnet и rlogin, и все это в одном исполняемом файле.
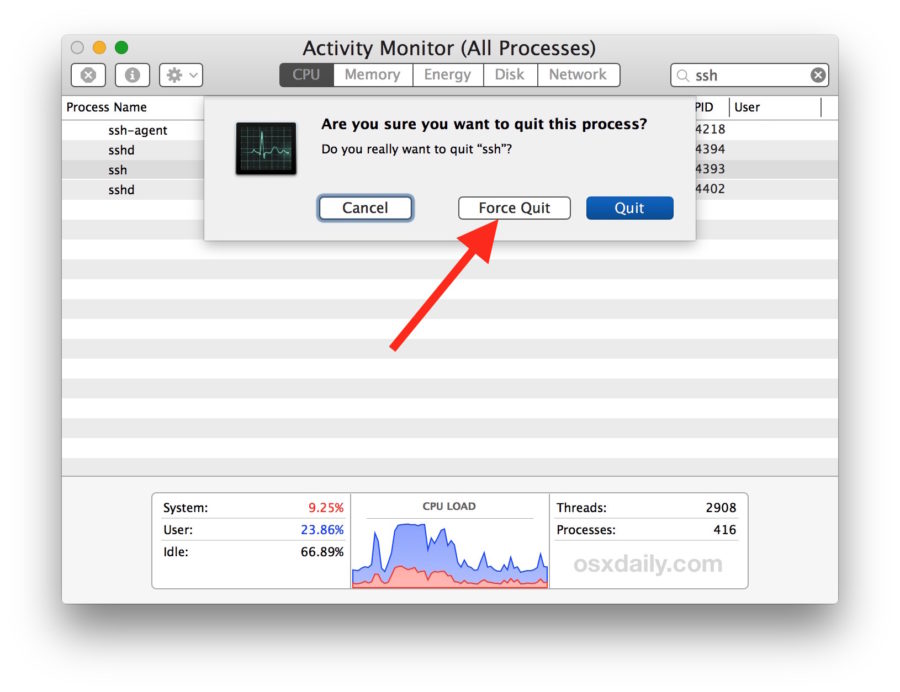 Он обеспечивает элегантный интерфейс командной строки, совместимый на всех поддерживаемых платформах, включая macOS, Windows и различные дистрибутивы Linux, такие как Fedora и Debian.
Он обеспечивает элегантный интерфейс командной строки, совместимый на всех поддерживаемых платформах, включая macOS, Windows и различные дистрибутивы Linux, такие как Fedora и Debian.