Горячие клавиши в sublime text 3 для Command Palette
Приветствую друзья! В прошлой статье мы установили Package Control и для установки пакетов использовали Command Palette, и в этой статье хочу показать вам как мы можем использовать этот инструмент для более продуктивной работы с редактором.
В Sublime Text существует множество команд и горячих клавиш для работы с файлами и кодом. Предлагаю рассмотреть некоторые из них более детально.
Файлы
Goto anything — это очень мощная возможность навигации по файлам, строкам в коде, символам в текущем проекте или открытом файле. Во время печати в командной строке, редактор осуществляет живой поиск по файлам, и сражу же отображает результат.
Для запуска Goto anything командной строки, используется сочетание клавиш Ctrl + p. Для закрытия используйте клавишу Esc или снова комбинацию открытия.
После открытия в левой навигационной панели появится список файлов и папок используемых в данный момент . Более часто используемые файлы будут в начала списка. Для поиска просто начните печать название файла или каталога который вы ищите, так же можно использовать стрелки вверх и вниз для навигации по списку.
Более часто используемые файлы будут в начала списка. Для поиска просто начните печать название файла или каталога который вы ищите, так же можно использовать стрелки вверх и вниз для навигации по списку.
Во время поиска редактор так же отображает превью файла, если кликнуть по нему или нажать enter.
Такой поиск гораздо быстрее, чем искать файлы в сайдабаре. Тем более если вы знаете название файла, но не слишком хорошо помните в каком каталоге он лежит.
Строки
Второй вариант использования goto anything это переход к нужной строке внутри файла. Для этого нужно начать поиск с : после ввести номер строки к которой вы хотите перейти.
Если не нужен поиск по файлам, и нужно перейти к строке в текущем файле используйте сочетание клавиш Ctrl + g, в строке сразу будет : что более удобно.
Я часто использую эту возможность когда отлаживаю css фалы, в инспекторе браузера посмотрел строку и сразу в файле к ней перехожу. Очень удобно.
Очень удобно.
Нечеткий поиск (fuzzy search)
Если вы не слышали об этом понятии ранее, то простыми словами нечеткий поиск — это возможность поиска по части поискового слова, вам не нужно вбивать слово целиком, что бы найти что-то. Этот поиск схож с поиском по строкам, только в начале нужно вставить # вместо :
Разработчики часто используют эту технику для быстрого поиска в файлах, чтобы найти определенную строку или секцию кода.
Код и текстовые блоки
Sublime так же предоставляет поиск по названиям функций, классов и кускам текста. Для этого пропишите @ в панели или просто используйте комбинацию Ctrl + R.
В css файлах выводится список всех классов и идентификаторов.
В php мы можем наблюдать список функций.
Комбинация команд
Все команды описанные выше хороши и круто работают, но можно пойти дальше и использовать комбинацию команд.
К примеру у меня в проекте есть файл admin-options. php и мне в этом файле нужно отредактировать функцию avia_please_install_woo() для этого нажимаем Ctrl + P печатаем ao@apl появляется список функций соответствующих запросу.
php и мне в этом файле нужно отредактировать функцию avia_please_install_woo() для этого нажимаем Ctrl + P печатаем ao@apl появляется список функций соответствующих запросу.
Исключение файлов и папок из поиска
Давайте представим, что у вас в проекте есть файлы которые вы не хотите видеть в результатах поиска, например файлы sass или javascript. Или у вас есть папка в которой лежат файлы тестов для проекта и искать в ней нет смысла. Можно исключить их поправив файл настроек пользователя (Preferences — Settings — User) дописываем в нем свойство binary_file_patterns.
Для исключения файлов с определенным расширением пишем:
"binary_file_patterns" : [".js", ".psd"]
Для исключения каталогов после названия добавляем / :
"binary_file_patterns" : ["js/", "tests/"]Изменение синтаксиса файла
Часто во время работы нам приходится создавать новые файлы и копировать (прописывать) в них код, но новый файл нечего не знает о языке на котором вы пишите, и не один из установленных пакетов не будет работать. Если вы не намерены сохранять файл, то вам следует установить синтаксис (язык), только после этого вы увидите подсветку кода.
Если вы не намерены сохранять файл, то вам следует установить синтаксис (язык), только после этого вы увидите подсветку кода.
Для установки синтаксиса используем уже известную нам комбинацию клавиш, Ctrl + Shift + P (вызов Command Palette) и пишем название синтаксиса — css
Так же можем использовать ss или syntax и выбрать подходящий вариант в списке.
В этой статье я описал только часть горячих клавиш и команд в Sublime, возможно вам покажется это слишком сложным, но я уверяю, если вы запомните команды и начнете использовать их на практике то рабочий процесс будет намного приятным и продуктивным. На этом все, до встречи в следующих статьях и видео уроках.
P.S. Если вам понравилась статья, поделитесь ей в социальных сетях. И не забывайте ставить лайки в наших пабликах в , и .
Работа с текстом | |
Выделить строку. | |
| Выделить текст между двумя парными скобками. | |
| Выделить текст между двумя парными тегами. | |
| Выделить текст с соответствующим отступом. | |
| Выделить по контексту. | |
| Выделить слово слева. | |
| Выделить слово справа. | |
| Выделить весь текст. | |
| Разделить выделенные строки на независимые участки редактирования. | |
| Переместить выделенные строки вверх. | |
| Переместить выделенные строки вниз. | |
| Дублировать строку. | |
| Удалить строку. | |
| Удалить часть слова до курсора. | |
| Удалить часть слова после курсора. | |
| Удалить текст от курсора и до начала строки. | |
| , | Удалить текст от курсора и до начала строки. |
Удалить текст от курсора и до конца строки. | |
| , | Удалить текст от курсора и до конца строки. |
| Объединить выделенные строки. | |
| Объединить строки в параграфе. | |
| Добавить пустую строку под курсором. | |
| Добавить пустую строку над курсором. | |
| Добавить курсор на следующей или предыдущей строке. | |
| Добавить курсор на следующей или предыдущей строке. | |
| Добавить или убрать однострочный комментарий. | |
| Добавить или убрать блочный комментарий. | |
| Отсортировать строки в алфавитном порядке. | |
| Отсортировать строки в алфавитном порядке с учетом регистра. | |
| , | Трансформировать выделенный текст в нижний регистр. |
| , | Трансформировать выделенный текст в верхний регистр. |
| Транспонировать текст. | |
Закрыть незакрытый тег.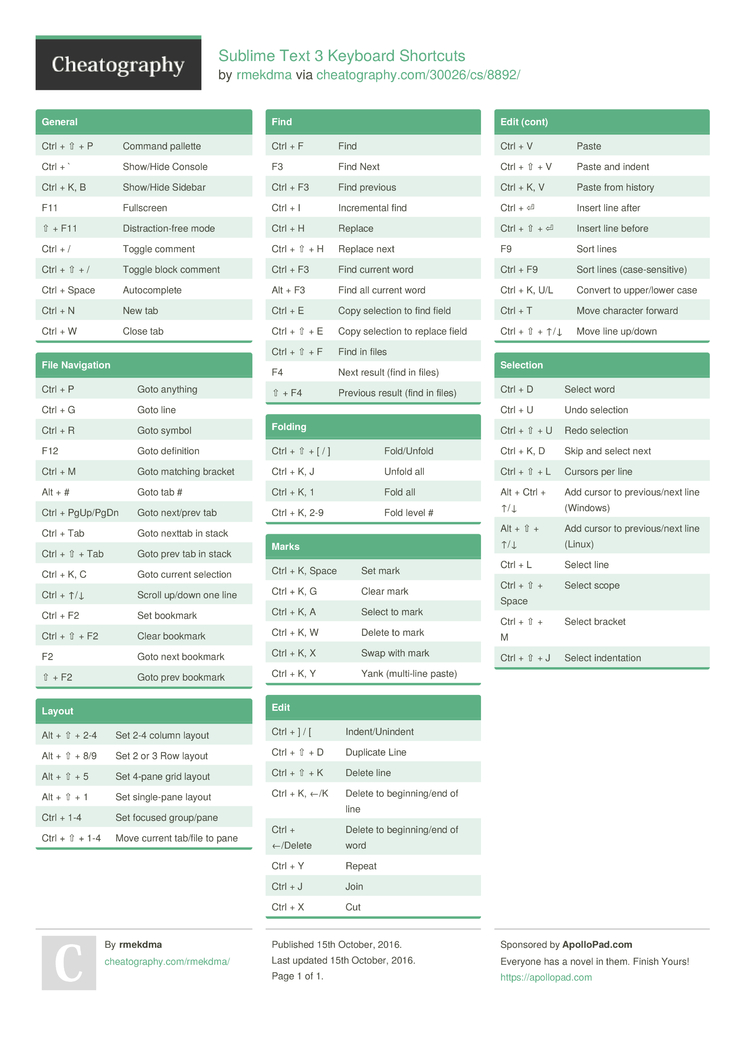 | |
| Обернуть тегом выделенный текст. | |
| Переключить режим ввода: вставка или замена. | |
| , | Установить метку. |
| , | Выделить текст от курсора до метки. |
| , | Поменять местами метку и курсор. |
| , | Удалить метку. |
| , | Удалить все метки. |
| Убрать отступ. | |
| Добавить отступ. | |
| Повторить последнее действие. | |
| or | Копировать. |
| or | Вставить. |
| Вставить с отступом. | |
| Вырезать. | |
| Вырезать. | |
| Отмена последнего действия. | |
| Повторить последнее отмененное действие. | |
| Отменить последнее выделение. | |
Повторить последнее отмененное выделение. | |
Поиск и замена | |
| Открыть панель поиска. | |
| Открыть панель поиска и замены. | |
| Открыть панель поиска и замены по всем файлам проекта. | |
| Открыть панель быстрого поиска и поиск. | |
| Открыть панель быстрого поиска и поиск в обратном направлении. | |
| Включить или выключить режим сохранения регистра на панели поиска и замены. | |
| Включить или выключить использование регулярных выражений на панели поиска и замены. | |
| Включить или выключить проверку правописания. | |
| Включить или выключить чувствительность к регистру на панели поиска и замены. | |
| Включить или выключить режим поиска слова целиком на панели поиска и замены. | |
| Найти все. | |
| Показать панель. | |
Поиск в обратном направлении. | |
| «Заменить все» на панели поиска и замены. | |
| Заменить текст далее. | |
| Поиск. | |
| Поиск в обратном направлении. | |
| Переход к следующему результату поиска по всем файлам. | |
| Переход к предыдущему результату поиска по всем файлам. | |
| Быстрый поиск. | |
| Быстрый поиск в обратном направлении. | |
| Найти и выделить текст. | |
| , | Пропустить выделенный текст. |
| Найти все. | |
| Скопировать слово или выделенный текст в окно поиска. | |
| Скопировать слово или выделенный текст в окно замены. | |
| Перейти к следующей ошибке. | |
| Перейти к предыдущей ошибке. | |
| Открыть окно поиска файла «Goto Anything…». | |
Открыть окно перехода к функциональному блоку. | |
| Открыть окно для перехода к заданной строке. | |
| Открыть окно для перехода к заданному слову. | |
Фолдинг | |
| , or , | Развернуть все. |
| , | Свернуть атрибуты тегов. |
| Свернуть код. | |
| Развернуть код. | |
| , — | Свернуть код соответствующего уровня. |
Навигация | |
| Открыть окно выбора проектов. | |
| Установить или снять закладку. | |
| Перейти к следующей закладке. | |
| Перейти к предыдущей закладке. | |
| Выделить все закладки. | |
| Удалить все закладки. | |
| , | Переместить экран к курсору. |
| Прокрутка окна редактирования. | |
Прокрутка окна редактирования. | |
| Переместить курсор к парной скобке. | |
Управление окнами | |
| — | Выбор соответствующей вкладки. |
| Закрыть вкладку. | |
| Переключиться на следующую вкладку. | |
| Переключиться на предыдущую вкладку. | |
| Переключиться на вкладку слева. | |
| Переключиться на вкладку справа. | |
| — | Управление количеством и расположением областей редактирования. |
| — | Управление количеством и расположением областей редактирования. |
| — | Переключиться в соответствующую область. |
| — | Переместить вкладку в соответствующую область. |
| Развернуть окно во весь экран. | |
| Переключиться в «Отвлеченный режим». | |
| , | Показать или скрыть боковую панель. |
Переключить фокус на боковую панель. | |
| Создать новую вкладку. | |
| Закрыть текущую вкладку. | |
| Создать новое окно. | |
| Закрыть окно. | |
Работа с файлами | |
| Вызвать окно «Открыть файл». | |
| Открыть последний закрытый файл. | |
| Сохранить текущий файл. | |
| Вызвать окно «Сохранить как». | |
| Переключение между файлами представления и реализации. | |
Разное | |
| Открыть окно списка функций. | |
| Увеличить размер шрифта. | |
| Уменьшить размер шрифта. | |
| Запустить или остановить запись макроса. | |
| Воспроизвести макрос. | |
| Отобразить в статусной строке название контекста, в котором находится курсор. | |
| Выполнить | |
| Выполнить | |
| Выполнить | |
| Отменить выполнение | |
| , | |
The Sublime Text 3 Шпаргалка по сочетаниям клавиш
Sublime Text — удобный, отзывчивый кроссплатформенный текстовый редактор, пользующийся популярностью у сообщества разработчиков. Если вы полагаетесь на меню и кнопки, чтобы ориентироваться в этой мощной программе, вы упускаете возможность более быстрой и удобной работы.
Если вы полагаетесь на меню и кнопки, чтобы ориентироваться в этой мощной программе, вы упускаете возможность более быстрой и удобной работы.
Но это легко исправить, переключившись на сочетания клавиш для управления Sublime Text.
Вам не нужно много делать, чтобы открыть их все. У нас уже есть самые важные ярлыки Sublime Text 3, выстроенные для вас в нашей шпаргалке ниже!
Ярлыки работают в Windows, и большинство из них работает и в Linux. С несколькими заменами клавиш-модификаторов они работают и на macOS. (Замените Ctrl на Cmd и Alt на Option при использовании Sublime Text в macOS.)
БЕСПЛАТНАЯ ЗАГРУЗКА: способный PDF
Ярлык | Действие | |
|---|---|---|
Управление меню 900 10 | ||
Ctrl + Shift + N | Новое окно | |
Ctrl + Shift + W | Закрыть окно | |
Ctrl + O | Открыть файл | |
Ctrl + Shift + T | Повторно открыть последний файл | |
Ctrl + N | Новый файл 900 44 | |
Ctrl + S | Сохранить файл | |
Ctrl + Shift + S | Сохранить файл как | |
Ctrl + F4 | Закрыть файл | Ctrl + W | Close Sublime |
Окна, файлы и вкладки | ||
| 90 002 Ctrl + KB | Переключить боковую панель | |
Ctrl + Page Down/Page Up | Перейти к следующей/предыдущей открытой вкладке | |
Ctrl + Tab/Ctrl + Shift + Tab | Перейти к следующей/предыдущей открытой вкладке по стопке (в порядке открытия) | |
Ctrl + Shift + T | Открыть последнюю закрытую вкладку | |
Ctrl +/- 900 44 | Масштаб — увеличение/уменьшение размера шрифта | |
Ctrl + P | Быстрое открытие — Показать список открытых файлов | |
Shift + F11 | Переключить режим без отвлечений | Ctrl + Alt + Вверх | Выбор столбца вверх |
Ctrl + Alt + Вниз | Выбор столбца вниз | |
Ctrl + Shift + P | Командная строка | |
Ctrl + Shift + Alt + P | Показать область в строке состояния | |
F11 | 9 0039||
Разделить окно | ||
Alt + Shift + 1 | 9003 9||
Alt + Shift + 2 | Разделить макет на 2 столбца | |
Alt + Shift + 3 | Разделить макет на 3 столбца | |
Alt + Shift + 4 90 003 | Разделить макет на 4 столбца | |
Alt + Shift + 5 | Разделить макет на 2 вертикальные и 2 горизонтальные сетки (4 группы) | |
Разделить макет в 2 строки | ||
Ctrl + [NUM] | Перейти к группе, где NUM равно 1-4 | |
Ctrl + Shift + [NUM] | Переместить файл в указанную группу где ЧИСЛО 1-4 | |
Ctrl + K, затем стрелка вверх (с нажатой клавишей Ctrl) | Открыть новую панель и переместить текущее окно в новую панель | |
| 9000 2 Ctrl + K, затем стрелка вниз | Закрыть текущую панель | |
Ctrl + K, затем стрелка влево/стрелка вправо | Перейти к следующей панели со стрелкой влево/вправо | |
| 90 002 Ctrl + K, затем Ctrl + Shift + стрелка Вправо/Стрелка влево | Открыть новую вкладку в панели со стрелкой влево/вправо | |
Alt + 1…0 | Перейти на вкладку 1. | |
Навигация | ||
Ctrl + Стрелка влево/Стрелка вправо | Перемещение на одно слово Стрелка влево/стрелка вправо | |
| 9 0002 Alt + стрелка влево/стрелка вправо | Переместиться на одно подслово Стрелка влево/стрелка вправо | |
Страница вверх/страница вниз | Перейти на одну страницу стрелка вверх/стрелка вниз | |
Перейти к начало строки/конец строки | ||
Ctrl + Стрелка вверх/стрелка вниз | Прокрутка страницы стрелка вверх/стрелка вниз без изменения положения курсора | |
| 900 02 Ctrl + М | Перейти к открывающей скобке фракции, повторить для закрытия скобки | |
Ctrl + Shift + R | Показать функцию Список без изменения позиции курсора | |
Ctrl+; | Перейти к слову в текущем файле | |
Alt+ -/+ на цифровой клавиатуре | Переход вперед/назад к/от предыдущих позиций или выбранных элементов | |
Выбор | ||
Shift + Стрелка влево/Стрелка вправо | Расширить выделение на один символ стрелка влево/ Стрелка вправо | |
Ctrl + Shift + Стрелка влево/Стрелка вправо | Расширить выделение на одно слово Стрелка влево/стрелка вправо | |
Alt + Shift + Стрелка влево/Стрелка вправо | Расширить выделение на одно подслово Стрелка влево/стрелка вправо | |
Shift + Стрелка вверх/Стрелка вниз | Расширение выбора на одну строку вверх стрелка/стрелка вниз | |
Shift + Page Up/Page Down | Расширение выделения на одну страницу стрелка вверх/стрелка вниз | |
Shift + Home /Конец | Расширить выделение до начала/конца строки | |
Ctrl + Shift + Home/End | Расширить выделение до начала/конца файла | 9003 5|
Ctrl + А | Выбрать все | |
Ctrl + L | Выбрать строку | |
Ctrl + D 9 0044 | Выберите текущее слово, продолжайте нажимать D для расширения выбора. | |
Alt + F3 | Выбрать все вхождения текущего слова, затем продолжить в многострочном режиме редактирования | |
Ctrl + Shift + L | Если выбрано несколько строк, введите несколько -режим редактирования линии. | |
Esc | Отмена выбора | |
Ctrl + Shift + J | 900 39||
Ctrl + Shift + пробел 9004 4 | Расширить выделение | |
Ctrl + Shift + M | Выбрать текущая функция заключена в квадратные или круглые скобки | |
Ctrl + KU | Изменить выделение на верхний регистр | |
Ctrl + KL | Перевести выделение на нижний регистр | |
Вырезать, скопировать и удалить | 900 44 | |
Shift + Delete | ||
Ctrl + Insert | Копировать | |
Shift + Insert | Вставить | |
Вырезать | ||
Ctrl + C | Копировать | |
Ctrl + V | Вставить | |
Ctrl + Shift + V | Вставить и сопоставить текущий отступ | |
Ctrl + KV | Вставить из истории | |
Удалить 9004 4 | Удалить символ справа | |
Backspace | Удалить символ слева | |
Ctrl + Backspace | 9 0039||
Ctrl + Delete | Удалить слово в справа | |
Ctrl + Shift + Backspace | Удалить от курсора до начала строки | |
Ctrl + Shift + Delete | Удалить от курсора до конца строки | |
Отменить и повторить | 9004 4 | |
Ctrl + Z | Отменить | |
Ctrl + Shift + Z | Повторить | |
Ctrl + Y | Повторить или повторить | Найти и заменить |
Ctrl + F | Найти | |
F3 9 0003 | Найти следующий | |
Shift + F3 | Найти предыдущий | |
Alt + F3 (после выбора) | Заменить каждое выделение | |
Ctrl + H | Заменить | |
Ctrl + I | Инкрементный поиск | |
Ctrl + Shift + F | Найти в файлах | |
Ctrl + F, Alt + Enter | Найти затем Multi Edits | |
Ctrl + E | Используйте выделение, чтобы найти поле | |
Ctrl + Shift + E 9000 3 | Использовать выделение для замены поля | |
Управление линией | ||
Ctrl + Shift + Стрелка вверх/Стрелка вниз 900 44 | Переместить строку или выделение со стрелкой вверх/стрелкой вниз | |
Ctrl + Enter | Вставить строку после и поместить курсор в начало новой строки | |
Ctrl + J | Соединить строку ниже в конце текущей строки | |
Ctrl + Shift + стрелка вниз | Повторяющиеся строки (в Sublime 3 в Windows это больше не работает, попробуйте вместо этого Ctrl+Shift+D) | |
Ctrl + Т | Транспонирование | |
F9 | Сортировка строк (с учетом регистра) | |
Сдвиг + F9 | Сортировка строк (без учета регистра) | |
Ctrl + ] / [ | Отступ/снятие отступа | |
Ctrl + Shift + D | Дублирование строки или выделения | |
Ctrl + Shift + Стрелка вверх/Стрелка Вниз | Перемещение строки или выбора Стрелка вверх/стрелка вниз | |
Свертывание кода | ||
Ctrl + Shift + [ | Свернуть выделение | |
Ctrl + Shift + ] | Развернуть выделение | |
Сложить все | ||
Ctrl + K, затем нажмите J. | Комментарии | |
Ctrl + / | Строка комментария | |
Ctrl + Shift + / | Заблокировать комментарий | |
Закладка | ||
Ctrl + F2 | Новая закладка | |
F2 | Следующая закладка | |
Shift + F2 | Предыдущая закладка | |
Ctrl + Shift + F2 | Удалить закладки | |
Разное | ||
F6 | Включить проверку орфографии | |
Ctrl + F6 | Найти следующую орфографическую ошибку | |
Ctrl + Shift + F6 | Найти предыдущую орфографическую ошибку 4 | |
Alt + V, затем W | Переключить перенос слов — Вид — Слово wrap |
Хотя сочетания клавиш сами по себе могут изменить работу с Sublime Text, существует множество других способов сделать рабочий процесс более быстрым и продуктивным.

 .10 в текущей панели
.10 в текущей панели Затем продолжите в режиме многострочного редактирования
Затем продолжите в режиме многострочного редактирования 026
026