светло-серый фон для фотошопа — 25 рекомендаций на Babyblog.ru
Макияж для колорита Тёплая Весна
В процессе драпинга вы можете наглядно увидеть разницу между приглушенными Осенними оттенками драпировок у лица рядом со светлыми и насыщенными Весенними оттенками.
Помните об этой разнице и при выборе оттенков для макияжа. Весенние оттенки помад и блесков для губ более светлые, золотистые и чистые по сравнению с Осенними темными, коричневатыми и смягченными.
Помады и блески для губ
Молоденькие Тёплые Вёсны могут выглядеть фантастически, свежо, и естественно в светло-персиковых оттенках. Но с возрастом контур губ обычно размывается.
И если цвет губ сливается с цветом кожи, то это создает эффект ластика: вместо того, чтобы подчеркивать линию губ, персиковая помада напрочь стирает их, создавая неестественное лицо без губ.
Поэтому для зрелых Тёплых Вёсен хорошим выбором помады и блеска для губ станут более яркие и темные оттенки из палитры колорита.
Кремово-персиковые, персиково-бежевые, ясные золотисто-коричневые и желудёвые тени вплоть до тёмно-коричневого средней интенсивности будут идеальными.
Но выбирая коричневые оттенки для макияжа, постарайтесь избежать эффекта землистости. Для этого избегайте кофейных оттенков, смягченных коричневых или шоколадных.
Смело используйте золотисто-песочный, медовый, пергаментовый, оттенки светлого дерева, и золотисто-персиковые оттенки.
Правильный подбор одежды и макияжа для Теплой Весны подчеркнет желтый пигмент, присутствующий в радужной оболочке глаза Теплой Весны. Это так называемая частичная гетерохромия радужной оболочки. Поэтому даже ореховые или голубые глаза будут казаться зеленее.
Избегайте чересчур тяжелых схем макияжа и оттенков, которые перекроют удивительную красоту глаз этого колорита внешности.
Чтобы подчеркнуть золотистый оттенок, так часто встречающийся в радужной оболочке у представительниц Весенних колоритов, возьмите желтоватый оттенок слоновой кости или бледно-золотистый хайлайтер. Также неплохо подойдет бледно-персиковый.
Также неплохо подойдет бледно-персиковый.
Также как и при выборе одежды, при выборе оттенков для макияжа Теплая Весна может выбирать мерцающие косметические средства.
Правила хорошего тона требуют использовать мерцающие средства только в одном элементе макияжа одновременно.
Светлый золотистый блеск на губах, блестящие мерцающие румяна, или тени для глаз с мерцающим эффектом помогут подчеркнуть ослепительное движение света по коже, которое так характерно для Теплой Весны.
Подводку для глаз следует выбрать из коричневых оттенков средней интенсивности, но не темнее по шкале светлоты, чем радужка глаза.
Теплота и Яркость это основные признаки колорита. Светлота оттенка для подводки определяется интенсивностью индивидуальных цветов внешности, чтобы не подавлять природные краски внешности.
Если у вас светлые глаза и светлые или средней насыщенности волосы, то лучше всего начать выбор с того оттенка, который по шкале светлоты-темноты похож на природный оттенок ваших волос.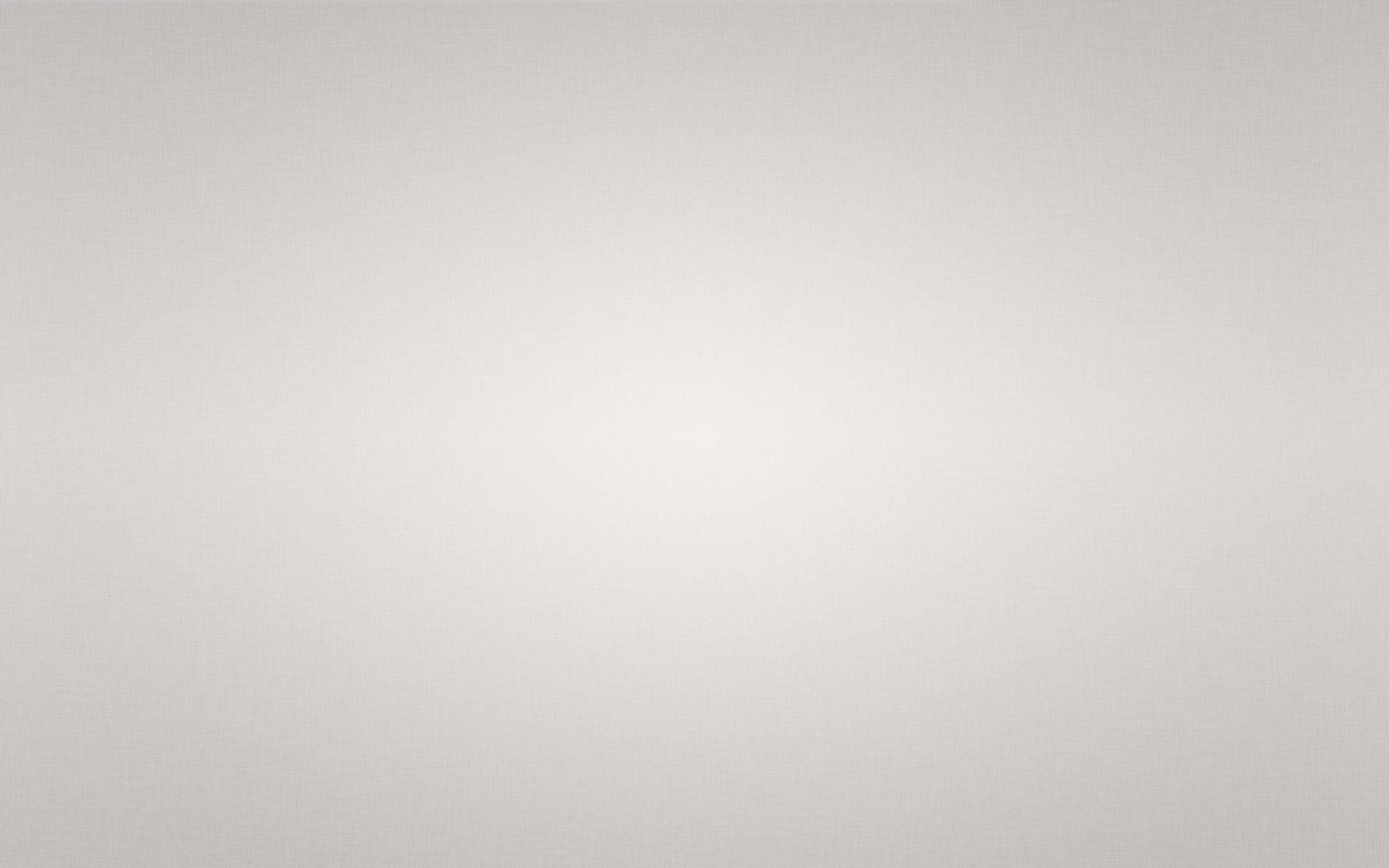
Если вы Тёплая Весна с темным цветом глаз, то можете смело выбирать более темные оттенки подводки, например, цвет темного льняного семени.
Однако если вы уже зрелая женщина, то экспериментируйте с этими оттенками с осторожностью
При выборе туши следует остановиться на темно-коричневых оттенках. Тушь должна быть темнее подводки для глаз и волос.
Бронзер может выглядеть прекрасно на вашей коже, подчеркивая природный золотистый оттенок.
Лучшими оттенками будут золотисто-персиковый, светлый золотисто бежевый, или оттенок легкого загара.
Как это ни парадоксально, но слишком оранжевые, красные или коричневые оттенки будут отягощать черты лица.
Оттенки волос для колорита Теплая ВеснаВ волосах всех представительниц колорита Тёплая Весна угадывается чистый сильный золотистый подтон, цвет волос Рапунцель.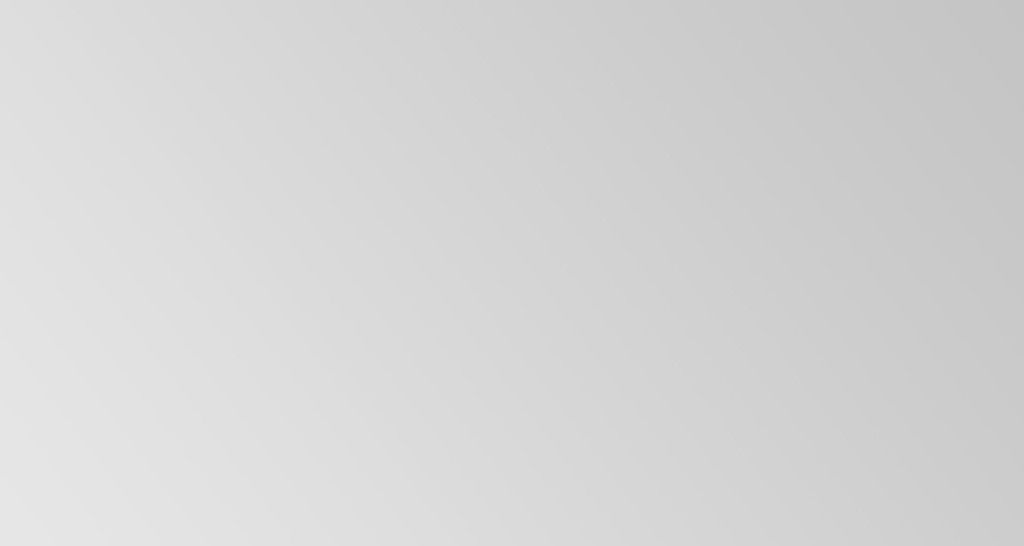 Базовый натуральный оттенок для весенних колоритов — от тёмного блондина до светло-коричневого. Это блестящий, зеркальный, прозрачный оттенок, это оттенок карамелизованной сахарной глазури Крем-Брюле.
Базовый натуральный оттенок для весенних колоритов — от тёмного блондина до светло-коричневого. Это блестящий, зеркальный, прозрачный оттенок, это оттенок карамелизованной сахарной глазури Крем-Брюле.
Базовые оттенки Осенних колоритов в отличие от базовых оттенков Весенних колоритов имеют плотную структуру, по шкале светлоты это оттенки от средней насыщенности до темных коричневых. И конечно, осенним колоритам не подойдут ярко-золотистые пряди и блики.
Базовые натуральные оттенки волос для колорита Теплая Весна, это коричневые оттенки средней насыщенности, оттенки цвета кленового сиропа. Волосы колорита Теплая Весна могут темнеть с возрастом, как и у большинства колоритов. Тогда они становятся темно-желудевого оттенка.
Хотя в зрелости волосы Теплых Вёсен все еще имеют желтый подтон, это скорее подрумяненный золотисто-коричневый. Мудрость природы состоит в том, что природные оттенки волос и подтон кожи каждого человека гармонируют между собой. Девушке Теплой Весне будут очень к лицу золотисто-медовые блики. Светлые Тёплые Весны, либо Тёплые Весны с выгоревшими волосами идеально вписываются в образ привлекательной блондинки с пляжа.
Светлые Тёплые Весны, либо Тёплые Весны с выгоревшими волосами идеально вписываются в образ привлекательной блондинки с пляжа.
Если по мере взросления и зрелости ваши волосы становятся темно-коричневыми, вы можете оставить натуральный оттенок или сделать колорирование золотистыми прядями. Сама свежая, юная, и жизнерадостная природа колорита Тёплая Весна позволяет мелированию и колорированию смотреться на вас органично даже в том возрасте, когда другие колориты уже «переросли» их.
Большой ошибкой для Теплого Весеннего колорита будет окрашивание всей головы в один тон, даже если этот тон желтоватый не спасет ситуацию. Монотонность и однотонность цвета приглушит природное сияние колорита.
Окрашивание для колорита Тёплая Весна
Лучшим вариантом окрашивания для Тёплой Весны будут золотисто-медовые пряди, которые оттенят ваш природный оттенок волос.
Никогда не используйте пепельные оттенки при мелировании и не осветляйте волосы до холодных платиновых оттенков. От этого золотистый подтон вашей кожи «сотрется» и будет казаться грязным и смазанным.
От этого золотистый подтон вашей кожи «сотрется» и будет казаться грязным и смазанным.
Ваши оттенки мелирования — те самые желтые, которые на остальных колоритах будут смотреться искусственными и дешевыми.
Для мелирования вы можете также выбрать оттенки от бледно-желтого до оттенка светлого яичного желтка.
Желтый пигмент в волосах у Тёплых Весен склоняется к лучистому желто-оранжевому, морковному цвету, потому что основной подтон колорита Тёплая Весна — ярко-желтый. А вот темно-золотой матовый пигмент в волосах является признаком Осеннего колорита.
Более тяжелый, коричневый, глубокий и богатый оттенок золотисто-оранжевого: от темного золота до ржавчины, является Осенним. Он будет выглядеть утяжеляющим лицо и слишком тёмным на Весенних колоритах, делая кожу бледной и замыленной.
Осенний медный будет более плотным, темным, насыщенным и коричневым, как будто сквозь фильтр сепия в фотошопе. У рыжеволосых Вёсен базовый природный оттенок светлее, чем у рыжеволосых Осеней.
Теплая Весна с возрастом может поседеть двумя способами.
Либо седые волосы придадут внешности более холодный оттенок. И тогда она или станет немного холодней и перейдет ближе к более светлой и мягкой Светлой Весне или останется Тёплой Весной.
Если вы не хотите красить седые волосы перманентной краской, то идеальным вариантом станет оттеночное колорирование в оттенки французского ванильного мороженого. Такая окраска волос будет хорошо сочетаться с вашим природным оттенком кожи и создаст гармоничную картину.
Ювелирные украшения для колорита Тёплая Весна
Если у вас тёплый подтон кожи, то лучшим металлом для вас будет золото.
Из драгоценных металлов стилисты обычно рекомендуют носить либо золото, либо серебро. Выбор, прямо скажем, небольшой.

Сам металл для Тёплой Весны должен быть светлым, блестящим, любого оттенка желтого: от нарциссового до одуванчикового оттенка зеленого золота. Многие ювелиры отмечают, что изделия из зеленого золота отличаются уникальным, чарующим блеском.
Конечно же, классическое желтое золото является безусловным фаворитом в украшениях и оправе для камней. Чем сильнее будут блестеть ваши металлы, тем лучше.
Розовое золото также будет хорошей основой для ваших образов, переливаясь розово-коричневыми и розово-желтыми бликами, словно раковины морских моллюсков.
Какой бы металл вы не выбрали, чтобы гармонировать с красками вашей внешности, он должен производить впечатление легкости, воздушности и иметь какую-то изюминку.
Настоящая Весна может носить украшения с большим количеством цветов, которые искрятся и переливаются.
Даже недорогие цветастые бусы и украшения, которые покажутся слишком взбалмошными и аляпистыми на других колоритах внешности, будут смотреться на вас прекрасно.
Определение колорита Тёплая Весна
Светлая Весна и Светлое ЛетоОба колорита разбеленные. Самой важной характеристикой цвета для обоих колоритов является Светлота. Но поскольку все ахроматические цвета (белый, серый, черный) по умолчанию холодные, то Светлое Лето кажется немного светлее.
За счет того, что к нейтрально-холодному прибавляется белый, который сам по себе холодный, внешность женщины справа кажется более разбеленной.
Светлая Весна и Тёплая Весна
Если вы решили, что вы относитесь к одному из весенних колоритов, но не можете точно понять к какому из двух Тёплой Весне или Светлой Весне, то можно попробовать сделать следующее.
Попробуйте посмотреть, как на вас смотрятся самые светлые оттенки из палитры Светлой Весны и самые тёплые оттенки из палитры Теплой Весны.
Светлая Весна будет более органично смотреться с светлыми оттенками, а Тёплая Весна с теплыми.
Светлая Весна и Тёплая Весна
Тёплая Весна может выдержать очень тёмные и контрастные оттенки. Например, Эми Адамс органично смотрится в темно-изумрудном. В то самое время, как Светлая Весна Скарлетт Йохансон теряется на его фоне и кажется бледной и уставшей.
Например, Эми Адамс органично смотрится в темно-изумрудном. В то самое время, как Светлая Весна Скарлетт Йохансон теряется на его фоне и кажется бледной и уставшей.
С помощью светлых оттенков из палитры Светлая Весна может создавать нежные, воздушные и романтичные образы.
На Тёплой Весне ткани светлых и нежных оттенков будут казаться вылинявшими и блеклыми. Внешность Тёплой Весны на их фоне теряется и становится невыразительной. Создаётся впечатление, что лицо отдельно, а платье отдельно.
Светлая Весна и Тёплая Весна
Красные и розовые
В палитре Тёплой Весны розовым оттенкам почти нет места. Но есть много сочных теплых красных.
Хорошим индикатором колорита Тёплая Весна будет тепло-красный насыщенный коралловый оттенок.
В палитре Светлой Весны, напротив, много светлых нежных розовых оттенков. Но если вы Тёплая Весна, то светло-розовые будут смотреться на вас неважно.
Желтые
Светлая Весна отличается яркими, но при этом светлыми и нежными желтыми оттенками.
 На Тёплой Весне — эти разбеленные желтые будут казаться дешёвыми и вылинявшими.
На Тёплой Весне — эти разбеленные желтые будут казаться дешёвыми и вылинявшими.У Тёплой Весны — жёлтые оттенки более насыщенные, теплые и похожи на масло.
Светлая Весна также может носить эти оттенки. Но светлые нежные желтые оттенки все же смотрятся на Светлой Весне лучше.
Зеленые
Тёплая Весна может выдерживать очень темные зеленые оттенки у лица. Такие насыщенные и глубокие изумрудные оттенки можно также найти в зимних палитрах. Но они также гармонично смотрятся и на Тёплой Весне.
Зелёные оттенки у Светлой Весны более нежные и яркие. Тёплая Весна также может носить эти оттенки, но они будут смотреться хуже изумрудных.
Тёплая Весна и Тёплая Осень
Оттенки кожи Теплой весны отличаются прозрачностью и легкостью. У девушек этого колорита более сияющая кожа и более легкая и прозрачная текстура кожи. Девушки Тёплые Вёсны создают воздушный образ.
В то время, как краски внешности теплой осени более плотные и тяжелые.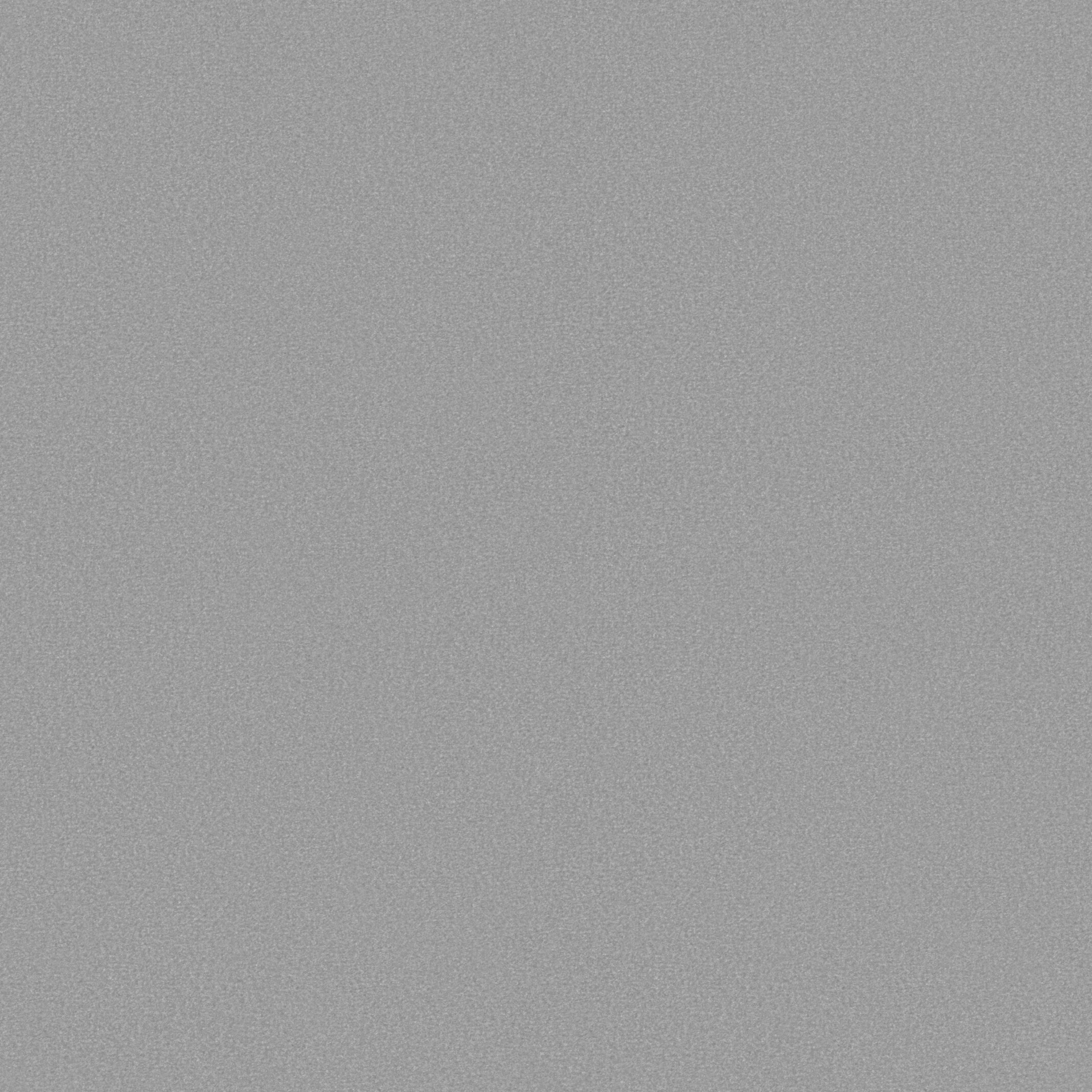 У девушек этого колорита более матовая текстура кожи.
У девушек этого колорита более матовая текстура кожи.
Если внешность теплой весны это акварельный этюд, то внешность теплой осени — это картина маслом. Девушки Тёплые Осени создают более земной образ
А для тех, кто всё ещё в поиске своего колорита внешности, есть контрольные оттенки. Вы можете пойти от противного в определении своего колорита.
Если в одежде этого оттенка ваша внешность меркнет, глаза тускнеют, то можете смело исключать себя из этого колорита внешности.
С помощью контрольных оттенков нельзя определить колорит внешности, но можно узнать, к какому цветотипу вы точно не относитесь.
Палитру Тёплой Весны часто сравнивают с набором детских карандашей Crayola за сочные, яркие и простые без примесей цвета. Первичные цвета цветового круга.
Если вам не идёт васильково-синий, то вы точно не Тёплая Весна.
Переход колоритов из одного в другойВнешность представительниц одного и то же колорита внешности может немного отличаться. Если говорить математическим языком, колорит внешности это не точка, а плоскость.
Если говорить математическим языком, колорит внешности это не точка, а плоскость.
Поэтому внутри одного колорита внешность людей может граничить с различными соседними колоритами. И поэтому они могут носить некоторые оттенки из соседних палитр
Тёплая Весна с переходом в Светлую Весну
Тёплая Весна с переходом в Тёплую Осень
Цветовые сочетания для Тёплой ВесныНи один другой колорит не может так свободно сочетать любые оттенки из палитры между собой, как Тёплая Весна. Здесь вы можете не ограничивать свою фантазию. Чтобы отразить природу весеннего колорита, цветовые сочетания должны быть динамичными, и создавать энергичное и раскованное впечатление.
Вы можете использовать одновременно до четырех цветов из палитры. Вы можете смело добавлять цветовые акценты в принты, шарфы, и аксессуары для волос, в ремни, сумки. Чем лучше у вас получится создать эффект неожиданности, тем ярче получится образ.
Цветовые сочетания для Тёплой Весны
Невозможно преуспеть одновременно во всем. Есть и такие цвета, которых Тёплой Весне нужно категорически избегать. Так, хуже Тёплой Весны в черном смотрится, наверно, только Светлая Весна.
Есть и такие цвета, которых Тёплой Весне нужно категорически избегать. Так, хуже Тёплой Весны в черном смотрится, наверно, только Светлая Весна.
Черный цвет, как дементор, высасывает из Тёплой Весны всю её живость и сияние, к тому же визуально прибавляет веса лицу. Холодная плотная темнота черного цвета без сожаления забирает весь блеск из глаз, кожи и волос Тёплой Весны.
У Теплой Весны будут свои варианты «черного» цвета. Это темно-синие и темно-коричневые оттенки, которые оттеняют тон волос по шкале светлоты.
Эти базовые цвета можно оживить блоками ярких акцентных оттенков из палитры. Можно выбирать до трех ярких оттенков из палитры, в некоторых случаях количество акцентов в комплекте можно увеличить до четырех.
Текстуры тканей для Тёплой Весны
Каждый оттенок в вашей палитре передает ощущение восторга и приключения. Поэтому мягкие или тусклые цвета одежды с серым подтоном придадут вашему лицу мрачный вид. Сероватые оттенки, которые так здорово смотрятся на мягких колоритах внешности, придадут вашему лицу скучный вид.
Это происходит потому, что все ахроматические оттенки пол умолчанию холодные. А Настоящая Весна — это один из двух исключительно теплых колоритов, не имеющих холодных примесей.
Мягкие ткани будут выглядеть на вас неряшливо и обветшало. Темные матовые ткани будут казаться слишком тяжелыми для вашей внешности и добавлять вашему лицу психологического возраста.
Весенние колориты это само воплощение солнечной энергии. Если у вас получится выбирать такие текстуры тканей ,которые будут поддерживать это впечатление, это будет превосходно..
Тёплая Весна подчеркивает свою природу когда:
Включая в комплекты весенние желтые оттенки, которые подчеркивают подтон кожи. Можно добавлять эти оттенки в рисунок принтов, детали воротничков или сумок, а также в обувь. Весенние желтые оживят ваш гардероб, делая образы более воздушными.
Девушкам колорита Тёплая Весна идут цвета, обладающие прозрачностью. Они подчеркивают вашу прозрачную, эфемерную кожу и смягчают яркость колорита.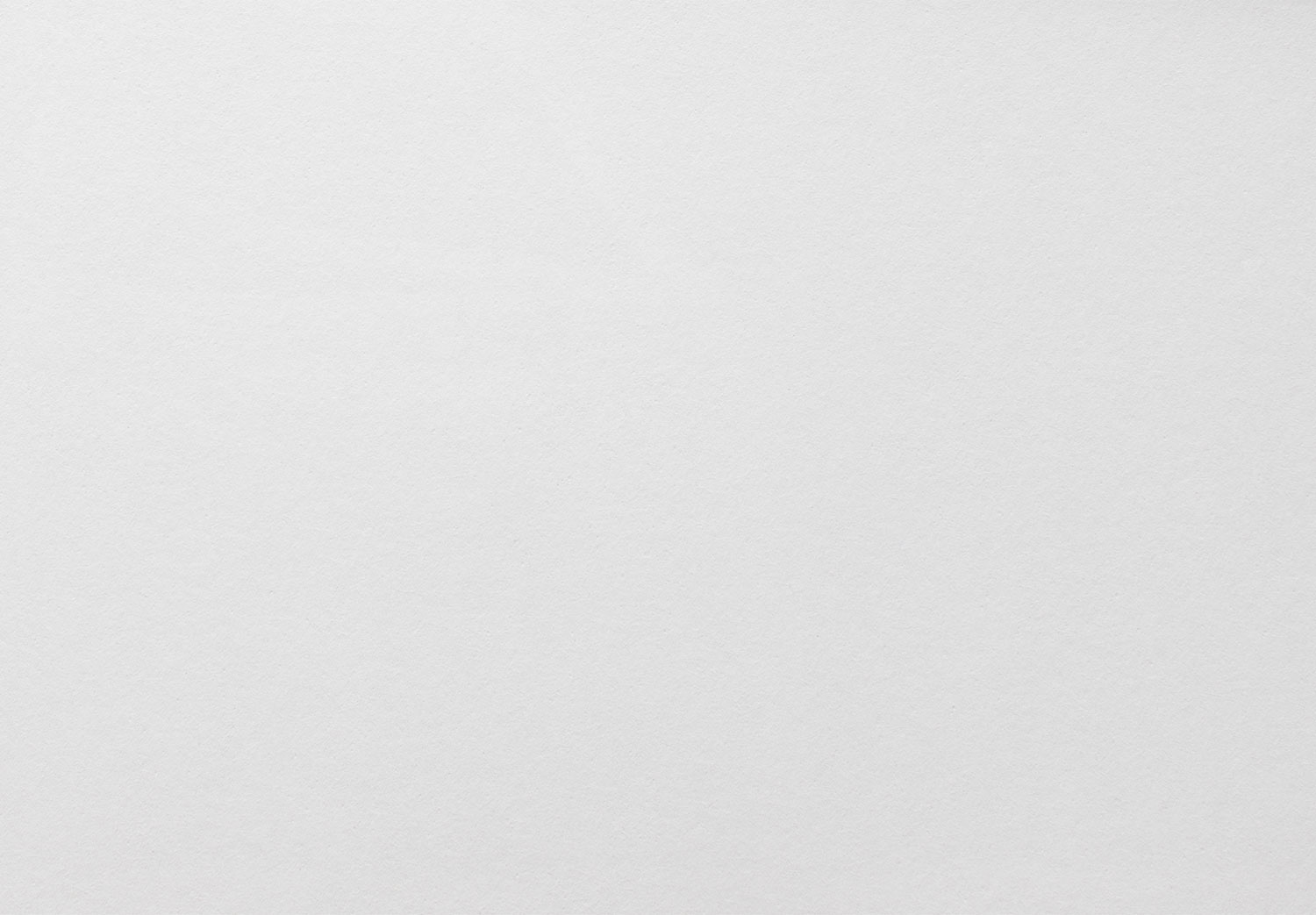 Прозрачные оттенки напоминают прозрачные воды Карибского Моря, сквозь которые виден подводный мир, и соки спелых фруктов.
Прозрачные оттенки напоминают прозрачные воды Карибского Моря, сквозь которые виден подводный мир, и соки спелых фруктов.
Лучший оттенок помады для ежедневного макияжа — кораллово-розовый или золотистый персик. Лучший красный оттенок помады для вас — чистый, яркий маковый красный.
Если не учитывать линейность внешности, то в целом, следует выбирать легкие и подвижные принты. Можно попробовать цветастые шелковые платки ручной работы. Можно выбрать ассиметричные принты. Ассиметрия узора заставляет глаз двигаться по узору. Симметричные принты более статичные. По своей природе они больше соответствуют Осени и Зиме
Серые оттенки в этой палитре имеют желтый подтон. Чтобы отличить их от других, нужна некоторая практика. И их гораздо меньше в магазинах, чем классических прохладных серых
Оправы очков должны по шкале светлоты должны быть от светлого до средне-темного. Хорошим материалом будет цветной пластик или золото. Выбирайте легкие по весу оправы.
Коллекция красных фонов для Фотошопа
Красные фоны не только символы праздника и торжественности.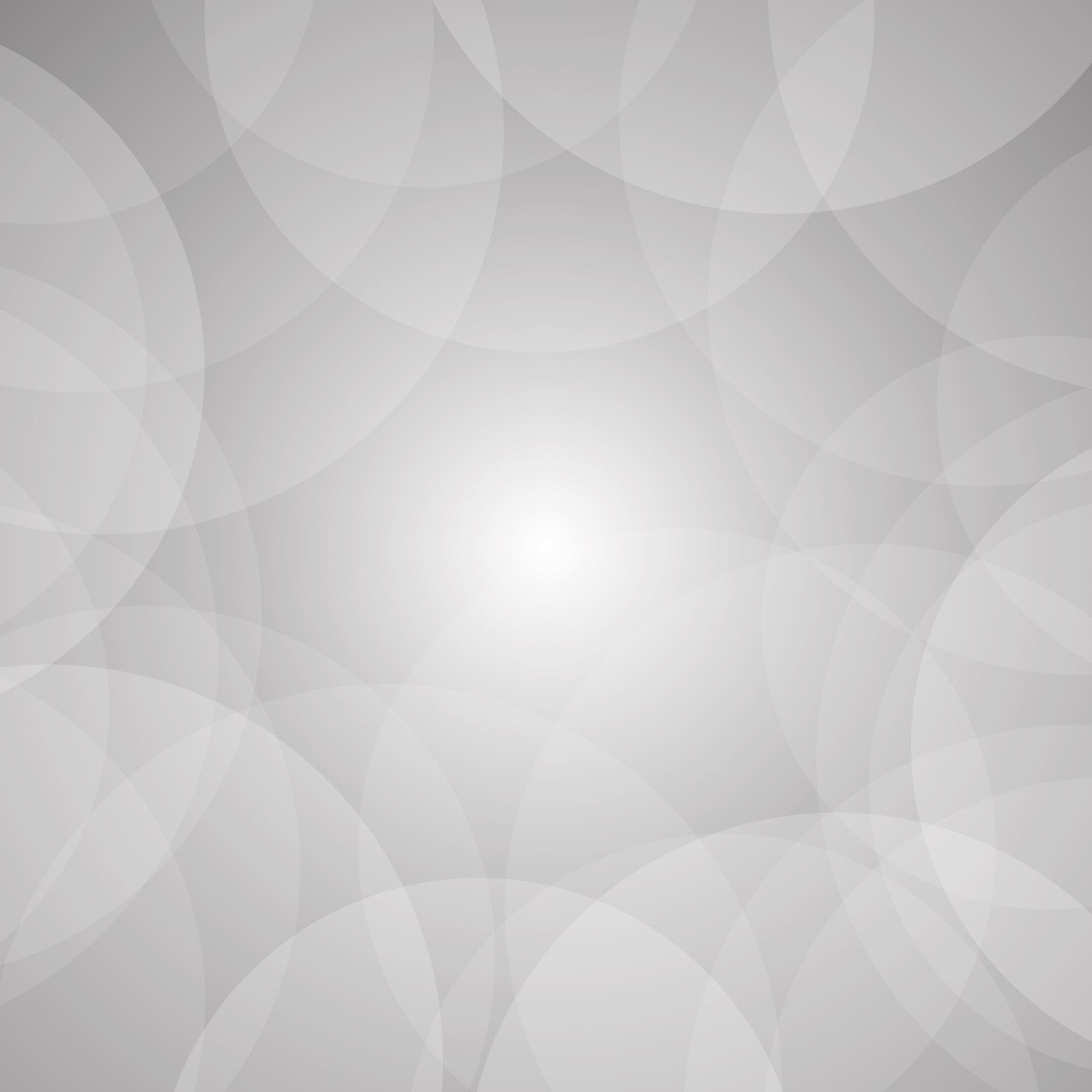 Они используются чаще остальных также и потому, что яркие и мгновенно привлекают к себе внимание глаз человека. Красный фон используется в веб-дизайне, в дизайне рекламных проектов, брендов. Его можно увидеть в театральной тематике или новогодней, праздничной и строго деловой у какой-нибудь строительной фирмы.
Они используются чаще остальных также и потому, что яркие и мгновенно привлекают к себе внимание глаз человека. Красный фон используется в веб-дизайне, в дизайне рекламных проектов, брендов. Его можно увидеть в театральной тематике или новогодней, праздничной и строго деловой у какой-нибудь строительной фирмы.
Мы подобрали для вас несколько вариантов самых разных фонов в красном цвете для Photoshop, в оттенках красного и в различных форматах.
PSD Curtain Background
Фон в виде театрального занавеса с черной виньеткой. Классическое изображение, используемое часто в тематических дизайнах и не только. Файл .psd можно легко редактировать и изменять оттенок, виньетку и многое иное.
Формат: .psd
Количество: 1
Размер файла: 2 МБ
Скачать
Holiday Background PSD
Праздничный новогодний фон с ёлкой из множества звезд, надписью, фоновой текстурой. Все объекты расположены на смарт-слоях, поэтому можно удалять, изменять, добавлять. Используйте для открыток, флайеров, веб-дизайна или иных интересных проектов.
Используйте для открыток, флайеров, веб-дизайна или иных интересных проектов.
Формат: .psd
Количество: 1
Размер файла: 1,3 МБ
Скачать
Christmas Backgrounds
Коллекция изображений в формате .jpg объединила 10 вариантов праздничной россыпи снега и звезд. Абстрактные фоны созданы в красном и голубом с преобладанием белого.
Формат: .jpg
Количество: 10
Размер файла: 3 МБ
Скачать
Abstract Bokeh Background Set
Набор из 6 изображений в стиле боке. При этом фоны градиентные и сочетают в себе разные цвета, в том числе и красные оттенки, сиреневые, бордовые и другие теплые. Голубые вариации напоминают о подводном виде.
Формат: .jpg
Количество: 6
Размер файла: 1 МБ
Средне-серый фон для съемки фиалок
Miata Irina пишет:
«Вот пока только сомнения берут по поводу фона.
Во-первый, где взять серый фон, может ткань какую… Во-вторых, оттенки серого бывают разные, (темные, светлые) какой лучше, а если какой-то лучше, то как его подобрать в живую.»
Вопрос у Вас, конечно, что называется, «на миллион долларов». Попробую уложится в одну статью.
Начнем с определения. Серый цвет это цвет, лежащий ровно посередине между белым и черным. Получить его можно, смешав белую и черную краски в равных долях. У фотографов, работающих с цветными фотографиями, серый цвет считается культовым.
Содержание
Средне-серый как опорный цвет в цветной съемке
В цветной фотографии серый цвет является опорным. Фотограф где-нибудь в уголке кадра старается разместить небольшой кусочек настоящего серого цвета. Позже при обработке в Фотошопе достаточно удалить цветные оттенки с серой картонки в кадре, как все остальные цвета в кадре сами собой станут натуральными:
Из-за высокой значимости настоящего серого цвета, маленькая карточка настоящего серого цвета в руках девушки стоит 50$. А настоящий фотографический серый фон — еще дороже.
А настоящий фотографический серый фон — еще дороже.
Важность серого фона для съемки фиалок
Сортовых фиалкам точная цветопередача нужна еще больше, чем при съемке людей. Чем больше серого цвета в кадре, тем надежнее можно восстановить истинные цвета фиалки. Удобнее весь фон для съемки фиалки сделать серым. Тогда:
- по нему можно будет легко устранить цветные оттенки освещения
- он послужит веским доказательством, что именно на этом фото фиалка изображена в своем истинном цвете
- фотография сорта на сером фоне прямиком отправится в анонс реестровой статьи о сорте.
Если же в кадре нет хотя бы кусочка серого цвета, по которому устранялись цветовые оттенки, то цвет фиалки в кадре будет заведомо ложным. Это хорошо видно по фотографии одной и той же фиалки, снятой хозяйкой в разное время суток:
Мы никогда не узнаем истинный цвет этого сорта по традиционным фотографиям фиалочниц, пока кто-то из ее хозяек не сделает снимок с хотя бы кусочком серого в кадре (еще лучше, целиком на сером фоне).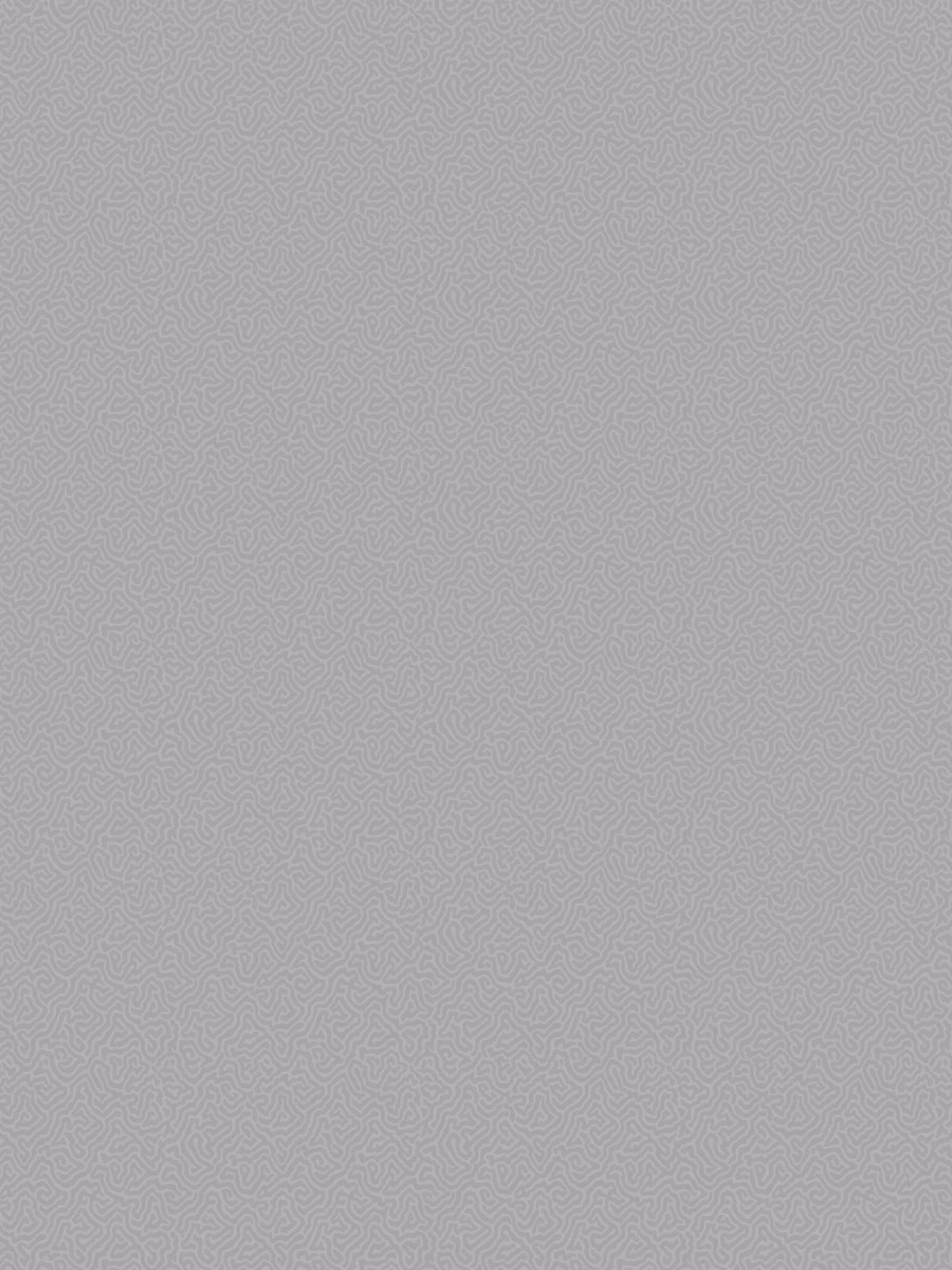
Недаром в галереях выставляют картины художников и делают репродукции исключительно на сером фоне. Любой другой фон вносит цветовые оттенки и произведение искусства выглядит на снимке не так, как его замыслил художник (или селекционер).
Оттенки серого
Какой же оттенок серого взять для съемки фиалок?
Ответ — той же светлоты, что и смесь разных бутонов фиалок, от белых до темных. А это средне-серый, смесь белого и черного в равных долях. С помощью такого оттенка легко будет удалять цветовые оттенки как у светлых фиалок, так и у темных. На шкале серого это оттенок серого в середине шкалы, между № 9 и № 10, а также цвет серой рамки вокруг снимка:
Другие оттенки серого не так универсальны. Ведь если возьмете, к примеру, белый материал, то с его помощью Вы хорошо устраните цветные оттенки на белых бутонах, но не сможете удалить цветные оттенки на темных бутонах. Уж слишком светлота фона находится далеко от темноты темных бутонов. Аналогично, темный оттенок серого будет хорошо устранять цветное освещение на темных бутонах, но плохо на светлых.
Проверка светлоты вашего серого фона
Если есть возможность примерять серые фоны разной светлоты, то можете сфотографировать розетку с бутонами средней светлоты на каждом фоне. Во время обработки в Photoshop (можно в бесплатном) на каждой фотографии на фоне щелкните пипеткой. Проверьте характеристики цвета. Светлота идеального фона должна оказаться примерно 128 (середина между 255, белизна, и 0, чернота). Тогда с его помощью вы сможете легко устранять цветовые оттенки как у светлых бутонов (примерно 208) так и темных (примерно 48).
Но не страшно, если ваш серый фон (или серая карточка) окажется светлее средне-серого или темнее. Ведь даже белый фон позволяет в какой-то степени избавиться от цветного оттенка на бутонах, особенно для светлых бутонов.
Цветокоррекция по трем оттенкам серого
В профессиональной фотографии часто используют карточку сразу с 3-мя опорными серыми цветами:
Белый прямоугольник на карточке позволяет тонко корректировать на снимке так называемые «света» (светлые детали фотографии), черный используется для коррекции «теней», а большое серое поле — для коррекции средне-светлых деталей кадра.
Для съемки фиалок такую трехцветную карточку легко сделать самому, создав похожий графический кадр в Фотошопе и распечатав его на принтере:
- белая часть — это заливка светло-серым (RGB оттенок 208/208/208, он же #d0d0d0). Именно такую светлоту имеют белые бутоны
- серая — заливка средне-серым, (RGB оттенок 128/128/128, он же #808080)
- черный, заливка темно-серым, (RGB оттенок 48/48/48, он же #303030). Самые темные бутоны имеют подобную темноту
Оттенки даны в типовой шкале Фотошопа в предположении, что черный это 0, а чисто белый — 255.
Не будет ничего страшного, если базовые цвета окажутся чуть светлее или темнее. Главное, чтобы они печатались черной краской, тогда на карточке будут истинные серые цвета без цветовых оттенков.
Упрощенная цветокоррекция по трехступенчатой шкале
У фиалок в съемке наиболее критичным по цветопередаче является бутон, а не остальная часть кадра. В зависимости от светлоты бутона, при обработке снимка достаточно для цветокоррекции использовать лишь одну плашку серого цвета подходящей светлоты — светло-серую, средне-серую или темно-серую.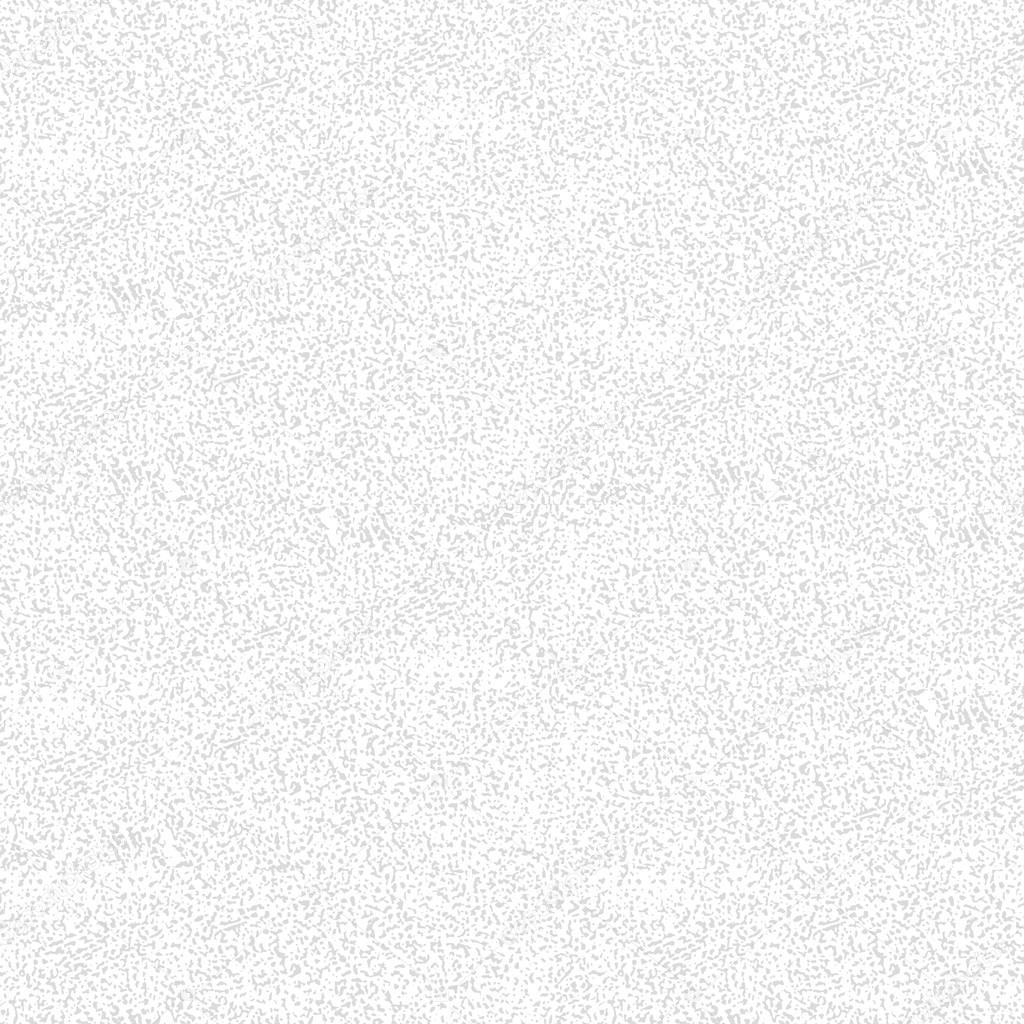
Разница между фотографическим серым и фиалковым серым
Если будете покупать готовую фотографическую карточку серого цвета, то она будет светлее средне-серого цвета, который нужен для фиалок. Это связано с тем, что стандарт фотографических серых карточек принимались так, чтобы он совпал со светлотой белых европейских лиц. А у нас бывают как белые фиалки, так и фиалки-негритянки.
Поэтому фиалковый серый — это средне-серый, он темнее фотографической светло-серой карточки. Кстати, с повальным переходом фотографов на Фотошоп, все чаще и чаще фотографы используют картонки средне-серого цвета.
Баланс белого
Если в кадре есть кусочек серого (любой степени светлоты), то многие фоторедакторы предоставляют инструмент, чтобы сделать из него чисто серый и этим перевести остальные цвета на снимке в их истинные цветы.
Называется эта операция «установка баланса белого». Под белым понимается не абсолютно белый цвет (RGB 255,255,255), у которого никогда не бывает цветовых оттенков. А скорее серый цвет, собирающий в себе в равных долях все три основных цвета.
А скорее серый цвет, собирающий в себе в равных долях все три основных цвета.
Цветокоррекция в Photoscape
В Photoscape есть отдельная кнопка, с помощью которой можно указать любой кусочек серого любой степени светлоты, чтобы установить правильный цветной баланс на снимке. Если результат преобразования не понравился, откатите его назад и попробуйте указать другой оттенок серого. На серых фонах места вокруг розетки имеют цветной оттенок от отраженных от розетки лучшей. Старайтесь в качестве образца серого взять какой-нибудь угол подальше от розетки. Если бутон светлый, то ищите светлый угол, если бутон темный, то темный угол. Но Photoscape довольно хорошо восстанавливает баланс белого даже если щелкнуть по белому фону или бутону.
Цветокоррекция в Picasa
Picasa, графический редактор от Google, тоже предоставляет возможность одной кнопкой сделать баланс белого по выбранному белому (или серому) кусочку кадра.
Цветокорр
Как вписать любой объект в фон по цвету. Способ цветокоррекции в фотошопе.
Способ цветокоррекции в фотошопе.
Посмотреть видео-урок
В данном уроке мы рассмотрим один интересный способ цветокоррекции объектов при создании коллажа. В одном из уроков я показывал технику, с помощью которой можно вписать объект в фон в Photoshop и там был использован один из простых способов подбора цвета, с помощью кривой. В данном видео, мы будем делать выборочную коррекцию цвета, с помощью корректирующего слоя.
Для работы я взял вот такое изображение, в качестве фона
и в качестве объекта, который мы будем вписывать в этот фон, я взял вот такую девушку. Изображение девушки я взял уже вырезанное с фото, в png формате. Вы можете взять какие-то свои фото и изображения или воспользоваться этими же.
Как мы видим, девушка выбивается из цветовой гаммы заднего фона.
Наша задача откорректировать цветовой тон девушки так, чтобы она максимально вписалась в фон и коллаж выглядел, как единая композиция.
1. Создание слоя с заливкой 50% серого
Первым делом, необходимо поверх всех слоёв сделать слой с заливкой 50% серого, чуть позже я объясню для чего это нужно. Создаём новый слой
и выбираем в верхнем меню «Редактировать» — «Выполнить заливку», в содержании ставим 50% серого и нажимаем «Ок».
Выставим этому слою параметры наложения яркость.
2. Создаём корректирующий слой
Сверху создадим корректирующий слой «Цветовой тон/Насыщенность»,
в котором насыщенность выкрутим на 100%, чтобы все цвета были отчётливо видны. В результате получается вот такая картинка, которая напоминает экран тепловизора.
Теперь мы видим все основные оттенки. Белый и чёрный на данном изображении мы не увидим, потому что они не имеют цвета. Обратите внимание, что только вот в этом месте у нас имеется серое пятно, т.е. мы видим наш созданный серый слой, цвета в этом месте отсутствуют.
Если мы отключим созданные слои, то увидим, что тут белый свет — это означает, что в этом месте он максимально переходит в белый, без каких-либо оттенков.
Смотрите, если взять чисто чёрный и кистью нарисовать что-нибудь, то мы увидим серый фон. Именно для этого мы и создавали этот слой с заливкой серого, чтобы увидеть места на изображении, в которых отсутствуют цвета.
Если снова посмотреть на всё изображение, то можно сделать вывод, что на нём отсутствуют чёрный и белый, кроме вот этого места.
Например, вот здесь, за лодкой, не чисто чёрный, а с синеватым оттенком, вот здесь, где свет не чисто белый, а с желтоватым оттенком и так далее.
3. Корректируем цвета объекта
Теперь, используя вот этот типа тепловизор мы будем подгонять цветовой тон объекта, девушки, под цветовой тон самого фона. Для этого создадим корректирующий слой с выборочной коррекцией цвета. Кликаем по значку, выбираем «Выборочная коррекция цвета» и накладываем этот слой на слой с девушкой, чтобы он воздействовал только на наш объект.
Наводим курсор между слоями, удерживая Alt и при появлении пинтограммы «стрелка» кликаем левой кнопкой мыши.
Выделяем значок корректирующего слоя и теперь в параметрах мы можем корректировать цвета. Здесь вот имеются все основные цвета, которые можно откорректировать по отдельности, но все цвета корректировать — это достаточно долгая процедура, можно взять только белый, нейтральный, чёрный и красный.
Начнём с белого, выбираем его и если мы будем перемещать ползунок, то увидим, что на объекте изменяются места, которые содержат белый, а именно зубы, браслет и немного немного вот здесь на руке рефлекс имеется.
Чтобы подогнать белый на объекте под оттенки фона, давайте посмотрим где на фоне имеются такие оттенки. Отключим слои и видим, что на фоне белый с различными оттенками, тут с желтоватым, тут с зелёным, здесь с синим.
Если нам нужно сделать белый с синеватым оттенком, так как тут весь фон имеет такой оттенок, то смотрим как выглядит нужный нам цвет. Сделаем белый на объекте, как вот в этом месте на столбике. Включаем слои и видим, что тут зеленоватый такой цвет.
Сделаем белый на объекте, как вот в этом месте на столбике. Включаем слои и видим, что тут зеленоватый такой цвет.
Такой же нам нужно настроить и на объекте. Уменьшаем тут голубой, пурпурный и жёлтый, добиваемся похожего результата.
Получается как-то вот так.
Нет, если вы хотите сделать зубы и браслет максимально белыми, то просто выкручиваете все ползунки на -100%. Но, в таком случае и рефлекс на коже будет слишком белый.
С белым разобрались, теперь берём нейтральный цвет.
Здесь задача состоит в том, чтобы все цвета объекта максимально были похожи на окружающие цвета фона, ну в данном случае они и так достаточно идентичны, просто в другой ситуации они могут значительно отличаться и выбиваться из общего плана. Корректируем тут так же настройки цветов и добиваемся максимальной идентичности. Между делом, отключайте слои и смотрите, что у вас получается.
Далее, переходим к красному цвету. Выбираем его в настройках корректирующего слоя и немного убавляем во всех цветах, подгоняем, как и в случае с нейтральным, потому что на объекте отсутствует ярко-выраженный красный.
Если бы на объекте было что-то красное, то нужно было бы настраивать оттенок под какой-нибудь красный на самом фоне, а в данном случае мы просто немного убавим его и подгоним под общий фон.
Ну и переходим к черному, выбираем его в настройках корректирующего слоя и смотрим где максимально черный тон у нас на объекте и где на самом фоне. На фоне я за пример возьму вот в этом месте, а на объекте буду ориентироваться на складки одежды, тут максимально тёмные места.
Смотрим как выглядит черный на фоне. Он имеет такой синий оттенок с вкраплениями зелёного. Вот под такой результат подгоняем тени складок на одежде.
Примерно вот так, ну и смотрим, что у нас получается.
Вот объект до цветокоррекции и после неё.
Этот способ достаточно точный, но нужно немного принаровиться. По началу может показаться всё сложным, возможно у вас будет не получаться что-то. Тут самое главное понимать в какую сторону изменять цвет на корректирующем слое убавлять его или наоборот прибавить, нужно не просто выкручивать настройки на бум, а думать. Например, если вы заметили, при корректировке чёрного я его немного убавил, потому что чисто чёрного на фоне вообще нет. Зато, при корректировке других цветов я черный вообще не трогал, чтобы цвета не потускнели.
Например, если вы заметили, при корректировке чёрного я его немного убавил, потому что чисто чёрного на фоне вообще нет. Зато, при корректировке других цветов я черный вообще не трогал, чтобы цвета не потускнели.
Для точной корректировки цвета нужна тренировка и практика, поэтому всё в ваших руках. При коррекции цвета глаз «замыливается» и перестаёт точно отличать оттенки. Для того, чтобы глаза отдыхали можно сделать ваше изображение чёрно-белым и время от времени смотреть на него в ходе работы. Это типа, как при выборе парфюма, чтобы рецепторы отдыхали вам консультант предлагает понюхать кофе.
Преобразуем изображение в чёрно-белое: Градации серого
При этом выпадет меню, показывающее все цветовые режимы, которые может использовать Photoshop. У текущего режима слева будет стоять галка:
Итак, каким образом режим «Градации серого» изменяет фотографию из цветной на черно-белый вариант? В отличие от цветового режима RGB, который может воспроизводить миллионы (и даже миллиарды) цветов, «Градации серого» не воспроизводит цвета вообще.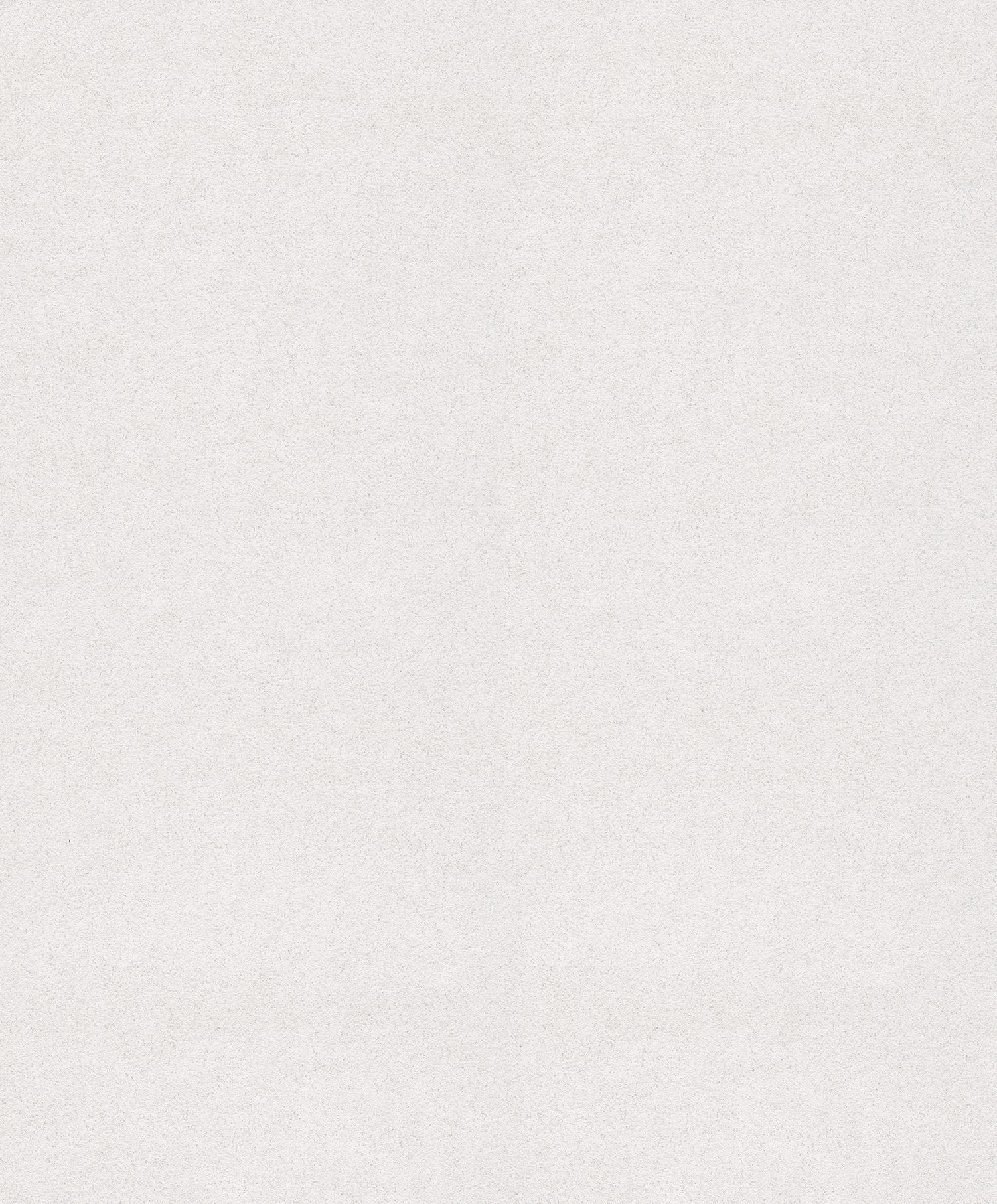 Он может воспроизводить только черный, белый и все оттенки серого между ними, и ничего более. Когда мы конвертируем цветное фото в ч/б с помощью этого режима, Photoshop, используя оригинальную цветовую информацию, по существу, только приблизительно определяет, как должна выглядеть черно-белая версия изображения.
Он может воспроизводить только черный, белый и все оттенки серого между ними, и ничего более. Когда мы конвертируем цветное фото в ч/б с помощью этого режима, Photoshop, используя оригинальную цветовую информацию, по существу, только приблизительно определяет, как должна выглядеть черно-белая версия изображения.
Чтобы преобразовать изображение в ч/б с помощью этого режима, просто нажмите на него в списке цветовых режимов:
В Фотошопе откроется небольшое диалоговое окно, где нас спросят, действительно ли мы хотим отказаться от цветовой информации. Если вы используете версию CS3 и выше (здесь я использую CS6), программа порекомендует вам использовать преобразование с помощью коррекции «Черно-белое», как имеющую больше настроек, но т.к. нас здесь интересует режим «Градации серого», нажимаем на левую кнопку «Отменить» (В англоязычной версии эта кнопка правая и называется «Discard», левая кнопка — «Cancel»).
Photoshop мгновенно отбросает информацию о цвете фотографии и оставляет нам свой вариант черно-белого изображения:
Это, безусловно, вариант ч/б изображения, но хорош ли он? Вроде как не совсем.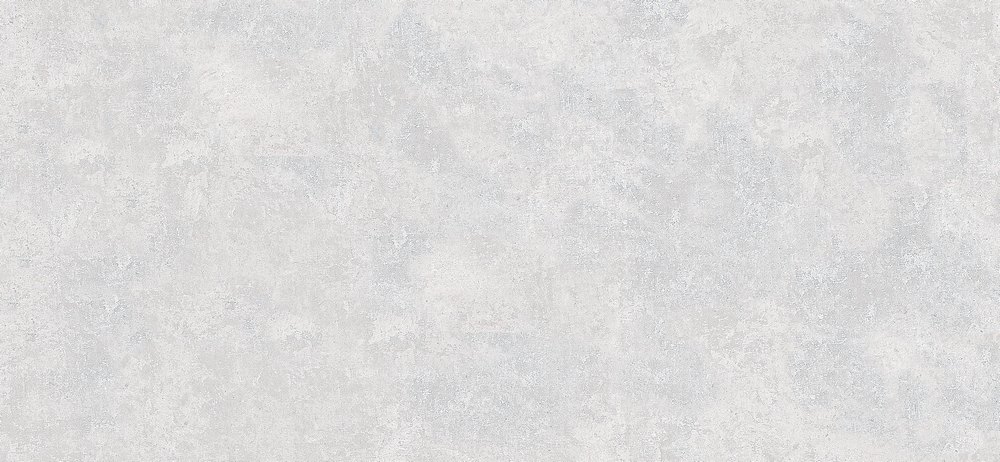 Светлые области недостаточно светлые, тёмные — недостаточно тёмные, и, в целом, она выглядит довольно тускло и неинтересно. Что еще хуже, мы могли управлять преобразованием. Photoshop просто лишил цвета изображение и всё. Но, тем не менее, это было сделано быстро.
Светлые области недостаточно светлые, тёмные — недостаточно тёмные, и, в целом, она выглядит довольно тускло и неинтересно. Что еще хуже, мы могли управлять преобразованием. Photoshop просто лишил цвета изображение и всё. Но, тем не менее, это было сделано быстро.
Следовательно, этот вариант подходит в случае, если мы создаем какой-то спецэффект и нам нужно быстро удалить цвет из фотографии, не беспокоясь о качестве полученного изображения.
Если мы еще раз посмотрим на информацию в верхней части окна документа, мы видим, что цветной режим теперь указаны как «Гр. сер», сокращенно от «Градации серого» (в англ. версии — «Gray», сокращенно от «Grayscale»):
И если мы теперь посмотрим в палитру каналов, то увидим, что имевшиеся первоначально красный, зеленый и синий каналы исчезли, а это означает, что Photoshop более не имеет никакого способа воспроизведения цвета в изображении. Все, что у нас есть сейчас — это только один серый канал, дающий черно-белый вариант:
Имейте в виду, что если на данном этапе Вы сохраните и закроете изображение, информация о цвете будет потеряна навсегда. Для быстрого переключения режима обратно в RGB нажмите комбинацию клавиш Ctrl+Z.
Для быстрого переключения режима обратно в RGB нажмите комбинацию клавиш Ctrl+Z.
Подведём итог.
Мы выяснили, что большинство изображений по умолчанию находятся в цветном режиме RGB. Чтобы преобразовать цветное фото в черно-белое помощью режима «»Градации серого»», пройдите по пункту главного Изображение —> Режим —> Градации серого (Image —> Mode —> Grayscale), после чего откроется окно, в котором нажмите левую кнопку «Отменить» (В англоязычной версии эта кнопка правая и называется «Discard»).
Это быстрый и удобный способ удалить цвета из фото, когда качество полученного изображения не имеет значения.
В следующем материале мы рассмотрим ещё один способ преобразования изображения в черно-белое при помощи Photoshop, на этот раз Обесцвечивание (Desaturating).
Изоляция предметов на белом фоне в Adobe Photoshop
© 2013 Vasili-photo.com
При добросовестном подходе к предметной съёмке фотографии обычно получаются достаточно аккуратными и нуждаются лишь в минимальной обработке. Если вы испытываете трудности в процессе редактирования изолятов, то, скорее всего, вам следует уделить более пристальное внимание непосредственно съёмочной рутине, т.е. рабочему месту, световой схеме и подготовке самих предметов к съёмке. Приступать к редактированию желательно, имея на руках заведомо добротный снимок.
Если вы испытываете трудности в процессе редактирования изолятов, то, скорее всего, вам следует уделить более пристальное внимание непосредственно съёмочной рутине, т.е. рабочему месту, световой схеме и подготовке самих предметов к съёмке. Приступать к редактированию желательно, имея на руках заведомо добротный снимок.
Мой процесс обработки изолятов включает в себя следующие стадии:
1. Конвертация RAW-файла;
2. Удаление грязи и дефектов объекта;
3. Собственно изоляция;
4. Работа с тенями;
5. Кадрирование и изменение размеров изображения;
6. Повышение резкости.
Иногда могут потребоваться дополнительные операции, а иногда процесс можно и упростить, отбросив пару стадий за ненадобностью.
В качестве примера предметной фотографии возьмём снимок связки коричных палочек. Фотография сделана в моей домашней студии по схеме, описанной в статье «Предметная съёмка».
Предполагается, что читатель уже имеет представление о работе с Adobe Camera Raw и Adobe Photoshop, а стало быть, позволит мне не загромождать статью разъяснением элементарных понятий вроде слоёв, масок и т.п.
1. Конвертация RAW-файла
RAW-файлы с изолятами я редактирую в Adobe Camera Raw точно так же, как и любые другие фотографии. Для данного конкретного примера я использовал следующие параметры:
Вкладка Basic
Temperature: 7000.
Tint: -14.
Баланс белого я обычно устанавливаю вручную ещё во время съёмки, используя в качестве образца белую бумагу. Однако вы всегда можете поправить баланс белого в ACR с помощью White Balance Tool (I), указав на нейтральный участок фона.
Exposure: +0,30.
Contrast: +25.
Shadows: +33.
Whites: -25.
Clarity: +25.
Vibrance: +50.
Вкладка Detail
Sharpening: Amount 0.
Noise Reduction: Luminance 25; Luminance Detail 100; Luminance Contrast 100; Color 50; Color Detail 100.
Вкладка HSL / Grayscale
Hue: Oranges -10, Yellows -5.
Saturation: Oranges +25.
Luminance: Oranges -15.
Столь пристальное внимание именно оранжевому цвету я уделил, чтобы добиться естественного оттенка палочек корицы.
Вкладка Lens Corrections
Profile: Enable Lens Profile Corrections; Distortion 0; Vignetting 100; Remove Chromatic Aberrations.
***
Сравните результат конвертации в Adobe Camera Raw с исходным изображением (наведите курсор для сравнения).
Теперь можно нажать «Open», чтобы открыть свежесконвертированную фотографию в Adobe Photoshop.
2. Удаление грязи и дефектов объекта
Первым делом необходимо очистить снимок от мусора. Практически на любой предметной фотографии при ближайшем рассмотрении можно найти пыль, царапины и прочий вздор. Разумеется, борьбу с мусором следует начинать ещё до съёмки, соблюдая чистоту и аккуратность на рабочем месте, но зачастую какое-нибудь пятнышко или пылинка умудряются-таки ускользнуть от бдительного ока фотографа и всплыть со всей очевидностью только в процессе редактирования. Кроме того, некоторые изъяны самих объектов бывает попросту невозможно устранить иначе как в Фотошопе. К счастью это совсем не сложно.
Сперва я дублирую рабочий слой, нажав Ctrl/Cmd+J, а затем с помощью лечащей кисти (Spot Healing Brush Tool – клавиша J) удаляю с картинки весь мусор. Операцию желательно проводить при 100% увеличении.
Почистив фотографию можно слить слои, нажав Ctrl/Cmd+E.
Для демонстрации результата чистки привожу участок изображения с пылинками и без оных (наведите курсор для сравнения).
3. Изоляция
Под изоляцией я подразумеваю в первую очередь отбеливание фона. Очевидно, что в настоящий момент фон не белый, а скорее светло-серый. Качественный же изолят требует радикально белого фона.
Существует множество эффективных способов осветлить фон, разнящихся в основном степенью трудоёмкости. Предлагаемый мною подход отличается сравнительно невысокой сложностью при весьма достойном качестве изоляции.
Для начала следует дважды продублировать рабочий слой, получив в итоге три слоя – «Background», «Layer 1» и «Layer 1 copy». Затем создайте корректирующий слой Threshold (порог).
В окне настроек корректирующего слоя найдите ползунок, регулирующий уровень порога (значение по умолчанию 128), и сдвиньте его до упора вправо (255). Изображение почернело – теперь все области, не являющиеся абсолютно белыми, будут отображаться как чёрные.
Разумеется, это временная мера, призванная всего лишь сделать процесс изоляции более наглядным.
Теперь сделайте слой «Layer 1 copy» невидимым, кликнув на глазок слева от иконки слоя. Активируйте слой «Layer 1» и вызовите команду Levels (уровни), нажав Ctrl/Cmd+L. В окне настройки уровней имеется чёрно-белая гистограмма, а непосредственно под ней – три ползунка: чёрный, серый и белый. Нас интересует правый (белый) ползунок, который определяет уровень точки белого цвета. Нажмите на правый ползунок и начинайте аккуратно перемещать его влево, наблюдая, как тьма отступает и уже на настоящем белом фоне вырисовывается чёрный силуэт изолята. Не переусердствуйте в осветлении фона. Добейтесь лишь того, чтобы большая чёрная клякса нигде не соприкасалась с границами изображения. В моём примере я остановился на значении уровня белого в 225.
Кстати, вместо уровней можно было использовать кривые (Ctrl/Cmd+M) примерно с тем же результатом.
Если в отдельных областях фона остались посторонние чёрные точки и пятна, не имеющие отношения к основному объекту, закрасьте их белым цветом при помощи кисти. Теперь вы видите, что каждая не сдутая вовремя пылинка норовит обернуться жирной чёрной точкой. Кроме того, паразитные кляксы, требующие закрашивания, часто ютятся по углам изображения.
После очистки фона можно удалить корректирующий слой Threshold и полюбоваться на результаты своего труда (наведите курсор для сравнения).
Действительно, фон стал белоснежным, но, к сожалению, осветление затронуло не только фон, но и объект. Палочки корицы стали чересчур светлыми, а их цвет неестественным образом исказился в результате клиппинга (в первую очередь по красному каналу).
Для того чтобы восстановить пересвеченные области, воспользуемся нетронутым до сих пор слоем «Layer 1 copy». Сделайте слой видимым, и изображение вернётся к своему первоначальному неосветлённому виду. Затем добавьте к слою маску (Add Layer Mask), выберите её и инвертируйте, нажав Ctrl/Cmd+I. Слой снова сделался невидимым, будучи скрыт чёрной маской.
Если пересветы незначительны, можно просто пройтись по ним (а точнее по маске слоя) мягкой белой кистью, проявляя соответствующие участки слоя «Layer 1 copy». Однако если области, пострадавшие от клиппинга, велики, а предмет имеет сложную форму, придётся приложить чуть больше усилий.
Сперва нам необходимо выделить участки фотографии, требующие восстановления. Обычно я наскоро выделяю объект с помощью Quick Selection Tool (клавиша W), смягчаю границы выделения (Shift+F6), затем перехожу в режим быстрой маски (Q) и с помощью мягкой кисти аккуратно поправляю область выделения. Теперь можно отключить быструю маску, выбрать маску слоя и, убедившись, что цветом заднего плана является белый, нажать Del. С пересветами покончено и вы можете слить все слои воедино (Ctrl/Cmd+Shift+E).
Предвижу вопрос: а зачем, собственно, понадобился слой «Layer 1 copy», если можно было просто создать для слоя «Layer 1» белую маску и уже на ней чёрным цветом вытравить пересвеченные области, так, чтобы сквозь дырки в маске стал виден исходный слой «Background»? Пожалуйста. Это вполне допустимо. Но мне удобнее иметь восстанавливающий слой именно поверх осветлённого слоя, чтобы в случае необхо
Фон PSD, 56000+ Графические ресурсы Photoshop для бесплатной загрузки
розовое сердце на фоне
2000 * 2000
фейерверк коммерческий праздничный фон
2500 * 2500
черная мода
1200 * 1200
неправильный геометрический фон
1200 * 1200
блестящие шрифты с новым годом
1200 * 1200
витая сцена под светом
1200 * 1200
чернила 1200
акварельный фон
брызги воды
1200 * 1200
объемная надпись рождество с золотыми гранулами
1200 * 1200
иллюстрация красочного фона счастливого холи для празднования фестиваля красок
800 * 800
фоновые панели изогнутые
1200 * 1200
мода векторный фон симметрия
4961 * 3543
абстрактный фон сети 02
800 * 800
высококачественный текстурированный реальный рождественский фон
1200 * 1200
рождественский фон атмосферы
1200 * 1332
белый свежий фон с Рождеством
1200 * 1200
ностальгический фон текстуры дерева
1200 * 1200
романтический розовый свадебный фоновый материал
1200 * 1200
небо
небо
1200 * 1200синий полигонов абстрактный фон
2500 * 2500
традиционный узор
1200 * 1200
счастливый фон из черного золота
1200 * 1200
современный синий фон вектор
1200 * 1200
п чернила разбитое сердце бесшовные векторные справочный материал
1200 * 1200
Полное руководство по фотографии продукта на белом фоне [2020]
Секрет успеха интернет-магазина в том, чтобы произвести хорошее первое впечатление, и нет ничего лучше, чем качественная фотография продукта.Когда дело доходит до создания списков продуктов для вашего интернет-магазина, фотография продукта на белом фоне может существенно повлиять на ваш коэффициент конверсии.
По данным Shopify, «50% онлайн-покупателей считают, что фотографии товаров более важны, чем информация о товарах, отзывы и рейтинги». И не нужен эксперт, чтобы понять, почему; при совершении покупок в Интернете фотографии товаров — единственный способ понять, что вы продаете.
Фотография продукта имеет жизненно важное значение как для внутреннего, так и для внешнего маркетинга, поскольку фотографии играют ключевую роль в процессе принятия покупателем решения о покупке.Не только фотографии ваших продуктов просматриваются на вашем сайте, но и в ваших PPC-кампаниях, таких как Google Shopping и Facebook Dynamic Product Ads, а также в ваших публикациях в социальных сетях.
Существует два основных типа фотографии продукта: в контексте (или фотография образа жизни) и изображения только продукта. Вот пример каждого из наших любимых торговцев, Old Guys Rule.
Фотографии продуктов «Образ жизни» — это те фотографии продуктов, на которых видно, как они используются.
Фотографии продукта — это чистые фотографии вашего продукта, сделанные на белом фоне.
Сегодня речь пойдет только о фотографиях товаров. Мы рассмотрим, почему фотография продукта на белом фоне является ключом к совершенствованию вашей игры с фотографией продукта, и проведем вас через съемку и редактирование собственных фотографий продукта на профессиональном уровне.
Так что возьмите кофе и приготовьтесь к полному руководству по преобразованию фотографий продуктов!
Почему фотография товаров на белом фоне?
1. Они делают ваши продукты популярными
Преимущество выбора одного цвета фона означает постоянство сохранения; Белый цвет обеспечивает наибольшую преемственность, благодаря чему изделия разного цвета и стиля выглядят великолепно.К тому же, если вы хотите продемонстрировать свою продукцию, не отвлекаясь от нее, белый фон — лучший способ сделать это.
2. Они предлагают большую гибкость для всех маркетинговых каналов
Если у вас ограниченный бюджет, вы должны быть уверены, что фотографии продуктов, которые вы снимаете, могут быть использованы в вашем маркетинге. Например, в кампаниях Google Покупок фотографии ваших товаров могут иметь только белый, серый или светлый фон. Или, если вы решите стать многоканальным продавцом и включить Amazon в качестве торговой площадки, одно из требований к изображениям — чтобы фон был чисто белым (RGB 255, 255, 255).
3. Фотографии на белом фоне легче редактировать
Когда дело доходит до съемки и редактирования фотографий вашего продукта, новичкам намного проще создавать потрясающие фотографии продуктов на белом фоне.
4. Легче перейти с белого на цветной
За последний год было много сообщений, пытающихся посрамить белый фон. Но правда в том, что даже если вы хотите добавить пятно цвета к дисплеям продукта, сделав фон неоново-желтым, вам нужно начать с хорошего фона, который легко редактировать.Самая легкая для новичков — белая.
–
Теперь, когда мы знаем, почему фотография товаров на белом фоне — лучший выбор для изображений товаров в электронной коммерции, давайте перейдем к созданию рекомендаций по фотографиям, необходимому оборудованию для фотосъемки товаров, а также к тому, как снимать и редактировать собственные фотографии товаров.
Зачем и как создавать правила товарной фотографии
Прежде чем вы будете довольны камерой, вам нужно придумать план действий. С точки зрения фотографии продукта, это ваше руководство по фотографии.Почему мы делаем это в первую очередь? Потому что наша цель — создать единый внешний вид для нашего бренда электронной коммерции. Это не только поможет укрепить присутствие бренда, но и подчеркнет качество.
Это руководство является динамичным, и вы будете работать над ним, пока будете снимать свои первые фотографии, пока не закончите редактировать их в соответствии со своими стандартами. Что вы хотите отслеживать и включить в свои рекомендации:
- Программное обеспечение для редактирования и настройки
- Настройка освещения, ракурсы и расстояния между камерой и продуктом
- Общая насыщенность изображения
- Общая цветовая палитра
- Фокусное расстояние
- Размер изображения и размер
- Соотношение белого пространства вокруг каждого продукта
Создание рекомендаций, которым нужно следовать, поможет гарантировать, что все фотографии, которые вы делаете, будут одинаковыми и сохранят одинаковый размер и масштаб.Это также сэкономит вам много времени по мере увеличения количества новых продуктов.
Какое базовое фотографическое оборудование следует использовать?
Обязательные инструменты для фотосъемки товаров на белом фоне:
1. Световой короб / световая палатка
Световые короба — это прозрачные коробки, которые пропускают свет, но смягчают любой прямой свет. Преимущество этого заключается в том, что он обеспечивает согласованные настройки освещения, устраняя при этом вероятность появления слишком большого количества теней.
Вы можете приобрести световые короба со встроенным освещением или, если у вас немного больше бюджета, вы можете приобрести софтбокс, в который вы добавляете собственное освещение (что я бы рекомендовал). Преимущество последнего заключается в том, что многие из этих готовых светодиодных световых коробов имеют тенденцию быть небольшими, что является ограничивающим фактором, и у вас гораздо меньше контроля над освещением.
Вот некоторые из самых популярных брендов световых коробов:
В качестве альтернативы, если вы чувствуете себя изобретательно, вы можете сделать свой собственный световой короб! Вот как сделать отличный световой короб своими руками менее чем за 50 долларов:
2.Стрелковый стол
Это может быть стол, стул, магазин или любая полностью плоская поверхность в вашем доме, на которую можно стрелять. Если вы используете естественный свет, вы должны быть уверены, что сможете разместить съемочный стол или встать рядом с окном (источником света).
3. Лампы и фары
Далее вам понадобятся зажимные фары и лампочки. Если вы не используете естественный свет (о котором мы поговорим позже), это будет ваш основной источник света, и вам понадобятся три из них. Мы рекомендуем 100-ваттные лампы дневного света для ваших фиксирующих ламп.
4. Штатив
Вы можете снимать без штатива, но если вы хотите быть уверенными в том, что ваши фотографии сохраняют единообразие с точки зрения расстояния, освещения и ракурсов, я рекомендую приобрести его. Хороший штатив для товарной фотографии будет иметь следующее:
- Встраиваемый уровень
- Регулировка ориентации
- Регулировка высоты
- Стабильность
- Полезная нагрузка (штатив выдерживает вес камеры и самого тяжелого объектива)
Некоторые профессиональные штативы включают Gitzo GT2541EX Series 2 и Manfrotto 058B Triaut Camera Tripod.
5. Камера или смартфон
Одна из самых важных частей оборудования — это ваша камера. Если у вас есть смартфон с отличной камерой, пока нет необходимости вкладывать деньги в зеркалку. Вот несколько смартфонов, характеристики которых достаточно хороши для съемки:
- Google Pixel и Pixel XL
- Apple iPhone 7 или новее
- Samsung Galaxy S8 и выше
- LG G6 и выше
В конечном итоге покупка цифровой зеркальной камеры — хорошее вложение средств в продуктовую фотографию.
6. Программа для редактирования фотографий
Наконец, вам понадобится программное обеспечение для редактирования фотографий, чтобы внести эти важные изменения в фотографию после съемки. Существует множество бесплатных и платных программ для редактирования фотографий и онлайн-платформ. Выбор между ними должен основываться на вашем бюджете, комфорте, характеристиках вашего ПК / Mac и ваших фото-потребностях. Некоторые ведущие программы или платформы для редактирования включают:
Как изменить фон в Photoshop, быстрый и простой учебник
Как заменить фон в Photoshop Урок
Узнайте, как быстро и лучше всего вырезать фотографию и поместить ее на другой фон в Photoshop.В этом уроке Photoshop используется выделение и маска в Photoshop CC.
В данном случае я снимал модель Каллан на бесшовном фоне из серой бумаги Savage. Я рекомендую использовать простой фон, если вы знаете, что собираетесь вырезать фотографию. Если у вас сложный фон, воспользуйтесь этим уроком по вырезанию сложных изображений.
© Colin Smith Photography
Step 1
Выберите инструмент быстрого выбора
Step 2
Нажмите Select Subject вверху (если CC 2019 или новее), в противном случае выберите с помощью инструмента быстрого выбора
Шаг 3, уточните выделение
Используйте кисть быстрого выбора, чтобы добавить к выделению, используя маленькую кисть и щелкая области, чтобы добавить к выделению.Чтобы отменить выбор областей, удерживайте клавишу alt / option и используйте кисть быстрого выбора.
Шаг 4
Щелкните Select and Mask
Обратите внимание на настройки вида и непрозрачности, которые я выбрал, чтобы показать вырез на белом фоне.
Шаг 5
Включите Показать края
Отрегулируйте радиус, пока не увидите тонкий контур.
Отключите «Показать края»
Шаг 6
Используйте уточняющую кисть вокруг волос
Шаг 7
Выберите новый слой с маской слоя из опций
Нажмите OK
Шаг 8
Откройте изображение с новым фоном
@ Colin Smith PhotographyStep 9
Вернитесь к вырезанному изображению
Убедитесь, что у вас выбран слой, а не маска.
Перетащите на вкладку меню для нового фона (пока не отпускайте) дождитесь открытия окна
Перетащите фотографию на новый фон. (Если вы застряли на этом этапе, см. Этот учебник)
Шаг 10
Нажмите Ctrl / Cmd + T для свободного преобразования
Расположите, масштабируйте и поверните слой, чтобы он соответствовал фону.
Попробуйте, если хотите, на другом фоне.
Xtra Credit
Ознакомьтесь с этими руководствами, чтобы помочь вам получить хорошее совпадение на ваших 2 изображениях, это называется составным .(Нажмите на увеличительное стекло поиска вверху сайта, чтобы найти больше бесплатных руководств Photoshop по композитингу.)
Спасибо за просмотр этого простого руководства.
Оставьте комментарий и дайте мне знать, что вы хотите узнать дальше.
Не забывайте подписываться на список рассылки бесплатных обучающих программ каждую неделю.
Рад видеть вас в КАФЕ!
Колин
Вот еще несколько руководств по вырезанию изображений в Photoshop
Создание нового действия фонового слоя в Photoshop
Автор Стив Паттерсон.
Ранее мы узнали все о фоновом слое Photoshop и почему он отличается от обычных слоев. Поскольку фоновый слой служит фоном для нашего документа, Photoshop не позволяет нам делать с ним определенные вещи. Самая важная из этих вещей заключается в том, что мы не можем перемещать содержимое фонового слоя, мы не можем перемещать другие слои ниже фонового слоя, и, поскольку фоновый слой не поддерживает прозрачность, мы не можем удалить какие-либо пиксели из Фоновый слой.
Если вы выполняете ретуширование изображения (регулируя экспозицию и контраст, исправляя цвета, удаляя дефекты кожи и т. Д.), Ограничения фонового слоя, вероятно, не будут проблемой. Но если вы создаете фотоэффекты, объединяете несколько изображений вместе или делаете что-либо, где вам нужен больший контроль над исходной фотографией, которую вы открыли в документе, то фоновый слой может быстро стать проблемой.
Как создать действие для фонового слоя
Шаг 1. Проверьте цвет фона
Когда мы создаем новый фоновый слой, Photoshop заполняет этот слой нашим текущим цветом фона .Итак, прежде чем мы пойдем дальше и во избежание неожиданных результатов, мы должны убедиться, что наш фоновый цвет установлен на нужный нам цвет.
Мы можем видеть наши текущие цвета переднего плана и фона в образцах цвета в нижней части панели инструментов . По умолчанию Photoshop устанавливает цвет переднего плана на черный, а цвет фона на белый. Поскольку белый цвет является наиболее распространенным цветом фона, эти цвета по умолчанию отлично подходят.
Если для цветов переднего плана и фона заданы значения, отличные от значений по умолчанию, нажмите на клавиатуре букву D , чтобы быстро сбросить их (подумайте о «D» вместо «Цвета по умолчанию»):
Образцы цвета переднего плана (вверху слева) и фона (внизу справа).
Если вы предпочитаете заполнить фоновый слой черным вместо белого, сначала нажмите на клавиатуре букву D , чтобы сбросить цвета переднего плана и фона на значения по умолчанию (при необходимости). Затем нажмите букву X на клавиатуре, чтобы поменять их местами, что установит черный цвет фона:
Нажмите X, чтобы поменять местами цвета переднего плана и фона.
Вы можете снова нажать X, если передумаете вернуть их к настройкам по умолчанию, что я и собираюсь сделать, потому что я хочу, чтобы мой фоновый слой был залит белым.В любом случае, просто убедитесь, что вы проверили цвет фона, прежде чем создавать фоновый слой.
Шаг 2. Откройте панель действий
Чтобы записать наше действие, нам нужно использовать панель действий Photoshop . В отличие от панели «Слои», панель «Действия» не является одной из панелей, которые Photoshop открывает для нас по умолчанию, поэтому нам нужно открыть ее самостоятельно.
Перейдите к меню Window в строке меню в верхней части экрана. Здесь вы найдете список всех панелей, доступных нам в Photoshop.Выберите панель Действия из списка. Если вы видите галочку рядом с названием панели, это означает, что панель уже открыта где-то на вашем экране. Если вы не видите галочку, выберите ее:
Переход к окну> Действия.
Откроется панель «Действия». Photoshop включает в себя набор действий по умолчанию, которые находятся в наборе действий по умолчанию с умным названием . Вы можете повернуть набор действий по умолчанию, чтобы просмотреть действия внутри него, щелкнув значок треугольник слева от небольшого значка папки.Повторное нажатие на треугольник закроет набор:
Просмотр действий Photoshop по умолчанию.
Шаг 3. Создайте новый набор действий
Мы собираемся создать наш собственный экшен, и вместо того, чтобы добавлять его вместе с действиями Photoshop по умолчанию, давайте создадим новый набор действий . Набор действий похож на папку, в которой хранятся действия. Создание различных наборов действий позволяет нам хранить связанные действия вместе.
Чтобы создать новый набор, щелкните значок New Set (значок папки) в нижней части панели Действия:
Щелкнув значок «Новый набор».
Откроется диалоговое окно «Новый набор», в котором мы дадим набору имя. Вы можете называть это как угодно. Я назову свое «Мои действия». Нажмите ОК, когда закончите, чтобы закрыть диалоговое окно:
Именование нового набора действий.
Новый набор действий отображается под действиями по умолчанию, установленными на панели действий:
Добавлен новый набор.
Шаг 4. Создайте новое действие
Теперь, когда у нас есть набор, давайте создадим новое действие. Щелкните значок New Action непосредственно справа от значка New Set:
Щелкнув значок «Новое действие».
Откроется диалоговое окно «Новое действие». Дайте своему действию описательное имя. Я назову свой «Новый фоновый слой». Затем убедитесь, что параметр Set (сокращение от Action Set) непосредственно под ним показывает только что созданный набор действий, который в моем случае называется «Мои действия». Мы хотим убедиться, что действие будет помещено в правильный набор:
Диалоговое окно «Новое действие».
Шаг 5. Нажмите «Запись»
Когда будете готовы, нажмите кнопку Record , чтобы закрыть диалоговое окно и начать запись своего действия:
Щелчок по кнопке записи.
Если мы снова посмотрим на панель «Действия», то увидим, что красный значок Record был активирован, сообщая нам, что мы сейчас находимся в режиме записи:
Photoshop теперь находится в режиме записи.
С этого момента Photoshop будет записывать все наши шаги, чтобы мы могли воспроизвести их позже. Но не беспокойтесь о том, сколько времени вам понадобится, чтобы выполнить шаги. Запись действия в Photoshop — это не запись фильма. Другими словами, мы не записываем в реальном времени.Photoshop записывает только сами шаги, а не время, необходимое для их выполнения. Так что расслабьтесь, расслабьтесь, уделите столько времени, сколько вам нужно, и давайте запишем наши действия!
Шаг 6. Преобразование фонового слоя в нормальный слой
Первое, что нам нужно сделать, это преобразовать текущий фоновый слой в нормальный слой. Для этого перейдите в меню Layer в верхней части экрана, выберите New , а затем выберите Layer from Background :
Переходим в Layer> New> Layer from Background.
Откроется диалоговое окно «Новый слой». Оставьте имя «Layer 0» и нажмите OK, чтобы закрыть диалоговое окно:
Диалоговое окно «Новый слой».
Если мы посмотрим на панель Layers, мы увидим, что наш фоновый слой больше не является фоновым слоем. Теперь это обычный слой с именем «Слой 0». Пока все хорошо:
Фоновый слой преобразован в нормальный слой.
Шаг 7. Добавьте новый слой
Затем мы добавим новый слой, который станет нашим новым фоновым слоем.Щелкните значок New Layer внизу панели «Слои»:
Щелкнув значок «Новый слой».
Photoshop добавляет новый пустой слой с именем «Слой 1» над изображением:
Панель «Слои», показывающая новый пустой слой.
Шаг 8: Преобразование слоя в фоновый
Давайте превратим новый слой в фоновый. Вернитесь в меню Layer , выберите New , а затем выберите Background from Layer :
Переходим в Layer> New> Background from Layer.
Происходит несколько вещей. Во-первых, как только мы преобразуем слой в фоновый, Photoshop автоматически перемещает слой с выше изображения на ниже изображения на панели «Слои». Это потому, что одним из основных правил фоновых слоев является то, что они всегда должны быть нижним слоем в документе. Никакие другие слои не могут появляться ниже фонового слоя.
Во-вторых, если мы посмотрим на миниатюру предварительного просмотра фонового слоя слева от имени слоя, мы увидим, что Photoshop заполнил фоновый слой белым .Как мы узнали ранее, это потому, что Photoshop автоматически заполняет фоновый слой нашим текущим цветом фона. В моем случае он был белым:
Панель «Слои», показывающая новый фоновый слой.
Шаг 9: Остановить запись
На данный момент мы сделали все, что нам нужно. Мы преобразовали исходный фоновый слой в нормальный слой и создали новый фоновый слой с нуля. Поскольку больше нет шагов, которые нужно выполнить, давайте остановим запись нашего действия, щелкнув значок Stop (квадрат) в нижней части панели действий:
Щелкните значок «Стоп».
Шаги по созданию нового фонового слоя теперь сохранены как действие! Мы можем видеть шаги, перечисленные под названием действия. Однако нам не нужно их видеть, поэтому я собираюсь закрыть действие, щелкнув значок треугольник слева от его имени:
Закрытие действия щелчком по треугольнику.
И теперь мы видим только название действия («Новый фоновый слой»), перечисленное в наборе «Мои действия»:
Панель Действия после закрытия действия.
Шаг 10: Вернуть изображение
Давайте протестируем наше новое действие, чтобы убедиться, что оно работает. Для этого мы вернем изображение в исходное состояние, перейдя в меню Файл вверху экрана и выбрав Вернуть :
Переход к файлу> Вернуть.
Команда «Восстановить» в Photoshop восстанавливает изображение либо до его ранее сохраненной версии, либо, как в нашем случае, до его исходной, недавно открытой версии. Если мы посмотрим на панель «Слои», то увидим, что у нас снова есть изображение в качестве фонового слоя документа:
Вернулся фоновый слой по умолчанию.
Шаг 11. Воспроизведение действия
Прежде чем мы протестируем действие, я собираюсь поменять местами цвета переднего плана и фона, нажав на клавиатуре букву X , чтобы цвет фона теперь был черный вместо белого:
Установка черного цвета фона.
Давайте сыграем в игру и посмотрим, что произойдет. Чтобы воспроизвести его, щелкните его имя на панели «Действия», чтобы выбрать его:
Выбор действия «Новый фоновый слой».
Затем щелкните значок Воспроизвести (треугольник), чтобы воспроизвести его:
Щелкнув значок воспроизведения.
Независимо от того, сколько времени у нас ушло на запись шагов, Photoshop мгновенно воспроизводит их. И если мы снова посмотрим на панель Layers, мы увидим, что все уже сделано! Исходный фоновый слой был преобразован в обычный слой с именем «Слой 0», а новый фоновый слой был создан и помещен под ним!
Обратите внимание, что эскиз предварительного просмотра для моего нового фонового слоя на этот раз заполнен черным, а не белым.Это потому, что я установил черный цвет фона перед игрой:
Панель «Слои» после воспроизведения действия с черным цветом фона.
Изменение цвета фонового слоя
Если вы забыли проверить свой цвет фона перед воспроизведением действия и в итоге выбрали неправильный цвет для фонового слоя, не беспокойтесь. Впоследствии вы легко можете изменить его цвет. Сначала убедитесь, что на панели «Слои» выбран фоновый слой.Затем перейдите в меню Edit вверху экрана и выберите Fill :
Идем в Edit> Fill.
Мне нужно, чтобы мой фоновый слой был белым, поэтому я устанавливаю для параметра Use в верхней части диалогового окна Fill значение White :
Выбор нового цвета для фонового слоя.
Нажмите OK, чтобы закрыть диалоговое окно, после чего Photoshop заполнит фоновый слой выбранным вами цветом. Если мы снова посмотрим на эскиз предварительного просмотра для моего фонового слоя, мы увидим, что он теперь залит белым:
Цвет фонового слоя изменен с черного на белый.
Конечно, мы еще не видели фоновый слой в документе, потому что фотография закрывает его вид, поэтому я быстро изменю размер фотографии, сначала выбрав его слой (Layer 0) на панели Layers:
Выбор слоя фотографии.
Затем я перейду в меню Edit вверху экрана и выберу Free Transform :
Идем в Edit> Free Transform.
Это поместит блок «Свободное преобразование» и обработает его вокруг изображения.Я нажимаю и удерживаю Shift + Alt (Win) / Shift + Option (Mac) на клавиатуре, когда я нажимаю на ручку в верхнем левом углу изображения и перетаскиваю его внутрь, чтобы немного сделать фотографию меньше. Удерживание клавиши Shift при перетаскивании фиксирует соотношение сторон изображения при изменении его размера, в то время как клавиша Alt (Win) / Option (Mac) изменяет размер изображения от его центра, а не от угла.
Теперь, когда изображение уменьшилось, мы можем видеть белый фон в виде границы вокруг него:
Изменение размера изображения с помощью Free Transform.
Я нажму Введите (Win) / Верните (Mac) на клавиатуре, чтобы принять преобразование и закрыть команду «Свободное преобразование». Затем я добавлю тень к изображению, щелкнув значок Layer Styles в нижней части панели слоев. Это тот же значок, который был затемнен ранее, когда изображение находилось на фоновом слое:
Щелкните значок «Стили слоя».
Я выберу Drop Shadow из появившегося списка стилей слоя:
Выбор стиля слоя Drop Shadow.
Откроется диалоговое окно «Стиль слоя» Photoshop, в котором в среднем столбце указаны параметры «Тень». Я установил Угол тени на 135 ° , чтобы источник света шел сверху слева. Затем, поскольку здесь я работаю над довольно большим изображением, я устанавливаю Distance тени на 40 пикселей , и я устанавливаю значение Size (которое контролирует мягкость краев тени. ) до 40 пикселей . Наконец, я уменьшу Opacity тени до 50% :
Параметры падающей тени в диалоговом окне «Стиль слоя».
Я нажму ОК, чтобы принять мои настройки и закрыть диалоговое окно, и вот мой окончательный результат с примененной тенью:
Окончательный результат после применения тени.
Эта последняя часть (изменение размера изображения и добавление тени) выходила за рамки этого руководства (поэтому я быстро ее рассмотрел), но она служила примером того, что мы можем сделать с изображением, которое не были бы возможны, если бы само изображение оставалось фоновым слоем для документа.Преобразование изображения в обычный слой с последующим добавлением нашего собственного, отдельного фонового слоя под ним освободило нас от ограничений фонового слоя, что упростило достижение нашей цели.
И, поскольку мы записали эти шаги как действие, в следующий раз, когда нам понадобится заменить фоновый слой по умолчанию на новый, мы можем просто воспроизвести действие и позволить Photoshop сделать всю работу! И вот оно!
Куда идти дальше …
В следующем уроке нашего руководства по слоям мы узнаем все об одной из самых экономящих время функций в Photoshop, как открывать несколько изображений в виде слоев! Или загляните в наш раздел Основы Photoshop, чтобы получить больше уроков!
Более простой способ изменить фон изображения в Интернете
Я буду краток: вы можете заменить фон фотографии без необходимости глубоких навыков Photoshop.В Фактически, вам вообще не нужны навыки редактирования фотографий. Как это может быть?
«Эта фотография идеальна, за исключением фона, который …» ну, скажем так, «плохой». Вы когда-нибудь думали как это? Вы, наверное, даже пытались отредактировать картинку с испорченным фоном на фото. редактор, безрезультатно. Конечно, не все из нас дизайнеры или, по крайней мере, разбираются в ИТ. Итак, вот способ остальной части человечество, чтобы изменить фоновое изображение любой фотографии — онлайн-инструмент PhotoScissors.
Шаг 1. Выберите фотографию, которую хотите отредактировать
Откройте PhotoScissors в Интернете, нажмите кнопку «Загрузить» и выберите файл изображения. Программа уберет фон из изображения и отобразить его в браузере:
Левая часть экрана предназначена для редактирования, а правая часть отображает окончательный результат.
Обычно вам приходится возиться с различными инструментами выделения, но PhotoScissors автоматически удаляет фон из изображения для вас, и даже если нейросети ошиблись, вы можете исправить результат, используя красный и зеленые маркеры.Щелкните зеленый маркер на панели инструментов и отметьте объекты на переднем плане. затем выберите инструмент «Красный маркер» и таким же образом отметьте фоновые объекты.
Все просто, правда? Зеленый — для объектов, которые должны остаться, красный — для фона, который нужно изменить. Обратите внимание, что как вы помечаете изображение зеленым и красным инструментами, предварительный просмотр с правой стороны отражает все внесенные вами изменения. От по умолчанию PhotoScissors применяет к изображению прозрачный фон.
Шаг 2. Измените фон
Теперь, чтобы заменить фон фотографии, переключитесь на вкладку Фон в правом меню.
На вкладке «Фон» выберите «Изображение» в раскрывающемся списке, затем нажмите кнопку «Выбрать изображение» и выберите изображение. вы хотите использовать в качестве нового фона.
Ницца! Этот фон выглядит намного лучше. И это не заняло много времени. Наконец, сохраните фото с замененным фон, нажав кнопку Сохранить на панели инструментов.
Попробовать сейчас: загрузить изображение или Скачать PhotoScissors51 CSS Background Patterns
Коллекция отобранных вручную фоновых шаблонов HTML и CSS примеров кода.Обновление коллекции за февраль 2019 г. 11 новинок.
- CSS Анимированные фоны
- Фиксированные фоны CSS
- CSS-фоны частиц
- CSS Треугольные фоны
- Плагины фона jQuery
О коде
Текстура
Совместимые браузеры: Chrome, Edge, Firefox, Opera, Safari
отзывчивый: да
Зависимости: —
Автор
- Ана Тудор
О коде
Карты с простым полосатым фоном
Совместимые браузеры: Chrome, Firefox, Opera, Safari
отзывчивый: да
Зависимости: —
Автор
- Ана Тудор
О коде
Полутоновый узор на чистом CSS
Совместимые браузеры: Chrome, Edge, Firefox, Opera, Safari
отзывчивый: да
Зависимости: —
О коде
Линии фланели
Совместимые браузеры: Chrome, Edge, Firefox, Opera, Safari
отзывчивый: да
Зависимости: —
Автор
- Беннет Фили
О коде
Без названия
Совместимые браузеры: Chrome, Firefox, Opera, Safari
отзывчивый: да
Зависимости: —
Автор
- Линн Фишер
О коде
CSS Single DIV Геометрический узор
Радужный геометрический повторяющийся фон для вашего любимого элемента HTML.
Совместимые браузеры: Chrome, Edge, Firefox, Opera, Safari
отзывчивый: да
Зависимости: —
Автор
- Ана Тудор
О коде
Фоновые узоры на карточках с 1 элементом
Чистый CSS, простой и компактный метод, без SVG, без изображений, кроме градиентов CSS.
Совместимые браузеры: Chrome, Firefox, Opera, Safari
отзывчивый: да
Зависимости: —
Автор
- CodeMeNatalie
О коде
Фоновый узор со стрелкой
Совместимые браузеры: Chrome, Edge, Firefox, Opera, Safari
отзывчивый: да
Зависимости: —
Автор
- eZ UI Design
О коде
Фоновый узор
Совместимые браузеры: Chrome, Firefox, Opera, Safari
отзывчивый: да
Зависимости: css-doodle.js
Автор
- Михаэль ван ден Берг
О коде
Синие квадраты
Простая страница с градиентным фоном CSS.
Совместимые браузеры: Chrome, Edge, Firefox, Opera, Safari
отзывчивый: да
Зависимости: —
Автор
- Карлита Сентено
О коде
Простые узоры
Совместимые браузеры: Chrome, Edge, Firefox, Opera, Safari
Адаптивный: нет
Зависимости: —
Автор
- Ана Тудор
О коде
Фоновые узоры на карточках с 1 элементом
Полнофункциональный, только если conic-gradient () имеет встроенную поддержку.
Совместимые браузеры: Chrome, Firefox (частично), Opera, Safari
отзывчивый: да
Зависимости: —
Автор
- Сандра Дэвис
О коде
100 шаблонов CSS
Коллекция из 100 фоновых узоров на чистом CSS.
Совместимые браузеры: Chrome, Edge, Firefox, Opera, Safari
отзывчивый: да
Зависимости: —
О коде
Фоновые узоры
Сетка, гибкость и фоновые узоры.
Демонстрационное изображение: CSS Fruit Background — PineappleCSS Fruit Background — Pineapple
Сделано Анжелой Веласкес
18 апреля 2017 г.
Автор
- Крис Джонсон
О коде
Волнистый узор SVG и CSS
Аккуратный небольшой волновой узор с SVG и CSS.
Демонстрационное изображение: точечный узор CSS / фон сеткиТочечный узор CSS / фон сетки
Простая техника создания точечного рисунка или фона точечной сетки.Поддержка: все современные браузеры и IE9 +.
Автор Эдмундо Сантос
2 ноября 2016 г.
CSS3 Gradient Pattern
Автор fox_hover
6 сентября 2016 г.
Подводный шаблон CSS
Сделано Лаурой Сейдж
12 августа 2016
Автор
- амперсанд_xyz
О коде
Шаблон решетки CSS
Фон решетки на чистом CSS.
Сделано с
- HTML (мопс) / CSS (SCSS) / JavaScript
О коде
CSS-фоны
Игра с градиентами.
Совместимые браузеры: Chrome, Edge, Firefox, Opera, Safari
отзывчивый: да
Зависимости: jquery.js
Демонстрационное изображение: CSS Background Patterns — BoxesCSS Background Patterns — Boxes
Сделано Praveen Puglia
23 мая 2016 г.
Выкройка с 6 ступенями
Автор Ана Тудор
18 мая 2016 г.
Автор
- Mark Deutsch
О коде
Выкройка корзины
CSS шаблон: плетение корзины.
Демо-изображение: Simple PatternSimple Pattern
Сделано Габриэлем R
27 октября 2015 г.
Автор
- Правин Апулия
О коде
Шаблон CSS
CSS современный образец кирпича.
Демо-изображение: образец серебряных чешуекОбразец серебряных чешуек
Производитель yoksel
17 октября 2015 г.
Образец кругов
Производитель yoksel
17 октября 2015 г.
Узор с волнами
Производитель yoksel
17 октября 2015 г.
Образец капель
Производитель yoksel
17 октября 2015 г.
Образец сердечек
Производитель yoksel
17 октября 2015 г.
Узор с кругами и точками
Производитель yoksel
17 октября 2015 г.
узор углов
Производитель yoksel
17 октября 2015 г.
Узор с квадратами
Производитель yoksel
17 октября 2015 г.
узор углов
Производитель yoksel
17 октября 2015 г.
Узор Argyle
Попытка создать узор «аргайл» с использованием нескольких фонов CSS (linear-gradient).
Изготовлено carpe numidium
1 октября 2015 г.
Шаблон Jason Quote Bg
Сделано Джорджем Олару
25 августа 2015 г.
Автор
- Кэти ДеКора
О коде
Выкройка платка
Выкройка платка CSS.
Автор
- Амелия Беллами-Ройдс
О коде
Узор с шестигранниками
Анимированные неоновые шестиугольники с SVG и CSS.
Демонстрационное изображение: Шаблон CSSШаблон CSS
Автор: И Венн Со,
2 ноября 2014 г.
Автор
- Джино Фариас
О коде
Шаблон CSS3
Простой шаблон в HTML и CSS.
Демонстрационное изображение: шаблон CSS с режимом наложения CSSШаблон CSS с режимом наложения CSS
Сделано marinda
23 июня 2014 г.
Полосатый фон
Производитель yoksel
12 июня 2014 г.
Узор «Морозные спирали»
Производитель yoksel
11 февраля 2014 г.
Шаблон CSS
Только CSS.Слишком сложно использовать в реальном коде.
Производитель yoksel
10 февраля 2014 г.
Выкройка скатерти
Производитель yoksel
6 февраля 2014 г.
узор с бриллиантами
Производитель yoksel
6 февраля 2014 г.
Диагональные полосы
Производитель yoksel
6 февраля 2014 г.
Автор
- Хорхе Эпунья
О коде
Простой узор
Градиенты, формы, rgba…
Демонстрационное изображение: несколько градиентов для необычных узоровНесколько градиентов для необычных узоров
Сделано Марком Ли
30 ноября 2013 г.
Шаблон чертежа (CSS3)
Шаблон чертежа на чистом CSS с использованием линейных градиентов CSS3.
Сделано Дином
23 ноября 2013 г.
Автор
- Крис Койер
О коде
Фон с треугольником
Дрянное воссоздание книжной обложки «Пламенного алфавита».

 Во-первый, где взять серый фон, может ткань какую… Во-вторых, оттенки серого бывают разные, (темные, светлые) какой лучше, а если какой-то лучше, то как его подобрать в живую.»
Во-первый, где взять серый фон, может ткань какую… Во-вторых, оттенки серого бывают разные, (темные, светлые) какой лучше, а если какой-то лучше, то как его подобрать в живую.» Способ цветокоррекции в фотошопе.
Способ цветокоррекции в фотошопе.