1.2 Списки Excel как База данных
С технической точки зрения списки представляю собой обычные таблицы, для которых в программе MS Excel имеются дополнительные операции обработки.
Списком Excel называется таблица, оформление которой отвечает следующим требованиям:
1) список состоит из строк, называемых записями;
2) столбцы списка, называемые полями, должны содержать однородную (однотипную) информацию;
3) верхняя строка списка, называемая заголовком, должна содержать метки (имена) соответствующих полей, и ее формат (шрифт, цвет фона и т.п.) должен отличаться от формата записей;
4) внутри списка не должно быть пустых строк и столбцов, которыми список отделяется от остальной части рабочего листа;
5) не рекомендуется на рабочем листе располагать еще что либо, кроме списка, но если что-то и присутствует, то должно быть расположено либо выше, либо ниже списка, и рабочий лист рекомендуется именовать названием списка. В общем случае база данных может состоять из нескольких списков, количество которых сверху ограничено только здравым смыслом и опытом разработчика.
Первый, наиболее важный шаг при создании базы данных — это разработка хорошо продуманной структуры (организации хранения данных), которая и определяет возможности будущей обработки информации. Структура списка определяется структурой одинаково организованных записей, его составляющих.
Под структурой записи принято понимать совокупность ее полей (их имена, типы, назначение). Пусть, например, мы хотим создать список, содержащий предметы, которые входят в расписание Башкирского института физической культуры.
Под сортировкой списка, как и любого другого набора объектов, принято понимать расположение его записей в определенном порядке. Записи можно располагать в порядке возрастания-убывания числовых полей, в алфавитном порядке текстовых полей, в хронологическом порядке полей типа «дата и время». Поле, по которому производится сортировка, называется ключевым полем или ключом сортировки. Возможности сортировки реализуются с помощью кнопок Сортировка по возрастанию и Сортировка по убыванию панели инструментов Стандартная либо через команду меню Данные/Сортировка, которая позволяет отсортировать список за один прием максимум по трем полям (первичный ключ, вторичный и т.д.).
В случае необходимости можно произвести сортировку и более чем по трем столбцам. В этой ситуации список сортируется последовательно, начиная с наименее важного поля. Сортировать можно и часть списка, предварительно ее выделив. После сортировки изменяется расположение строк списка, поэтому, если результаты сортировки по каким-либо причинам вас не устраивают, это действие необходимо незамедлительно отменить с помощью кнопки. Отменить панели инструментов Стандартная.
Глава 2 работа со списками и базами данных в среде ms excel
2.1. Создание списков и базы данных
Список или база данных рабочего листа – это упорядоченный набор данных, обладающий следующими свойствами:
— данные располагаются в столбцах;
— каждый столбец имеет однородный тип данных;
— каждый столбец имеет уникальное имя;
— первая строка списка – строка заголовков столбцов списка.
Столбцы списка называют полями, а строки – записями. К списку применимы следующие операции: сортировка, фильтрация, подведение итогов, построение сводных таблиц.
Списки Microsoft Excel предоставляют средства, упрощающие управление и анализ групп связанных данных на листе Excel. Если объявить некоторый диапазон ячеек списком, то данными этого списка можно управлять и анализировать независимо от данных, не вошедших в список. Например, используя только данные из списка, можно фильтровать столбцы, добавлять строки итоговых значений и создавать отчет сводной таблицы.
На листе можно задать несколько списков, что позволяет гибко делить данные на отдельные хорошо управляемые наборы.
При создании списка Excel процесс распознавания и изменения содержимого списка можно упростить за счет средств списка и визуальных элементов, разработанных для улучшения этих средств.
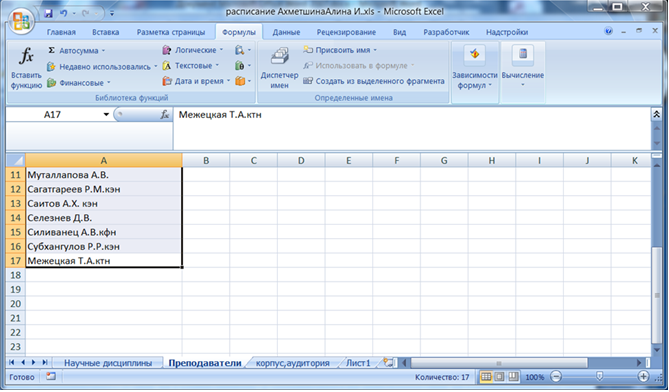
Рисунок 1-Список преподавателей.
Если вы вводите постоянно одни и те же значения, то раскрывающийся список может здорово облегчить Вам жизнь.
Первый и самый простой путь — это использовать встроенную функцию. Если вы вводите одни и те же значения в столбик и в следующей пустой ячейке Вам нужно ввести что то, что было введено выше то можно использовать стандартную функцию Excel: встать на ячейку и нажать на сочетание клавиш (Alt +стрелочка вниз) .Excel автоматически сформирует, создаст и развернет весь список элементов, которые встречались выше по столбцу.
Минусы этого способа очевидны: если Вы хотите использовать что, то, что еще не вводилось или хотите ввести данные в одну ячейку ниже то раскрывающейся список нажимая (Alt+стрелочка вниз) нам не поможет.
Хотя в простых случаях это хорошо работает.
Второй способ заключается в использовании инструмента «проверка данных», предположим у нас есть отдельный Лист 1, Лист2, Лист3 и Лист4, в котором мы хотим сделать открывающийся список с элементами из предыдущих Лист1,Лист 2,Лист 3.Для начала Лист1 нужно назвать, для этого нужно навести курсор мыши на слово Лист внизу и при помощи правой кнопки мыши выбираем строчку «переименовать» в нашем примере переименовываем по названием «научные дисциплины». После ввода обязательно нажать кнопку(Enter).Так же мы переименовываем и оставшиеся Листы. В нашем работе Лист 2 будет «преподаватели», Лист 3 назовем «корпус, аудитория», а Лист 4 в котором мы и будем создавать выпадающий список «М21»
Так же очень удобно использовать в складке «формулы» так называемый «диспетчер имен», который появился с начала 2007-ой версии MS Excel.
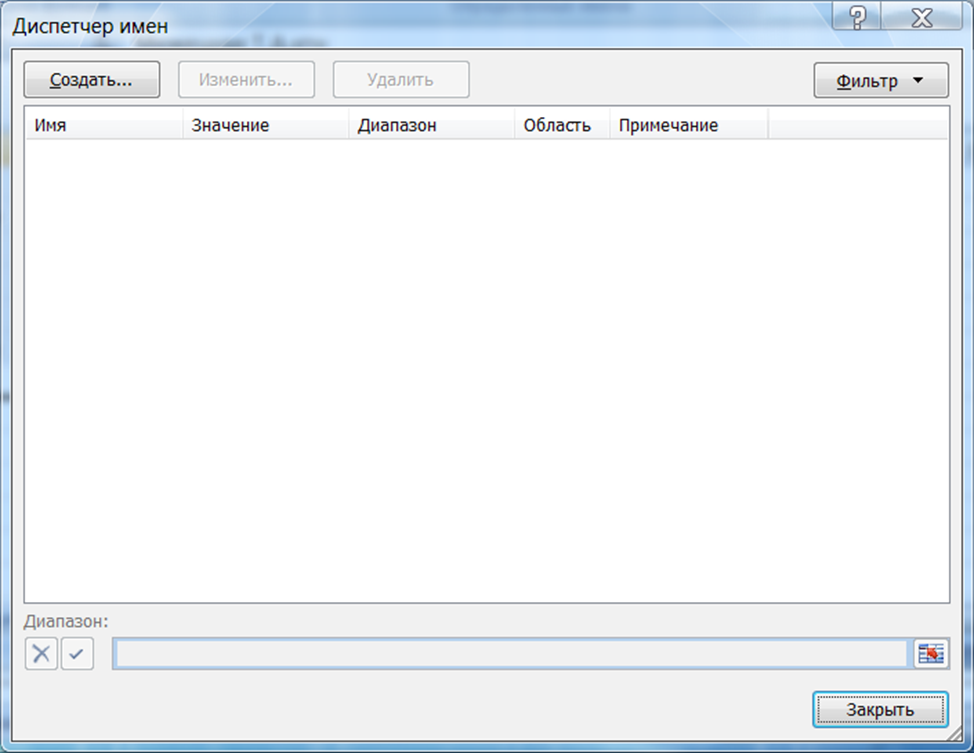
Рисунок 2-Диспетчер имен
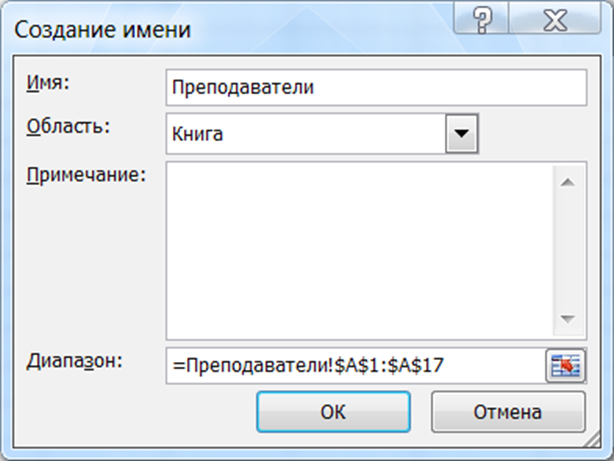
Рисунок 3-Создание имени
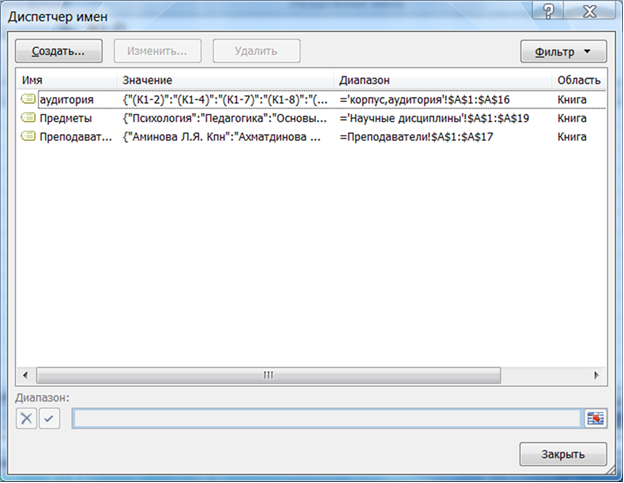
Рисунок 4-Диспетчер имен (2)
«Диспетчер имен» наглядно отображает список всех использованных именованных диапазонов, здесь же эти диапазоны можно подкорректировать, удалить или создать новые.
Теперь, когда выделенному диапазону Лист 1,Лист2,Лист3,Лист4 присвоены имя можно создать выпадающий список.
Поиск в базе данных Excel — Трюки и приемы в Microsoft Excel
Представим на минуту, что наш журнал контроля изменений содержит много страниц, а количество записей столь велико, что об удобстве поиска интересующей нас информации вообще не приходится говорить. Как, например, узнать, сколько в журнале контроля содержится активных запросов на внесение изменений, не прибегая к физическому просмотру каждой строки (записи) этого журнала? Excel может помочь нам в решении этой задачи. Для этого мы можем воспользоваться встроенной функцией DCOUNTA (БСЧЁТА — в русифицированной версии Excel).
Во-первых, нам придется освежить в памяти фундаментальные знания о базах данных Excel. Например то, что база в Excel состоит из данных, представленных в табличном формате. Каждый столбец такой таблицы представляет собой одно из полей данных, а каждая строка является отдельной записью базы данных. Основные элементы любой базы данных показаны на примере журнала контроля изменений для проекта Grant St. Move.
В данном случае строка заголовков журнала контроля изменений охватывает ячейки с А14 по Н14. Эта строка содержит названия полей (или столбцов) для каждого из элементов данных. Строки 15, 16 и 17 содержат записи базы данных. Каждая строка представляет собой одну запись. Помните: между записями базы данных не должно быть пустых строк!
Воспользуемся встроенной функцией Excel DCOUNTA (БСЧЁТА) для поиска интересующих нас данных в этой базе. Начнем с перехода на вкладку Formulas (Формулы). Как видите, в группе Function Library (Библиотека функций) этой вкладки не предусмотрена кнопка для активизации перечня встроенных функций, предназначенных для работы с базами данных. Чтобы получить доступ к функциям этой категории, щелкните на кнопке Function Wizard
Чтобы воспользоваться функцией DCOUNTA, нам нужно сформировать две строки, которые будут выполнять роль критериев поиска в базе данных. Допустим, нам требуется подсчитать в поле Disposition (Принятое решение) количество записей, для которых указан статус Active (Реализуется). Для этого нам понадобится следующее.
- Совокупность из двух строк. Первая из этих строк содержит точную копию информации в строке заголовка, а вторая строка — информацию о критериях поиска в базе данных.
- Формула DCOUNTA (БСЧЁТА).
Вы заметите, что мы уже фактически создали три отдельных диапазона ячеек с критериями поиска в базе данных: А6:Н7, А8:Н9 и А10:Н11. Каждый из них состоит из двух строк реквизитов, которые выполняют роль наших критериев поиска в базе данных (как описано в приведенных выше пунктах 1 и 2). Мы создали три отдельные пары критериев поиска в базе данных, поскольку хотим одновременно вести поиск трех элементов информации.
Обратите внимание и на то, что у нас есть три строки с формулами: А25:В25, А26:В26 и А27:В27. Синтаксис функции DCOUNTA (ячейка А25) отображен в строке формул. Этот механизм действует следующим образом. Строки критериев говорят Excel о том, какую информацию вы хотите отыскать. В данном примере мы пытаемся найти текстовую информацию. В первых строках критериев, А6:Н7, мы ищем слово «Denied» (Отвергнут). Ячейка F7 содержит интересующую нас текстовую информацию (Отвергнут). Однако поскольку мы хотим найти текстовую информацию, то должны использовать два знака равенства, а именно: =»=Отвергнут».
Нам нужно ввести два знака равенства, заключив с двух сторон в кавычки второй знак равенства и собственно текст. Если бы мы ввели «Отвергнут» с одним знаком равенства, то тем самым как бы попросили Excel поместить содержимое диапазона под именем «отвергнут» в эту ячейку. Регистр клавиатуры (верхний или нижний) в данном случае не имеет значения, если набранный вами текст в точности соответствует тексту, который вы хотите найти. При поиске численной информации вам нужно было бы ввести только один знак равенства и число, которое вы хотите найти (=16). В этом случае не требуются ни кавычки, ни двойные знаки равенства.
Теперь нам нужно ввести формулу DCOUNTA (БСЧЁТА). Соответствующая формула в ячейке А25, =DCOUNTA(А14:Н20,"Принятое решение",А6:Н7), говорит следующее: «Войти в базу данных, состоящую из ячеек от А14 до Н20, и найти в поле «Принятое решение» требуемую информацию. В качестве критериев поиска использовать строки от А6 до Н7. Мне нужно подсчитать, сколько строк соответствует указанному критерию, и вывести на экран полученный результат».
В ячейке А25 Excel отображает число 1, поскольку удалось найти только одну запись, которая соответствует указанному критерию поиска (слово «Отвергнут» в столбце «Принятое решение»). Мы ввели «=Отвергнут» в ячейку В25, «=Утвержден» — в ячейку В26 и «=Отменен» — в ячейку В27, чтобы было понятно, какая формула в каком случае использовалась. Обратите внимание: если решение, принятое по запросу на внесение изменения и указанное в строке 15, заменить на «Утвержден», тогда количество записей, в поле «Принятое решение» которых указано «Отвергнут», стало бы равным нулю, тогда как количество записей, в поле «Принятое решение» которых указано «Утвержден», увеличилось бы до двух.
Несколько замечаний по поводу использования функции DCOUNTA
Пользуясь функцией DCOUNTA (БСЧЁТА), а также другими функциями баз данных, следует помнить несколько важных вещей.
- Во-первых, вам нет необходимости использовать всю строку заголовков в качестве критериев. Мы сделали это для большей ясности, однако в рассмотренном нами примере вы могли бы запросто использовать в качестве критериев ячейки F6:F7.
- Во-вторых, критерии поиска, база данных и формула DCOUNTA (БСЧЁТА) вовсе необязательно должны находиться на одном и том же рабочем листе. Например, сама формула DCOUNTA (БСЧЁТА) может находиться на одном рабочем листе, а ссылки на эту формулу — на другом.
- В-третьих, вы могли бы связать эту электронную таблицу со списком в SharePoint. Это дало бы вам возможность создавать фильтры, группы и специализированные представления для решения той же самой задачи без написания каких-либо формул.
Функции Excel
Для отображения списка встроенных функций определенной категории активизируйте вкладку Formulas (Формулы), которая расположена на ленте Excel. Затем в группе Function Library (Библиотека функций) щелкните на соответствующей кнопке. Например, для отображения списка функций, предназначенных для работы с текстовыми фрагментами, щелкните на кнопке Text (Текстовые), как показано на рис. 1.
Рис. 1. Для отображения списка встроенных функций, предназначенных для работы с текстовыми фрагментами, достаточно щелкнуть мышью на кнопке Text (Текстовые)
В качестве альтернативы можно щелкнуть на кнопке Function Wizard (Вставить функцию). Это первая из кнопок группы Function Library (Библиотека функций) вкладки Function (см. рис. 1). В результате на экране появится диалоговое окно Insert Function (Мастер функций).
Мастер функций программы Excel особенно удобен тем, что в его первом диалоговом окне предусмотрена возможность поиска интересующей вас функции по ключевому слову. (Отметим, что мастер функций Excel 2007/2010/2013 ничем не отличается от одноименного программного средства предыдущих версий программы.) Обратите внимание на то, что команда Function Wizard (Вставить функцию) также предусмотрена в нижней части каждого меню, которое появляется на экране после щелчка мышью на любой из кнопок группы Function Library (Библиотека функций) вкладки Function (Функции) (см. рис. 2). Первое диалоговое окно мастера функций показано на рис. 1.
Рис. 2. Первое диалоговое окно мастера функций
В программе Excel имеется достаточно много функций для работы с базами данных, которые в качестве критериев выборки используют введенные вами данные в ячейках рабочего листа. Чтобы получить более подробную информацию о функции DCOUNTA (БСЧЁТА), откройте окно справочной системы Excel и выполните поиск по названию этой функции. В результате ваших действий появится очередная страница справочной системы с перечнем ссылок на описания функций, предназначенных для работы с базами данных. Щелкните на ссылке с названием интересующей вас функции, чтобы открыть следующую страницу справочной системы. На этой странице будет приведена подробная информация о функции и примеры ее применения.
Теперь, когда вы знаете, как составлять отчеты по запросам на внесение изменений в проект и решениям, принятым по этим запросам, нам следует рассмотреть вопрос о том, как оценить возможное влияние этих изменений.
Программы и макросы Excel в категории База данных
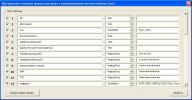
Программа предназначена для автоматизации процесса создания форм ввода и редактирования данных из таблиц Excel. Сейчас реализована лишь малая часть программы. Но уже сейчас программа достаточно точно распознаёт типы полей таблицы, и для полей типа «выпадающий список» и «поле с маской ввода» формирует список значений и маску ввода соответственно. Как будет свободное время -…

Программа предназначена для формирования (заполнения) договоров купли-продажи. Исходными данными выступает таблица сделок, и шаблон договора, в который при помощи формул подставляются значения из заданной строки таблицы сделок. Для запуска программы достаточно нажать зеленую кнопку — и сразу же начнётся формирование договоров (файлов Excel из одного листа) в автоматически созданной папке…

Программа предназначена для автоматизации формирования договоров комиссии и купли автотранспортного средства. В качестве исходных данных выступают: таблица Excel с реквизитами создаваемых документов папка с шаблонами договоров (в формате dot) В исходной таблице Excel занесены все необходимые исходные данные для заполнения бланков договоров, а также, при помощи пользовательских формул (UDF),…

Программа предназначена для работы с заказами, оформляемыми менеджерами на выставках. Основные функции программы: создание (заполнение) новых заказов редактирование существующих заказов объединение нескольких заказов в один формирование заявки на продукцию на основании данных их сформированных заказов Для каждого заказа предусмотрен выбор клиента из базы данных (если клиент…
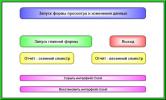
База данных «Преподаватели» предназначена для автоматизации работы администрации учебных заведений. Программа обеспечивает выполнение всех необходимых операций по приему документов, поиску и анализу информации, составлению отчетов. Эта база данных представляюет собой урезанную и немного изменённую версию программы АИСС СПК. Программа обеспечивает: Хранение полной…

Программа АИСС «СПК» предназначена для автоматизации работы приемной комиссии колледжей и техникумов. АИСС обеспечивает выполнение всех необходимых операций по приему документов, поиску и анализу информации, составлению отчетов. Назначением программы является автоматизация труда работника приёмной комиссии учебного заведения. Программа обеспечивает: Хранение полной…
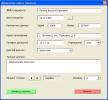
Программа позволяет сформировать отчёты по базе данных больницы. Кроме того, реализован ввод данных в базу о новых пациентах.
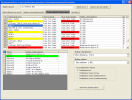
Программный комплекс, предназначенный для автоматизации учёта и администрирования сети связи телефонной или телекоммуникационной компании. Программа позволяет хранить и редактировать базу данных объектов (в виде файлов Excel), просматривать существующие трассы и формировать новые. Особенность программы — возможность учёта и администрирования узлов связи с нестандартными…

Программа предназначена для формирования прайс-листов на ноутбуки с соответствии с требованиями интернет-каталога Onliner.by Основные функции программы: (учитываются цены фирм-конкурентов, цены onliner.by и надбавка фирмы) загрузка каталога ноутбуков (названия, характеристики, цены) с сайта onliner.by в файл Excel, и обновление этого каталога назначение соответствий моделей…

Система учёта заявок предназначена для автоматизации ввода, редактирования и учёта заданий на заказ запасных частей для автомобилей. Программа позволяет производить поиск по базе данных, и распечатку информации о выбранном заказе. Эта база данных представляет собой урезанную и немного изменённую версию программы АИСС СПК.
Описанная в этой статье программа уже не работает (на сайте веели ограничение на просмотр данных) Посмотрите видеоинструкцию по работающей нынче программе, — парсер сайта грузоперевозок ati.su Программа предназначена для загрузки базы данных сайта autotransinfo.ru (АТИ) в книгу Excel. Результатом работы программы является книга Excel, состоящая из 2 листов: «Организации…
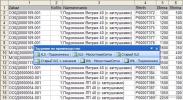
Программа предназначена для формирования заданий на производство. Исходными данными выступают таблицы Excel и файлы XML. При конвертации таблиц происходит обработка данных и перестановка столбцов. При запуске программа формирует панель инструментов с 6 кнопками — для обработки файлов различной структуры.
Программа предназначена для преобразования файлов формата .HTM с объявлениями о продаже недвижимости (файлы являются результатом сохранения веб-страниц с сайтов публикации объявлений) в формат Microsoft Excel. Программа производит анализ текста объвлений, распознаёт значения площади и этажности, отделяет второстепенные данные (комментарий) из текста объявления, преобразует различные форматы цен (…
Программа предназначена для работы с заявками на оборудование. Цели программы: автоматизация составления и редактирования заявок преобразование имеющихся заявок в виде отдельных файлов Excel различной структуры к единому виду формирование отчётов по категориям и типам заявок стандартизация печатной формы заявок разграничение доступа на работу с базой данных заявок …

Программа предназначена для обработки отчётов управления по сделкам с ценными бумагами Основные функции программы: Создание новых отчётов управления (за следующий квартал) на основании текущих отчётов Внесение изменений и дополнений в существующие отчёты Формирование сводной таблицы по вкладам для оценки роста, а также коэффициентов ликвидности и версификации вкладов Обработка…
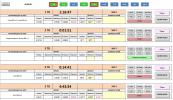
Программа, выполненная в виде файла Excel, предназначена для управления игровым клубом, администрирования интернет-кафе или подобного заведения. В таблице Excel регистрируются сеансы пользователей (время, проведенное за компьютером или игровой приставкой) и все оплаты Поддерживаются разные варианты начисления оплаты (5 минут, 10 минут, 1 час, акция 3+1, а также ночной режим — где даётся 7 часов…
Подключение Excel к отдельной базе данных
- Время чтения: 3 мин
В этой статье
Подключите Excel к отдельной базе данных в Базе данных SQL Azure и импортируйте данные, а также создавайте таблицы и диаграммы на основе значений в базе данных.Connect Excel to a single database in Azure SQL Database and import data and create tables and charts based on values in the database. Работая с этим руководством, вы установите подключение между Excel и таблицей базы данных, сохраните файл, в котором хранятся данные и сведения о соединении для Excel, а затем создадите сводную диаграмму на основе значений базы данных.In this tutorial you will set up the connection between Excel and a database table, save the file that stores data and the connection information for Excel, and then create a pivot chart from the database values.
Чтобы начать работу, вам понадобится отдельная база данных.You’ll need a single database before you get started. Если база данных отсутствует, см. статью Краткое руководство. Создание отдельной базы данных в Базе данных SQL с помощью портала Azure, а также Краткое руководство. Создание правила брандмауэра на уровне сервера для Базы данных SQL Azure с помощью портала Azure, чтобы за несколько минут получить единую базу данных с примерами данных.If you don’t have one, see Create a single database and Create server-level IP firewall to get a single database with sample data up and running in a few minutes.
Следуя инструкциям в этой статье, вы импортируете демонстрационные данные в Excel, но те же действия можно выполнять и с собственными данными.In this article, you’ll import sample data into Excel from that article, but you can follow similar steps with your own data.
Вам также понадобится копия Excel.You’ll also need a copy of Excel. В этой статье используется Microsoft Excel 2016.This article uses Microsoft Excel 2016.
Подключение Excel к базе данных SQL и загрузка данныхConnect Excel to a SQL database and load data
Чтобы подключить Excel к базе данных SQL, откройте программу Excel, а затем создайте новую книгу или откройте существующую.To connect Excel to SQL database, open Excel and then create a new workbook or open an existing Excel workbook.
В строке меню в верхней части страницы выберите вкладку Данные, нажмите кнопку Получить данные, выберите пункт «Из Azure», а затем — пункт Из базы данных SQL Azure.In the menu bar at the top of the page, select the Data tab, select Get Data, select From Azure, and then select From Azure SQL Database.
Откроется мастер подключения данных.The Data Connection Wizard opens.
В диалоговом окне Подключение к серверу баз данных введите имя сервера базы данных SQL, к которому нужно подключиться, в формате <имя_сервера> .database.windows.net.In the Connect to Database Server dialog box, type the SQL Database Server name you want to connect to in the form <servername>.database.windows.net. Пример: msftestserver.database.windows.net.For example, msftestserver.database.windows.net. При необходимости введите имя базы данных.Optionally, enter in the name of your database. Нажмите кнопку ОК, чтобы открыть окно учетных данных.Select OK to open the credentials window.
В диалоговом окне База данных SQL Server выберите слева пункт База данных, а затем введите имя пользователя и пароль для сервера Базы данных SQL, к которому нужно подключиться.In the SQL Server Database dialog box, select Database on the left side, and then enter in your User Name and Password for the SQL Database server you want to connect to. Нажмите кнопку Подключиться, чтобы открыть навигатор.Select Connect to open the Navigator.
Совет
В зависимости от сетевой среды, возможно, вам не удастся подключиться или соединение будет разорвано, если сервер базы данных SQL не разрешает трафик с IP-адреса клиента.Depending on your network environment, you may not be able to connect or you may lose the connection if the SQL Database server doesn’t allow traffic from your client IP address. Перейдите на портал Azure, щелкните «Серверы SQL Server», выберите свой сервер, в разделе «Параметры» щелкните «Брандмауэр» и добавьте IP-адрес клиента.Go to the Azure portal, click SQL servers, click your server, click firewall under settings and add your client IP address. Дополнительные сведения см. в статье Настройка правила брандмауэра уровня сервера базы данных SQL Azure с помощью портала Azure.See How to configure firewall settings for details.
В навигаторе выберите в списке нужную базу данных, выберите нужные таблицы или представления (мы выбрали vGetAllCategories), а затем нажмите кнопку Загрузить, чтобы перенести данные из базы данных в электронную таблицу Excel.In the Navigator, select the database you want to work with from the list, select the tables or views you want to work with (we chose vGetAllCategories), and then select Load to move the data from your database to your Excel spreadsheet.
Импорт данных в Excel и создание сводной диаграммыImport the data into Excel and create a pivot chart
Теперь, когда вы установили подключение, вы можете загрузить данные несколькими способами.Now that you’ve established the connection, you have several different options with how to load the data. Например, ниже описывается создание сводной диаграммы на основе данных из базы данных SQL.For example, the following steps create a pivot chart based on the data found in your SQL Database.
Выполните действия из предыдущего раздела, но на этот раз не нажимайте кнопку Загрузить, а выберите пункт Загрузить в из раскрывающегося списка Загрузить.Follow the steps in the previous section, but this time, instead of selecting Load, select Load to from the Load drop-down.
Затем выберите способ представления данных в книге.Next, select how you want to view this data in your workbook. Мы выбрали режим Сводная диаграмма.We chose PivotChart. Кроме того, можно создать новый лист или добавить эти сведения в модель данных.You can also choose to create a New worksheet or to Add this data to a Data Model. Дополнительные сведения о моделях данных см. в статье Создание модели данных в Excel.For more information on Data Models, see Create a data model in Excel.
Лист теперь содержит пустую сводную таблицу и диаграмму.The worksheet now has an empty pivot table and chart.
В разделе Поля сводной таблицыустановите все флажки для полей, которые требуется просмотреть.Under PivotTable Fields, select all the check-boxes for the fields you want to view.
Совет
Если нужно подключить другие книги и листы Excel к базе данных, на вкладке Данные нажмите кнопку Последние источники, чтобы открыть диалоговое окно Последние источники.If you want to connect other Excel workbooks and worksheets to the database, select the Data tab, and select Recent Sources to launch the Recent Sources dialog box. Выберите в списке ранее созданное подключение и нажмите кнопку Открыть.From there, choose the connection you created from the list, and then click Open. диалоговое окно
Создание постоянного подключения с помощью файла ODCCreate a permanent connection using .odc file
Чтобы сохранить сведения о подключении, можно создать файл ODC. После этого подключение можно будет выбирать в диалоговом окне Существующие подключения.To save the connection details permanently, you can create an .odc file and make this connection a selectable option within the Existing Connections dialog box.
В строке меню в верхней части страницы выберите вкладку Данные и нажмите кнопку Существующие подключения, чтобы открыть диалоговое окно Существующие подключения.In the menu bar at the top of the page, select the Data tab, and then select Existing Connections to launch the Existing Connections dialog box.
Нажмите кнопку Найти другие, чтобы открыть диалоговое окно Выбор источника данных.Select Browse for more to open the Select Data Source dialog box.
Выберите файл +Новое подключение к SQL-серверу.odc и нажмите кнопку Открыть, чтобы запустить мастер подключения к данным.Select the +NewSqlServerConnection.odc file and then select Open to open the Data Connection Wizard.
В мастере подключения к данным введите имя сервера и учетные данные для базы данных SQL.In the Data Connection Wizard, type in your server name and your SQL Database credentials. Щелкните Далее.Select Next.
В раскрывающемся списке выберите нужную базу данных.Select the database that contains your data from the drop-down.
Выберите нужную таблицу или представление.Select the table or view you’re interested in. Мы выбрали vGetAllCategories.We chose vGetAllCategories.
Щелкните Далее.Select Next.
На следующем экране мастера подключения к данным выберите расположение файла, имя файла и понятное имя.Select the location of your file, the File Name, and the Friendly Name in the next screen of the Data Connection Wizard. Вы также можете сохранить пароль в файле, но это может сделать данные уязвимыми для несанкционированного доступа.You can also choose to save the password in the file, though this can potentially expose your data to unwanted access. По завершении нажмите кнопку Готово.Select Finish when ready.
Выберите способ импорта данных.Select how you want to import your data. Мы выбрали создание сводной таблицы.We chose to do a PivotTable. Кроме того, можно изменить свойства подключения, нажав кнопку Свойства.You can also modify the properties of the connection by select Properties. По окончании нажмите кнопку ОК.Select OK when ready. Если вы не сохранили пароль в файле, вам будет предложено ввести учетные данные.If you did not choose to save the password with the file, then you will be prompted to enter your credentials.
Проверьте, сохранилось ли новое подключение. Для этого на вкладке Данные нажмите кнопку Существующие подключения.Verify that your new connection has been saved by expanding the Data tab, and selecting Existing Connections.
