Как на фото добавить картинку или вставить клипарт
Когда мы задумываемся о работе с несколькими слоями — в голове сразу появляется мысль, что это удел профессиональных программ, вроде Photoshop. Но с ФотоМАСТЕРом это становится доступной функцией. Посмотрев видео или прочитав статью, вы узнаете как к фотографии добавить картинку в несколько простых шагов.
ФотоМАСТЕР даёт возможность создать завораживающий коллаж, наложить логотип собственной компании или вотермарк, а также вставить клипарт на фото. Ознакомившись с инструкцией, вы без труда научитесь работать с несколькими изображениями в рамках одного проекта.
Скачайте программу
Начните работу, скачав с нашего сайта дистрибутив ФотоМАСТЕРА и запустив инсталляцию. После того, как вы установите редактор фото, вставить картинку будет делом пары минут.
Добавьте изображение
Загрузите изображение, которое выступит в качестве фона.
Значок снизу открывает список всех изображений в папке
Выберите на компьютере картинку для вставки
Перейдите во вкладку «Инструменты». На открывшейся панели справа выберите пункт «Вставка картинки». В выпадающем меню будут варианты либо загрузить свой файл, либо наложить на фото клипарты из каталога.
Если у вас уже есть концепция, и подготовлены все материалы — выбирайте первый пункт. В открывшемся окне укажите путь до нужных файлов. После нажатия кнопки «Открыть» они появятся поверх исходного изображения.
Лучше, если на фото есть свободное место для вставки
Можно также перетащить файл мышкой напрямую из папки в окно программы. Далее нажмите «Наложить на текущее» и отредактируйте положение и размер кадра мышкой.
Выберите клипарт, который хотите вставить
Нет конкретной заготовки, но вы хотите привнести нечто интересное в снимок? ФотоМАСТЕР предлагает набор из более чем 60 клипартов. Вам доступны колпаки, шарики, сердечки, игрушки, стрелочки и многое другое.
Для просмотра коллекции кликайте по пункту «Вставка картинки» и выбирайте «Добавить клипарт из каталога». Нажмите на понравившуюся картинку — она появится на исходной фотографии.
Вы можете изменять размеры, объёмность и прозрачность клипарта с помощью мышки и ползунков
Как наложить изображение на фото: 5 идей
Не возникло оригинальных задумок? Мы поможем вам начать.
- Разнообразьте снимок объектами из коллекции ФотоМАСТЕРА
Есть красивый тематический снимок, но вы хотели бы подчеркнуть происходящее на нём? Если ваш ребёнок чемпион — добавьте ему медаль за победу на грудь. Так задумка станет понятнее и интереснее.
Так задумка станет понятнее и интереснее.
Располагайте клипарты так, чтобы они не мешали центральным объектам
- Добейтесь эффекта звёздного неба посредством наложения
Возможность вставить изображение в фотографию открывает новые границы в творчестве. Работая со слоями, вы сможете добавлять на портреты интересные текстуры посредством регуляции прозрачности. Например, текстуру звёзд или снежинок, что придаст снимку атмосферности. Такие фотографии будут выгодно выделяться в вашем профиле в соцсетях, а также станут необычным подарком для друзей.
Убавьте прозрачность, чтобы текстура не перекрывала объект
Чтобы выделить получившийся силуэт, воспользуйтесь функцией замены фона и подставьте необходимую «подложку». Для этого пометьте центральный объект зелёной кистью, а фон — красной. Программа сама определит, что относится к окружению и сделает его прозрачным. После этого выберите фон из коллекции ФотоМАСТЕРА или загрузите с ПК.
Если программа случайно сочла часть объекта за фон — вы можете «вернуть» его вручную
- Вставьте интересную рамку
Иногда качественной фотографии не хватает лишь интересного обрамления, которое могло бы подчеркнуть главный объект или скрыть неудачные края снимка. Найдите подходящую рамку и украсьте ей фото.
Следите, чтобы рамка соответствовала общему тону кадра
- Сделайте коллаж
Наверняка у вас скопилось множество кадров ваших детей, вашего отдыха или с праздничного застолья. Соберите лучшие снимки одной тематики и объедините их в интересный фотоколлаж.
Нужно только найти подходящий фон и красиво разместить на нём фотографии
- Добавьте свой логотип
Если изображение относится к вашим рабочим делам или было сделано вами — стоит наложить прозрачную картинку на фото, чтобы его не могли украсть. Это также обеспечит дополнительную рекламу при распространении по сети.
При добавлении вотермарка лучше снизить его прозрачность.
Какие ещё возможности предлагает ФотоМАСТЕР
Наша программа для обработки фото предоставляет широкий выбор возможностей по их преобразованию: тонированию, ретуши и наложению эффектов. Во вкладке «Улучшения» доступна регулировка цветовой гаммы: насыщенности, сочности, оттенка. Ниже вы можете сбалансировать тон снимка. Не знаете, как их настроить? Кликните по кнопке «Автоматическое улучшение» — программа сама подберёт необходимые настройки.
- Во вкладке «Инструменты» можно обрезать и тонировать снимки. Помимо опции добавить изображение на фото, здесь есть функция замены фона картинки.
- Во вкладке «Ретушь» находятся инструменты по коррекции портретов, устранению мелких дефектов. Нежелательные объекты удаляются при помощи «Корректора» и «Штампа».
- Во вкладке «Эффекты» доступны тематические пресеты, которые позволяют наложить на изображение фильтр фотоплёнки или искусственных засветов.

- Во вкладке «Надписи» можно вставить текст и редактировать его стиль. Также доступны стикеры, приклеив которые, вы сделаете фото ярче и заметнее.
Теперь вы узнали как на фото добавить картинку всего за несколько шагов. Основной плюс ФотоМАСТЕРа — в простом русскоязычный интерфейсе, понятном даже новичкам.
Если вы не знакомы с программой — не придётся читать десятки страниц мануалов, чтобы начать творить. При этом по функционалу она стоит на одном уровне с профессиональным софтом, вроде Photoshop. На нашем сайте вы можете скачать редактор фотографий ФотоМАСТЕР бесплатно, чтобы лично убедиться в качестве его работы.
Эти статьи могут вам понравиться:
Коллаж из детских фотографий
Где сделать фотомонтаж
Как составить родословную
Подпишитесь:
Мы в
Как в Paint вставить картинку — 7 способов
При необходимости, неопытные пользователи ищут информацию о том, как в Paint вставить картинку, фотографию, скриншот, или другое изображение во время работы на компьютере.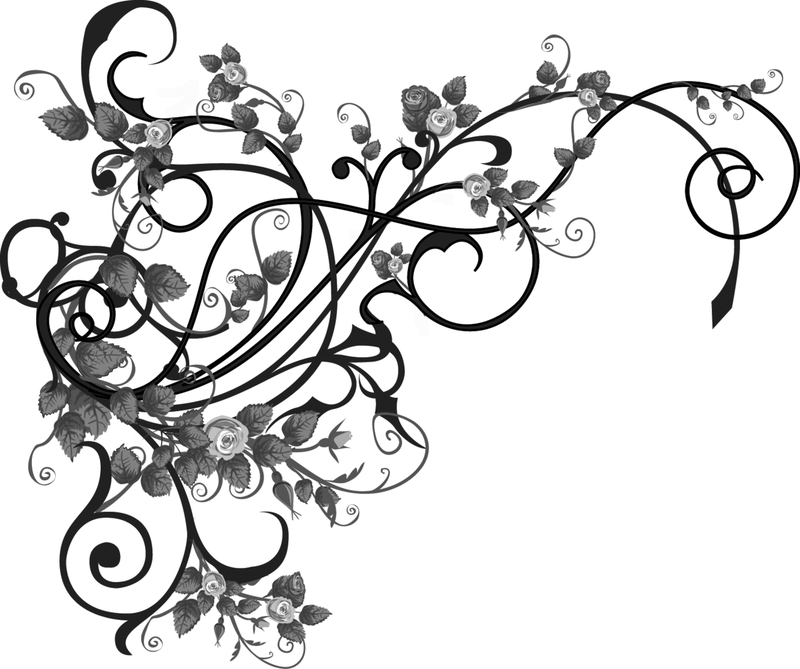 В наше время практически все пользователи сталкиваются с различными типами изображений на своих ПК.
В наше время практически все пользователи сталкиваются с различными типами изображений на своих ПК.
Это могут быть снимки с цифровой фотокамеры, скриншоты, сделанные на ПК, изображения, скачанные из Интернета или присланные во вложении электронной почты. Так или иначе на компьютере оказываются файлы разных графических форматов.
Содержание:
- Как вставить фотографию в Paint — 1 способ
- Как вставить фото в Paint — 2 способ
- Как вставить изображение в Paint из интернета — 3 способ
- Как вставить объект из текстового редактора в Paint — 4 способ
- Как вставить картинку в программу Paint с помощью перетаскивания — 5 способ
- Как вставить в Paint скриншот — 6 способ
- Вставка в Paint картинки в картинку — 7 способ
- Выводы статьи
В некоторых случаях, пользователю требуется выполнить редактирование снимка или картинки. Сделать это можно в специализированном приложении — графическом редакторе, например, в Paint.
Paint — бесплатный графический редактор, входящий в состав операционной системы Windows, предназначенный для решения простых задач с изображениями на компьютере.![]() Программа вполне подходит для создания картинок, а также для редактирования и обработки изображений и фотографий.
Программа вполне подходит для создания картинок, а также для редактирования и обработки изображений и фотографий.
Возможности программы Paint:
- Редактирование изображения.
- Ретуширование фото.
- Кадрирование (выравнивание части кадра).
- Нанесение текста на изображение.
- Поворот картинки на 90, 180 или 270 градусов.
- Пропорциональное изменение размера фотографии.
- Сохранение изображения в нескольких, в том числе сжатых форматах.
- Самостоятельное создание рисунков.
В большинстве ситуаций, пользователю достаточно функций, имеющихся во встроенном средстве, поэтому он может не устанавливать на свой ПК более продвинутую программу от сторонних разработчиков.
Программу Paint можно найти в операционной системе Windows, она находится в составе стандартных приложений. Microsoft планирует удалить Paint из состава операционной системы Windows 10. При этих обстоятельствах, пользователи смогут установить Paint на свой компьютер из Магазина Microsoft (Microsoft Store).
В случае необходимости редактирования, пользователя интересует, как вставить графический объект в Paint. Не все знают об этой программе или не пользовались ей на компьютере, поэтому и возникают подобные вопросы.
В этой статье мы разберем, как вставить рисунок, фото или другое изображение в Paint разными способами.
Как вставить фотографию в Paint — 1 способ
Предположим, что вы сделали фотографию цифровым фотоаппаратом или на мобильном устройстве, и скачали ее на компьютер. Вам нужно обработать этот снимок, чтобы придать ему требуемый вид.
Пройдите шаги:
- Войдите в меню кнопки «Пуск».
- В папке «Стандартные — Windows» щелкните по значку приложения Paint.
- На Рабочем столе Windows откроется окно программы Паинт.
- Войдите в меню «Файл», а в контекстном меню нажмите на пункт «Открыть», или нажмите на клавиши «Ctrl» + «O».
- В открывшемся окне Проводника выберите подходящее изображение на своем компьютере.

- Фотография открыта в окне графического редактора, теперь можно приступать к обработке изображения.
Как вставить фото в Paint — 2 способ
В рассмотренной выше ситуации можно поступить другим образом. Мы используем системную функцию Проводника — «Открыть с помощью», когда вы можете выбрать необходимое приложение из предложенных по умолчанию, или самостоятельно выбрать программу со своего ПК.
Выполните следующие действия:
- Выберите фотографию на своем компьютере.
- Щелкните правой кнопкой мыши по этому изображению.
- В открывшемся контекстном меню нажмите на пункт «Открыть с помощью».
- В списке предложенных вариантов выберите «Paint».
Если этой программы здесь не оказалось, нажмите «Выбрать другое приложение», а затем самостоятельно выберите или найдите программу на своем компьютере.
Читайте также: Изменение размера фото онлайн и на компьютере
Как вставить изображение в Paint из интернета — 3 способ
Многие пользователи копируют изображения в Интернете для сохранения на своих устройствах. В некоторых случаях, картинки из сети необходимо предварительно отредактировать, чтобы получить нужный вид перед окончательным сохранением.
В некоторых случаях, картинки из сети необходимо предварительно отредактировать, чтобы получить нужный вид перед окончательным сохранением.
Пользователь может использовать Paint в качестве графического редактора для первичной обработки фотографий из интернета. Рассмотрим, как скопировать картинку из сети и вставить в Paint для редактирования.
Сделайте следующее:
- В окне браузера войдите на страницу веб-сайта в интернете.
- Кликните по изображению правой кнопкой мыши.
- В контекстном меню выберите пункт «Копировать картинку» или «Копировать изображение», в зависимости от платформы браузера.
- Откройте программу Paint на компьютере.
- В окне приложения нажмите на кнопку «Вставить» или нажмите на клавиши «Ctrl» + «V».
- Изображение из интернета откроется в окне графического редактора.
Как вставить объект из текстового редактора в Paint — 4 способ
Встречаются ситуации, когда пользователю нужно отредактировать изображение из текстового редактора. Для добавления объектов в графический редактор, вы можете использовать простой способ в Paint — функцию «копировать и вставить».
Для добавления объектов в графический редактор, вы можете использовать простой способ в Paint — функцию «копировать и вставить».
Выполните действия:
- Щелкните правой кнопкой мыши по фото или другой картинке, открытой в текстовом редакторе, например, в Word.
- В открытом меню нажмите на пункт «Копировать» или используйте сочетание клавиш «Ctrl» + «C».
- В окне Paint нажмите на кнопку «Вставить» или нажмите на стандартные клавиши «Ctrl» + «V», предназначенные для вставки копированных элементов в Windows.
Как вставить картинку в программу Paint с помощью перетаскивания — 5 способ
Изображение с ПК можно открыть в Paint при помощи функции перетаскивания объекта мышью.
Проделайте следующие действия:
- Откройте окно программы Paint.
- Найдите нужное изображение на ПК.
- Зажмите картинку с помощью мыши, а затем перетащите этот графический объект в окно Paint.
Как вставить в Paint скриншот — 6 способ
Многие часто используют функцию создания скриншотов для захвата изображения на экране ПК. Если нужно отредактировать снимок экрана, его можно открыть в программе Paint.
Если нужно отредактировать снимок экрана, его можно открыть в программе Paint.
Чтобы вставить скрин в Paint выполните следующие действия:
- Сделайте скриншот на компьютере.
- Откройте окно редактора Paint.
- Нажмите на клавиши «Ctrl» + «V», или на кнопку «Вставить» для добавления в приложение изображения из буфера обмена.
Читайте также: Фотошоп онлайн: лучшие редакторы фотографий
Вставка в Paint картинки в картинку — 7 способ
В некоторых случаях необходимо совместить два изображения в Paint, например, вставить лицо на картинку, или добавить на фоновое фото другой графический объект. Выполнить все необходимые операции нам помогут функции «Вставить из» или «Выделить».
1 вариант:
- Откройте изображение, которое будет служить фоном в окне приложения Paint.
- Нажмите на стрелку в кнопку «Вставить», выберите «Вставить из».
- Выберите на компьютере нужную картинку, которую необходимо поместить поверх открытой фотографии.

- Это изображение будет наложено на фоновую картинку.
2 вариант:
- Отройте в программе Paint изображение, которое нужно вставить поверх фоновой картинки.
- Нажмите на стрелку у кнопки «Выделить».
- В выпадающем меню нажмите на «Выделить все».
- Нажмите на клавиши «Ctrl» + «C».
- Войдите в меню «Файл», нажмите «Открыть» в контекстном меню.
- Выберите картинку, которая будет служить фоном.
- После открытия фоновой картинки, нажмите на клавиши «Ctrl» + «V» или на кнопку «Вставить».
Далее можете переместить вставленное изображение в другое место, изменить его размер, выполнить другие необходимые действия.
Если вставляемое поверх изображение имеет формат «PNG», вы можете убрать белый фон вокруг изображения. Полученный результат во многом зависит от качества исходной картинки.
В процессе выполнения этой операции есть одно отличие от предыдущего варианта:
- После добавления картинки в окно программы нажмите на стрелку под кнопкой «Выполнить».

- Вам нужно поставить галку в пункте меню «Прозрачное выделение».
- Щелкните по пункту меню «Выделить все».
- Нажмите на сочетания клавиш «Ctrl» + «C».
- Откройте фоновое изображение, а затем нажмите на клавиши «Ctrl» + «V».
Выводы статьи
У пользователей на компьютере имеются изображения, фотографии, картинки или рисунки. Некоторые из изображений нуждаются в редактировании. Для этого можно использовать стороннее программное обеспечение или встроенную программу Paint, которая подходит для несложной обработки изображений. Добавить картинку в Paint можно разными способами: вставкой, перетаскиванием, копированием и т. д. Вы можете добавить фотографию на другое фоновое изображение.
Нажимая на кнопку, я даю согласие на обработку персональных данных и принимаю политику конфиденциальности
Вставка картинок и рисунков
Урок 16.
 Вставка картинок и картинок
Вставка картинок и картинок/en/word2010/text-boxes-and-wordart/content/
Введение
Изображения — отличный способ оживить документ. Word предлагает несколько способов их вставки. Есть встроенные картинок картинок практически для каждой темы, так что вы сможете найти идеальное изображение картинки для своего документа. Если вы имеете в виду более конкретное изображение, вы можете вставить картинку из файла .
В этом уроке вы узнаете, как искать и вставлять картинки , как вставлять изображение из файла , и как изменять настройки обтекания текстом для ваших изображений.
Вставка картинок и рисунков
Добавление картинок и рисунков в документ может быть отличным способом проиллюстрировать важную информацию или добавить декоративных акцентов в существующий текст. Вы можете вставлять изображения со своего компьютера или искать нужное изображение в обширной подборке картинок Microsoft.
Чтобы найти картинку:
- Выберите вкладку Вставка .
- Щелкните команду Клип Арт в группе Иллюстрации .
Команда «Клип Арт»
- Параметры клипа отображаются на панели задач справа от документа.
- Введите в поле Search for: ключевые слова, связанные с изображением, которое вы хотите вставить.
- Щелкните стрелку раскрывающегося списка в Результаты должны быть: поле.
- Отмените выбор любых типов медиа, которые вы не хотите видеть.
Выбор типов мультимедиа для отображения
- Если вы также хотите искать картинки на Office.
 com, установите флажок рядом с Включить содержимое Office.com . В противном случае он будет просто искать картинки на вашем компьютере.
com, установите флажок рядом с Включить содержимое Office.com . В противном случае он будет просто искать картинки на вашем компьютере.Включая содержимое Office.com
- Щелкните Перейти .
Чтобы вставить картинку:
- Просмотрите результаты поиска картинки.
- Поместите точку вставки в документ, куда вы хотите вставить картинку.
- Щелкните изображение на панели Clip Art . Он появится в документе.
Выбор изображения клипа
Также можно щелкнуть стрелку раскрывающегося списка рядом с изображением на панели клипа, чтобы просмотреть дополнительные параметры.
Чтобы вставить изображение из файла:
- Поместите точку вставки в то место, где должно появиться изображение.
- Выберите вкладку Вставка .

- Щелкните команду Изображение в группе Иллюстрации . Появится диалоговое окно «Вставить изображение».
Вставка изображения из файла
- Выберите нужный файл изображения, затем нажмите Вставить , чтобы добавить его в документ.
Выбор файла изображения
Чтобы изменить размер изображения, щелкните и перетащите один из угловых маркеров изменения размера . Изображение изменит размер, сохранив те же пропорции. Если вы хотите растянуть его по горизонтали или вертикали, вы можете использовать боковые ручки для калибровки .
Изменение настроек обтекания текстом
Когда вы вставляете картинку или картинку из файла, вы можете заметить, что ее трудно переместить именно туда, куда вы хотите. Это связано с тем, что для обтекания текста для изображения установлено значение In Line with Text . Вам нужно будет изменить настройку обтекания текста , если вы хотите свободно перемещать изображение или если вы просто хотите, чтобы текст обтекал изображение более естественным образом.
Вам нужно будет изменить настройку обтекания текста , если вы хотите свободно перемещать изображение или если вы просто хотите, чтобы текст обтекал изображение более естественным образом.
Для обтекания изображения текстом:
- Выберите изображение. Появится вкладка Формат .
- Перейдите на вкладку Формат .
- Нажмите команду Wrap Text в группе Arrange .
- Выберите нужный пункт меню. Текст будет корректироваться в зависимости от выбранного вами параметра.
Выбор параметра обтекания текстом
- Перемещайте изображение, чтобы увидеть, как текст обтекается для каждого параметра.
Если вы не можете заставить свой текст обтекать так, как вы хотите, нажмите команду Обтекание текста , затем выберите Дополнительные параметры макета в меню. Вы можете внести более точные изменения в появившемся диалоговом окне Advanced Layout.
Чтобы использовать предустановленный параметр переноса текста:
- Щелкните команду Положение слева от команды Перенос текста . Появится раскрывающееся меню.
- В раскрывающемся меню выберите нужное положение изображения.
Выбор положения изображения
- Изображение переместится в выбранное вами положение, и к нему будет автоматически применен обтекание текстом.
Вызов!
- Создайте новый документ Word .
- Вставка картинки .
- Вставить в документ картинку из файла .
- Изменить размер изображения.
- Измените параметр переноса текста с на Перед текстом .
Предыдущий: Текстовые поля и WordArt
/en/word2010/formatting-pictures/content/
Как вставить изображение в документ Microsoft Word?
Microsoft Word — это программный инструмент, который позволяет нам создавать файлы документов, такие как статьи, служебные письма, файлы проектов и многое другое, очень простым и легким способом. MS Word делает наш документ более привлекательным по сравнению с бумагой или файлом, предоставляя различные функции, такие как разные размеры страниц, шрифты, цвета, дизайн, маркеры, таблицы, диаграммы, границы страниц / числа и многое другое.
MS Word делает наш документ более привлекательным по сравнению с бумагой или файлом, предоставляя различные функции, такие как разные размеры страниц, шрифты, цвета, дизайн, маркеры, таблицы, диаграммы, границы страниц / числа и многое другое.
Он также предоставляет различные функции, такие как редактирование, текстовые сообщения, форматирование, графический дизайн, цвет и стили шрифтов, вставка изображений, видео, печать документов и т. д.
Это программное обеспечение MS Word сохраняет наши статьи/письма в виде документа и сохраняет его в компьютере навсегда. Всякий раз, когда это требуется, он может быть передан или может получить доступ к документу.
Возможности MS Word
- Изображения: MS Word позволяет вставлять в наш документ различные изображения.
- Видео: Мы можем вставлять видео в наш документ
- Стили шрифтов: Он имеет широкий спектр стилей шрифта для нашего текста.

- Цвета: Он также имеет различные типы цветов, чтобы сделать наш документ более привлекательным.
- Номер и размер страницы: Вы можете установить размер страницы вашего документа
- WordArt: Он обеспечивает различные стили написания для наших документов.
- Таблицы: Таблицы в MS Word используются для представления данных в табличной форме
- Графики и диаграммы: Используются для представления статистических данных
- Анимации и рисунки: MS Word позволяет создавать анимации и рисунки в соответствии с потребностями пользователя
- Граница/цвет страницы: MS Word позволяет добавлять границы и цвета на страницы.
Добавление изображений в MS Word
Добавление изображений в наш документ — это очень хороший способ взаимодействия с нашей аудиторией. Изображения повышают уровень понимания до чрезвычайно высокого уровня. С помощью изображений мы можем передать наши сообщения, мысли, идеи очень просто и красиво. Картинки очень легко привлекают аудиторию к пониманию нашей темы.
С помощью изображений мы можем передать наши сообщения, мысли, идеи очень просто и красиво. Картинки очень легко привлекают аудиторию к пониманию нашей темы.
MS Word имеет функцию, которая позволяет нам вставлять изображение или файл изображения непосредственно с нашего компьютера в наши проекты. Вы сможете редактировать изображения внутри, а также настраивать их внешний вид. Поэтому мы должны использовать разные типы изображений в нашем документе.
Как вставить картинки из файлов в MS Word?Шаг 1: Выберите опцию вставить в меню навигации.
Шаг 2: Теперь выберите изображение вариант, как показано:
Шаг 3: Откроется диалоговое окно вставки изображения из .
Существует два способа вставки изображения:
- Это устройство. Вы можете вставить файл изображения со своего компьютера.

- Онлайн-изображения — Вы также можете вставлять изображения с интернет-сайтов.
Шаг 4: Выберите этот вариант устройства , как показано:
Шаг 5: Откроется диалоговое окно вставки изображения.
Шаг 6: Выберите диск или папку в меню левой панели, где хранятся ваши изображения, как показано:
Шаг 7: Затем выберите изображение/изображение, которое вы хотите вставить в документ.
Шаг 8: Нажмите на опцию вставить , как показано:
Шаг 9: Теперь вы можете установить или изменить размер изображения в соответствии с вашими требованиями, используя кнопку с точкой.
Шаг 10: Чтобы задать стили для изображения, нажмите на опцию формата в меню навигации.
Шаг 11: Щелкните стрелку раскрывающегося списка, как показано:
Шаг 12: Выберите стиль изображения по вашему выбору.


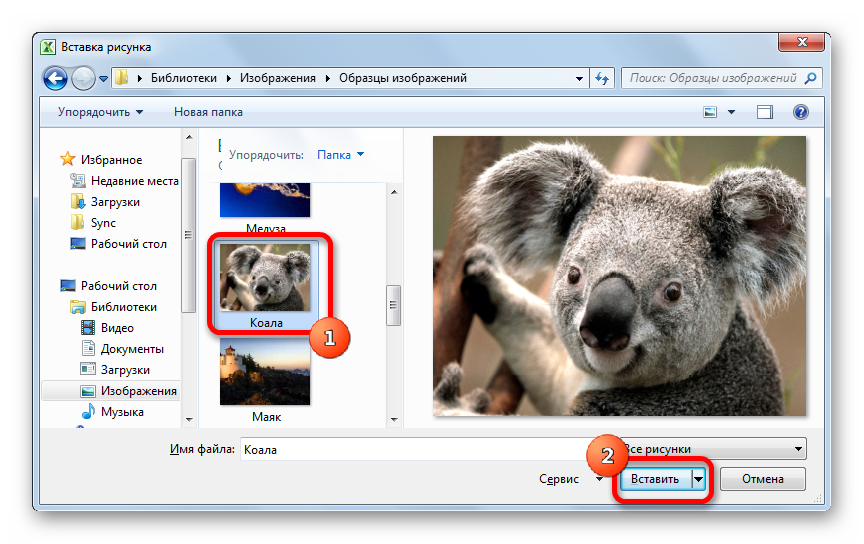


 com, установите флажок рядом с Включить содержимое Office.com . В противном случае он будет просто искать картинки на вашем компьютере.
com, установите флажок рядом с Включить содержимое Office.com . В противном случае он будет просто искать картинки на вашем компьютере.

