Где хранится все содержимое страниц на WordPress?
Все никак не могу понять, где же хранится все содержимое страницы… Иной раз нужно удалить какой то класс у элемента или наоборот добавить, но как найти в PHP файлах нужный объект? я никак не могу понять структуру, как эти файлы выводятся… Помогите, пожалуйста, объясните кто-нибудь. Шаблон темы Enfold
- wordpress
Иной раз нужно удалить какой то класс у элемента или наоборот добавить, но как найти в PHP файлах нужный объект?
Если имеются ввиду классы CSS, то они, обычно, находятся в файлах с расширением *.css или же *.less, *.saas если используется препроцессор.
Как их можно искать и редактировать:
1) В браузере, например, Google Chrome откройте «инструменты разработчика» — Ctrl+Shift+I или F12. Найдите CSS код элемента, который вы хотите отредактировать.
2) Если это хороший хостинг, то наверняка там будет какой-либо файловый менеджер. Найдите файлы, содержащие этот CSS код, через него.
3) Если это локальный сервер, то можно искать через Notepad++, или через какой-либо файловый менеджер.
где же хранится все содержимое страницы.
В базе данных. Но лазить в неё ненужно.
Иной раз нужно удалить какой то класс у элемента или наоборот добавить, но как найти в PHP файлах нужный объект?
Это уже не содержимое, а верстка, разметка. За это отвечают файлы темы.
я никак не могу понять структуру, как эти файлы выводятся…
https://codex.wordpress.org/%D0%98%D0%B5%D1%80%D0%B0%D1%80%D1%85%D0%B8%D1%8F_%D1%88%D0%B0%D0%B1%D0%BB%D0%BE%D0%BD%D0%BE%D0%B2
См также Как создать вёрстку для WordPress?
Копируете локально себе проект, открываете редактором Notepad++, phpStorm и т.д. и делаете поиск по файлам в phpStorm это Find In Path
А вообще начните с изучения иерархии шаблонов, так будет легче понять где искать:
пост — single. php
страница — page.php
категория — archive.php
php
страница — page.php
категория — archive.php
Но так же структура файлов может быть разбита на части template-parts.
Так же советую дополнить ваш вопрос реальным примером, если вы упомянули тему Enfold. Добавьте информацию, что примерно вы хотите найти.
Добавлено описание:
Smart Slider 3
У вас скорее всего стили кнопки будут выглядеть так:
div#n2-ss-3 .n2-font-75774b5a595fadfc3656349b99c5effa-link a {
font-family: 'Montserrat','Arial';
color: #ffffff;
font-size: 100%;
text-shadow: none;
line-height: 1.5;
font-weight: bold;
font-style: normal;
text-decoration: none;
text-align: center;
letter-spacing: normal;
word-spacing: normal;
text-transform: none;
}
назначайте более высокий приоритет селекторам или свойствам и перебивайте стили.
Настройка кнопки Docs
9
Зарегистрируйтесь или войдите
Регистрация через Google
Регистрация через Facebook
Регистрация через почту
Отправить без регистрации
Почта
Необходима, но никому не показывается
Отправить без регистрации
Почта
Необходима, но никому не показывается
Нажимая на кнопку «Отправить ответ», вы соглашаетесь с нашими пользовательским соглашением, политикой конфиденциальности и политикой о кукиВидимость записей и страниц — Поддержка
Вы можете изменить круг лиц, имеющих доступ к определенным материалам на конкретной странице или в конкретной записи, установив опцию Видимость в модуле «Настройки документа».
Содержание
Изменение настроек видимости
Прикрепленные записи (только записи)
Посмотрите видеоролик с кратким обзором алгоритма работы и прочтите ниже информацию с дополнительными примерами и настройками.
Изменение настроек видимости
- Измените или добавьте запись или страницу.
- Щелкните «Настройки документа».
- Щёлкните ссылку Открытая рядом с настройкой «Видимость» в разделе Статус и видимость.
- Открытая — запись будет видна всем и направлена по электронной почте вашим подписчикам.

- Личная — запись будет видна только редакторам и администраторам блога. Личные записи не отображаются в Читалке, лентах или результатах поиска. Они также не рассылаются по электронной почте вашим подписчикам.
- Защищено паролем — запись будет защищена выбранным вами паролем. Подписчики получат уведомление по электронной почте об этой записи, но увидеть ее смогут только те, у кого есть пароль.
Пароли для защищенных записей и страниц будут сохранены в виде файлов cookie. Если вы пользуетесь компьютером, находящимся в общем доступе, или не хотите, чтобы пароль сохранялся, вы можете очистить файлы cookie своего браузера.
После обновления настроек видимости своей записи или страницы не забудьте нажать кнопку Обновить или Опубликовать, чтобы изменения вступили в силу.
Дополнительные замечания.
- Если вы включили опцию Подписаться на комментарии в меню «Настройки > Обсуждение», для личных и защищенных паролем записей эта опция будет отключена.

- Помните, что, если вы хотите защитить паролем большинство своих записей или вообще все и в будущем вы, возможно, захотите сделать их открытыми, вам придется обновлять каждую запись по отдельности, поскольку в настоящее время нет возможности массово редактировать группу записей, чтобы перейти от защиты паролем к открытому доступу. Вместо этого оптимальным вариантом будет сделать личным свой блог.
- Когда в содержимое защищенной паролем записи или страницы добавляется изображение или медиафайл, этот файл по-прежнему может индексироваться поисковыми системами. Посетители могут получить к нему прямой доступ без пароля.
Прикрепленные записи (только записи)
Этот раздел относится только к записям в блогах. Прикрепить страницу сайта невозможно (в том числе и страницы, на которых записи сгруппированы по категориям, авторам и дате архивирования). Однако вы можете создать ссылку на страницу сайта или добавить ее в пользовательское меню.
По умолчанию в блогах WordPress. com записи размещаются в обратном хронологическом порядке. Последняя запись находится в верхней части главной страницы. Не существует способа показывать записи в прямом хронологическом порядке, но вы можете прикрепить некоторые записи, чтобы они отображались над остальными. Они будут оставаться над другими записями, пока вы не снимите соответствующий флажок для этой записи на экране «Изменить».
com записи размещаются в обратном хронологическом порядке. Последняя запись находится в верхней части главной страницы. Не существует способа показывать записи в прямом хронологическом порядке, но вы можете прикрепить некоторые записи, чтобы они отображались над остальными. Они будут оставаться над другими записями, пока вы не снимите соответствующий флажок для этой записи на экране «Изменить».
Отметить запись как прикрепленную можно с помощью опции «Прикрепить к главной странице» в настройках записи.
Прикрепленные записи определенным способом выделяются в зависимости от используемой темы. Например, в некоторых темах их заголовки отображаются на цветном фоне.
Обычно опция «Прикрепить» используется только для одной-двух записей в блоге. Ее не следует использовать для каждой записи. Чтобы переместить запись обратно на свое место в хронологическом порядке, не забудьте снять для нее флажок с опции «Прикрепить».
Разнообразие тарифных планов и ценовых предложений
Бесплатно
Оптимальный вариант для студентов
Personal
Оптимальный вариант для представления своего хобби
Premium
Оптимальный вариант для фрилансеров
Business
Оптимальный вариант для малых предприятий
Ваша оценка:
Still confused?
Contact support.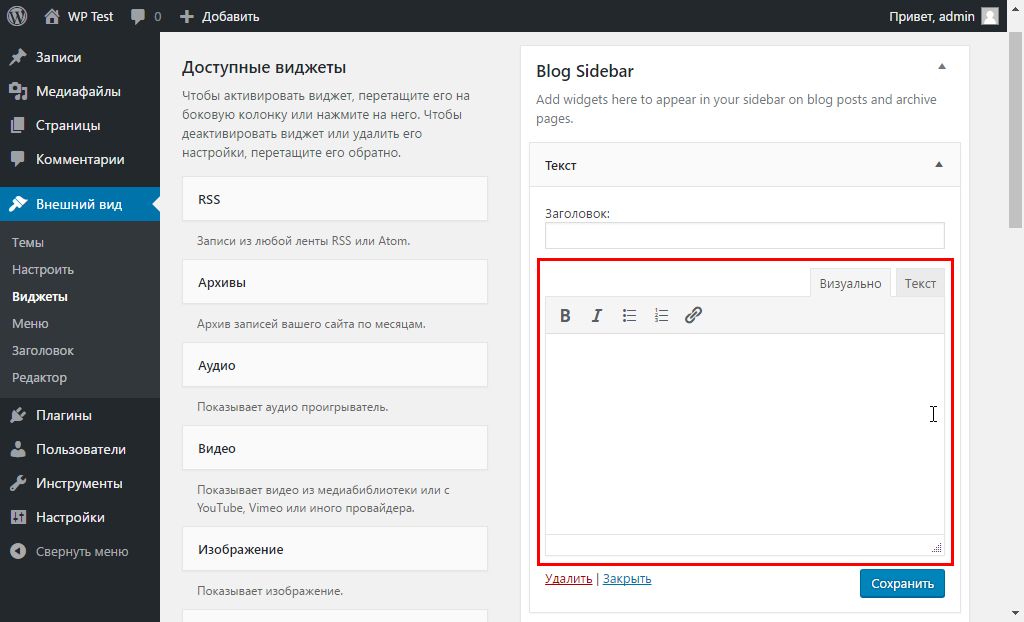
Помогите нам улучшить:
Мы постоянно пытаемся улучшить нашу документацию. Если на этой странице вы не смогли найти ответы на свои вопросы, дайте нам об это знать! Мы рады отзывам. Для этого используйте форум или форму для связи с нами. Спасибо!
страниц WordPress | Поддержка WordPress.com
Страница — это область на вашем сайте, где вы можете отображать контент. Страница может быть о чем угодно. Некоторые из наиболее распространенных страниц на веб-сайте включают страницы «Главная», «О нас» и «Контакты».
Вы можете добавить столько страниц на свой сайт, сколько пожелаете, и вы можете обновлять свои страницы столько раз, сколько захотите. После создания страницы вы можете добавить ее в меню навигации вашего сайта, чтобы ваши посетители могли ее найти.
В этом руководстве объясняется все, что вам нужно знать о страницах.
В этом руководстве
Видеоруководство
Просмотр ваших страниц
Когда вы впервые начнете работать на WordPress.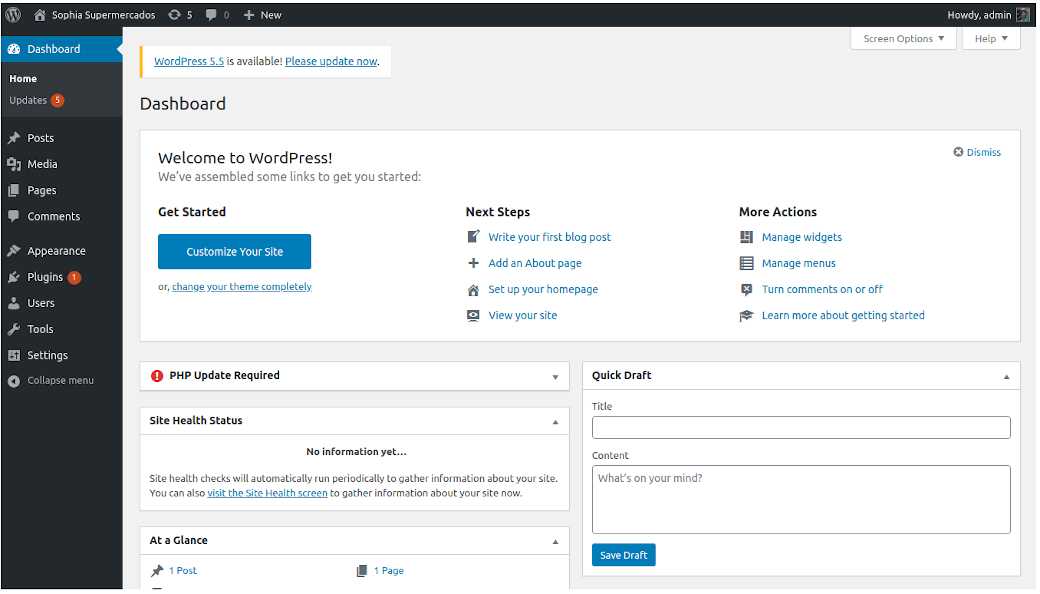 com, мы создадим для вас несколько страниц, таких как домашняя страница, страница «О нас» и страница контактов. Чтобы просмотреть страницы вашего сайта, нажмите Pages на панели инструментов. На этом экране вы увидите четыре вкладки:
com, мы создадим для вас несколько страниц, таких как домашняя страница, страница «О нас» и страница контактов. Чтобы просмотреть страницы вашего сайта, нажмите Pages на панели инструментов. На этом экране вы увидите четыре вкладки:
- Опубликованные : страницы, которые видны на вашем сайте.
- Черновики : еще не опубликованные страницы, над которыми вы все еще работаете.
- Запланировано : страницы, которые вы установили для публикации в будущем. Вот как.
- Корзина : страницы, которые вы удалили. Их можно восстановить из хлама в течение 30 дней. После этого они удаляются безвозвратно.
Если на вашем веб-сайте несколько пользователей, вы также увидите вкладки для созданных вами страниц (вкладка
Вы можете искать все ваши страницы, нажав на значок увеличительного стекла в правом верхнем углу.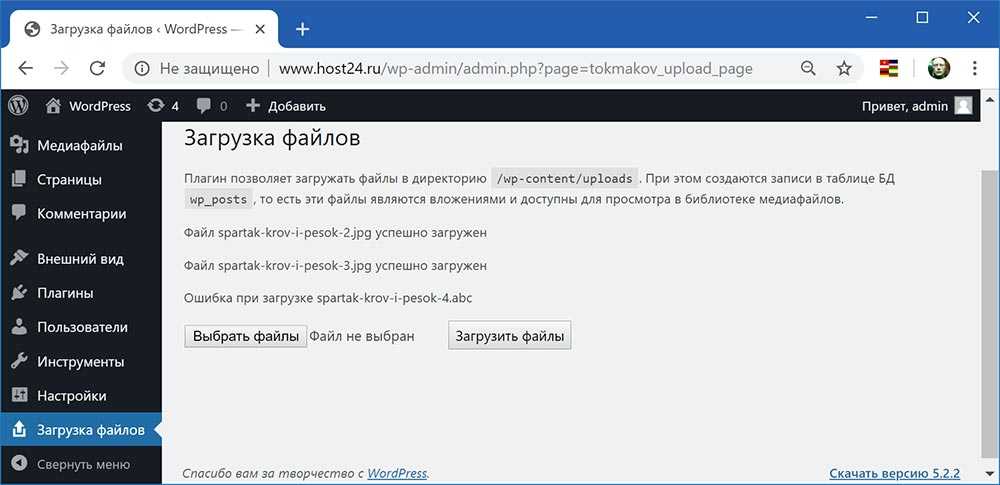
Виртуальная домашняя страница
Если вы используете тему редактора сайта и настроите домашнюю страницу для отображения последних сообщений, ваш сайт будет использовать виртуальную домашнюю страницу. Виртуальная домашняя страница использует шаблон Index. Когда вы нажмете Домашняя страница в Pages → All Pages , вы попадете в редактор сайта для загрузки шаблона виртуальной домашней страницы.
Создавайте и редактируйте свои страницы
Чтобы добавить новую страницу на свой сайт, нажмите Страницы на панели инструментов, а затем нажмите Добавить новую страницу .
Если вы хотите отредактировать существующую страницу, щелкните заголовок страницы, которую вы хотите отредактировать. Вы попадете в Редактор , где вы можете добавить текст, изображения, контактные формы, кнопки и другой контент для своей страницы. Пожалуйста, ознакомьтесь с этим руководством, чтобы узнать, как редактировать с помощью WordPress.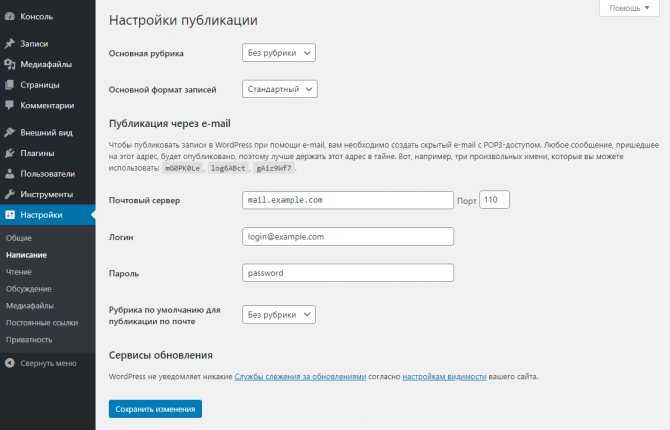
Кроме того, выбор меню с многоточием (три вертикальные точки) открывает дополнительные параметры меню для каждой страницы.
Опции страницы- Редактировать : Открывает Редактор WordPress, чтобы вы могли внести изменения на страницу.
- View : Позволяет увидеть, как страница выглядит на живом сайте.
- Статистика: Вы попадете на страницу статистики для отдельной страницы.
- Копировать страницу: Создает дубликат страницы
- Скопировать ссылку: Позволяет получить URL-адрес вашей страницы
- Сделать домашней страницей: Позволяет определить страницу как домашнюю страницу вашего сайта (см. ниже)
- Установить как страницу сообщений: Позволяет определить эту конкретную страницу как страницу, на которой будут автоматически отображаться все ваши сообщения. (см. ниже)
- Экспорт страницы: позволяет экспортировать страницу в файл .
 json
json - Корзина: Удаляет публикацию и помещает ее на вкладку Корзина . (см. ниже)
Параметры страницы
При работе со страницей в правой части экрана отображаются параметры страницы.
Если вы не видите боковую панель справа, вам может потребоваться щелкнуть значок «Настройки» в правом верхнем углу, чтобы открыть настройки. Этот значок выглядит как квадрат с двумя неровными столбцами.
Значок настроек в правом верхнем углуЗдесь вы найдете следующие параметры:
- Сводка : Сообщает вам основную информацию о странице, включая автора, статус видимости, URL/постоянную ссылку и дату публикации. Подробнее об этих настройках.
- Шаблон: Установите шаблон для вашей страницы. Доступно только с определенными темами.
- Редакции: Позволяет просмотреть до 20 последних сохраненных изменений на странице.
- Featured Image : позволяет отобразить уникальное пользовательское изображение заголовка для страницы или установить миниатюру для особых функций вашей темы.

- Выдержка : Напишите краткий отрывок для страницы, который может отображаться на различных миниатюрах по всему сайту или в качестве предварительного просмотра результатов поиска.
- Обсуждение: Позволяет включить комментарии.
- Атрибуты страницы: Позволяет назначать родительские страницы.
В правом верхнем углу над настройками страницы вы увидите панель инструментов, которая выглядит следующим образом:
Слева направо эти параметры:
- Переключиться на черновик: Позволяет перевернуть опубликованную страницу назад. в черновик. (Если вы работаете над неопубликованным черновиком, здесь будет написано Сохранить как черновик .)
- Предварительный просмотр : Посмотрите, как ваша страница будет выглядеть на живом сайте.
- Обновление: Выберите, чтобы сохранить изменения, внесенные на опубликованной странице.
 (Если вы работаете над неопубликованным черновиком, здесь будет написано Опубликовать .)
(Если вы работаете над неопубликованным черновиком, здесь будет написано Опубликовать .) - Значок настроек : Используйте, чтобы показать или скрыть настройки страницы и блока.
- Значок Jetpack: Используйте, чтобы увидеть специальные параметры Jetpack, такие как общий доступ и короткие ссылки.
- Значок справки : Откройте справочный центр для поиска документации или доступа к поддержке.
- Меню с многоточием: (три вертикальные точки) Открытие дополнительных настроек редактора страниц, включая способы редактирования всей страницы с помощью HTML, управление повторно используемыми блоками, копирование всего содержимого страницы, фокусировка на одном блоке за раз и многое другое. !
Установить домашнюю страницу
Домашняя страница — это главная страница вашего сайта и первая страница, которую видят посетители. Есть несколько способов выбрать домашнюю страницу, как описано в руководстве по поддержке «Установка домашней страницы (первая страница)».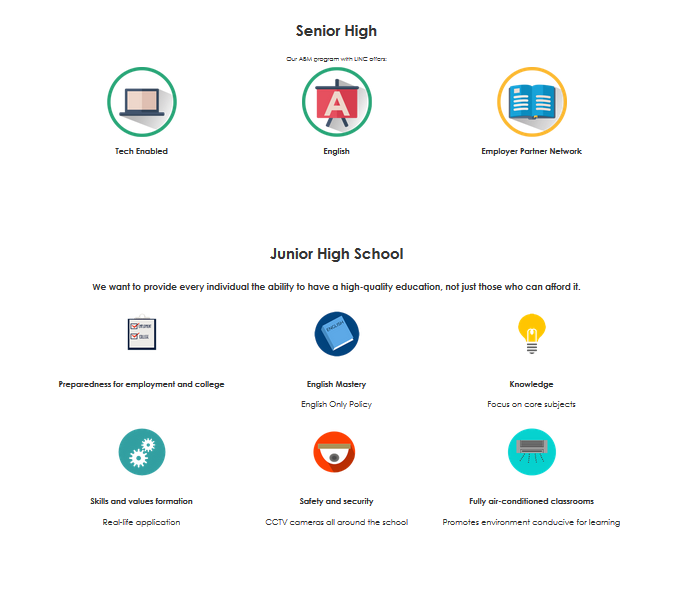
Настройка страницы сообщений
Страница сообщений (также известная как страница блога) отображает все сообщения вашего блога и обновляется автоматически каждый раз, когда вы публикуете новое сообщение. Вы можете установить страницу сообщений по умолчанию или создать пользовательскую страницу сообщений.
Как найти общедоступную ссылку на страницу
Чтобы получить URL-адрес страницы, которую вы можете сделать общедоступной, перейдите на страницу Мои сайты → Страницы для просмотра списка страниц.
Нажмите на три точки рядом со страницей. Там нажмите Копировать ссылку , и ссылка будет скопирована в буфер обмена вашего устройства, чтобы вы могли поделиться ею по своему усмотрению.
Удаление и восстановление страниц
- Функция Корзина позволяет удалять страницы, не удаляя их сразу без возможности восстановления.
- Элементы в папке «Корзина» могут быть восстановлены или безвозвратно удалены в течение 30 дней после их удаления.

- Через 30 дней удаляются навсегда.
Чтобы удалить страницу, нажмите на меню с многоточием справа, затем выберите Мусор.
Чтобы восстановить страницу, которую вы удалили, просмотрите корзину, выбрав вкладку Корзина в верхней части страницы. Нажмите на три точки справа от страницы, которую хотите восстановить, и нажмите Восстановить . Это вернет страницу в ваш список Published .
Чтобы навсегда удалить страницу, откройте вкладку Корзина . Нажмите на три точки справа от страницы, которую хотите удалить навсегда, и нажмите 9.0022 Удалить .
Как найти идентификатор страницы
Идентификатор страницы можно найти в URL-адресе страницы редактирования. Например, идентификатор страницы для следующего примера — «58167694».
Часто задаваемые вопросы
Как избавиться от ссылки «Изменить», отображаемой на моей странице? Невозможно избавиться от этой кнопки «Редактировать», но не беспокойтесь! Он отображается только вам как владельцу сайта. Другие люди, посещающие ваш сайт, не видят эту кнопку и не имеют права редактировать ваш сайт.
Другие люди, посещающие ваш сайт, не видят эту кнопку и не имеют права редактировать ваш сайт.
Сначала создайте и опубликуйте свои страницы, используя шаги, описанные в этом руководстве. Добавляйте страницы в свое меню только после того, как вы их опубликовали. Пожалуйста, ознакомьтесь с нашим руководством по настройке меню вашего сайта
Установить страницу сообщений (страницу блога) — Служба поддержки WordPress.com
Страница сообщений (также известная как страница блога) может иметь важное значение для вашего веб-сайта, даже если ведение блога не является вашей основной целью. Наличие отдельного раздела на вашем веб-сайте для частой публикации нового контента может повысить рейтинг вашего сайта в поиске. Это связано с тем, что поисковые системы предпочитают постоянно обновляемые сайты со свежим контентом.
Страница сообщений — это автоматически созданная страница, на которой будут отображаться все ваши сообщения и обновляться каждый раз, когда вы публикуете новое сообщение. В зависимости от целей вашего веб-сайта эта страница не обязательно должна называться блогом; это могут быть ваши новости, статьи или рекламная страница. Вы называете это!
В зависимости от целей вашего веб-сайта эта страница не обязательно должна называться блогом; это могут быть ваши новости, статьи или рекламная страница. Вы называете это!
Содержание
В этом руководстве
Страница сообщений по умолчанию
WordPress имеет страницу сообщений по умолчанию. Сообщения могут отображаться на главной странице или на отдельной странице.
Настройка страницы сообщений по умолчанию занимает очень мало времени. Вы можете выбрать страницу, и WordPress автоматически извлечет и отобразит все ваши сообщения на выбранной вами странице. Дизайн страницы сообщений по умолчанию определяется темой и не может быть изменен. Хотя использование страницы сообщений по умолчанию ограничивает ваши возможности настройки внешнего вида страницы сообщений, это отличный способ убедиться, что на вашем сайте есть страница сообщений с минимальными усилиями.
Установите страницу сообщений по умолчанию из настроек
Перейдите в Настройки → Чтение на левой боковой панели панели инструментов вашего сайта.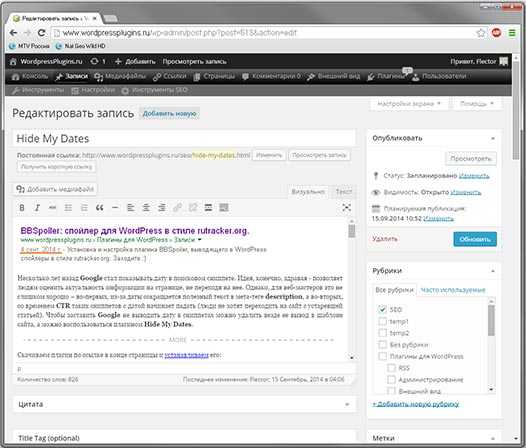
Для отображения сообщений на главной странице: рядом с меткой На вашей домашней странице отображается , выберите переключатель Ваши последние сообщения.
Отображение сообщений на главной странице из Настройки → Чтение .Чтобы отображать сообщения на отдельной странице: рядом с меткой На вашей домашней странице отображается , выберите переключатель Статическая страница . Затем выберите Домашняя страница и Страница сообщений из соответствующих раскрывающихся списков.
Отображение сообщений на отдельной, не домашней странице из Настройки → Чтение .Нажмите кнопку Сохранить изменения внизу страницы.
Виртуальная домашняя страница
Если вы используете тему редактора сайта и настроите домашнюю страницу для отображения последних сообщений, ваш сайт будет использовать виртуальную домашнюю страницу.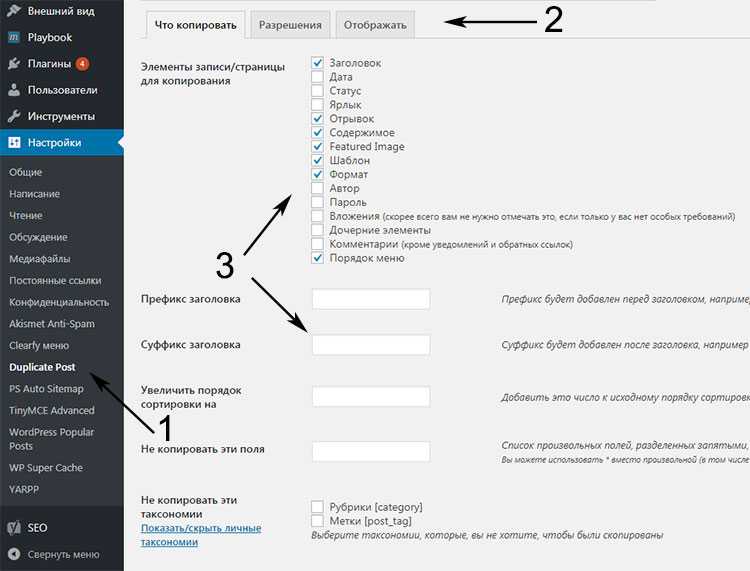 Виртуальная домашняя страница использует шаблон Index. Когда вы нажимаете Домашняя страница в Pages → All Pages , вы попадете в редактор сайта для загрузки шаблона виртуальной домашней страницы.
Виртуальная домашняя страница использует шаблон Index. Когда вы нажимаете Домашняя страница в Pages → All Pages , вы попадете в редактор сайта для загрузки шаблона виртуальной домашней страницы.
Установите страницу сообщений по умолчанию на экране страниц
Если ваша тема уже настроена на использование статической страницы в качестве домашней страницы, вы можете открыть список страниц и щелкнуть три точки рядом со страницей, а затем выбрать Сделать страницей сообщений .
Настройка страницы сообщений из Pages.Установить страницу сообщений по умолчанию в настройщике
Чтобы установить страницу сообщений по умолчанию в настройщике:
- Перейти к Внешний вид → Настройка .
- Выберите Настройки домашней страницы .
- Для отображения сообщений на главной странице: в разделе На вашей домашней странице отображается выберите параметр Ваши последние сообщения .




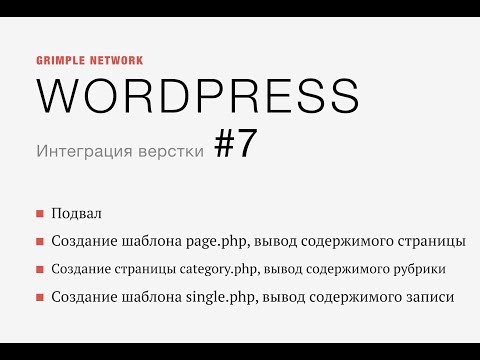 json
json (Если вы работаете над неопубликованным черновиком, здесь будет написано Опубликовать .)
(Если вы работаете над неопубликованным черновиком, здесь будет написано Опубликовать .)
